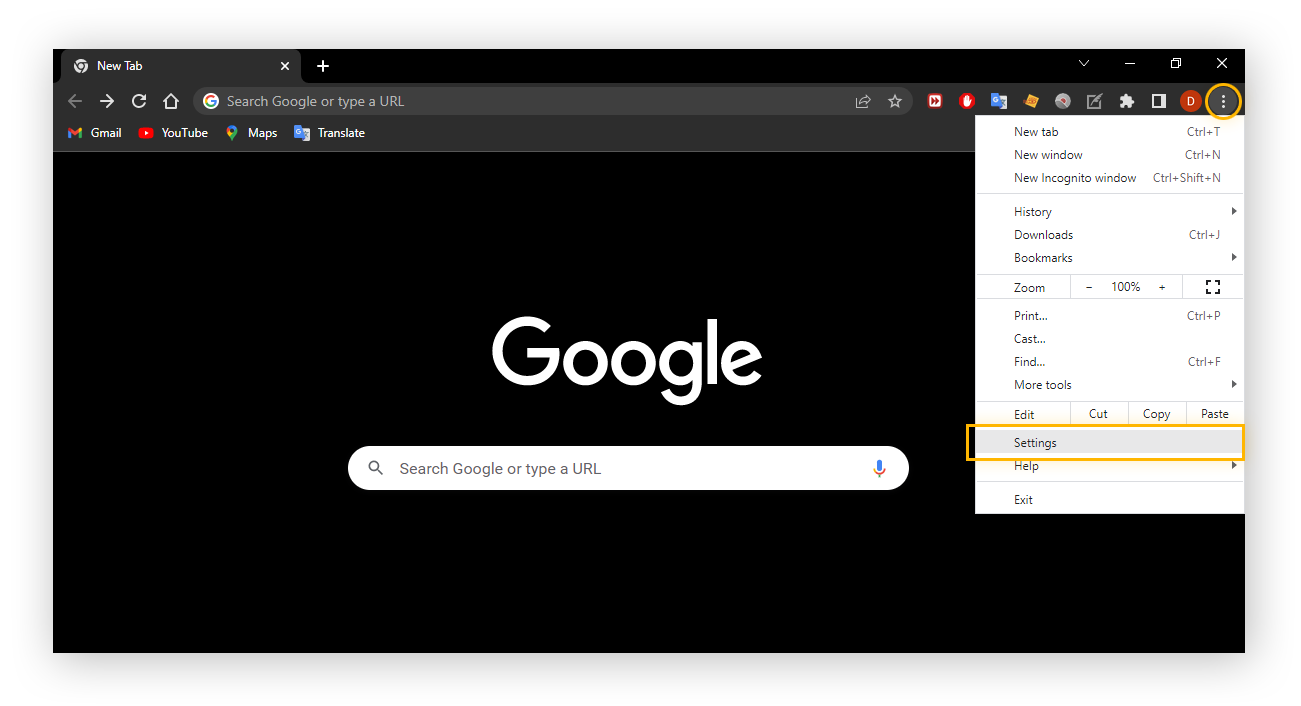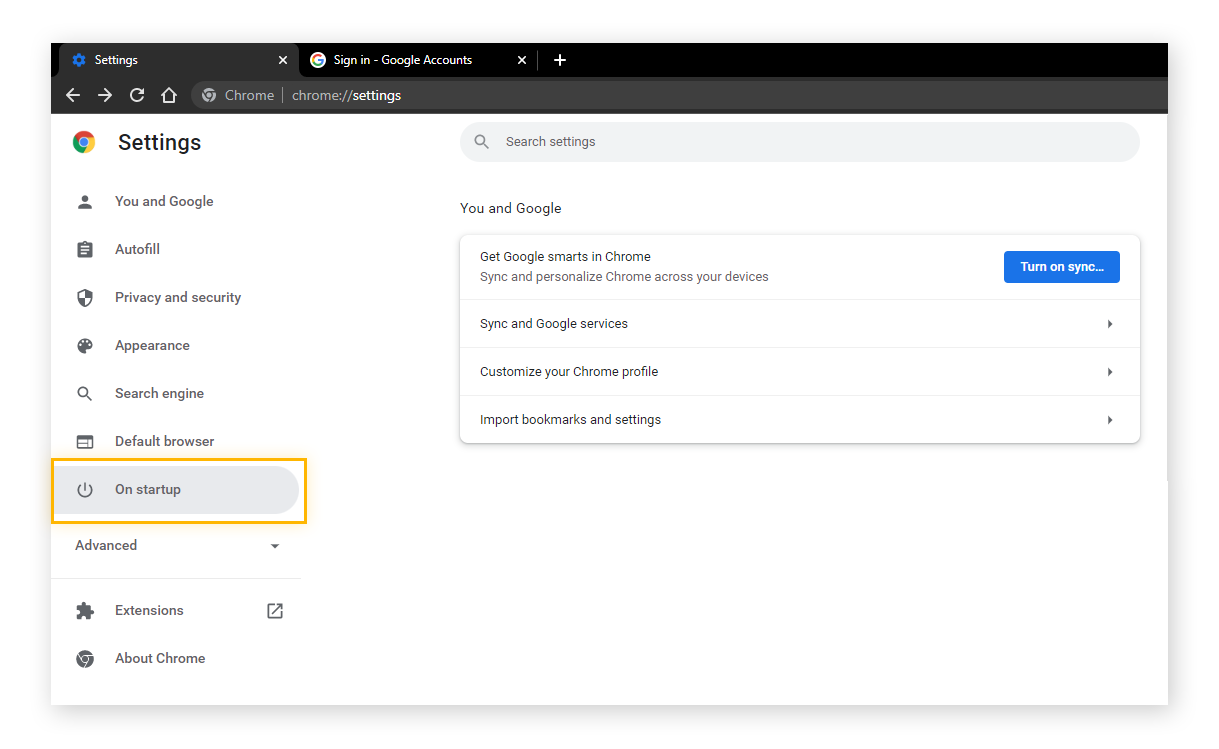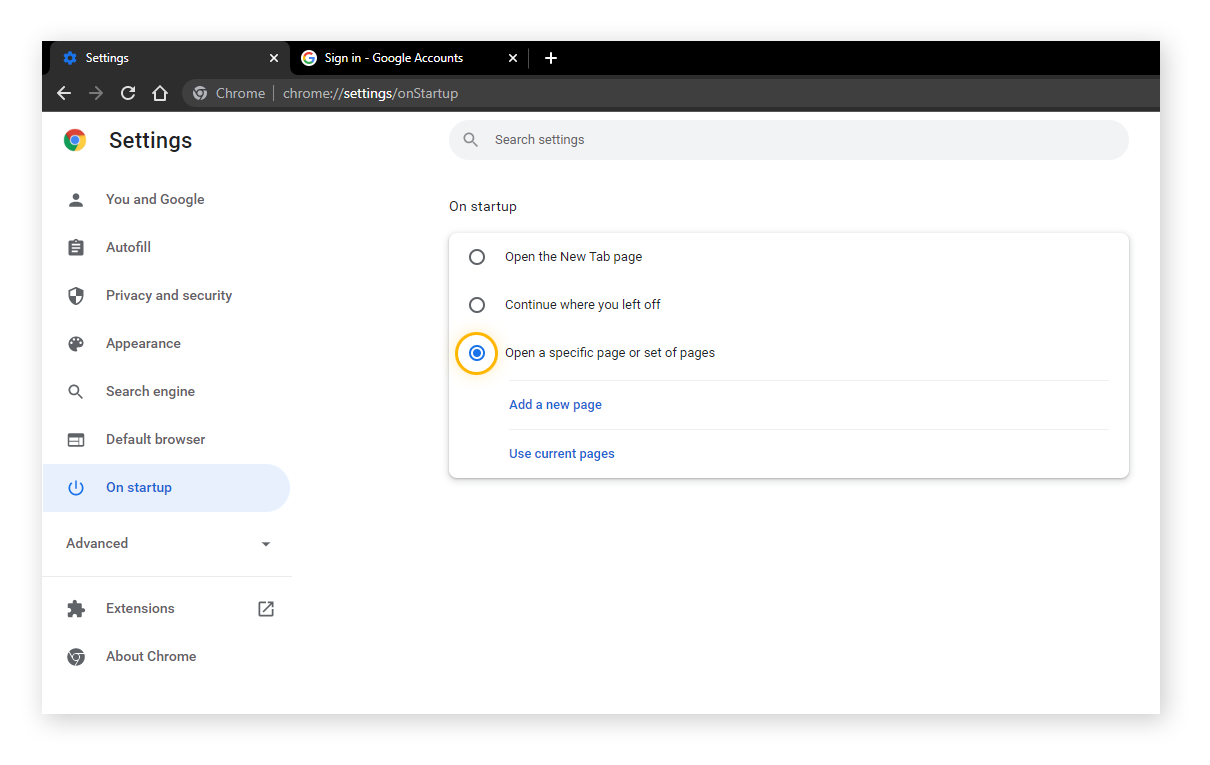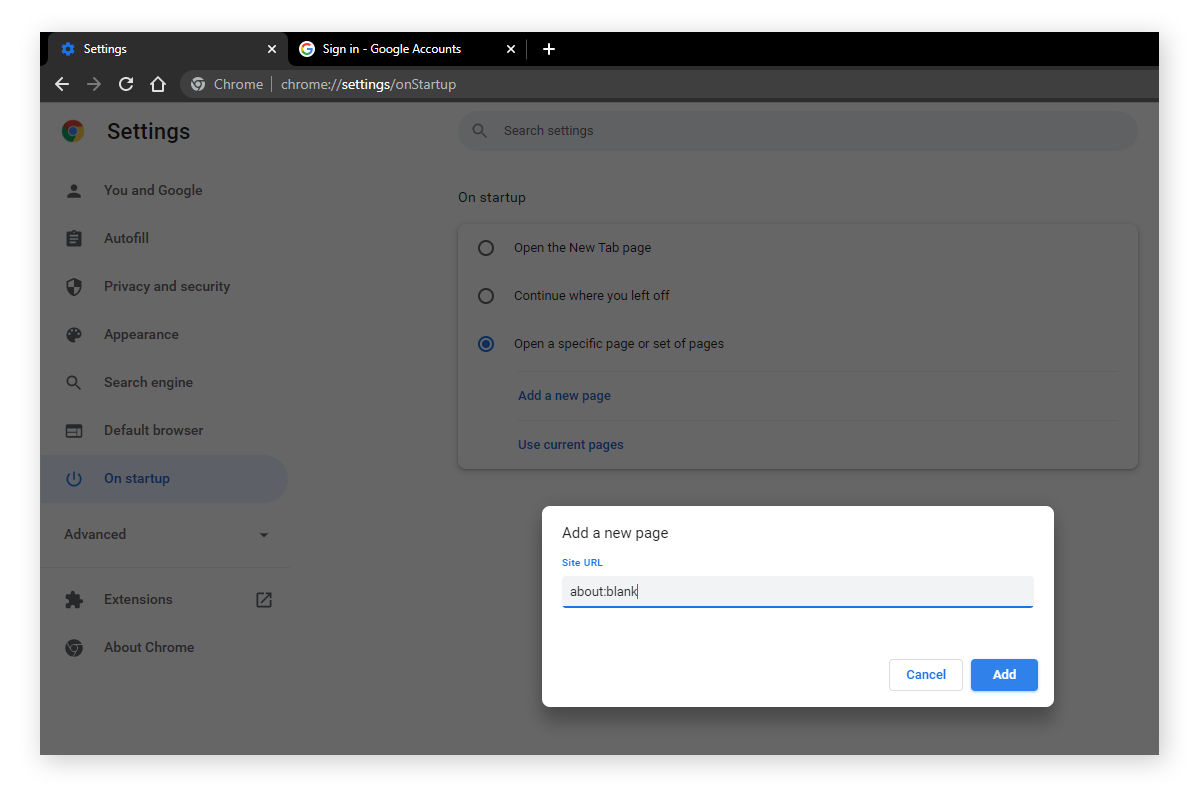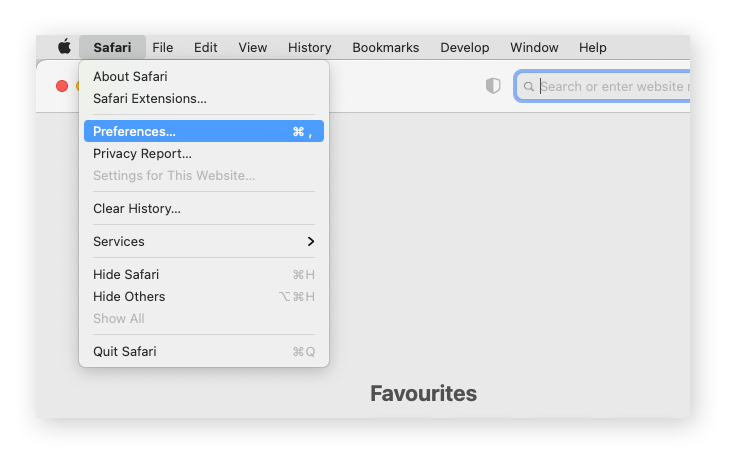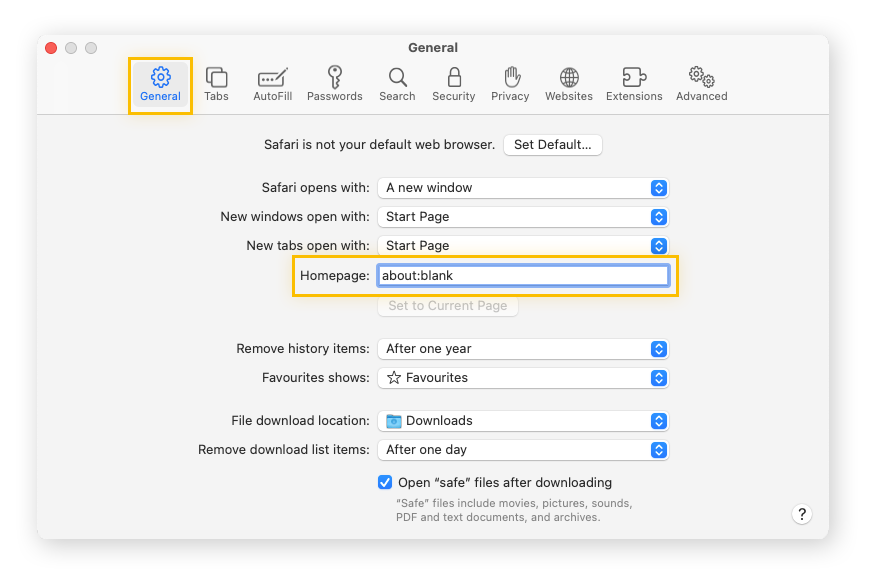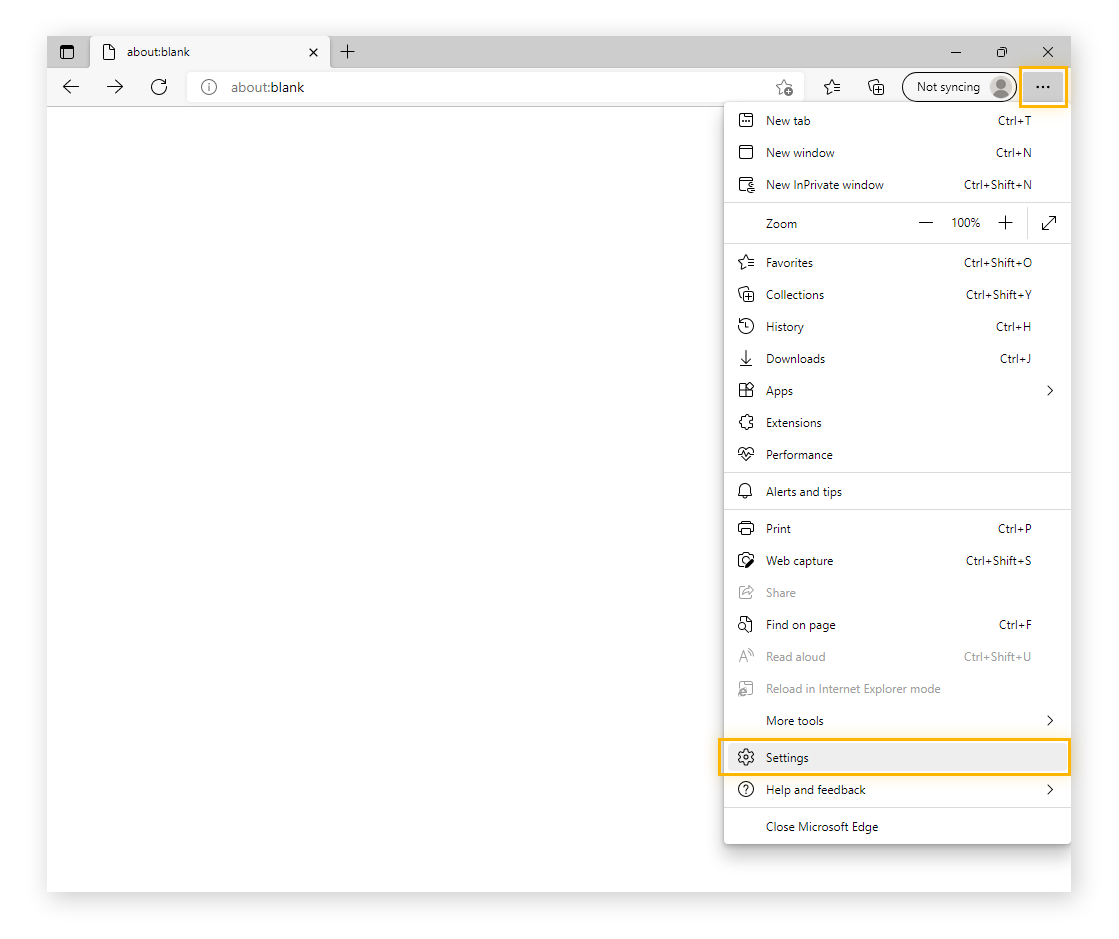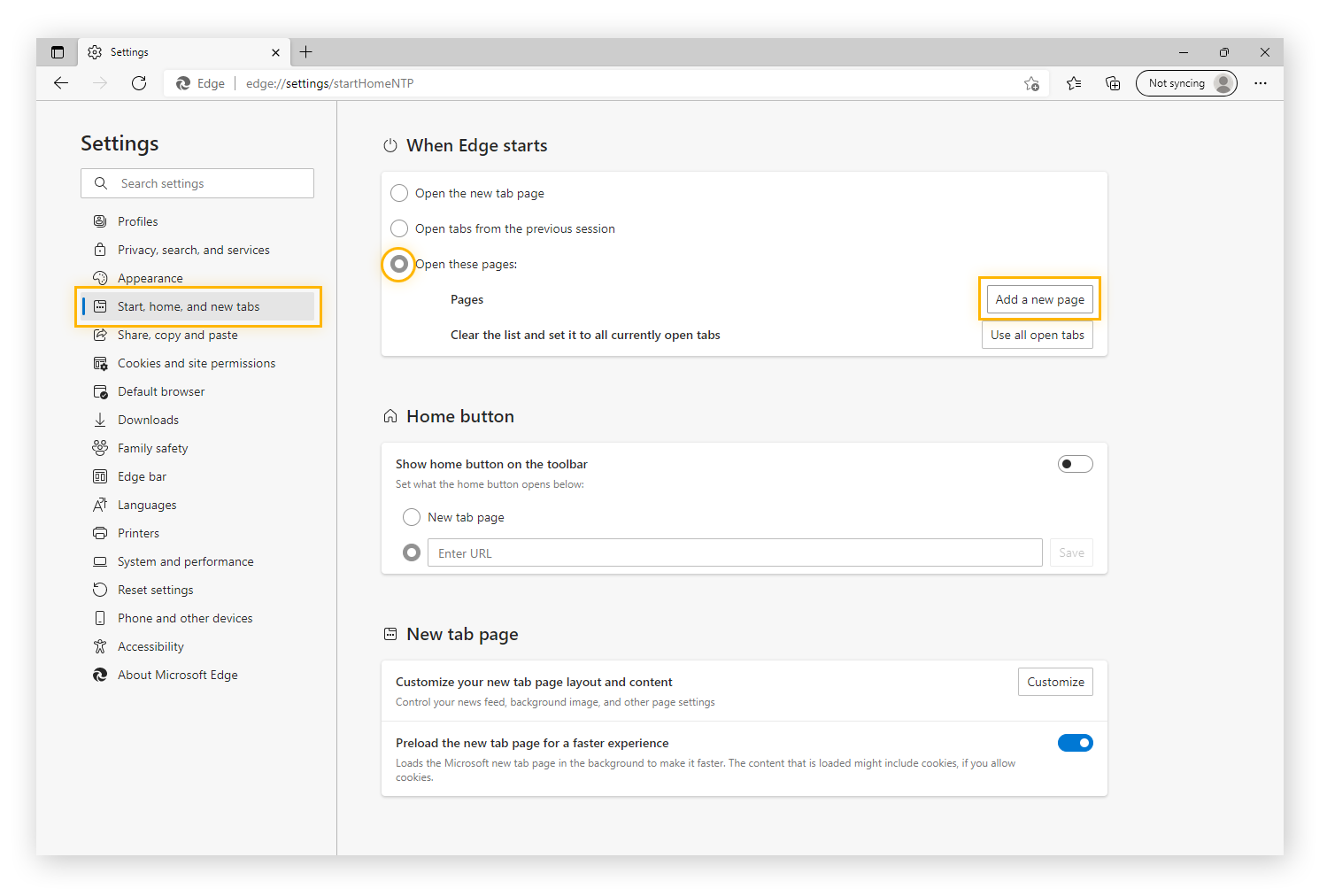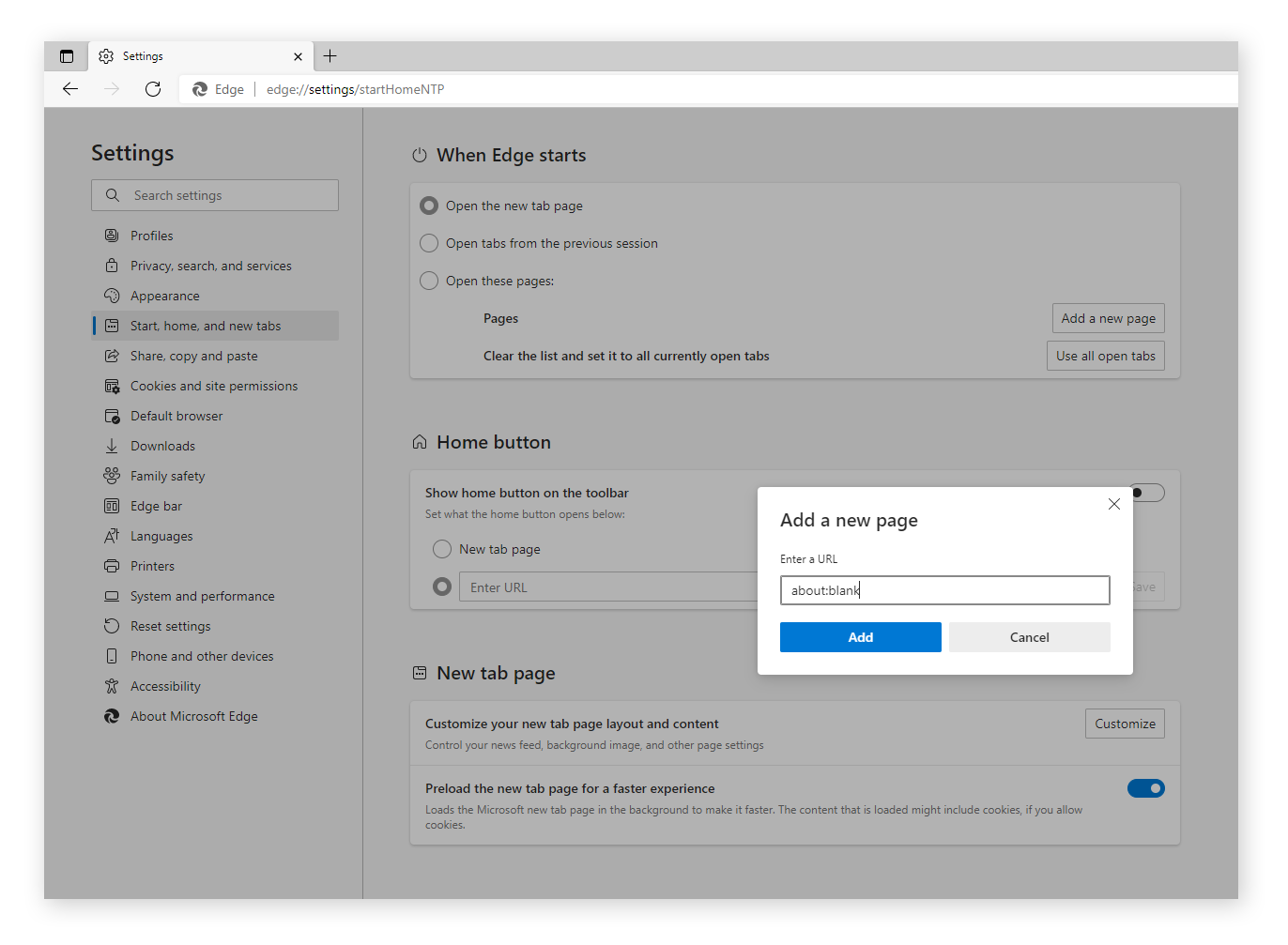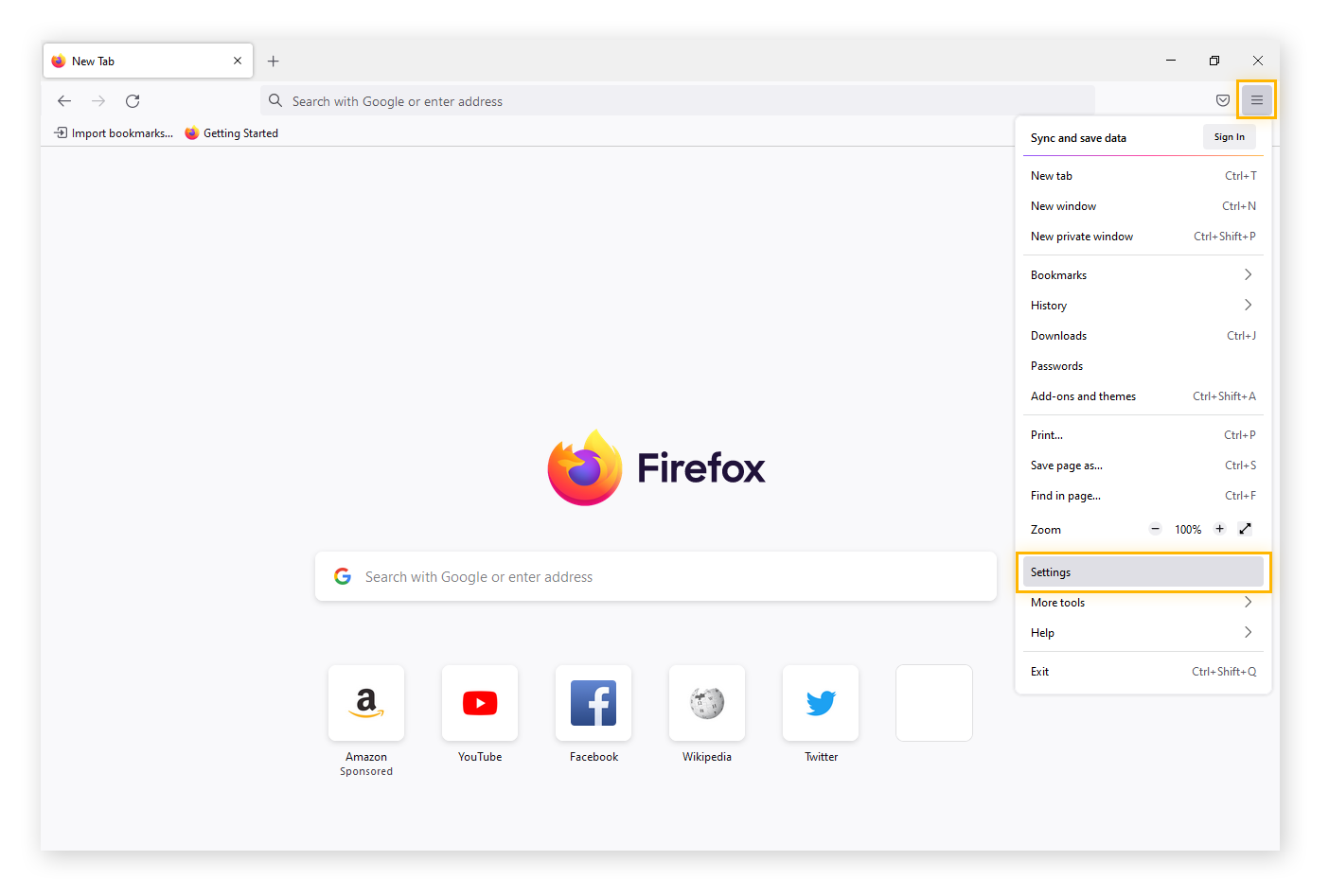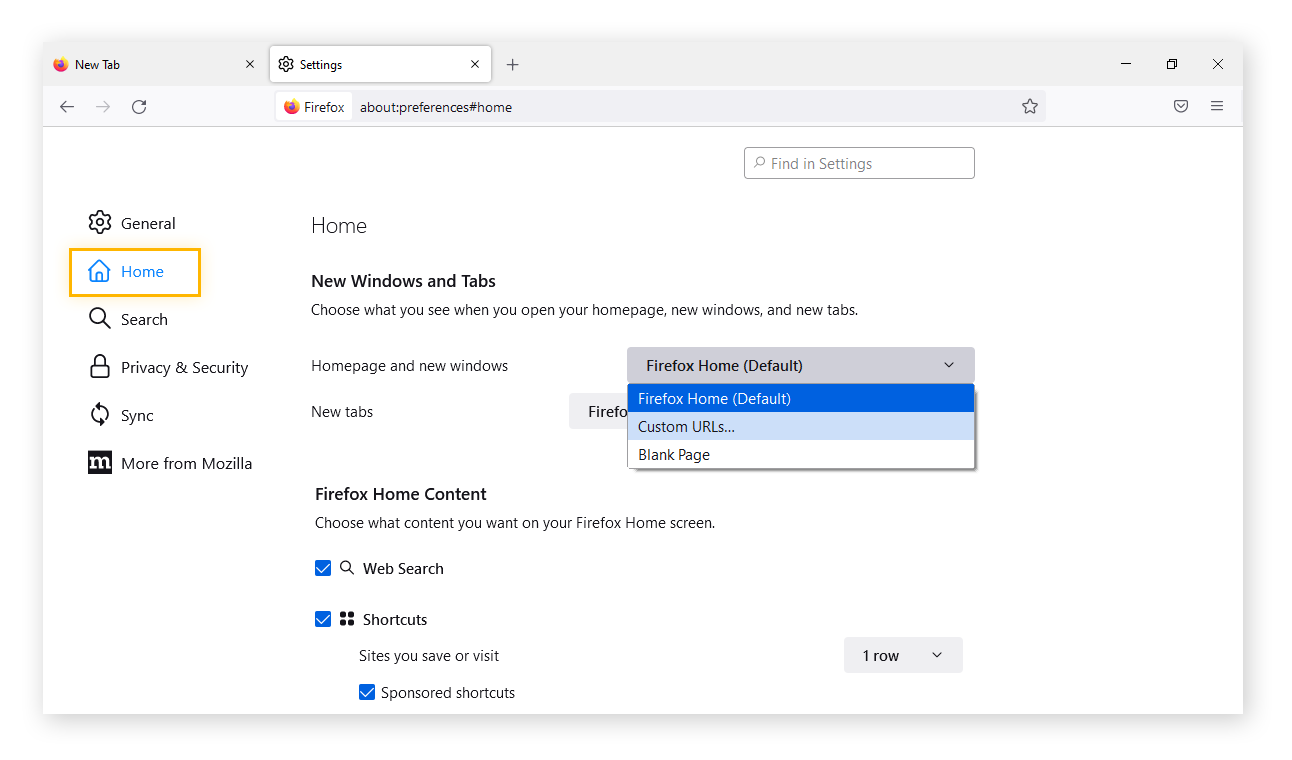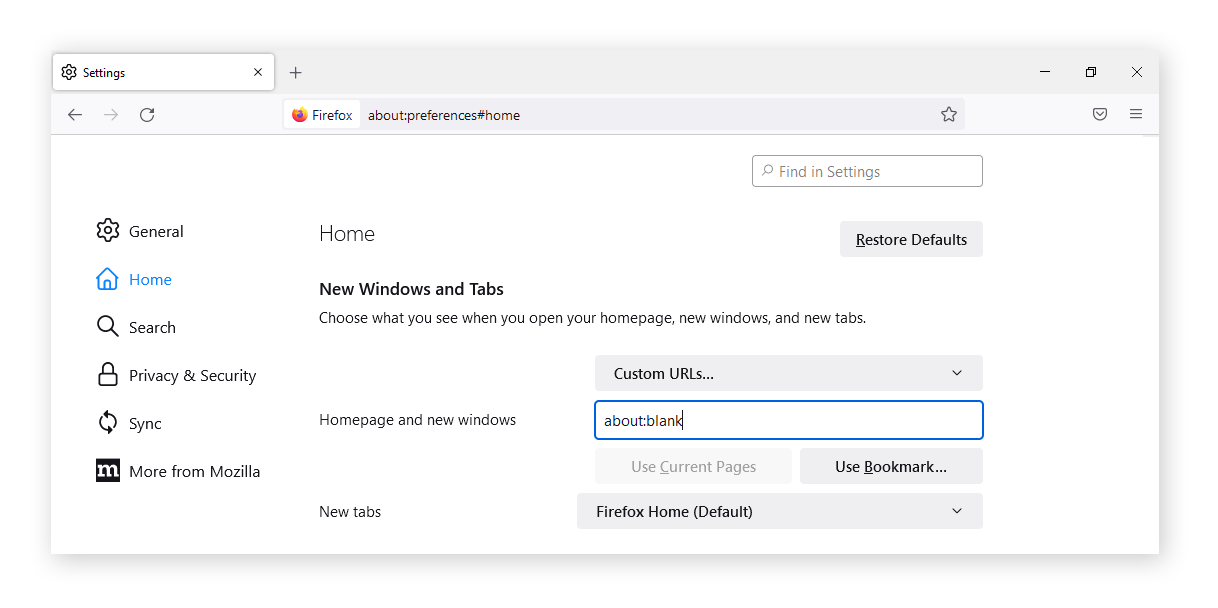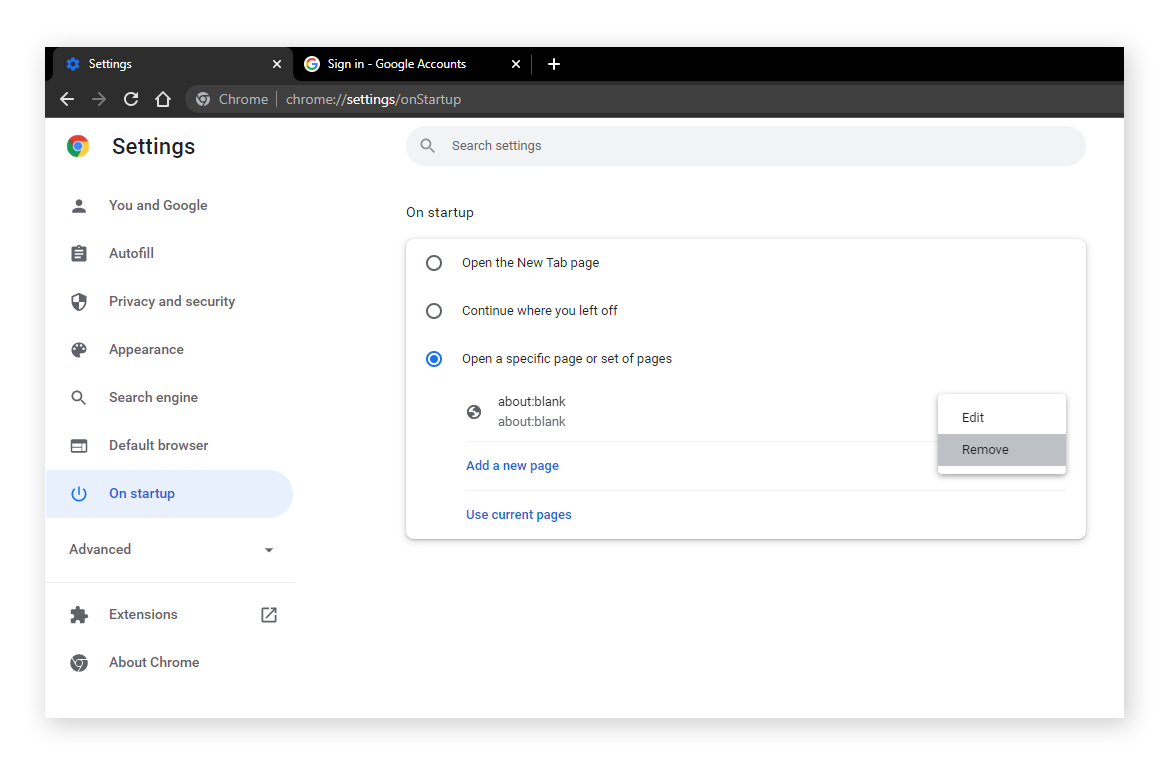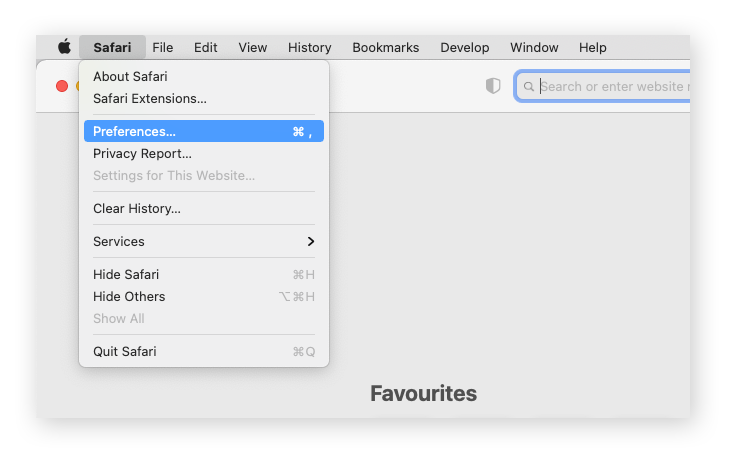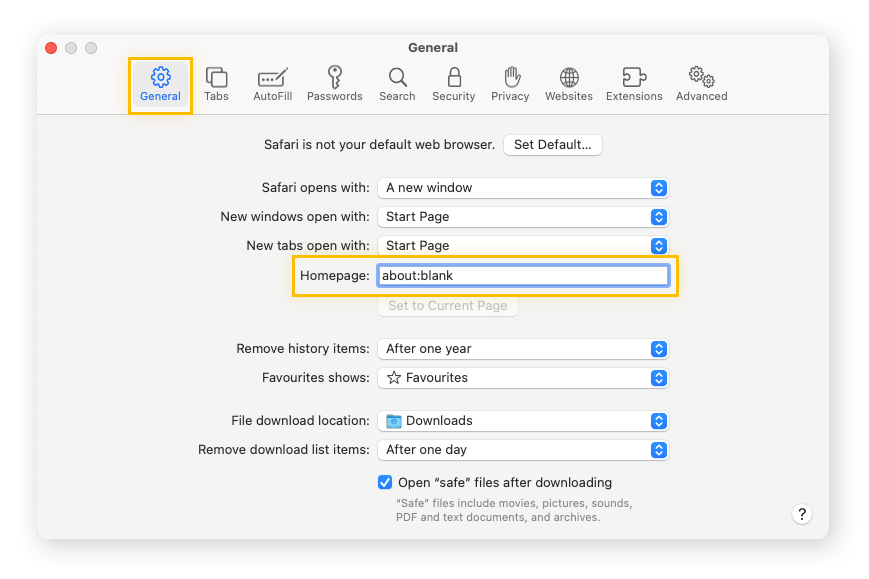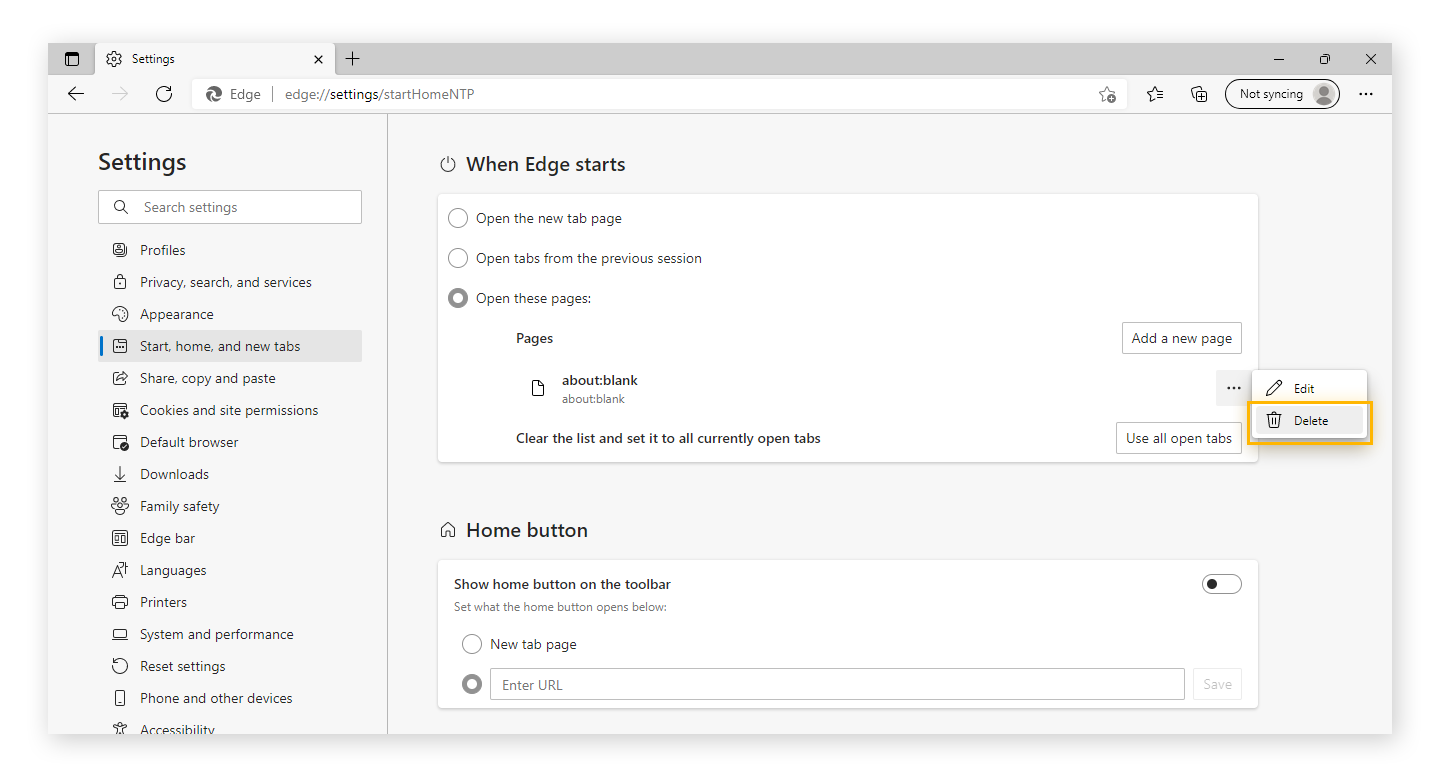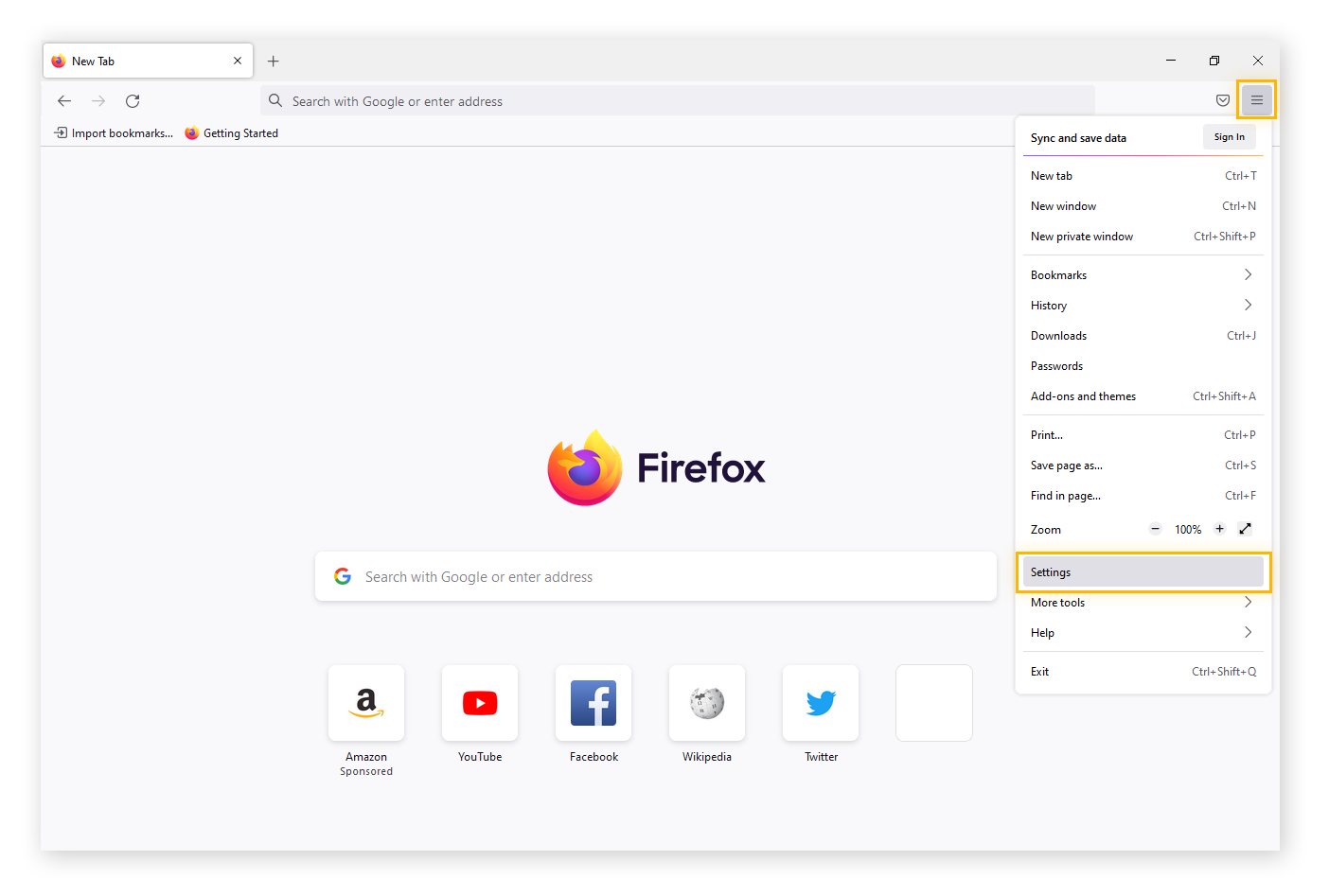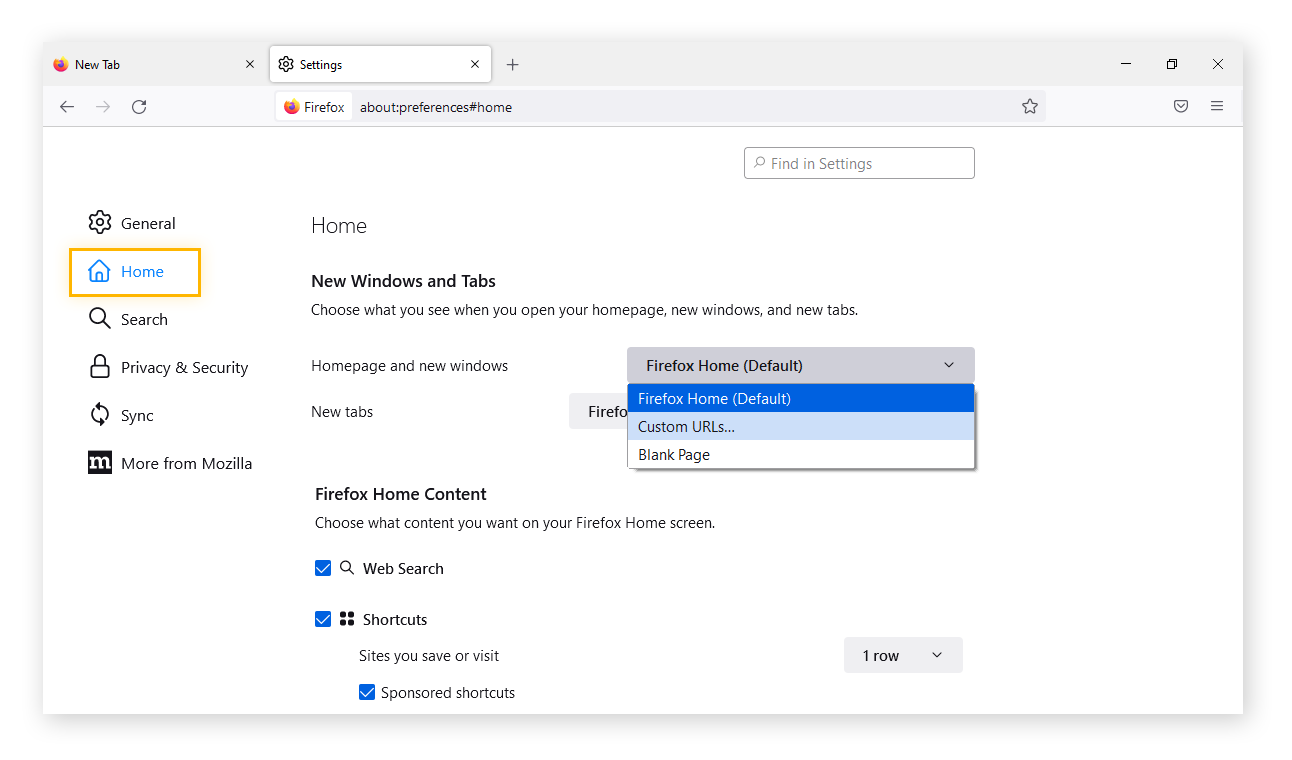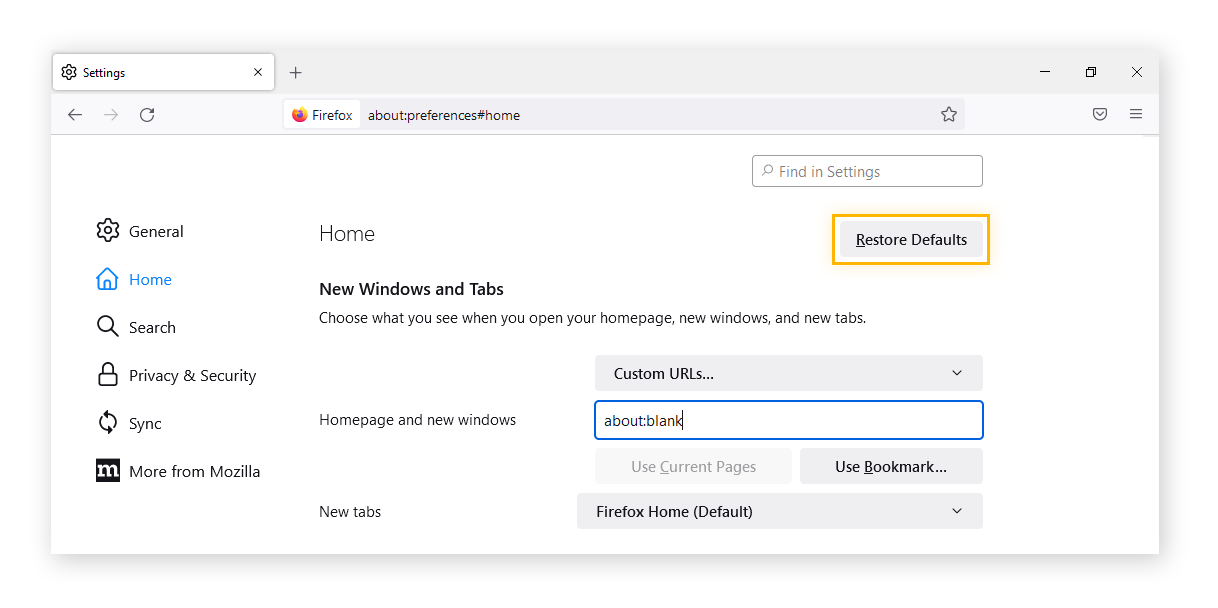Was bedeutet „about:blank“?
Die Seite „about:blank“ (auch „About Blank“ genannt) ist eine leere Seite in Ihrer Browser-Registerkarte, die erscheint, wenn Ihr Browser nichts anderes anzuzeigen hat. Möglicherweise kommt die Seite „about:blank“ zum Einsatz, weil Sie keine Startseite für Ihren Browser festgelegt haben oder weil die eingegebene Webadresse nicht existiert.
Weil „about:blank“ nur erscheint, wenn Ihr Browser nichts anderes anzuzeigen hat, handelt es sich nicht um eine echte Webseite. Vielmehr ist „About Blank“ ein interner Bestandteil Ihres Browsers. Um „about:blank“ in einem beliebigen Browser zu verlassen, müssen Sie nur eine gültige URL oder einen Suchbegriff in der Adressleiste eingeben.
Die Seite „about:blank“ stellt kein Problem dar, das Sie beheben müssen. Ganz im Gegenteil kann sie sogar hilfreich sein. Beispielsweise dient die „About Blank“-Adressleiste als Google-Alternative in Chrome und funktioniert genau wie die Suchleiste in Google.
Die Seite „about:blank“ reduziert den Akkuverbrauch im Browser und stellt neben den Chrome-Sicherheitserweiterungen einen zusätzlichen Schutzmechanismus dar, wenn Ihr Browser von Malware angegriffen wird. Die sofortige Umleitung an die Seite „about:blank“ hilft insbesondere gegen Scareware-Pop-ups, die Ihnen Angst einjagen wollen, damit Sie darauf klicken.
Sobald Sie wissen, wie die Seite „about:blank“ funktioniert, erweist sie sich als nützliches Tool auf Ihrem PC, Mac oder Mobilgerät. Sie kann verhindern, dass Sie unwissentlich unsichere Webseiten besuchen, oder auch als eine Art von Suchmaschine dienen.
Ist „about:blank“ ein Virus oder Malware?
Nein, „about:blank“ ist keine Form von Malware, und es gibt keinen „About-Blank-Virus“. Deshalb müssen Sie sich über die Seite „about:blank“ keine Sorgen machen. Malware kann jedoch die Ursache dafür sein, dass die Seite häufiger erscheint, weil der Browser zum Schutz vor Computerviren standardmäßig einen leeren Link aufruft.
Wenn „about:blank“ also regelmäßig angezeigt wird und wenn Sie weitere Malware-Warnsignale wie Geräteabstürze oder Leistungseinbußen feststellen, könnte die Seite ein Hinweis sein, dass mit Ihrem Gerät etwas nicht stimmt. Falls Sie vermuten, dass eine Viruswarnung gefälscht ist, sollten Sie im Zweifelsfall trotzdem einen Virenscan ausführen.
In der Regel wird „about:blank“ jedoch aus Gründen geöffnet, die mit Sicherheit nichts zu tun haben, wie zum Beispiel:
-
Eine falsch geschriebene oder fehlerhafte URL
-
Internetverbindungsprobleme
-
Cache-Probleme
-
Eine beschädigte Webseite
-
Klicken auf etwas, das noch geladen wird
-
Zu viele geöffnete Browsererweiterungen
Sie können die Seite „about:blank“ nicht komplett vermeiden, weil sie standardmäßig erscheint, wenn der Browser nichts anderes anzeigen kann. Aber es gibt auch keinen Grund, sie zu umgehen – manche Menschen beginnen ihre Browsersitzungen sogar am liebsten mit einer leeren Seite!
Falls Sie eine Malware-Infektion auf Ihrem Gerät vermuten, lesen Sie unseren Leitfaden zum Entfernen von Viren auf einem Computer oder zum Beseitigen von Malware auf Mobilgeräten.
Ist die Seite „about:blank“ nützlich?
Die Seite „About Blank“ hat definitiv ihren Sinn und Zweck. Weil „about:blank“ vollkommen leer ist, wird die Seite extrem schnell geladen und ist daher eine gute Wahl als Startseite für langsame Geräte oder im Fall einer langsamen Verbindung. Sie eignet sich auch als leere Google-Suchseite, wenn Sie jedes Mal wieder bei null anfangen möchten.
„About Blank“ ist nützlich für:
-
Langsame Verbindungen
-
Einen niedrigen Akkustand
-
Das Starten von Browsersitzungen, ohne dass Registerkarten aus früheren Sitzungen geladen werden
-
Minimalistische Oberfläche und weniger Ablenkungen
Der Hinweis „blank“ nach „about:“ weist Ihren Browser an, eine leere Seite anzuzeigen, aber Sie können dem Browser auch andere Befehle erteilen, indem Sie in der Adressleiste bestimmte Begriffe eingeben. Ein Beispiel für Chrome: Mit about:downloads rufen Sie Ihre Downloads-Seite auf, mit about:apps Ihre Apps, und mit about:newtab öffnen Sie eine neue Registerkarte. Die verfügbaren Befehle hängen vom verwendeten Browser ab.
Wenn Sie sich einen minimalistischen, übersichtlichen Browser wünschen oder die Verwendungsmöglichkeiten von „About Blank“ ausprobieren möchten, können Sie „about:blank“ als Startseite einrichten.
Einrichten von „about:blank“ als Startseite
Weil „about:blank“ nur minimale Ressourcen erfordert, eignet es sich als Startseite, wenn Sie einen niedrigen Akkustand oder einen langsamen Computer haben. Manche Menschen bevorzugen einfach das Look and Feel der Seite „about:blank“ und nutzen sie in Verbindung mit dem Blockieren von Chrome-Pop-ups, um ihren Browser übersichtlich und minimalistisch zu halten.
Sie können „about:blank“ in neueren Browsern wie Chrome und Firefox, aber auch in älteren Browsern wie Internet Explorer als Startseite festlegen.
So richten Sie „about:blank“ als Startseite in Chrome ein
-
Öffnen Sie Chrome.
-
Klicken Sie oben rechts im Browserfenster auf die drei vertikalen Punkte und wählen Sie Einstellungen. (Um zu sehen, was die Seite „About Blank“ bewirkt, geben Sie zunächst about:settings ein.)
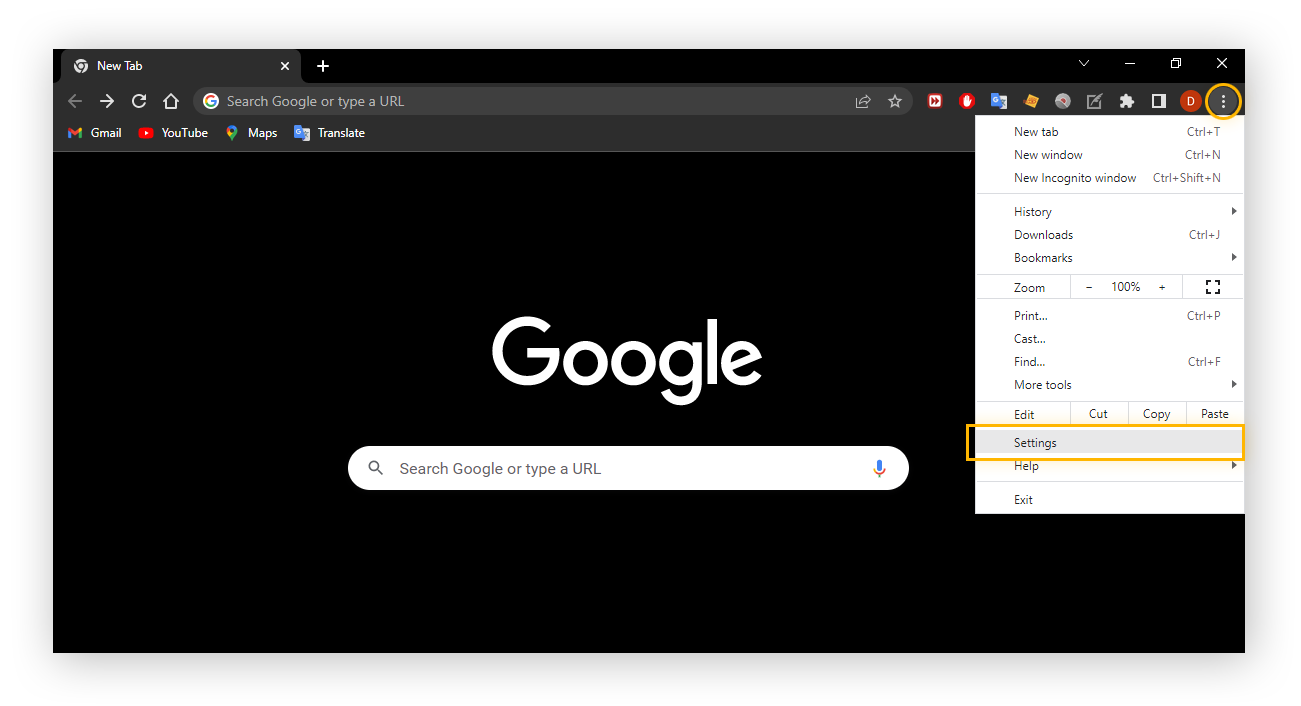
-
Klicken Sie auf Beim Start.
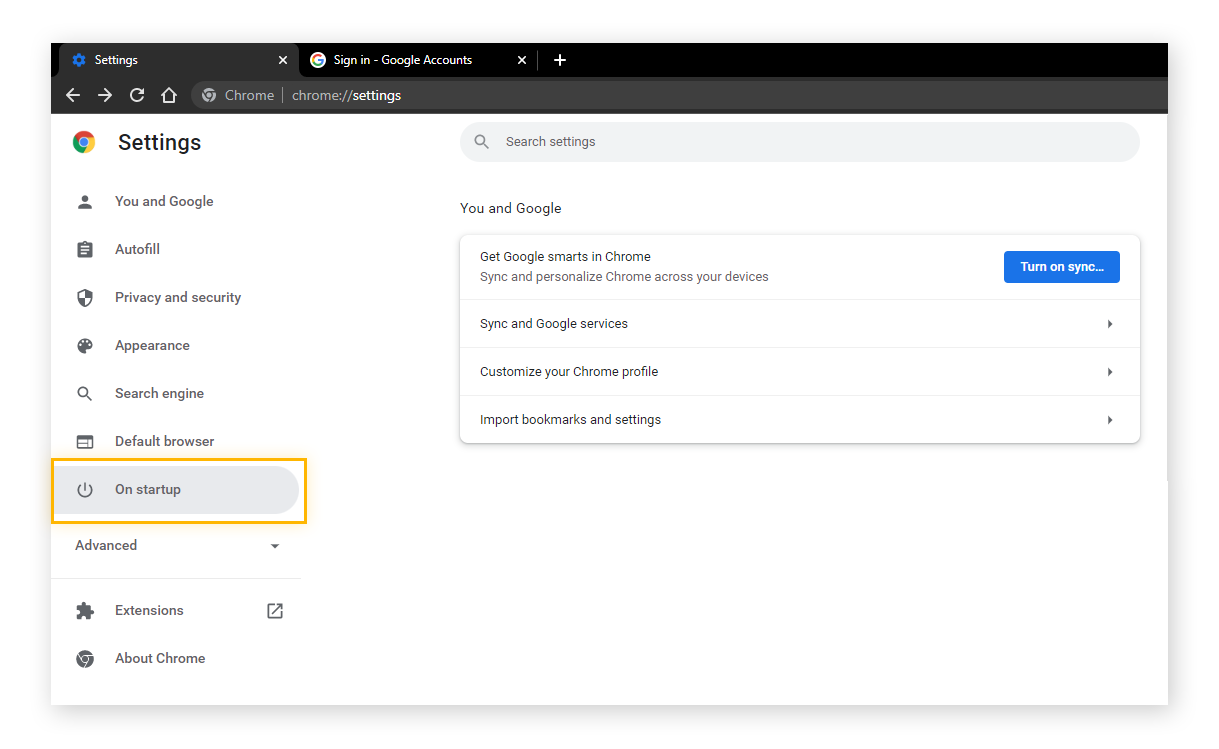
-
Wählen Sie Bestimmte Seite oder Seiten öffnen.
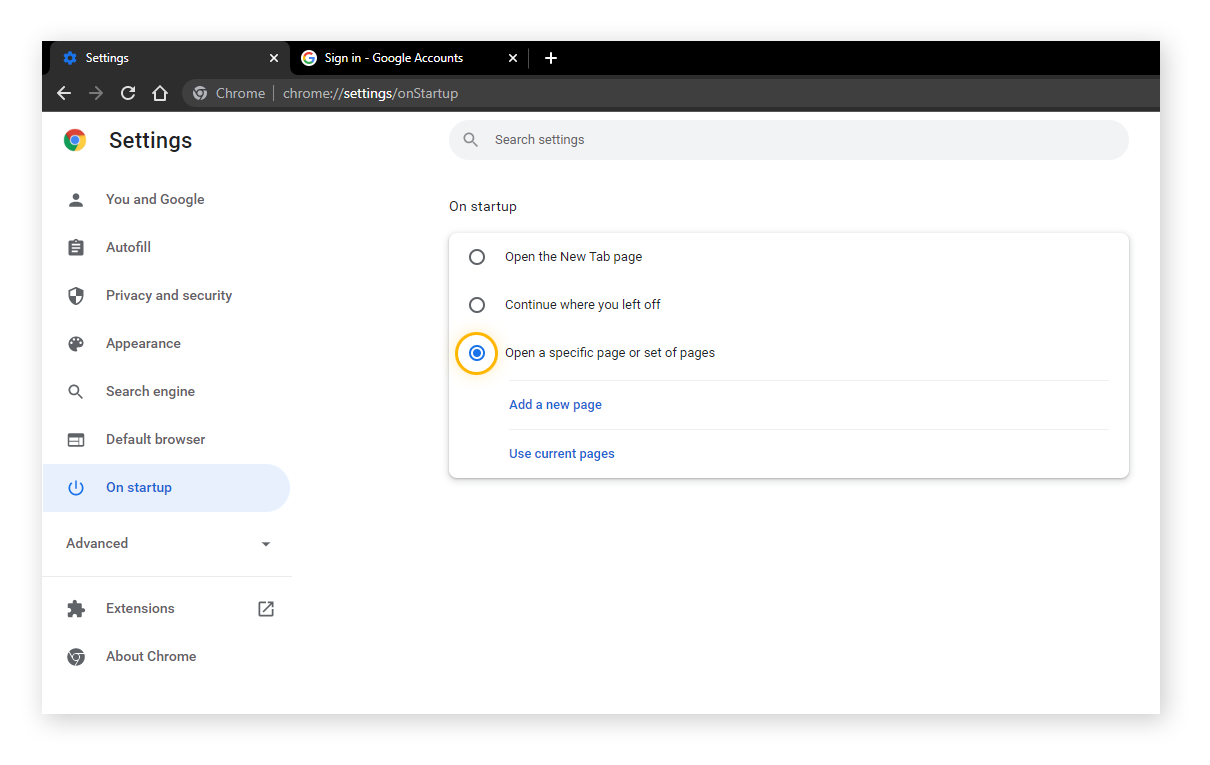
-
Geben Sie about:blank ein und klicken Sie auf Hinzufügen.
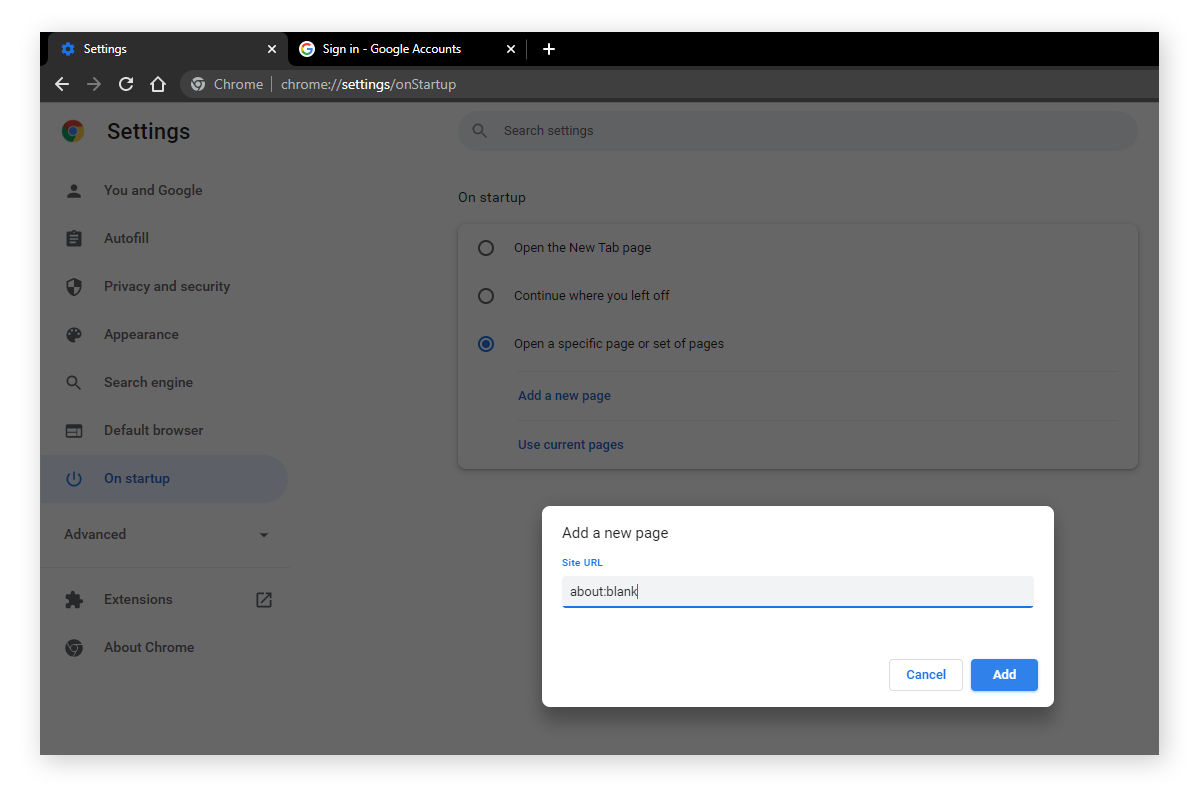
So richten Sie „about:blank“ als Startseite in Safari ein
-
Öffnen Sie Safari, klicken Sie auf das Menü Safari und wählen Sie Einstellungen.
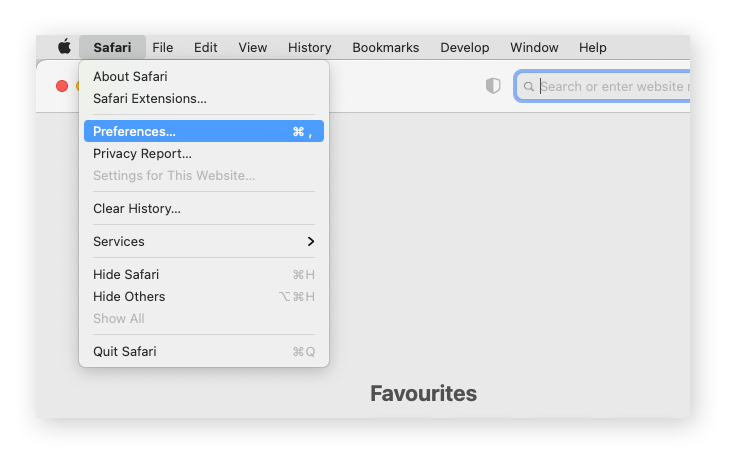
-
Klicken Sie auf die Registerkarte Allgemein und ändern Sie die Homepage in about:blank.
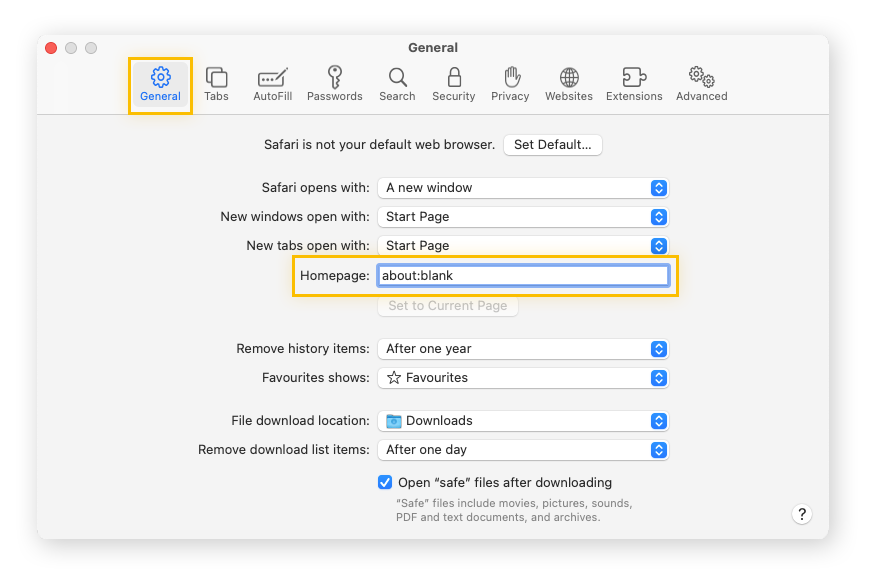
So richten Sie „about:blank“ als Startseite in Edge ein
-
Öffnen Sie Edge, klicken Sie auf die drei horizontalen Punkte und wählen Sie Einstellungen.
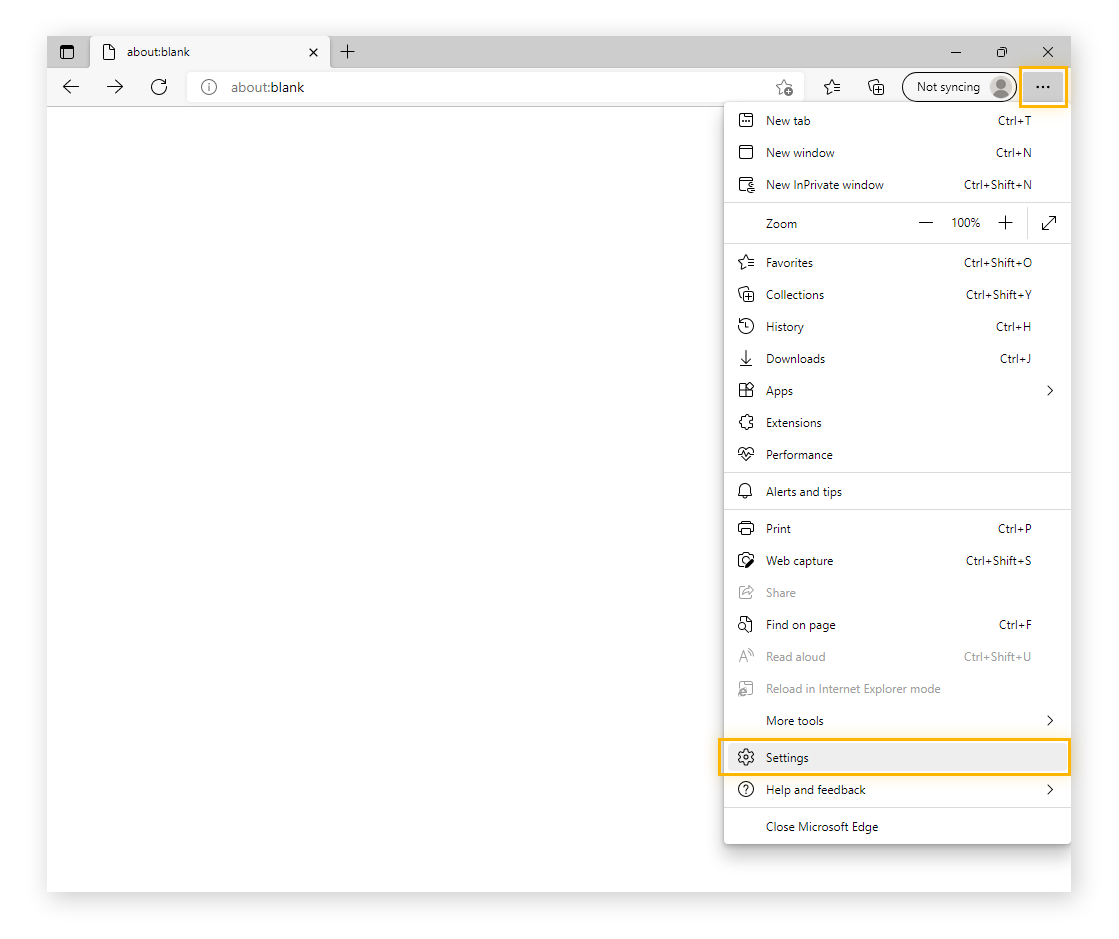
-
Klicken Sie auf Start, Startseite und neue Registerkarten. Wählen Sie Diese Seiten öffnen und klicken Sie dann auf Neue Seite hinzuzufügen.
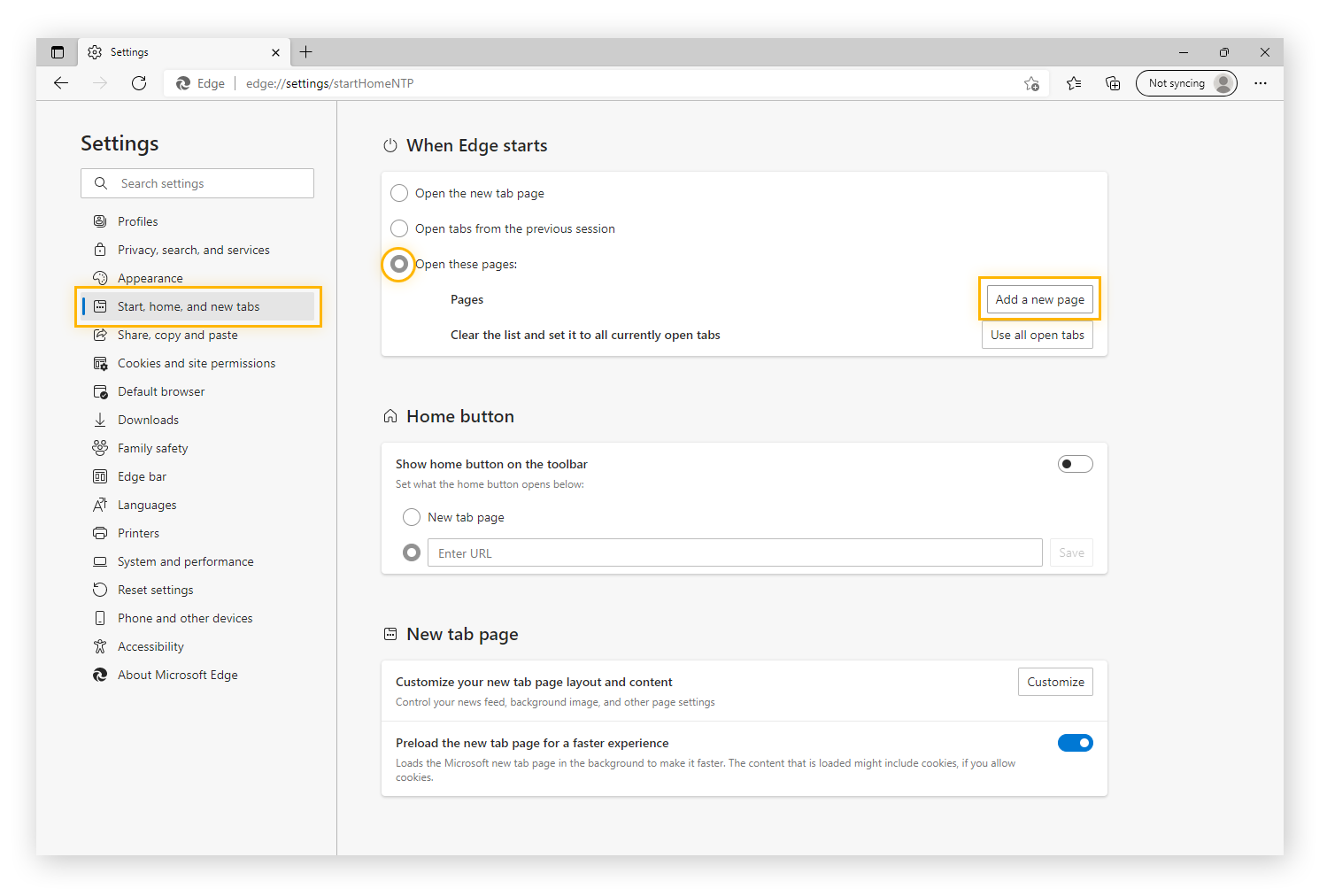
-
Geben Sie about:blank ein und klicken Sie auf Hinzufügen.
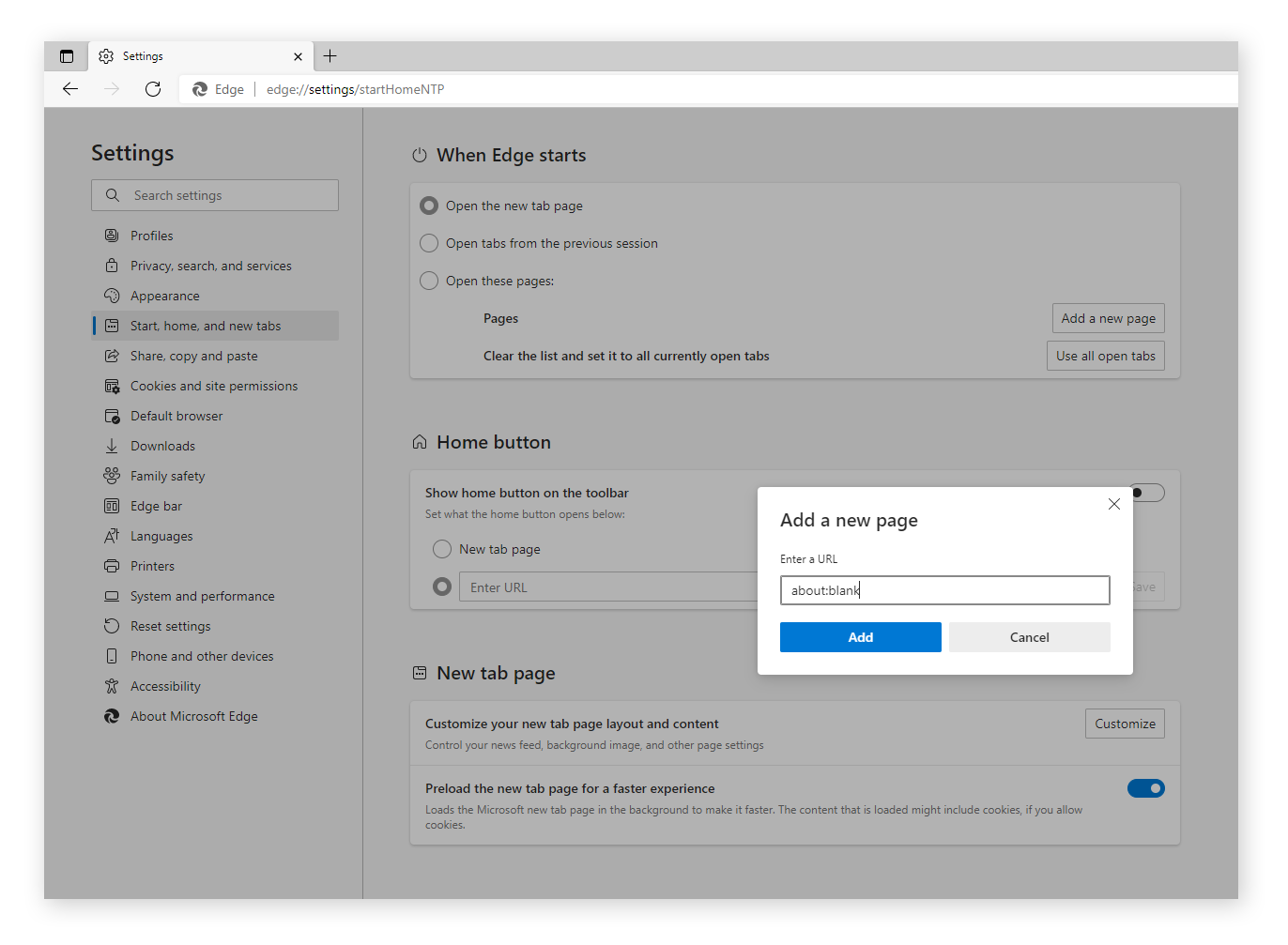
So richten Sie „about:blank“ als Startseite in Firefox ein
-
Öffnen Sie Firefox, klicken Sie auf die drei horizontalen Balken und wählen Sie Einstellungen.
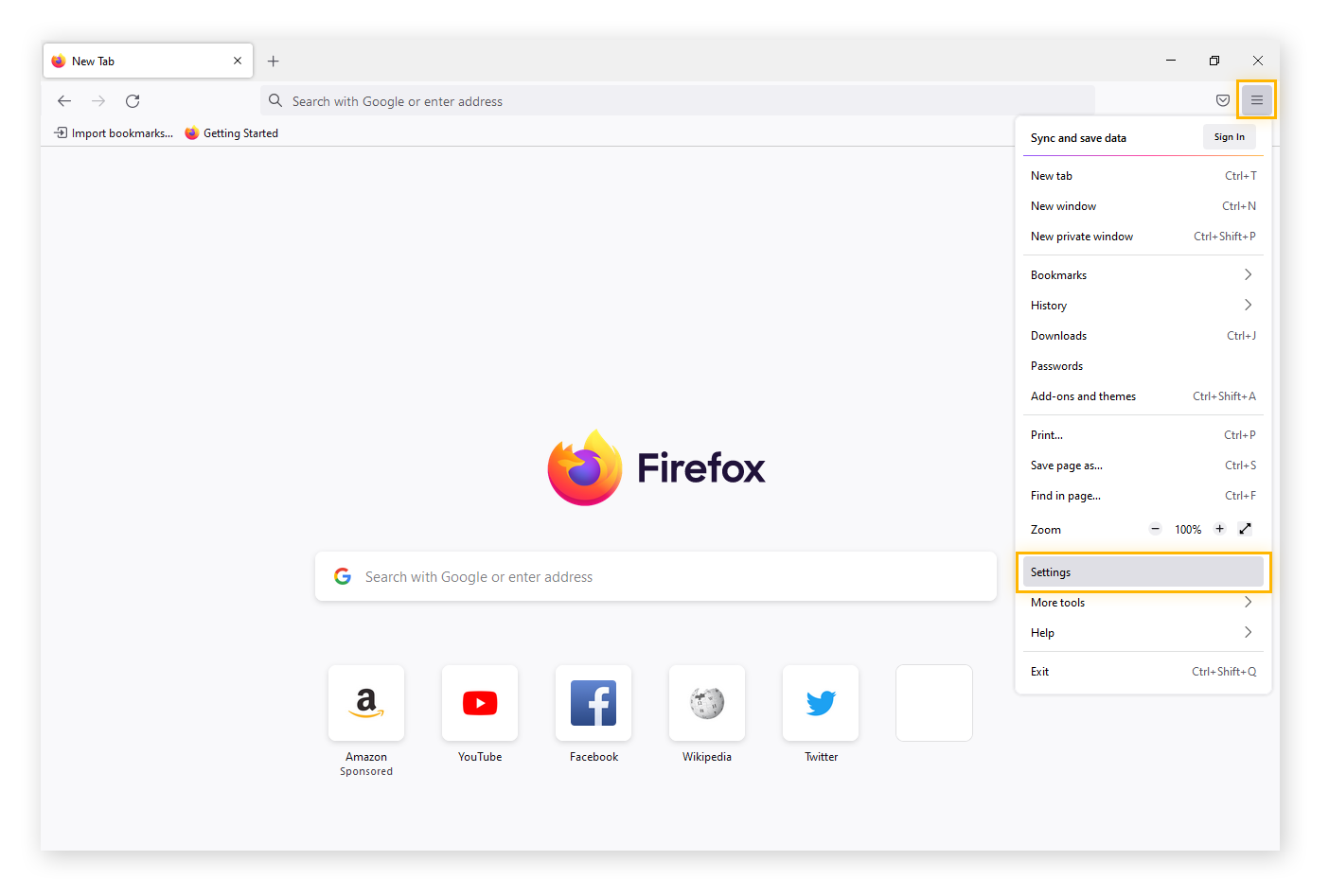
-
Klicken Sie auf Startseite und wählen Sie dann neben „Startseite und neue Fenster“ die Option Benutzerdefinierte Adressen.
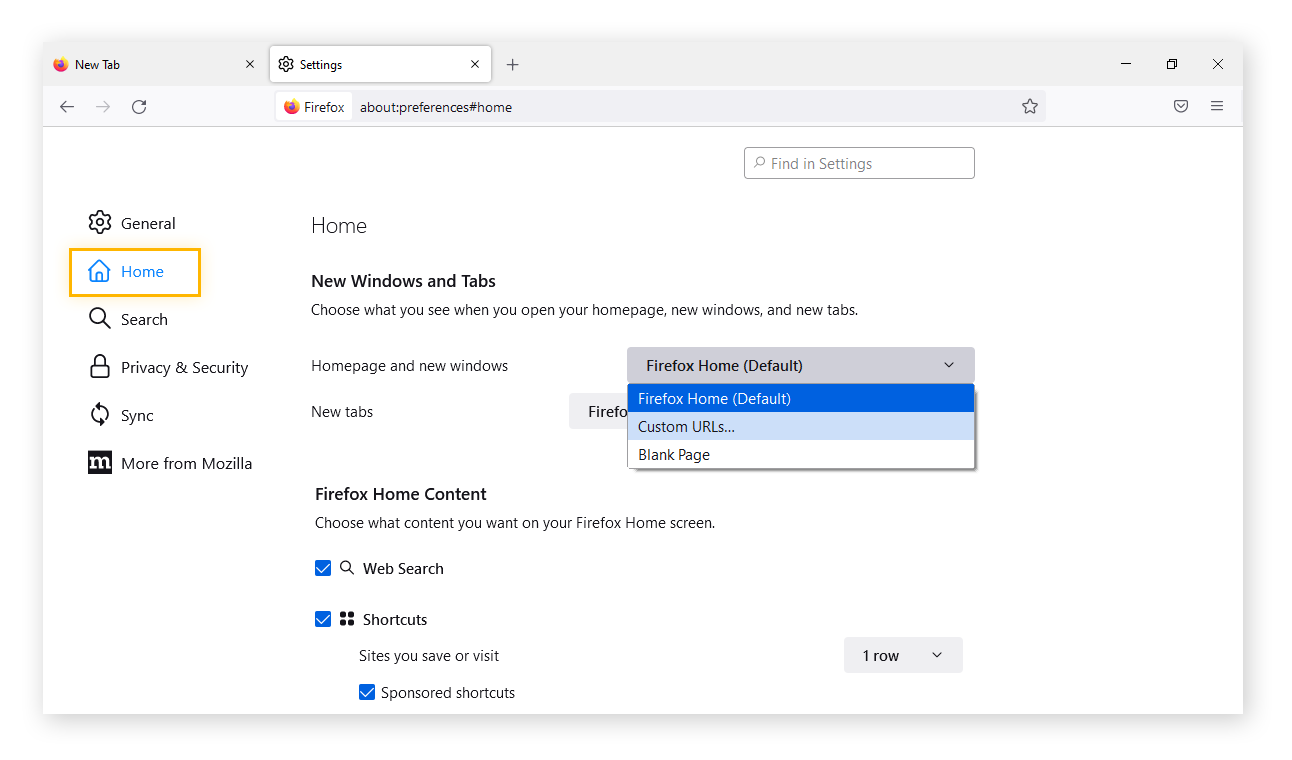
-
Geben Sie about:blank ein und drücken Sie die Eingabetaste.
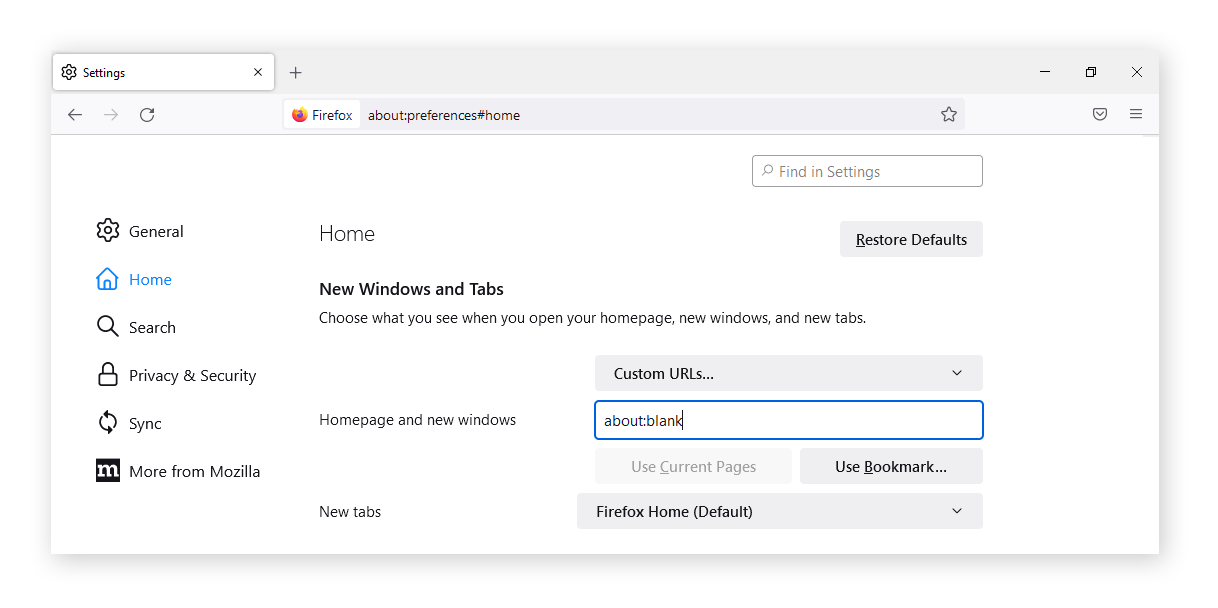
Mit „about:blank“ als Startseite sollte Ihr Computer schneller werden, aber zu viele Browsererweiterungen können Ihr Gerät ebenfalls ausbremsen. Entfernen Sie Chrome-Erweiterungen, die Sie nicht verwenden, und überprüfen Sie dann, ob dadurch die Leistung steigt.
Entfernen von „about:blank“
Das vollständige Entfernen der Seite „About Blank“ ist nicht möglich, weil sie einen Bestandteil Ihres Browsers bildet. Sie können „about:blank“ jedoch als Startseite entfernen. Falls Sie sich Sorgen machen, dass die Seite ein Symptom für eine Malware-Infektion sein könnte, suchen Sie mit der besten Antivirus-Software nach Viren, Würmern, Trojanern und anderen Infektionen.
Wenn Ihnen der Besuch einer Webseite aus Sicherheitsgründen verweigert wird, sehen Sie möglicherweise den Hinweis about:blank#blocked im Browser. Genau wie die normale Seite „About Blank“ können Sie auch „about blank blocked“ nicht vollständig vermeiden. Sobald ein Browser eine Bedrohung erkennt, verhindert er das Laden der Seite. Trotzdem muss der Browser etwas anzeigen, in diesem Fall somit „about:blank#blocked“.
Sie benötigen kein Programm, um das Öffnen von „about:blank“ zu verhindern. Zum kostenlosen Entfernen von „about:blank“ müssen Sie lediglich die Browsereinstellungen ändern.
So entfernen Sie „about:blank“ in Chrome
-
Öffnen Sie Chrome, klicken Sie auf die drei vertikalen Punkte und wählen Sie Einstellungen.
-
Klicken Sie auf Beim Start und wählen Sie Bestimmte Seite oder Seiten öffnen.
-
Entfernen Sie about:blank als Startseite.
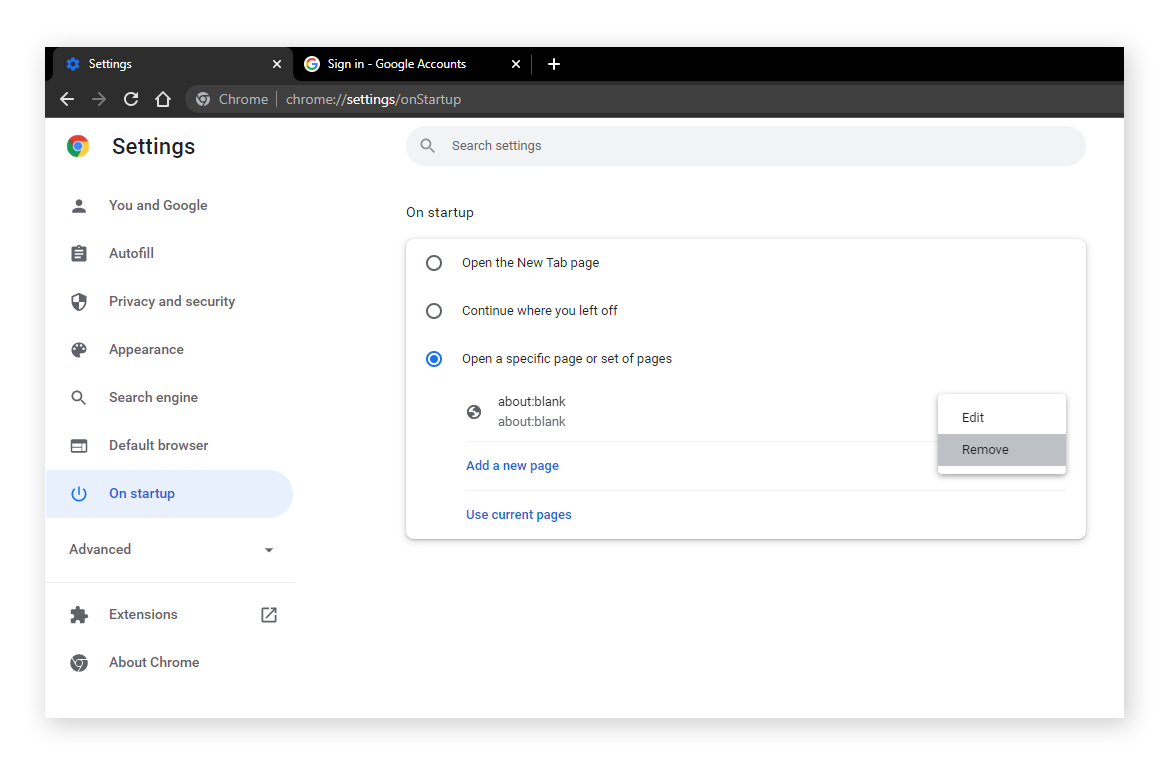
So entfernen Sie „about:blank“ in Safari
-
Öffnen Sie Safari, gehen Sie zum Menü Safari und klicken Sie auf Einstellungen.
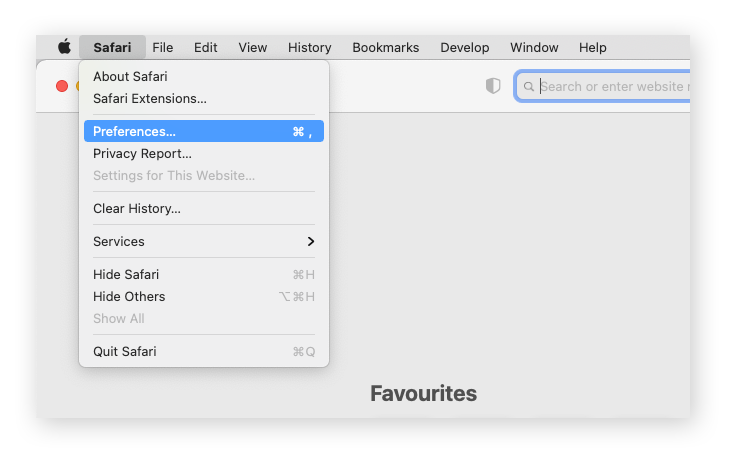
-
Klicken Sie auf die Registerkarte Allgemein.
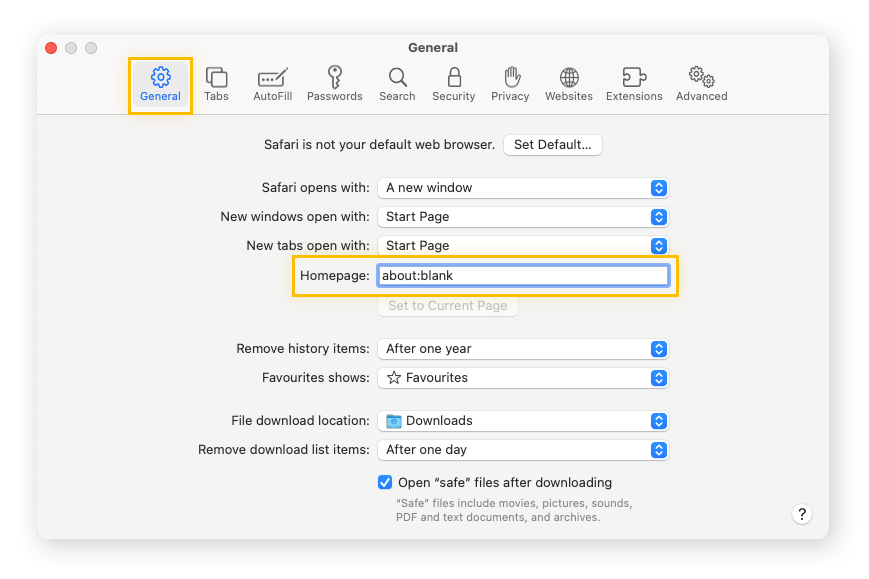
-
Entfernen Sie about:blank als Homepage und geben Sie stattdessen eine andere Seite ein.
So entfernen Sie „about:blank“ in Edge
-
Öffnen Sie Edge, klicken Sie auf die drei horizontalen Punkte und wählen Sie Einstellungen.
-
Klicken Sie auf Start, Startseite und neue Registerkarten.
-
Wählen Sie Diese Seiten öffnen, gehen Sie zu „about:blank“ und klicken Sie auf Löschen.
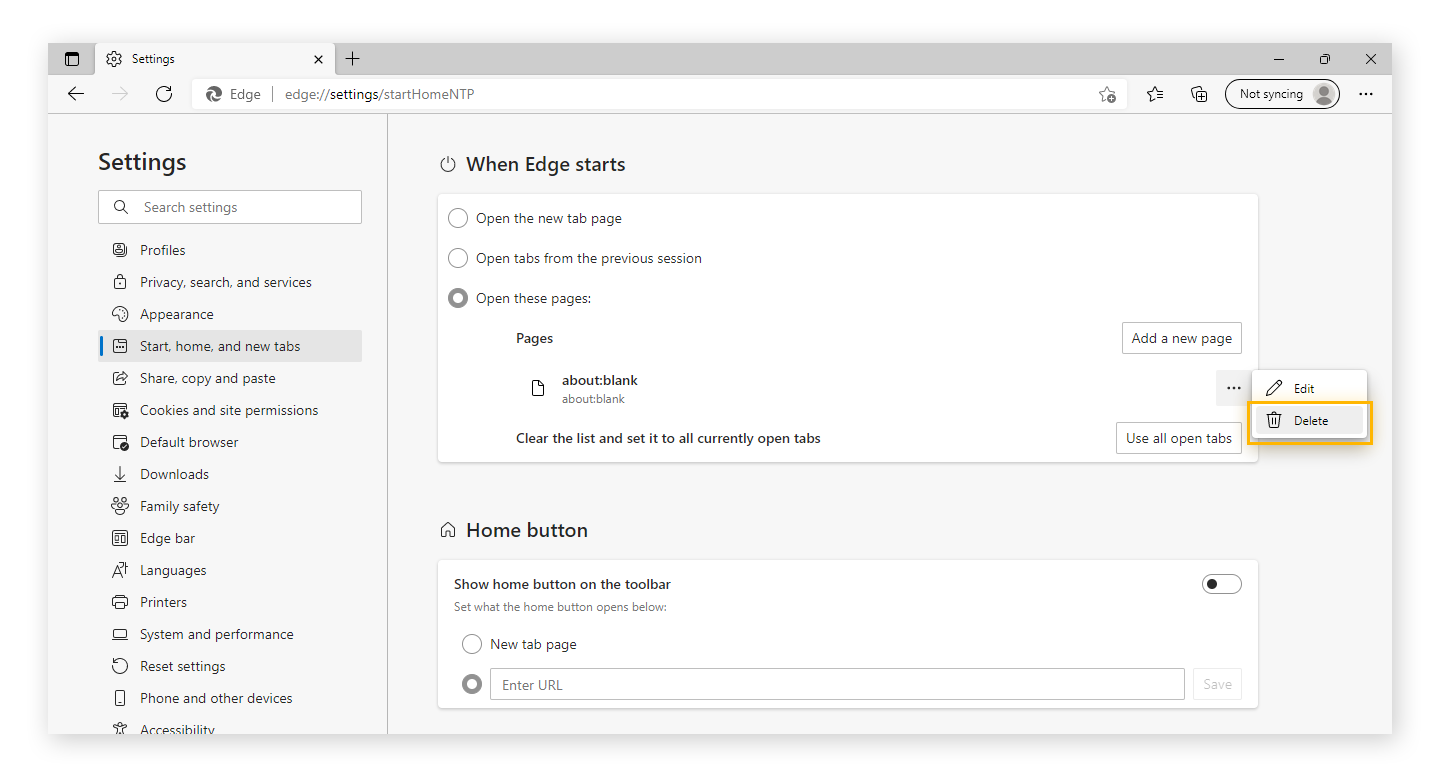
So entfernen Sie „about:blank“ in Firefox
-
Öffnen Sie Firefox, klicken Sie auf die drei horizontalen Balken und wählen Sie Einstellungen.
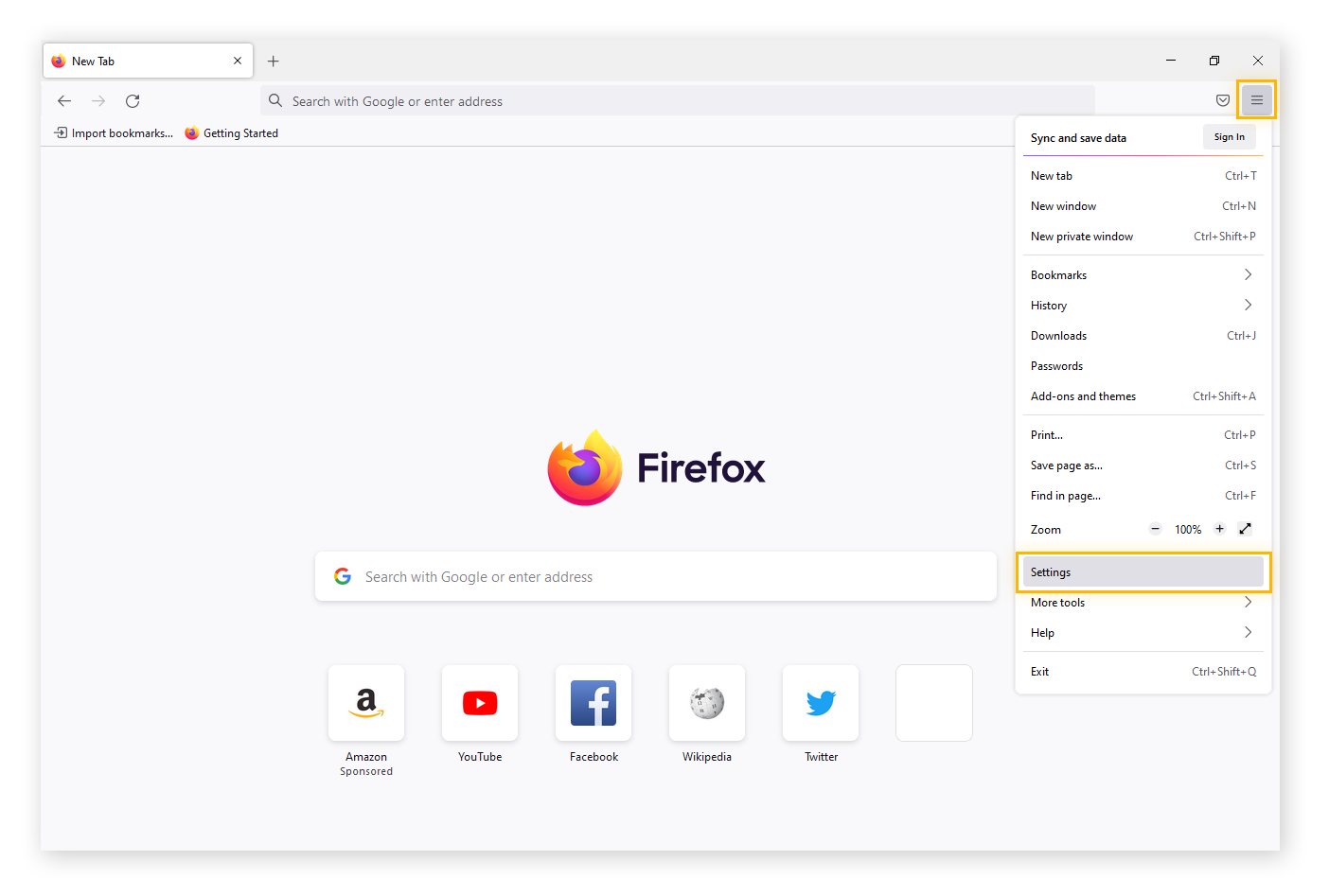
-
Klicken Sie auf Startseite und wählen Sie dann neben „Startseite und neue Fenster“ die Option Benutzerdefinierte Adressen.
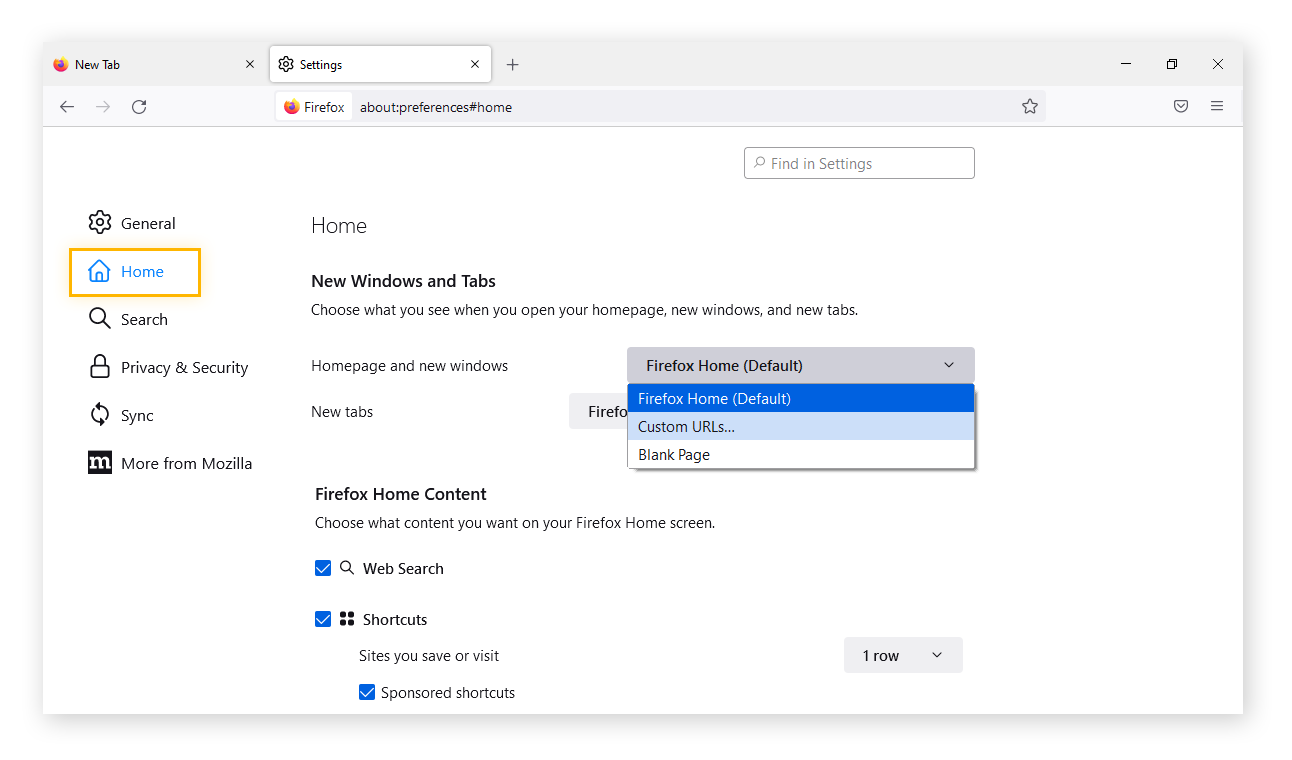
-
Klicken Sie auf Standard wiederherstellen.
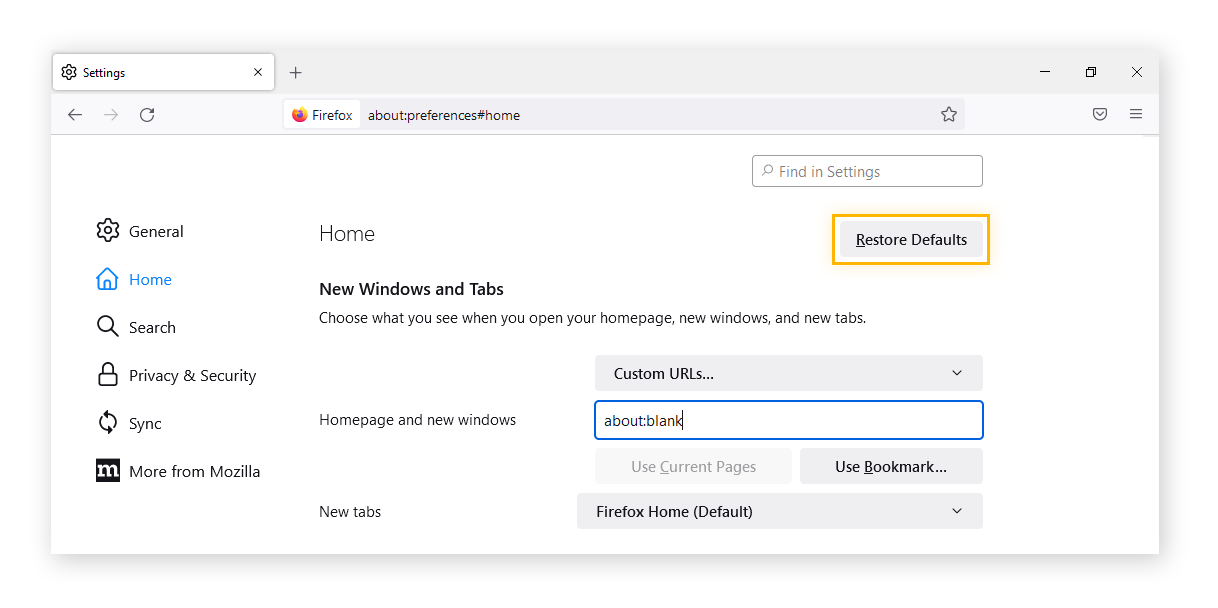
Surfen Sie sicher mit AVG Secure Browser
Unternehmen können Sie im Internet auf Schritt und Tritt verfolgen. Gleichzeitig werden Sie von Webseiten mit unsinnigen Inhalten überhäuft, die Sie ablenken und dazu verleiten sollen, auf Werbung und andere Angebote zu klicken. Dank eines speziellen privaten Browsers erlangen Sie online die Kontrolle zurück.
AVG Secure Browser sorgt für sicheres Surfen, indem lästige Werbung und Bedrohungen jeder Art blockiert werden. Außerdem wird verhindert, dass Fehler Ihren Browser beschädigen. Mit nahtloser VPN-Integration für anonymes Surfen bewegen Sie sich mühelos von einer Webseite zur nächsten, ohne sich Gedanken machen zu müssen, ob Sie beobachtet oder verfolgt werden. Holen Sie sich AVG Secure Browser noch heute, um das Surfen in aller Freiheit zu genießen!