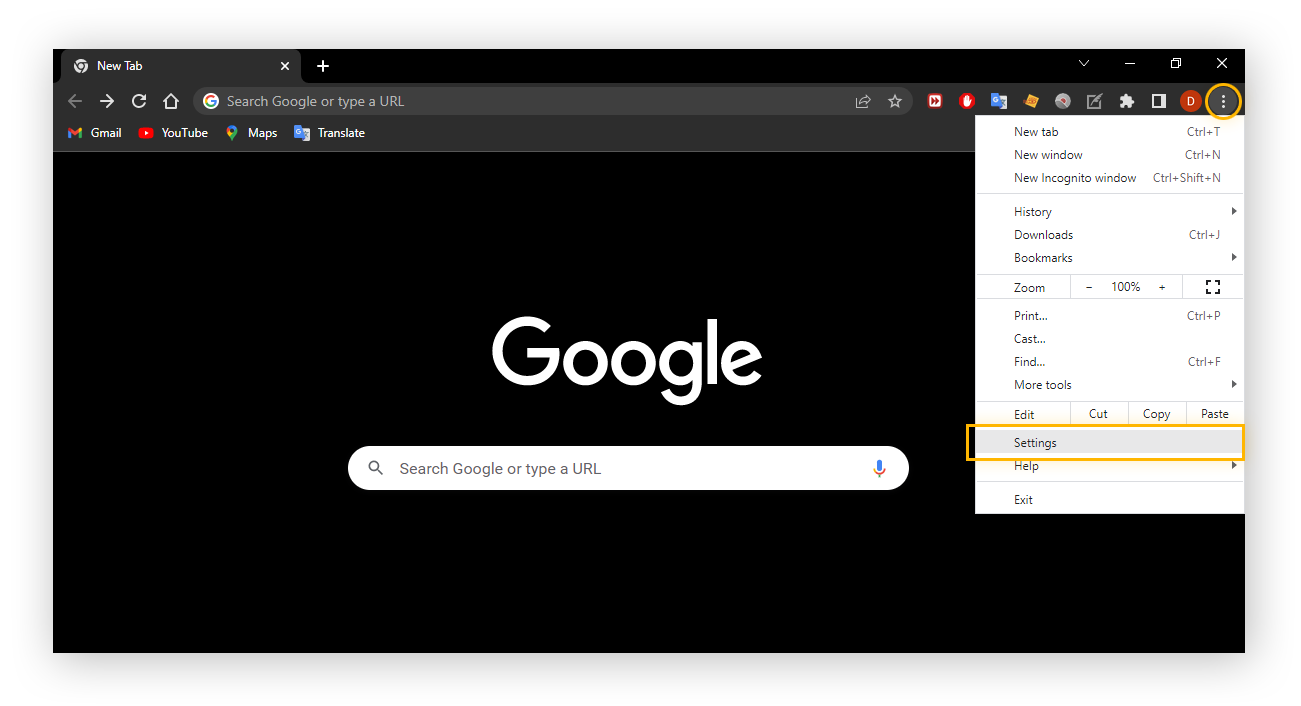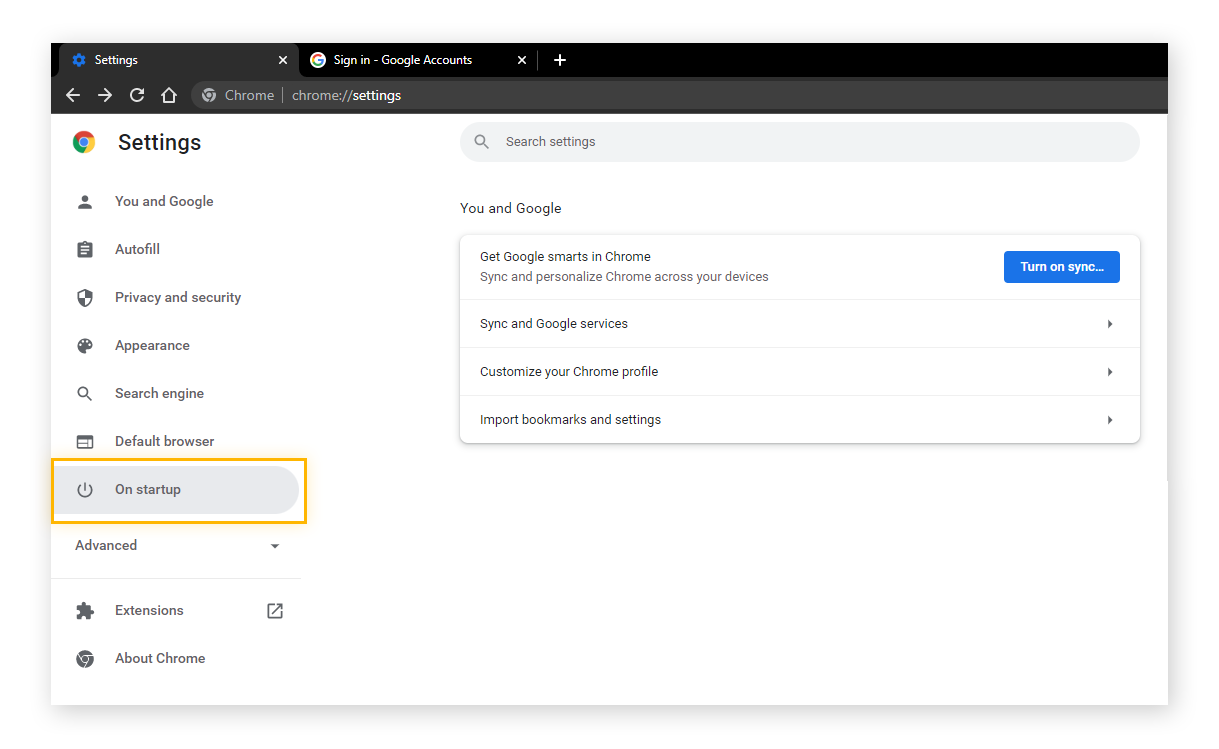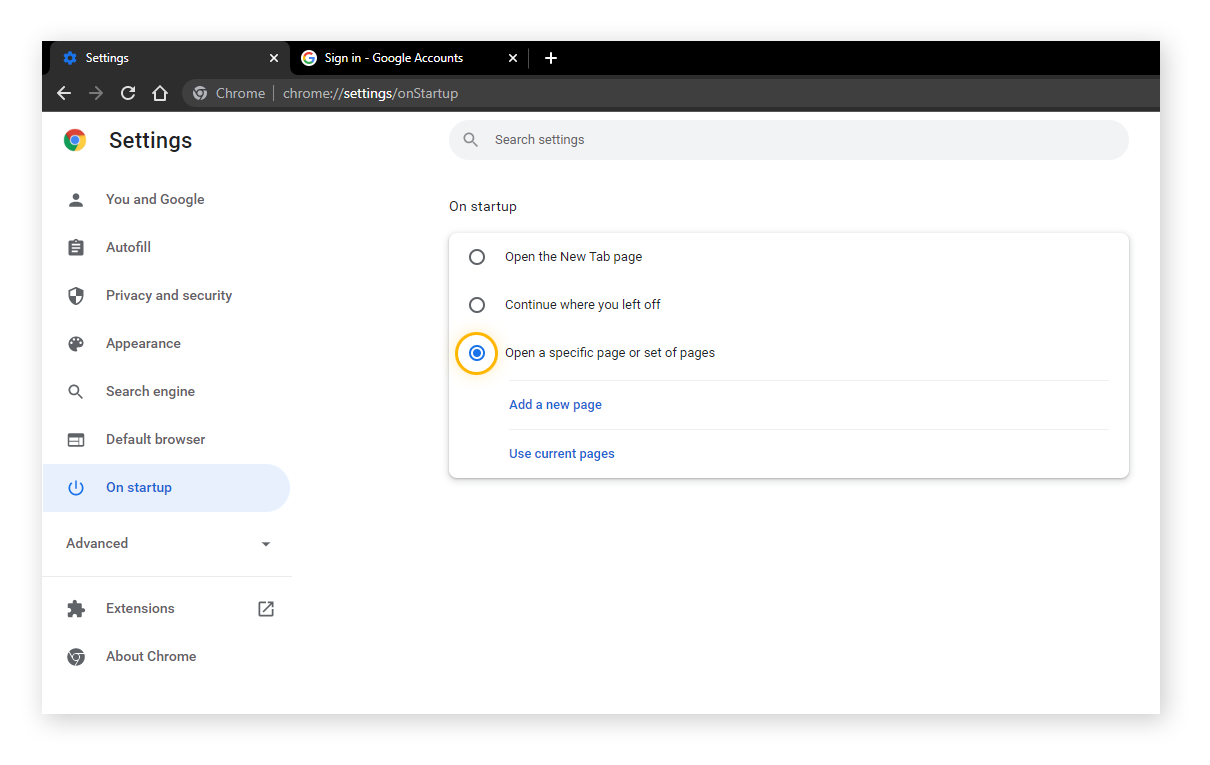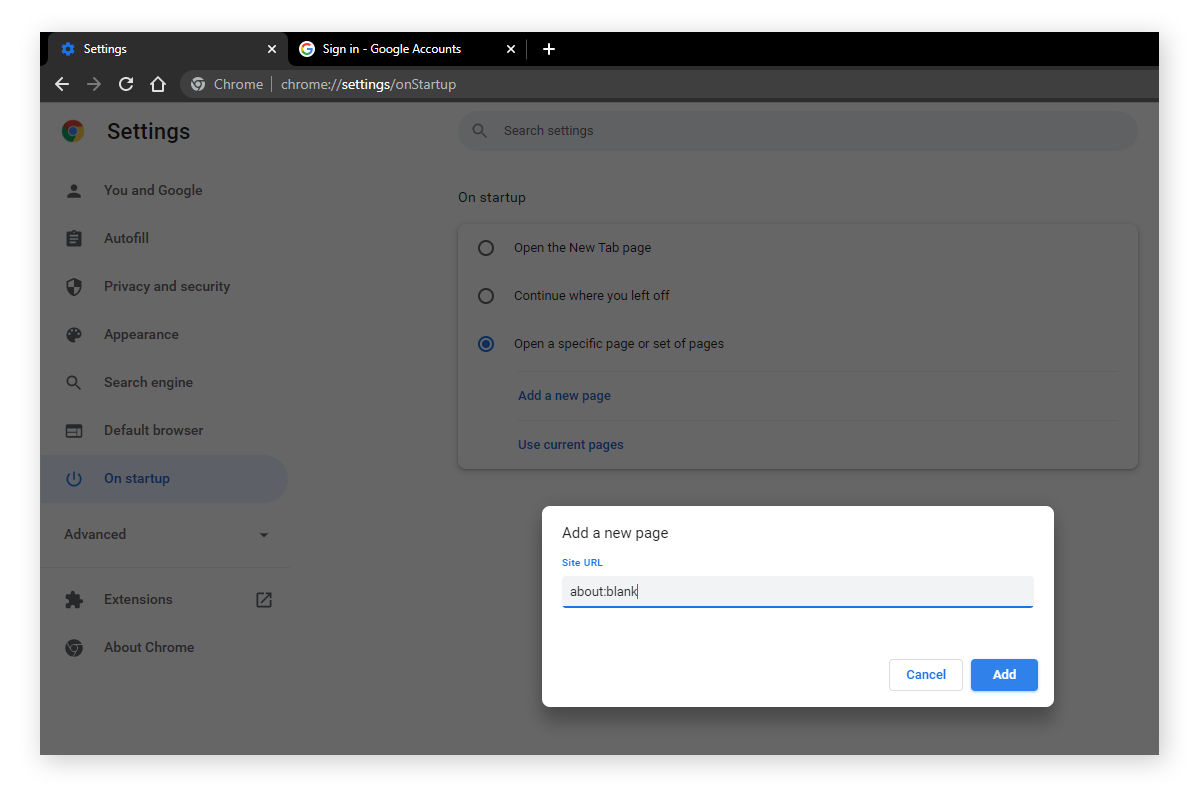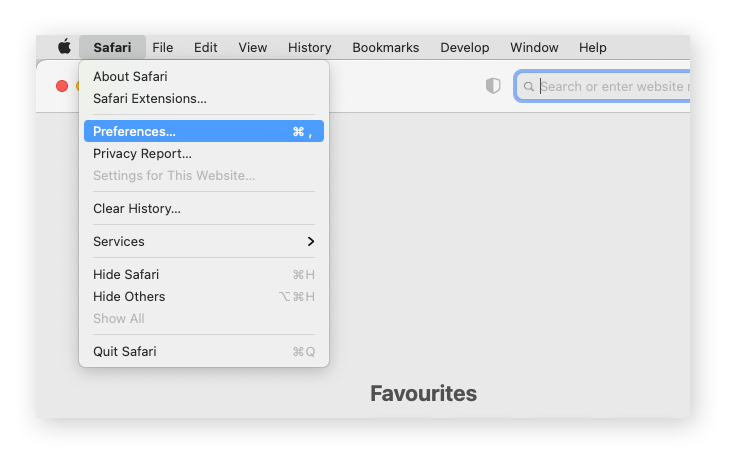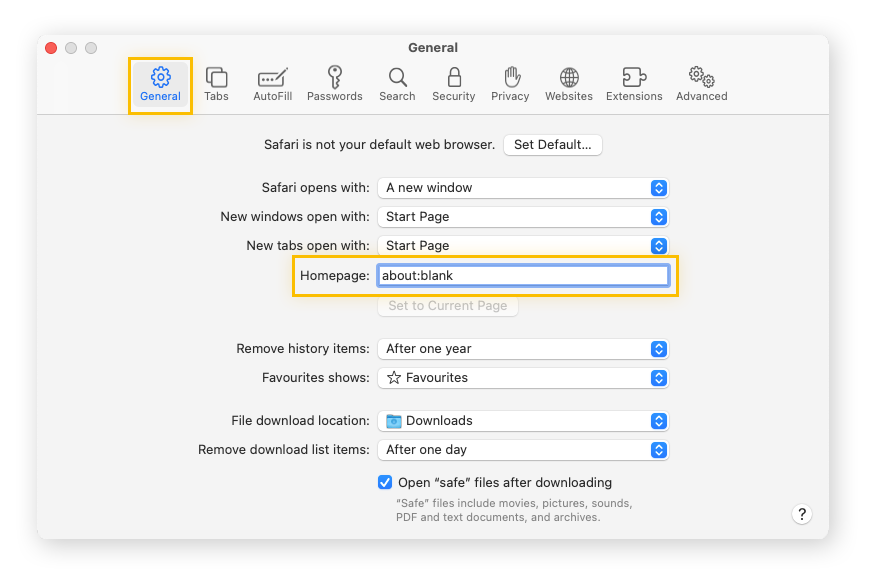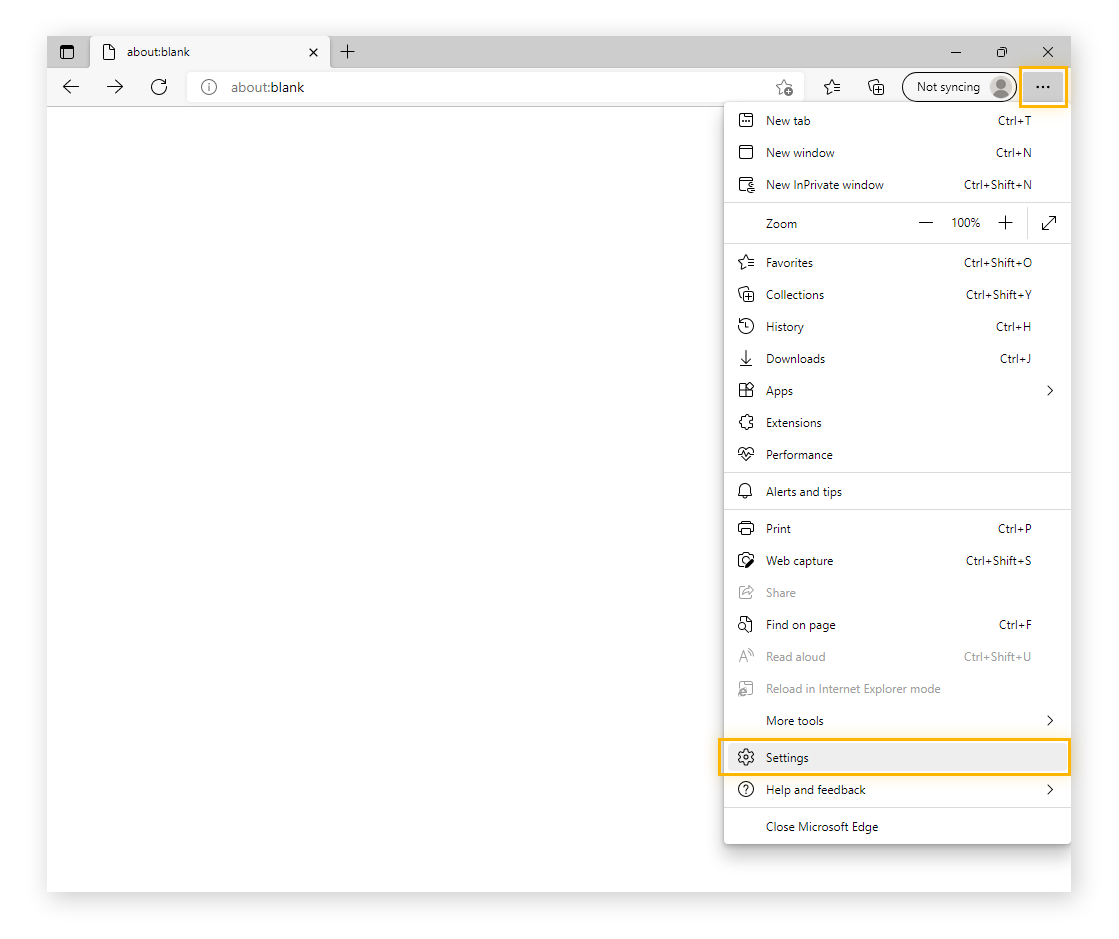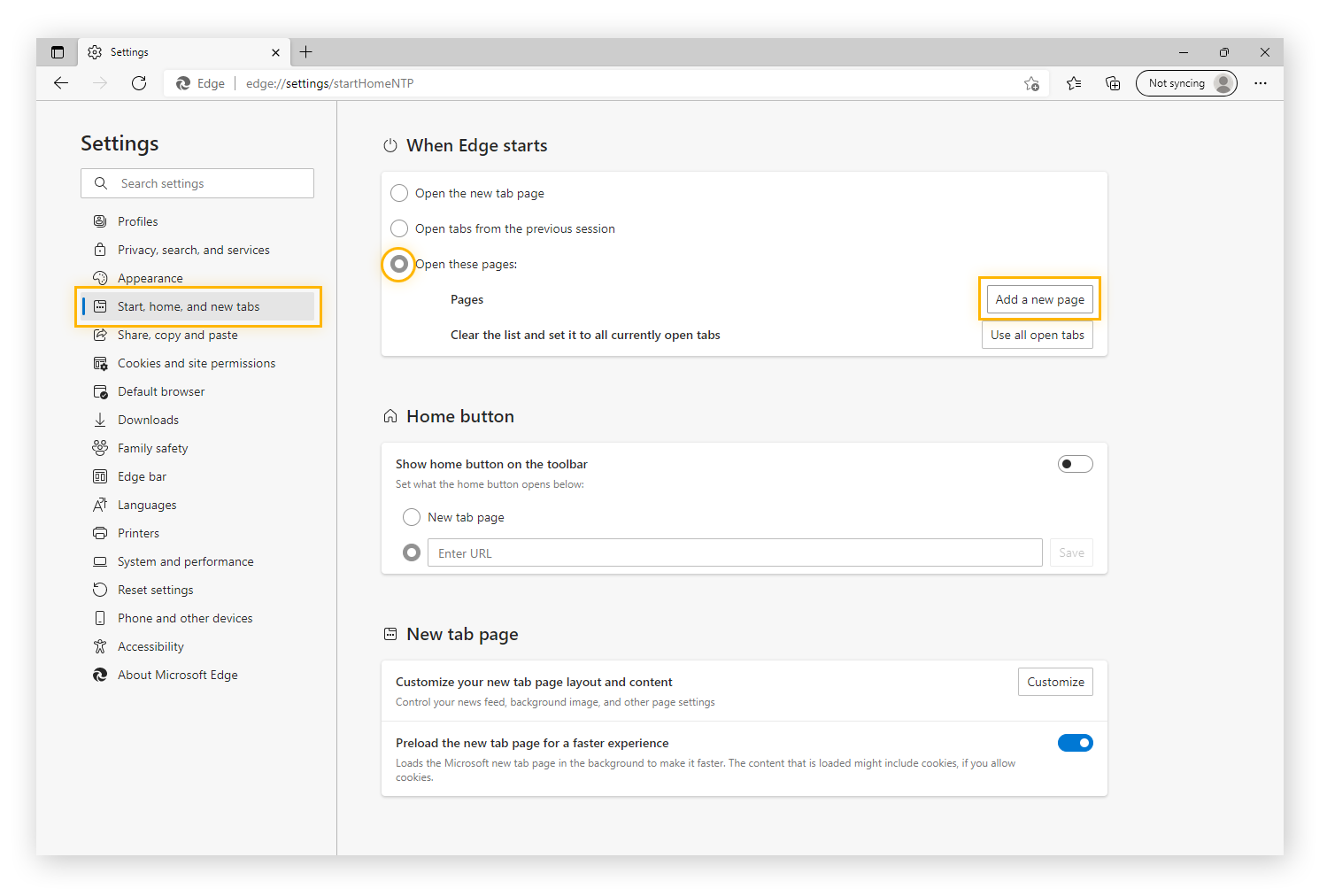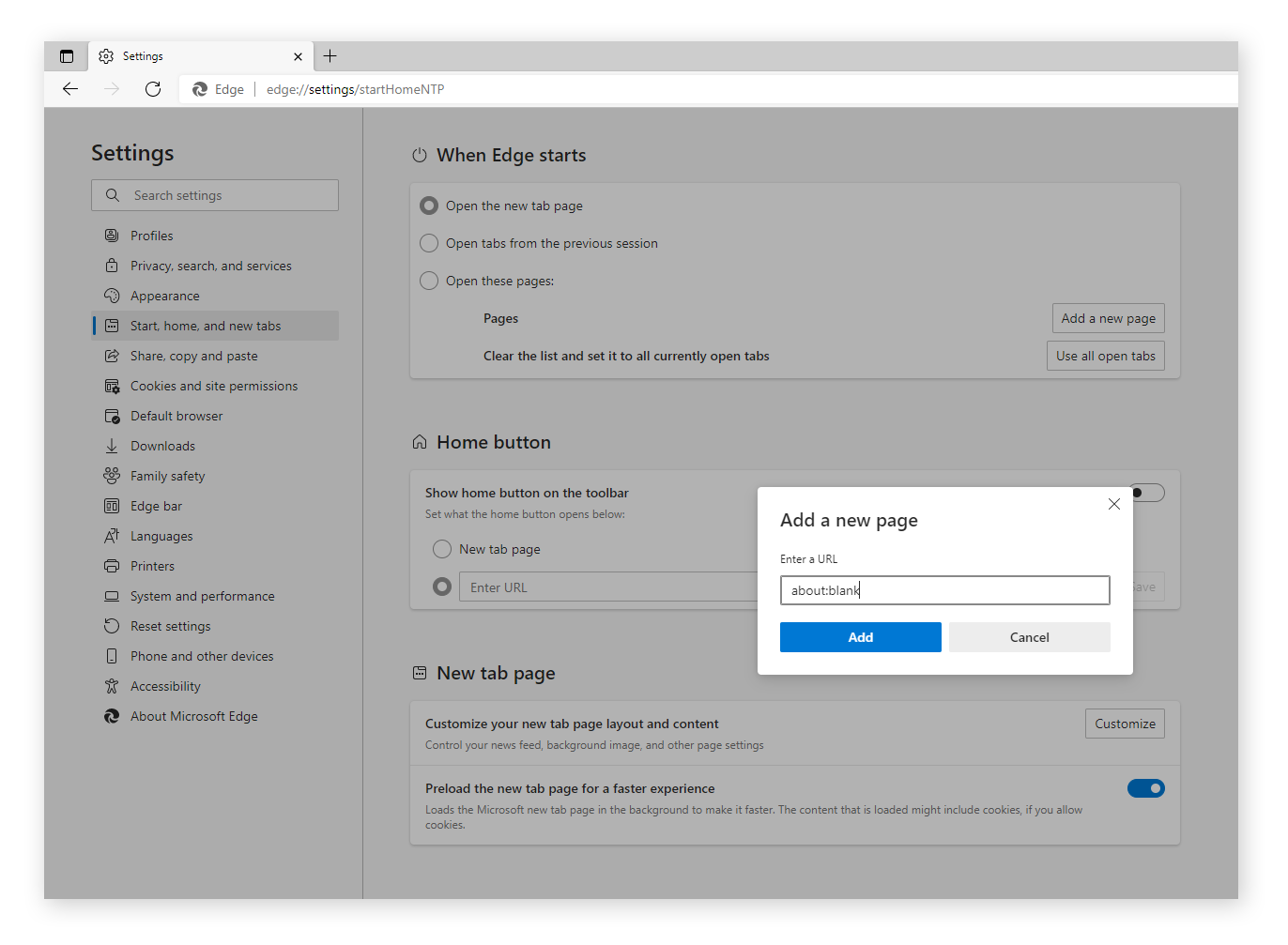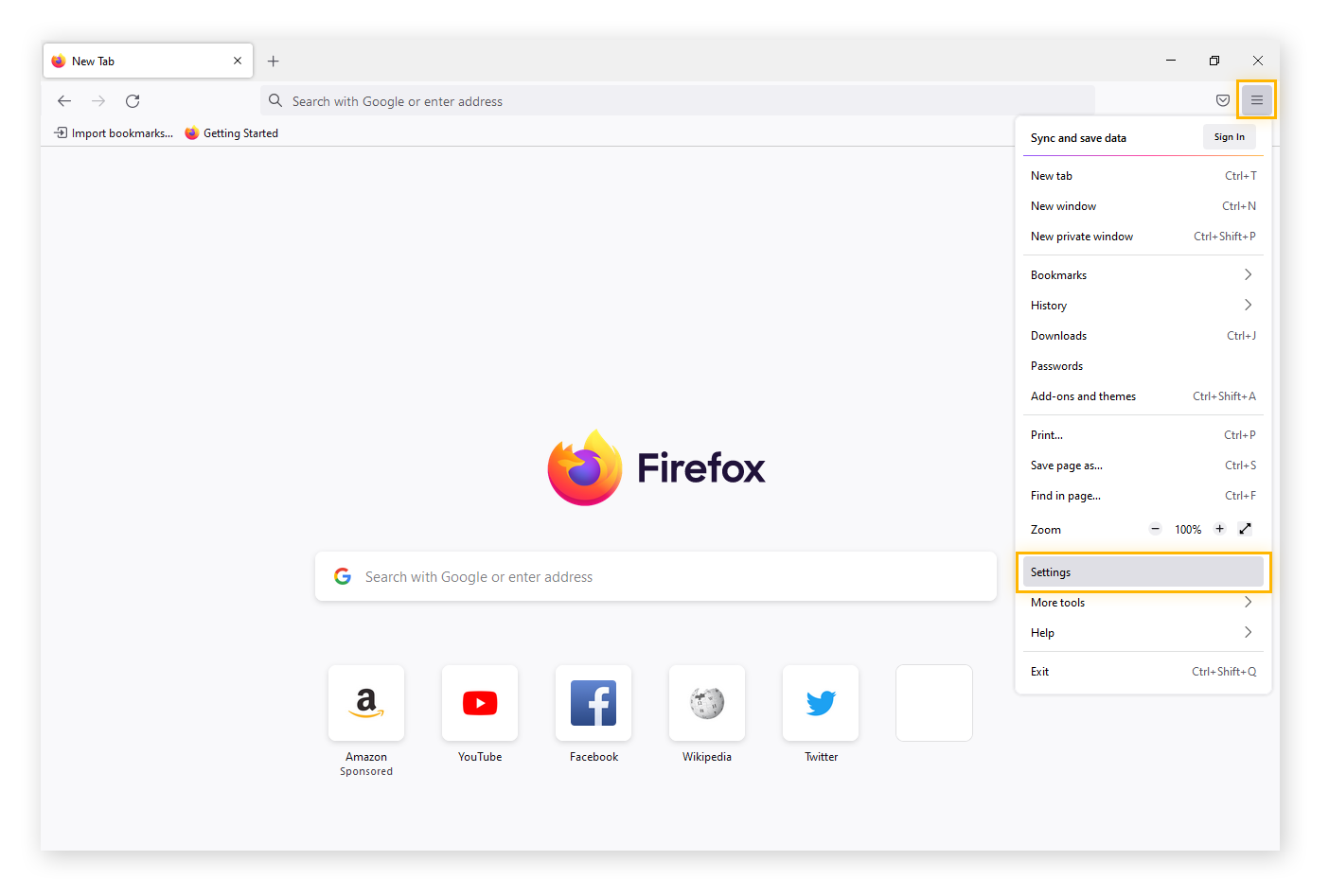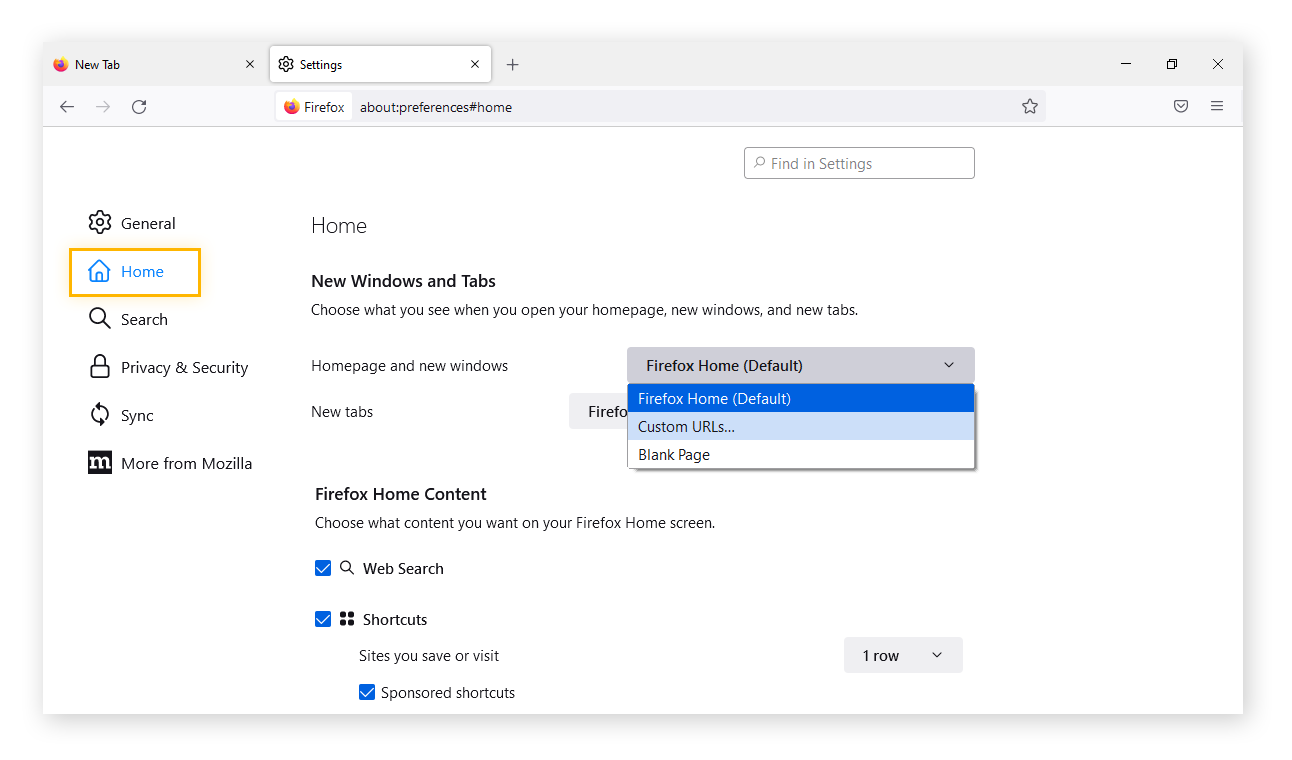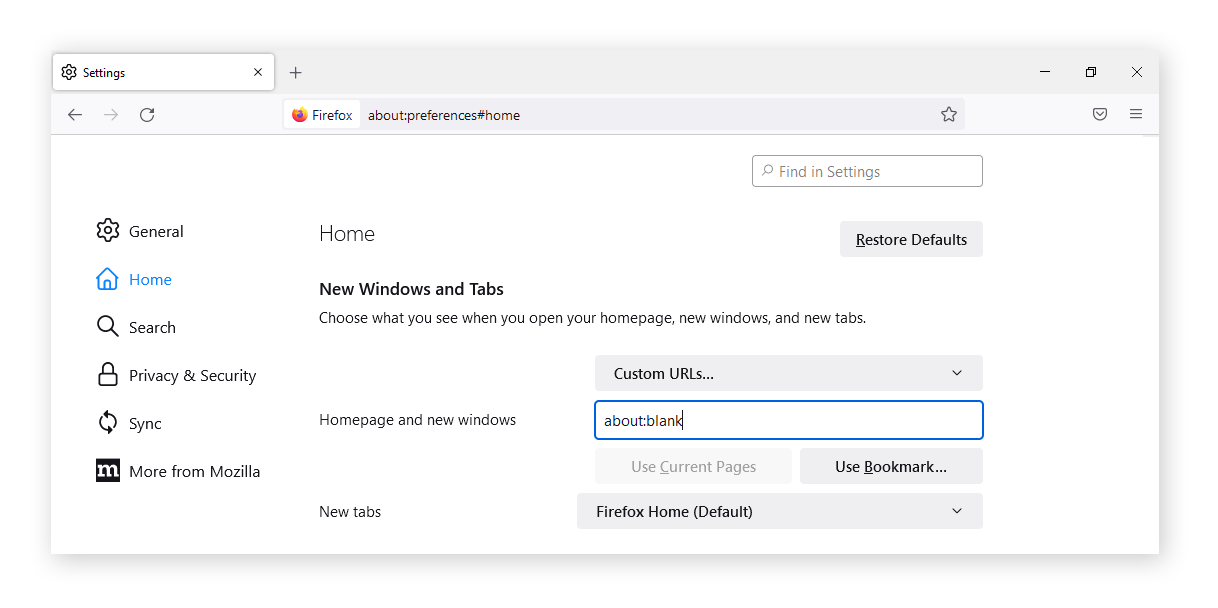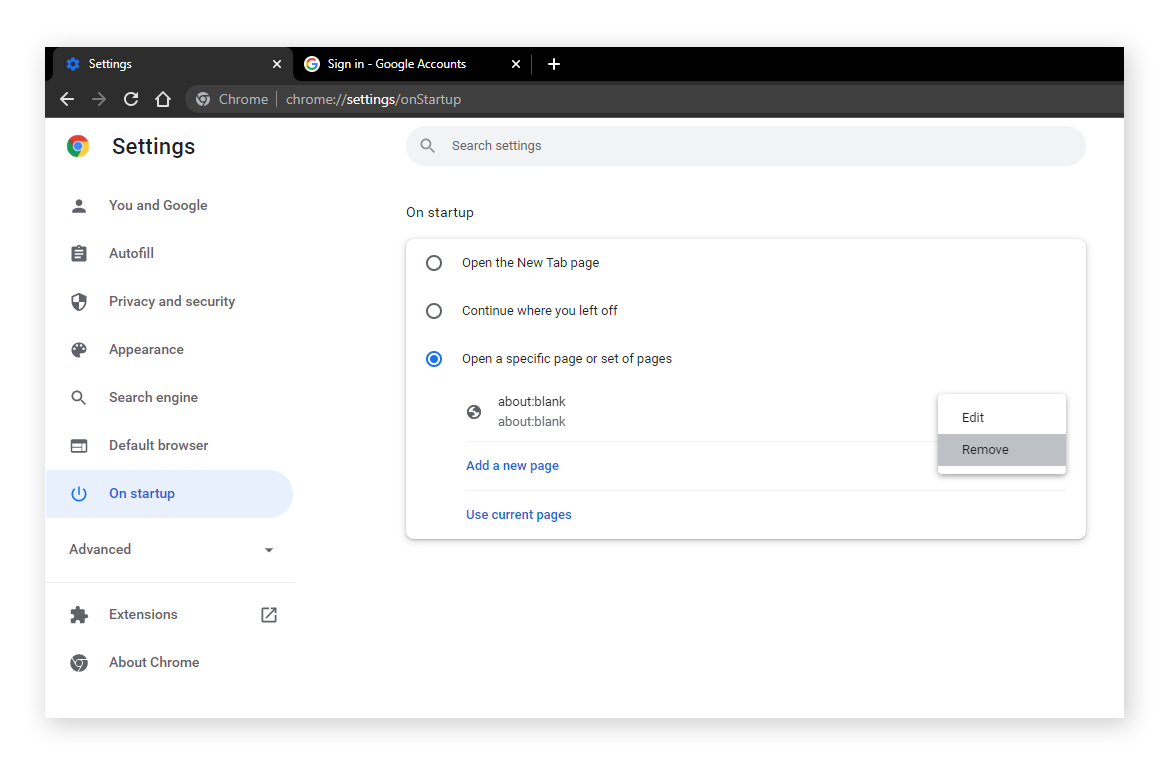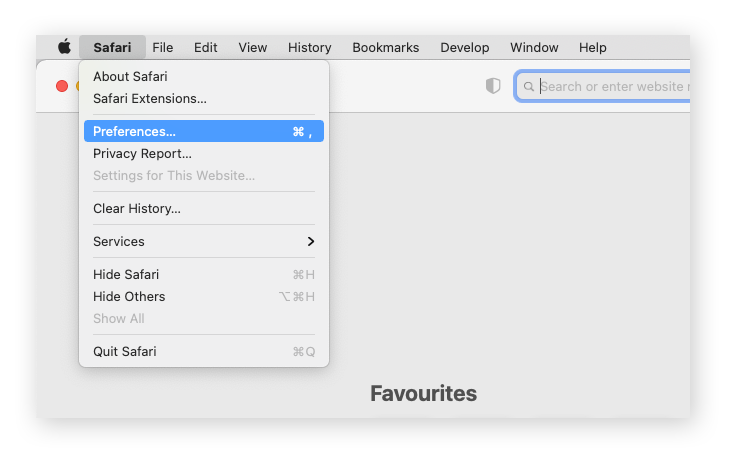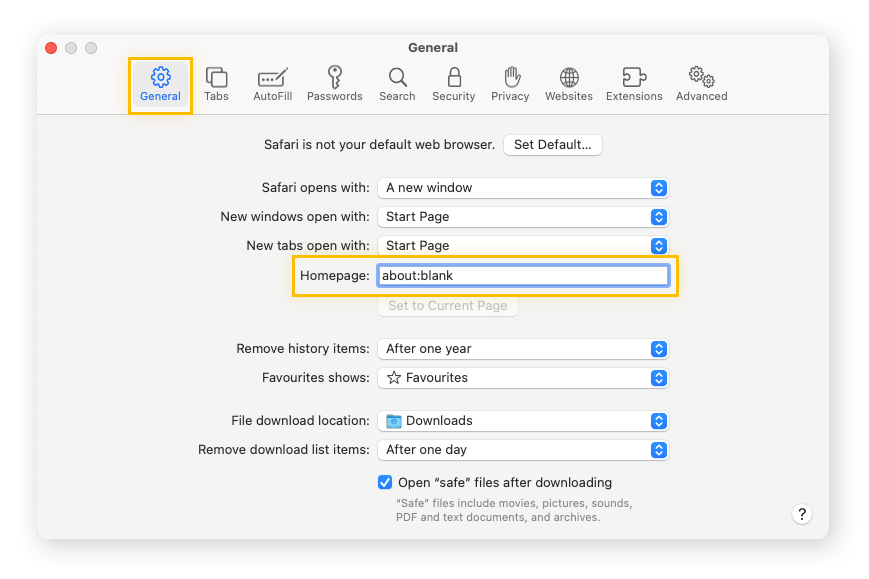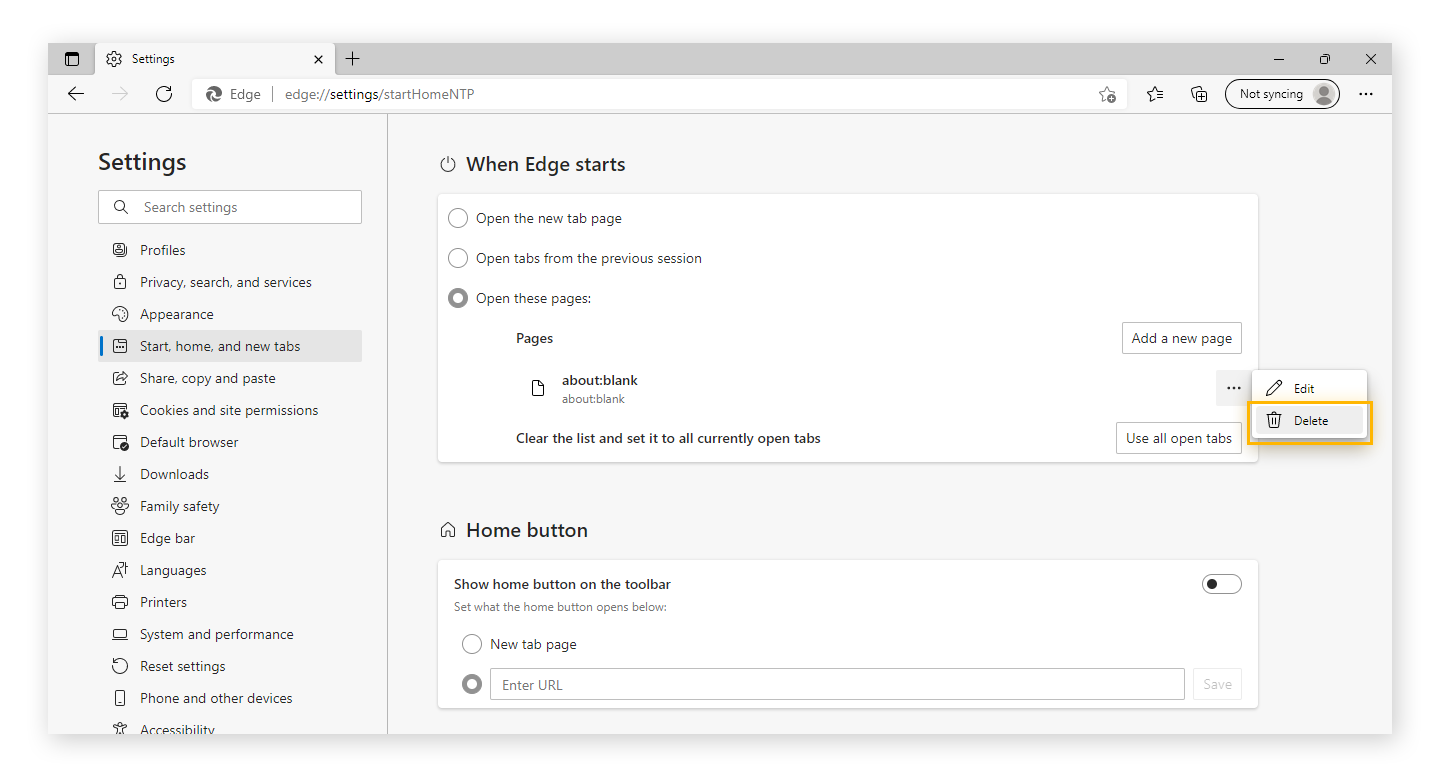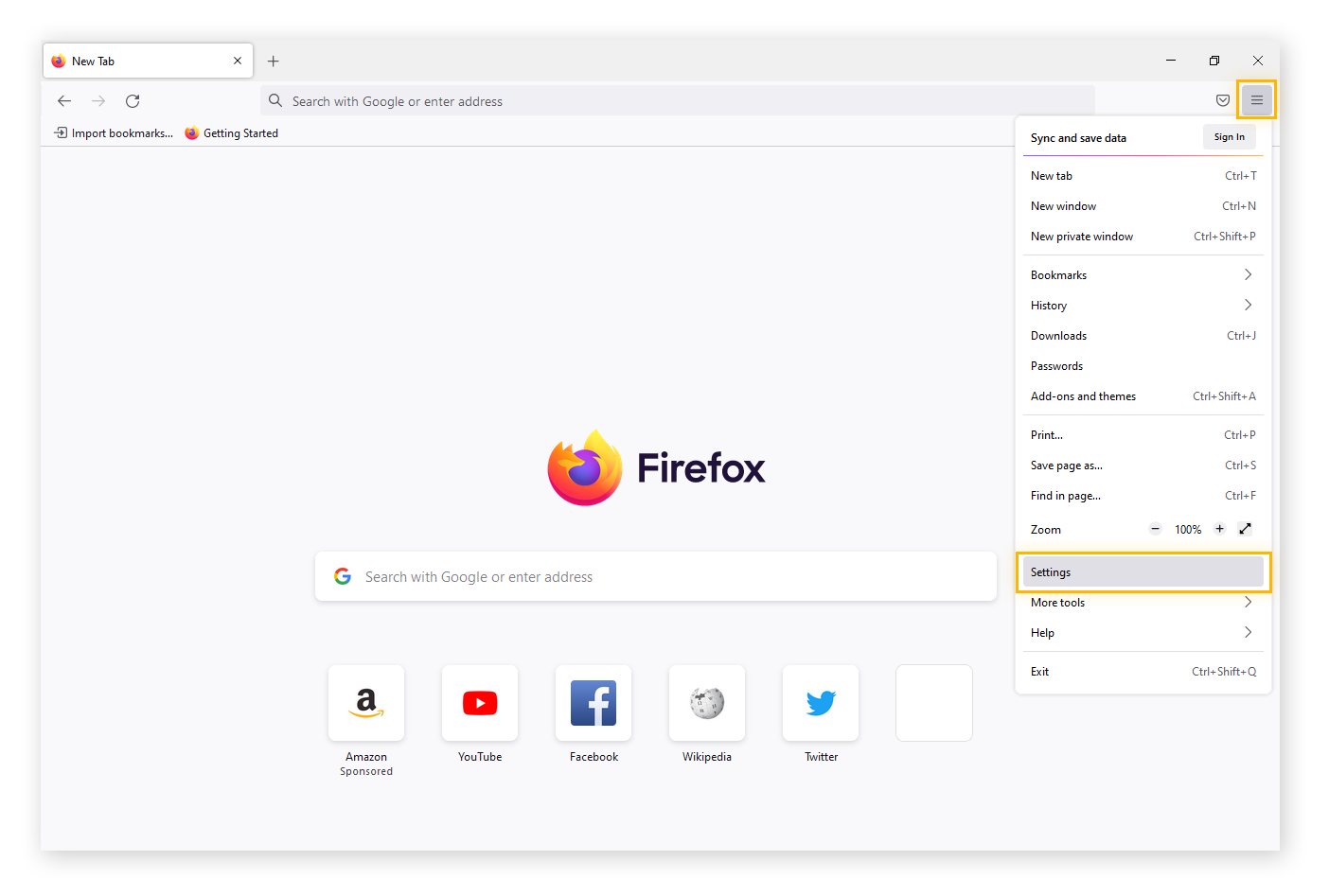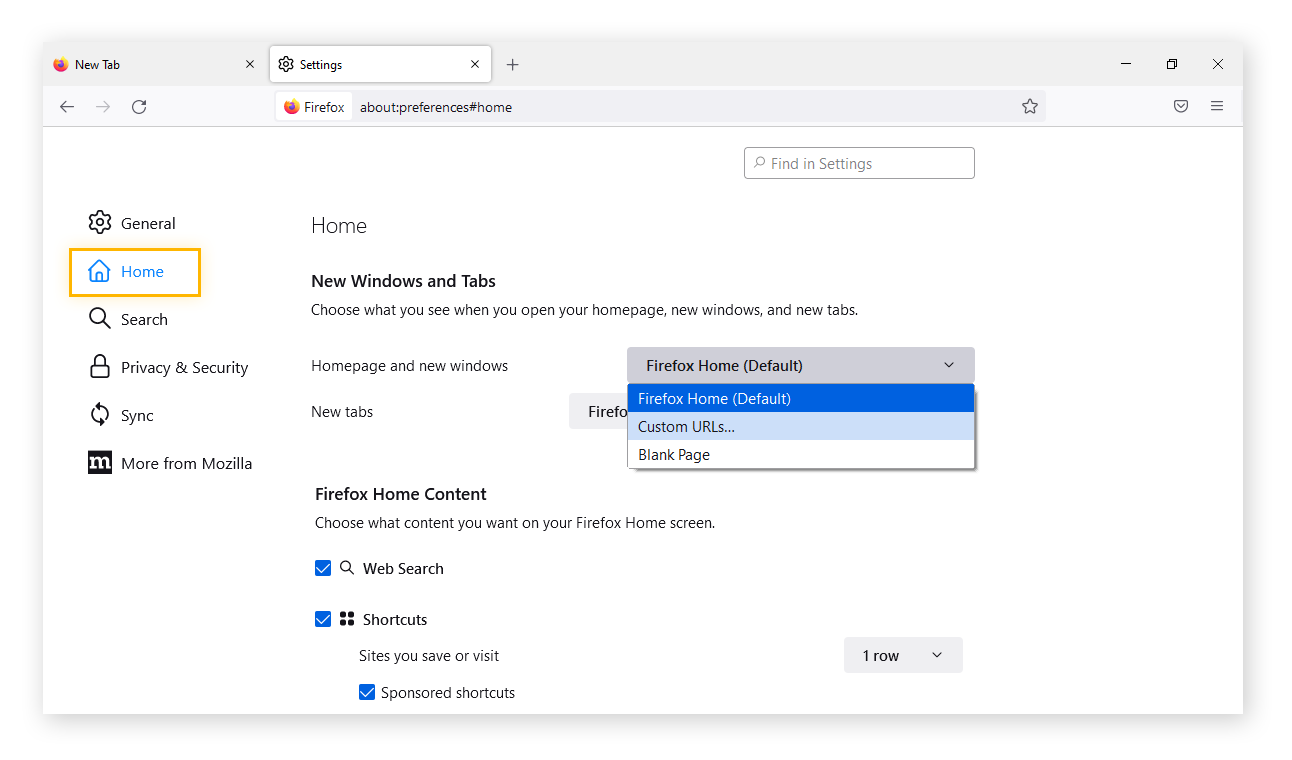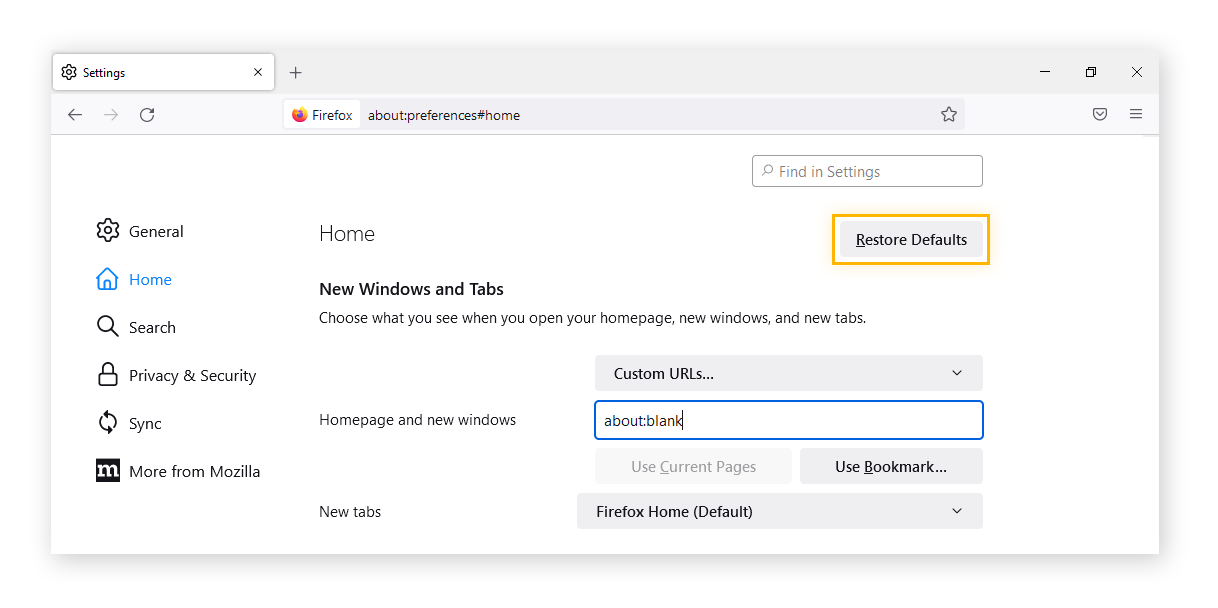Wat is about:blank?
De about:blank-pagina is een lege pagina op het tabblad van uw browser die wordt weergegeven wanneer uw browser niets anders heeft om weer te geven. De about:blank-pagina wordt weergegeven als u geen basisinstelling voor uw browser hebt of als het ingevoerde webadres niet bestaat.
Omdat about:blank wordt weergegeven als uw browser niets anders heeft om weer te geven, is dit eigenlijk geen echte webpagina. Het is een intern onderdeel van uw browser. Als u about:blank in een webbrowser ziet, kunt u gewoon een geldige URL of zoekterm in de adresbalk typen.
De about:blank-pagina is niet echt een probleem dat opgelost moet worden; het kan zelfs nuttig zijn. De about:blank-adresbalk fungeert bijvoorbeeld als alternatief voor Google in Chrome en werkt net als de zoekbalk van Google.
Naast verlaging van het batterijverbruik van de browser kan de about:blank-pagina fungeren als een extra verdedigingsmechanisme naast beveiligingsuitbreidingen in Chrome als uw browser wordt belaagd door malware. Direct omleiden naar de about:blank-pagina is vooral effectief tegen scareware pop-ups die u proberen over te halen erop te klikken.
Als u eenmaal weet hoe het werkt, kan de about:blank-pagina een handig hulpmiddel op de pc, Mac en mobiele apparaten zijn. Deze pagina kan u helpen te voorkomen dat u zonder het te weten onveilige websites bezoekt en de pagina dient ook als een soort zoekmachine.
Is about:blank een virus of malware?
About:blank is geen vorm van malware en er bestaat geen about:blank-virus, dus deze pagina is geen reden tot bezorgdheid. Maar malware kan er wel toe leiden dat deze pagina vaker wordt weergegeven, omdat de browser standaard een lege koppeling gebruikt om u te beschermen tegen computervirussen.
Als about:blank regelmatig verschijnt en er ook andere potentiële tekenen van malware zijn, zoals crashes of trage prestaties, kan dat een signaal zijn dat er iets mis is met het apparaat. Zelfs als u vermoedt dat iets een valse viruswaarschuwing is, moet u bij twijfel voor de zekerheid een antivirusscan uitvoeren.
Maar wanneer about:blank wordt weergegeven, is dit meestal om redenen die helemaal niets met de beveiliging te maken hebben, bijvoorbeeld:
-
Een onjuist gespelde of slechte URL
-
Problemen met de internetverbinding
-
Cacheproblemen
-
Een beschadigde webpagina
-
Klikken op iets dat nog wordt geladen
-
Te veel geopende browserextensies
U kunt de about:blank-pagina niet volledig verwijderen, omdat het de standaardpagina is die de browser laat zien als er niets anders te zien is. Maar het is ook niet nodig om de pagina te verwijderen. Sommige mensen vinden het zelfs leuk om door sessies te bladeren met een pagina met “niets”!
Als u denkt dat het apparaat is geïnfecteerd met malware, bekijk dan onze gids over het verwijderen van een virus van de computer of het verwijderen van mobiele malware.
Is de about:blank-pagina nuttig?
De about:blank-pagina kan inderdaad handig zijn. Omdat de about:blank-pagina helemaal leeg is, wordt deze heel snel geladen en kan deze dienen als goede beginpagina voor langzame apparaten of bij een langzame verbinding. Deze pagina werkt ook goed als lege Google-zoekpagina voor gebruikers die steeds een frisse start willen maken.
About:blank is handig voor:
-
Langzame verbindingen
-
Noodgevallen met een lege batterij
-
Browsersessies starten zonder tabbladen van een eerdere sessie te laden
-
Minimalistisch en minder afleiding
De “blank” na “about:” geeft de browser opdracht om een lege pagina weer te geven, maar u kunt de browser ook opdracht geven om andere dingen te doen door andere woorden in de adresbalk te typen. In Chrome wordt bijvoorbeeld met about:downloads uw downloadpagina geopend, info:apps geeft uw apps weer en info:newtab opent een nieuw tabblad. Welke specifieke opdrachten u kunt gebruiken, is afhankelijk van uw browser.
Als u van rechttoe rechtaan browsen houdt of als u wilt experimenteren met een van de mogelijke toepassingen van about:blank, kunt u about:blank als uw startpagina instellen.
About:blank instellen als uw startpagina
About:blank gebruikt nauwelijks bronnen, dus het instellen van deze pagina als startpagina kan handig zijn als de batterij bijna leeg is of als de computer traagis. Sommigen geven de voorkeur aan het uiterlijk van de about:blank-pagina en gebruiken deze samen met blokkeren van Chrome pop-ups voor rechttoe rechtaan browsen.
Bij nieuwere browsers zoals Chrome en Firefox kunt u uw startpagina instellen op about:blank. Dat geldt ook voor oudere browsers zoals Internet Explorer.
About:blank instellen als startpagina in Chrome
-
Open Chrome.
-
Klik op de drie verticale puntjes rechtsboven in het browservenster en selecteer Instellingen. (Als u eerst wilt zien hoe de about:blank-pagina werkt, typt u about:settings.)
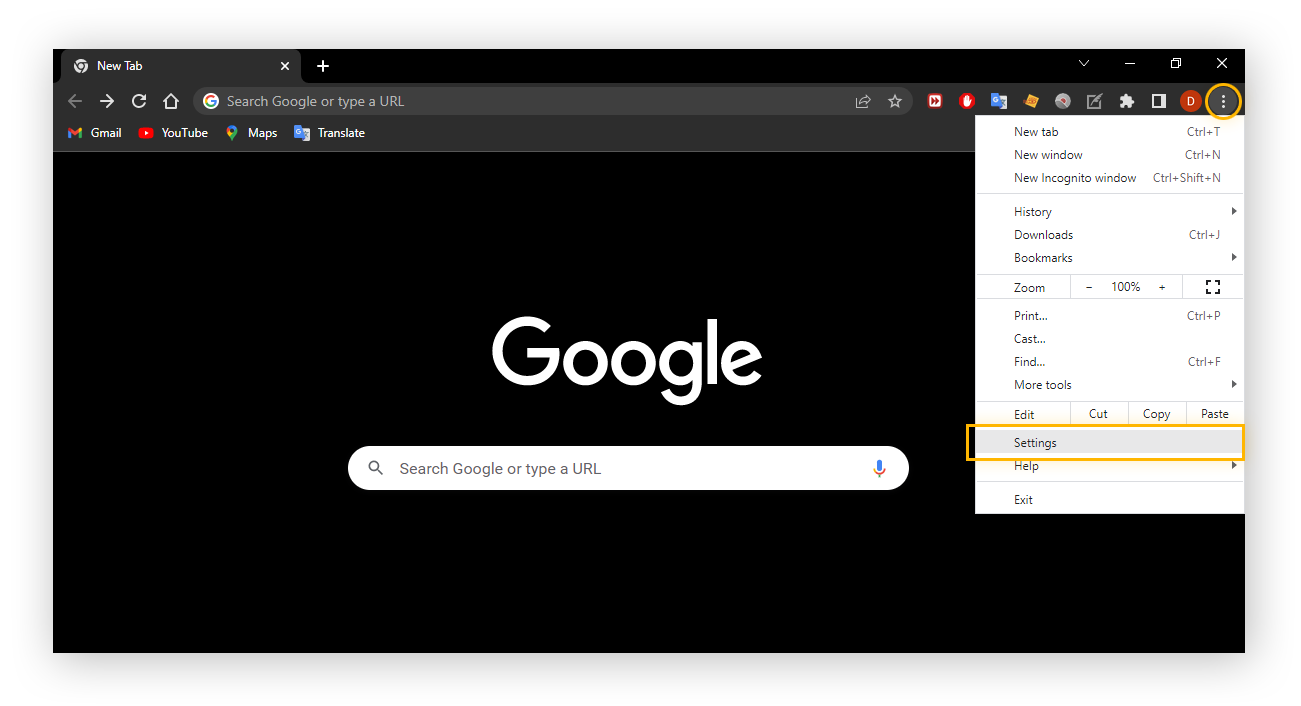
-
Klik op Bij opstarten.
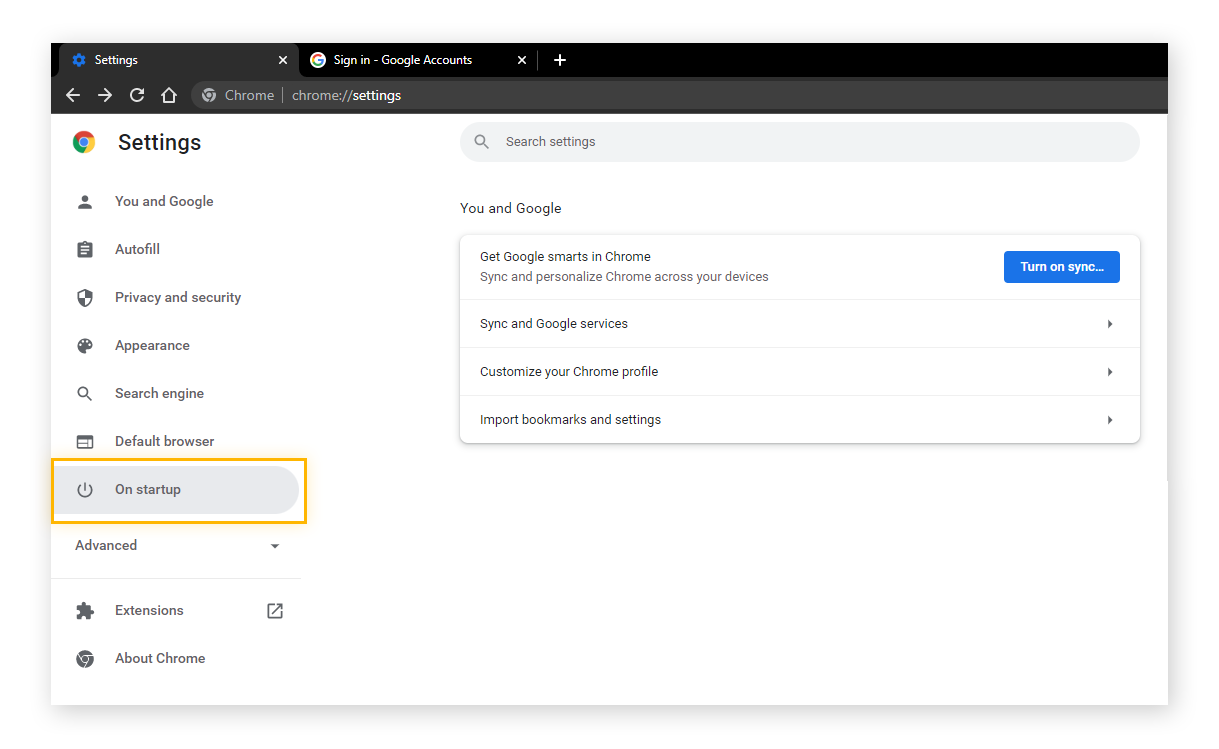
-
Selecteer Een specifieke pagina of reeks pagina’s openen.
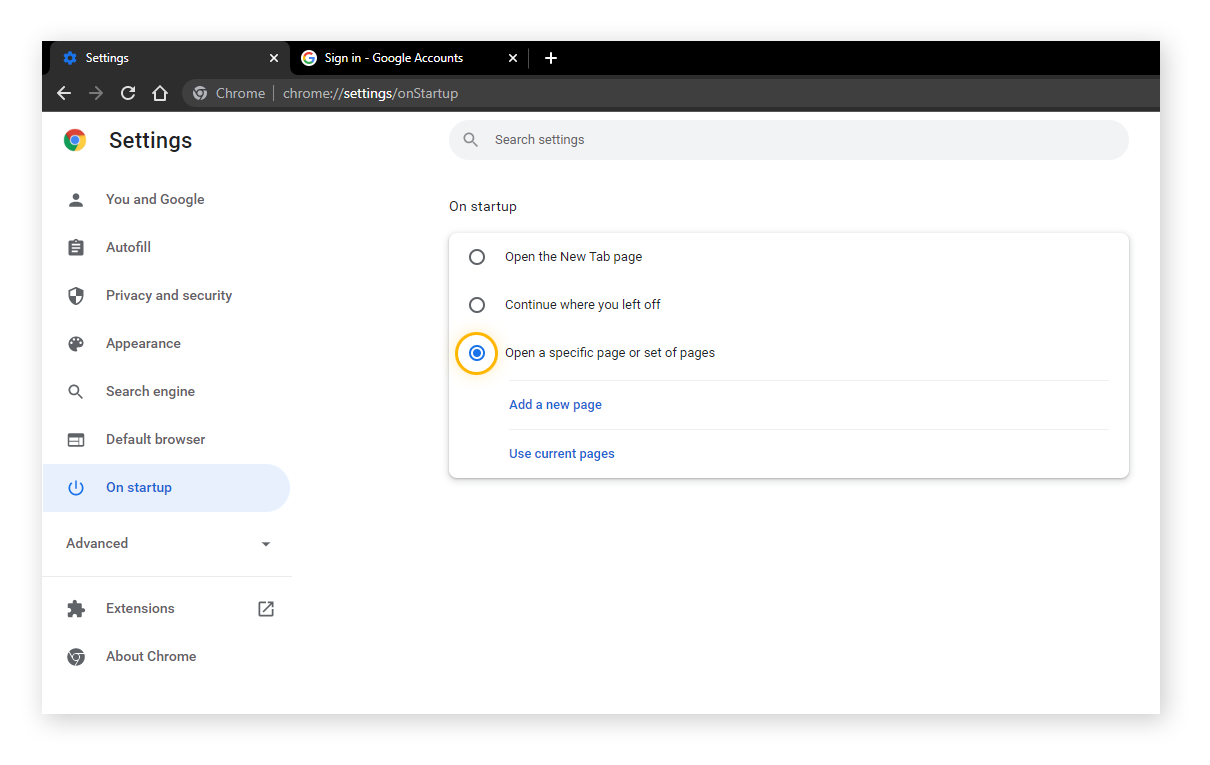
-
Typ about:blank en klik op Toevoegen.
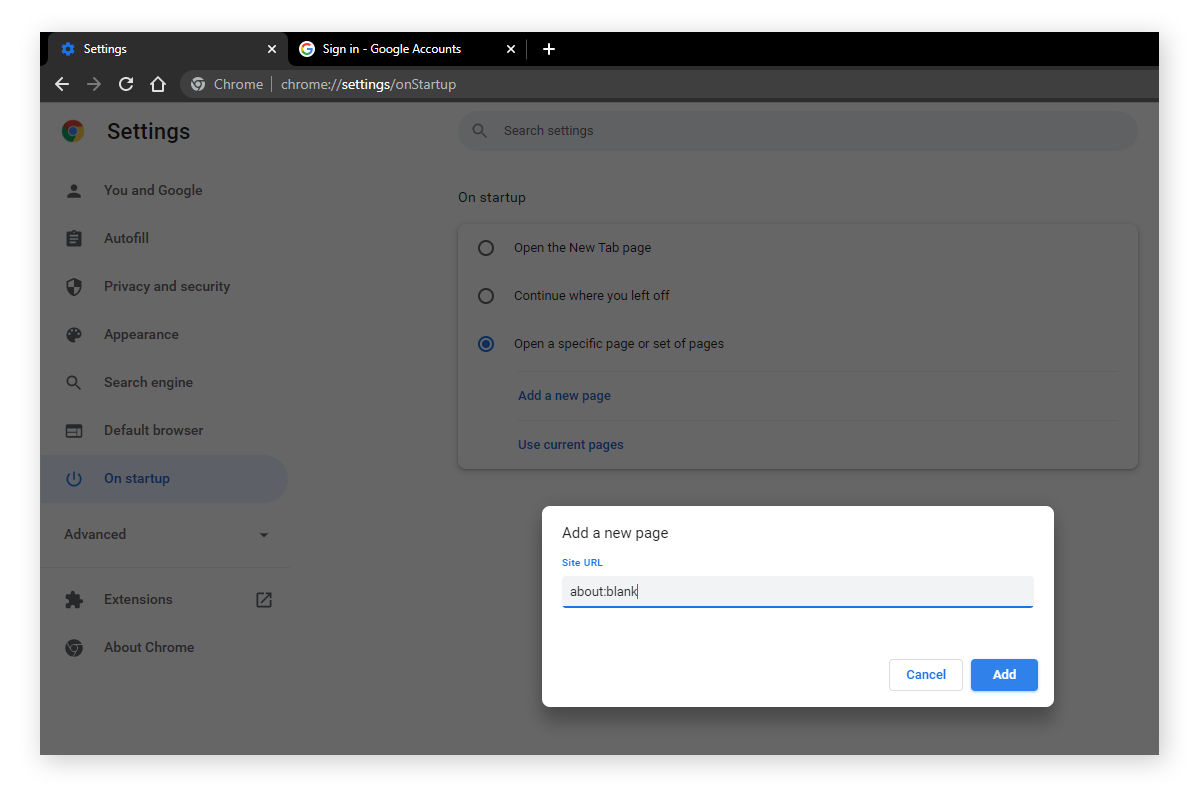
About:blank instellen als startpagina in Safari
-
Open Safari, klik op het Safari-menuen selecteer Voorkeuren.
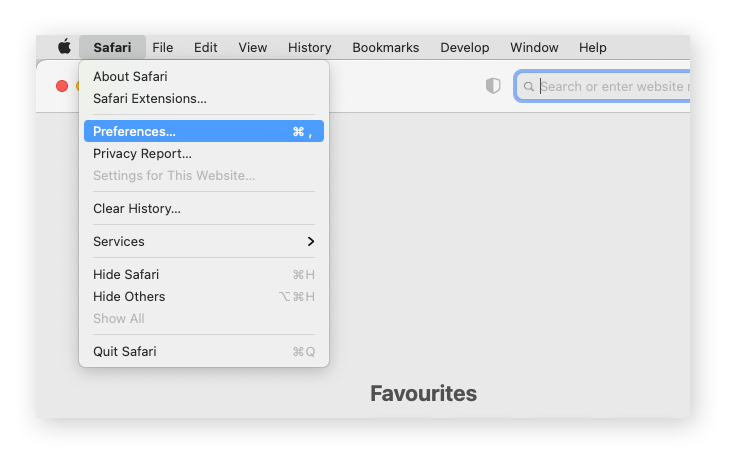
-
Klik op het tabblad Algemeen en stel uw startpagina in op about:blank.
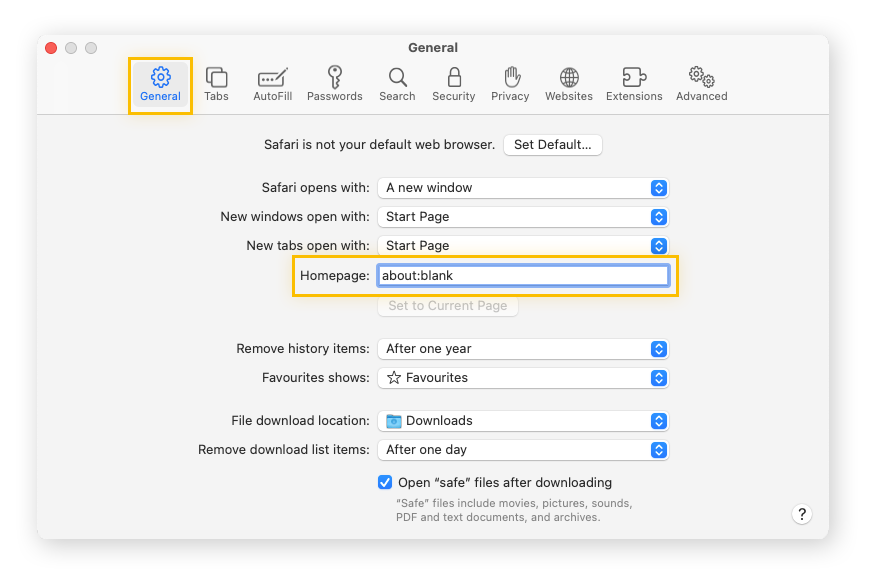
About:blank instellen als startpagina in Edge
-
Open Edge, klik op de drie horizontale punten en selecteer Instellingen.
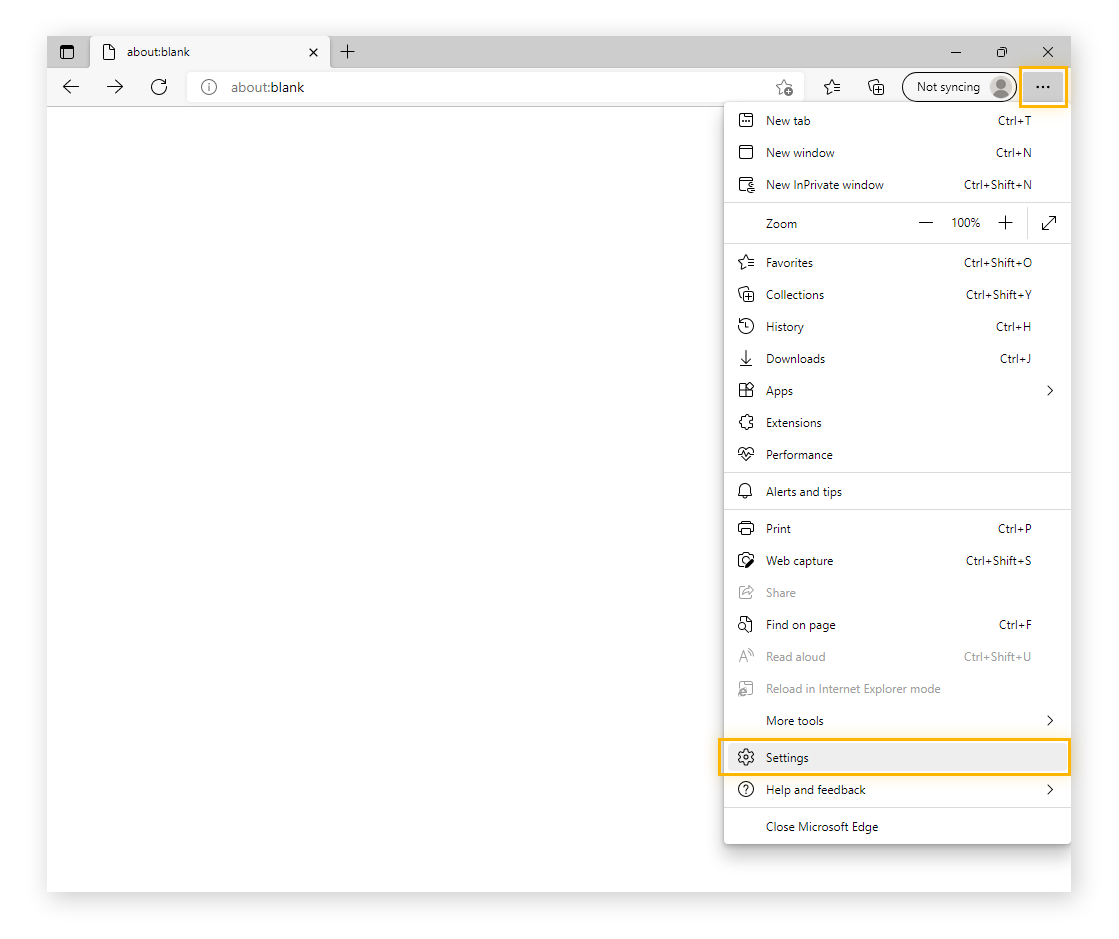
-
Klik op de tabbladen Start, Home en Nieuw. Selecteer Deze pagina's openen en klik vervolgens op Nieuwe pagina toevoegen.
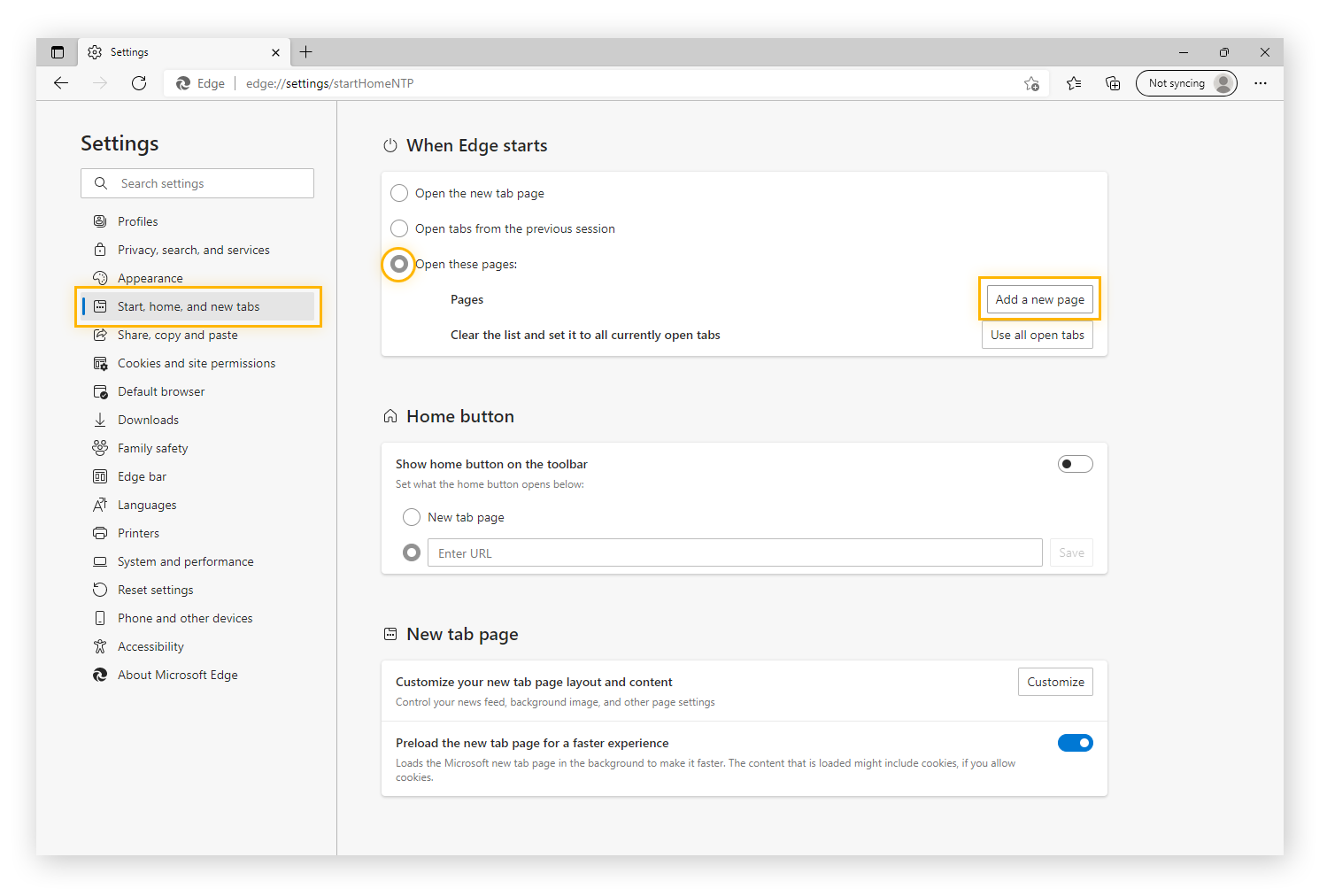
-
Typ about:blank en klik op Toevoegen.
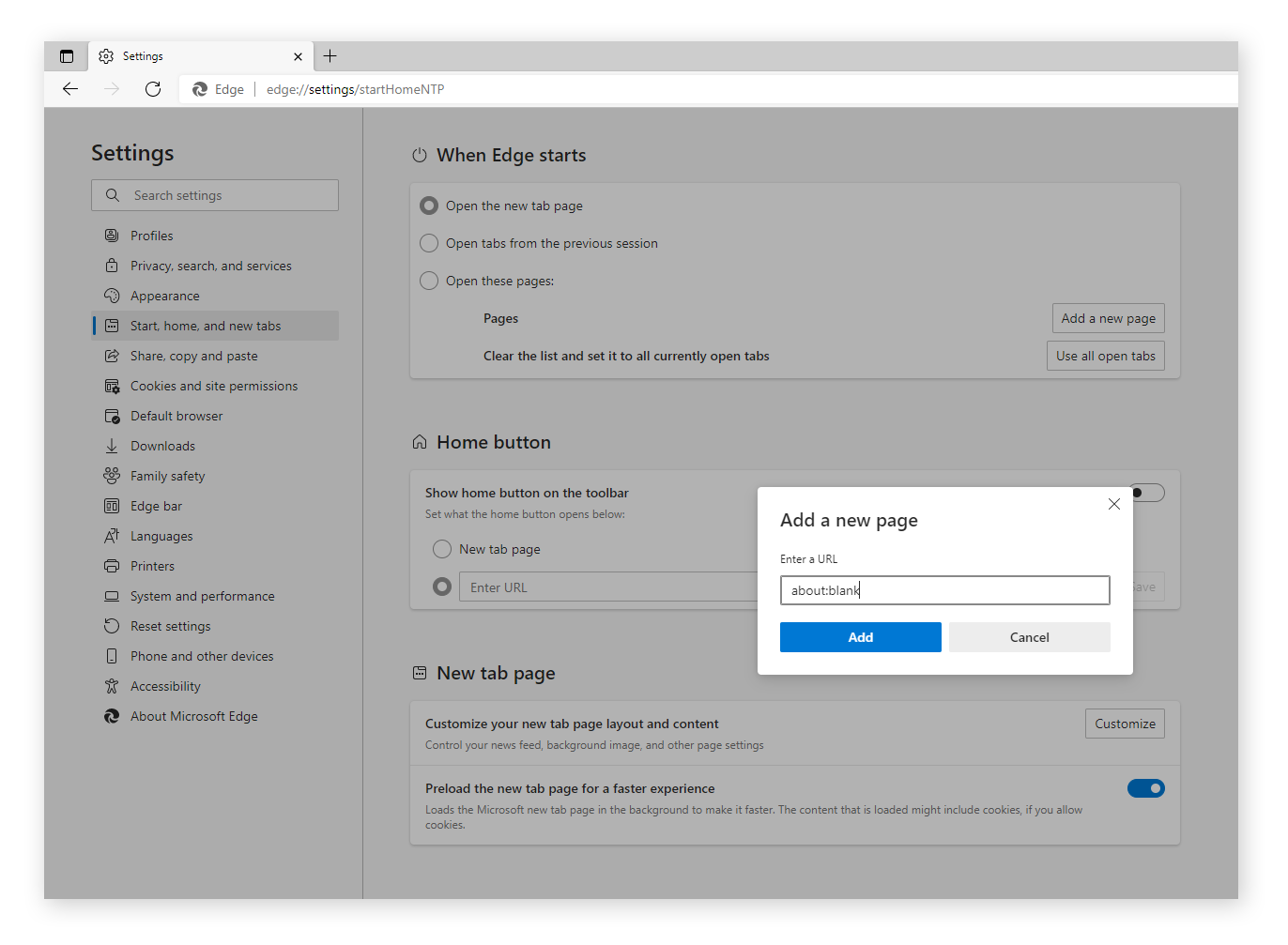
About:blank instellen als startpagina in Firefox
-
Open Firefox, klik op de drie horizontale lijnen en selecteer Instellingen.
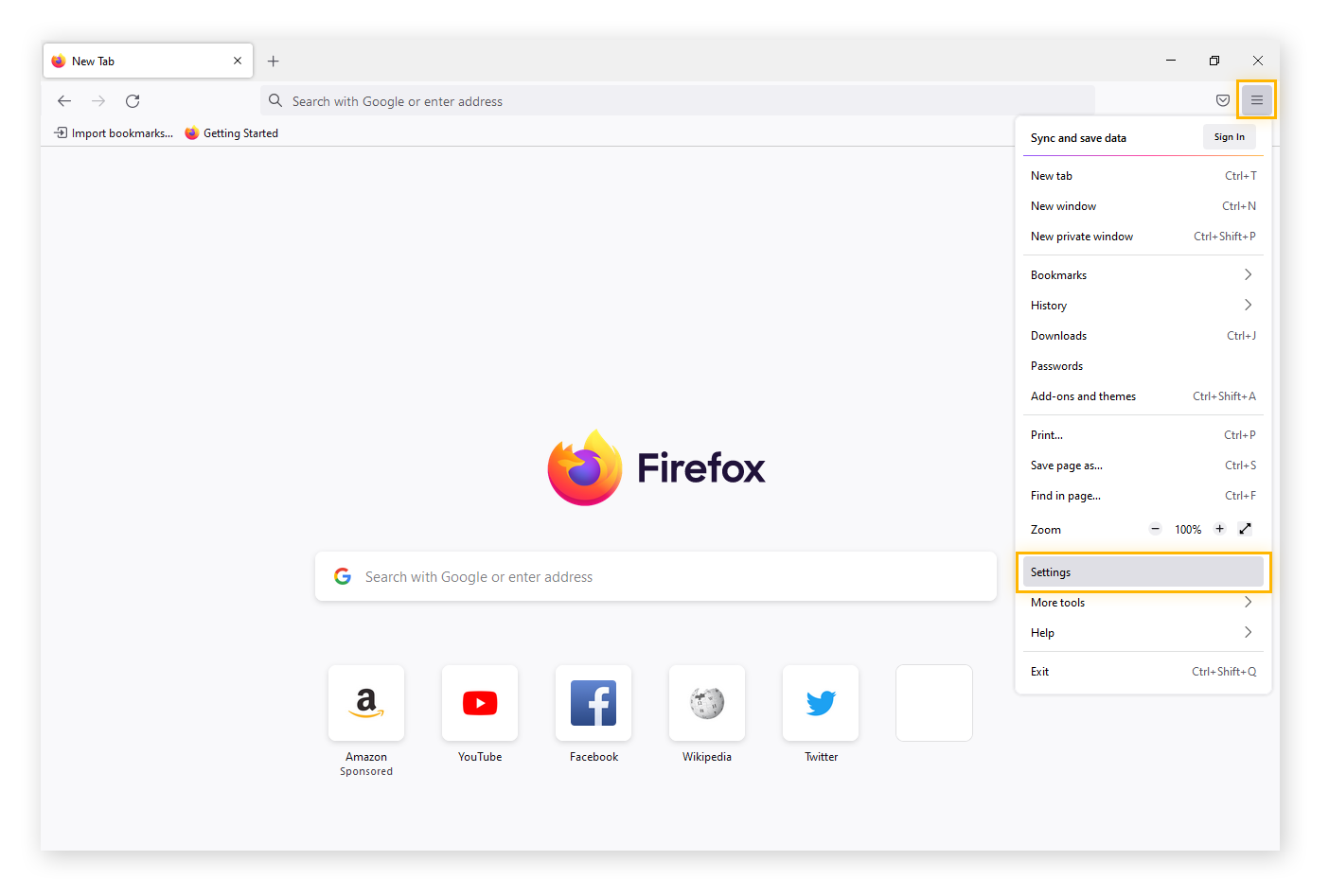
-
Klik op Home en klik vervolgens op Aangepaste URL's naast Startpagina en nieuwe vensters.
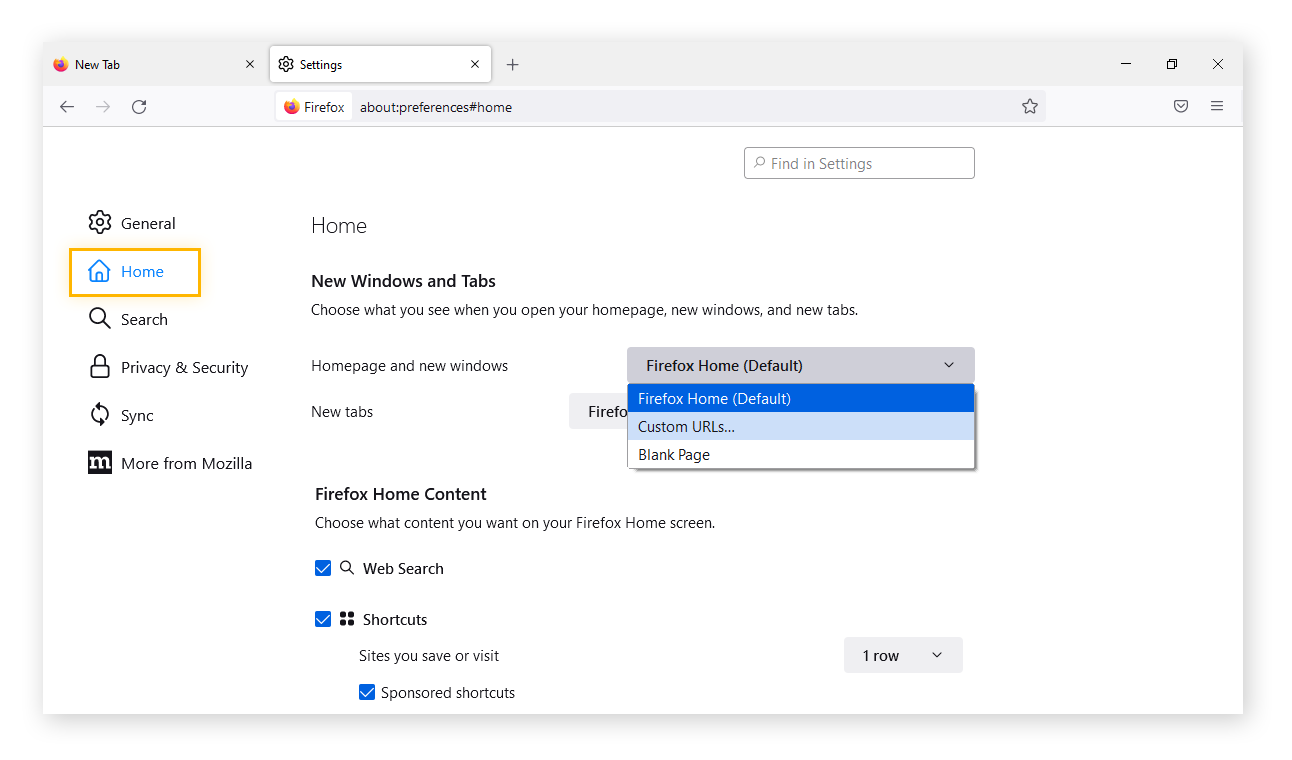
-
Typ about:blank en druk op Enter.
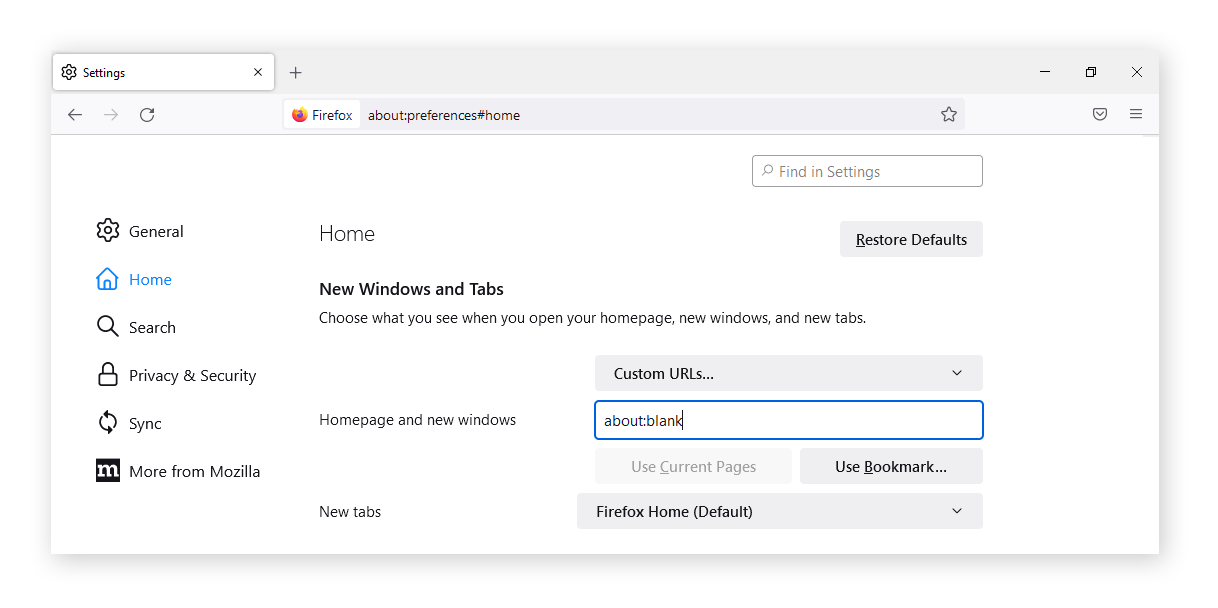
Als u about:blank gebruikt als startpagina, zou uw computer sneller moeten werken, maar te veel browserextensies kunnen uw apparaat ook traag maken. Verwijder Chrome-extensies die u niet gebruikt en kijk of de prestaties hierdoor beter worden.
About:blank verwijderen
Het is niet mogelijk om de about:blank-pagina volledig te verwijderen, omdat deze deel uitmaakt van uw browser. Maar u kunt about:blank wel verwijderen als opstartpagina. Als u denkt dat de pagina een symptoom is van een malware-infectie, gebruik dan de beste antivirussoftware om virussen, wormen, trojaanse paarden en andere infecties te verwijderen.
Als u probeert een website te bezoeken, maar de toegang om beveiligingsredenen wordt geweigerd, ziet u mogelijk about:blank#blocked in uw browser. Deze pagina kan, net als bij de normale about:blank-pagina, niet volledig worden uitgeschakeld. Hiermee wordt voorkomen dat een pagina wordt geladen wanneer een browser een bedreiging detecteert. Wanneer dat gebeurt, moet uw browser iets weergeven, dus wordt in plaats daarvan about:blank#blocked weergegeven.
U hebt geen programma nodig om te voorkomen dat about:blank wordt geopend. Het enige wat u moet doen om about:blank te verwijderen is de browserinstellingen wijzigen.
About:blank verwijderen in Chrome
-
Open Chrome, klik op de drie verticale punten en selecteer Instellingen.
-
Klik op Bij opstarten en selecteer Een specifieke pagina of reeks pagina’s openen.
-
Verwijder about:blank als startpagina.
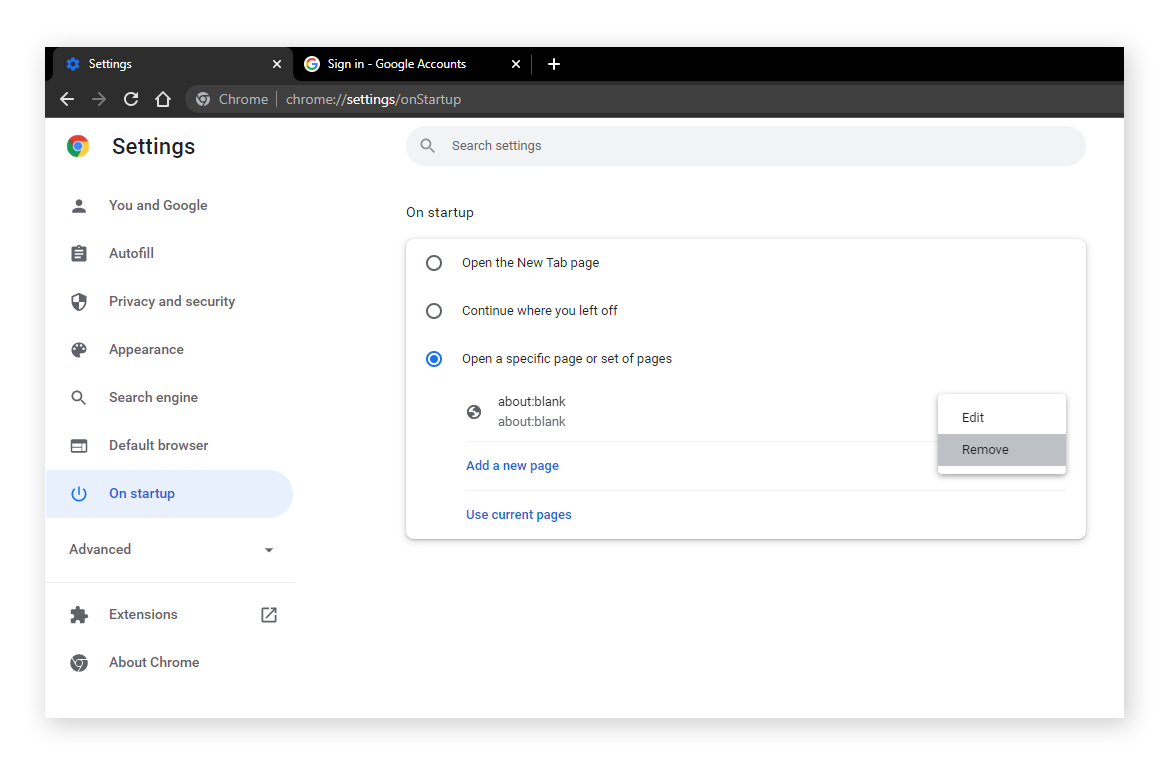
About:blank verwijderen in Safari
-
Open Safari, klik op het Safari-menu en selecteer Voorkeuren.
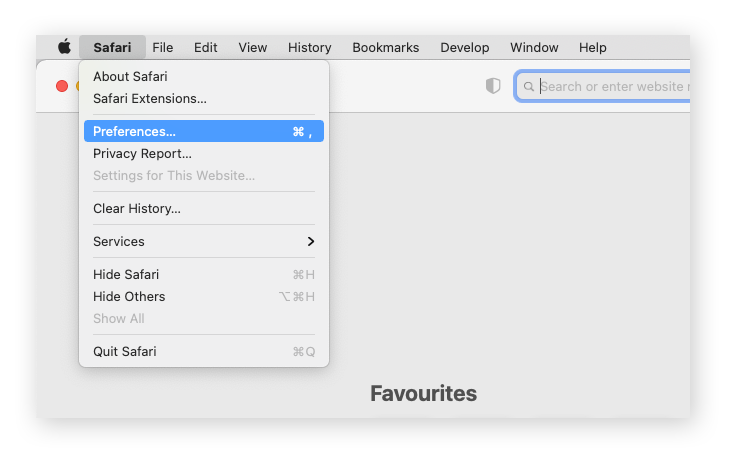
-
Klik op het tabblad Algemeen.
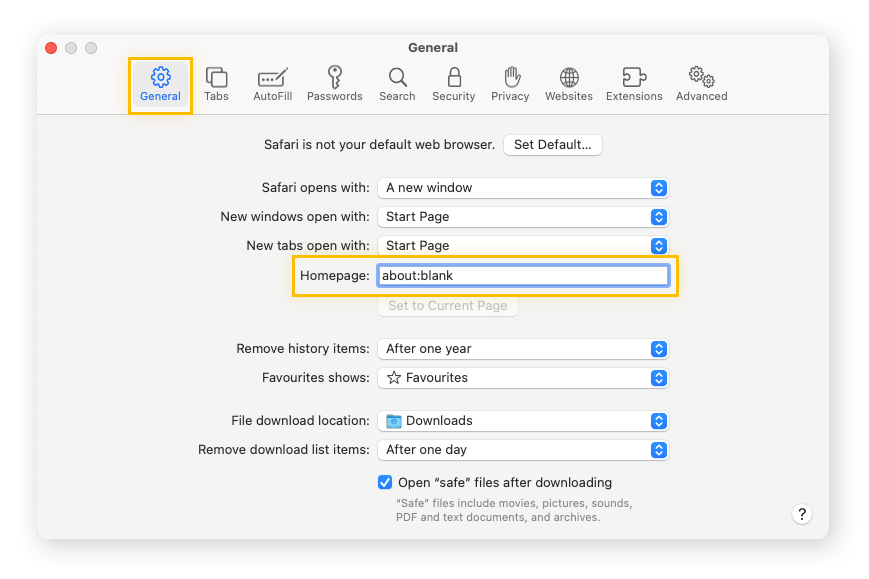
-
Verwijder about:blank als startpagina en geef in plaats daarvan een andere pagina op.
About:blank verwijderen in Edge
-
Open Edge, klik op de drie horizontale punten en selecteer Instellingen.
-
Klik op de tabbladen Start, Home en Nieuw.
-
Selecteer Deze pagina's openen, ga naar about:blank en klik op Verwijderen.
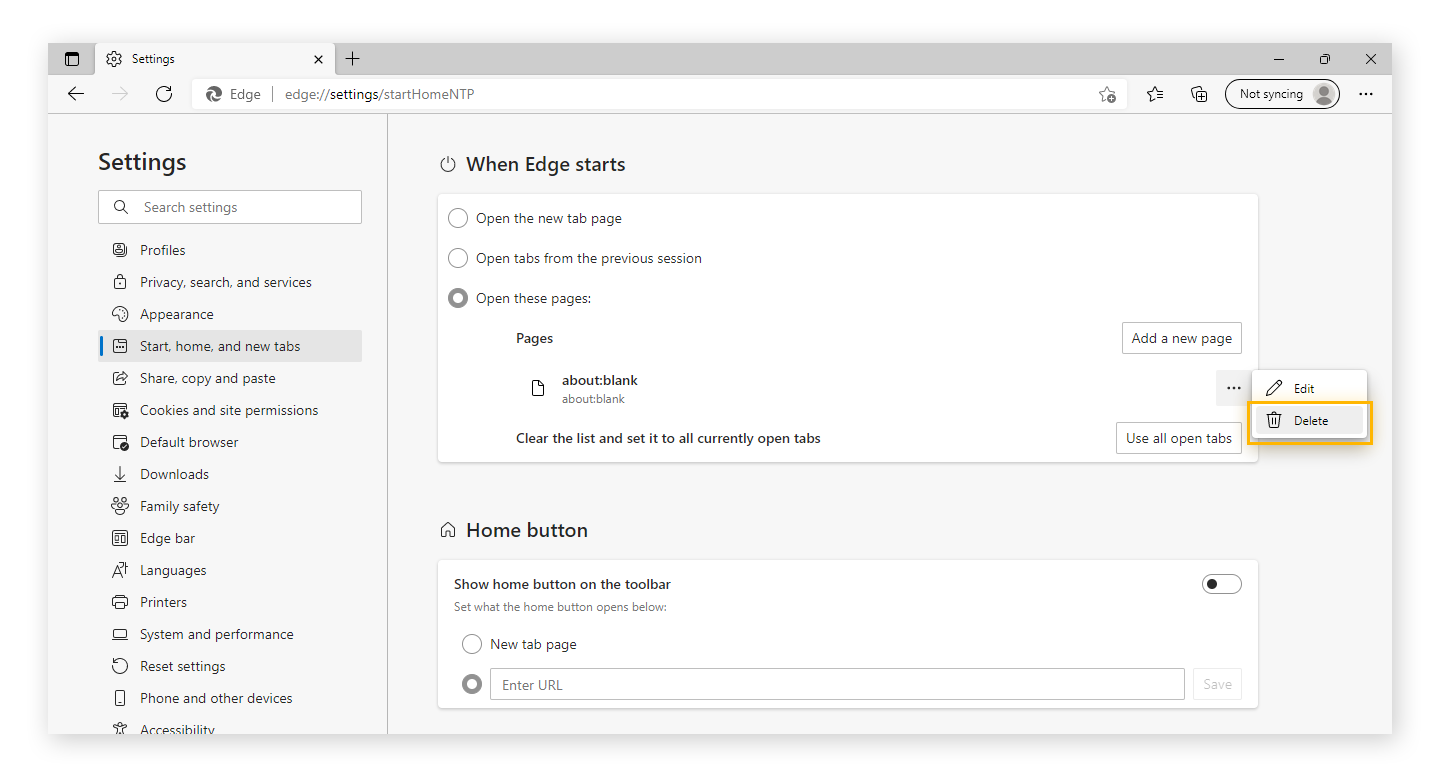
About:blank verwijderen in Firefox
-
Open Firefox, klik op de drie horizontale lijnen en selecteer Instellingen.
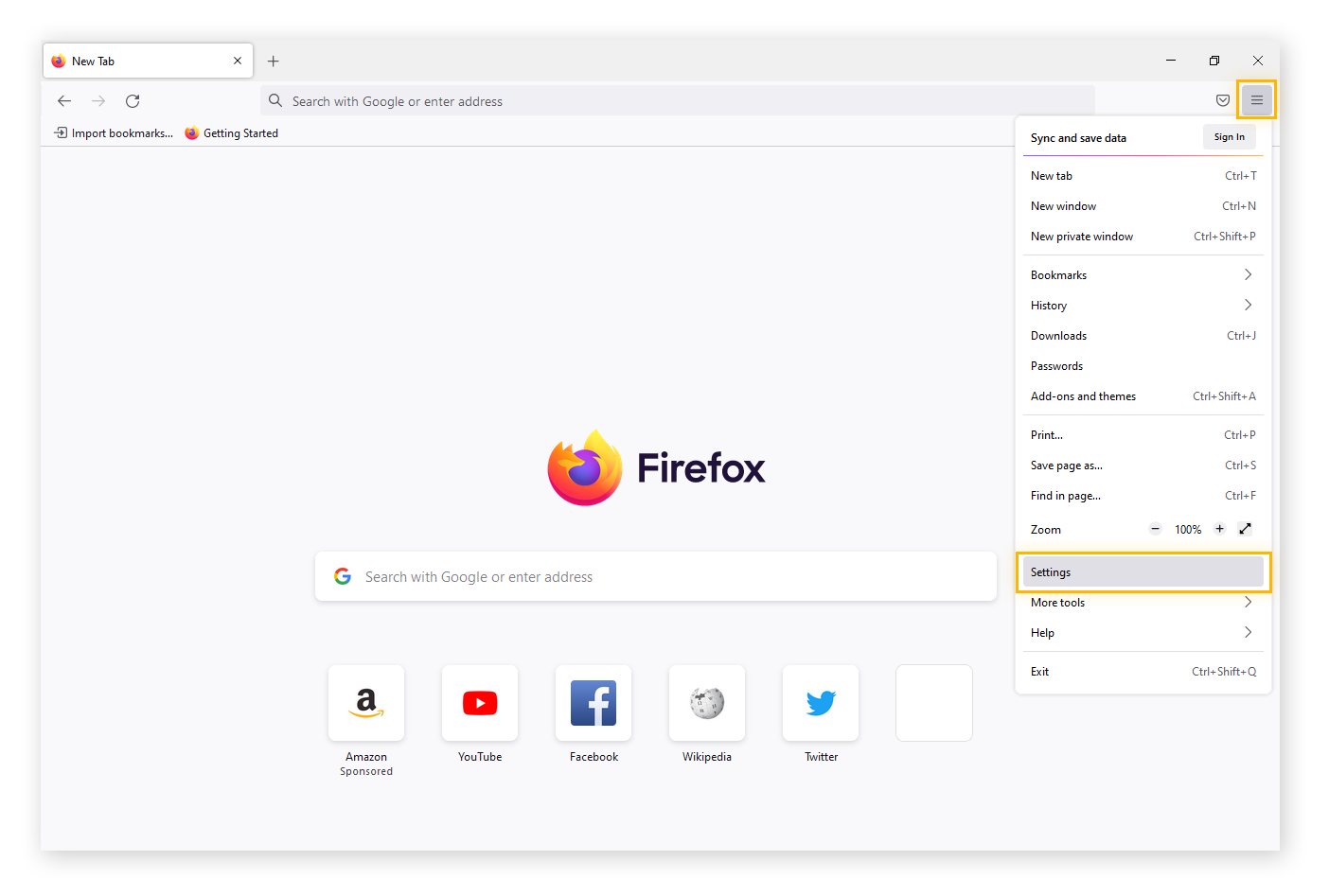
-
Klik op Home en selecteer Aangepaste URL's naast Startpagina en nieuwe vensters.
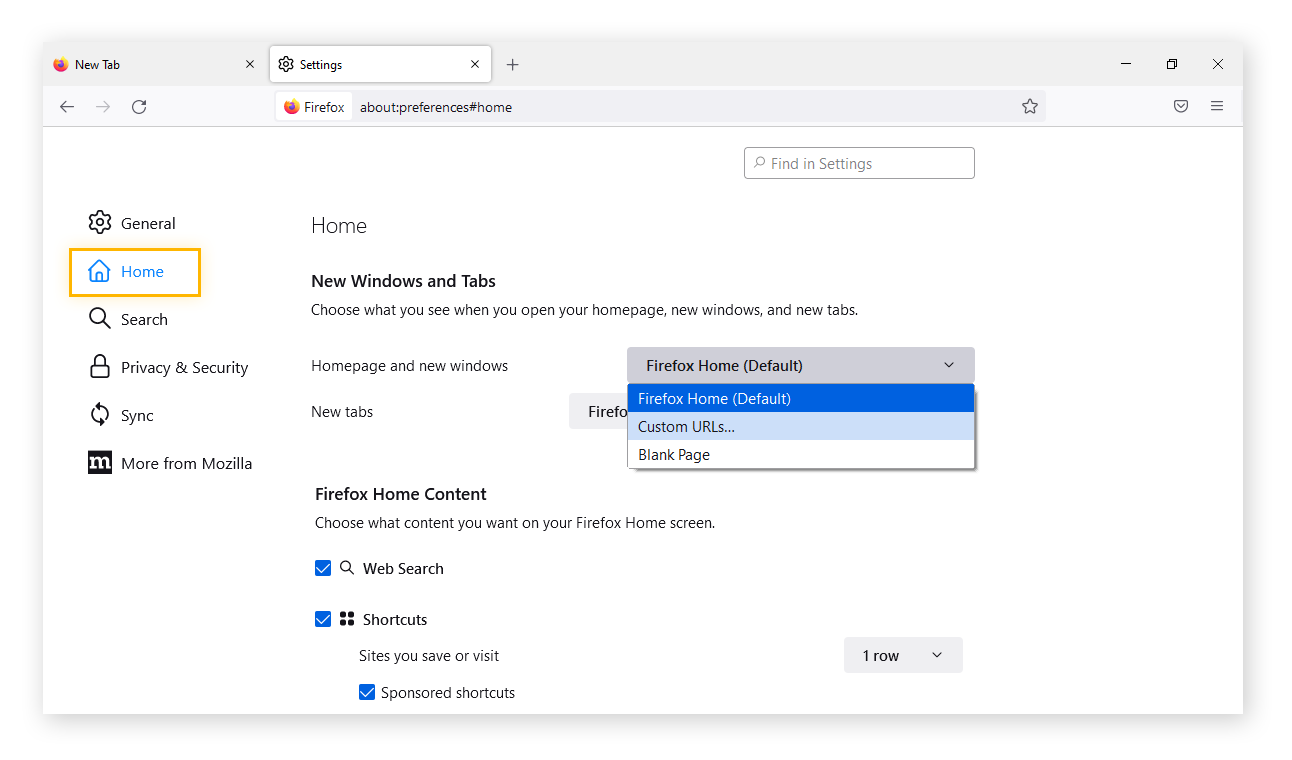
-
Klik op Standaardinstellingen herstellen.
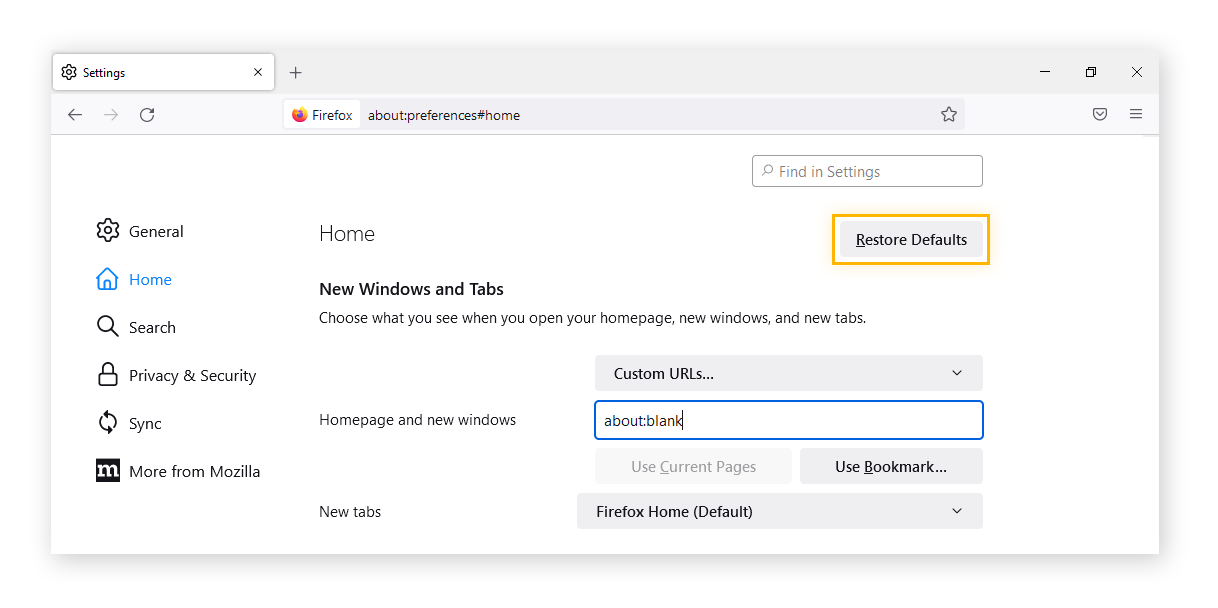
Veilig internetten met AVG Secure Browser
Wanneer u online bent, kunnen bedrijven al uw activiteiten volgen, terwijl websites u met rommel belagen om u af te leiden en u ertoe te brengen op hun advertenties of andere aanbiedingen te klikken. Met een speciale beveiligde browser krijgt u weer controle over uw online-ervaring.
AVG Secure Browser zorgt ervoor dat u veilig kunt internetten, blokkeert vervelende advertenties en willekeurige bedreigingen, en blokkeert bugs die uw browser beschadigen. Dankzij de naadloze VPN-integratie voor anoniem internetten kunt u van de ene website naar de andere springen zonder zich zorgen te hoeven maken dat u wordt gevolgd. Download AVG Secure Browser nu en start met onbezorgd internetten.