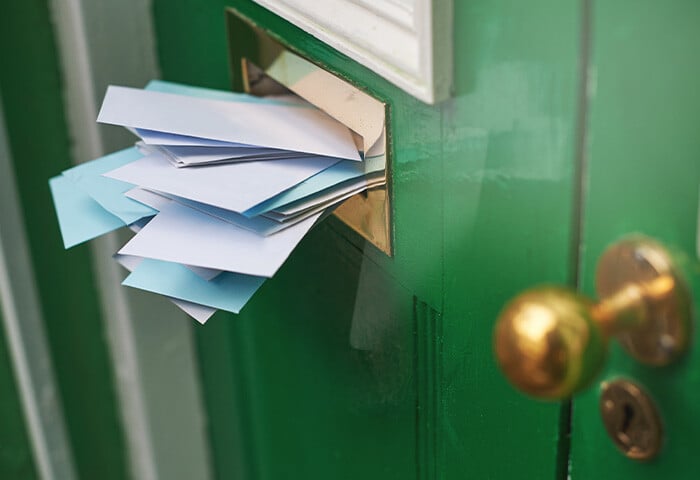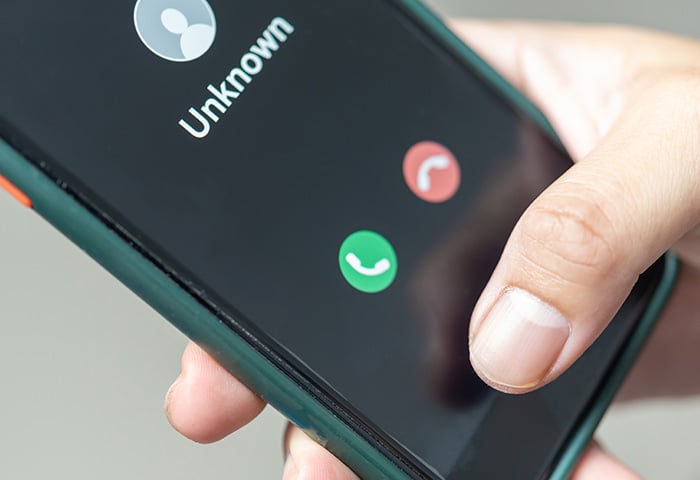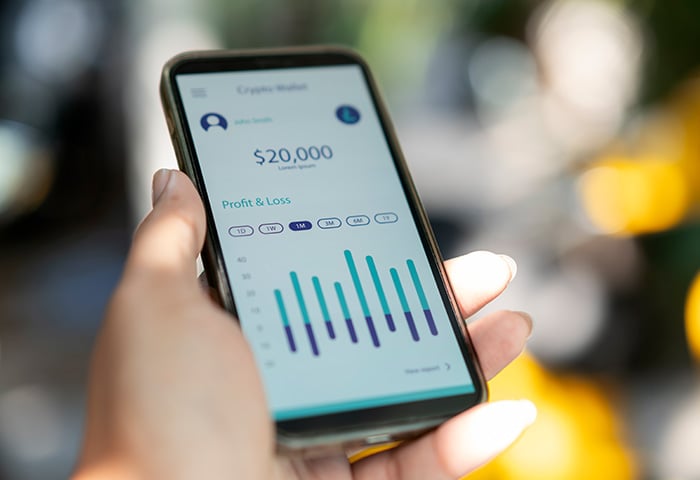Er zijn genoeg redenen om apps op uw Android-telefoon te verbergen. Nu mobiel betalen inmiddels gemeengoed is, hebben veel mensen vertrouwelijke financiële gegevens op hun telefoon staan. Iedereen die voorbij het vergrendelingsscherm kan komen, kan erbij. Ouders die willen voorkomen dat hun kinderen dingen zien die ze niet mogen zien, kunnen apps verbergen en andere technologie gebruiken om inhoud op de apparaten van hun kinderen te vergrendelen.
Zelfs als u gewoon dingen privé wilt houden wanneer u uw apparaat uitleent aan een vriend of familielid, is het goed om te weten dat u apps op uw Android-telefoon gemakkelijk kunt verbergen. In dit artikel worden een aantal manieren beschreven waarop u apps kunt verbergen en vermommen om te voorkomen dat anderen ze openen.
Apps verbergen in Android met ingebouwde instellingen (sommige modellen)
Sommige Android-telefoons hebben een ingebouwde functie om apps te verbergen via het startscherm of de telefooninstellingen. Hebt u een Samsung-, LG-, Xiaomi-, OnePlus- of Huawei-telefoon, dan hebt u mogelijk geluk. Zo niet, ga dan naar externe oplossingen voor het verbergen van Android-apps.
Apps verbergen op Samsung-telefoons
Hier leest u hoe u apps verbergt op een Android-telefoon van Samsung. Samsung-telefoons hebben niet allemaal dezelfde instellingen, maar deze methode zou moeten werken:
-
Open de app-drawer.
-
Tik op de drie puntjes rechtsboven.
-
Open Home Screen Settings (Instellingen Startscherm) (of gewoon Settings (Instellingen)).
-
Selecteer de optie Hide apps (Apps verbergen).
-
Kies de app(s) die u wilt verbergen.
-
Druk op Apply (Toepassen) om te bevestigen (of druk op Done (Gereed)).
Apps verbergen op LG-telefoons
Op sommige LG-telefoons kunt u apps verbergen via de instellingen van het startscherm.
-
Druk enige tijd op het startscherm om Home Screen Settings (Instellingen startscherm) te openen.
-
Open de optie Hide apps (Apps verbergen).
-
Kies de app(s) die u wilt verbergen.
-
Bevestig met de knop Done (Gereed).
Apps verbergen op Xiaomi-telefoons
Xiaomi-telefoons hebben een ingebouwde functie om apps te verbergen, maar u moet deze configureren. Hier leest u hoe u apps kunt vermommen op Xiaomi-telefoons:
-
Open Settings (Instellingen).
-
Tik op App lock (App-vergrendeling) en vervolgens op het pictogram in de vorm van een tandwiel.
-
Tik op Hidden apps (Verborgen apps).
-
Tik op Manage hidden apps (Verborgen apps beheren).
-
Kies de apps die u wilt verbergen.
U kunt de verborgen apps later terugvinden door uit te zoomen op het startscherm en de app-vergrendelingsfunctie te ontgrendelen met uw vingerafdruk.
Apps verbergen op OnePlus-telefoons
Met de functie Hidden Space (Verborgen ruimte) van OnePlus-telefoons kunt u apps verbergen. U kunt de map Hidden Space (Verborgen ruimte) zelfs beveiligen met een wachtwoord, zodat uw apps nog beter verborgen blijven. Hier leest u hoe u apps kunt verbergen op OnePlus-telefoons:
-
Open de app-drawer en veeg naar rechts.
-
Tik op + om apps toe te voegen.
-
Tik op het vinkje om te bevestigen.
-
Tik op de drie puntjes rechtsboven.
-
Kies Enable password (Wachtwoord inschakelen) en stel een sterk wachtwoord in voor maximale beveiliging.
Apps verbergen op Huawei-telefoons
Op Huawei-telefoons staat de privémap PrivateSpace waarin u apps en bestanden kunt verbergen. De map kunt u met uw vingerafdruk vergrendelen. Het is echter niet mogelijk om apps van het startscherm naar PrivateSpace te verplaatsen. U moet ze opnieuw rechtstreeks naar de PrivateSpace-map downloaden.
Om te beginnen moet u PrivateSpace configureren. Ga hiervoor naar Settings (Instellingen) > Security & privacy (Beveiliging en privacy) > PrivateSpace. Wanneer u dat hebt gedaan, kunt u apps als volgt verbergen op uw Huawei-telefoon:
-
Open PrivateSpace met uw vingerafdruk.
-
Download apps die u voor uzelf wilt houden. Dat is alles.
Een externe app-hider gebruiken
Bent u niet tevreden met de kant-en-klare Android-functies voor het verbergen van apps, dan kunt u een externe app installeren die specifiek is gemaakt om Android-apps te verbergen. Met apps die apps verbergen kunt u de namen en pictogrammen van de apps op het scherm veranderen of ze volledig verbergen. Sommige van deze 'app hiders' kunnen zich zelfs vermommen als een onopvallende app, bijvoorbeeld een rekenmachine of agenda.
In dit artikel staan we stil bij twee van de populairste externe app-hiders van dit moment. (Neem bij het installeren van externe apps altijd de veilige praktijken voor Android apps in acht.)
Nova Launcher
Nova Launcher, beschikbaar als gratis en betaalde versie, is een vervanger van het beginscherm en geschikt voor iedereen die zijn gebruikerservaring wil aanpassen. Roottoegang tot uw telefoon is niet vereist voor deze app. U hoeft de app dus niet de volledige controle over uw apparaat te geven. Nadat u Nova hebt geïnstalleerd en hebt ingesteld als uw standaardlauncher, kunt u de namen en pictogrammen van uw apps in de app-drawer zo bewerken dat ze worden weergegeven zoals u wilt.
Hier leest u hoe u apps op het startscherm kunt bewerken met Nova Launcher:
-
Veeg omhoog om de app-drawer te openen, druk enige tijd op de app die u wilt bewerken en selecteer Edit (Bewerken).

-
Geef de app een andere naam en tik op Done (Gereed). U kunt het pictogram van de app ook bewerken door erop te tikken.

Met de betaalde versie van Nova Launcher kunt u apps in de app-drawer verbergen. Overigens zijn ze nog wel te vinden voor wie er gericht naar zoekt.
App Hider
App Hider is een andere populaire gratis app (met reclame) waarmee u, zoals de naam al aangeeft, uw apps kunt verbergen. De app verbergt zichzelf ook als rekenmachine. Wie een beetje op uw telefoon rondneust, zal niet gauw vermoeden dat u een verdwijntruc hebt uitgehaald.
Lees hier hoe u uw apps kunt verbergen met App Hider:
-
Installeer en open App Hider.
-
Tik op het +-teken om de app(s) te selecteren die u wilt verbergen.

-
In dit voorbeeld wordt Slack verborgen.

-
Nadat u de geselecteerde app hebt geïmporteerd in App Hider, tikt u erop in het gelijknamige menu om de app te verbergen of er meerdere exemplaren van te starten met de functie Dual (Dubbel).

-
Via het App Hider-menu kunt u de app zelf ook vermommen als rekenmachine.

-
U wordt gevraagd een pincode in te stellen. Wanneer u deze invoert in de app Calculator+, wordt App Hider geopend. Anders werkt de app gewoon als een gewone rekenmachine.

-
Wanneer u de app-drawer bekijkt, ziet u dat App Hider is verdwenen en vervangen door de ogenschijnlijk onschuldige app Calculator+.

Apps verbergen in de Veilige map van Samsung
Als u een Samsung-apparaat hebt, kunt u apps verbergen door een veilige map te maken en apps (en bestanden) naar die map te kopiëren of verplaatsen. Lees hier hoe u apps verbergt in de Veilige map op een Samsung-telefoon.
Een nieuwe Veilige map maken
Zo maakt u een nieuwe Veilige map op een Samsung-telefoon:
-
Veeg van de bovenkant van het scherm naar beneden en tik rechtsboven op het kleine tandwielpictogram voor de instellingen.
-
Selecteer Biometrie en beveiliging.
-
Tik op Veilige map.
-
Meld u aan bij uw Samsung-account als u er al een hebt. Als u geen account hebt, moet u er een maken. Tik vervolgens op Aanmelden, Doorgaan of Accepteren.
-
Voer uw accountgegevens in en tik op Aanmelden of OK.
-
Selecteer een vergrendeltype (patroon, pincode of wachtwoord) en tik op Volgende.
-
Voer uw vergrendeling in, kies Doorgaan, voer de vergrendeling opnieuw in en tik op Bevestigen.
In het startscherm en apps-scherm wordt een snelkoppeling naar uw Veilige map gemaakt. U kunt bestanden en apps toevoegen om ze te verbergen.
Apps toevoegen aan een Veilige map
Hier leest u hoe u apps verplaatst naar een Veilige map op een Samsung-telefoon:
-
Open uw Veilige map en tik op Bestanden toevoegen of het +-teken.
-
Selecteer de apps die u wilt toevoegen. Als u apps rechtstreeks naar de Veilige map wilt downloaden, tikt u op Downloaden uit Play Store.
-
Nadat u de apps hebt geselecteerd die u wilt verbergen, tikt u op Toevoegen.
De geselecteerde apps zijn nu verborgen in de Veilige map. U kunt ook bestanden naar de Veilige map verplaatsen. Dit gaat als volgt:
-
Open de Veilige map, tik op de drie verticale puntjes en selecteer Bestanden toevoegen.
-
Selecteer het bestandstype dat u wilt toevoegen (afbeeldingen, documenten, enzovoort).
-
Selecteer de bestanden die u wilt toevoegen en verplaats of kopieer ze.
-
U kunt bestanden (zoals uw eigen foto's) ook rechtstreeks verplaatsen door ze afzonderlijk te selecteren, het instellingenmenu (drie verticale puntjes) te openen en op Verplaatsen naar Veilige map te tikken.
Een gastaccount maken of de privémodus van uw telefoon gebruiken om apps te verbergen
Als u geen externe app-hider wilt installeren, kunt u ook de standaardroute nemen met een Android-gastaccount. Dat is wat omslachtiger, omdat u moet overschakelen naar het gastaccount wanneer u uw telefoon uitleent. Daarom is dit waarschijnlijk niet de veiligste optie. Voor ouders die hun telefoon kindveilig willen maken of hun kinderen online willen beschermen, is het echter een handige oplossing.
De procedure verschilt iets per Android-versie en telefoonfabrikant. Bovendien is de optie niet beschikbaar op alle apparaten, vooral niet op nieuwere Android-telefoons. Sommige telefoonfabrikanten bieden hun eigen versie van deze 'telefoonuitleenbeveiliging'.
Zo beschikt onze Samsung Galaxy S7, die op Android 8.0 Oreo draait, over de optie Private mode (Privéstand). Daarmee kunt u voorkomen dat onbevoegden bepaalde bestanden bekijken. Het werkt als volgt:
-
Veeg van de bovenkant van het scherm naar beneden en tik op het tandwielpictogram om het scherm Settings (Instellingen) te openen.
-
Schuif omlaag en tik op Lock screen and security (Vergrendelingsscherm en beveiliging).
-
Zoek Private mode (Privéstand) en tik erop.
-
Activeer Private mode (Privéstand) met de schakelaar rechtsboven.
-
Selecteer een toegangstype voor de privéstand: patroon, pincode, wachtwoord of vingerafdruk.
Nadat u het toegangstype hebt geconfigureerd, kunt u de privéstand naar behoefte in- of uitschakelen. De inhoud die u kiest, is alleen beschikbaar voor gebruikers die de privéstand kunnen activeren. Als u uw telefoon dus wilt uitlenen, schakelt u de privéstand in.
Apps uitschakelen om ze te verbergen
Veel telefoonfabrikanten en providers voegen hun eigen apps (bloatware) toe aan het besturingssysteem van Android. Als u van die (vaak) onnodige systeem-apps af wilt, hebt u enkele opties. Welke dat zijn, hangt af van uw bereidheid om uw telefoon te rooten.
Rooten of jailbreaken is een proces waarmee u apps kunt installeren of andere wijzigingen kunt aanbrengen die de ingebouwde beperkingen van het apparaat omzeilen. U wint daarmee aan mogelijkheden, maar tegen een prijs: de interne beveiligingssystemen van uw telefoon beschermen u misschien niet meer tegen onveilige apps en malware, en de garantie van de fabrikant kan vervallen.
Apparaten zonder roottoegang
Hoewel veel systeem-apps niet volledig kunnen worden verwijderd zonder uw apparaat te rooten, kunt u ze wel uitschakelen. Als u ze uitschakelt, worden ze van het startscherm verwijderd en worden de apps niet meer op de achtergrond uitgevoerd. Helaas nemen ze nog steeds opslagruimte in, maar het is beter dan niets.
De uitgeschakelde apps worden mogelijk nog wel weergegeven in de resultaten wanneer u naar apps zoekt op uw telefoon. Afhankelijk van de fabrikant van de telefoon verschijnen ze ook in het overzicht met apps in de instellingen. Op sommige telefoons is het mogelijk dat Google Assistant uitgeschakelde apps toch opent. Door apps uit te schakelen, voorkomt u voornamelijk dat deze op het startscherm te zien zijn.
Hier leest u hoe u apps uitschakelt in Android:
-
Open Settings (Instellingen) door omlaag te vegen en op het tandwielpictogram te tikken.
-
Tik op het menu Apps.
-
Selecteer in het menu Apps een app die u wilt uitschakelen en tik op de optie Disable (Uitschakelen) onderaan het scherm. Als de app niet kan worden uitgeschakeld (misschien omdat deze nodig is voor de functionaliteit), is de uitschakeloptie grijs. (Als de app wel kan worden verwijderd, ziet u de optie om deze te verwijderen.)
-
Bevestig dat u de app wilt uitschakelen door op Disable app (Apps uitschakelen) te tikken.
Wilt u de app ooit opnieuw gebruiken, dan herhaalt u simpelweg de stappen die u net hebt uitgevoerd, maar kiest u Inschakelen.
Apparaten met roottoegang
U kunt systeem-apps volledig van uw apparaat verwijderen door uw telefoon te rooten. Rooten is een zeer riskant proces dat meer problemen kan veroorzaken en kan leiden tot zwakke plekken in de beveiliging waarvan misbruik kan worden gemaakt door hackers.
Door rooten wordt uw telefoon kwetsbaar voor malware. U moet dus een van de beste privacy- of beveiligings-apps voor Android gebruiken om deze te beschermen. Anders moet u mogelijk malware verwijderen van uw telefoon, naast de relatief onschuldige bloatware waarmee het allemaal is begonnen. Zoals eerder gezegd: bij rooten vervalt de garantie van uw fabrikant.
Mocht u desondanks besluiten uw apparaat te rooten, kies dan een app waarmee u systeem-apps met roottoegang kunt verwijderen. Omdat u de beveiligingsmaatregelen van uw telefoon hebt verwijderd, moet u extra voorzichtig zijn bij het uitzoeken van een geschikte kandidaat.
Bescherm uw privacy ook online!
Uw persoonlijke gegevens beschermen tegen iedereen die toegang heeft tot uw telefoon, is nog maar het begin. Zolang uw telefoon met internet is verbonden (zo'n beetje altijd dus), kan uw internetverkeer worden onderschept.
Dat gebeurt met name op onbeveiligde openbare wifi-netwerken, zoals op luchthavens en in cafés. Houd pottenkijkers op internet buiten de deur met AVG Secure VPN. Deze uitgebreide mobiele beveiligingssoftware met versleuteling op militair niveau beschermt uw onlineactiviteiten. Hiermee beschikt u over een persoonlijke internettunnel.
Veelgestelde vragen
Kak ik apps verbergen in Android?
Hier leest u hoe u apps kunt verbergen op Android-telefoons. Op een aantal Android-modellen kunt u apps verbergen via de telefooninstellingen. U kunt ook externe programma's voor het verbergen van apps gebruiken of afzonderlijke apps uitschakelen. Door jailbreaking of het rooten van uw telefoon kunt u zelfs apps volledig verwijderen die in het besturingssysteem zijn ingebouwd, maar dit vormt wel een beveiligingsrisico en de kans bestaat dat u dan geen virussen en andere malware meer kunt verwijderen. Als u een iPhone hebt, raadpleeg dan onze gids voor het verbergen van apps op iOS-apparaten.
Kan ik apps verbergen op Android zonder rooting te gebruiken?
Ja, en u moet geen rooting (of jailbreaking) op uw telefoon uitvoeren alleen maar om apps te verbergen. Rooting is een beveiligingsrisico en het is niet nodig om apps te verbergen. Android-apps kunnen worden verborgen of gedempt, of u kunt achtergrondgegevens voor die apps beperken via systeeminstellingen op een aantal Android-telefoons. U kunt ook de zichtbaarheid van apps en ander gedrag aanpassen met externe hulpprogramma's die compatibel zijn met Android-antivirussoftware.
Hoe verberg ik apps op Android zonder een andere app?
Als u Android-apps wilt verbergen zonder een andere app op uw telefoon te installeren, kunt u bij een aantal Android-modellen (waaronder Samsung, LG en Xiaomi) u via de instellingen van de telefoon rechtstreeks app-machtigingen aanpassen. U kunt ook apps verbergen zonder externe hulpprogramma's door gebruik te maken van de functie Secure Folder op Samsung-apparaten en PrivateSpace op Huawei-apparaten.
Wat is een app-drawer?
Een app-drawer is een menu waarin alle toepassingen staan die momenteel op een Android-apparaat zijn geïnstalleerd, met uitzondering van de toepassingen die u hebt verborgen. Met app-drawers, die ook wel app-laden of app-lanceringen worden genoemd, kunt u eenvoudig apps aan uw startscherm toevoegen of apps rechtstreeks vanuit menu starten door de app-pictogrammen te slepen en neer te zetten.
Hoe kan ik verborgen apps vinden op Android?
U kunt een lijst vinden met alle apps op een Android-telefoon door vanaf de bovenkant van het scherm naar beneden te vegen (of van beneden naar boven). Of zoek verborgen apps door Instellingen te openen door op het tandwielpictogram te tikken. Tik op Apps in het menu Instellingen en tik vervolgens op Alle apps weergeven voor de volledige lijst met geïnstalleerd apps, inclusief niet-zichtbare spyware of andere apps die zijn verborgen voor de startschermlauncher.