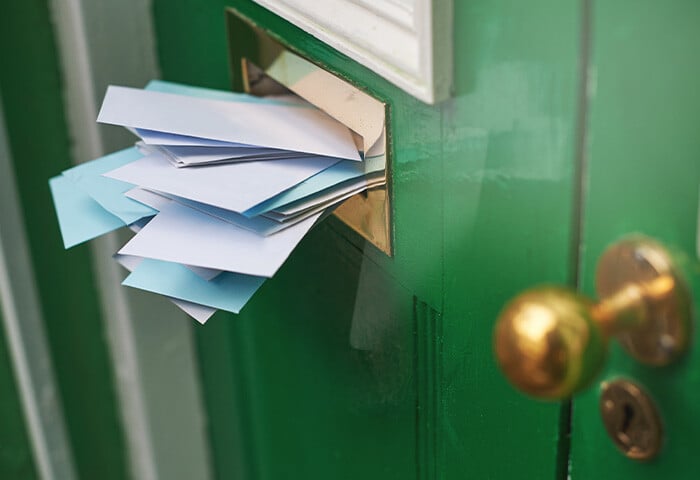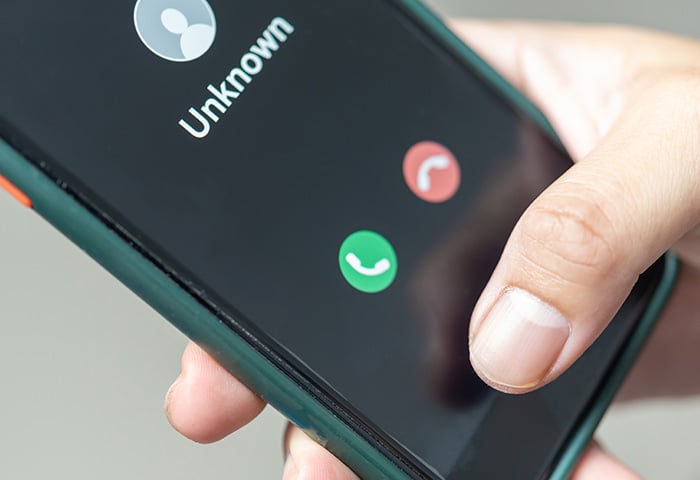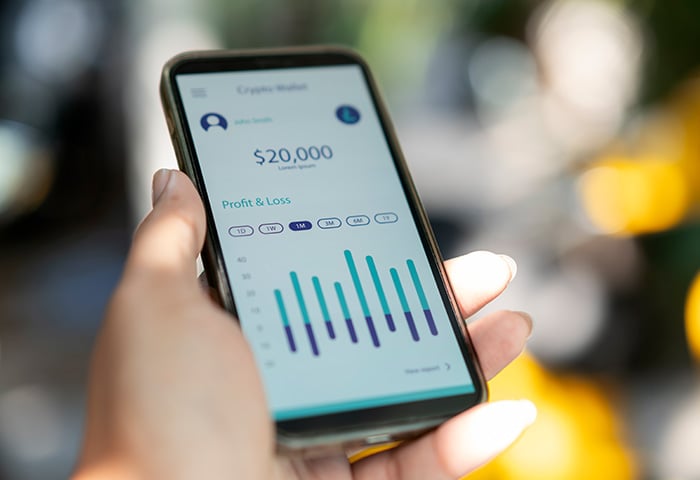Schermopnames maken op een Mac
Zo maakt u schermopnames op een Mac (macOS Catalina 10.15 of nieuwer):
-
Druk ⌘ (Command) + Shift + 5 tegelijk in om de knoppenbalk voor schermopnames te openen.
-
Selecteer Neem heel scherm op (het vierde pictogram) of Neem geselecteerd gedeelte op (het vijfde pictogram) op de knoppenbalk voor schermopnames. Zet de muis op een pictogram om te zien wat het doet.

-
Als u een specifiek gedeelte van uw scherm wilt opnemen, selecteert u Neem geselecteerd gedeelte op (het vijfde pictogram) en markeert u het gebied dat u wilt opnemen.
-
Klik op Neem op.
Het hele Mac-scherm, of het gedeelte van uw Mac dat u hebt gemarkeerd, legt nu video vast. Klik op het stoppictogram op de menubalk om de schermopname te beëindigen. U kunt ook ⌘ (Command) + Control + Escape indrukken om de schermopname op uw Mac te beëindigen, of op Escape drukken om de schermopname te annuleren voordat deze start.
Hieronder laten we u ook zien hoe u uw scherm opneemt met geluid op de Mac.
Schermopnames met geluid maken op een Mac
Macs nemen standaard op zonder geluid. Er is echter een optie voor schermopnames met geluid.
Zo neemt u het scherm en het geluid op een Mac op:
-
Open de knoppenbalk voor schermopname (Cmd + Shift + 5) of open QuickTime Player > Archief > Nieuwe schermopname.
-
Klik op Opties en selecteer dan de gewenste microfoon voor de geluidsopname.

-
Kies Neem heel scherm op of Neem geselecteerd gedeelte op.
-
Klik op Neem op.
Het Mac-scherm wordt nu opgenomen met geluid van de microfoon die u hebt geselecteerd. U kunt ook een externe microfoon aansluiten, zoals een USB-microfoon of een iPhone, om uw Mac-scherm op te nemen met het geluid van die apparaten.
Wanneer u een schermopname maakt voor onbekenden, zorg er dan voor dat u geen persoonlijk identificeerbare informatie onthult. Volg onze gids over beveiliging op de Mac om al uw gevoelige informatie veilig te houden.
Opnamemethode kiezen
Met de ingebouwde QuickTime Player van de Mac kunt u uw schermopname inkorten en in verschillende resoluties opslaan. U kunt methoden van derden gebruiken om interne audio en specifieke softwareprogramma's op te nemen en uw video uitgebreider te bewerken.
Interne functies voor schermopname op de Mac
QuickTime Player is vooraf geïnstalleerd op de Mac en heeft een functie voor schermopnames.
Zo neemt u uw scherm op een Mac op met QuickTime Player:
-
Open QuickTime Player, klik op Bestand op de menubalk en kies Nieuwe schermopname.
-
Klik op Neem op om de opname in te stellen. Selecteer de pijl-omlaag naast de opnameknop om een microfoon voor audio te kiezen.

-
Klik om het hele scherm te selecteren. Sleep om een deel van het scherm te selecteren.

-
Klik op Start opname.
Beëindig uw opname door op de stopknop op de menubalk te klikken.
Software van derden voor schermopname
Apple kan vanwege auteursrechtelijke redenen officieel niet toestaan dat schermopnames met interne audio of opnames van specifieke softwareprogramma's op een Mac worden gemaakt. Maar apps van derden hebben ontdekt hoe u schermopnames met interne audio op de Mac kunt maken voor professionelere doeleinden.
Dit zijn enkele van de beste methoden van derden voor schermopname op de Mac met geluid:
-
OBS Studio is gratis en opensource, en kan interne audio opnemen op macOS Ventura of nieuwer. OBS Studio kan ook opnemen vanuit specifieke softwareprogramma's of vensters. De nadelen van OBS Studio zijn een steile leercurve, hoge systeemvereisten en een gebrek aan bewerkingsfuncties.
-
Camtasia kan interne systeemaudio opnemen en opnames van specifieke vensters, softwareprogramma's en apparaten mixen en matchen. Camtasia is aan de dure kant, maar het heeft krachtige bewerkingsmogelijkheden.
-
VMaker heeft een intuïtieve interface en kan schermopnames maken met interne audio. VMaker heeft ook de optie om een venster op te nemen waarmee een specifiek softwareprogramma of venster kan worden opgenomen. Bovendien heeft het handige bewerkingsfuncties. VMaker volgt een betaalbaar abonnementsmodel, maar u kunt er ook gratis korte video's mee opnemen.
-
Loopback van RogueAmoeba creëert een virtueel apparaat om audio van een willekeurige bron te combineren. U kunt interne audio opnemen via elk apparaat of elk programma, zoals Zoom, Safari of uw iPhone. Loopback verschijnt na installatie op de Mac-werkbalk Schermopname en in QuickTime Player als audio-optie.
Microfoons zijn prima als u enkel wilt weten hoe u schermopnames met voice-over maakt op een Mac, zoals voor instructievideo's of werkpresentaties. Maar om de originele audio van games, video's of andere bronnen op te nemen is interne systeemaudio vereist.
Schermopnames bewerken en opslaan
QuickTime Player biedt geen robuuste bewerkingstools zoals opties van derden, maar u kunt uw schermopnames wel inkorten en opslaan via QuickTime.
Zo kunt u schermopnames bewerken en opslaan in QuickTime Player:
-
Open de schermopname die u wilt bewerken.
-
Selecteer Wijzig op de menubalk en klik dan op Kort in.

-
Klik en sleep om de video aan beide zijden in te korten.
-
Klik op Kort in om de wijzigingen te bevestigen.
U kunt uw bewerkte schermopname vervolgens opslaan waar u wilt. Een typisch probleem met schermopnames op een Mac is het gebrek aan beschikbare ruimte. Door uw schermopnames te bewerken, kunt u meer ruimte creëren om te bewaren wat voor u het belangrijkst is.
Probleemoplossing: Veelvoorkomende problemen met schermopname op de Mac
Als uw Mac overvol staat en traag is, tast dit de kwaliteit van uw schermopnames aan. Lees hoe u uw Mac sneller maakt en hoe u 'Andere' opslag op de Mac wist om ruimte vrij te maken. Probeer vervolgens een van de beste Mac-opschoonprogramma’s om uw Mac volledig op te schonen voordat u een schermopname maakt.
Hier zijn enkele andere veelvoorkomende problemen met schermopname op de Mac en manieren om deze op te lossen:
-
U kunt niet opnemen op de Mac
Zo schakelt u schermopname in via de beveiligingsinstellingen: Op macOS Ventura of later kiest u Apple-menu > Systeeminstellingen. Klik vervolgens op Privacy en beveiliging. Selecteer Schermopname en selecteer vervolgens de apps waarmee schermopnames mogen worden gemaakt.
-
Resolutieproblemen
Selecteer Archief > Exporteer als en kies 1080p, 720p of 480p om de resolutie van uw schermopname in QuickTime Player aan te passen. U kunt er ook voor kiezen om alleen de audio te exporteren.
-
Ruimteproblemen
De MOV-bestandsindeling van QuickTime kan resulteren in enorme bestanden. Handbrake is een gratis Mac-programma waarmee u MOV-bestanden naar compactere H.264- of HEVC-indelingen kunt converteren. Zo maakt u de bestanden kleiner zonder de kwaliteit te beïnvloeden.
-
Oververhitting
Mogelijk zijn er te veel andere programma's, tabbladen of animaties en effecten actief. Sluit alles behalve datgene waarvan u een schermopname wilt maken om de opnamekwaliteit te verbeteren. Als het probleem hiermee niet wordt verholpen, zijn er andere manieren om oververhitting van de Mac te verhelpen.
-
Problemen met beeldsnelheid
U kunt een trage beeldsnelheid mogelijk verhelpen door de beeldschermresolutie van de Mac vóór export te wijzigen in QuickTime. Ga naar Systeemvoorkeuren > Beeldschermen om de resolutie van uw Mac te wijzigen.
-
Problemen met bitsnelheid
U kunt de bitsnelheid van uw schermopname niet wijzigen op de Mac, maar in programma's van derden is dit wel mogelijk. Stem de bitsnelheid van de opname af op de gewenste resolutie. Voor 480p moet de bitsnelheid ten minste 500 Kbps zijn. Voor 720p is dat 1 Mbps. Voor 1080p hebt u ten minste 5 Mbps nodig en voor 4K ten minste 20 Mbps.
Vergeet niet dat ook Macs virussen kunnen oplopen, evenals andere malware. Uw Mac moet in goede conditie zijn voor de beste schermopnames, met voldoende ruimte om te werken. Een snelle optimalisatie kan uw Mac in de best mogelijke conditie houden.
Houd uw Mac mooi opgeruimd met AVG TuneUp voor Mac
AVG TuneUp verwijdert alle rommel die zich in het geheugen ophoopt. Het elimineert dubbele bestanden en al die downloads van veel te lang geleden en haalt de bezem door uw foto-opslag, zodat u meer ruimte hebt voor nieuwe herinneringen. Het rekent ook af met bloatware om het RAM-geheugen te vergroten, zodat u al die ruimte kunt terugwinnen voor nieuwe schermopnames en andere belangrijke gegevens. Probeer AVG TuneUp om uw Mac weer op volle toeren te laten draaien.