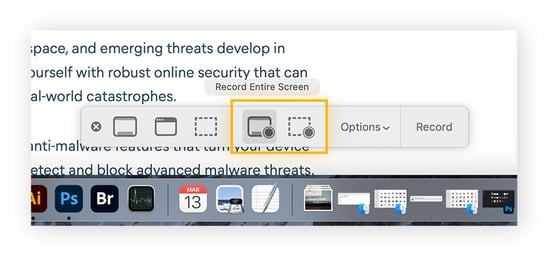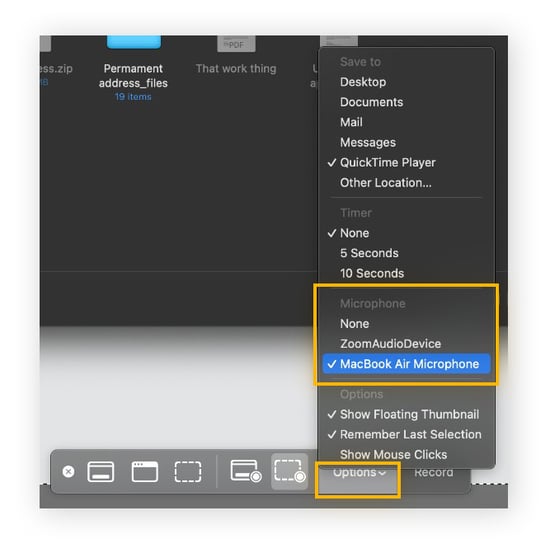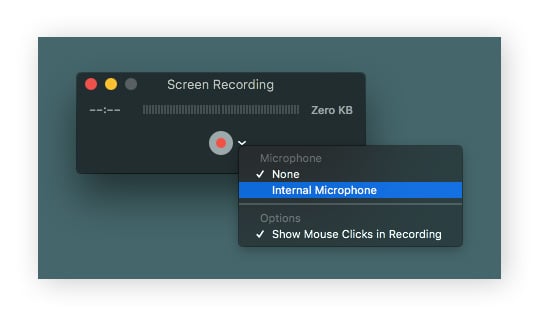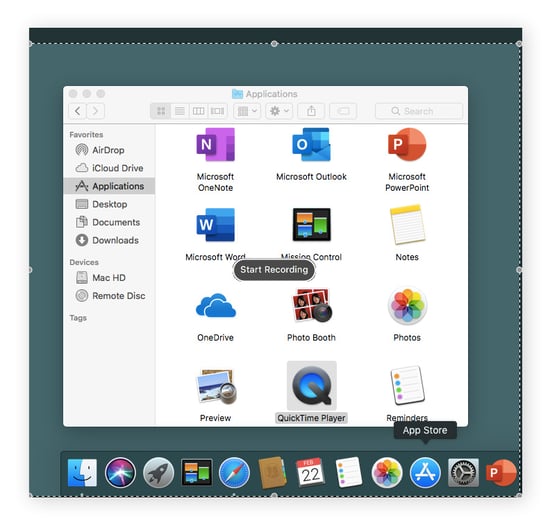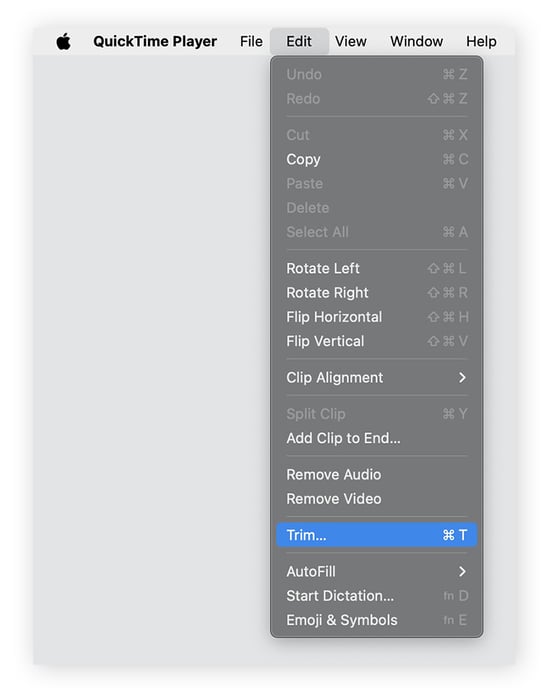Comment enregistrer un écran sur un Mac
Voici comment enregistrer un écran sur Mac (macOS Catalina 10.15 ou plus récent) :
-
Appuyez simultanément sur les touches ⌘ (Commande) + Maj + 5 pour ouvrir la barre d’outils Capture d’écran.
-
Sélectionnez soit Enregistrer l’écran complet (la quatrième icône), soit Enregistrer la partie sélectionnée (la cinquième icône) dans la barre d’outils Capture d’écran. Vous pouvez survoler les icônes pour voir leur fonctions.
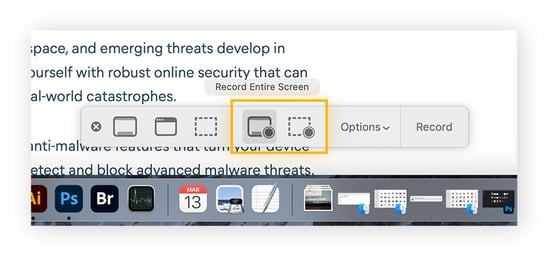
-
Si vous souhaitez enregistrer une partie spécifique de votre écran, sélectionnez Enregistrer la partie sélectionnée (la cinquième icône) et ajustez la zone que vous souhaitez enregistrer.
-
Cliquez sur Enregistrer.
L’enregistrement de l’écran entier de votre Mac, ou de la partie que vous avez sélectionnée, va maintenant commencer. Cliquez sur l’icône d’arrêt dans la barre de menu pour mettre fin à l’enregistrement de l’écran. Vous pouvez également appuyer sur les touches ⌘ (Commande) + Ctrl + Échap pour mettre fin à l’enregistrement d’écran sur Mac, ou appuyer sur Esc pour annuler l’enregistrement d’écran sur Mac avant qu’il ne commence.
Ci-dessous, nous vous montrerons également comment enregistrer votre écran avec le son sur Mac.
Comment enregistrer l’écran avec le son sur Mac
Par défaut, les Macs enregistrent sans son, mais ils disposent d’une option d’enregistrement d’écran avec son.
Voici comment enregistrer votre écran et votre son en même temps sur Mac :
-
Ouvrez la barre d’outils de capture d’écran (Cmd + Maj + 5) ou ouvrez QuickTime Player > Fichier > Nouvel enregistrement vidéo.
-
Cliquez sur Options, puis sélectionnez votre microphone préféré pour l’enregistrement audio.
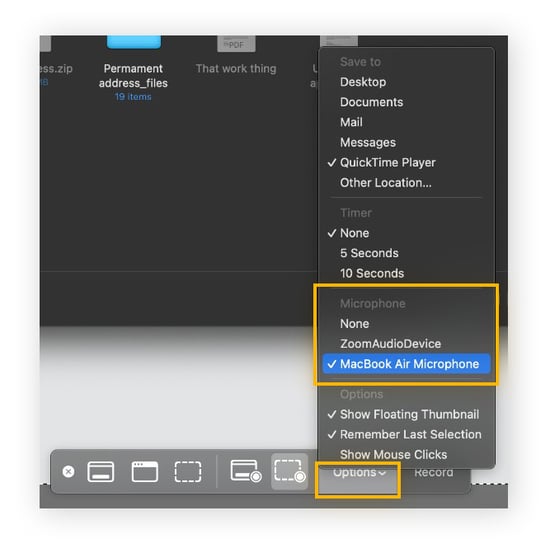
-
Choisissez d’enregistrer l’intégralité de l’écran ou une partie sélectionnée.
-
Cliquez sur Enregistrer.
L’écran de votre Mac est maintenant enregistré, avec le son du microphone que vous avez sélectionné. Vous pouvez également connecter un microphone externe, tel qu’un micro USB ou un iPhone, pour enregistrer l’écran de votre Mac avec le son de ces appareils.
Lorsque vous enregistrez votre écran pour diffusion, veillez à ne pas révéler d’informations d’identification personnelle. Suivez notre guide de sécurité pour Mac afin de protéger toutes vos informations sensibles.
Choisir une méthode d’enregistrement
Le lecteur QuickTime intégré à Mac vous permet de découper et de sauvegarder votre enregistrement d’écran dans différentes résolutions, tandis que des méthodes tierces vous permettent d’enregistrer le son interne, d’enregistrer des applications spécifiques et d’éditer votre vidéo de manière plus approfondie.
Fonctionnalités intégrées d’enregistrement d’écran sur Mac
QuickTime Player est préinstallé sur les Macs et dispose d’une fonction d’enregistrement d’écran.
Voici comment enregistrer votre écran sur Mac avec QuickTime Player :
-
Ouvrez QuickTime Player, cliquez sur Fichier dans la barre de menu et choisissez Nouvel enregistrement vidéo.
-
Cliquez sur Enregistrer pour configurer l’enregistrement. Sélectionnez la flèche vers le bas à côté du bouton Enregistrer pour choisir un microphone pour l’audio.
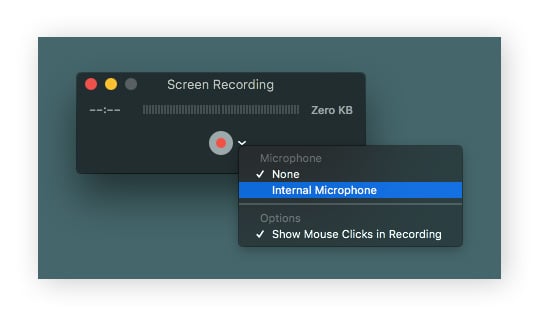
-
Cliquez pour sélectionner l’ensemble de l’écran. Faites glisser pour sélectionner une partie de l’écran.
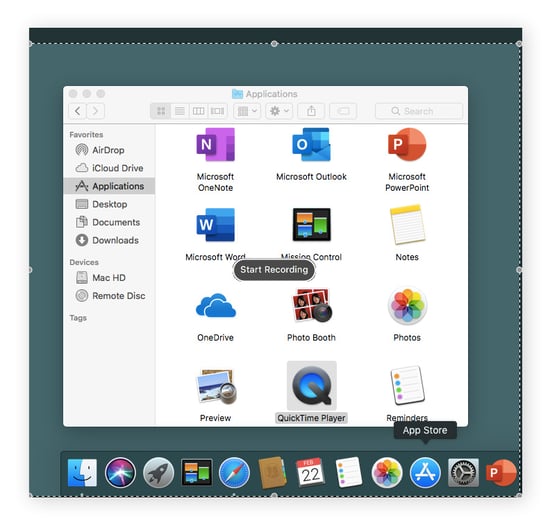
-
Cliquez sur Enregistrer.
Terminez votre enregistrement en cliquant sur le bouton Arrêter dans la barre de menu.
Logiciel tiers pour l’enregistrement d’écran
Apple ne peut pas officiellement autoriser l’enregistrement d’écran sur un Mac avec l’audio interne ou l’enregistrement d’applications spécifiques en raison de problèmes de droits d’auteur. Mais des applications tierces ont trouvé le moyen d’effectuer des enregistrements sur Mac avec l’audio interne à des fins professionnelles.
Voici quelques-unes des meilleures méthodes tierces pour l’enregistrement d’écran sur Mac avec du son :
-
OBS Studio est gratuit et open-source, et il peut enregistrer à partir de l’audio interne sur macOS Ventura ou une version plus récente. OBS Studio peut également enregistrer à partir d’applications ou de fenêtres spécifiques. Les inconvénients d’OBS Studio sont sa difficulté de prise en main, ses exigences système élevées et son manque de fonctions d’édition.
-
Camtasia peut enregistrer le son interne du système et mélanger des enregistrements provenant de fenêtres, d’applications et d’appareils spécifiques. Camtasia est un peu cher, mais il offre de puissantes capacités d’édition.
-
VMaker dispose d’une interface intuitive et permet l’enregistrement d’écran avec l’audio interne. VMaker dispose également d’une option Enregistrer une fenêtre pour enregistrer l’écran d’une application ou d’une fenêtre spécifique, ainsi que de fonctions d’édition utiles. Vmaker fonctionne sur la base d’un modèle d’abonnement abordable, mais il permet d’enregistrer de courtes vidéos gratuitement.
-
Loopback de Rogue Amoeba crée un périphérique virtuel pour fusionner le son de n’importe quelle source que vous choisissez. Vous pouvez enregistrer de l’audio interne à partir de n’importe quel appareil ou application, comme Zoom, Safari ou votre iPhone. Après l’avoir configuré, Loopback apparaîtra dans la barre d’outils Capture d’écran de Mac et dans QuickTime Player en tant qu’option audio.
Les microphones sont parfaits si vous souhaitez uniquement savoir comment enregistrer un écran sur un Mac avec une voix off, par exemple pour des vidéos d’explication ou des présentations professionnelles. Mais l’audio interne du système est nécessaire pour capturer le son original des jeux, des vidéos ou d’autres sources.
Comment éditer et sauvegarder des enregistrements d’écran
QuickTime Player n’offre pas d’outils d’édition robustes comme le font les options tierces, mais vous pouvez toujours découper et sauvegarder vos enregistrements d’écran via QuickTime.
Comment éditer et sauvegarder des enregistrements d’écran dans QuickTime Player :
-
Ouvrez l’enregistrement d’écran que vous souhaitez modifier.
-
Sélectionnez Édition dans la barre de menus, puis cliquez sur Élaguer.
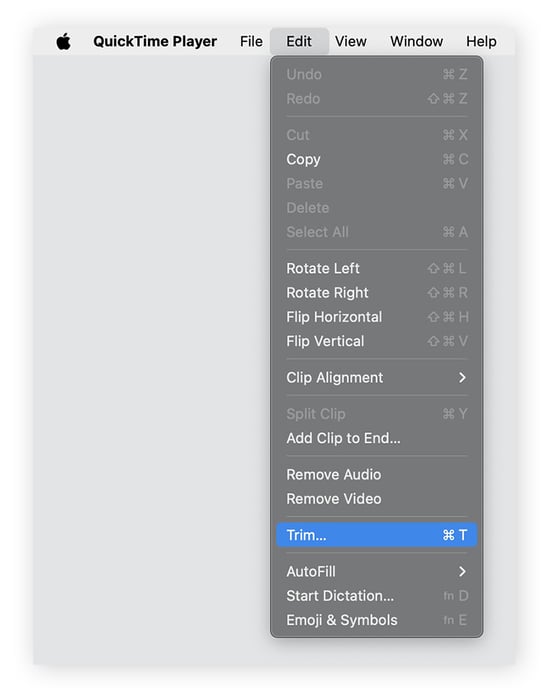
-
Cliquez et faites glisser à l’une ou l’autre extrémité pour élaguer la vidéo.
-
Cliquez sur Élaguer pour confirmer les modifications.
Vous pouvez ensuite sauvegarder votre enregistrement d’écran modifié à l’emplacement de votre choix. L’enregistrement d’écran sur Mac se heurte souvent au manque d’espace disponible. En modifiant vos enregistrements d’écran, vous pouvez créer plus d’espace pour sauvegarder ce qui est le plus important.
Résolution des problèmes : Problèmes courants d’enregistrement d’écran sur Mac
Si votre Mac est encombré et lent, la qualité de l’enregistrement de votre écran s’en ressentira. Découvrez comment accélérer votre Mac et comment supprimer Autre stockage sur Mac pour libérer de l’espace. Ensuite, essayez l’un des meilleurs nettoyeurs de Mac pour effectuer un nettoyage complet avant l’enregistrement de l’écran.
Voici d’autres problèmes courants d’enregistrement d’écran sur Mac et comment les résoudre :
-
Mac ne vous permet pas d’enregistrer
Voici comment activer l’enregistrement d’écran via les paramètres de sécurité : Sur macOS Ventura ou une version ultérieure, choisissez le menu Apple > Paramètres du système, puis cliquez sur Confidentialité et Sécurité. Sélectionnez Enregistrement d’écran, puis sélectionnez les applications que vous souhaitez autoriser à enregistrer l’écran.
-
Problèmes de résolution
Pour ajuster la résolution de votre enregistrement d’écran dans QuickTime Player, sélectionnez Fichier > Exporter sous et choisissez entre 1080p, 720p ou 480p. Vous pouvez également choisir de n’exporter que l’audio.
-
Problèmes d’espace
Le format de fichier .MOV de QuickTime peut entraîner des tailles de fichier considérables. Handbrake est une application Mac gratuite qui permet de convertir les fichiers .MOV en formats H.264 ou HEVC plus compacts. Cela permet de réduire la taille des fichiers sans nuire à la qualité.
-
Surchauffe
Vous avez peut-être trop d’applications, d’onglets ou d’animations et d’effets en cours d’exécution. Pour améliorer la qualité de l’enregistrement, fermez tout sauf ce que vous voulez enregistrer à l’écran. Si cela ne résout pas le problème, il existe d’autres moyens de remédier à la surchauffe d’un Mac.
-
Problèmes de fréquence d’images
Le changement de la résolution d’affichage de votre Mac avant l’exportation dans QuickTime peut réduire les problèmes de fréquence d’images. Allez dans Réglages Système > Moniteurs pour modifier la résolution de votre Mac.
-
Problèmes de débit binaire
Mac ne vous permet pas de modifier le débit binaire de votre enregistrement d’écran, mais des applications tierces le font. Adaptez le débit binaire de l’enregistrement à la résolution souhaitée. Pour 480p, le débit doit être d’au moins 500 Kbps. Pour 720p, il faut 1 Mbps. Pour 1080p, vous avez besoin d’au moins 5 Mbps, et pour 4K, d’au moins 20 Mbps.
N’oubliez pas que les Mac peuvent également être infectés par des virus et d’autres malwares. Pour obtenir les meilleurs enregistrements d’écran, votre Mac doit fonctionner correctement et disposer d’un espace suffisant. Un réglage rapide des paramètres peut permettre à votre Mac de rester dans les meilleures conditions de fonctionnement possibles.
Gardez votre Mac en ordre avec AVG TuneUp pour Mac
AVG TuneUp élimine tous les fichiers indésirables qui encombrent votre mémoire. Il élimine les fichiers en double et tous les anciens téléchargements, et désencombre votre réserve de photos, ce qui vous donne plus de place pour de nouveaux souvenirs. Il supprime également les bloatwares pour augmenter la mémoire vive, afin que vous puissiez récupérer de l’espace pour de nouveaux enregistrements d’écran et d’autres données importantes. Essayez AVG TuneUp pour nettoyer votre Mac.