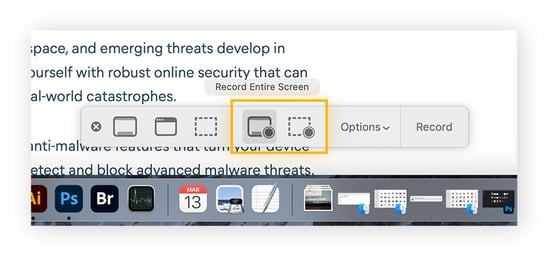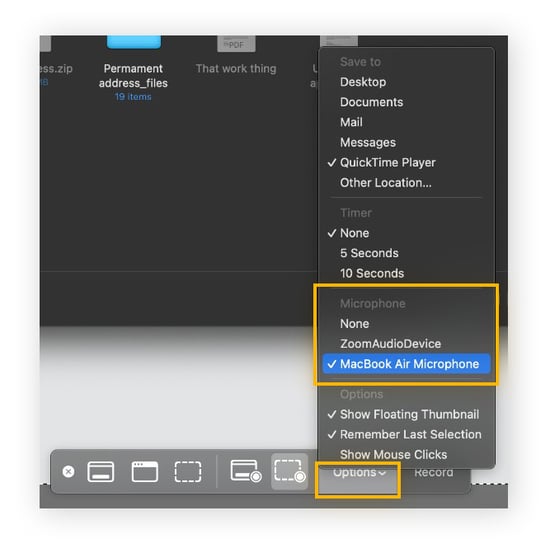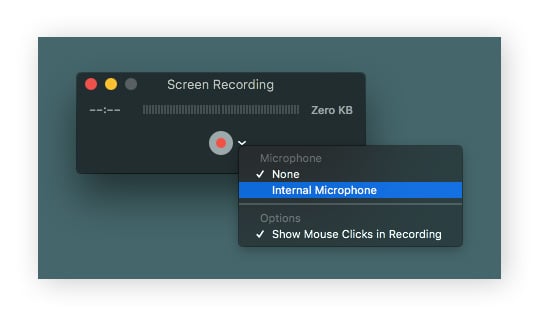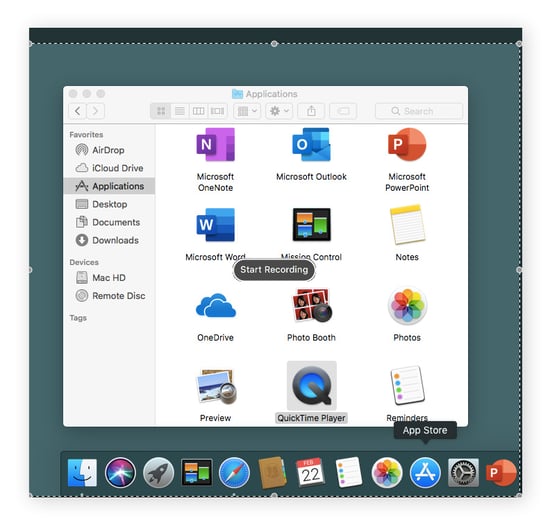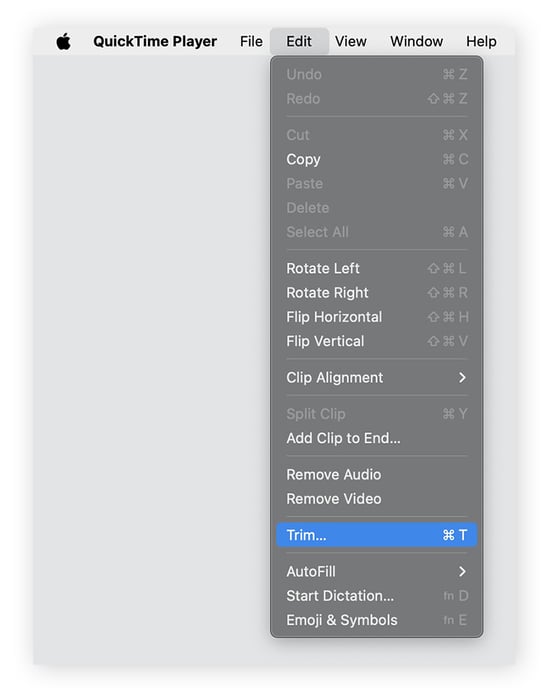Cómo grabar pantallas en un Mac
A continuación, le explicamos cómo grabar la pantalla en un Mac (macOS Catalina 10.15 o posterior):
-
Pulse ⌘ (Comando) + Mayúsculas + 5 simultáneamente para abrir la barra de herramientas de captura de pantalla.
-
Seleccione la opción de grabar toda la pantalla (el cuarto icono) o la opción de grabar la parte seleccionada (el quinto icono) en la barra de herramientas de captura de pantalla. Puede pasar el ratón por encima de los iconos para ver lo que hacen.
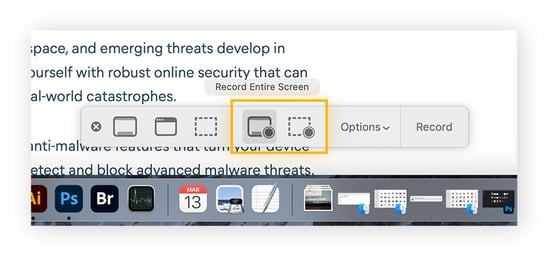
-
Si desea grabar una parte específica de su pantalla, seleccione la opción de grabar la parte seleccionada (el quinto icono) y resalte el área que desea grabar.
-
Pulse Grabar.
Toda la pantalla de su Mac, o la parte de su Mac que haya resaltado, grabará ahora vídeo. Haga clic en el icono de parada de la barra de menús para finalizar la grabación de la pantalla. También puede pulsar ⌘ (Comando) + Control + Escape para finalizar la grabación de pantalla en Mac, o pulsar Escape para cancelar la grabación de pantalla en Mac antes de que comience.
A continuación, también le mostraremos cómo grabar su pantalla con audio en Mac.
Cómo grabar pantalla con audio en Mac
Por defecto, los Mac graban sin sonido, pero disponen de una opción para grabar la pantalla con audio.
A continuación, le explicamos cómo grabar la pantalla y el audio al mismo tiempo en Mac:
-
Abra la barra de herramientas de captura de pantalla (Cmd + Mayús + 5) o abra QuickTime Player > Archivo > Nueva grabación de pantalla.
-
Haga clic en Opciones y seleccione su micrófono preferido para la grabación de audio.
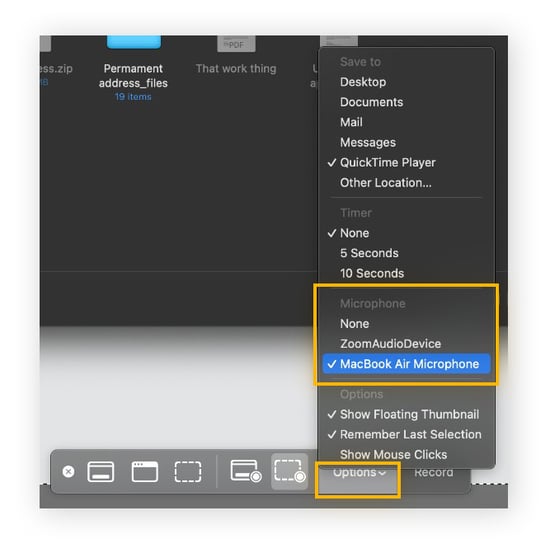
-
Elija entre la opción de grabar toda la pantalla o grabar la parte seleccionada.
-
Pulse Grabar.
La pantalla de su Mac se grabará ahora, con el audio del micrófono que haya seleccionado. También puede conectar un micrófono externo, como un micro USB o un iPhone, para grabar la pantalla de su Mac con el audio de esos dispositivos.
Cuando grabe en pantalla para desconocidos, tenga cuidado de no revelar ningún dato que le identifique personalmente. Siga nuestra guía de seguridad para Mac para proteger mejor toda su información confidencial.
Elija un método de grabación
Con el reproductor QuickTime integrado en Mac, puede recortar y guardar la grabación de pantalla en diferentes resoluciones, mientras que los métodos de terceros le permiten grabar el audio interno, grabar aplicaciones específicas y editar el vídeo de forma más exhaustiva.
Funciones integradas de grabación de pantalla en Mac
QuickTime Player viene preinstalado en los Mac y tiene una función de grabación de pantalla.
A continuación, le explicamos cómo grabar su pantalla en Mac con QuickTime Player:
-
Abra QuickTime Player, haga clic en Archivo en la barra de menús y seleccione Nueva grabación de pantalla.
-
Haga clic en Grabar para configurar la grabación. Seleccione la flecha hacia abajo situada junto al botón Grabar para elegir un micrófono para el audio.
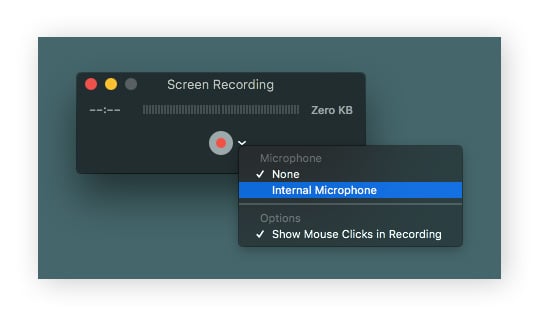
-
Haga clic para seleccionar toda la pantalla. Arrastre para seleccionar parte de la pantalla.
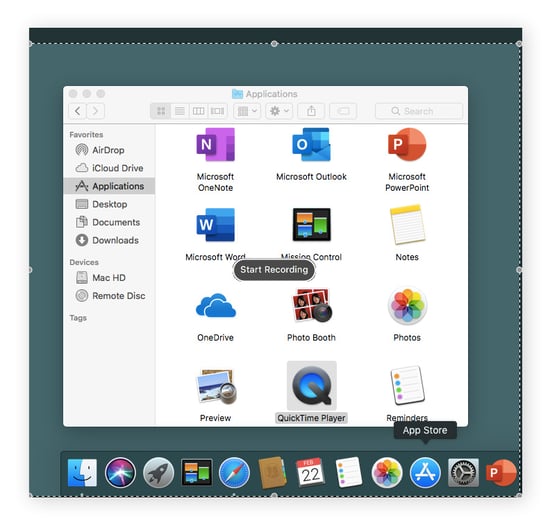
-
Haga clic en Iniciar grabación.
Finalice la grabación pulsando el botón de parar de la barra de menús.
Software de terceros para la grabación de pantalla
Apple no permite oficialmente la grabación de pantalla en un Mac con audio interno ni la grabación de aplicaciones específicas por cuestiones de derechos de autor. Sin embargo, las aplicaciones de terceros han descubierto cómo grabar la pantalla en Mac con audio interno para fines más profesionales.
Estos son algunos de los mejores métodos de terceros para grabar la pantalla en Mac con sonido:
-
OBS Studio es gratuito y de código abierto, y puede grabar a partir de audio interno en macOS Ventura o posterior. OBS Studio también puede grabar desde aplicaciones o ventanas específicas. Las desventajas de OBS Studio son una curva de aprendizaje pronunciada, unos requisitos de sistema exigentes y la falta de funciones de edición.
-
Camtasia puede grabar el audio interno del sistema y mezclar y combinar grabaciones de ventanas, aplicaciones y dispositivos específicos. Camtasia es un poco caro, pero tiene potentes funciones de edición.
-
Vmaker tiene una interfaz intuitiva y puede grabar en pantalla con audio interno. Vmaker también dispone de la opción de grabar una ventana para grabar la pantalla de una aplicación o ventana específica, y cuenta con útiles funciones de edición. Vmaker funciona con un modelo de suscripción asequible, pero puede grabar vídeos cortos de forma gratuita.
-
Loopback de Rogue Amoeba crea un dispositivo virtual para fusionar audio de cualquier fuente que elija. Puede grabar audio interno desde cualquier dispositivo o aplicación, como Zoom, Safari o su iPhone. Tras configurarlo, Loopback aparecerá en la barra de herramientas de captura de pantalla de Mac y en QuickTime Player como opción de audio.
Los micrófonos están bien si solo quiere saber cómo grabar en pantalla en un Mac con voz en off, como para vídeos explicativos o presentaciones de trabajo. No obstante, el audio interno del sistema es necesario para capturar el audio original de juegos, vídeos u otras fuentes.
Cómo editar y guardar grabaciones de pantalla
QuickTime Player no ofrece herramientas de edición avanzadas como lo hacen las opciones de terceros, pero, aún así, puede recortar y guardar sus grabaciones de pantalla con QuickTime.
A continuación, le explicamos cómo editar y guardar grabaciones de pantalla en QuickTime Player:
-
Abra la grabación de pantalla que desee editar.
-
Seleccione Editar en la barra de menús y haga clic en Recortar.
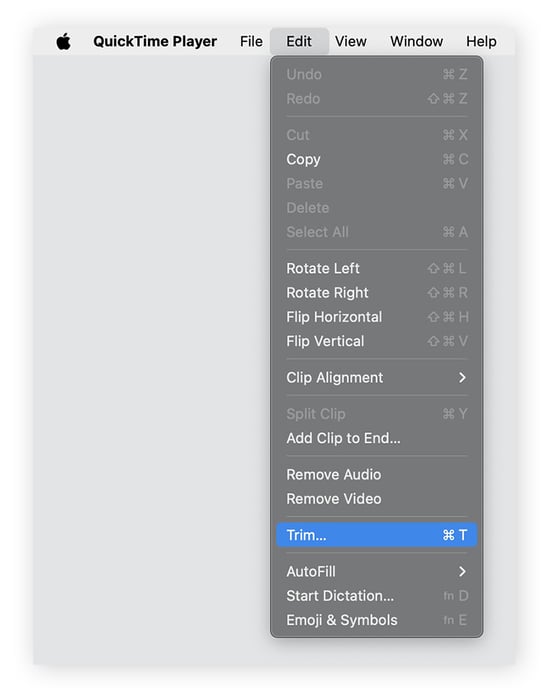
-
Haga clic y arrastre para recortar el vídeo por cualquiera de sus extremos.
-
Pulse Recortar para confirmar los cambios.
A continuación, puede guardar la grabación de pantalla editada en la ubicación que desee. Un problema típico de la grabación de pantalla en un Mac es la falta de espacio disponible; editando sus grabaciones de pantalla, puede crear más espacio para guardar lo más importante.
Resolución de problemas comunes de grabación de pantalla en Mac
Si su Mac está lleno de archivos y va lento, la calidad de la grabación en pantalla se resentirá. Aprenda a acelerar su Mac y a eliminar otro almacenamiento en Mac para liberar espacio. A continuación, pruebe uno de los mejores limpiadores para Mac para realizar una limpieza completa antes de grabar la pantalla.
Aquí tiene otros problemas comunes de grabación de pantalla en Mac y cómo solucionarlos:
-
El Mac no le deja grabar
A continuación, le explicamos cómo activar la grabación de pantalla a través de los ajustes de seguridad: en macOS Ventura o posterior, elija el menú Apple > Ajustes del Sistema y, a continuación, haga clic en Privacidad y seguridad. Seleccione Grabación de pantalla y, a continuación, seleccione las aplicaciones a las que desea permitir la grabación de pantalla.
-
Problemas de resolución
Para ajustar la resolución de su grabación de pantalla en QuickTime Player, seleccione Archivo > Exportar como y elija entre 1080p, 720p o 480p. También puede optar por exportar solo el audio.
-
Problemas de espacio
El formato de archivo .MOV de QuickTime puede generar archivos de gran tamaño. Handbrake es una aplicación gratuita para Mac que permite convertir archivos .MOV en formatos más compactos H.264 o HEVC. Esto reduce el tamaño del archivo sin afectar a la calidad.
-
Sobrecalentamiento
Es posible que tenga demasiadas aplicaciones, pestañas o animaciones y efectos en ejecución. Para mejorar la calidad de la grabación, ciérrelo todo, excepto lo que desee grabar en pantalla. Si eso no soluciona el problema, hay otras formas de arreglar el sobrecalentamiento en el Mac.
-
Problemas de velocidad de fotogramas
Cambiar la resolución de la pantalla de su Mac antes de exportar en QuickTime puede agilizar la velocidad de fotogramas. Vaya a Preferencias del Sistema > Pantallas para cambiar la resolución de su Mac.
-
Problemas con la tasa de bits
Mac no le permite cambiar la tasa de bits de su grabación de pantalla, pero las aplicaciones de terceros sí lo hacen. Ajuste la tasa de bits de la grabación a la resolución que desee. Para 480p, la tasa de bits debe ser de al menos 500 Kbps. Para 720p, necesita 1 Mbps. Para 1080p, necesita al menos 5 Mbps y, para 4K, al menos 20 Mbps.
Recuerde que los Mac también pueden infectarse con virus y otro tipo de malware. Su Mac tiene que estar en buen estado para realizar las mejores grabaciones de pantalla, con espacio suficiente para trabajar. Una rápida puesta a punto puede mantener su Mac en la mejor forma posible.
Mantenga su Mac ordenado con AVG TuneUp para Mac
AVG TuneUp elimina toda la basura que obstruye su memoria. Elimina los archivos duplicados y todas esas descargas de hace una eternidad, y despeja su galería de fotos para que tenga más espacio para nuevos recuerdos. También elimina el bloatware para aumentar la memoria RAM, de modo que pueda recuperar todo ese espacio para nuevas grabaciones de pantalla y otros datos importantes. Pruebe AVG TuneUp para volver a poner a punto su Mac.