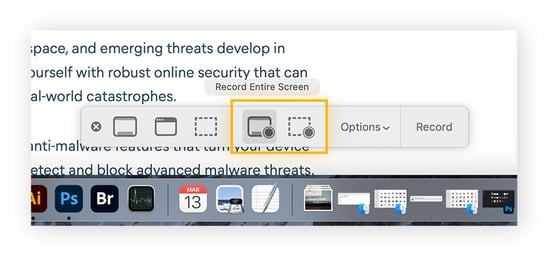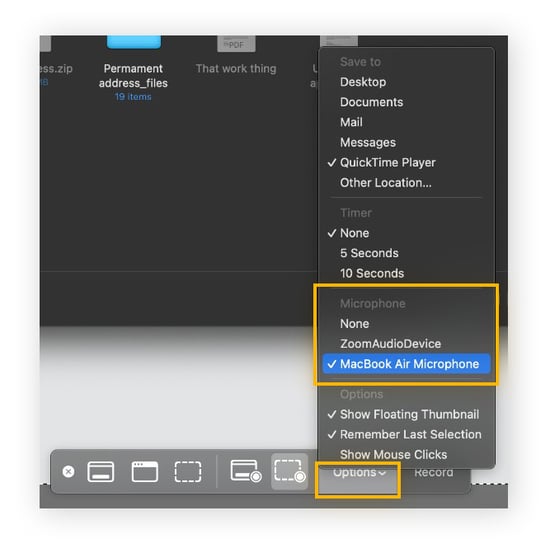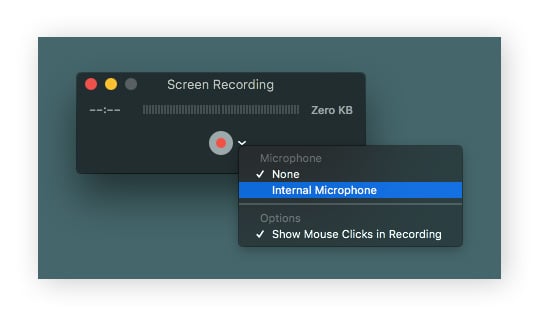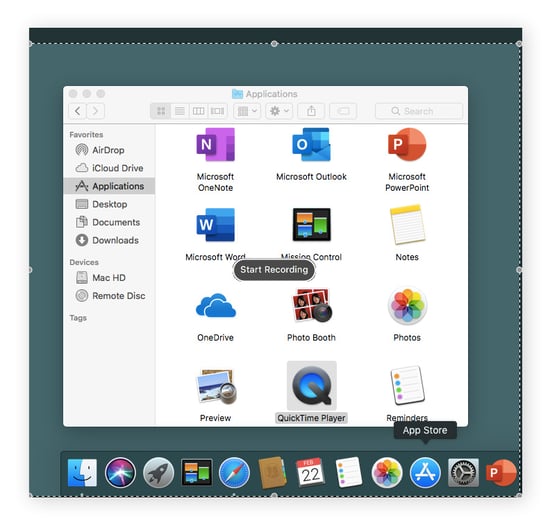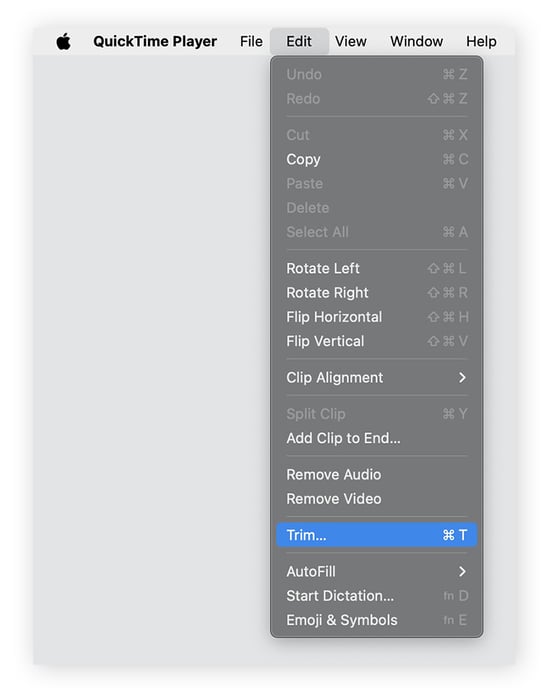Como gravar a tela em um Mac
Veja como gravar a tela no Mac (macOS Catalina 10.15 ou mais recente):
-
Pressione ⌘ (Command) + Shift + 5 simultaneamente para abrir a barra de ferramentas Captura de Tela.
-
Selecione Gravar Tela Inteira (o quarto ícone) ou Gravar Parte Selecionada (o quinto ícone) na barra de ferramentas Captura de Tela. Você pode passar o mouse sobre os ícones para ver o que eles fazem.
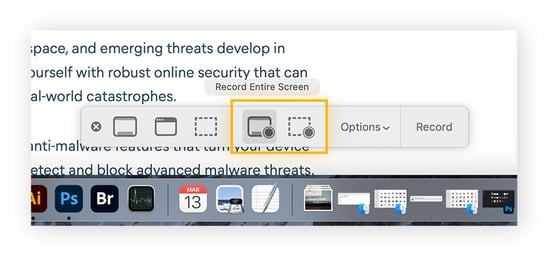
-
Se quiser gravar uma parte específica da tela, selecione Gravar Parte Selecionada (o quinto ícone) e destaque a área que deseja gravar.
-
Clique em Gravar.
Toda a tela ou a parte da tela do seu Mac que você destacou agora será exibida no vídeo da gravação. Clique no ícone de parar na barra de menu para encerrar a gravação da tela. Você também pode pressionar ⌘ (Command) + Control + Escape para encerrar a gravação de tela no Mac ou pressionar Escape para cancelar a gravação antes que ela comece.
A seguir, também mostraremos como gravar a tela com áudio no Mac.
Como gravar a tela com áudio no Mac
Por padrão, o Mac grava sem som, mas ele oferece uma opção para gravar a tela com áudio.
Veja como gravar a tela e o áudio ao mesmo tempo no Mac:
-
Abra a barra de ferramentas Captura de Tela (Cmd + Shift + 5) ou abra o QuickTime Player > Arquivo > Nova Gravação de Tela.
-
Clique em Opções e selecione o microfone que preferir para gravar áudio.
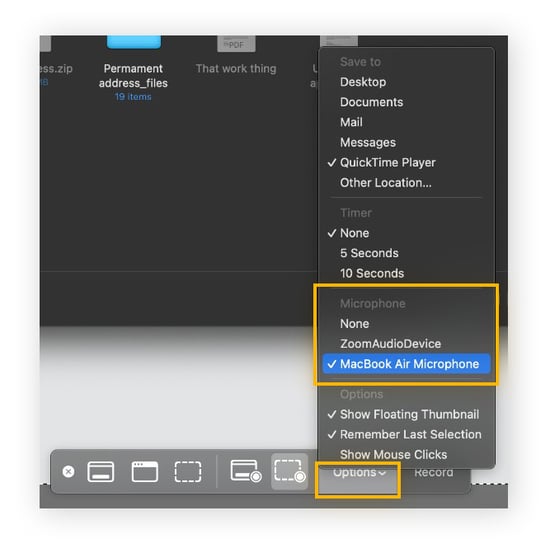
-
Escolha Gravar Tela Inteira ou Gravar Parte Selecionada.
-
Clique em Gravar.
A tela do Mac agora será gravada com o áudio do microfone selecionado. Também é possível conectar um microfone externo, como um microfone USB ou um iPhone, para gravar a tela do Mac com o áudio desses dispositivos.
Ao gravar a tela para pessoas estranhas, tenha cuidado para não revelar nenhuma informação de identificação pessoal. Siga nosso guia de segurança do Mac para manter todas as suas informações confidenciais mais seguras.
Escolha um método de gravação
O QuickTime Player integrado ao Mac permite cortar e salvar a gravação de tela em diferentes resoluções, enquanto os métodos de terceiros permitem gravar o áudio interno, gravar aplicativos específicos e editar o vídeo de forma mais abrangente.
Recursos integrados de gravação de tela no Mac
O QuickTime Player vem pré-instalado no Mac e tem um recurso de gravação de tela.
Veja como gravar sua tela no Mac com o QuickTime Player:
-
Abra o QuickTime Player, clique em Arquivo na barra de menus e escolha Nova Gravação de Tela.
-
Clique em Gravar para configurar a gravação. Selecione a seta para baixo ao lado do botão Gravar para escolher um microfone para o áudio.
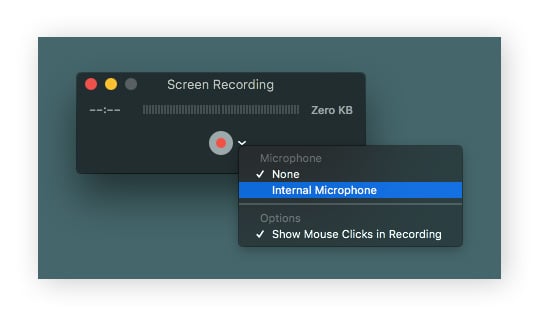
-
Clique para selecionar a tela inteira. Arraste para selecionar parte da tela.
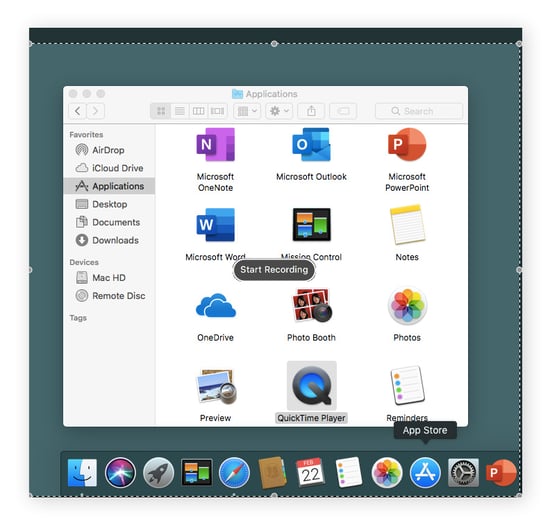
-
Clique em Gravar.
Encerre sua gravação clicando no botão de parar na barra de menus.
Software de terceiros para gravar tela
A Apple não pode permitir oficialmente a gravação da tela de um Mac com áudio interno ou a gravação de aplicativos específicos devido a questões de direitos autorais. Mas aplicativos de terceiros descobriram como gravar a tela no Mac com áudio interno para fins mais profissionais.
Esses são alguns dos melhores métodos de terceiros para gravar a tela no Mac com som:
-
O OBS Studio é gratuito, tem código aberto e pode gravar a partir de áudio interno no macOS Ventura ou mais recente. Ele também pode gravar a partir de aplicativos ou janelas específicas. As desvantagens do OBS Studio são uma curva de aprendizado acentuada, requisitos de sistema exigentes e falta de recursos de edição.
-
O Camtasia pode gravar o áudio interno do sistema e misturar gravações de janelas, aplicativos e dispositivos específicos. Ele é um pouco caro, mas tem recursos avançados de edição.
-
O VMaker tem uma interface intuitiva e pode gravar telas com áudio interno. Ele também tem a opção “Gravar uma janela” para gravar a tela de um aplicativo ou janela específica, além de recursos úteis de edição. O software funciona em um modelo de assinatura acessível, mas pode gravar vídeos curtos gratuitamente.
-
O Loopback da RogueAmoeba cria um dispositivo virtual para mesclar o áudio de qualquer fonte que você escolher. Você pode gravar o áudio interno de qualquer dispositivo ou aplicativo, como Zoom, Safari ou iPhone. Depois de configurado, o Loopback aparecerá na barra de ferramentas de Captura de Tela do Mac e no QuickTime Player como uma opção de áudio.
Usar só o microfone é uma boa opção se você só quiser saber como gravar a tela em um Mac com narração, por exemplo, para vídeos explicativos ou apresentações de trabalho. Mas o áudio interno do sistema é necessário para capturar o áudio original de jogos, vídeos ou outras fontes.
Como editar e salvar gravações de tela
O QuickTime Player não oferece ferramentas de edição completas como as opções de terceiros, mas você ainda pode cortar e salvar suas gravações de tela pelo QuickTime.
Veja como editar e salvar gravações de tela no QuickTime Player:
-
Abra a gravação de tela que deseja editar.
-
Selecione Editar na barra de menus e clique em Recortar.
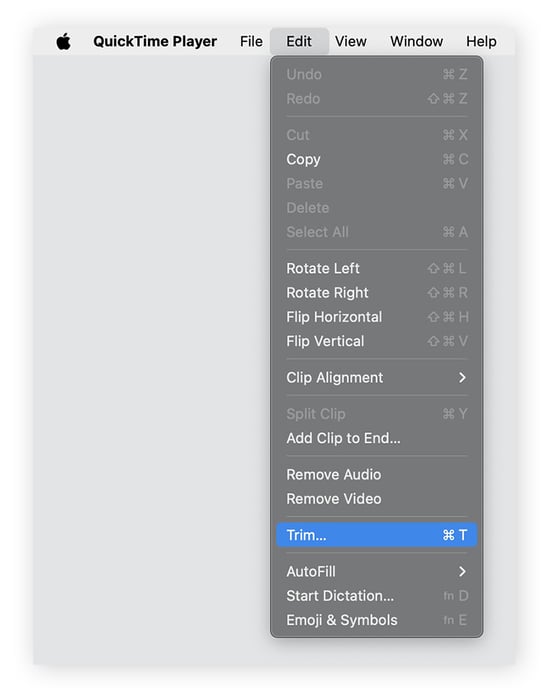
-
Clique e arraste para recortar o vídeo em uma das extremidades.
-
Clique em Recortar para confirmar as alterações.
Em seguida, você pode salvar a gravação de tela editada onde quiser. Um problema típico da gravação de tela no Mac é a falta de espaço disponível; ao editar as gravações de tela, é possível criar mais espaço para salvar o que é mais importante.
Solução de problemas: Problemas comuns ao gravar a tela no Mac
Se seu Mac estiver cheio e lento, a qualidade da gravação de tela será prejudicada. Saiba como acelerar seu Mac e como excluir outro armazenamento no Mac para liberar espaço. Em seguida, experimente um dos melhores limpadores de Mac para fazer uma limpeza completa antes de gravar a tela.
Veja alguns outros problemas comuns ao gravar a tela no Mac e como resolvê-los:
-
O Mac não permite gravar
Veja como ativar a gravação de tela por meio das configurações de segurança: No macOS Ventura ou posterior, escolha o menu Apple > Ajustes do Sistema e clique em Privacidade e Segurança. Selecione Gravação de Tela e, em seguida, selecione os aplicativos que deseja permitir que gravem a tela.
-
Problemas de resolução
Para ajustar a resolução da sua gravação de tela no QuickTime Player, selecione Arquivo > Exportar como e escolha entre 1080p, 720p ou 480p. Você também pode optar por exportar apenas o áudio.
-
Problemas de espaço
O formato de arquivo .MOV do QuickTime pode gerar arquivos com tamanho muito grande. O Handbrake é um aplicativo gratuito para Mac que converte arquivos .MOV em formatos H.264 ou HEVC mais compactos. Isso reduz o tamanho do arquivo sem afetar a qualidade.
-
Superaquecimento
É possível que haja muitos outros aplicativos, guias ou animações e efeitos em execução. Para ajudar a melhorar a qualidade da gravação, feche tudo, exceto o que deseja gravar na tela. Se isso não corrigir o problema, há outras maneiras de corrigir o superaquecimento no Mac.
-
Problemas com a taxa de quadros
Alterar a resolução da tela do seu Mac antes de exportar no QuickTime pode ajudar a reduzir o atraso na taxa de quadros. Acesse Ajustes do Sistema > Telas para alterar a resolução do seu Mac.
-
Problemas de taxa de bits
O Mac não permite alterar a taxa de bits da gravação de tela, mas aplicativos de terceiros permitem. Defina uma taxa de bits da gravação que corresponda à resolução desejada. Para 480p, a taxa de bits deve ser de pelo menos 500 Kbps. Para 720p, defina como 1 Mbps. Para 1080p, você precisa de pelo menos 5 Mbps, e para 4K, pelo menos 20 Mbps.
Lembre-se de que o Mac também pode pegar vírus e outros malwares. O Mac precisa estar saudável para gravar a tela com a melhor qualidade e ter bastante espaço para trabalhar. Um rápido ajuste pode manter seu Mac na melhor forma possível.
Mantenha seu Mac organizado com o AVG TuneUp para Mac
O AVG TuneUp limpa todo os arquivos inúteis que estão ocupando sua memória. Ele elimina arquivos duplicados e todos os downloads feitos há muito tempo, além de organizar sua galeria de fotos para dar mais espaço para novas lembranças. Ele também elimina bloatware para aumentar a RAM, para que você possa recuperar todo esse espaço para novas gravações de tela e outros dados importantes. Experimente o AVG TuneUp para acelerar seu Mac.