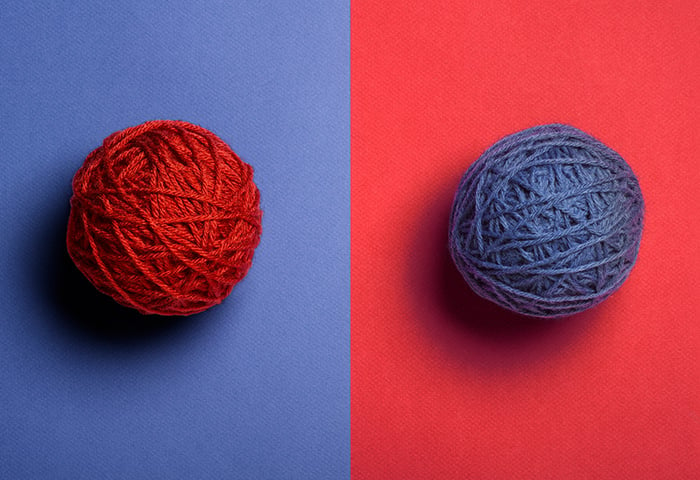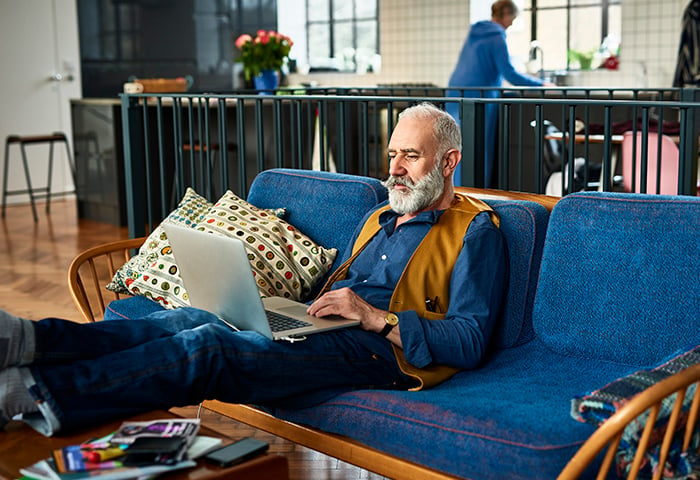Odeio dar essa notícia para você, mas existem malwares para Mac. Ransomwares para Mac, também. Eles podem ser menos comuns que no Windows, mas existem. De fato, a AVG impediu mais de 319 milhões de ameaças a usuários de Mac em 2017. E esse número está aumentando. Nos primeiros quatro meses de 2018, detectamos mais ameaças para Mac que no mesmo período do ano passado.
Para os viciados em números, esses são os detalhes sobre ameaças de Mac que impedimos:
 Estamos detectando mais ameaças de Mac em 2018 que no mesmo período do ano passado.
Estamos detectando mais ameaças de Mac em 2018 que no mesmo período do ano passado.
Lembre-se: “ameaças” não significa apenas vírus
É importante se lembrar que vírus e outras formas de malware não são os únicos perigos para proprietários de Mac. Fraudes de e-mail, sites falsos, senhas vazadas, rastreamento online e roubo de identidade ameaçam tanto usuários de Mac quanto de Windows. Então, quando falamos sobre “ameaças de Mac”, não estamos falando apenas sobre vírus.
Então, você deveria se preocupar? Não, se você usar um antivírus para Mac e um pouco de bom senso. Além disso, veja as dicas de segurança e privacidade que mostramos abaixo. Eles vão ajudar a fortalecer seu Mac contra todos os tipos de ameaças, desde vírus e ransomware até cibercriminosos e cônjuges bisbilhoteiros.
1. Uma história (muito breve) dos malwares para Mac
Este é um breve histórico para destacar 10 exemplos de malware descobertos para Mac.

1982 - Elk Cloner (um dos primeiros vírus “fora de laboratório” conhecidos para computador, o Elk Cloner foi escrito como uma brincadeira por um adolescente de 15 anos)
1987 - nVIR (vírus com muitas variantes)
1995 - Concept (o primeiro vírus de macro a se espalhar no mundo real por meio do Microsoft Word, era um vírus inofensivo acidentalmente pré-instalado em algumas versões de CD da Microsoft)
1998 - AutoStart 9805 (worm)
2004 - Amphimix (um executável “prova de conceito” disfarçado de arquivo de música .mp3)
2006 - Leap-A (worm)
2008 - BadBunny (worm de macro do OpenOffice)
2010 - Pinhead-B (cavalo de Troia disfarçado de app iPhoto)
2016 - KeRanger (o primeiro ransomware cavalo de Troia para Mac OS X)
2017 - Patcher (ransomware disseminado pelo BitTorrent)
A lista está, obviamente, longe de ser completa, mas prova que vírus e malware também afetam Macs. Mas não entre em pânico. As dicas a seguir vão ajudar muito a manter sua segurança.
2. Como ficar em segurança em um Mac – 7 dicas básicas
Você não precisa ser um gênio de computador para ficar em segurança em Macs. Essas são 7 dicas que todos podem seguir.
Proteja seu Mac com uma senha
Bloqueie seu Mac com uma senha para evitar que amigos e familiares bisbilhoteiros espionem seus arquivos privados. Isso também impede que ladrões obtenham seus arquivos privados se seu Mac for roubado.
Para pedir uma senha sempre que seu Mac é iniciado, basta desativar a configuração de login automático. Veja como:
 Desative o login automático em Preferências do sistema > Usuários e grupos.
Desative o login automático em Preferências do sistema > Usuários e grupos.
-
Abra o menu da Apple
-
Clique em Preferências do sistema
-
Clique em Usuários e grupos
-
Clique em Opções de login
-
Clique no cadeado e insira sua senha
-
Selecione Desligado na lista suspensa de Login automático
É isso aí. Na próxima vez que alguém iniciar seu Mac, será necessário inserir sua senha.
Precisa trocar a senha do Mac? Basta acessar: Menu da Apple > Preferências do sistema > Segurança e privacidade.

Nesse menu, você pode também optar por pedir sua senha sempre que o Mac hibernar, o que é ótimo para se proteger quando você faz uma pausa para café ou banho e não quer desligar completamente seu Mac.
Lembre-se de evitar esses erros comuns de senha:
-
Nunca use a palavra “senha” com sua senha
-
Não use seu aniversário, telefone ou outro número que pode ser adivinhado facilmente
-
Nunca use seu nome, ou da(e) sua(eu) esposa/marido, filha(o) ou animal de estimação
-
Nunca use a mesma senha em mais de uma conta
Sua senha deve ser grande e aleatória e nunca ser utilizada em várias contas. Veja essas dicas para criar senhas seguras.
Mantenha seu Mac atualizado
Uma versão desatualizada do macOS pode conter erros ou falhas de segurança que os cibercriminosos podem explorar pra infectar seu Mac ou roubar seus dados. Apps desatualizados também podem expô-lo a infecções Por isso, é essencial manter tudo atualizado.
Felizmente, seu Mac pode ajudá-lo com isso:
-
Abra o menu da Apple no canto superior esquerdo da tela.
-
Clique em Preferências do sistema
-
Clique em App Store
-
Veja se todas as configurações de atualização automática foram marcadas e pronto

Ative as atualizações automáticas nas preferências da App Store.
No mínimo, marque “Verificar atualizações automaticamente” (para ser notificado quando houver algo para atualizar) e “Instalar atualizações de dados e segurança do sistema” (para instalar automaticamente atualizações importantes de segurança). Mas, se você for do tipo que sempre esquece ou adia atualizações, marque tudo sob “Verificar automaticamente se há atualizações”. É mais seguro assim.
(Obs.: apps baixados fora da App Store do Mac podem precisar de atualização manual. Abra esses apps e procure por um botão “Atualizar” ou “Verificar atualizações”, ou procure por atualizações no site oficial do app).
Instale apenas apps em que você confia
Você não deixaria um estranho entrar na sua casa, então, por que deixar um app desconhecido entrar em seu computador? Use apenas apps confiáveis de sites oficiais ou da App Store do Mac. Acima de tudo, evite softwares piratas. É comum os cibercriminosos ocultarem malware em apps pirateados (e nos keygens usados para fazê-los funcionar), por isso, instalar uma cópia pirateada é como jogar roleta russa.
 A Apple examina todos os apps na App Store do Mac, por segurança.
A Apple examina todos os apps na App Store do Mac, por segurança.
Evite sites e e-mails inseguros
A maneira mais fácil de evitar o acesso a sites perigosos e abertura de e-mails infectados é usar um antivírus para Mac confiável. Por exemplo, o AVG AntiVirus para Mac é um antivírus gratuito que oferece proteção em tempo real contra malware, sites inseguros, downloads malignos e e-mails infectados.
Além de um antivírus, é bom usar um pouco de bom senso e seguir essas 3 regras simples:
- Use os recursos de segurança do seu navegador
Os navegadores modernos contêm recursos de privacidade e segurança para proteger você online. Use-os. Você pode achá-los aqui:
Chrome: Preferências > Avançado > Privacidade e segurança
Firefox: Preferências > Privacidade e segurança
Safari: Preferência > Segurança e Preferências > Privacidade
-
Pense antes de clicar
Não fique clicando à toa. Saiba para onde vai o link antes de clicá-lo. Basta pairar seu mouse sobre qualquer link em seu navegador, mas não clique nele. Depois, examine a parte inferior do seu navegador web e veja o endereço exato do link que será aberto.
 Paire o ponteiro do mouse antes de clicar para ver para onde o link leva.
Paire o ponteiro do mouse antes de clicar para ver para onde o link leva.
- Abra apenar anexos de e-mail em que você confia
Não reconhece a pessoa que enviou o e-mail a você? Então, não abra o anexo. Mesmo se conhecer o remetente, não abra o anexo se houver algo estranho com o e-mail. Por exemplo, se você receber um e-mail do FedEx sobre uma entrega perdida e não está esperando nenhum pacote, então não é bom abrir o anexo que diz ser seu recibo ou código de rastreamento. Esse é provavelmente um e-mail de phishing.
Quer mais dicas para ficar em segurança online? Veja como identificar sites perigosos.
Proteja sua webcam e microfone
Não confie na luz verde. Ela não é nenhuma garantia de que sua câmera está ligada, pois os cibercriminosos podem desativar as luzes da webcam para espioná-lo secretamente.
Para ter certeza absoluta e que nenhum cibercriminoso (ou funcionário do NSA) possa assisti-lo limpar o nariz, coloque uma fita em sua webcam. Pode parecer bobo, mas isso funciona. Até mesmo o FBI faz isso.

Seja qual for sua opinião, a fita funciona.
Mas, e o seu microfone? Para microfones externos, basta desplugá-los do Mac. Problema resolvido.
Infelizmente, desativar o microfone integrado do seu Mac não é tão fácil. A fita não é uma solução, pois não vai bloquear o som. A única solução à prova de falhas é abrir seu Mac e recortar os fios do alto-falante, mas isso é demais para a maioria de nós. (Se for alvo do NSA, no entanto, recorte-os!)
Felizmente, as configurações do seu navegador podem ajudar a impedir que sites assumam o controle da sua câmera e microfone. Onde localizá-las:
Chrome: Preferências > Avançado > Privacidade e segurança > Configurações de conteúdo > Câmera (ou microfone)
Safari: Preferências > Sites > Câmera (ou Microfone)
 Não deixe os sites usarem sua câmera ou microfone para espioná-lo.
Não deixe os sites usarem sua câmera ou microfone para espioná-lo.
Você também pode configurar o volume de entrada do seu microfone para zerar ou deixar seu microfone mudo. Veja como:
-
Abra o menu da Apple no canto superior esquerdo da tela.
-
Clique em Preferências do sistema
-
Clique em Som
-
Selecione a guia Entrada
-
Depois deslize o controle de volume completamente para a esquerda.
(Obs.: deslizar o volume de entrada do microfone para zero não é um método à prova de falhas, pois alguns malwares inteligentes podem ignorar suas configurações. Mas pelo menos vai impedir que a maioria dos apps capte suas conversas).
 Coloque o nível do microfone interno em zero para silenciar os sons de entrada.
Coloque o nível do microfone interno em zero para silenciar os sons de entrada.
E, como sempre, instale um bom antivírus. Um antivírus vai ajudá-lo a manter spyware afastado do seu Mac.
Faça backup dos seus dados
Anos de fotos pessoais, e-mails, documentos e outras informações importantes estão em seu Mac. E você o derruba no chão. Ou ele é roubado. Ou, talvez, você é um dos poucos azarados que são atacados por um ransomware, que impede que você acesse seus arquivos. De qualquer forma, seus dados foram embora.
O que você faria?
-
Pagaria a um estranho (um técnico ou um vigarista) centenas de dólares para recuperar os dados
-
Carregue um backup em outro computador e siga em frente
Vou de “B”. Ter um backup disponível, antes que aconteça um desastre, vai te poupar muito dinheiro (e dores de cabeça) no futuro. Então, faça backups frequentes em um disco externo e remova o disco do seu Mac quando ele não estiver mais em uso. Se o disco estiver conectado quando o ransomware atacar, pode ser que ele também seja criptografado. Desconecte-o fisicamente quando não o estiver usando.
 O Time Machine do seu Mac torna muito fácil fazer backups.
O Time Machine do seu Mac torna muito fácil fazer backups.
Seu Mac já tem a capacidade de fazer backups para você. Esta é a página oficial da Apple sobre como fazer backup do seu Mac com o Time Machine, iCloud e muito mais.
Use um antivírus (mesmo se for gratuito)
Não vou perder o tempo com este item. Existem malwares para Mac. Então tenha um antivírus para Mac e use-o.
O AVG AntiVirus para Mac é completamente gratuito e pode detectar variantes de malware de Mac e Windows em tempo real (para impedir que você passe malware para os amigos que gostam do Windows). Ele também bloqueia downloads inseguros e anexos de e-mail, e suas atualizações automáticas mantêm você atualizado contra as ameaças mais recentes.
 AVG AntiVirus para Mac é gratuito e muito fácil de usar.
AVG AntiVirus para Mac é gratuito e muito fácil de usar.
3. Como ficar ainda mais seguro: 3 dicas avançadas
Então... Você aplicou as dicas de segurança acima e tudo está parecendo muito seguro. Mas, por que parar por aí? Essas são 3 dicas avançadas para proteger você e sua privacidade ainda mais.
Criptografe todo o Mac
Use o FileVault integrado em seu Mac para criptografar com segurança todo seu HD. De acordo com a Apple, “a criptografia de disco inteiro do FileVault (FileVault 2) usa criptografia XTS-AES-128 com uma chave de 256-bit para impedir acesso não autorizado às informações em seu disco de inicialização”. Em outras palavras, o FileVault embaralha seu HD de forma que apenas você (com a senha) pode acessar qualquer dado que ele contém. Ele está disponível gratuitamente no OS X Lion e posteriores. Para configurá-la:
-
Abra o Menu da Apple > Preferências do sistema > Segurança e privacidade
-
Clique na guia FileVault
-
Clique no cadeado, depois insira o nome e senha do administrador
-
Clique em Ativar FileVault
Pronto! Acabou. Seu disco rígido será criptografado e quem iniciar seu Mac vai precisar da sua senha para prosseguir.
(Obs.: criptografar completamente seu Mac pode ser demorado. De acordo com a Apple, “a criptografia ocorre em segundo plano, à medida que você usa seu Mac e apenas enquanto ele está ativo e plugado na tomada”.
Saiba mais sobre o FileVault na página de suporte da Apple.
Proteja documentos do iWork, Microsoft Office e PDFs com senhas
Não confia nas pessoas em sua casa? Você pode adicionar uma senha em documentos privados para evitar que outra pessoa os abra.
Como proteger documentos do iWork com senha
O iWork, versão do Microsoft Office da Apple, vem junto em todos os Mac. Ele permite proteger com senha qualquer arquivo do Pages, Keynote ou Numbers em algumas etapas:
-
Abra o arquivo do iWorks que você quer proteger
-
Clique em Arquivo > Senha
-
Insira uma senha e depois Confirme
-
(opcional) Para ajudar a lembrar da senha, insira uma Dica de senha
-
Finalmente, clique em Definir senha
Quem tentar abrir esse documento vai precisar inserir sua senha.
Como proteger documentos do Microsoft Word com senha
Está trabalhando no roteiro da próxima grande novela das 8 e não quer que outros leiam? Você pode fazer isso:
-
Abra o documento do Word que você quer proteger
-
Clique na guia Revisar
-
Clique em Proteger documento
-
Na tela Proteger com senha, insira uma Senha em Definir uma senha para abrir esse documento. (Você pode até exigir uma Senha para modificar o documento Word)
-
Finalmente, clique em OK
Quem tentar abrir o documento do Word vai precisar inserir sua senha.
Para remover a senha, abra o documento do Word e acesse Revisar > Proteger documento. Exclua as senhas na tela Proteção de senha e clique em OK.
 Adicionar uma senha no documento do Microsoft Word é fácil.
Adicionar uma senha no documento do Microsoft Word é fácil.
Como proteger documentos do Microsoft Excel com senha
Adicionar uma senha em um documento Excel é um pouco diferente do processo do documento Word, mas também é fácil. Saiba aqui como fazer isso:
-
Abra o documento do Excel que você quer proteger
-
Na barra do menu, acesse Arquivo > Senhas
-
Na tela Senhas de arquivo, insira uma senha na caixa Senha para abrir. (Você pode até exigir uma Senha para modificar o documento Excel)
-
Finalmente, clique em OK
Quem tentar abrir o documento do Excel vai precisar inserir sua senha.
Para remover a senha, abra o documento Excel, acesse Arquivo > Senhas e exclua a senha na tela Senhas de arquivo.
 O Microsoft Excel permite também proteger documentos com senha.
O Microsoft Excel permite também proteger documentos com senha.
Como proteger documentos do Microsoft PowerPoint com senha
Suas apresentações profissionais do PowerPoint podem conter muitas informações sigilosas, por isso, é melhor impedir que elas caiam em mãos erradas. Saiba aqui como fazer isso:
-
Abra o documento do PowerPoint que você quer proteger
-
Na barra do menu, acesse Arquivo > Senhas
-
Em Senha para abrir, marque a caixa Criptografe essa apresentação e exija uma senha para abrir
-
Em Definir uma senha para essa apresentação, insira uma Nova senha e depois Confirme a senha
-
Clique em Definir senha
-
Finalmente, clique em OK
Quem tentar abrir essa apresentação do PowerPoint vai precisar inserir sua senha.
Para remover a senha, abra a apresentação do PowerPoint, acesse Arquivo > Senhas e desmarque a caixa Criptografe essa apresentação e exija uma senha para abrir.
 Suas apresentações do Microsoft PowerPoint também podem ser protegidas com senha.
Suas apresentações do Microsoft PowerPoint também podem ser protegidas com senha.
Como proteger PDFs com senha
Os proprietários de Mac têm o recurso integrado para proteger com senha qualquer PDF. Nenhum app de terceiro é necessário, graças ao Preview. Para usar o Preview para proteger seus PDFs com senha:
-
Abra o arquivo PDF que você quer proteger no Preview
-
Abra o menu Arquivo e pressione a tecla Option, que vai trocar o menu Duplicar para Salvar como
-
Selecione Salvar como
-
Marque a caixa Criptografar na parte de baixo da tela Salvar
-
Insira uma Senha e depois Confirme
-
Clique em Salvar.
Quem tentar abrir esse PDF vai precisar inserir sua senha.
(Obs.: isso funciona apenas para PDFs. O Preview não é compatível com imagens protegidas por senha).
Para remover a senha do PDF, basta abrir o PDF e inserir sua senha. Pressione a tecla Option para acessar Salvar como no menu Arquivo como mencionado acima e depois desmarque a opção Criptografar. Salve o PDF com um novo nome e depois exclua o arquivo original, protegido por senha.
Use um gerenciador de senhas
Não é incomum ter dezenas de contas online. E-mail, Facebook, Twitter, banco, entrega de comida, serviços de transporte aéreo, etc. Para cada conta, você precisa de uma senha.
Se estiver usando a mesma senha para todas as suas contas, você está pedindo para ser invadido. (Se um vigarista conseguir sua senha de qualquer conta, ele terá acesso a todas as outras). E se você confia em seu navegador web para lembrar suas senhas para você, você também está colocando suas senhas em risco. As senhas podem ser roubadas de navegadores e qualquer pessoa em seu computador pode entrar em uma das suas contas.
Um gerenciador de senha oculta todas as suas senhas com uma senha mestra, para que só você possa ter acesso a elas. Ele também ajuda você a se livrar da loucura de se lembrar de cada senha e faz você entrar automaticamente em suas contas quando precisar. Um bom gerenciador de senha oferece até a criação de senhas exclusivas e aleatórias para cada uma de suas contas.
Três gerenciadores de senha recomendados para o Mac são o Avast Passwords (versões gratuita e paga disponíveis), 1Password (assinatura anual) e LastPass (assinatura anual).

O Avast Passwords é um gerenciador de senha gratuito e confiável para Mac.
4. Como proteger seu Mac em público
Se você está trabalhando em um café, parque ou avião, essas são algumas dicas para proteger sua privacidade e impedir que seu Macbook seja roubado.
Ative o Find My Mac
Faça isso mesmo se nunca tirar seu computador de casa, pois se seu Mac for roubado, o Find My Mac poderá te ajudar a localizá-lo e bloqueá-lo (ou apagá-lo) remotamente, para que os ladrões não consigam usá-lo.

O Find My Mac (icloud.com/find) ajuda a rastrear um Mac roubado ou perdido.
Primeiro, ative os Serviços de Localização Acesse Apple > Preferências do sistema > Segurança e privacidade. Selecione a guia Privacidade e depois os Serviços de Localização. Clique no cadeado na parte de baixo da tela e insira sua senha para poder alterar suas configurações. Depois, marque a caixa Permitir Serviços de Localização. Finalmente, clique novamente no cadeado para bloquear suas configurações e impedir mais alterações.

Ative os Serviços de Localização em Preferências do sistema > Segurança e privacidade.
Assim que ativar os Serviços de Localização, volte para Preferências do sistema e clique no iCloud. Marque a caixa Find My Mac na parte de baixo da lista e depois clique em Permitir quando perguntado.

Ative o Find My Mac para poder rastrear seu Mac se ele for perdido.
Finalmente, veja se a conta de usuário convidado está ativada. Pode parecer contraintuitivo permitir que um ladrão use seu Mac, mas lembre-se: Seu Mac precisa acessar a internet para que o Find My Mac funcione. Dar acesso à conta de usuário convidado, que é limitada, ao ladrão, permite que ele revele sua localização sem que ele acesse seus dados privados.
Para ativar a conta de usuário convidado, acesse Apple > Preferências do sistema > Usuários e grupos. Clique no cadeado na parte de baixo da tela e insira sua senha para poder alterar suas configurações. Clique em Usuário convidado e depois marque Permitir que convidados acesse esse computador. Clique novamente no cadeado para impedir mais alterações.

Ative o usuário convidado para criar uma armadilha para os ladrões.
Agora que o Find My Mac está ativado, se seu Mac for perdido, basta usar outro computador (ou smartphone) e acessar icloud.com/find. Depois, você poderá:
-
Localizar seu Mac em um mapa: veja a localização aproximada do seu Mac quando estiver conectado no Wi-Fi
-
Tocar um som em seu Mac: se seu Mac estiver por perto, você poderá tocar um som para ajudar a localizá-lo
-
Bloquear seu Mac: se não conseguir encontrar seu Mac, você poderá bloqueá-lo remotamente com um código para impedir que ele seja usado
-
Apagar seu Mac: apague remotamente todo o conteúdo do seu Mac e bloqueie com um código para impedir que ele seja usado. (Aviso! Isso não pode ser desfeito, por isso, apague seu Mac apenas se tiver certeza de que ele está perdido para sempre. Depois de apagá-lo, não será mais possível usar o Find my Mac para localizá-lo ou fazer com que ele toque um som).
E se seu Mac estiver desligado ou offline quando você usar o Find My Mac? Não se preocupe, sua ação será efetuada na próxima vez que ele ficar online.
Saiba mais sobre o Find My Mac na página de suporte da Apple.
Use uma VPN (rede privada virtual)
Se planeja usar uma rede Wi-Fi pública, você precisa de uma VPN. Uma VPN vai criptografar toda sua conexão de internet para impedir que outra pessoa espione sua atividade online. Resumidamente, uma VPN vai:
-
Proteger sua privacidade online: impeça que governos, cibercriminosos e provedores de internet vejam o que você faz online
-
Proteger seus dados: tudo que entra e sai do seu Mac é criptografado para que ninguém leia.
-
Desbloquear sites com restrição geográfica: quer assistir um episódio da sua série favorita quando estiver fora do país? Uma VPN pode disfarçar sua localização, para que você possa acessar conteúdo de qualquer lugar do mundo

Aperte o interruptor e pronto. O AVG Secure VPN facilita a privacidade online.
Para saber em detalhes o que uma VPN pode fazer por você, confira o Guia definitivo das redes privadas virtuais. Ou teste gratuitamente o AVG Secure VPN para Mac e veja por si só:
Compre uma trava de computador (sim, uma física)
Uma pausa rápida para ir ao banheiro (ou reabastecer a xícara de café) é mais que suficiente para que alguém leve seu MacBook. Se não tiver ninguém de confiança para dar uma olhada em seu computador enquanto ele fica sozinho na mesa, é melhor comprar uma trava de computador.
Ela desempenha o mesmo papel que uma trava de bicicleta: prender seu MacBook à mesa ou outro objeto que não pode ser movido, para que ninguém fuja com ele. Isso não é 100% eficaz. Com ferramentas certas, os ladrões podem cortar qualquer coisa, mas pode atrasá-los por tempo suficiente para que você ou outra pessoa intervenha.
 Uma trava pode impedir um furto.
Uma trava pode impedir um furto.
Nem todos os MacBooks são iguais, por isso, compre uma trava que sirva em seu computador. MacBooks de 2014 ou mais antigos devem ter uma ranhura de trava Kensington padrão. Novos MacBooks precisam de um dock ou outro método para serem presos.
A Amazon oferece várias travas para Macs, ou procure no Google por “trava de cadeado para Mac”. Compre uma com cabo resistente a corte e leia as avaliações dos usuários antes de decidir.
Use um filtro de tela
Não gosta que a pessoa ao lado fique olhando sua tela? Coloque um filtro de tela para manter sua privacidade. Se já usou um caixa eletrônico, provavelmente já sabe como ele funciona. Apenas a pessoa que está diretamente na frente da tela poderá ver o que está acontecendo. Quem estiver olhando de outros ângulos não enxergará nada.
 Está no ônibus? Continue escrevendo seu blog picante com privacidade com um filtro de tela
Está no ônibus? Continue escrevendo seu blog picante com privacidade com um filtro de tela
Existem filtros de tela de todos os tamanhos e até para iMacs. Procure na Amazon o melhor filtro de tela para seu Mac. E, de novo, leia as avaliações antes de comprar.

 Estamos detectando mais ameaças de Mac em 2018 que no mesmo período do ano passado.
Estamos detectando mais ameaças de Mac em 2018 que no mesmo período do ano passado.
 Desative o login automático em Preferências do sistema > Usuários e grupos.
Desative o login automático em Preferências do sistema > Usuários e grupos.

 A Apple examina todos os apps na App Store do Mac, por segurança.
A Apple examina todos os apps na App Store do Mac, por segurança. Paire o ponteiro do mouse antes de clicar para ver para onde o link leva.
Paire o ponteiro do mouse antes de clicar para ver para onde o link leva.
 Não deixe os sites usarem sua câmera ou microfone para espioná-lo.
Não deixe os sites usarem sua câmera ou microfone para espioná-lo. Coloque o nível do microfone interno em zero para silenciar os sons de entrada.
Coloque o nível do microfone interno em zero para silenciar os sons de entrada. O Time Machine do seu Mac torna muito fácil fazer backups.
O Time Machine do seu Mac torna muito fácil fazer backups. AVG AntiVirus para Mac é gratuito e muito fácil de usar.
AVG AntiVirus para Mac é gratuito e muito fácil de usar. Adicionar uma senha no documento do Microsoft Word é fácil.
Adicionar uma senha no documento do Microsoft Word é fácil. O Microsoft Excel permite também proteger documentos com senha.
O Microsoft Excel permite também proteger documentos com senha. Suas apresentações do Microsoft PowerPoint também podem ser protegidas com senha.
Suas apresentações do Microsoft PowerPoint também podem ser protegidas com senha.





 Uma trava pode impedir um furto.
Uma trava pode impedir um furto. Está no ônibus? Continue escrevendo seu blog picante com privacidade com um filtro de tela
Está no ônibus? Continue escrevendo seu blog picante com privacidade com um filtro de tela