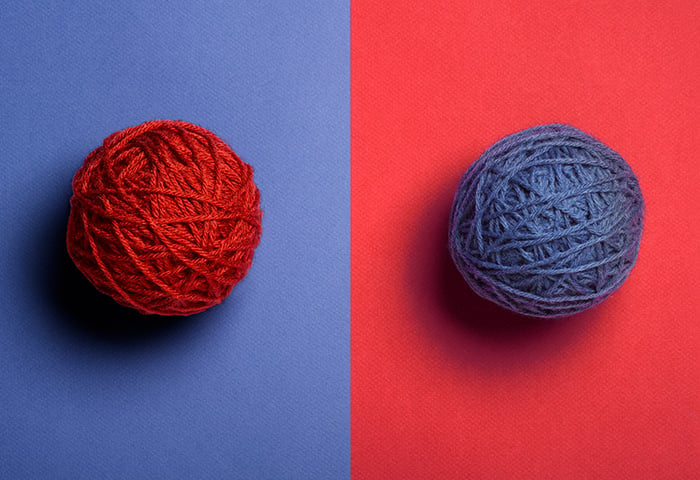Sie sind vielleicht weniger verbreitet als die Windows-Variante, aber sie existieren. Tatsächlich hat AVG im Jahr 2017 mehr als 319 Millionen Bedrohungen für Mac-Anwender gestoppt. Und es werden immer mehr. In den ersten vier Monaten des Jahres 2018 haben wir mehr Mac-Bedrohungen entdeckt als im gleichen Zeitraum des Vorjahres.
Hier sehen Sie eine detaillierte Auflistung für alle Zahlenverrückten unter Ihnen über die Anzahl der Mac-Bedrohungen, die wir gestoppt haben:
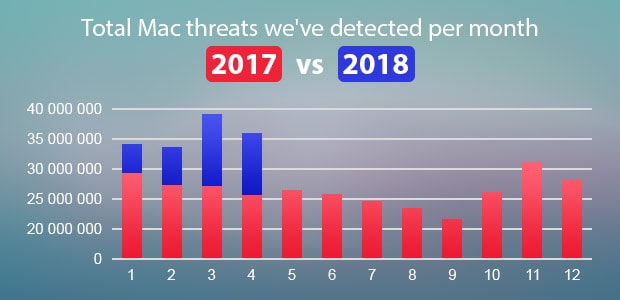 Im Jahr 2018 erkannten wir mehr Mac-Bedrohungen als im selben Zeitraum im Vorjahr.
Im Jahr 2018 erkannten wir mehr Mac-Bedrohungen als im selben Zeitraum im Vorjahr.
Nicht vergessen: „Bedrohungen“ sind mehr als nur Viren
Vergessen Sie niemals, dass Viren und andere Formen von Malware nicht die einzige Gefahr für Mac-Besitzer darstellen. E-Mail-Betrug, gefälschte Websites, gestohlene Passwörter, Online-Tracking und Identitätsdiebstahl bedrohen sowohl Mac- als auch Windows-Benutzer. Mit „Mac-Bedrohungen“ meinen wir also nicht nur Viren.
Also... sollten Sie sich Sorgen machen? Nein – sofern Sie ein Antivirus-Programm für Mac und etwas gesunden Menschenverstand einsetzen. Werfen Sie auch einen Blick auf die Sicherheits- und Datenschutztipps, die ich weiter unten zusammengefasst habe. Sie helfen, Ihren Mac gegen alle Arten von Bedrohungen zu schützen, von Viren und Ransomware über kriminelle Hacker bis hin zu neugierigen Ehepartnern.
1. Eine (sehr kurze) Geschichte der Mac-Malware
Auf dieser kurzen Reise in die Vergangenheit stellen wir 10 Beispiele für Mac-Malware vor, die im Laufe der Jahre entdeckt wurden.
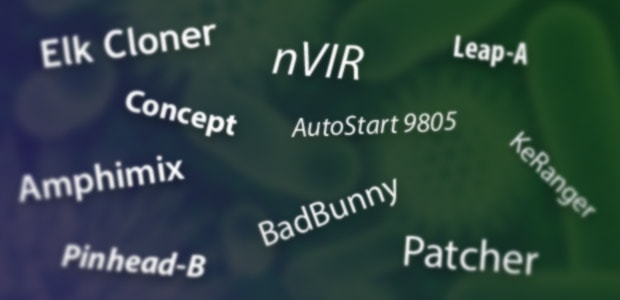
1982: Elk Cloner (Elk Cloner gehörte zu den ersten bekannt gewordenen „In-the-Wild“-Viren für Computer beliebiger Art und wurde von einem 15-Jährigen als Scherz entwickelt)
1987: nVIR (Virus mit zahlreichen Varianten)
1995: Concept (das erste Makrovirus, das sich über Microsoft Word in größerem Stil verbreitete; ein harmloses Virus, das versehentlich auf manchen CDs von Microsoft vorinstalliert war)
1998: AutoStart 9805 (Wurm)
2004: Amphimix (als MP3-Musikdatei getarnte ausführbare Datei für Proof-of-Concept-Zwecke)
2006: Leap-A (Wurm)
2008 - BadBunny (OpenOffice-Makrowurm)
2010: Pinhead-B (als iPhoto-App getarnter Trojaner)
2016: KeRanger (der erste Ransomware-Trojaner für Mac OS X)
2017: Patcher (über BitTorrent verbreitete Ransomware)
Diese Liste ist natürlich bei Weitem nicht vollständig, aber sie beweist, dass Viren und Malware auch Macs betreffen. Doch keine Panik. Mit den folgenden Tipps sind Sie weitgehend geschützt.
2. So bleiben Sie auf einem Mac geschützt – 7 grundlegende Tipps
Sie müssen kein Computergenie sein, um auf Macs sicher zu bleiben. Die folgenden 7 Tipps kann jeder sofort umsetzen.
Schützen Sie den Mac mit einem Passwort
Sperren Sie Ihren Mac mit einem Passwort, um neugierige Freunde und Familienmitglieder daran zu hindern, durch Ihre privaten Dateien zu schnüffeln. Außerdem können auf diese Weise auch Diebe nicht an Ihre privaten Dateien gelangen, falls Ihr Mac jemals gestohlen wird.
Damit jedes Mal, wenn der Mac hochfährt, ein Passwort angefordert wird, deaktivieren Sie einfach die Einstellung für die automatische Anmeldung. Und zwar so:
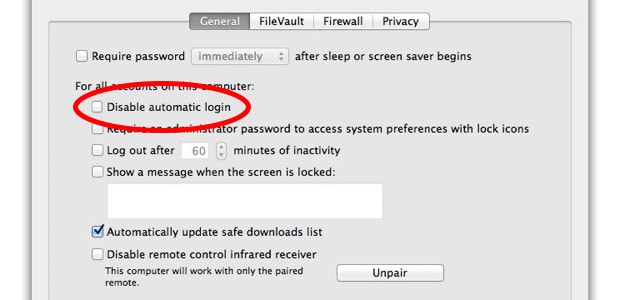 Deaktivieren Sie die automatische Anmeldung über Systemeinstellungen > Benutzer & Gruppen.
Deaktivieren Sie die automatische Anmeldung über Systemeinstellungen > Benutzer & Gruppen.
-
Öffnen Sie das Apple-Menü.
-
Klicken Sie auf Systemeinstellungen.
-
Klicken Sie auf Benutzer & Gruppen.
-
Klicken Sie auf Anmeldeoptionen.
-
Klicken Sie auf das Schloss und geben Sie Ihr Passwort ein.
-
Wählen Sie in der Dropdown-Liste Automatische Anmeldung die Option Deaktiviert.
Das war's schon. Wer das nächste Mal Ihren Mac startet, muss Ihr Passwort eingeben.
Sie müssen Ihr Passwort ändern? Das ist hier möglich: Apple-Menü > Systemeinstellungen > Sicherheit & Datenschutz.
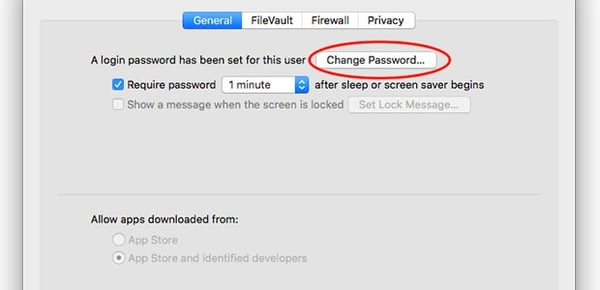
In diesem Menü können Sie auch festlegen, dass das Passwort immer dann eingegeben werden muss, wenn Ihr Mac in den Ruhezustand versetzt wurde. Das ist eine gute Möglichkeit, sich zu schützen, wenn Sie eine Kaffee- oder Toilettenpause brauchen und Ihren Mac nicht vollständig herunterfahren möchten.
Achten Sie nur darauf, diese häufigen Passwortfehler zu vermeiden:
-
Verwenden Sie niemals "Passwort" als Passwort.
-
Verwenden Sie niemals Ihren Geburtstag, Ihre Telefonnummer oder eine andere leicht zu erratende Nummer.
-
Verwenden Sie niemals Ihren Namen oder den Namen Ihres Ehepartners, Kindes oder Haustiers.
-
Verwenden Sie niemals dasselbe Passwort für mehr als ein Konto.
Ihr Passwort sollte lang und zufällig sein und niemals für mehrere Konten wiederverwendet werden. Lesen Sie diese Tipps zur Erstellung sicherer Passwörter.
Halten Sie den Mac auf dem neuesten Stand
Eine veraltete Version von macOS kann Fehler oder Sicherheitsmängel enthalten, die Hacker ausnutzen können, um Ihren Mac zu infizieren oder Ihre Daten zu stehlen. Auch veraltete Apps können das Risiko einer Infektion erhöhen. Es ist daher unerlässlich, alles auf dem neuesten Stand zu halten.
Glücklicherweise kann Ihr Mac Ihnen dabei helfen:
-
Öffnen Sie das Apple-Menü oben links auf dem Bildschirm.
-
Klicken Sie auf Systemeinstellungen.
-
Klicken Sie auf App Store.
-
Vergewissern Sie sich, dass alle Einstellungen für automatische Updates aktiviert sind.
 Aktivieren Sie die automatischen Updates in den Einstellungen des App Store.
Aktivieren Sie die automatischen Updates in den Einstellungen des App Store.
Aktivieren Sie als absolutes Minimum Aktualisierungen suchen (um benachrichtigt zu werden, wenn Updates verfügbar sind) und Systemdatendateien und Sicherheits-Updates installieren (damit wichtige Sicherheits-Updates automatisch installiert werden). Aber wenn Sie zu den Leuten gehören, die Updates ständig vergessen oder aufschieben, aktivieren Sie einfach alle Optionen unter Aktualisierungen suchen. Damit sind Sie auf der sicheren Seite.
(Hinweis: Apps, die nicht aus dem Mac App Store stammen, müssen eventuell manuell aktualisiert werden. Öffnen Sie diese Apps und suchen Sie nach einer Schaltfläche wie Update oder Nach Updates suchen oder suchen Sie auf der offiziellen Website der App nach Updates.)
Installieren Sie nur Apps, denen Sie vertrauen
Sie würden keinen Fremden in Ihr Haus lassen, warum also eine unbekannte App auf Ihren Computer? Halten Sie sich an vertrauenswürdige Apps von offiziellen Websites oder aus dem Mac App Store. Und vermeiden Sie vor allem raubkopierte Software. Hacker verstecken Malware oft in raubkopierten Apps (und den Schlüsselgeneratoren, mit denen sie geknackt wurde), d. h., wenn Sie eine Raubkopie installieren, spielen Sie gewissermaßen russisches Roulette.
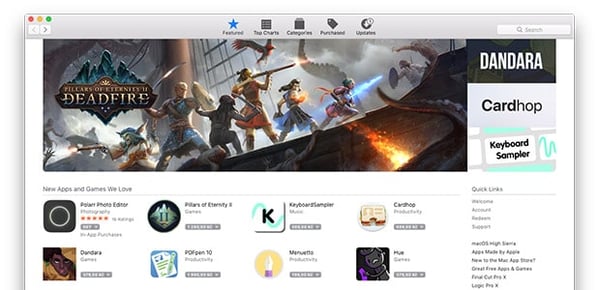 Apple analysiert alle Apps im Mac App Store hinsichtlich der Sicherheit.
Apple analysiert alle Apps im Mac App Store hinsichtlich der Sicherheit.
Vermeiden Sie unsichere Websites und E-Mails
Der einfachste Weg, keine gefährlichen Websites zu besuchen oder infizierte E-Mails zu öffnen, ist die Verwendung eines vertrauenswürdigen Mac-Antivirus. So bietet beispielsweise das kostenlose Antivirus-Programm AVG AntiVirus für Mac Echtzeitschutz gegen Malware, unsichere Websites, bösartige Downloads und infizierte E-Mails.
Außer dem Antivirus-Programm empfiehlt es sich, etwas gesunden Menschenverstand einzusetzen und die folgenden 3 simplen Regeln zu beherzigen:
-
Verwenden Sie die Sicherheitsfunktionen Ihres Browsers
Moderne Browser bieten Datenschutz- und Sicherheitsfunktionen, die Sie online schützen. Nutzen Sie sie. Sie finden sie hier:
Chrome: Einstellungen > Erweitert > Datenschutz und Sicherheit
Firefox: Einstellungen > Datenschutz & Sicherheit
Safari: Einstellungen > Sicherheit und Einstellungen > Datenschutz
-
Erst denken, dann klicken
Nicht wild drauflosklicken. Machen Sie sich klar, wo ein Link hinführt, bevor Sie darauf klicken. Bewegen Sie die Maus über den Link im Browser, aber klicken Sie nicht darauf. Schauen Sie dann unten in Ihrem Webbrowser nach, welche Adresse dieser Link öffnen wird.
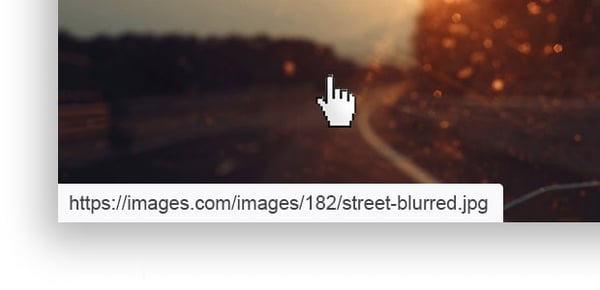 Zeigen Sie mit der Maus auf einen Link, um zu sehen, wohin er führt, und klicken Sie erst danach.
Zeigen Sie mit der Maus auf einen Link, um zu sehen, wohin er führt, und klicken Sie erst danach.
-
Öffnen Sie nur E-Mail-Anhänge, denen Sie vertrauen
Sie kennen die Person nicht, die Ihnen die E-Mail geschickt hat? Dann öffnen Sie den Anhang nicht. Auch wenn Sie den Absender kennen, öffnen Sie den Anhang nicht, wenn mit der E-Mail etwas nicht stimmt. Wenn Sie beispielsweise eine E-Mail von FedEx wegen einer verpassten Lieferung erhalten, aber keine Pakete erwarten, dann ist es wahrscheinlich keine gute Idee, den Anhang zu öffnen, der angeblich Ihr Quittungs- oder Tracking-Code ist. Es ist wahrscheinlich eine Phishing-E-Mail.
Möchten Sie weitere Tipps, wie Sie online sicher bleiben können? Hier sehen Sie, wie Sie unsichere Websites erkennen.
Schützen Sie Ihre Webcam und Ihr Mikrofon
Verlassen Sie sich nicht auf das grüne Lämpchen. Es ist keine Garantie, dass Ihre Webcam eingeschaltet ist, denn Hacker können Webcam-Leuchten deaktivieren, um Sie heimlich auszuspionieren.
Um absolut sicher zu sein, dass kein Hacker (oder NSA-Mitarbeiter) zusehen kann, wie Sie in der Nase bohren, überkleben Sie Ihre Webcam. Das sieht vielleicht albern aus, aber es erfüllt seinen Zweck. Sogar das FBI macht das.
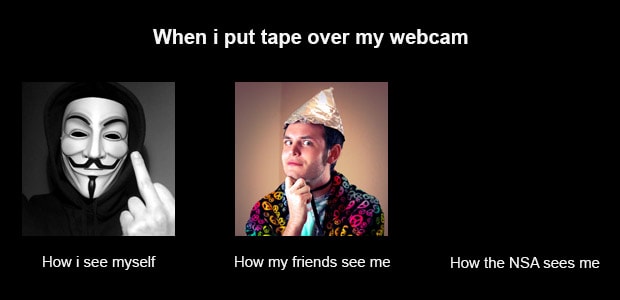 Was auch immer Sie davon halten: Klebeband funktioniert.
Was auch immer Sie davon halten: Klebeband funktioniert.
Aber wie steht es mit Ihrem Mikrofon? Ein externes Mikrofon können Sie einfach von Ihrem Mac trennen. Damit ist das Problem gelöst.
Das integrierte Mikrofon des Mac zu deaktivieren, ist leider nicht so leicht. Klebeband hilft hier nicht, da es Geräusche durchlässt. Die einzige absolut sichere Lösung besteht darin, Ihren Mac zu öffnen und die Lautsprecherkabel durchzuschneiden, aber das ist für die meisten von uns wohl zu heftig. (Wenn allerdings die NSA hinter Ihnen her ist, dann nur zu!)
Glücklicherweise können Ihre Browsereinstellungen dazu beitragen, dass Websites nicht mehr Ihre Kamera und Ihr Mikrofon kapern können. Hier finden Sie sie:
Chrome: Einstellungen > Erweitert > Datenschutz und Sicherheit > Inhaltseinstellungen > Kamera (bzw. Mikrofon)
Safari: Einstellungen > Websites > Kamera (bzw. Mikrofon)
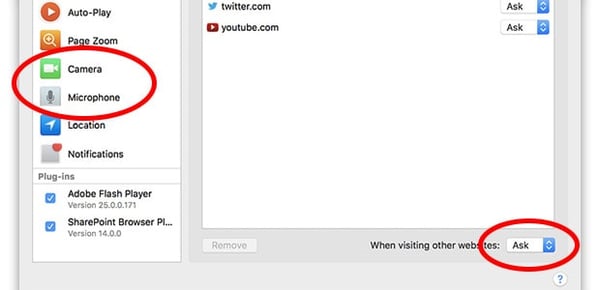 Sorgen Sie dafür, dass Websites Sie nicht über Ihre Kamera oder Ihr Mikrofon ausspionieren können.
Sorgen Sie dafür, dass Websites Sie nicht über Ihre Kamera oder Ihr Mikrofon ausspionieren können.
Sie können auch die Eingangslautstärke Ihres Mikrofons auf Null einstellen und es damit stummschalten. Und zwar so:
-
Öffnen Sie das Apple-Menü oben links auf dem Bildschirm.
-
Klicken Sie auf Systemeinstellungen.
-
Klicken Sie auf Ton.
-
Wählen Sie die Registerkarte Eingabe.
-
Schieben Sie dann den Eingangslautstärkeregler ganz nach links.
(Hinweis: Die Eingangslautstärke des Mikrofons auf Null zu stellen, ist keine absolut sichere Methode, da manche raffinierte Malware Ihre Einstellungen eventuell außer Kraft setzen kann. Die meisten Apps werden so allerdings daran gehindert, Ihre Gespräche abzuhören.)
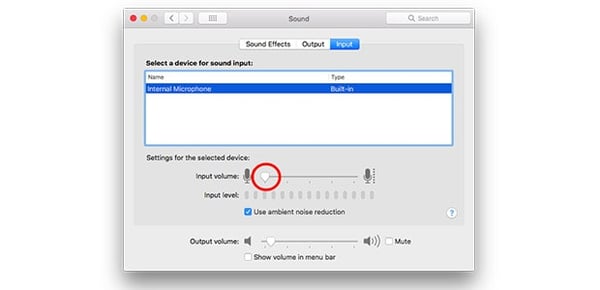 Stellen Sie die Lautstärke des internen Mikrofons auf Null, um eingehende Geräusche stumm zu schalten.
Stellen Sie die Lautstärke des internen Mikrofons auf Null, um eingehende Geräusche stumm zu schalten.
Und wie immer: Installieren Sie ein gutes Antivirus-Programm. Ein Antivirusprogramm hilft Ihnen, Spyware von Anfang an von Ihrem Mac fernzuhalten.
Sichern Sie Ihre Daten
Auf Ihrem Mac sind persönliche Fotos, E-Mails, Dokumente und andere wichtige Informationen aus vielen Jahren gespeichert. Und dann lassen Sie ihn fallen. Oder er wird gestohlen. Oder Sie gehören womöglich zu den wenigen Pechvögeln, die von Ransomware heimgesucht werden, und haben keinen Zugriff auf Ihre Dateien mehr. Egal, wie es passiert: Ihre Daten sind auf Nimmerwiedersehen verloren.
Was möchten Sie lieber tun?
-
Einem Fremden (einem Techniker oder einem Kriminellen) Hunderte von Euros zahlen, um Ihre Daten zurückzubekommen
-
Ein Backup auf einen anderen Computer laden und einfach weitermachen
Ich bin für B. Ein Backup parat haben, bevor es zur Katastrophe kommt, spart Ihnen im Fall des Falles eine Menge Geld und Scherereien. Führen Sie also häufig Backups auf einem externen Datenträger aus und entfernen Sie diesen vom Mac, wenn er nicht gebraucht wird. Wenn Ransomware auf Ihren Computer gelangt, während der Datenträger angeschlossen ist, wird dieser wahrscheinlich ebenfalls verschlüsselt. Achten Sie also darauf, die Verbindung physisch zu trennen, wenn Sie ihn nicht verwenden.
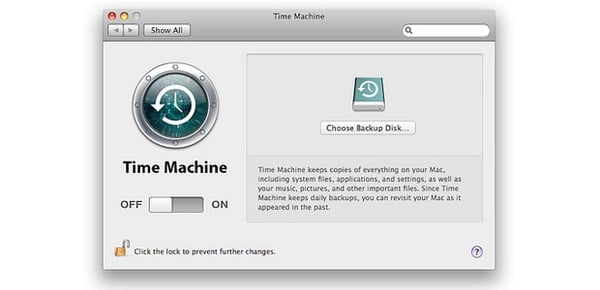 Die im Mac integrierte Funktion „Time Machine“ macht Backups kinderleicht.
Die im Mac integrierte Funktion „Time Machine“ macht Backups kinderleicht.
Ihr Mac hat bereits die nötige Funktion, um Backups für Sie zu erstellen. Hier ist die offizielle Seite von Apple zum Sichern Ihres Mac mit Time Machine, iCloud und mehr.
Verwenden Sie ein Antivirus-Programm (zur Not ein kostenloses)
Zu diesem Punkt möchte ich nicht viel sagen. Auch Macs sind nicht vor Malware sicher. Installieren Sie also ein Antivirus-Programm speziell für Macs.
AVG AntiVirus für Mac ist völlig kostenlos und erkennt sowohl Mac- als auch Windows-Malware-Varianten in Echtzeit (um Sie davon abzuhalten, Malware an Ihre Freunde weiterzugeben, die lieber Windows nutzen). Außerdem blockiert es unsichere Downloads und E-Mail-Anhänge, und dank automatischer Updates bleiben Sie auch vor den neuesten Bedrohungen geschützt.
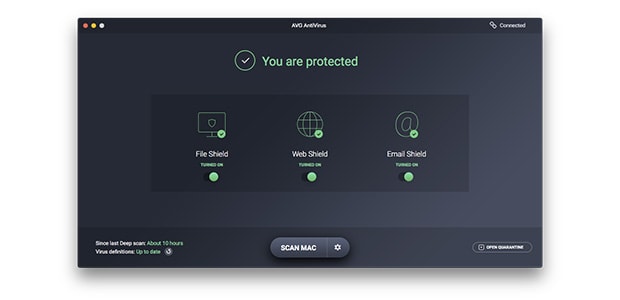 AVG AntiVirus für Mac ist kostenlos und absolut einfach zu bedienen.
AVG AntiVirus für Mac ist kostenlos und absolut einfach zu bedienen.
3. Wie Sie Ihre Sicherheit weiter verbessern – 3 Tipps für Fortgeschrittene
Also.... Sie haben die obigen Sicherheitstipps angewendet, und die Lage sieht schon viel besser aus. Aber warum nicht einen Schritt weitergehen? Hier sind 3 Tipps für Fortgeschrittene, um sich und Ihre Privatsphäre noch stärker zu schützen.
Verschlüsseln Sie den gesamten Mac
Verwenden Sie den in Ihrem Mac integrierten FileVault, um Ihre gesamte Festplatte sicher zu verschlüsseln. Laut Apple nutzt „FileVault (FileVault 2) die XTS-AES-128-Verschlüsselung mit einem 256-Bit-Schlüssel, um den unautorisierten Zugriff auf die Daten auf Ihrem Startvolume zu verhindern.“ Mit anderen Worten: FileVault verschlüsselt Ihre Festplatte, sodass nur Sie (mit dem Passwort) auf alle Daten zugreifen können. Es ist kostenlos in OS X Lion und höher verfügbar. So richten Sie es ein:
-
Öffnen Sie Apple-Menü > Systemeinstellungen > Sicherheit.
-
Klicken Sie auf die Registerkarte FileVault.
-
Klicken Sie auf das Vorhängeschloss und geben Sie den Namen und das Passwort eines Administrators ein.
-
Klicken Sie auf FileVault aktivieren.
Und schwupps! Fertig. Ihre Festplatte wird verschlüsselt, und jeder, der Ihren Mac startet, benötigt Ihr Passwort, um fortzufahren.
(Hinweis: Es kann einige Zeit dauern, bis Ihr Mac vollständig verschlüsselt ist. Apple beschreibt dies so: „Die Verschlüsselung erfolgt im Hintergrund, während Sie auf Ihrem Mac arbeiten, und nur, während Ihr Mac aktiv und an eine Netzstromquelle angeschlossen ist.“)
Auf der Apple-Support-Seite erfahren Sie mehr über FileVault.
Passwortschutz für iWork-Dokumente, Microsoft Office-Dokumente und PDFs
Sie trauen den Menschen in Ihrem Haus nicht? Hier erfahren Sie, wie Sie ein Passwort für private Dokumente hinzufügen können, sodass niemand außer Ihnen sie öffnen kann.
So schützen Sie iWork-Dokumente mit einem Passwort
iWork ist Apples Version von Microsoft Office und auf jedem Mac vorinstalliert. Und Sie haben die Möglichkeit, beliebige Pages-, Keynote- oder Numbers-Dateien in wenigen Schritten mit einem Passwort zu schützen:
-
Öffnen Sie die iWorks-Datei, die Sie schützen möchten.
-
Klicken Sie auf Datei > Passwort.
-
Geben Sie ein Passwort ein und bestätigen Sie die Eingabe unter Überprüfen.
-
(Optional) Damit Sie sich leichter an Ihr Passwort erinnern, geben Sie einen Hinweis ein.
-
Klicken Sie schließlich auf Passwort setzen.
Wenn das nächste Mal jemand versucht, dieses Dokument zu öffnen, muss er Ihr Passwort eingeben.
So schützen Sie Microsoft Word-Dokumente mit einem Passwort
Sie arbeiten am nächsten großen amerikanischen Roman und wollen nicht, dass andere ihn lesen? Was Sie tun können:
-
Öffnen Sie die Microsoft Office-Datei, die Sie schützen möchten.
-
Klicken Sie auf die Registerkarte Überprüfen.
-
Klicken Sie auf Dokument schützen.
-
Geben Sie auf dem Bildschirm Kennwortschutz ein Kennwort unter Legen Sie ein Kennwort zum Öffnen dieses Dokuments fest ein Passwort ein. (Sie können sogar festlegen, dass ein Kennwort zum Ändern des Word-Dokuments erforderlich sein soll.)
-
Klicken Sie schließlich auf OK.
Wenn das nächste Mal jemand versucht, dieses Word-Dokument zu öffnen, muss er Ihr Passwort eingeben.
Um das Passwort zu entfernen, öffnen Sie das Word-Dokument und gehen Sie zu Überprüfen > Dokument schützen. Löschen Sie die Passwörter auf dem Bildschirm Kennwortschutz und klicken Sie auf OK.
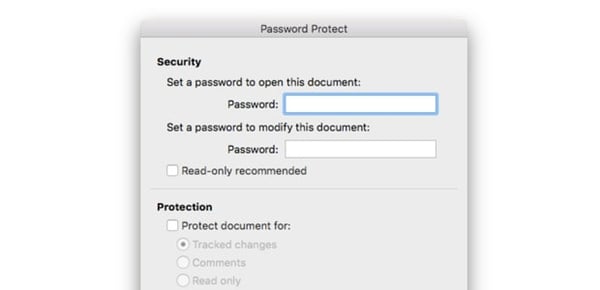 Das Hinzufügen eines Passworts zu Ihrem Microsoft Word-Dokument ist einfach.
Das Hinzufügen eines Passworts zu Ihrem Microsoft Word-Dokument ist einfach.
So schützen Sie ein Microsoft Excel-Dokument auf Ihrem Mac mit einem Passwort
Der Vorgang zum Schützen eines Excel-Dokuments mit einem Passwort unterscheidet sich geringfügig vom Verfahren in Word, er ist aber ebenfalls einfach. So funktioniert es:
-
Öffnen Sie die Microsoft Excel-Datei, die Sie schützen möchten.
-
Wählen Sie in der Menüleiste Datei > Kennwörter.
-
Geben Sie im Fenster Allgemeine Optionen ein Passwort in das Feld Kennwort zum Öffnen ein. (Sie können auch ein Kennwort zum Ändern des Excel-Dokuments festlegen.)
-
Klicken Sie schließlich auf OK.
Wenn das nächste Mal jemand versucht, dieses Excel-Dokument zu öffnen, muss er Ihr Passwort eingeben.
Um das Passwort zu entfernen, öffnen Sie das Excel-Dokument, wechseln Sie zu Datei > Kennwörter und löschen Sie die Passwörter im Fenster Allgemeine Optionen.
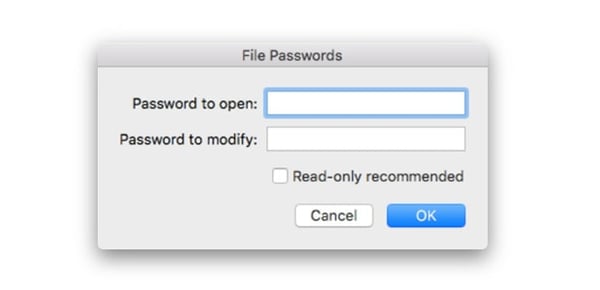 In Microsoft Excel können Sie ebenfalls Dokumente mit Passwörtern schützen.
In Microsoft Excel können Sie ebenfalls Dokumente mit Passwörtern schützen.
So schützen Sie Microsoft PowerPoint-Dokumente mit einem Passwort
Ihre geschäftlichen PowerPoint-Präsentationen enthalten oft eine Menge vertrauliche Informationen. Deshalb ist es oft am besten, sie zu sperren, damit sie nicht in die falschen Hände geraten. So funktioniert es:
-
Öffnen Sie die PowerPoint-Präsentation, die Sie schützen möchten.
-
Wählen Sie in der Menüleiste Datei > Kennwörter.
-
Aktivieren Sie unter Kennwort zum Öffnen das Kästchen Diese Präsentation verschlüsseln und ein Kennwort zum Öffnen vorschreiben.
-
Geben Sie für Kennwort für diese Präsentation festlegen einen Wert für Neues Kennwort ein bestätigen Sie es unter Überprüfen.
-
Klicken Sie schließlich auf Kennwort festlegen.
-
Klicken Sie schließlich auf OK.
Wenn das nächste Mal jemand versucht, diese PowerPoint-Präsentation zu öffnen, muss er Ihr Passwort eingeben.
Um das Passwort zu entfernen, öffnen Sie die PowerPoint-Präsentation, wechseln Sie zu Datei > Kennwörter und deaktivieren Sie das Kontrollkästchen Diese Präsentation verschlüsseln und ein Kennwort zum Öffnen vorschreiben.
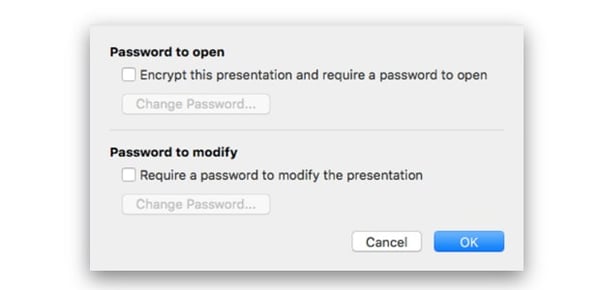 Sie können auch Ihre Microsoft PowerPoint-Präsentationen mit einem Passwort schützen.
Sie können auch Ihre Microsoft PowerPoint-Präsentationen mit einem Passwort schützen.
So schützen Sie PDFs mit einem Passwort
Mac-Besitzer können PDF-Dateien direkt schützen. Dank der Vorschau ist keine Drittanbieteranwendung nötig. So schützen Sie Ihre PDF-Dateien mit der Vorschau:
-
Öffnen Sie die PDF-Datei, die Sie schützen möchten, in der Vorschau.
-
Öffne Sie das Menü Ablage und drücken Sie die Optionstaste. Dadurch ändert sich die Menüoption Duplizieren in Sichern unter.
-
Wählen Sie Sichern unter.
-
Aktivieren Sie das Kontrollkästchen Verschlüsseln im unteren Teil des Bildschirms Sichern.
-
Geben Sie ein Passwort ein und bestätigen Sie die Eingabe unter Überprüfen.
-
Klicken Sie auf Sichern.
Wenn das nächste Mal jemand versucht, diese PDF-Datei zu öffnen, muss er Ihr Passwort eingeben.
(Hinweis: Dies ist nur mit PDF-Dateien möglich. Die Vorschau unterstützt keinen Passwortschutz für Bilder.)
Um das Passwort von der PDF-Datei zu entfernen, öffnen Sie diese und geben Sie Ihr Passwort ein. Drücken Sie wie oben beschrieben die Optionstaste, um die Option Sichern unter im Menü Ablage zu öffnen, und deaktivieren Sie die Option Verschlüsseln. Sichern Sie die PDF-Datei unter einem neuen Namen und löschen Sie die passwortgeschützte Originaldatei.
Verwenden Sie einen Passwort-Manager
Es ist nicht ungewöhnlich, Dutzende von Online-Konten zu haben. E-Mails, Facebook, Twitter, Banking, Lebensmittellieferdienste, Fluggesellschaften und so weiter und so fort. Und für jedes Konto brauchen Sie ein Passwort.
Wenn Sie dasselbe Passwort für alle Ihre Konten verwenden, sprechen Sie buchstäblich eine Einladung an Hacker aus. (Wenn ein Krimineller sich das Passwort für eines Ihrer Konten verschafft, hat er es damit auch für alle anderen.) Und wenn Sie es Ihrem Webbrowser überlassen, sich alle Ihre Passwörter zu merken, gefährden Sie auch diese. Passwörter können aus Browsern gestohlen werden und jeder, der an Ihrem Computer arbeitet, kann sich über Ihren Browser bei jedem Ihrer Konten anmelden.
Ein Passwort-Manager verbirgt alle Ihre Passwörter hinter einem einzigen Hauptpasswort, damit nur Sie selbst auf Ihre Konten zugreifen können. Er hilft Ihnen, sich im Passwort-Chaos zurechtzufinden, indem er jedes einzelne Ihrer Passwörter speichert. Er kann Sie auch automatisch bei Ihren Konten anmelden, wenn dies nötig ist. Ein guter Passwort-Manager bietet darüber hinaus die Möglichkeit, eindeutige, zufällige Passwörter für jedes Ihrer Konten zu erstellen.
Drei empfohlene Passwort-Manager für Mac sind Avast Passwords (kostenlose und kostenpflichtige Versionen erhältlich), 1Password (Jahresabonnement) und LastPass (Jahresabonnement).
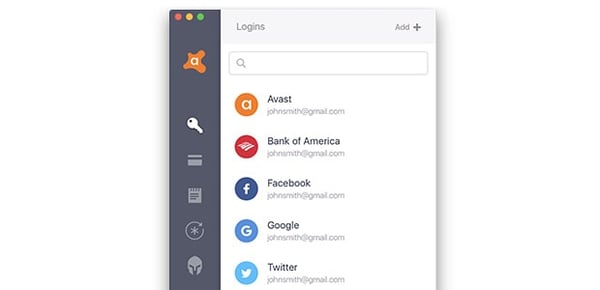
Avast Passwords ist ein kostenloser, zuverlässiger Passwort-Manager für Mac.
4. Schutz für Ihren Mac an öffentlichen Orten
Ob im Café, im Park oder im Flugzeug: Diese Tipps helfen Ihnen, Ihre Privatsphäre zu schützen und zu verhindern, dass Ihr MacBook gestohlen wird.
Aktivieren Sie „Meinen Mac suchen“
Das sollten Sie unbedingt auch dann tun, wenn Sie Ihren Mac niemals aus dem Haus mitnehmen, denn falls er je gestohlen werden sollte, finden Sie ihn mit „Meinen Mac suchen“ wieder – und können ihn im Remoteverfahren sperren (oder löschen), sodass die Diebe nichts damit anfangen können.
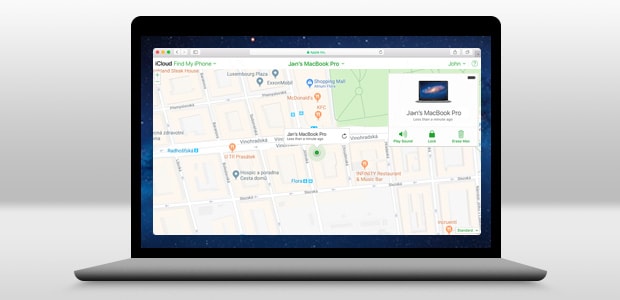 Mit „Meinen Mac suchen“ (icloud.com/find) finden Sie einen gestohlenen Mac wieder.
Mit „Meinen Mac suchen“ (icloud.com/find) finden Sie einen gestohlenen Mac wieder.
Aktivieren Sie als erstes die Ortungsdienste. Gehen Sie zu Apple-Menü > Systemeinstellungen > Sicherheit & Datenschutz. Wählen Sie anschließend die Registerkarte Privatsphäre und dann Ortungsdienste aus. Klicken Sie unten auf dem Bildschirm auf das Schloss und geben Sie Ihr Passwort ein, damit Sie Ihre Einstellungen ändern können. Aktivieren Sie dann das Markierungsfeld Ortungsdienste aktivieren. Klicken Sie schließlich erneut auf das Schloss, um Ihre Einstellungen zu sperren und nachträgliche Änderungen zu verhindern.
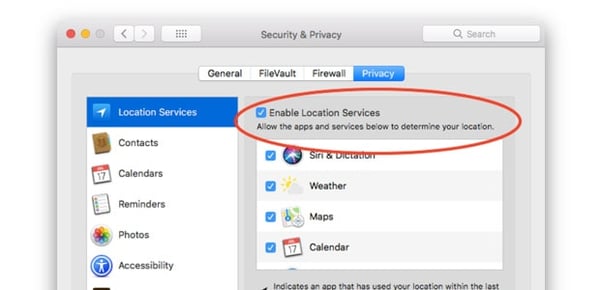 Aktivieren Sie die Ortungsdienste über Systemeinstellungen > Sicherheit & Datenschutz.
Aktivieren Sie die Ortungsdienste über Systemeinstellungen > Sicherheit & Datenschutz.
Nachdem Sie die Ortungsdienste aktiviert haben, kehren Sie zu Systemeinstellungen zurück und klicken Sie auf iCloud. Aktivieren Sie das Markierungsfeld Meinen Mac suchen im unteren Teil des Bildschirms und klicken Sie auf Zulassen, wenn Sie dazu aufgefordert werden.
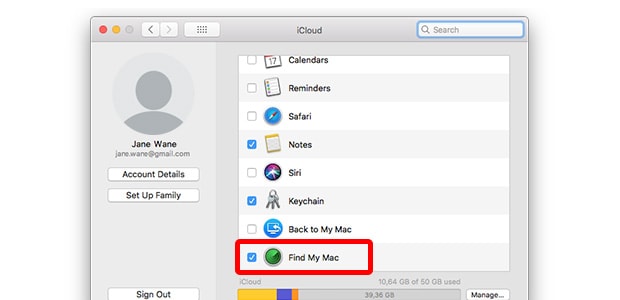 Aktivieren Sie „Meinen Mac suchen“, damit Sie Ihren Mac orten können, falls er verloren geht.
Aktivieren Sie „Meinen Mac suchen“, damit Sie Ihren Mac orten können, falls er verloren geht.
Achten Sie schließlich darauf, den Gast-Benutzer-Account zu aktivieren. Es mag widersinnig scheinen, einem Dieb die Benutzung Ihres Mac zu erlauben, aber: Damit „Meinen Mac suchen“ funktioniert, benötigt Ihr Mac Zugang zum Internet. Indem Sie dem Dieb Zugriff auf einen gut abgeschirmten Gast-Benutzer-Account geben, bewirken Sie, dass er seinen Standort zu erkennen gibt, ohne Zugang zu Ihren privaten Daten zu erhalten.
Um den Gast-Benutzer-Account zu aktivieren, gehen Sie zu Apple > Systemeinstellungen > Benutzer & Gruppen. Klicken Sie unten auf dem Bildschirm auf das Schloss und geben Sie Ihr Passwort ein, damit Sie Ihre Einstellungen ändern können. Klicken Sie auf Gastbenutzer, und aktivieren Sie Gästen erlauben, sich an diesem Computer anzumelden. Klicken Sie schließlich erneut auf das Schloss, um nachträgliche Änderungen zu verhindern.
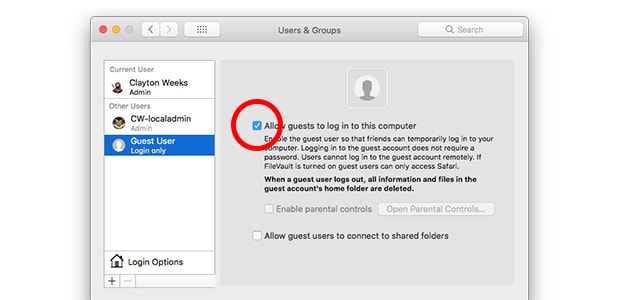 Aktivieren Sie Gastbenutzer, um den Dieben eine Falle zu stellen.
Aktivieren Sie Gastbenutzer, um den Dieben eine Falle zu stellen.
Wenn Ihr Mac jetzt, nachdem „Meinen Mac suchen“ aktiviert ist, jemals verloren geht, gehen Sie einfach mit einem anderen Computer (oder einem Smartphone) auf icloud.com/find. Von dort aus können Sie:
-
Ihren Mac auf einer Karte finden: den ungefähren Standort Ihres Mac anzeigen, wenn er mit einem WLAN verbunden ist.
-
Ihren Mac ein Tonsignal ausgeben lassen: Falls Ihr Mac sich in der Nähe befindet, können Sie ein Tonsignal darauf abspielen, um ihn leichter zu finden.
-
Ihren Mac sperren: Wenn Sie Ihren Mac nicht finden können, können Sie ihn im Remoteverfahren mit einem Code sperren, um ihn für andere unbrauchbar zu machen.
-
Die Daten auf Ihrem Mac löschen: Sie können im Remoteverfahren den gesamten Inhalt Ihres Mac löschen und ihn mit einem Code sperren, um ihn für andere unbrauchbar zu machen. (Warnung! Dies kann nicht rückgängig gemacht werden, also löschen Sie Ihren Mac nur, wenn Sie absolut sicher sind, dass Sie ihn nicht zurückbekommen können. Sobald Sie seinen Inhalt gelöscht haben, können Sie ihn nicht mehr mit „Meinen Mac suchen“ orten oder Tonsignale ausgeben lassen.)
Was passiert, wenn Ihr Mac heruntergefahren oder offline ist, wenn Sie versuchen, ihn über „Meinen Mac suchen“ zu orten? Keine Sorge, Ihre Aktion wird ausgeführt, wenn Ihr Mac das nächste Mal online geht.
Auf der Apple-Support-Seite erfahren Sie mehr über „Meinen Mac suchen“.
Verwenden Sie ein VPN (Virtual Private Network)
Wenn Sie vorhaben, öffentliche WLANs zu verwenden, brauchen Sie ein VPN. Ein VPN verschlüsselt Ihre gesamte Internetverbindung, sodass niemand Sie online belauschen kann. Kurz zusammengefasst bietet Ihnen ein VPN:
-
Schutz Ihrer Privatsphäre online: Verhindert, dass Regierungsbehörden, Hacker und ISPs sehen, was Sie online tun.
-
Schutz Ihrer Daten: Alle Daten, die auf Ihrem Mac ankommen und von ihm ausgehen, werden verschlüsselt, sodass niemand sie lesen kann.
-
Aufheben der Geoblocking-Sperre betroffener Websites: Sie möchten eine Folge Ihrer Lieblingsserie im Fernsehen sehen, während Sie im Ausland sind? Ein VPN kann Ihren Standort maskieren, damit Sie Zugang zu Inhalten haben, egal wo Sie gerade sind.
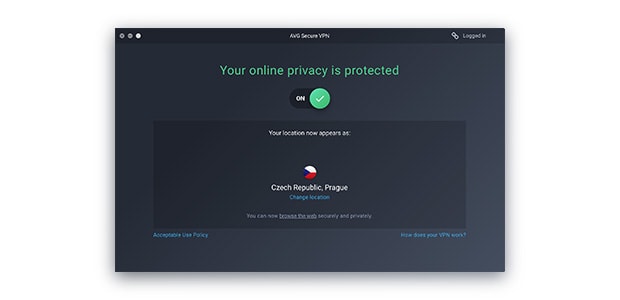 Drücken Sie den Schalter und los geht's. Mit AVG Secure VPN ist die Online-Privatsphäre ein Kinderspiel.
Drücken Sie den Schalter und los geht's. Mit AVG Secure VPN ist die Online-Privatsphäre ein Kinderspiel.
Einen ausführlichen Einblick in die Vorteile von VPNs für Sie finden Sie in unserem ultimativen Leitfaden zu Virtual Private Networks. Oder holen Sie sich einfach eine kostenlose Testversion von AVG Secure VPN für Mac und probieren Sie es selbst aus:
Bringen Sie ein Computerschloss an (ja, ein richtiges Schloss)
Mal kurz auf die Toilette, oder noch einen Kaffee holen – das ist mehr als genug Zeit für einen Dieb, sich mit Ihrem MacBook aus dem Staub zu machen. Wenn niemand da ist, dem Sie Ihren Computer anvertrauen können, während Sie nicht am Tisch sind, sollten Sie ihn mit einem Kabelschloss sichern.
Ein Kabelschloss erfüllt die gleiche Funktion wie ein Fahrradschloss: Es verankert Ihr MacBook sicher an einem Tisch oder einem anderen unbeweglichen Gegenstand, damit sich niemand damit davonmachen kann. Eine 100%ige Sicherheit bietet es nicht – mit den richtigen Werkzeugen können Diebe praktisch alles durchschneiden – aber es kann einen Kriminellen lange genug aufhalten, sodass Sie oder andere eingreifen können.
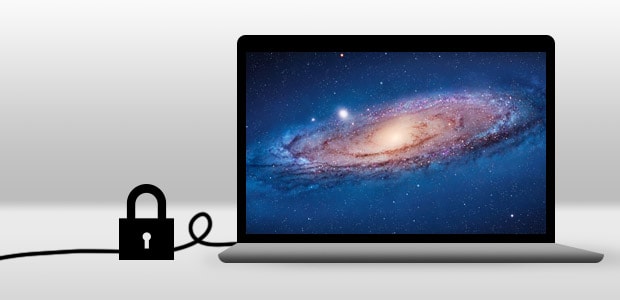 Ein Kabelschloss kann helfen, Gelegenheits-Langfinger zu vertreiben.
Ein Kabelschloss kann helfen, Gelegenheits-Langfinger zu vertreiben.
Da nicht alle MacBooks gleich sind, sollten Sie darauf achten, ein geeignetes für Ihren Mac zu kaufen. MacBooks bis 2014 sollten einen Slot für ein Standard-Kensington-Schloss aufweisen. Für neuere MacBooks ist ein Dock oder eine andere Befestigungsmethode nötig.
Amazon bietet eine Reihe von Schlössern für Macs an. Sie können jederzeit nach „Kabelschloss für Mac“ googeln. Achten Sie grundsätzlich darauf, ein Modell mit schwer durchtrennbarem Kabel zu wählen, und lesen Sie die Benutzerbewertungen, bevor Sie es kaufen.
Verwenden Sie einen Bildschirmfilter
Ihnen ist nicht wohl dabei, wenn die Person neben Ihnen auf Ihren Bildschirm schaut? Bringen Sie einen Bildschirmfilter an, um ungestört zu sein. Jeder, der schon einmal einen Geldautomaten verwendet hat, kennt sie. Nur wer sich direkt vor dem Bildschirm befindet, kann sehen, was sich dort abspielt. Wer von der Seite schaut, sieht nichts.
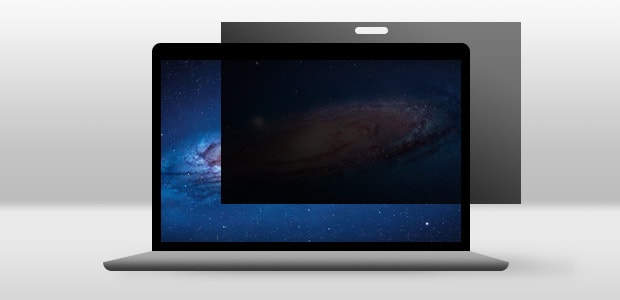 Im Bus? Schreiben Sie weiter an Ihrem unanständigen Blog – durch einem Bildschirmfilter vor fremden Blicken geschützt.
Im Bus? Schreiben Sie weiter an Ihrem unanständigen Blog – durch einem Bildschirmfilter vor fremden Blicken geschützt.
Bildschirmfilter gibt es in allen Größen. Sie werden sogar für iMacs hergestellt. Suchen Sie auf Amazon nach dem besten Bildschirmfilter für Ihren Mac. Auch hier gilt: Zuerst Bewertungen lesen, dann kaufen.

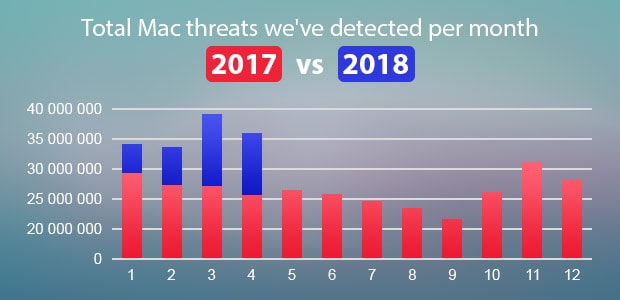 Im Jahr 2018 erkannten wir mehr Mac-Bedrohungen als im selben Zeitraum im Vorjahr.
Im Jahr 2018 erkannten wir mehr Mac-Bedrohungen als im selben Zeitraum im Vorjahr.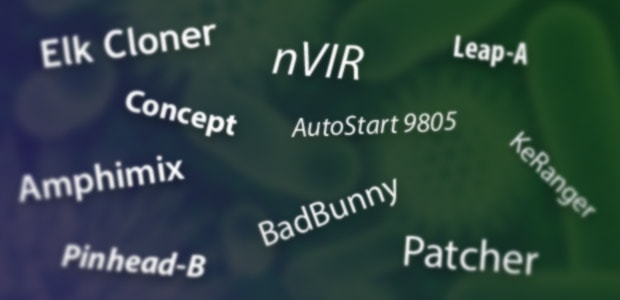
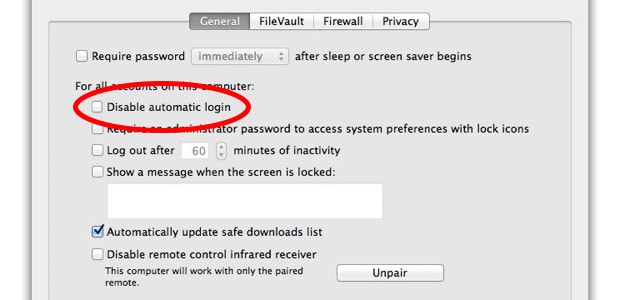 Deaktivieren Sie die automatische Anmeldung über Systemeinstellungen > Benutzer & Gruppen.
Deaktivieren Sie die automatische Anmeldung über Systemeinstellungen > Benutzer & Gruppen.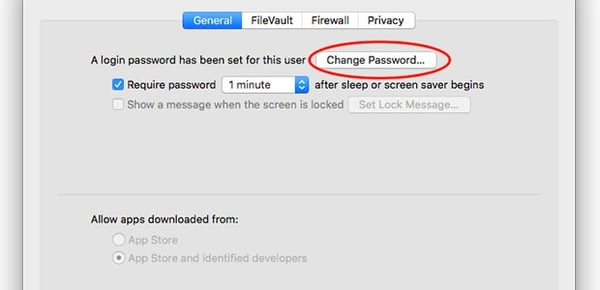
 Aktivieren Sie die automatischen Updates in den Einstellungen des App Store.
Aktivieren Sie die automatischen Updates in den Einstellungen des App Store.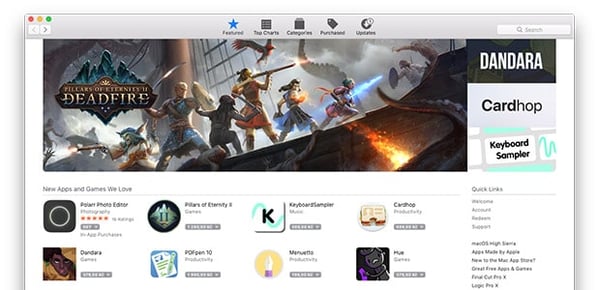 Apple analysiert alle Apps im Mac App Store hinsichtlich der Sicherheit.
Apple analysiert alle Apps im Mac App Store hinsichtlich der Sicherheit.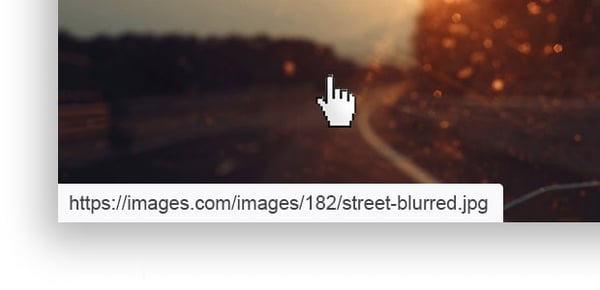 Zeigen Sie mit der Maus auf einen Link, um zu sehen, wohin er führt, und klicken Sie erst danach.
Zeigen Sie mit der Maus auf einen Link, um zu sehen, wohin er führt, und klicken Sie erst danach.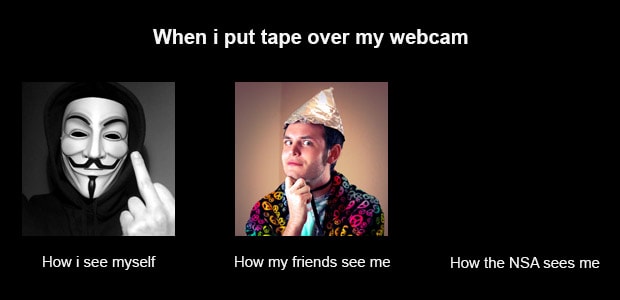 Was auch immer Sie davon halten: Klebeband funktioniert.
Was auch immer Sie davon halten: Klebeband funktioniert.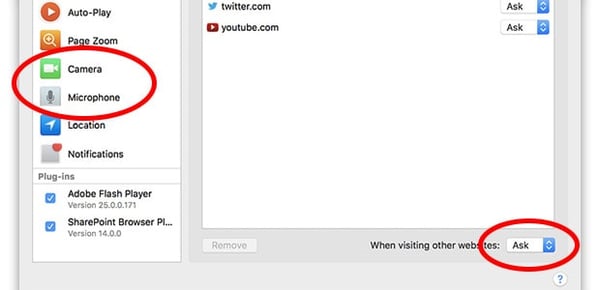 Sorgen Sie dafür, dass Websites Sie nicht über Ihre Kamera oder Ihr Mikrofon ausspionieren können.
Sorgen Sie dafür, dass Websites Sie nicht über Ihre Kamera oder Ihr Mikrofon ausspionieren können.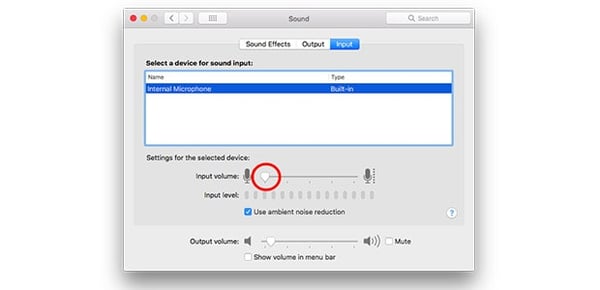 Stellen Sie die Lautstärke des internen Mikrofons auf Null, um eingehende Geräusche stumm zu schalten.
Stellen Sie die Lautstärke des internen Mikrofons auf Null, um eingehende Geräusche stumm zu schalten.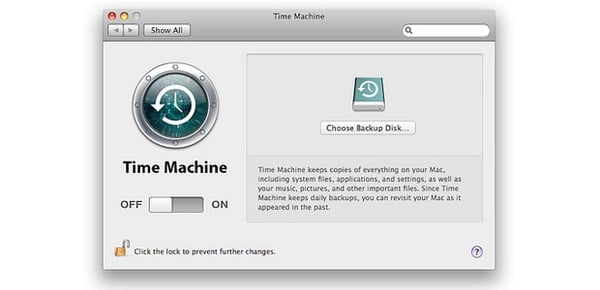 Die im Mac integrierte Funktion „Time Machine“ macht Backups kinderleicht.
Die im Mac integrierte Funktion „Time Machine“ macht Backups kinderleicht.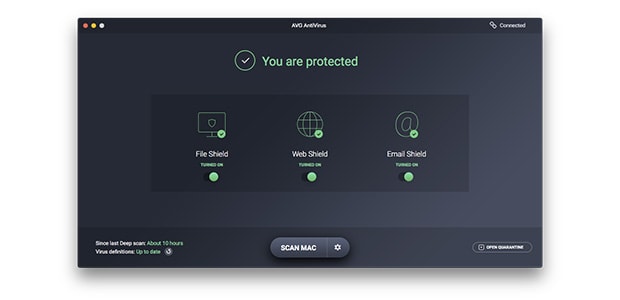 AVG AntiVirus für Mac ist kostenlos und absolut einfach zu bedienen.
AVG AntiVirus für Mac ist kostenlos und absolut einfach zu bedienen.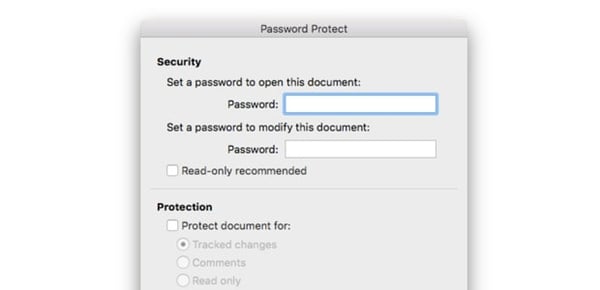 Das Hinzufügen eines Passworts zu Ihrem Microsoft Word-Dokument ist einfach.
Das Hinzufügen eines Passworts zu Ihrem Microsoft Word-Dokument ist einfach.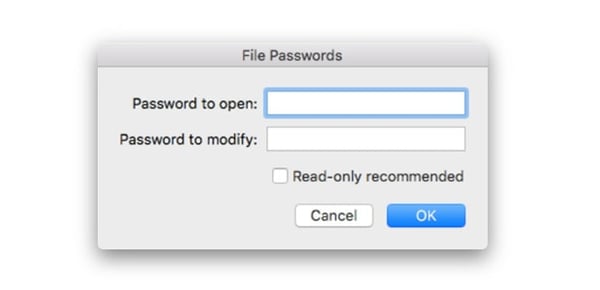 In Microsoft Excel können Sie ebenfalls Dokumente mit Passwörtern schützen.
In Microsoft Excel können Sie ebenfalls Dokumente mit Passwörtern schützen.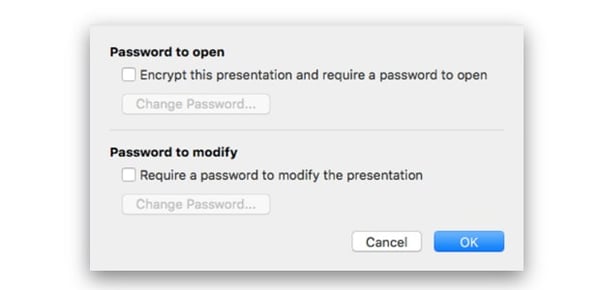 Sie können auch Ihre Microsoft PowerPoint-Präsentationen mit einem Passwort schützen.
Sie können auch Ihre Microsoft PowerPoint-Präsentationen mit einem Passwort schützen.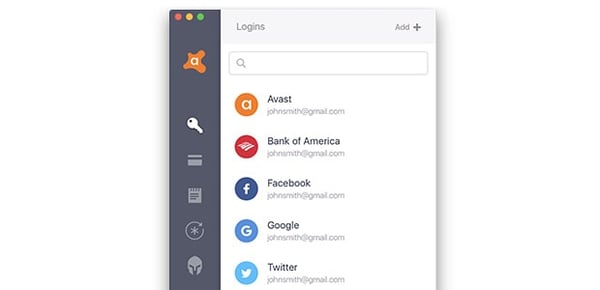
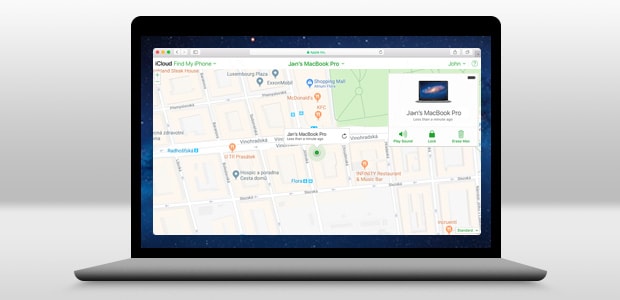 Mit „Meinen Mac suchen“ (
Mit „Meinen Mac suchen“ (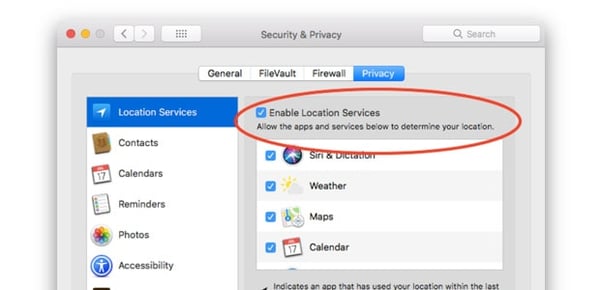 Aktivieren Sie die Ortungsdienste über Systemeinstellungen > Sicherheit & Datenschutz.
Aktivieren Sie die Ortungsdienste über Systemeinstellungen > Sicherheit & Datenschutz.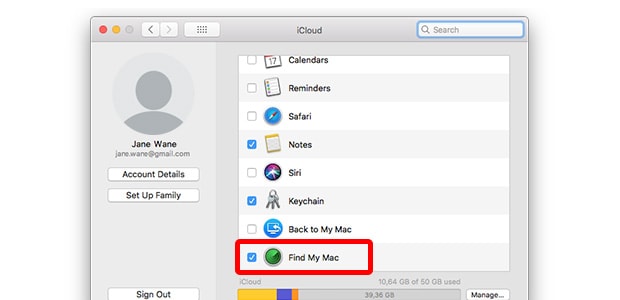 Aktivieren Sie „Meinen Mac suchen“, damit Sie Ihren Mac orten können, falls er verloren geht.
Aktivieren Sie „Meinen Mac suchen“, damit Sie Ihren Mac orten können, falls er verloren geht.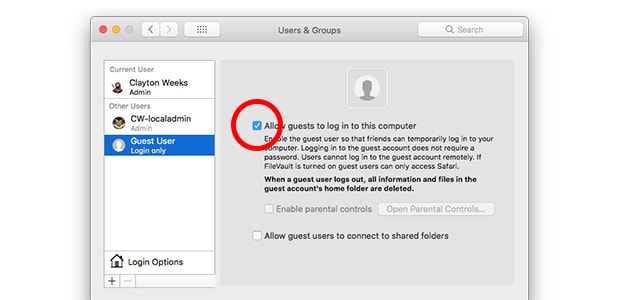 Aktivieren Sie Gastbenutzer, um den Dieben eine Falle zu stellen.
Aktivieren Sie Gastbenutzer, um den Dieben eine Falle zu stellen.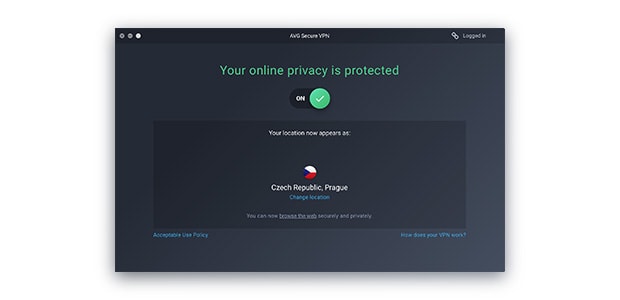 Drücken Sie den Schalter und los geht's. Mit AVG Secure VPN ist die Online-Privatsphäre ein Kinderspiel.
Drücken Sie den Schalter und los geht's. Mit AVG Secure VPN ist die Online-Privatsphäre ein Kinderspiel.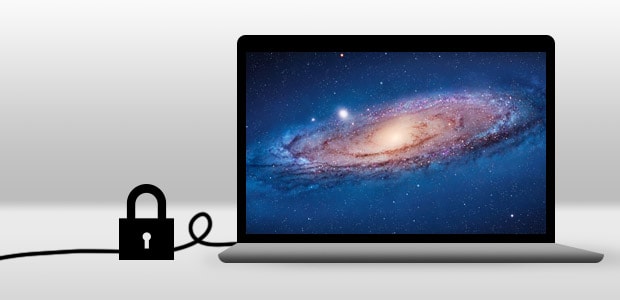 Ein Kabelschloss kann helfen, Gelegenheits-Langfinger zu vertreiben.
Ein Kabelschloss kann helfen, Gelegenheits-Langfinger zu vertreiben.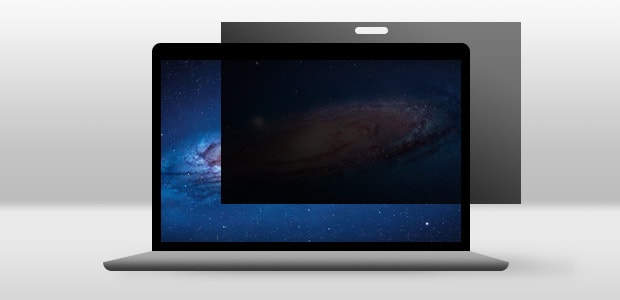 Im Bus? Schreiben Sie weiter an Ihrem unanständigen Blog – durch einem Bildschirmfilter vor fremden Blicken geschützt.
Im Bus? Schreiben Sie weiter an Ihrem unanständigen Blog – durch einem Bildschirmfilter vor fremden Blicken geschützt.