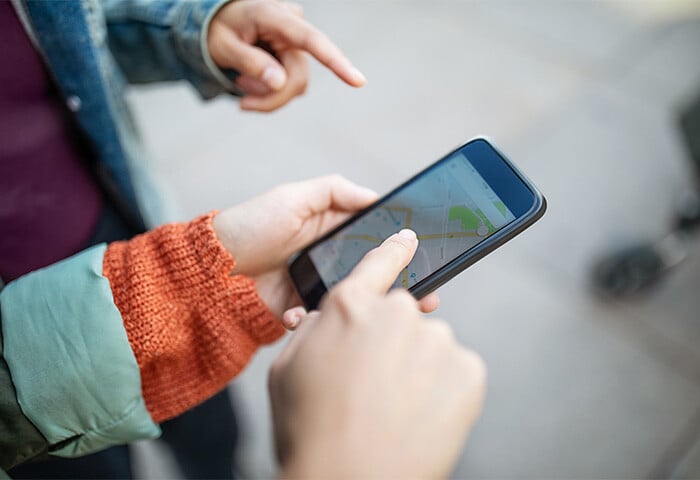Adresse IP publique ou locale : quelle est la différence ?
« IP » correspond à « Internet Protocol » (protocole Internet). Il s’agit d’une série de chiffres que les ordinateurs utilisent pour identifier les appareils et stocker les adresses de sites Web. Votre adresse IP publique permet aux sites Web de vous identifier et de savoir où envoyer les informations. Votre adresse IP locale permet aux appareils du même réseau local de s’identifier entre eux.
Alors que l’on nomme un site par son nom (comme « Google »), les ordinateurs utilisent une série de chiffres pour représenter ce domaine. Donc, lorsque vous saisissez www.google.com, un Domain Name Service (DNS) traduit votre demande par une série de chiffres (adresse IP) où réside Google sur Internet : 8.8.8.8.
Les adresses IP servent aussi à identifier des individus. Tout comme le service postal utilise l’adresse de votre domicile pour livrer les colis, les serveurs de sites Web utilisent votre adresse IP (souvent appelée simplement IP) pour envoyer les données que vous demandez (comme un site Web que vous souhaitez consulter) à votre appareil.
Avant de vous expliquer comment trouver votre adresse IP, vous devez savoir si vous cherchez votre adresse IP publique (ou externe) ou locale (ou interne ou privée). Si vous connaissez déjà la différence entre les adresses IP publiques et privées, passez directement à nos sections Comment trouver votre adresse IP publique et Comment trouver votre adresse IP locale.
Qu’est-ce que mon adresse IP publique ?
Votre adresse IP publique est attribuée par votre fournisseur d’accès à Internet (FAI) à votre réseau domestique. C’est ainsi qu’il déterminent quel client demande quel site Web et établissent les connexions en conséquence. Lorsque vous saisissez l’adresse d’un site Web que vous souhaitez visiter, votre adresse IP est envoyée avec cette demande.
Qu’est-ce que mon adresse IP locale ?
Votre adresse IP locale est définie par votre routeur, qui attribue une adresse IP locale unique à chaque appareil de votre réseau domestique (ordinateurs, téléphones, tablettes et appareils connectés). Votre adresse IP locale est plus privée, car elle n’est pas visible en dehors de votre réseau.
Adresse IP publique ou locale : laquelle est la plus sûre ?
Votre adresse IP locale est plus sûre que votre adresse IP publique, car elle est invisible pour le monde extérieur. En général, vous avez besoin de connaître votre adresse IP locale uniquement effectuez des configurations sur votre réseau domestique, par exemple pour configurer un serveur de jeux local ou résoudre des problèmes d’impression. Votre adresse IP publique n’est pas autant sécurisée. Tout le monde peut la voir dès que vous visitez une page Web.
Votre adresse IP publique peut être révélée par presque toutes vos activités en ligne : votre historique de navigation, vos achats en ligne et tous les messages que vous envoyez. Les annonces que vous voyez sont souvent associées à votre emplacement. Les annonceurs, sans parler des pirates informatiques et autres cybercriminels, sont en mesure de vous cibler parce que votre adresse IP publique révèle beaucoup d’informations sur votre activité en ligne.
Nombreux sont ceux qui ne se réjouissent pas à l’idée que leurs échanges en ligne soi-disant privés soient si facilement dévoilés. Dans ce cas, ils peuvent utiliser un VPN (réseau privé virtuel) pour masquer leur adresse IP publique et protéger leur confidentialité en ligne.
Si vous souhaitez retrouver votre confidentialité en ligne, installez le VPN AVG Secure. Avec des serveurs situés dans le monde entier et un chiffrement AES 256 bits de qualité militaire (la même norme que celle utilisée par les banques), AVG Secure VPN offre un niveau inégalé de confidentialité en ligne. Installez AVG Secure VPN et commencez à naviguer librement et en toute confidentialité dès aujourd’hui.
Comment trouver votre adresse IP publique
Vous pouvez trouver votre adresse IP publique en utilisant un outil en ligne gratuit, tel que le vérificateur d’adresse IP d’Avast. Ce vérificateur d’adresse IP révèle votre adresse IP complète ainsi que votre emplacement physique général. Vous pouvez également rechercher votre adresse IP directement dans Google, et votre adresse IP publique sera affichée en haut des résultats.
 Trouvez votre adresse IP publique et votre emplacement général en utilisant l’outil gratuit de vérification d’adresse IP d’Avast.
Trouvez votre adresse IP publique et votre emplacement général en utilisant l’outil gratuit de vérification d’adresse IP d’Avast.
Comment trouver votre adresse IP locale sous Windows
Trouver votre adresse IP locale est un peu plus complexe que de trouver votre adresse IP publique. La procédure varie quelque peu en fonction de votre système. Dans cet article, nous allons voir comment trouver votre adresse IP locale sur tous les appareils. Utilisez les liens ci-dessous pour passer à la version spécifique de Windows dont vous disposez :
-
Windows 11
-
Windows 10
-
Windows 8, 8.1 et 7
Vous pouvez également passer à la recherche de votre adresse IP locale sur un autre type d’appareil :
-
Mac
-
iOS
-
Android
Trouver votre adresse IP sous Windows 11
-
Ouvrez le menu Démarrer de Windows et cliquez sur Paramètres.

-
Cliquez sur Réseau et Internet dans le volet de gauche, puis sur Propriété.

-
Sur cette page sont affichées votre adresse IP locale ou vos adresses IPv4 et IPv6.

Trouver votre adresse IP sous Windows 10
Voici quelques étapes rapides pour trouver votre adresse IP locale (ou interne) sous Windows 10.
-
Ouvrez le menu Démarrer de Windows et cliquez sur Paramètres.

-
Sélectionnez Réseau et Internet.

-
Sélectionnez Wi-Fi dans le panneau de gauche et cliquez sur Paramètres avancés. (Pour les connexions câblées, sélectionnez Ethernet, puis cliquez sur Connexion réseau.) Votre adresse IP locale apparaîtra dans la fenêtre suivante.

-
Votre adresse IP locale est affichée en regard de Adresse IPv4.

Remarque : Vous verrez probablement IPv4 (adresse IP version 4). La version 4 finira par manquer d’adresses IP utilisables, c’est pourquoi IPv6 a été créée pour accueillir toutes les adresses IP supplémentaires dont nous aurons besoin. Consultez notre guide détaillé pour plus d’informations sur les différences entre IPv4 et IPv6.
Trouver votre adresse IP sous Windows 8, 8.1 et 7
Si vous utilisez des versions plus anciennes de Windows (Windows 8, 8.1 ou 7), vous pouvez apprendre à trouver votre adresse IP locale en trois étapes rapides via la barre des tâches de Windows. Voici comment procéder :
-
Cliquez sur l’icône Connexion réseau (les barres de signal réseau en bas à droite de votre écran) et sélectionnez Ouvrir Centre Réseau et partage.
-
Cliquez deux fois sur Connexion réseau sans fil. Si vous utilisez une connexion câblée, cliquez sur Connexion au réseau local. Puis cliquez sur Détails.
-
Vous pourrez trouver votre adresse IP locale en regard de Adresse IPv4.
Peut-on utiliser l’invite de commandes (CMD) pour trouver son adresse IP ?
Oui, vous pouvez utiliser l’invite de commandes (CMD) pour trouver facilement votre adresse IP sur toutes les versions de Windows. Gardez à l’esprit que l’adresse IP de l’invite de commandes est votre adresse IP locale. Vous pouvez trouver votre adresse IP publique à l’aide d’un outil de vérification d’adresse IP ou d’une recherche Google.
Voici comment trouver votre adresse IP locale dans l’invite de commandes :
-
Ouvrez le menu Démarrer de Windows et sélectionnez Exécuter.
-
Saisissez cmd dans le champ de recherche et cliquez sur OK.
-
Dans l’invite de commandes, saisissez ipconfig et appuyez sur la touche Entrée. Faites défiler jusqu’à Adresse IPv4 pour voir votre adresse IP locale.

Comment trouver votre adresse IP locale sur un Mac
Voici comment identifier votre adresse IP interne sur un Mac :
-
Ouvrez le menu Pomme et cliquez sur Préférences système.

-
Cliquez sur Réseau dans le volet de gauche, puis sélectionnez Wi-Fi ou Ethernet (pour les connexions câblées).

-
Cliquez sur Détails en regard du réseau auquel vous êtes connecté.

-
Faites défiler vers le bas pour trouver l’adresse IP locale de votre Mac.

Comment trouver votre adresse IP à l’aide du Terminal Mac
Sur les systèmes macOS, vous pouvez aussi trouver votre adresse IP locale en utilisant l’utilitaire de ligne de commande ipconfig dans le Terminal Mac.
-
Ouvrez le Terminal Mac à l’aide de la recherche Spotlight ou via Aller > Utilitaires.

-
Saisissez l’une des commandes ipconfig Mac ci-dessous pour trouver votre adresse IP locale.
-
-
Pour les connexions câblées, tapez ipconfig getifaddr en1 dans le Terminal et votre IP locale s’affichera.
-
Pour afficher votre adresse IP publique dans le Terminal Mac, saisissez curl ifconfig.me.

Comment trouver votre adresse IP locale sur iPhone
La recherche de votre adresse IP sur un appareil iOS est aussi rapide que sur les autres appareils. La recherche d’adresse IP devrait fonctionner de la même manière pour la plupart des modèles d’iPhone et d’iPad et des versions d’iOS.
Voici comment identifier l’adresse IP de votre iPhone :
-
Ouvrez les Réglages de l’iPhone et touchez Wi-Fi. Ensuite, touchez l’icône d’informations (i) en regard du réseau auquel vous êtes connecté.

-
Vous trouverez votre adresse IP locale ici.

Comment trouver votre adresse IP locale sous Android
Comment trouver votre adresse IP locale sur un téléphone Android. Nous allons vous montrer comment trouver une adresse IP sur un appareil Samsung, mais ces étapes s’appliquent à la plupart des modèles d’appareils Android. En cas de doute, ouvrez les paramètres de votre appareil Android et recherchez « adresse IP »
-
Ouvrez les Paramètres Android > Connexions.

-
Appuyez sur Wi-Fi, puis sélectionnez Paramètres (l’icône en forme d’engrenage) pour le réseau Wi-Fi auquel vous êtes connecté.

-
Appuyez sur Afficher plus et faites défiler jusqu’à votre adresse IP, où vous verrez votre IPv4 et/ou IPv6.

Empêchez les curieux et les espions de trouver votre adresse IP
Maintenant que vous savez comment localiser votre adresse IP sur n’importe quel appareil, vous vous demandez peut-être s’il est facile pour les tiers de trouver votre adresse IP. Malheureusement, il est facile pour les annonceurs, les pirates informatiques et votre fournisseur d’accès à Internet de trouver votre adresse IP publique et de l’utiliser pour déterminer votre emplacement, votre historique de navigation et d’autres informations numériques que vous laissez derrière vous lorsque vous naviguez en ligne.
En masquant facilement votre adresse IP avec un VPN, vous cachez vos informations personnelles et votre emplacement. Le VPN AVG Secure chiffre votre connexion, masque votre adresse IP et veille à ce que les traqueurs en ligne restent à l’écart de vos traces numériques. Installez le VPN AVG Secure aujourd’hui et profitez d’une navigation privée et sécurisée.

 Trouvez votre adresse IP publique et votre emplacement général en utilisant l’outil gratuit de vérification d’adresse IP d’Avast.
Trouvez votre adresse IP publique et votre emplacement général en utilisant l’outil gratuit de vérification d’adresse IP d’Avast.