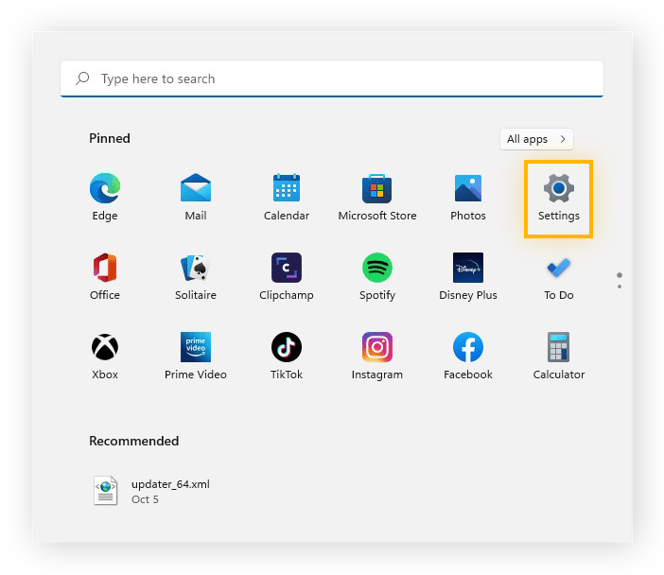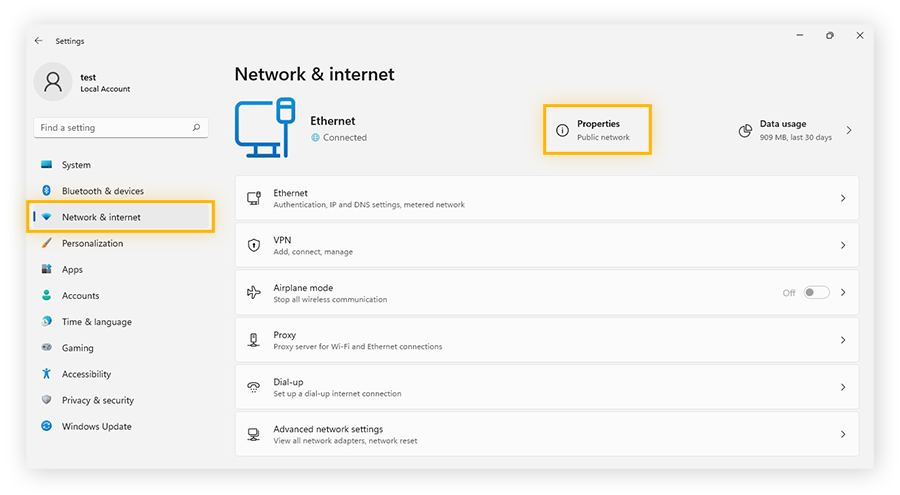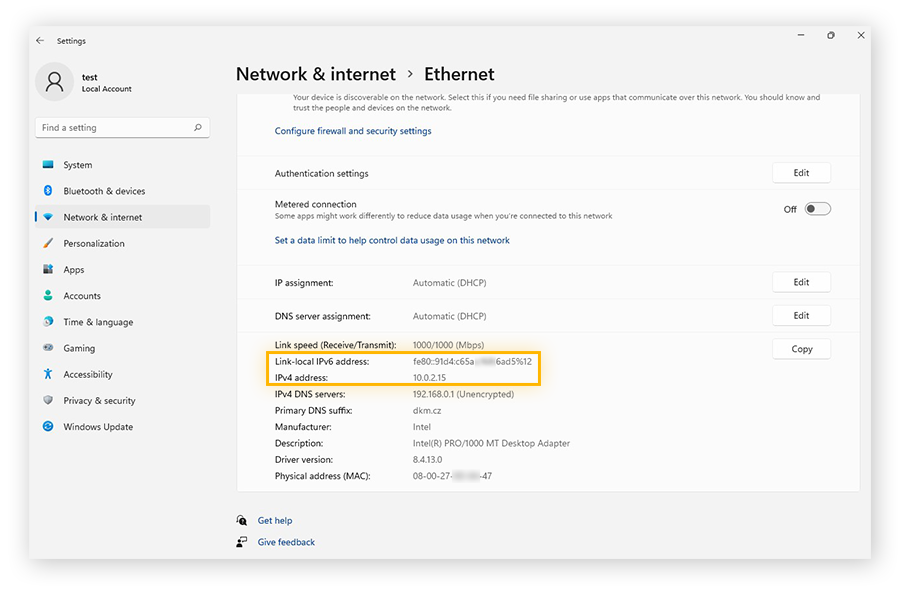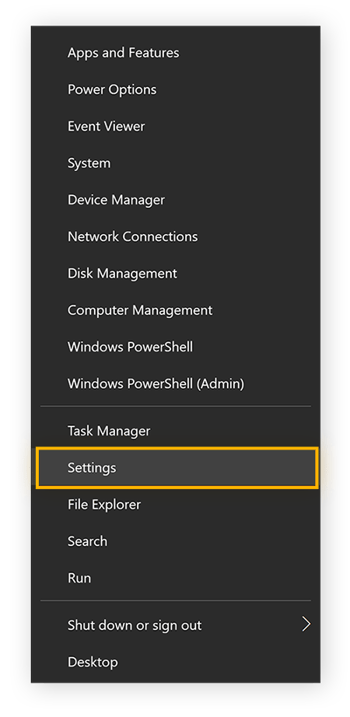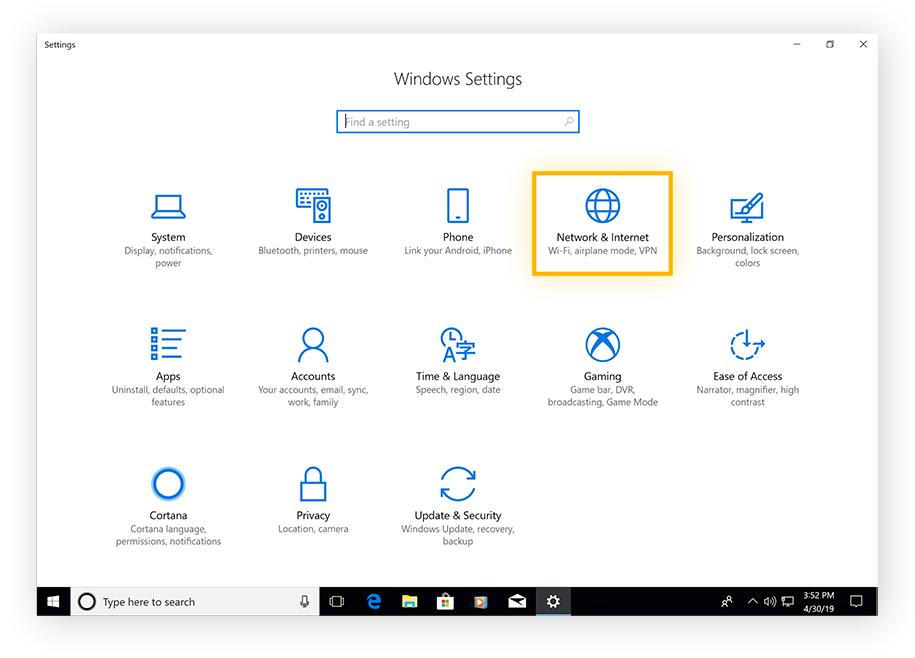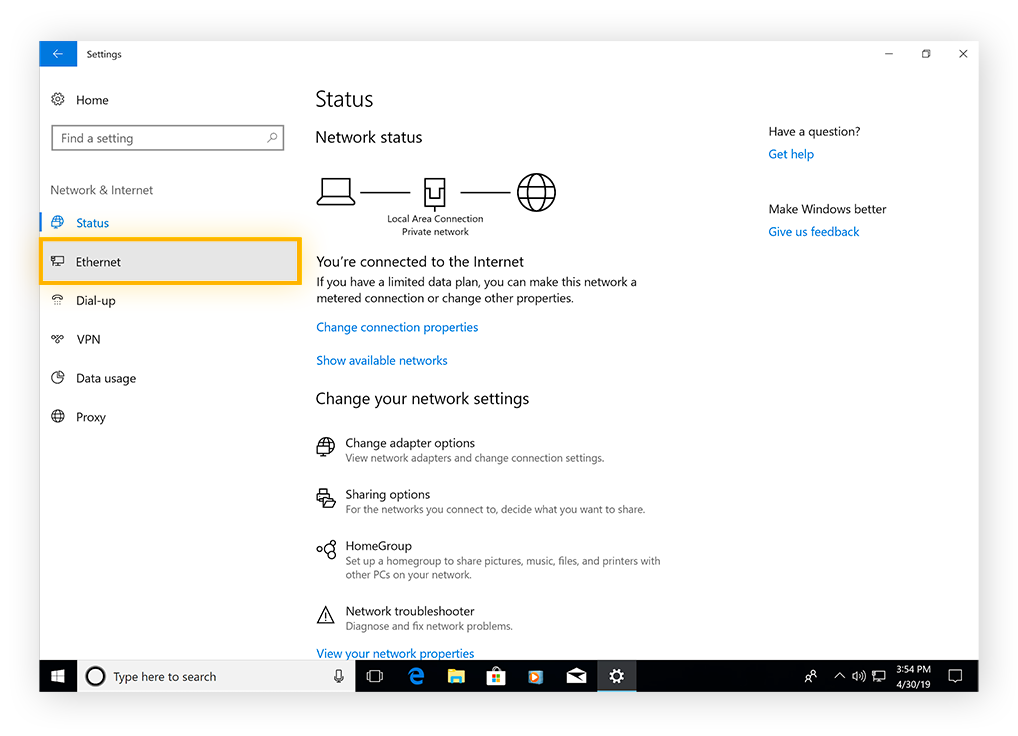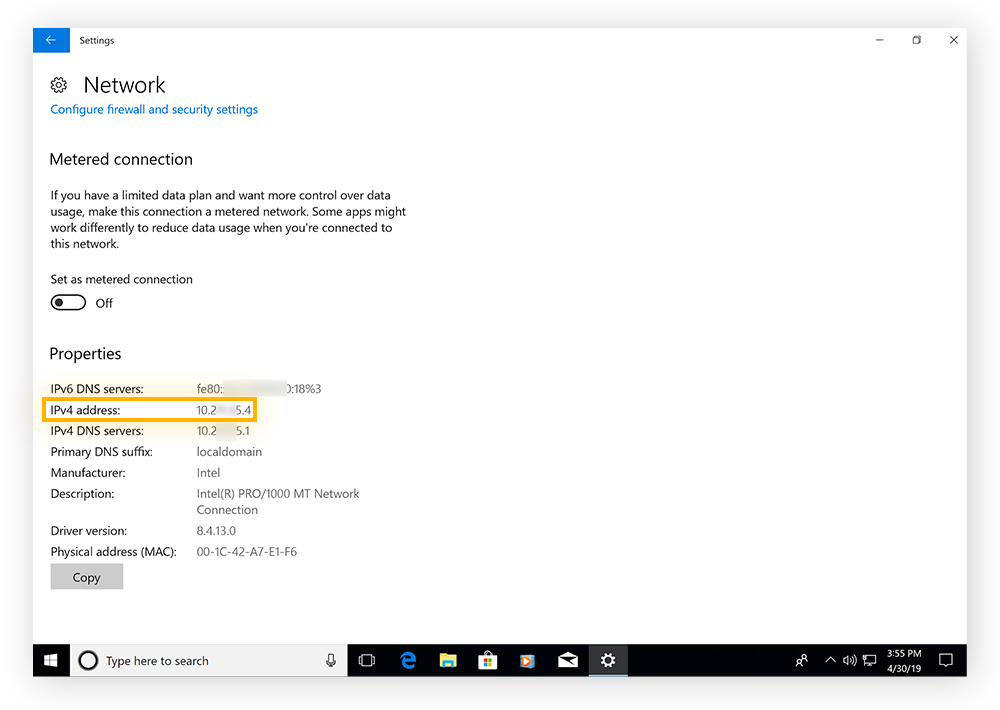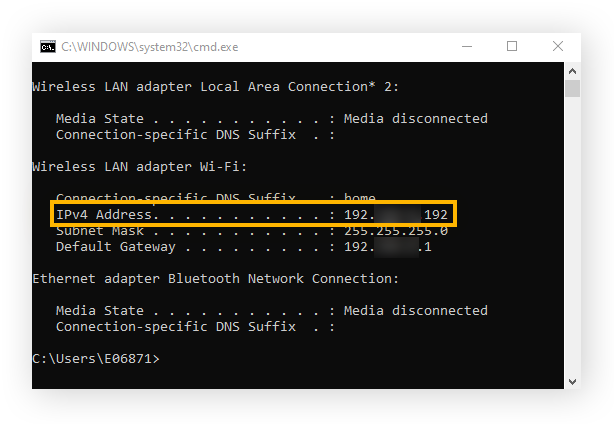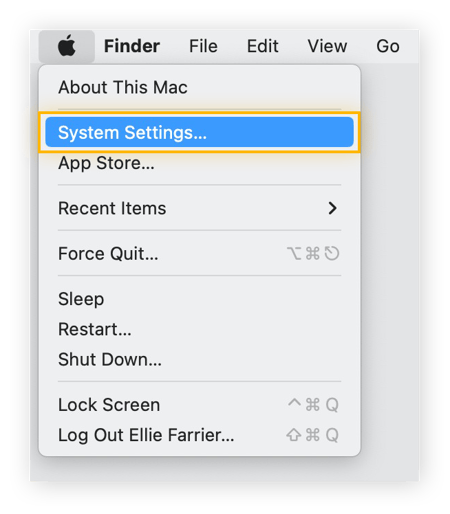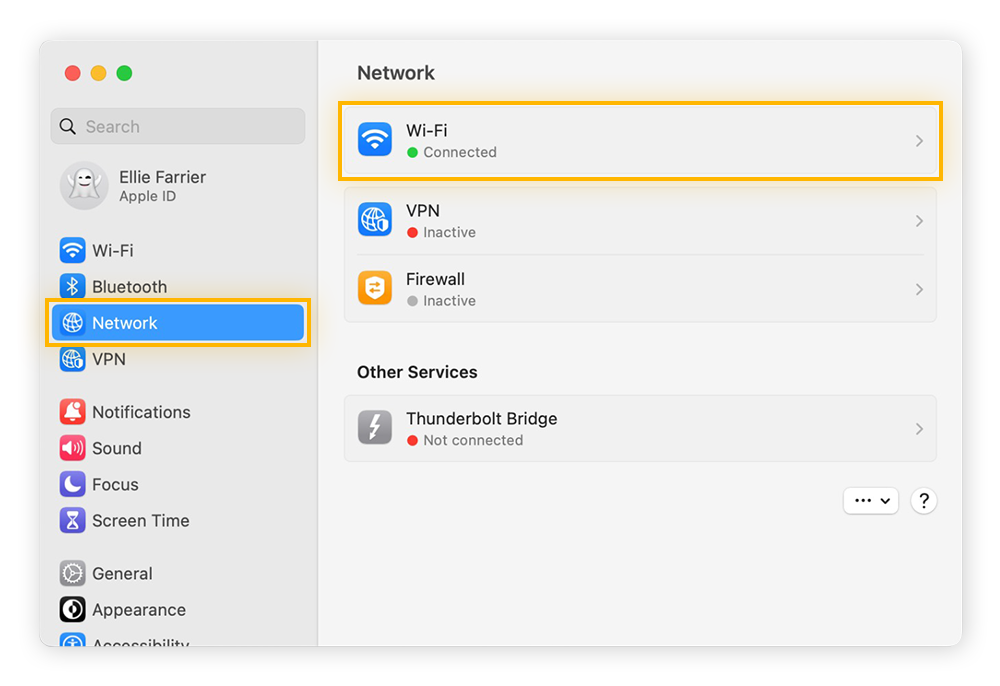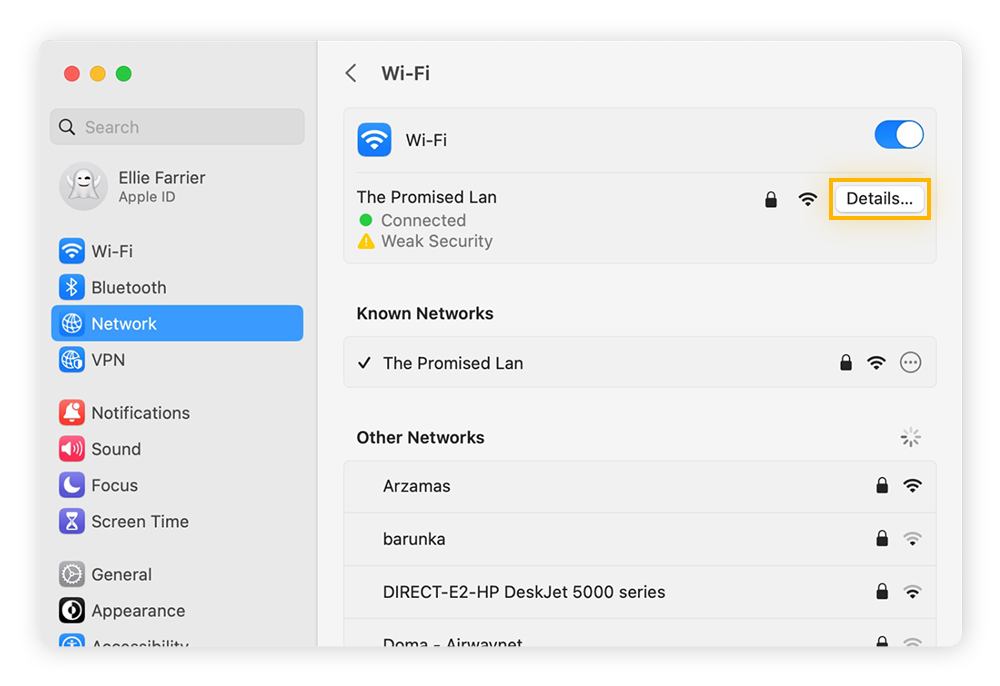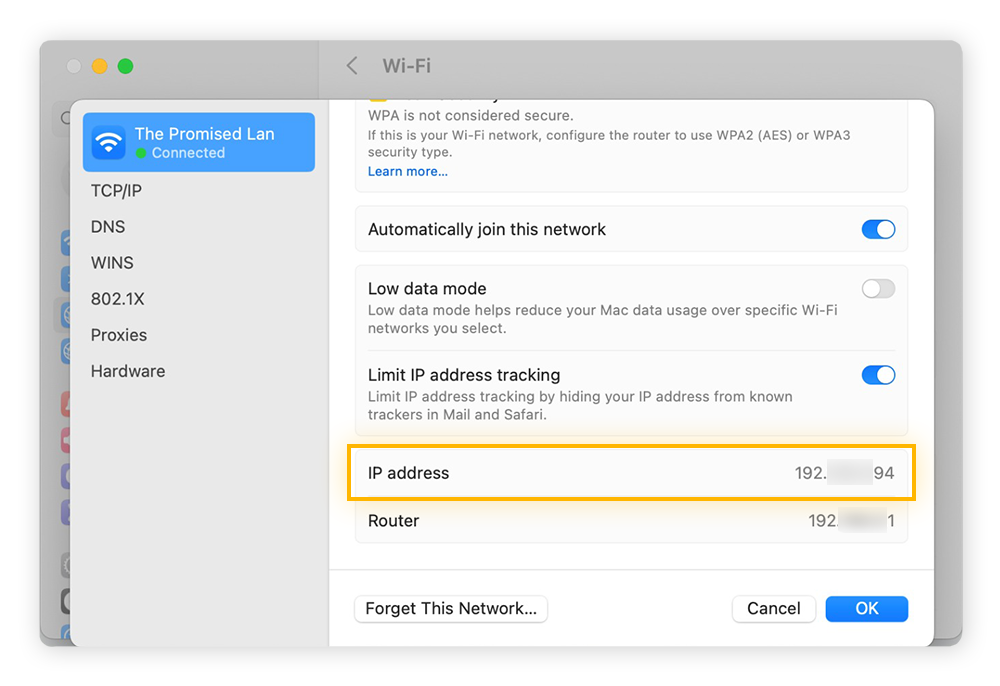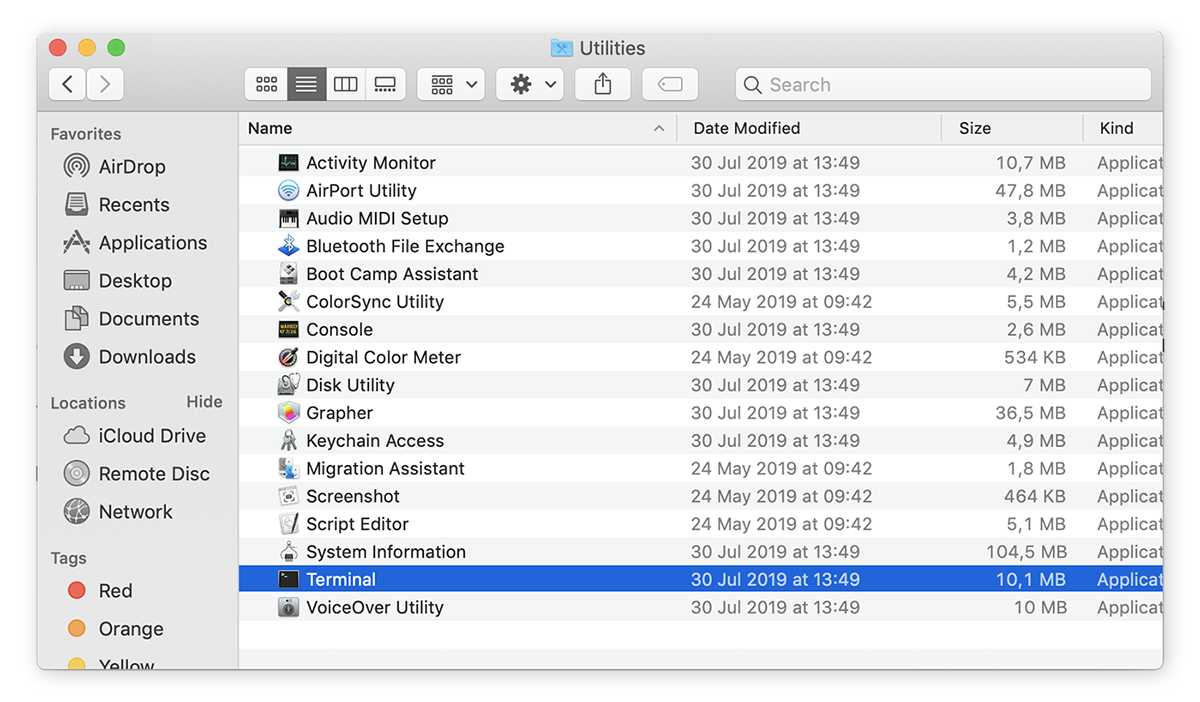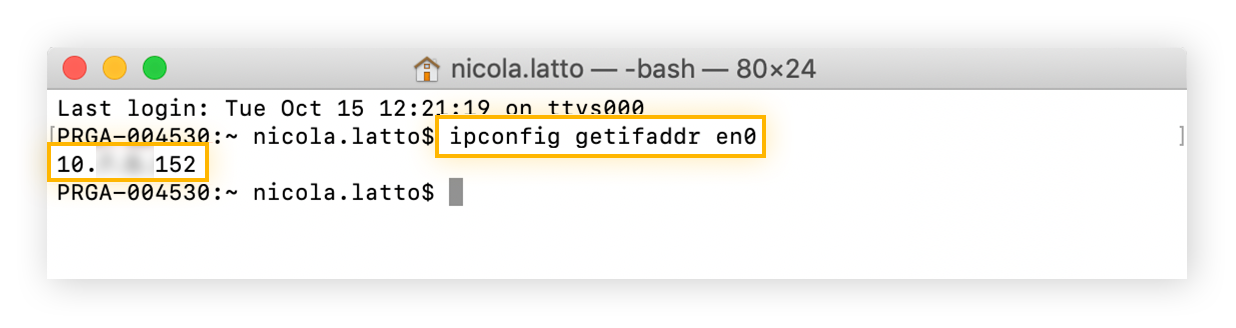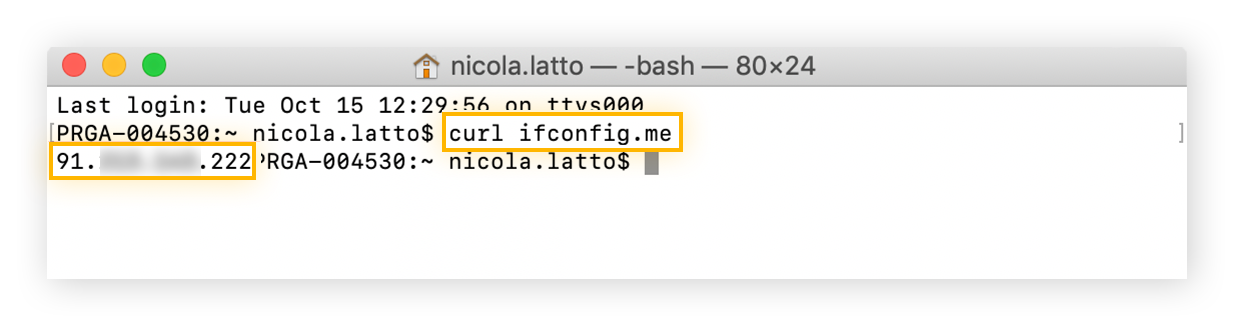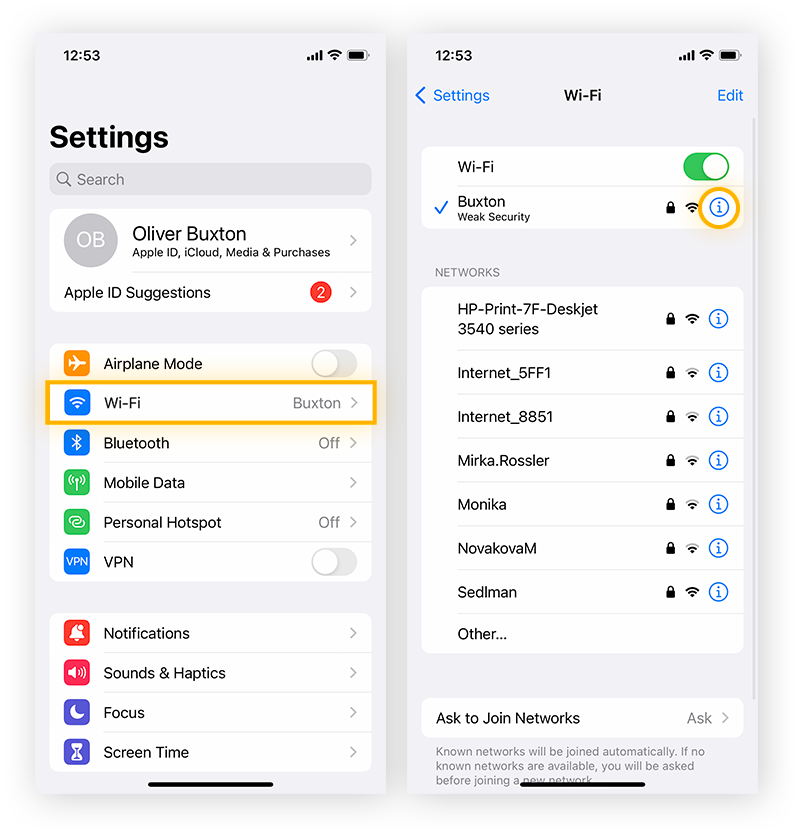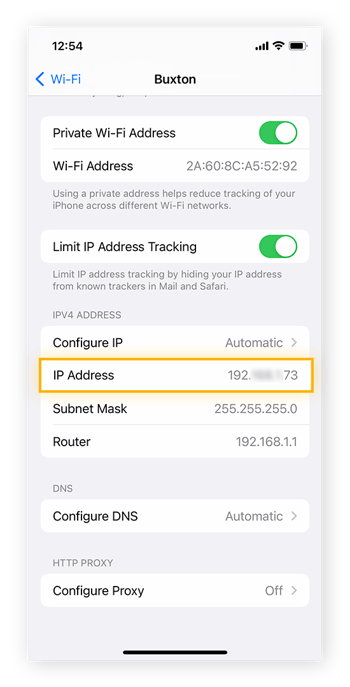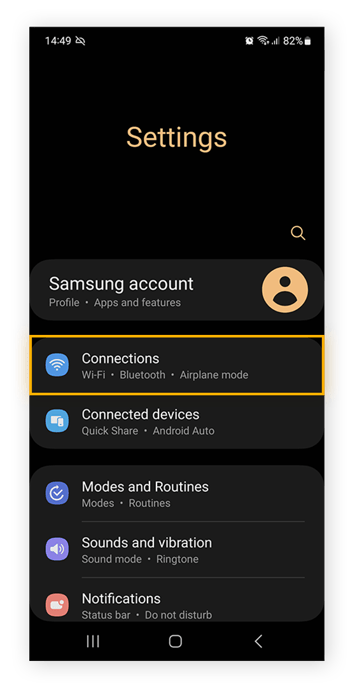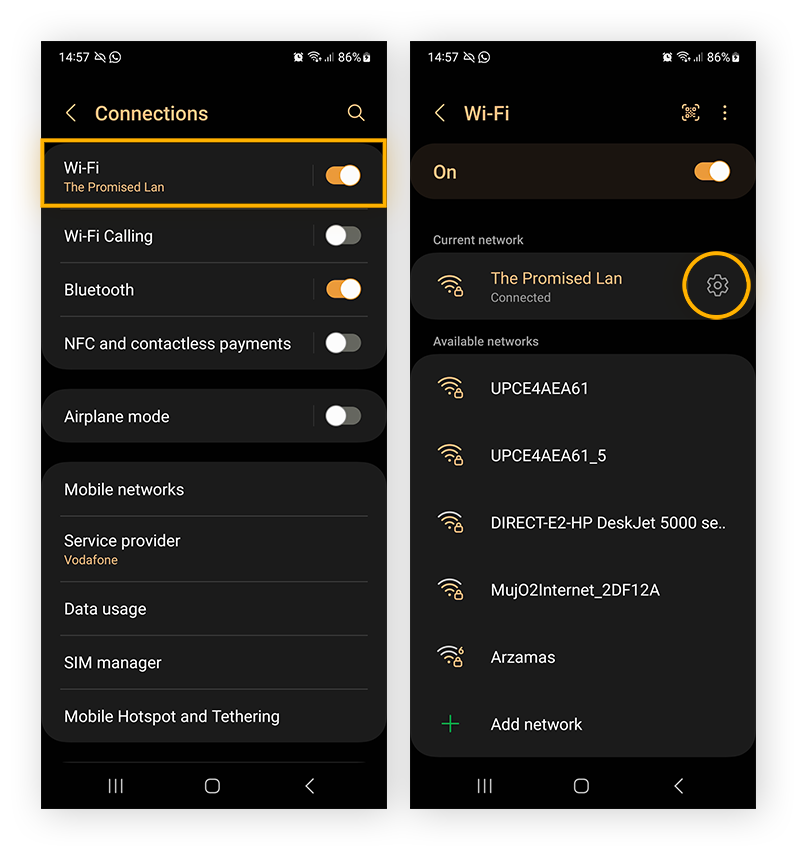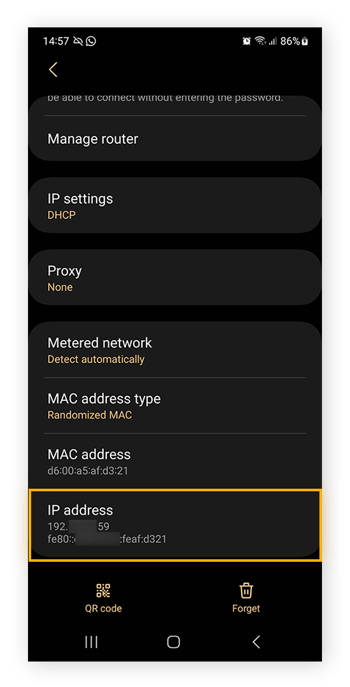Dirección IP pública frente a local: ¿cómo distinguirlas?
La «IP» de «dirección IP» es la sigla en inglés de «Protocolo de Internet», que es una serie de números que usan los equipos para guardar direcciones de sitios web e identificar dispositivos. Su dirección IP pública es lo que utilizan los sitios web para identificarle y saber dónde enviar la información. Su dirección IP local es lo que permite a los diferentes dispositivos de la misma red local identificarse entre ellos.
Nosotros nos referimos a un sitio por su nombre, como Google, mientras que los ordenadores lo hacen mediante una cadena de números para representar dicho dominio. Cuando escribe google[punto]com, un sistema de nombres de dominio (DNS en inglés) traduce la petición en la cadena de números (dirección IP) donde reside Google en Internet: 8.8.8.8
Las direcciones IP se utilizan también para identificar a las personas. Al igual que el servicio de correos usa la dirección de su casa para entregar paquetes, los servidores de los sitios web utilizan su dirección IP (normalmente llamada «IP») para enviar los datos que solicita (una web que desea visitar, por ejemplo) a su dispositivo.
Antes de ver cómo encontrar su dirección IP, es importante determinar si está buscando una dirección IP pública (también llamada externa) o local (también llamada interna o privada). Si ya sabe la diferencia entre las direcciones IP públicas y privadas, pase directamente a las secciones sobre cómo encontrar su IP pública y cómo encontrar su IP local.
¿Qué es mi dirección IP pública?
El proveedor de Internet (ISP en inglés) asigna su dirección IP pública a su red doméstica. De esta manera, concreta qué cliente solicita el acceso a un sitio web determinado y le permite conectarse a él correctamente. Cuando escribe la dirección de un sitio web que desea visitar, se envía su dirección IP junto con la petición.
¿Qué es mi dirección IP local?
Su dirección IP local está definida por su router, que asigna una dirección IP local única a cada dispositivo en su red doméstica, como ordenadores, teléfonos, tabletas y dispositivos inteligentes. Su IP local le ofrece una mayor privacidad, porque nadie la puede ver fuera de su red.
Dirección IP pública frente a local: ¿cuál es más segura?
Su dirección IP local es más segura que su IP pública, ya que nadie más la puede ver. Normalmente, solo necesita saber cuál es su IP local si está haciendo algo en su red doméstica. Por ejemplo, si configura un servidor de videojuegos local o resuelve problemas que presente la impresora. Su dirección IP pública no es nada segura comparada con la local, ya que es visible cada vez que visita una página web.
Su dirección IP pública se revela cada vez que lleva a cabo cualquier acción en línea. Por ejemplo, mediante su historial de navegación, sus compras en Internet y todos los mensajes que envía. Los anuncios que ve son, en muchas ocasiones, específicos para su ubicación. Los anunciantes, así como los hackers y otros ciberdelincuentes, son capaces de llegar a usted porque su dirección IP revela una gran cantidad de información relacionada con su actividad en línea.
A muchas personas no les hace gracia saber que una gran cantidad de información de sus interacciones aparentemente privadas en línea se puede descubrir con una facilidad pasmosa. En este caso, pueden elegir usar una red privada virtual (VPN en inglés) para ocultar su IP pública y permanecer invisibles en línea.
Si desea recuperar su privacidad en línea, instale AVG Secure VPN. Con servidores ubicados en todo el mundo y un cifrado AES de 256 bits de nivel militar (el mismo estándar que emplean los bancos), AVG Secure VPN ofrece un nivel de privacidad en línea sin precedentes. Compre AVG Secure VPN y empiece a navegar sin preocupaciones y con una privacidad total hoy mismo.
¿Cómo encontrar su dirección IP pública?
Puede encontrar su dirección IP pública si usa una herramienta gratuita en línea como el comprobador de dirección IP de Avast. Este comprobador de IP le muestra su dirección IP completa, así como su ubicación en el mundo. También puede buscar su dirección IP directamente en Google. El buscador le mostrará su dirección IP pública en la parte superior de los resultados.
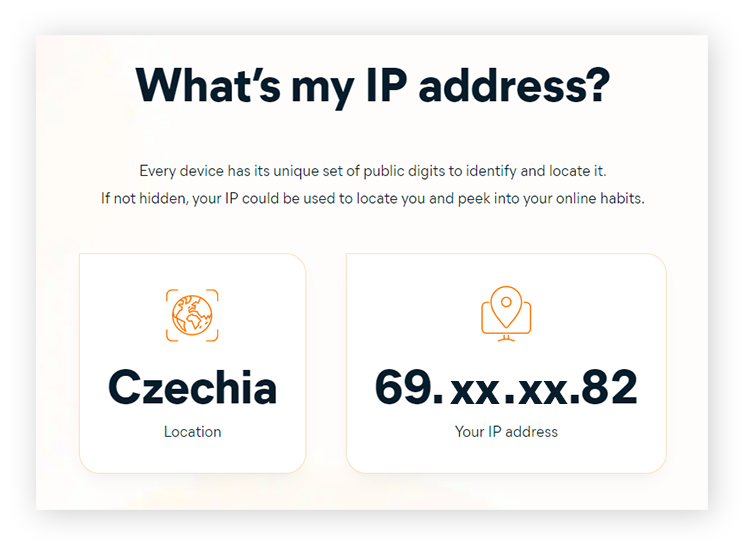 Encuentre su dirección IP pública y ubicación en el mundo gracias al comprobador de IP gratuito de Avast.
Encuentre su dirección IP pública y ubicación en el mundo gracias al comprobador de IP gratuito de Avast.
Cómo encontrar su dirección IP local en Windows
Encontrar su dirección IP local requiere un poco más de investigación comparado con su IP pública. El proceso varía también según el sistema con el que trabaje. En este artículo, mostraremos los pasos que deberá seguir para encontrar su dirección IP local sin importar el dispositivo que esté utilizando. Emplee los enlaces siguientes para elegir la versión específica de Windows que tiene:
-
Windows 11
-
Windows 10
-
Windows 8, 8.1 y 7
También puede omitir este paso y avanzar hasta la sección en la que le explicamos cómo encontrar su dirección IP local en otro tipo de dispositivo:
-
Mac
-
iOS
-
Android
Cómo encontrar su dirección IP en Windows 11
-
Abra el menú Inicio de Windows y haga clic en Configuración.
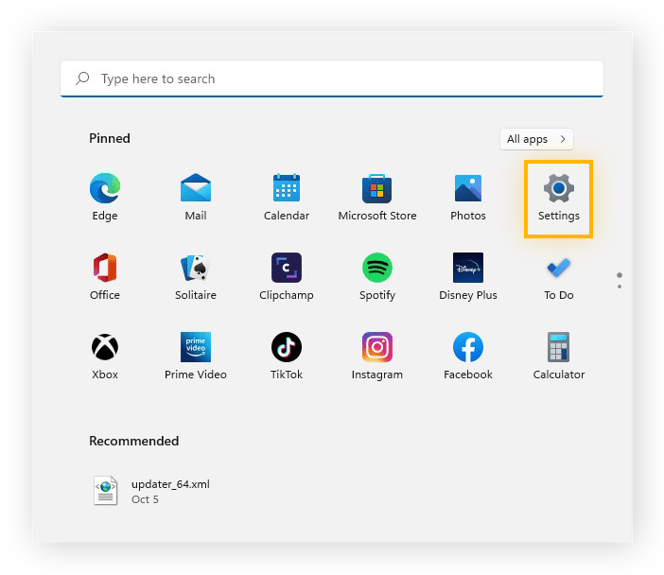
-
Haga clic en Red e Internet en el panel izquierdo y después haga clic en Propiedades.
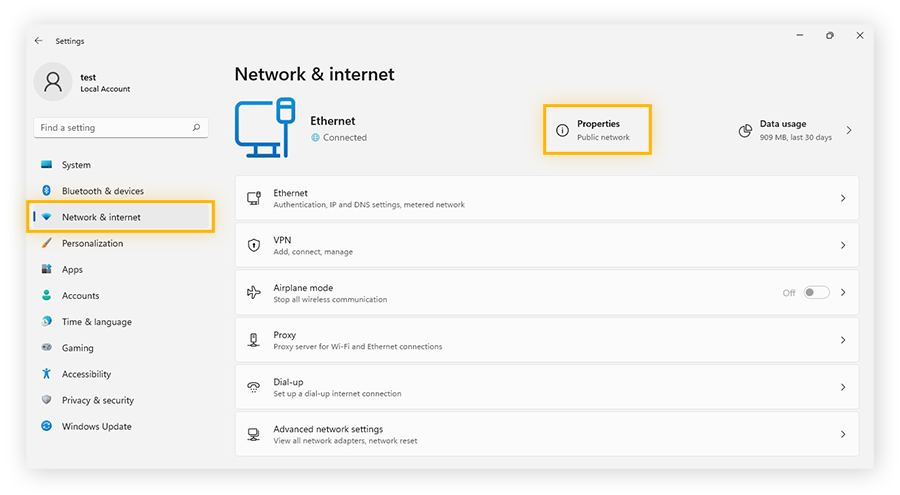
-
Aquí puede ver su dirección IP local o sus direcciones IPv4 e IPv6.
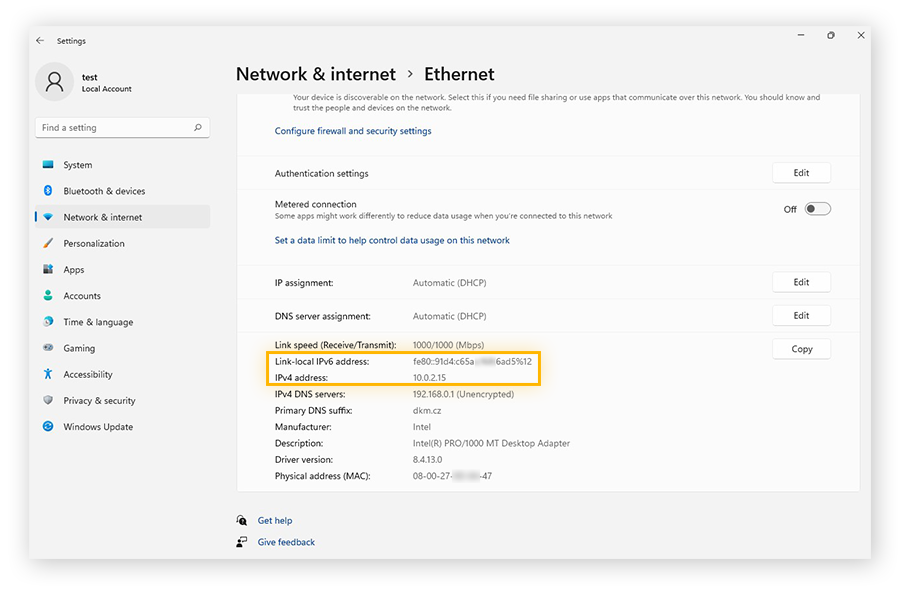
Cómo encontrar su dirección IP en Windows 10
Si sigue estos pasos rápidos, encontrará su dirección IP local (o interna) en Windows 10.
-
Abra el menú Inicio de Windows y haga clic en Configuración.
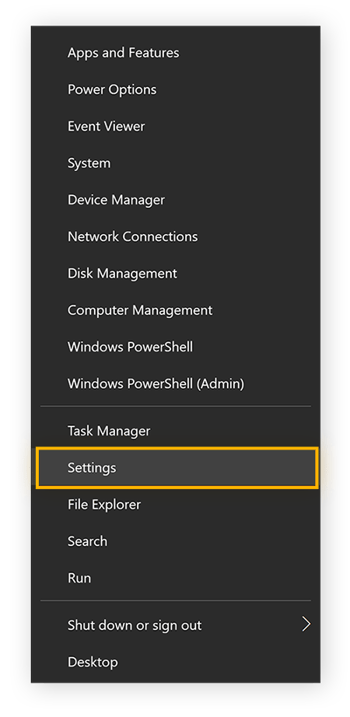
-
Seleccione Red e Internet.
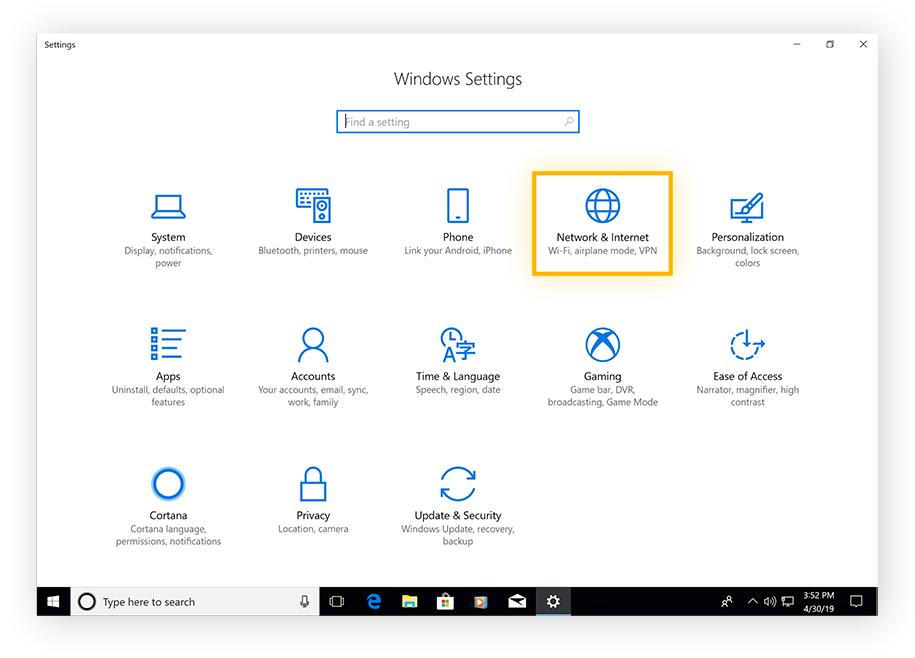
-
Seleccione Wi-Fi en el panel izquierdo y haga clic en Opciones avanzadas. (Para conexiones por cable, seleccione Ethernet y haga clic en Conexión de red). Su IP local aparecerá en la pantalla siguiente.
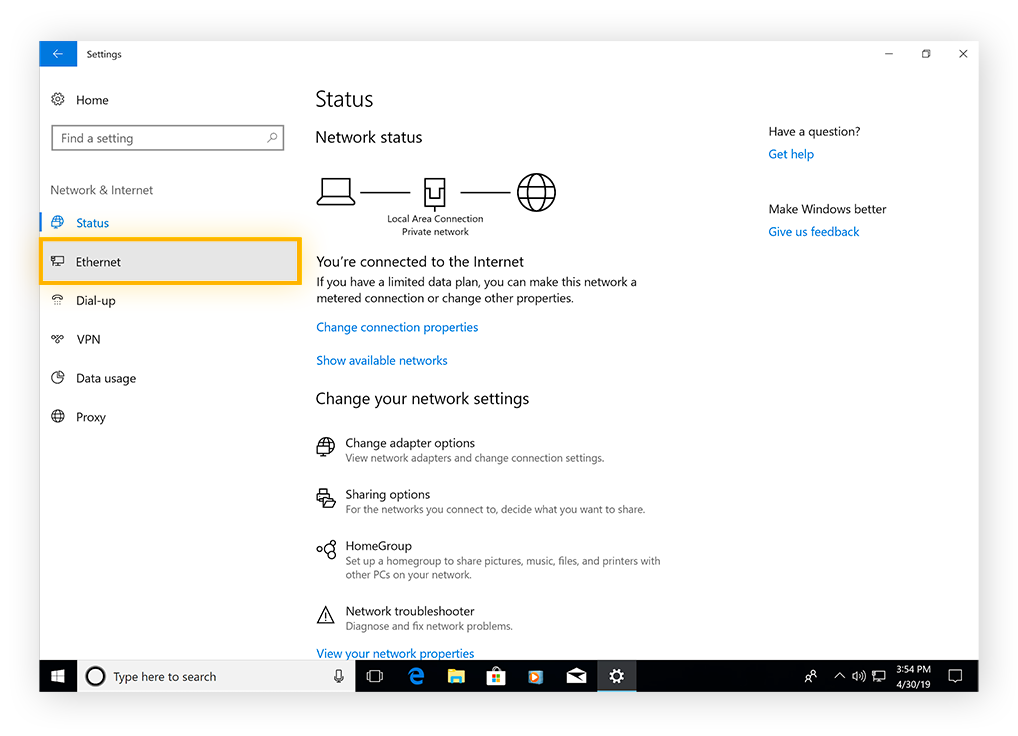
-
Vea la dirección IP local en el apartado Dirección IPv4.
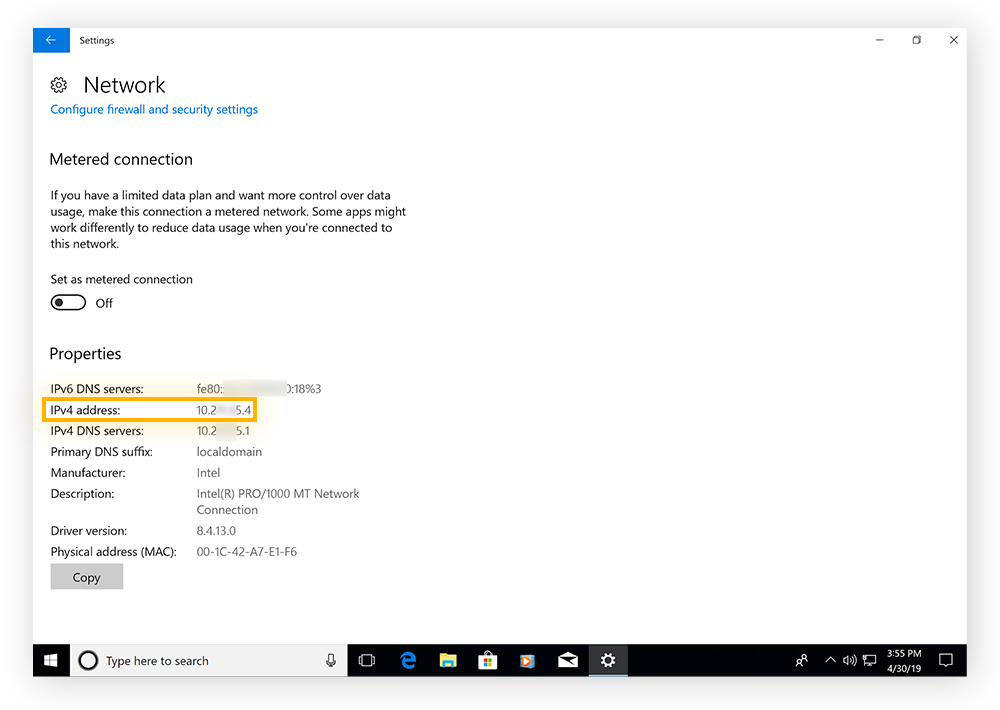
Nota: Es probable que vea que su IP es de tipo IPv4 (dirección IP versión 4). Con el tiempo, la versión 4 se quedará sin direcciones IP que se puedan emplear, por lo que se ha creado IPv6 para dar cabida a todas las direcciones IP adicionales que necesitaremos. Consulte nuestra guía detallada para obtener más información sobre IPv4 frente a IPv6.
Cómo encontrar su dirección IP en Windows 8, 8.1 y 7
Si usa versiones anteriores de Windows, como Windows 8, 8.1 o 7, le enseñaremos cómo encontrar su dirección IP mediante tres pasos sencillos gracias a la barra de tareas de Windows. Así es como se hace:
-
Busque el icono de Conexiones de red (que muestra las barras de señal en la esquina inferior derecha de la pantalla) y seleccione Abrir el Centro de redes y recursos compartidos.
-
Haga doble clic en Conexión de red inalámbrica. Si está conectado a una red por cable, haga clic en Red de área local. Después, seleccione Detalles.
-
Encontrará su dirección IP local junto a Dirección IPv4.
¿Puedo usar el Símbolo del sistema (CMD) para encontrar mi dirección IP?
Sí, puede usar el Símbolo del sistema (CMD) para encontrar fácilmente su dirección IP en todas las versiones de Windows. No se olvide de que la dirección IP del Símbolo del sistema es su dirección IP local. Puede encontrar su IP pública mediante un comprobador de IP o una búsqueda en Google.
Aquí se indica cómo encontrar su dirección IP local en el Símbolo del sistema:
-
Haga clic derecho en el menú Inicio de Windows y seleccione Ejecutar.
-
Escriba cmd en el campo de búsqueda y haga clic en Aceptar.
-
En el Símbolo del sistema, escriba ipconfig y pulse Intro. Desplácese hasta la dirección IPv4 para ver su dirección IP local.
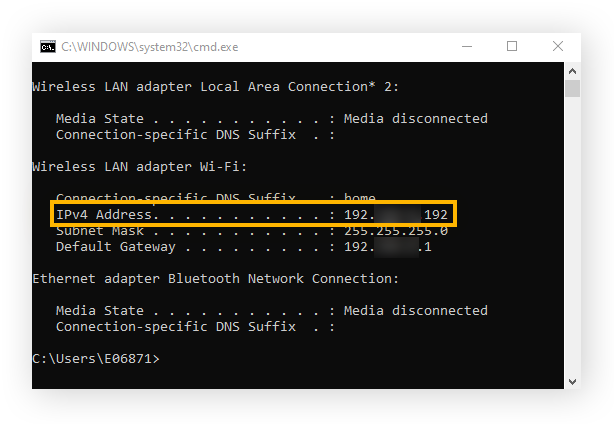
Cómo encontrar su dirección IP local en un Mac
Este es el procedimiento para ver su dirección IP interna en un ordenador con Mac:
-
Abra el menú Apple y haga clic en Configuración del sistema.
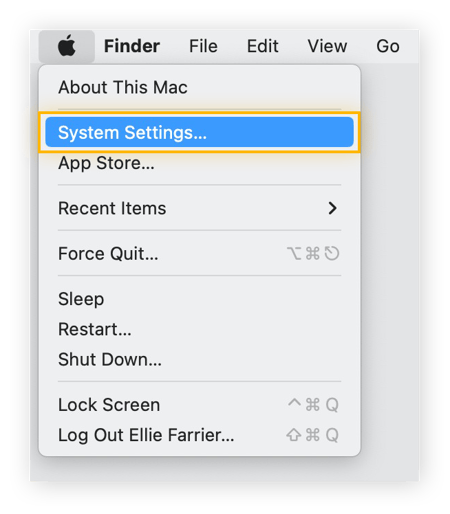
-
Haga clic en Red en el panel izquierdo y seleccione Wi-Fi o Ethernet (para conexiones por cable).
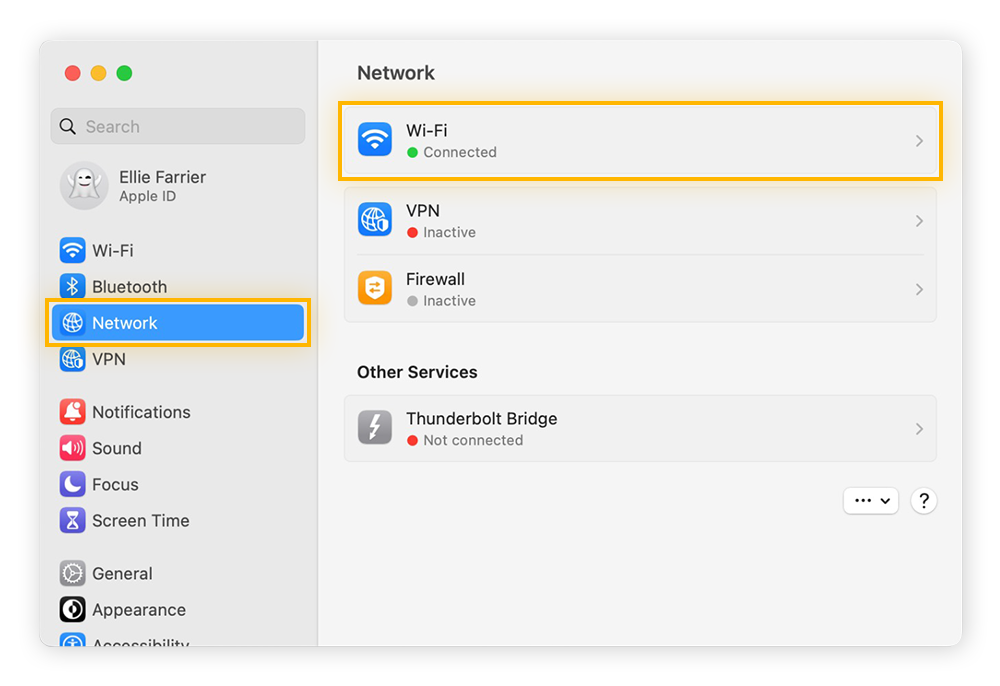
-
Haga clic en Detalles junto a la red a la que se ha conectado.
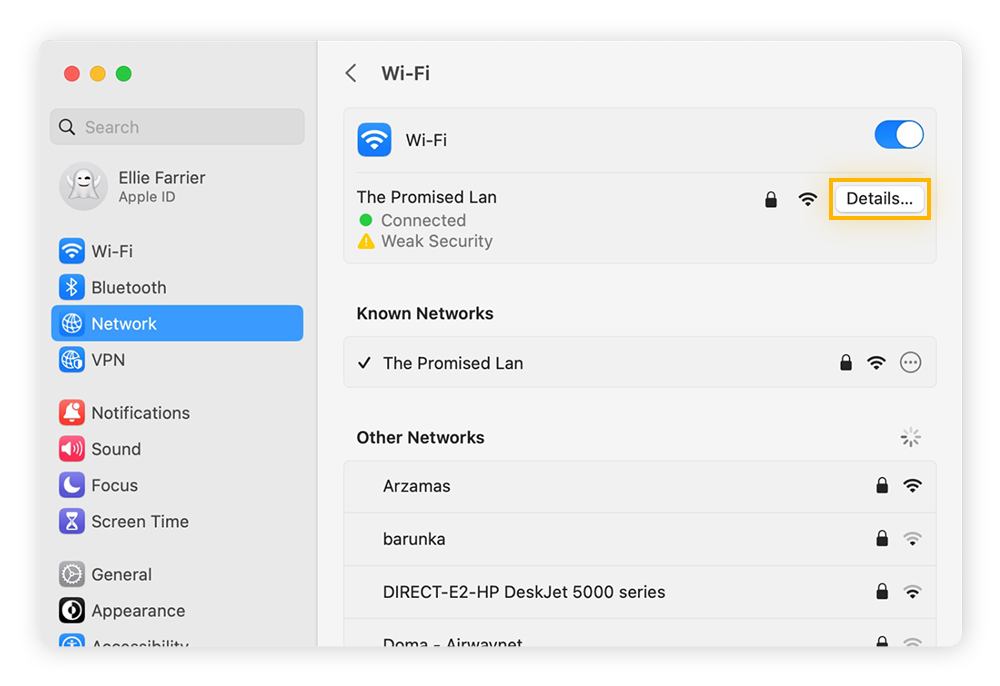
-
Desplácese hacia abajo para ver la dirección IP local del Mac.
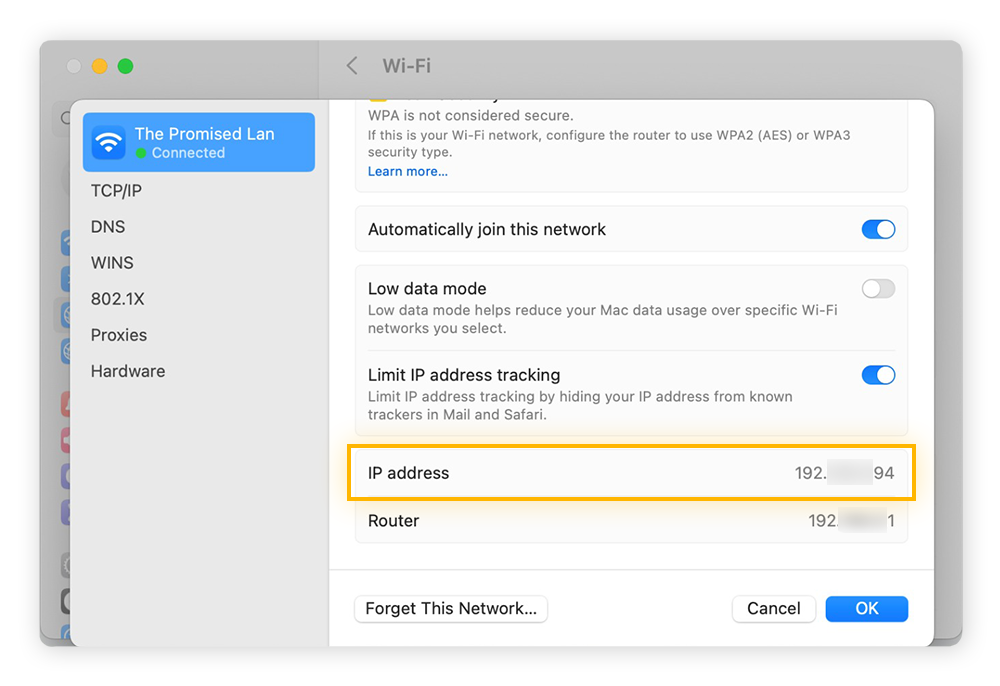
Cómo encontrar su dirección IP con el Terminal del Mac
Otra forma sencilla de encontrar su dirección IP local en un sistema MacOS es mediante la utilidad de la línea de comandos ipconfig en el Terminal del Mac.
-
Abra el Terminal del Mac mediante la búsqueda con Spotlight o desde Ir > Utilidades.
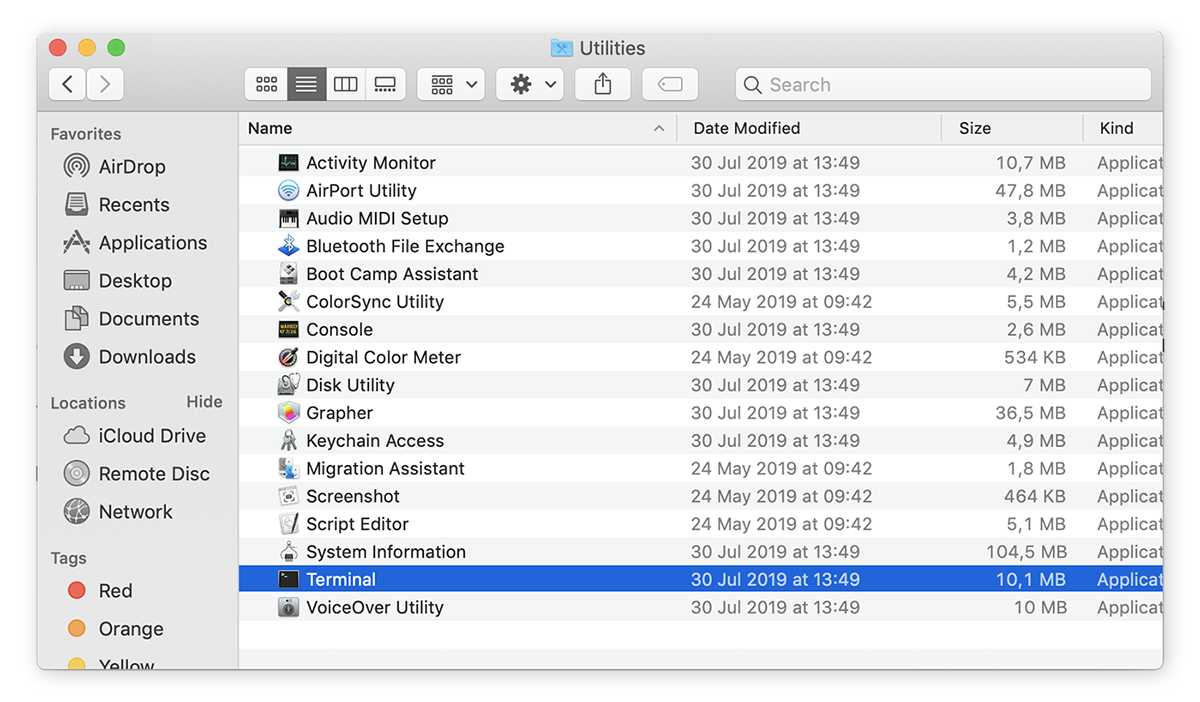
-
Introduzca uno de los siguientes comandos ipconfig de Mac para encontrar su IP local.
-
-
Para las conexiones por cable, introduzca ipconfig getifaddr en1 en el Terminal y aparecerá su IP local.
-
Para ver su dirección IP pública en el Terminal del Mac, escriba curl ifconfig.me y se mostrará su IP pública.
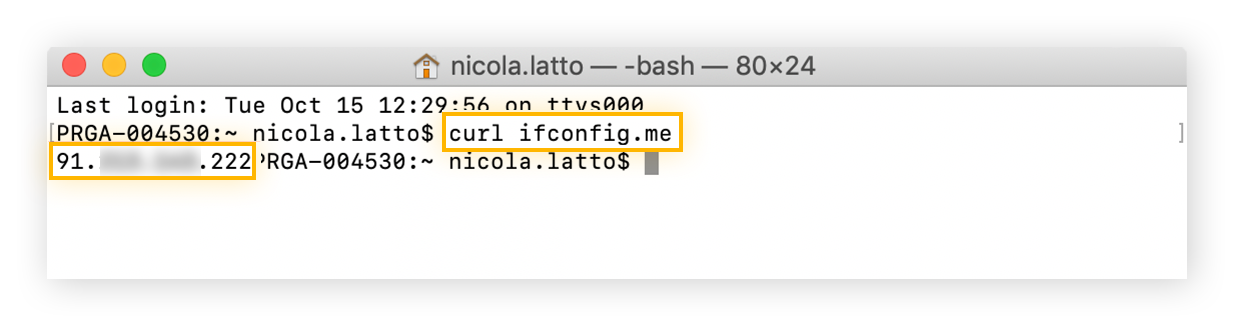
Cómo encontrar su dirección IP local en un iPhone
Buscar su dirección IP en un dispositivo iOS es un proceso muy rápido, al igual que en los demás dispositivos. Además, la búsqueda de la dirección IP en el iPhone es prácticamente la misma para la mayoría de los modelos de iPhone y iPad y versiones de iOS.
Se puede ver la dirección IP del iPhone de la siguiente manera:
-
Abra los Ajustes del iPhone y toque Wi-Fi. A continuación, toque el icono (i) de información junto a la red a la que se ha conectado.
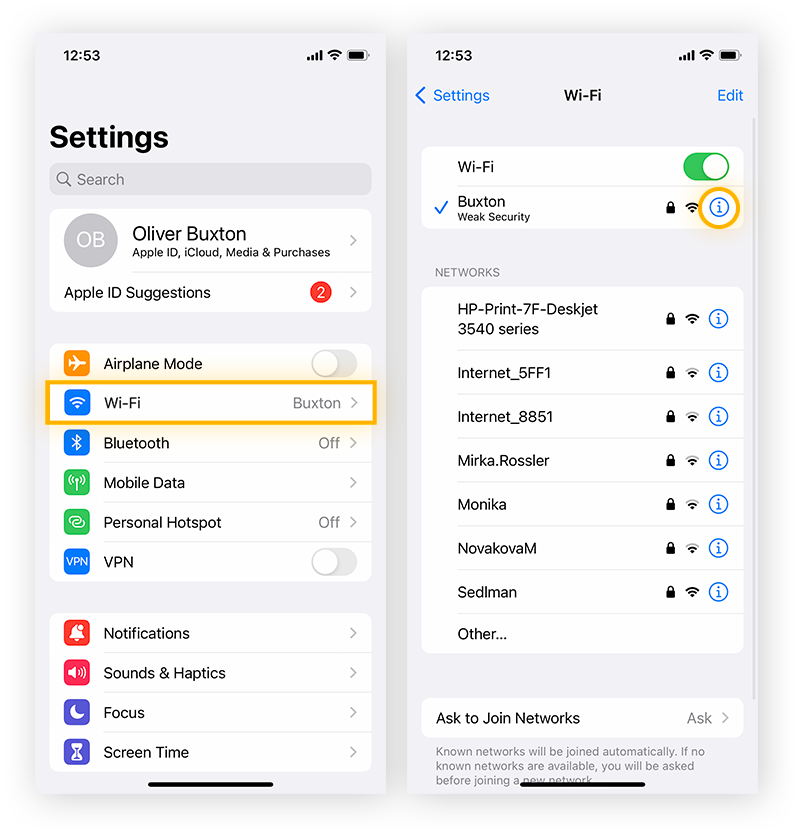
-
Aquí puede ver su dirección IP local.
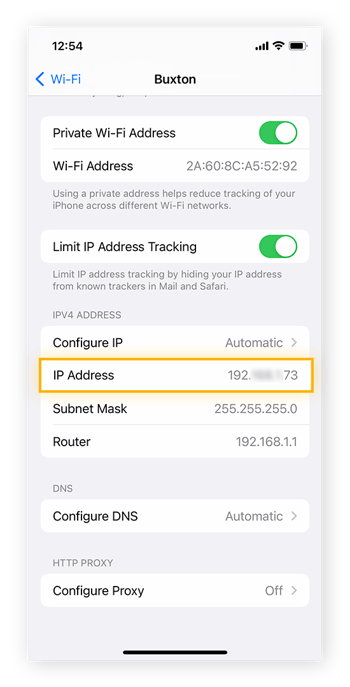
Cómo encontrar su dirección IP local en Android
Encontrará su dirección IP local en un teléfono Android de la siguiente manera. Se lo explicamos con un teléfono Samsung, pero la gran mayoría de los modelos de Android presentan unos pasos similares. Si no sabe bien cómo hacerlo, abra los ajustes de Android y busque «dirección IP».
-
Abra los Ajustes de Android > Conexiones.
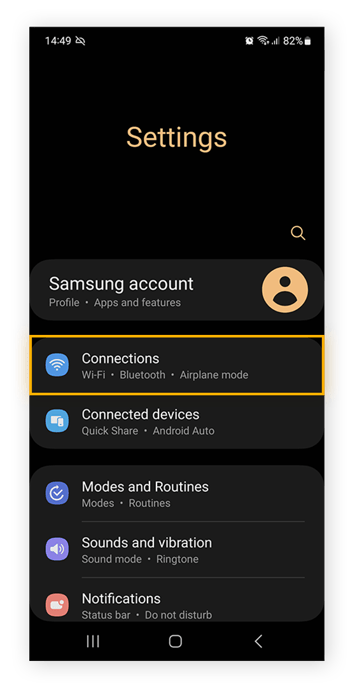
-
Toque la opción Wi-Fi y después seleccione Ajustes (el símbolo del engranaje) en la red Wi-Fi a la que se ha conectado.
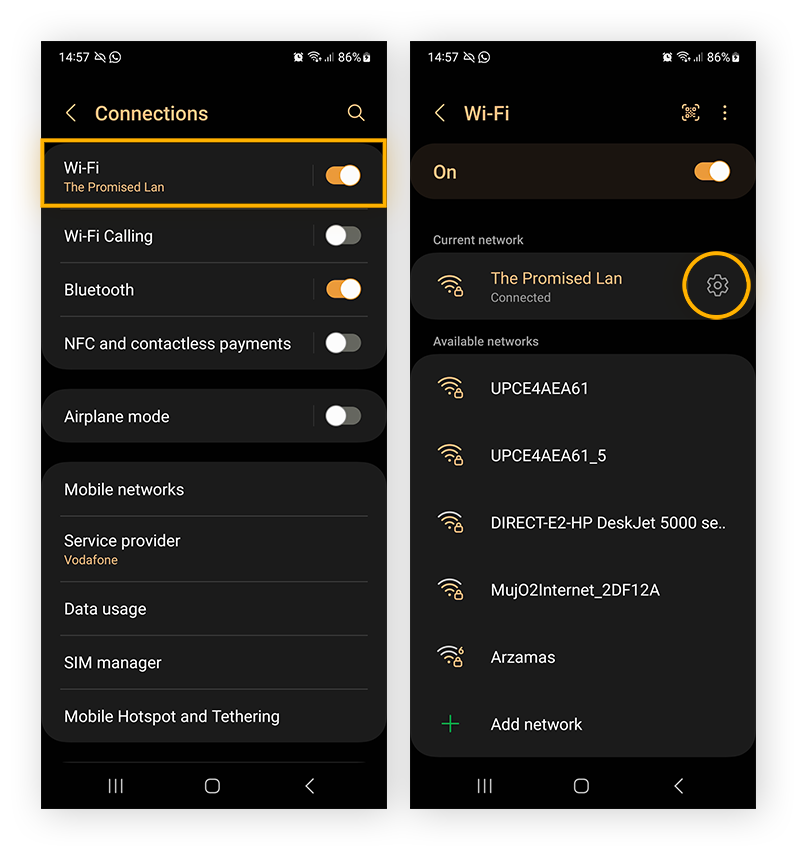
-
Toque la opción Ver más y desplácese hasta su dirección IP, donde verá que es de tipo IPv4 o IPv6.
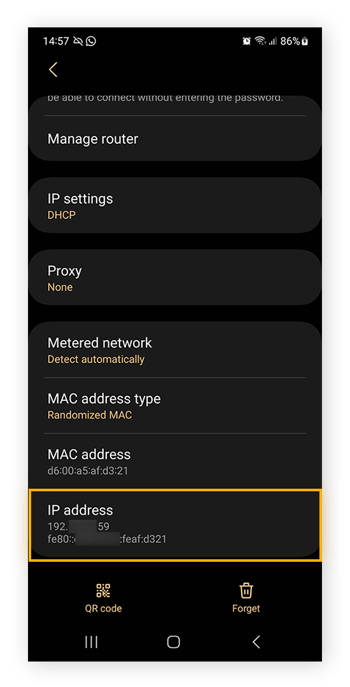
Consiga que nadie encuentre su dirección IP
Tras descubrir cómo localizar su dirección IP en cualquier dispositivo, es posible que se pregunte si les resultará fácil a los demás encontrarla también. Por desgracia, los anunciantes, hackers y su proveedor de servicios de Internet no tendrán ningún problema a la hora de identificar su IP pública y usarla para encontrar su ubicación, su historial de navegación y otras huellas digitales que deja cuando usa Internet.
Si enmascara su dirección IP, logrará mantener ocultas su ubicación e información personal. ¿Cómo? Mediante el uso de una VPN, lo cual es un proceso sencillo. AVG Secure VPN cifra su conexión, oculta su IP y le ofrece una seguridad total contra todo tipo programas que pueden rastrear su huella digital. Instale AVG Secure VPN hoy mismo y disfrute de una navegación segura y privada.

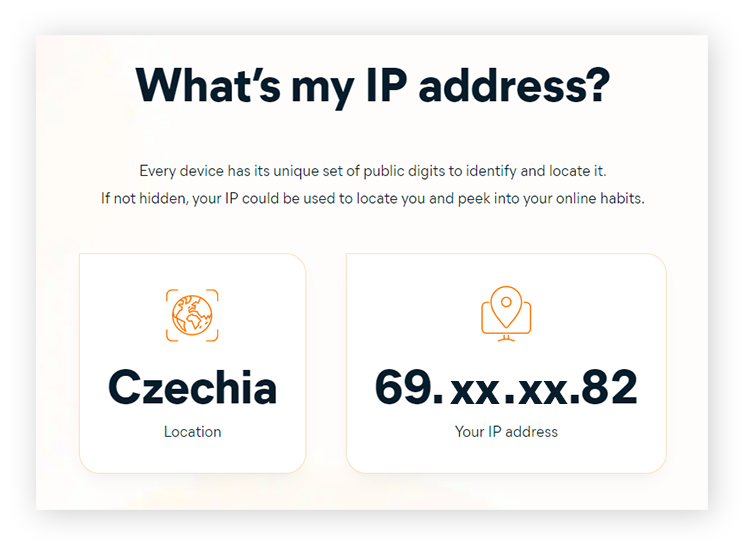 Encuentre su dirección IP pública y ubicación en el mundo gracias al comprobador de IP gratuito de Avast.
Encuentre su dirección IP pública y ubicación en el mundo gracias al comprobador de IP gratuito de Avast.