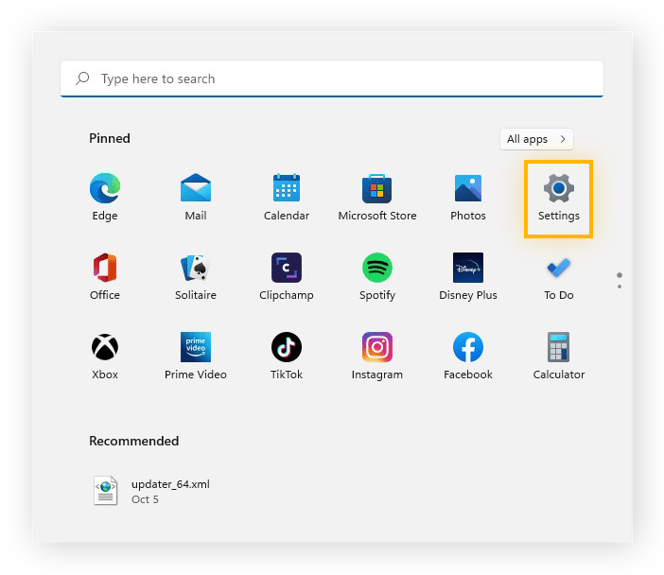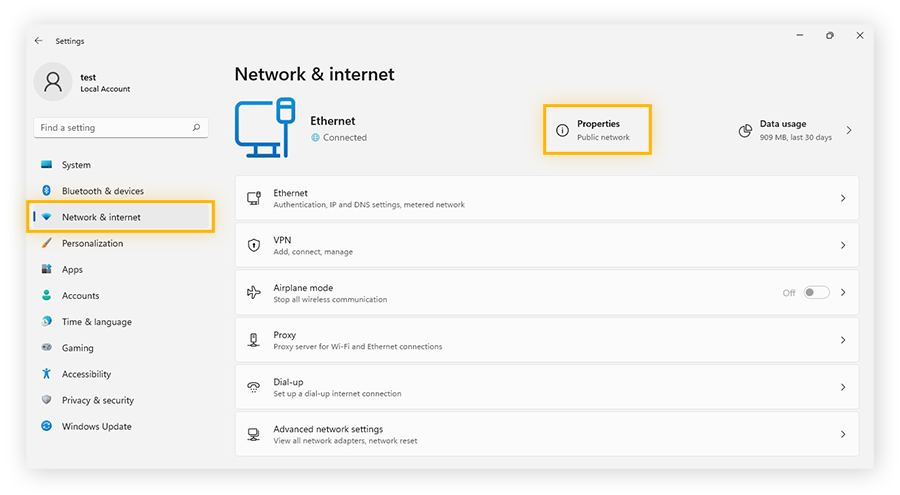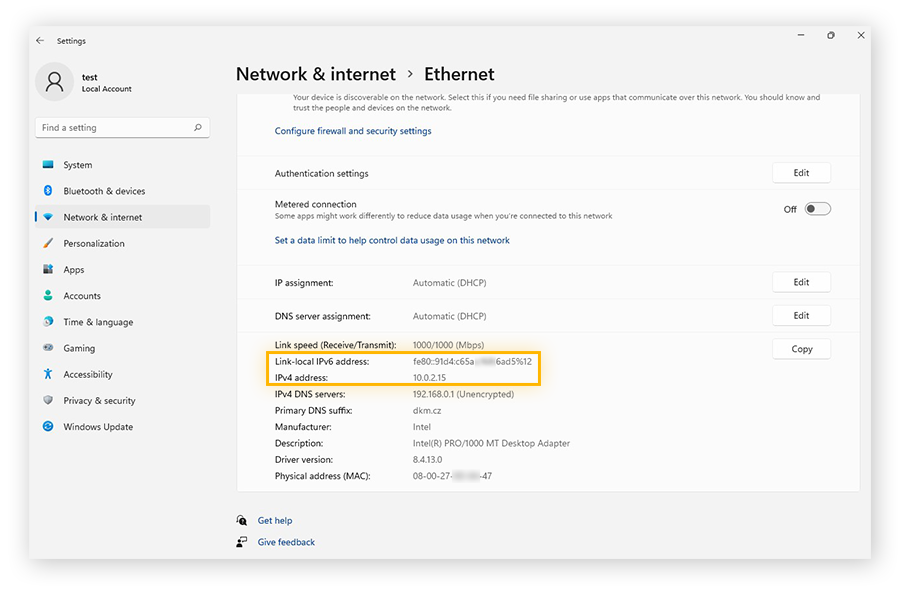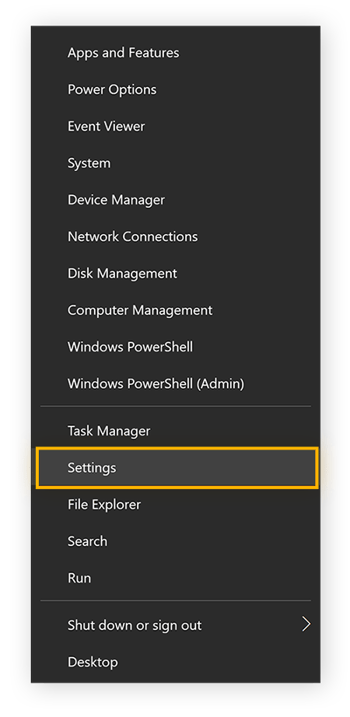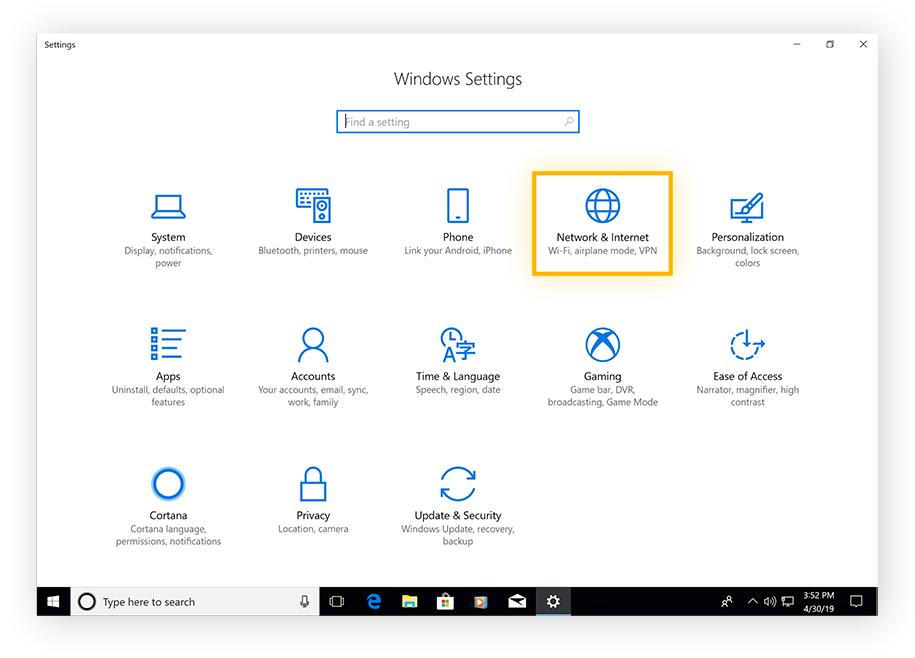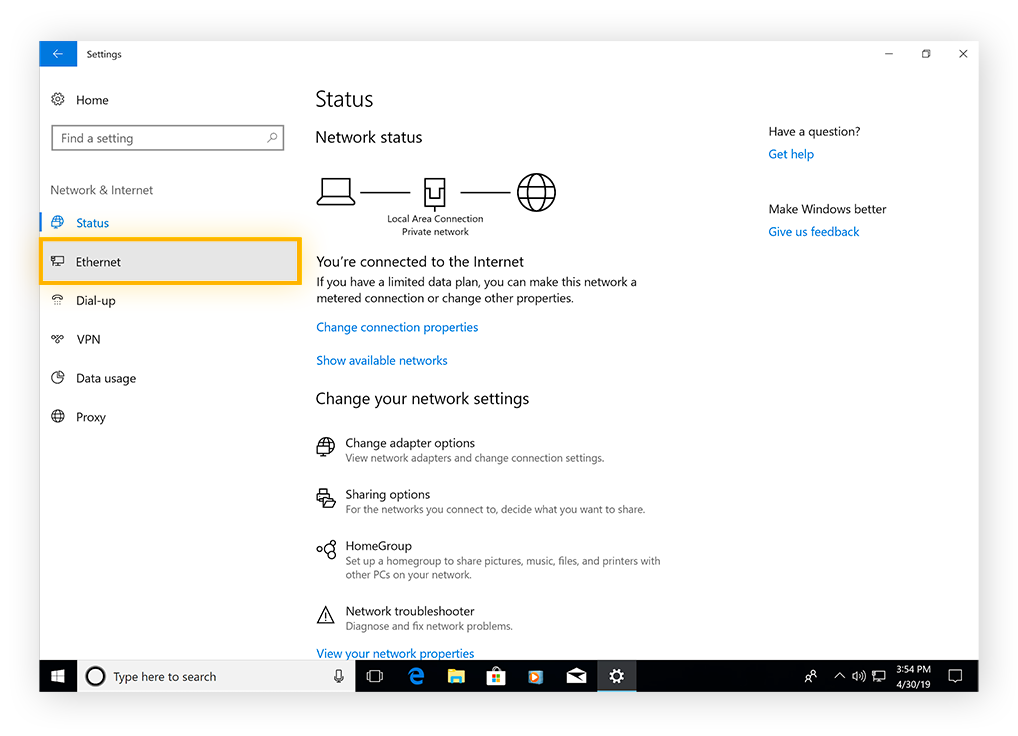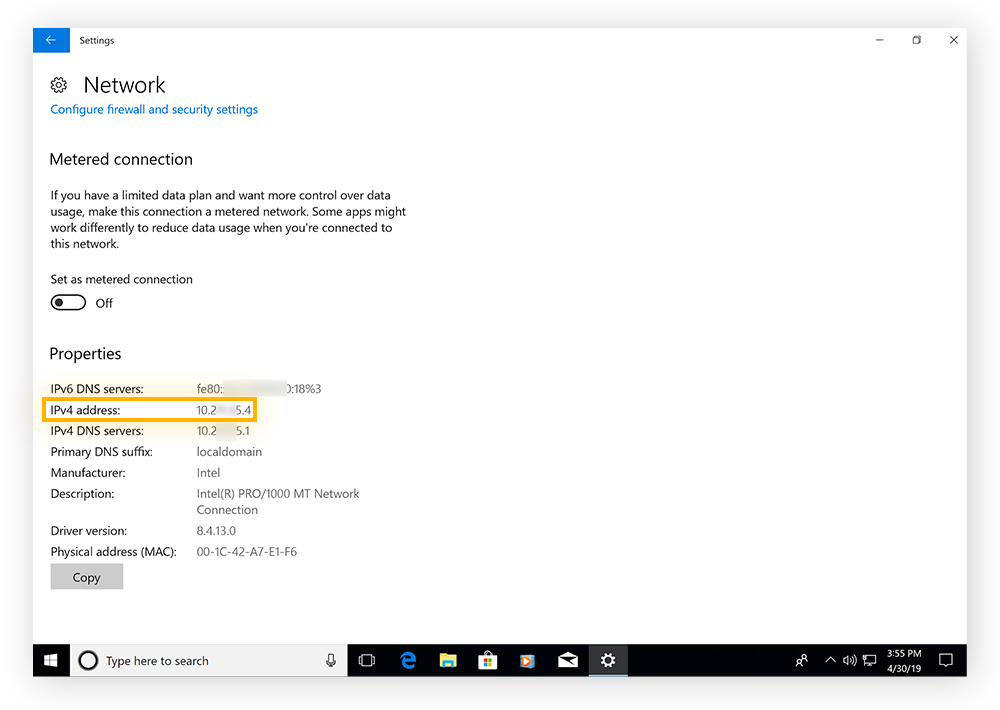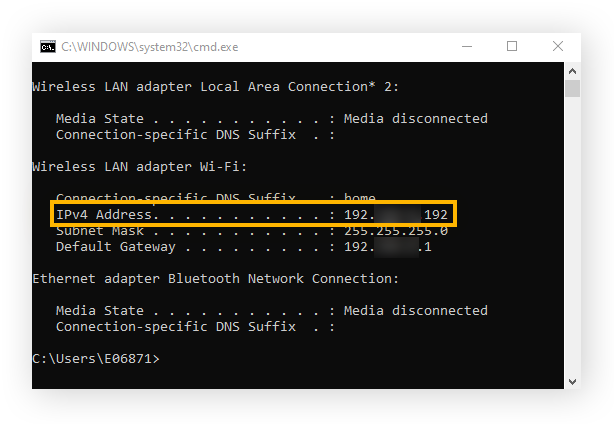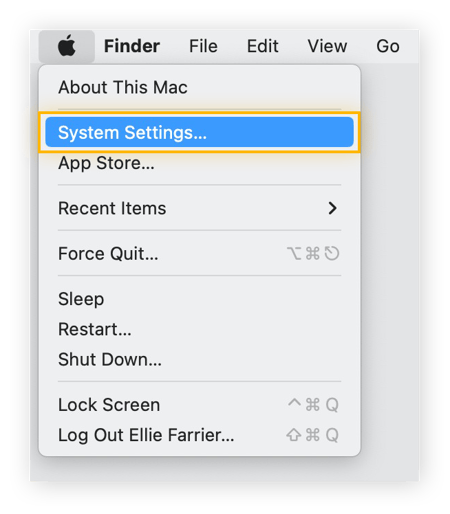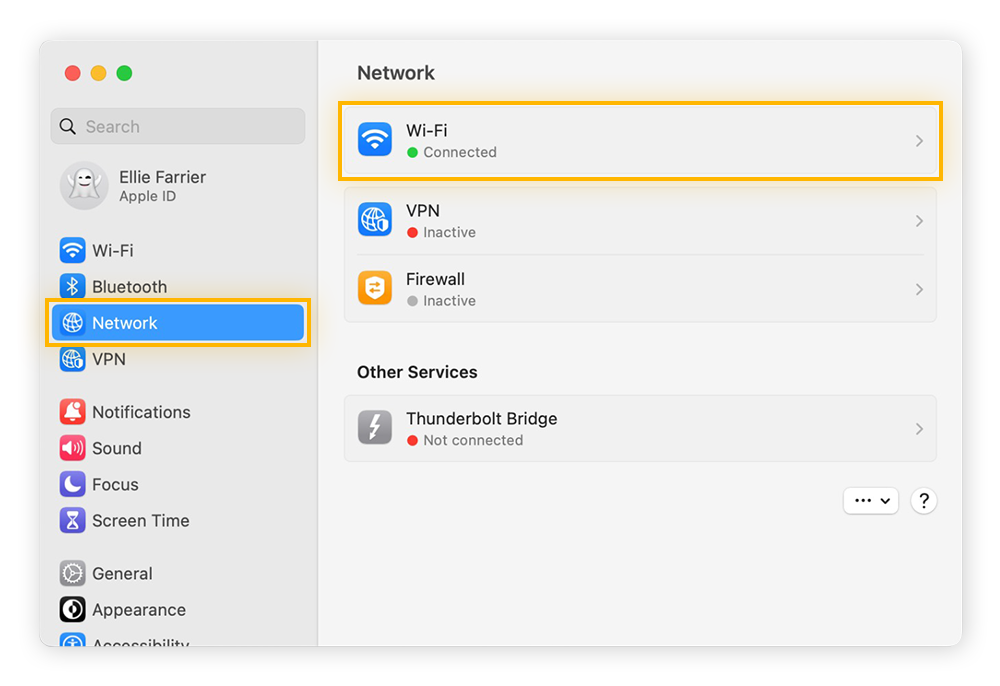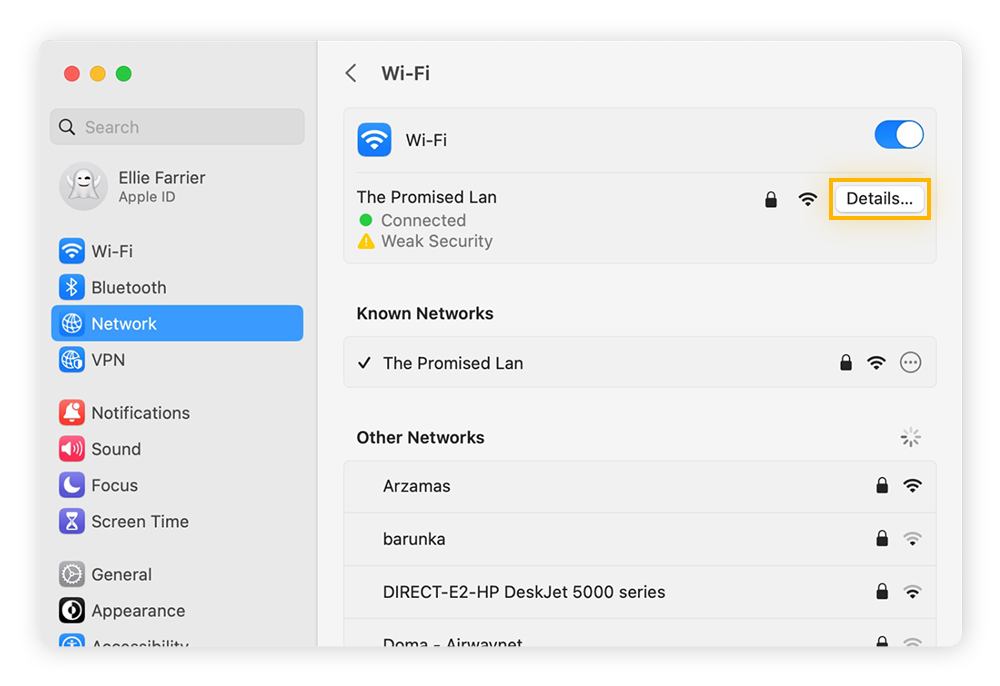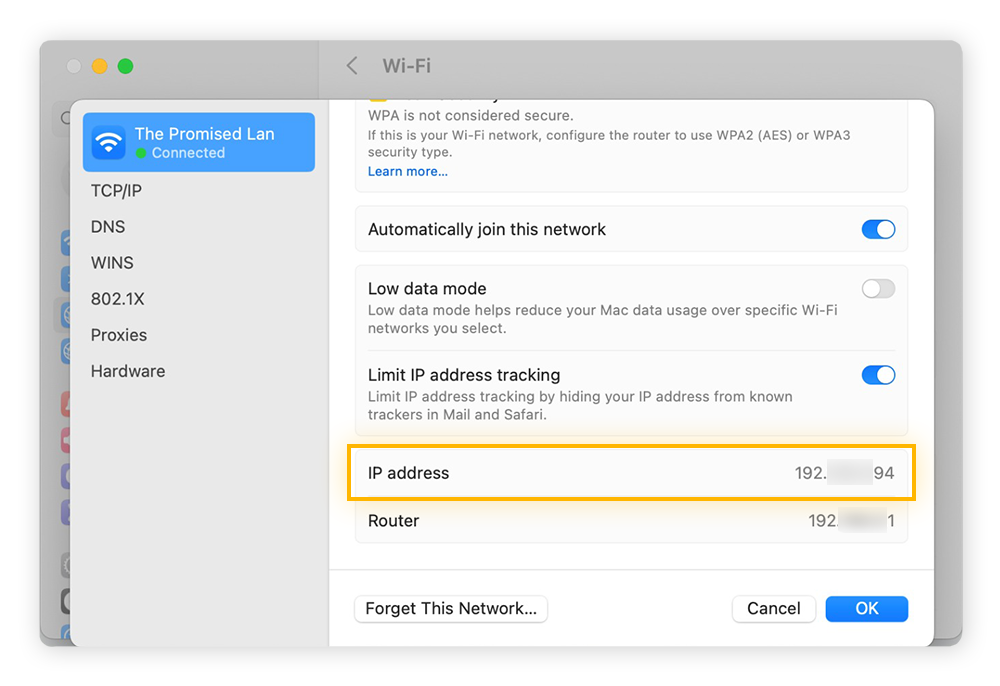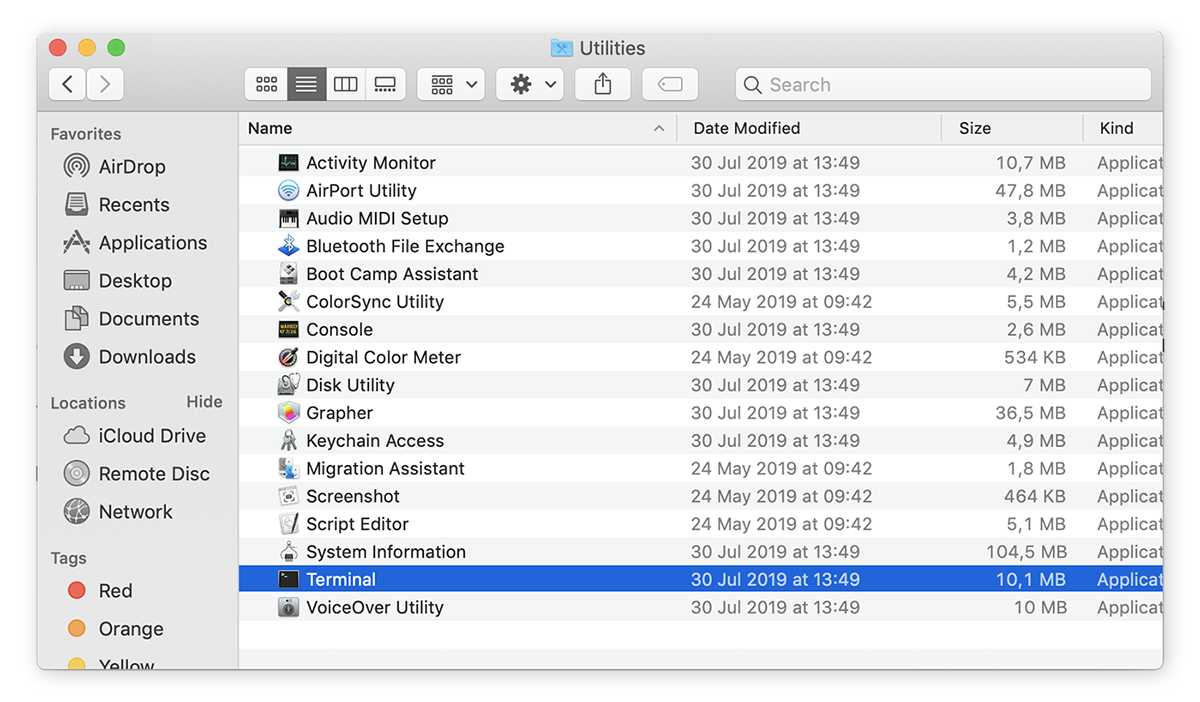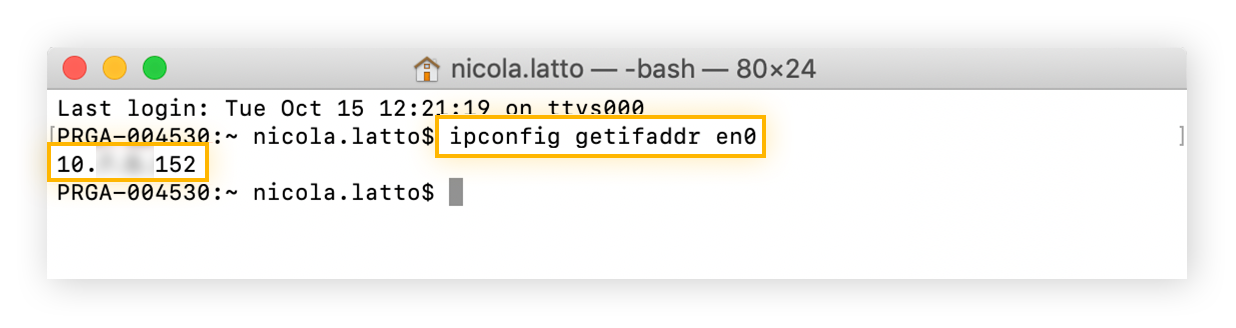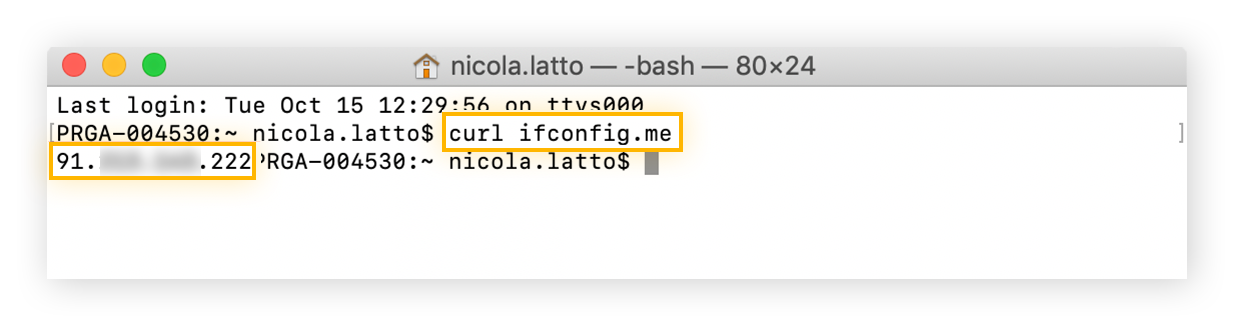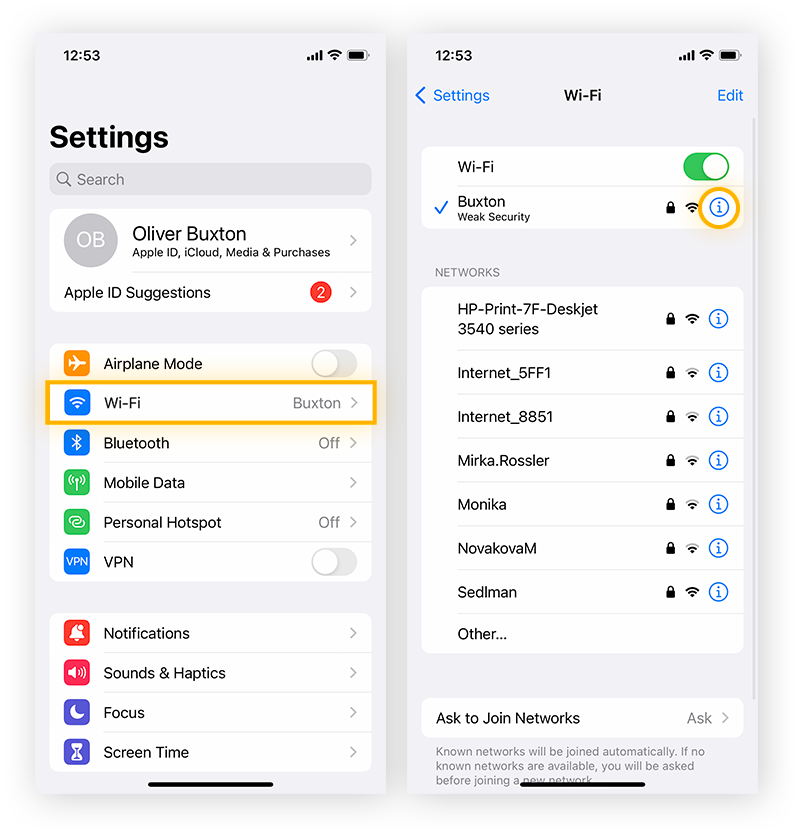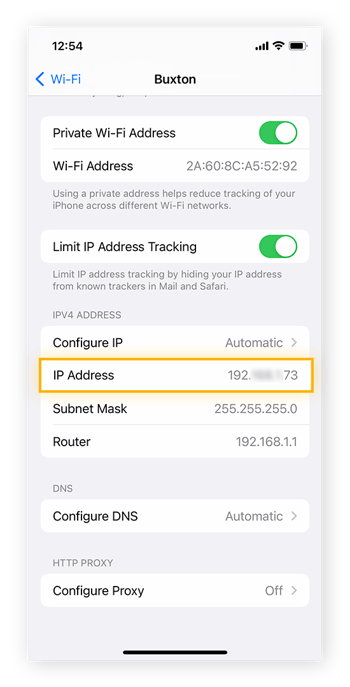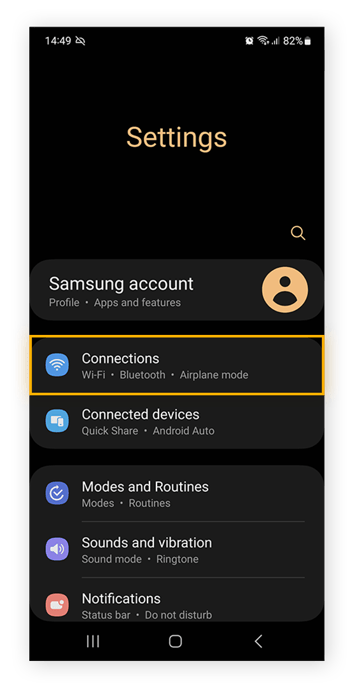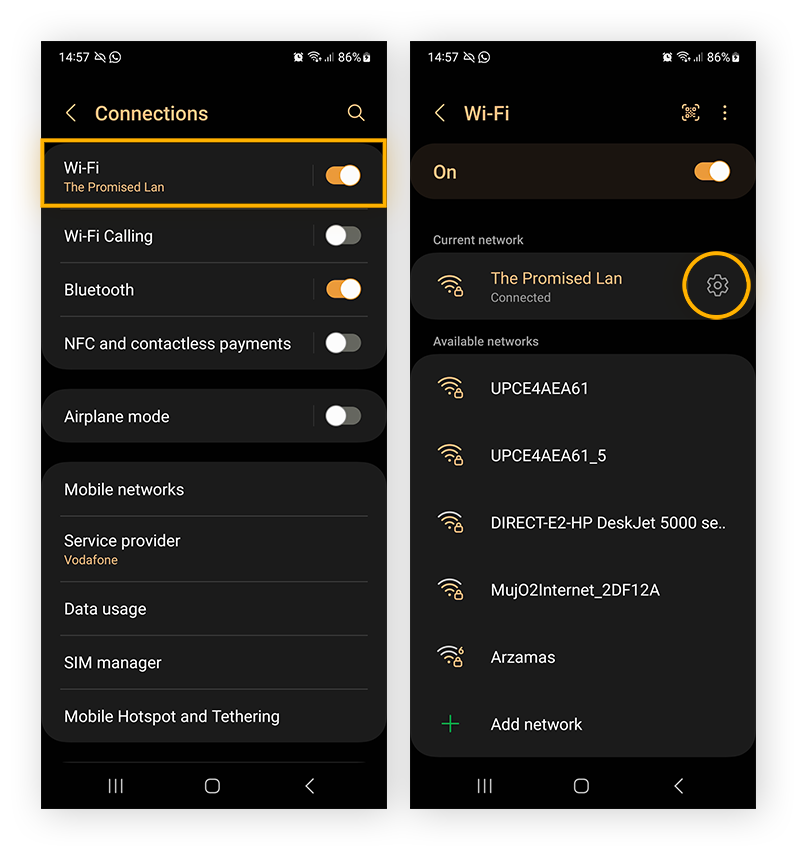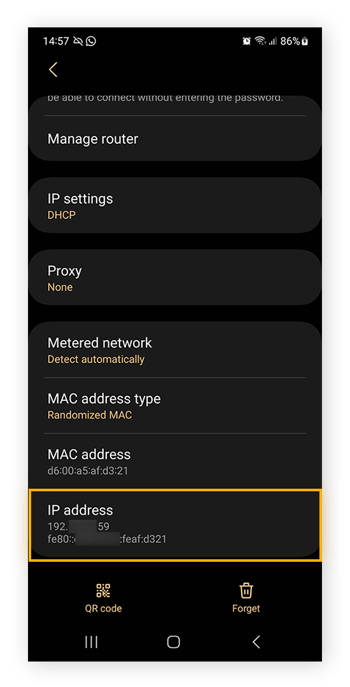Endereço IP público X local: quem é quem?
A sigla “IP” de “endereço IP” é uma abreviação para “Internet Protocol” (protocolo de internet, em tradução livre), que, por sua vez, é uma série de números que computadores usam para identificar dispositivos e armazenar endereços de sites. Seu endereço IP público é como sites identificam você e sabem para onde enviar informações. Seu endereço IP local é como diferentes dispositivos na mesma rede local identificam uns aos outros.
Enquanto as pessoas se referem a um site como o Google pelo nome, computadores usam uma sequência numérica para representar esse domínio. Assim, quando você digita google[ponto]com, um DNS (Domain Name System, na sigla em inglês) traduz a solicitação para a sequência numérica (endereço IP) que corresponde ao local onde o Google fica na internet: 8.8.8.8.
Endereços IP também são usados para identificar pessoas. Assim como os serviços postais usam o endereço da sua casa para entregar correspondências, servidores de sites usam seu endereço IP (geralmente chamado apenas de “IP”) para enviar os dados solicitados (na forma de um site) para seu dispositivo.
Antes de dizer como encontrar seu endereço IP, é importante determinar se você está procurando por um endereço IP público (também chamado de externo) ou local (também chamado de interno ou privado). Se você já sabe a diferença entre IPs públicos e privados, vá diretamente para nossas seções sobre como encontrar seu IP público e como encontrar seu IP local.
O que é um endereço IP público?
Seu IP público é definido pelo provedor de internet (ISP) para a rede doméstica. É assim que eles determinam qual cliente está solicitando qual site e fazem a conexão. Quando você informa o endereço de um site que gostaria de visitar, seu endereço IP é enviado junto com sua solicitação.
O que é um endereço IP público?
Seu endereço IP local é definido pelo roteador, que atribui um endereço IP local exclusivo para cada dispositivo na rede doméstica, como computadores, celulares, tablets e dispositivos inteligentes. Seu IP local é mais privado, pois não pode ser visto fora da sua rede.
Endereços IP público X local: qual é mais seguro?
Seu endereço IP local é mais seguro do que o público, pois não fica visível para o mundo externo. De forma geral, você só vai precisar saber seu IP local se precisar ajustar algo na rede doméstica, como configurar um servidor de jogo local ou solucionar um problema com a impressora. Seu endereço IP público não é seguro. Ele fica visível sempre que você acessa um site.
Seu endereço IP público pode ser revelado por praticamente tudo que você faz online: histórico de navegação, compras e todas as mensagens enviadas. Os anúncios que você vê geralmente estão ligados a uma localização. Os anunciantes — sem mencionar os cibercriminosos — podem direcionar seus produtos dessa forma porque seu endereço IP público revela muito sobre sua atividade online.
Muitas pessoas não ficam felizes em saber que tantos detalhes de transações online aparentemente privadas podem ser revelados tão facilmente. Nesse caso, é possível usar uma VPN (Virtual Private Network, na sigla em inglês) para mascarar seu IP público e manter a privacidade online.
Se você quer recuperar sua privacidade online, instale o AVG Secure VPN. Com servidores localizados em todo o mundo e criptografia AES de 256 bits de grau militar (o mesmo padrão utilizado por bancos), o AVG Secure VPN oferece um nível inigualável de privacidade online. Obtenha o AVG Secure VPN e comece a navegar livremente e com privacidade hoje mesmo.
Como encontrar seu endereço IP público
Você pode encontrar seu endereço IP com uma ferramenta online gratuita, como o verificador de endereço IP da Avast. Ele revela seu endereço IP completo, assim como sua localização física geral. Você também pode pesquisar seu endereço IP diretamente no Google. Seu endereço IP público será exibido no topo da lista de resultados.
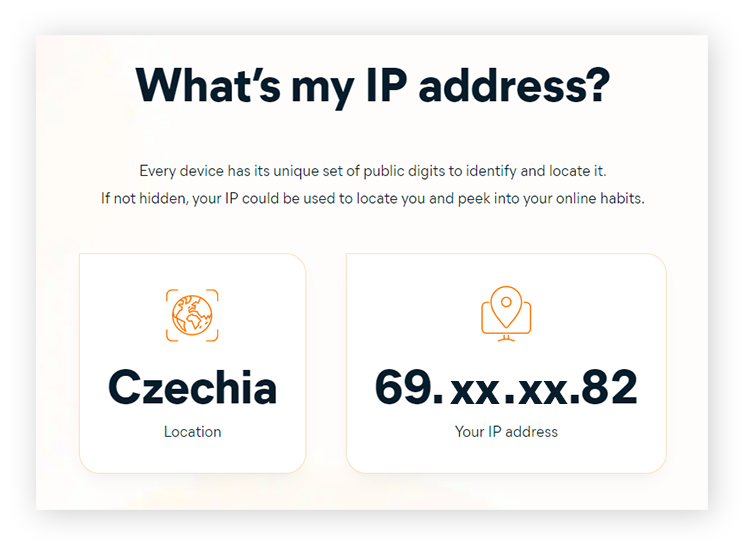 Encontre seu endereço IP público e localização geral usando o Verificador de IP, uma ferramenta gratuita da Avast.
Encontre seu endereço IP público e localização geral usando o Verificador de IP, uma ferramenta gratuita da Avast.
Como encontrar seu endereço IP local no Windows
Descobrir seu endereço IP local exige um pouco mais de investigação do que descobrir seu IP público. O processo varia um pouco dependendo do sistema que você usa. Neste artigo, vamos abordar os passos para descobrir seu IP local em todos os dispositivos. Use os links abaixo para ir para a versão específica do Windows que você tem:
-
Windows 11
-
Windows 10
-
Windows 8, 8.1 ou 7
Ou, avance para encontrar seu endereço IP local em outro tipo de dispositivo:
-
Mac
-
iOS
-
Android
Como encontrar seu endereço IP no Windows 11
-
Abra o menu Iniciar do Windows e clique em Configurações.
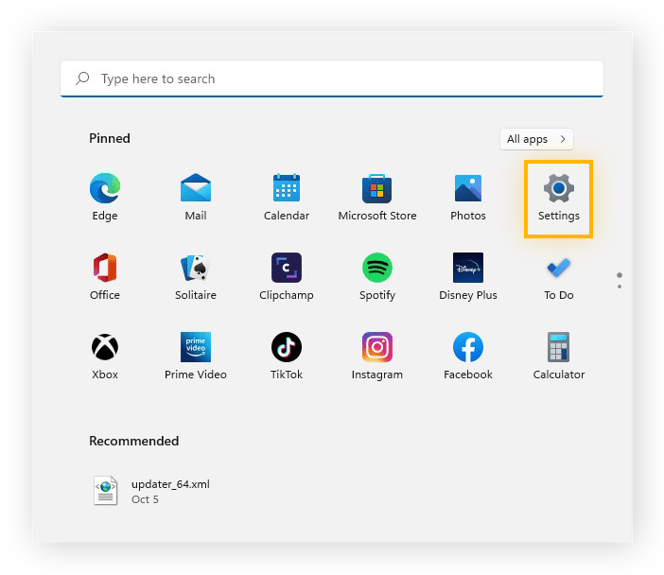
-
Clique em Rede e Internet no painel à esquerda e clique em Propriedade.
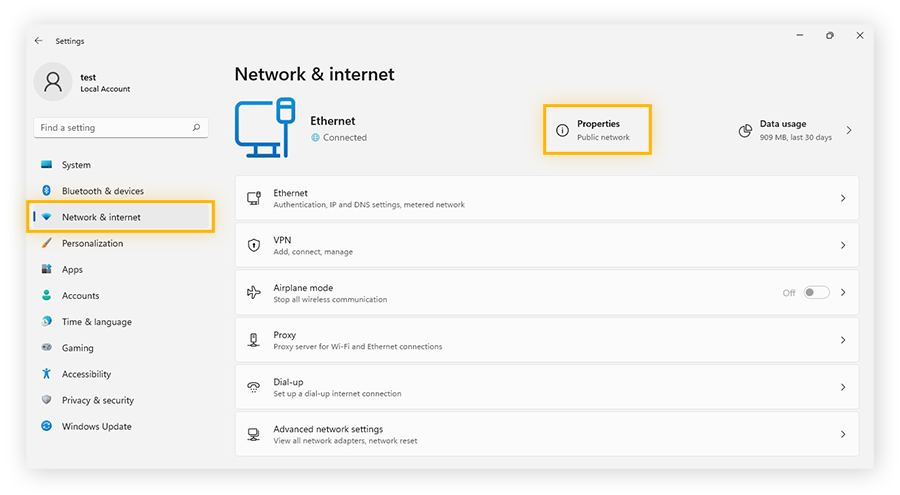
-
Aqui, você pode ver seu endereço IP local ou seus endereços IPv4 e IPv6.
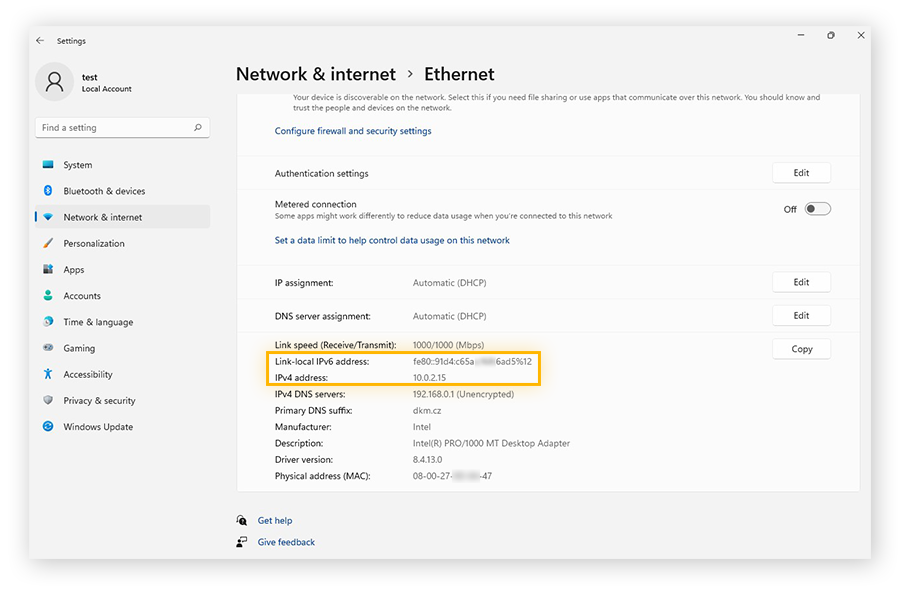
Como encontrar seu endereço IP no Windows 10
Há quatro passos rápidos para descobrir seu IP local (ou interno) no Windows 10.
-
Abra o menu Iniciar do Windows e clique em Configurações.
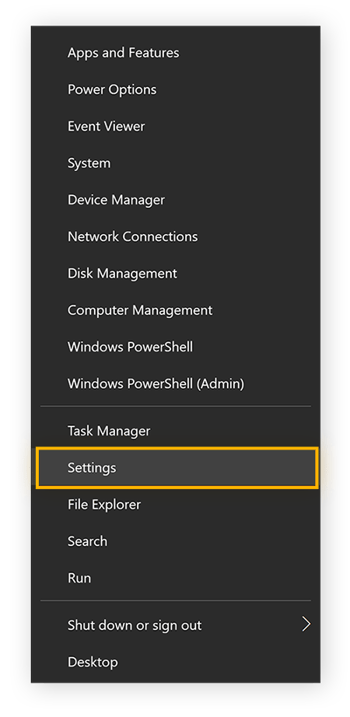
-
Selecione Rede e Internet.
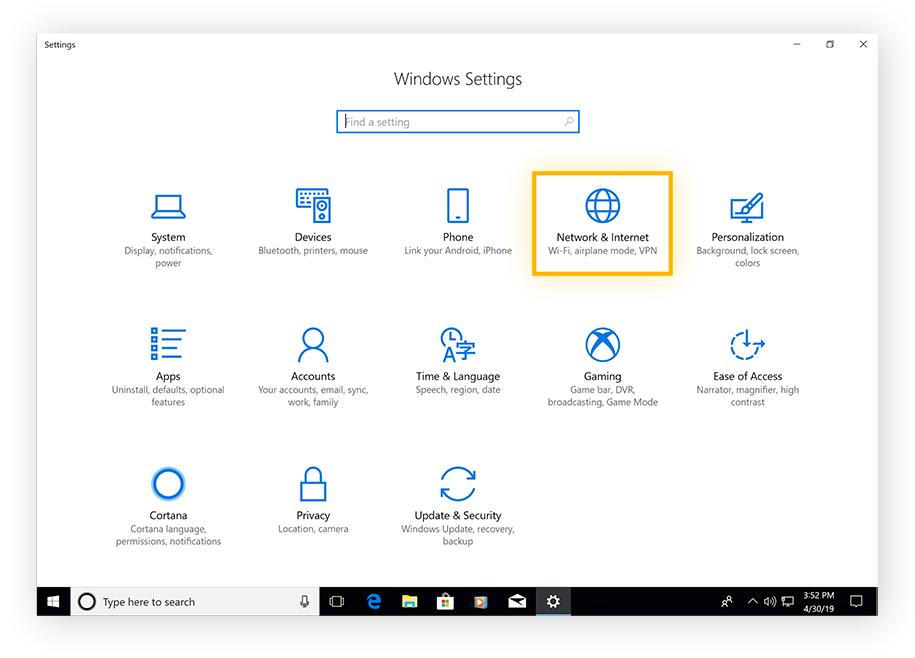
-
Selecione wi-fi no painel à esquerda e depois clique em Configurações avançadas. (Ou, para conexões a cabo, selecione Ethernet e depois clique em Conexão de rede). Seu IP local aparecerá na janela seguinte.
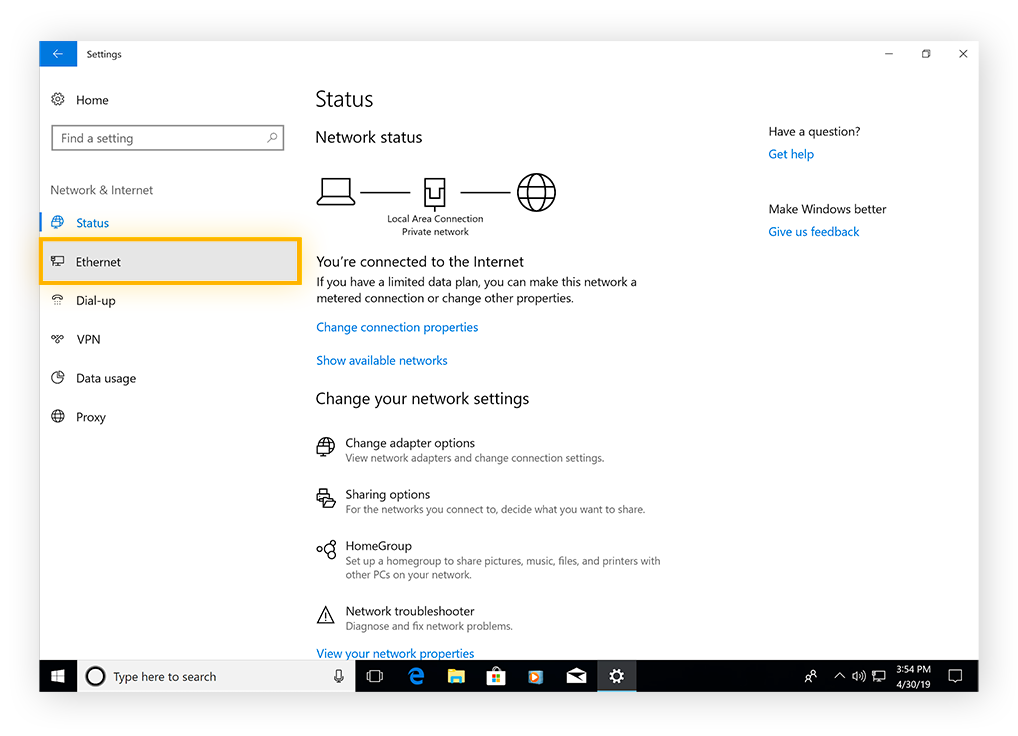
-
Veja seu endereço IP local em endereço IPv4.
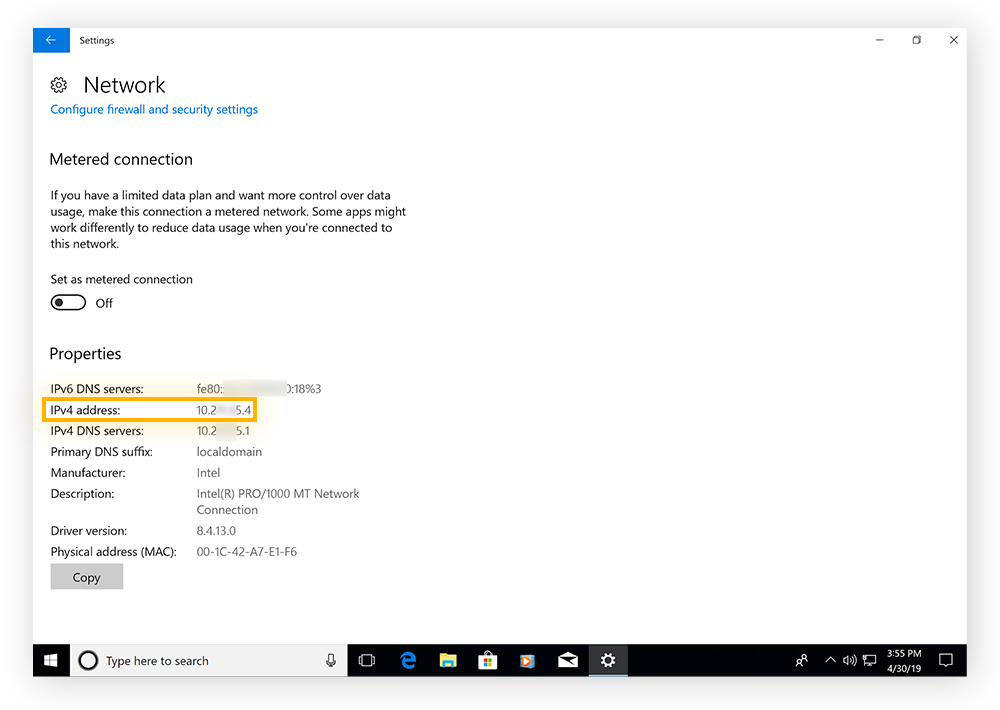
Nota: Você provavelmente verá seu IPv4 (endereço IP versão 4). Em algum momento, a versão 4 não terá espaço para novos endereços IP, então a IPv6 foi criada para acomodar todos os endereços IP adicionais necessários. Confira nosso guia detalhado para obter mais informações sobre IPv4 X IPv6.
Como encontrar seu endereço IP no Windows 8, 8.1 e 7
Se você usa versões anteriores do Windows, como 8, 8.1 ou 7, você pode aprender como verificar seu endereço IP local em três passos rápidos por meio da barra de tarefas do Windows. Saiba aqui como fazer isso:
-
Encontre o ícone de Conexão de rede (que mostra a barra de sinal de rede no canto inferior direito da tela) e selecione Abrir a Central de Rede e Compartilhamento.
-
Clique duas vezes em Conexão de rede sem fio. Se estiver usando uma conexão a cabo, clique em Conexão local. Selecione Detalhes.
-
Você pode encontrar seu endereço IP local ao lado do endereço IPv4.
Posso usar o prompt de comando (CMD) para encontrar meu endereço IP?
Sim, você pode usar o prompt de comando (cmd) para encontrar facilmente seu endereço IP em todas as versões do Windows. Tenha em mente que o endereço IP do prompt de comando é seu endereço IP local. Você pode encontrar seu IP público com uma ferramenta de verificação de IP ou busca no Google.
Veja como encontrar seu endereço IP local no prompt de comando:
-
Clique com o botão direito no menu Iniciar do Windows e selecione Executar.
-
Digite cmd no campo de pesquisa e clique em OK.
-
No prompt de comando, digite ipconfig e pressione Enter. Vá até endereço IPv4 para ver seu endereço IP local.
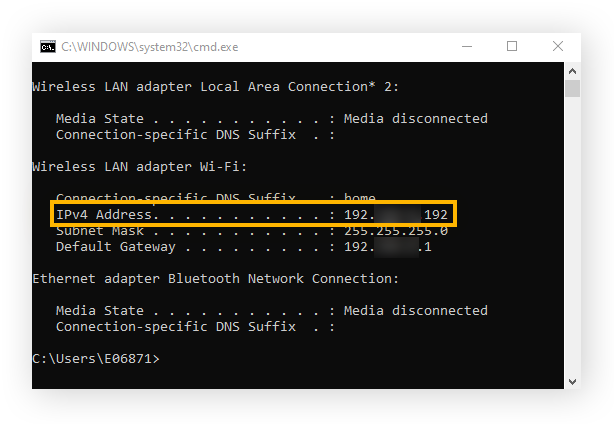
Como encontrar seu endereço IP local em um Mac
Veja como verificar seu endereço IP interno em um Mac:
-
Abra o menu da Apple e clique em Ajustes do Sistema.
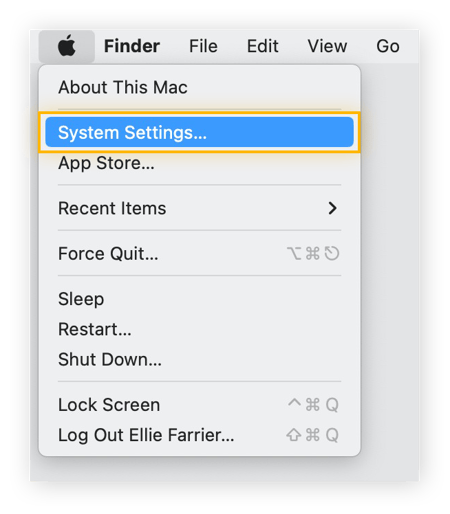
-
Clique em Rede no painel esquerdo e depois selecione wi-fi ou Ethernet (para conexões a cabo).
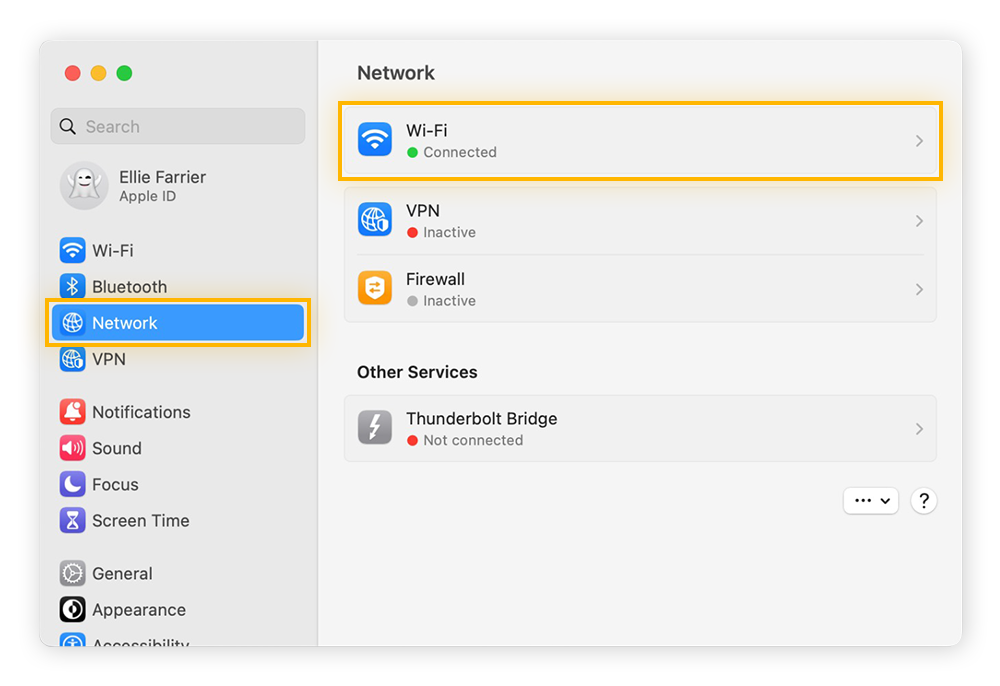
-
Clique em Detalhes ao lado da rede à qual você está conectado.
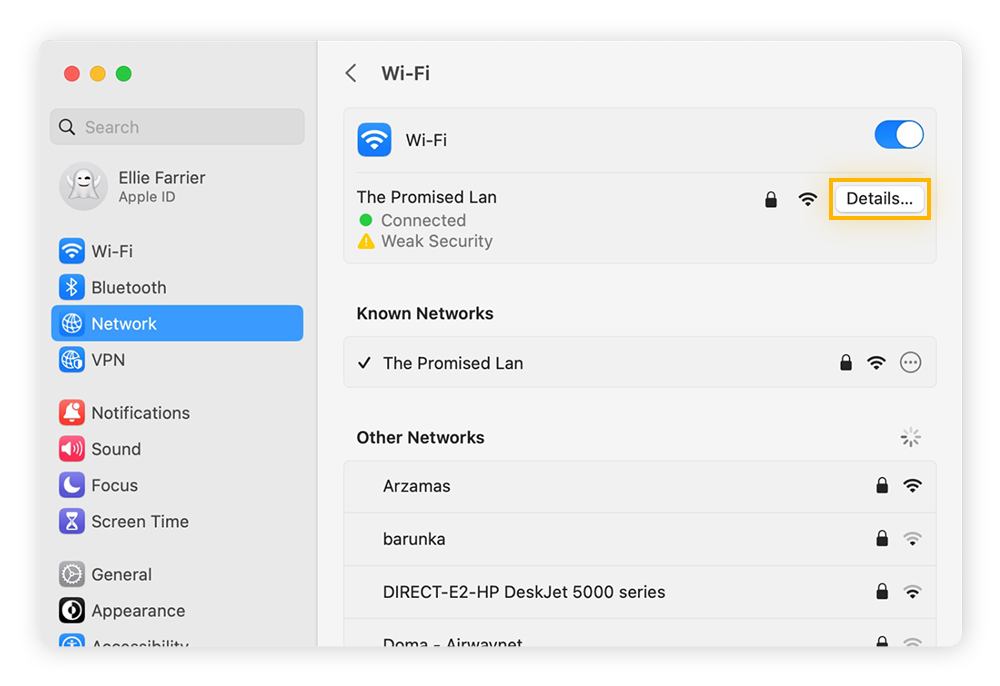
-
Role para baixo para encontrar seu endereço IP local do Mac.
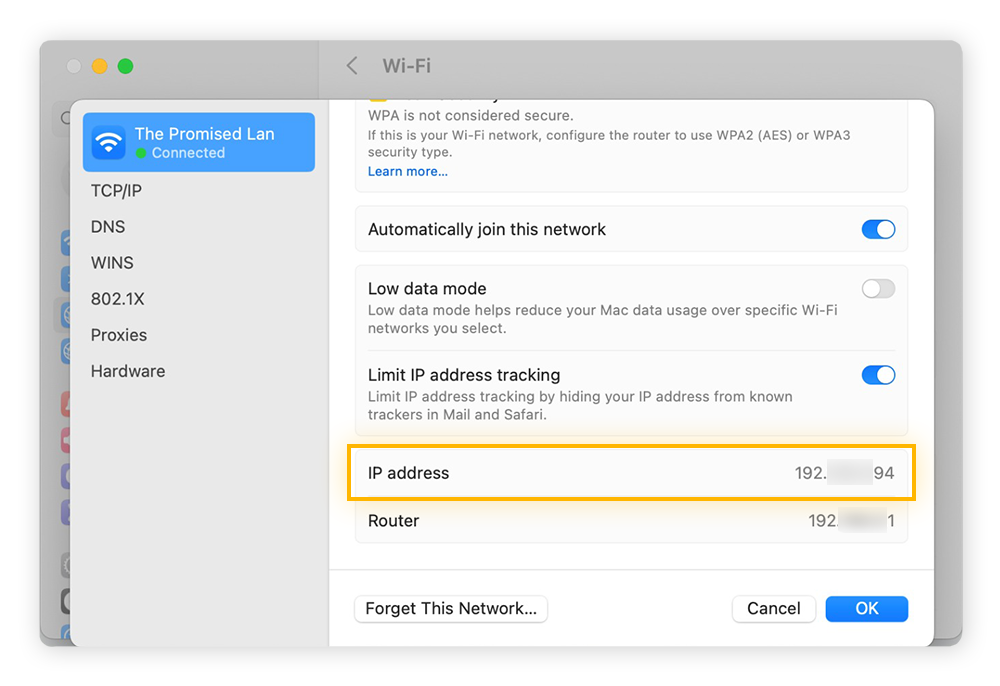
Como encontrar seu endereço IP usando o Terminal do Mac
Uma outra forma de descobrir seu endereço IP local no sistema macOS é usando a linha de comando ipconfig no Terminal do Mac.
-
Abra o Terminal do Mac usando a busca do Spotlight ou procurando em Ir > Utilitários.
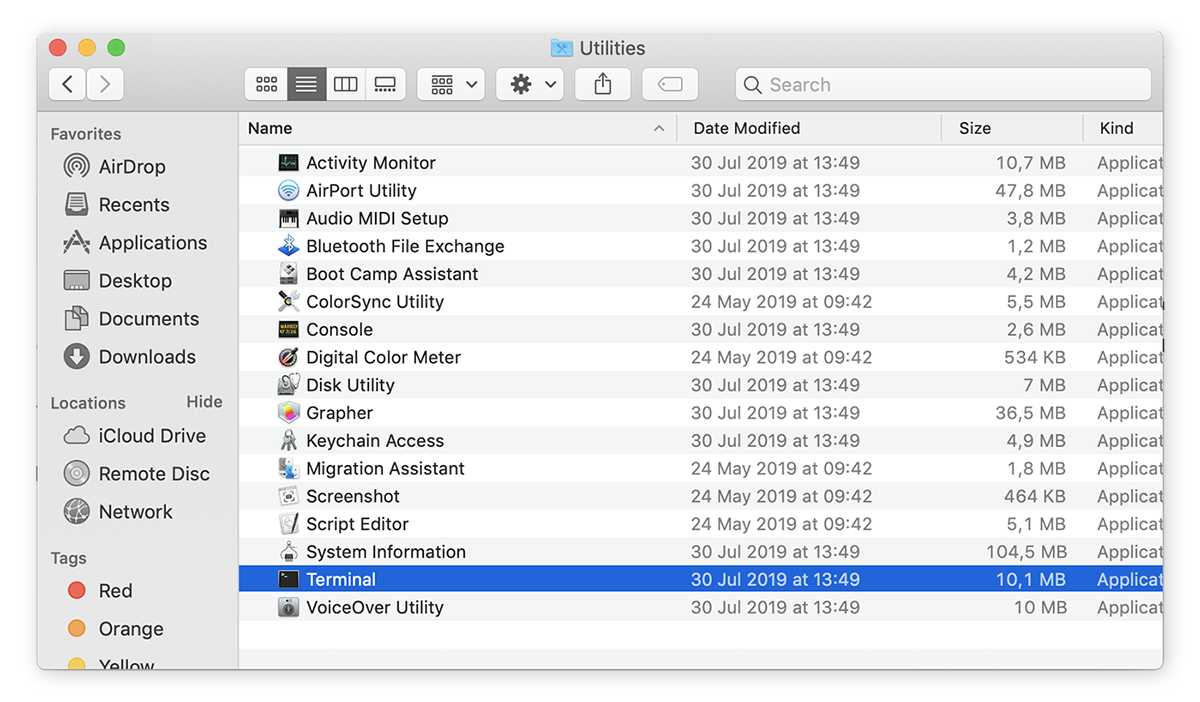
-
Digite um dos comandos de ipconfig do Mac abaixo para encontrar seu IP local.
-
-
Para conexões a cabo, insira ipconfig getifaddr en1 no Terminal para que seu IP local apareça.
-
Para ver seu endereço IP público no Terminal do Mac, digite curl ifconfig.me e seu IP público será exibido.
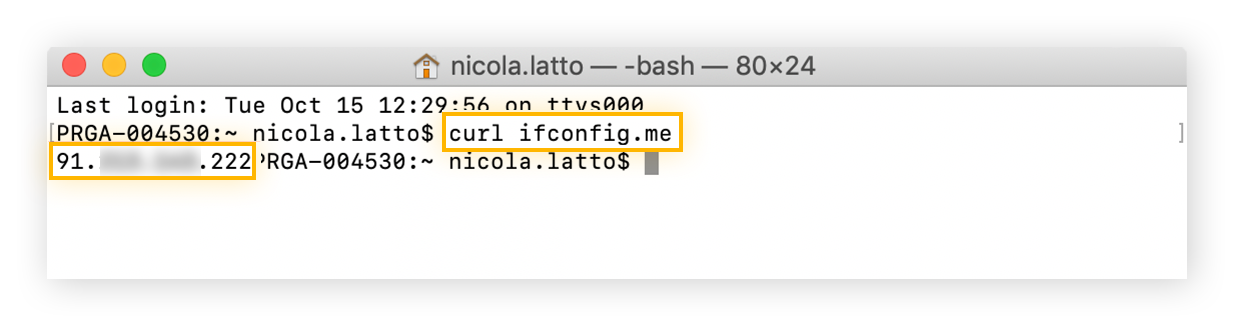
Como encontrar seu endereço IP local no iPhone
Encontrar o endereço IP em um dispositivo iOS é tão rápido quanto em outros dispositivos. É possível pesquisar o endereço IP do iPhone da mesma forma que na maioria dos modelos de iPhone e iPad e nas versões iOS.
Veja como verificar seu endereço IP no iPhone:
-
Abra Ajustes do iPhone e toque em wi-fi. Em seguida, toque no ícone de informação (i) ao lado da rede à qual você está conectado.
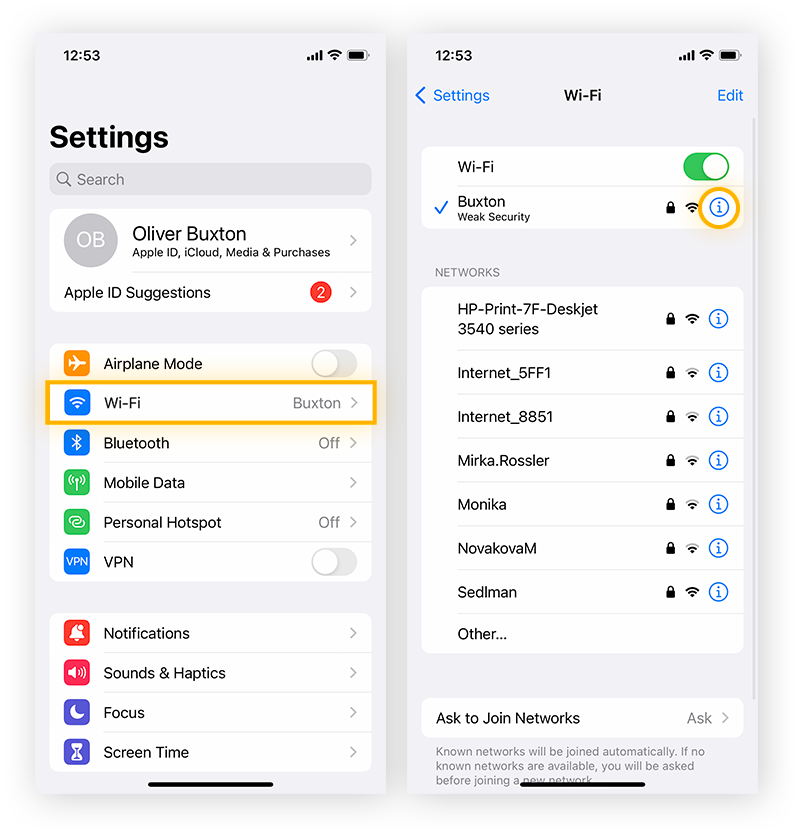
-
Aqui está como descobrir seu endereço IP local.
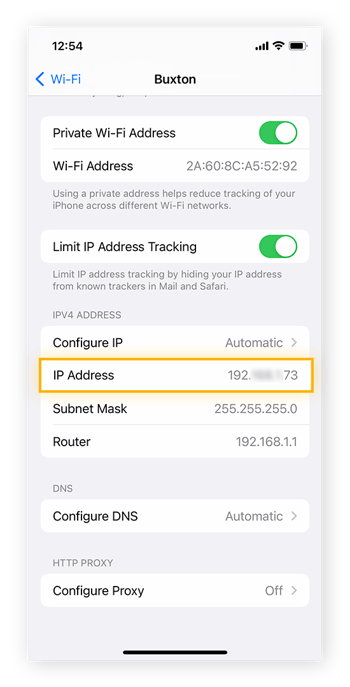
Como encontrar seu endereço IP local no Android
Como encontrar seu endereço IP local em um celular Android. Vamos mostrar como encontrar seu endereço IP no Samsung, mas a maioria dos modelos Android apresenta etapas semelhantes. Em caso de dúvida, abra as configurações do Android e procure por “endereço IP”.
-
Abra Configurações do Android > Conexões.
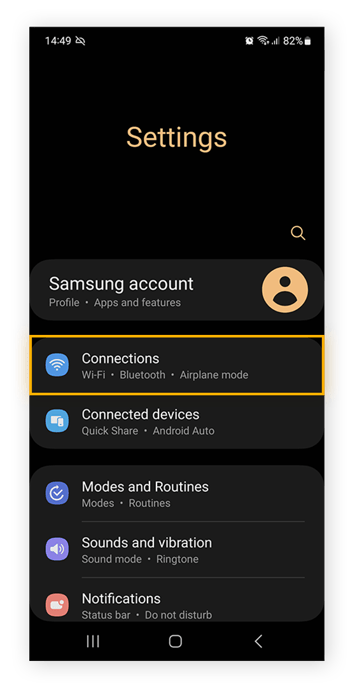
-
Toque em wi-fi e selecione Configurações (o ícone de engrenagem) para a rede wi-fi à qual você está conectado.
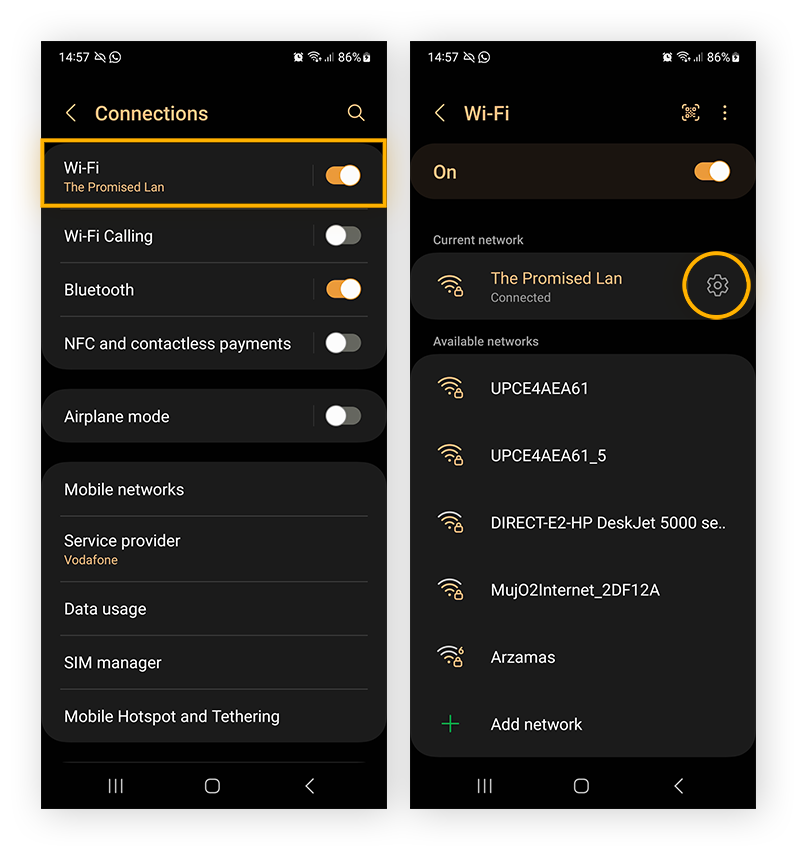
-
Toque em Ver mais e vá até seu endereço IP, onde você verá seu IPv4 e/ou IPv6.
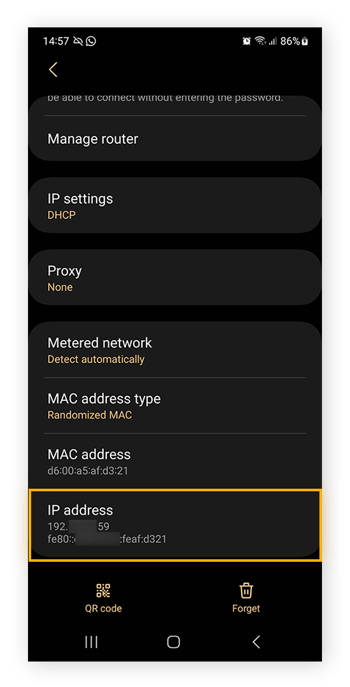
Evite que curiosos descubram seu endereço IP
Agora que você já sabe como localizar seu endereço IP em qualquer dispositivo, deve estar pensando em como é fácil descobri-lo. Infelizmente, é muito simples para anunciantes, cibercriminosos e ISP identificarem seu IP público e usá-lo para encontrar sua localização, histórico de navegação e outras pegadas digitais que você deixa ao usar a internet.
Disfarçar seu endereço IP deixa você e suas informações pessoais ocultas, e é muito mais fácil fazer isso com uma VPN. O AVG Secure VPN criptografa sua conexão, oculta seu IP e garante que os rastreadores online não sigam seu rastro. Instale hoje mesmo o AVG Secure VPN e desfrute de uma navegação privada e segura.

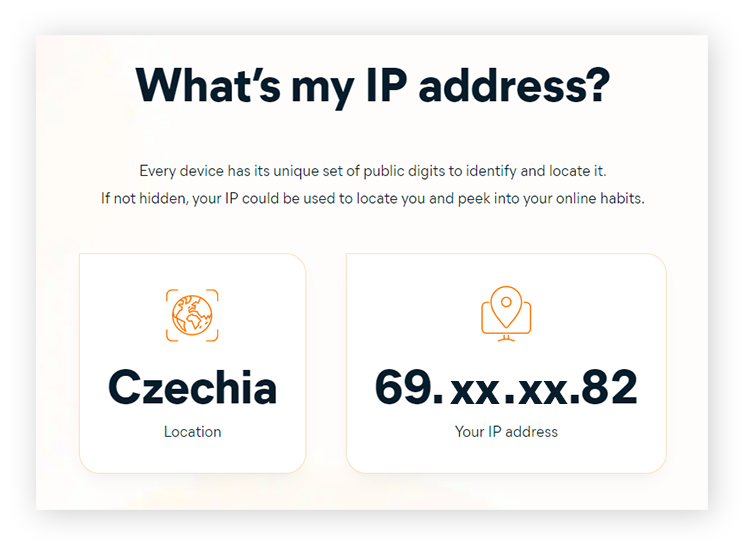 Encontre seu endereço IP público e localização geral usando o Verificador de IP, uma ferramenta gratuita da Avast.
Encontre seu endereço IP público e localização geral usando o Verificador de IP, uma ferramenta gratuita da Avast.