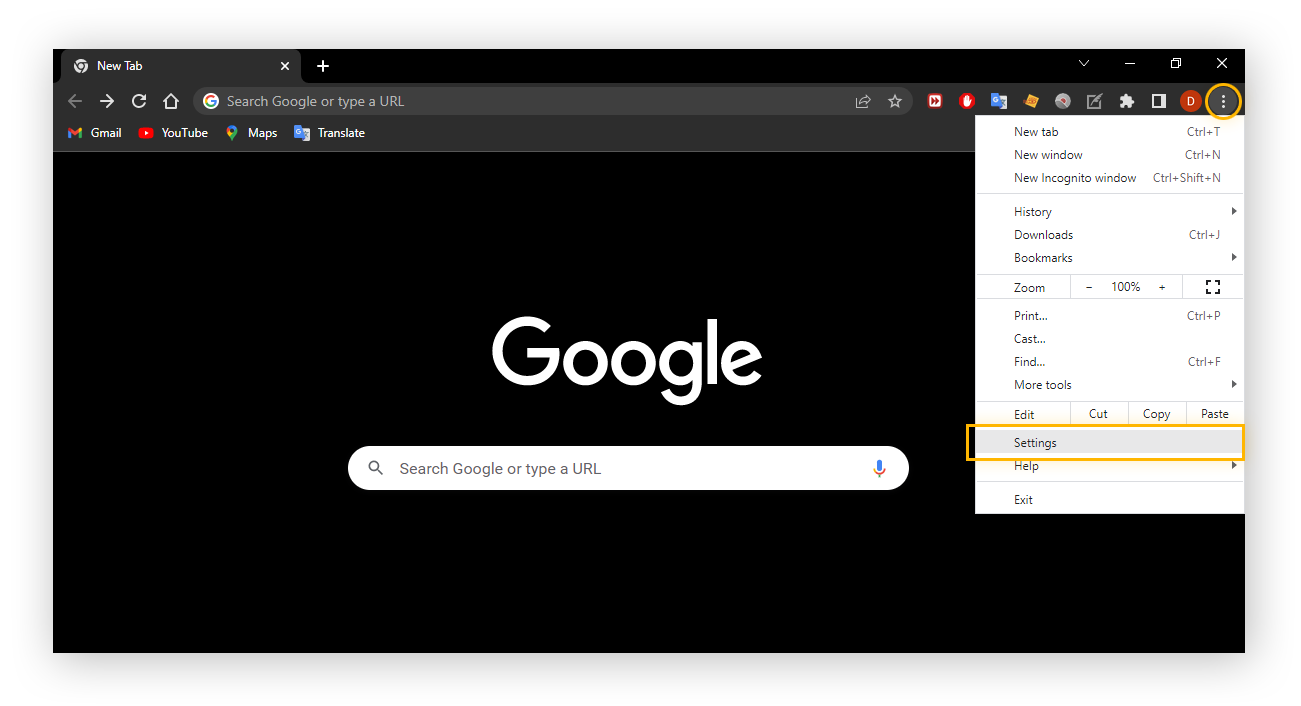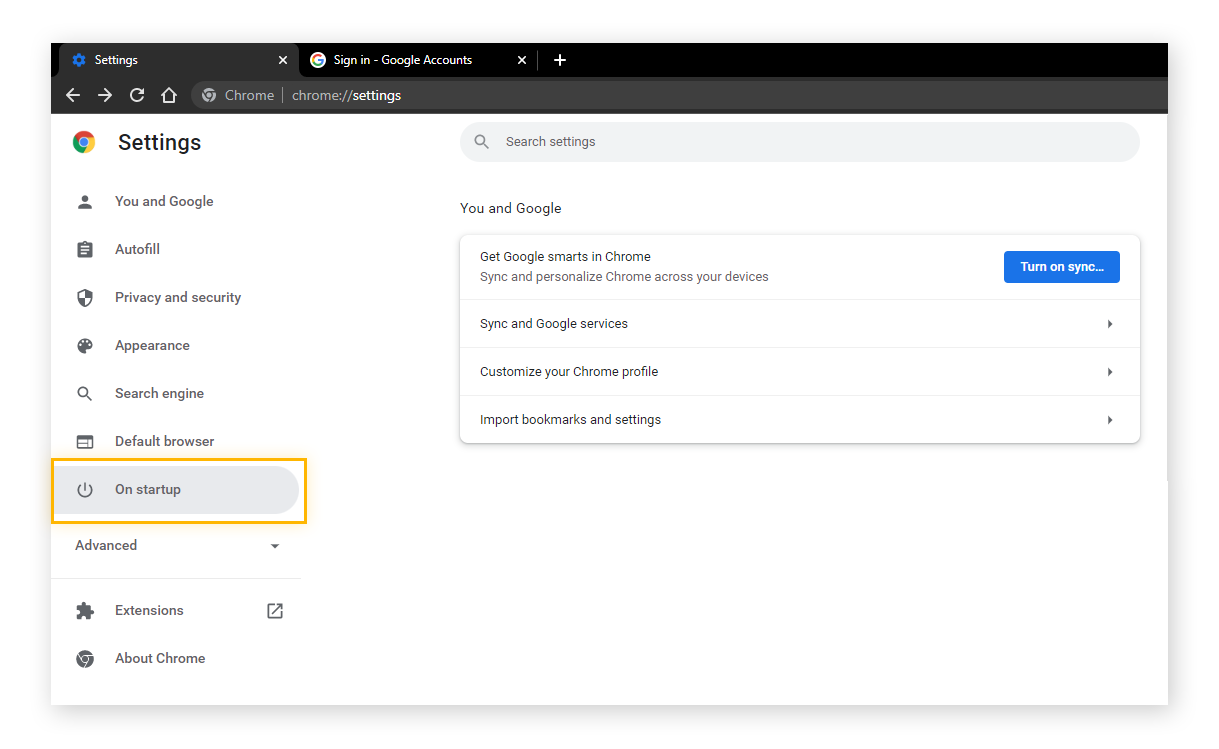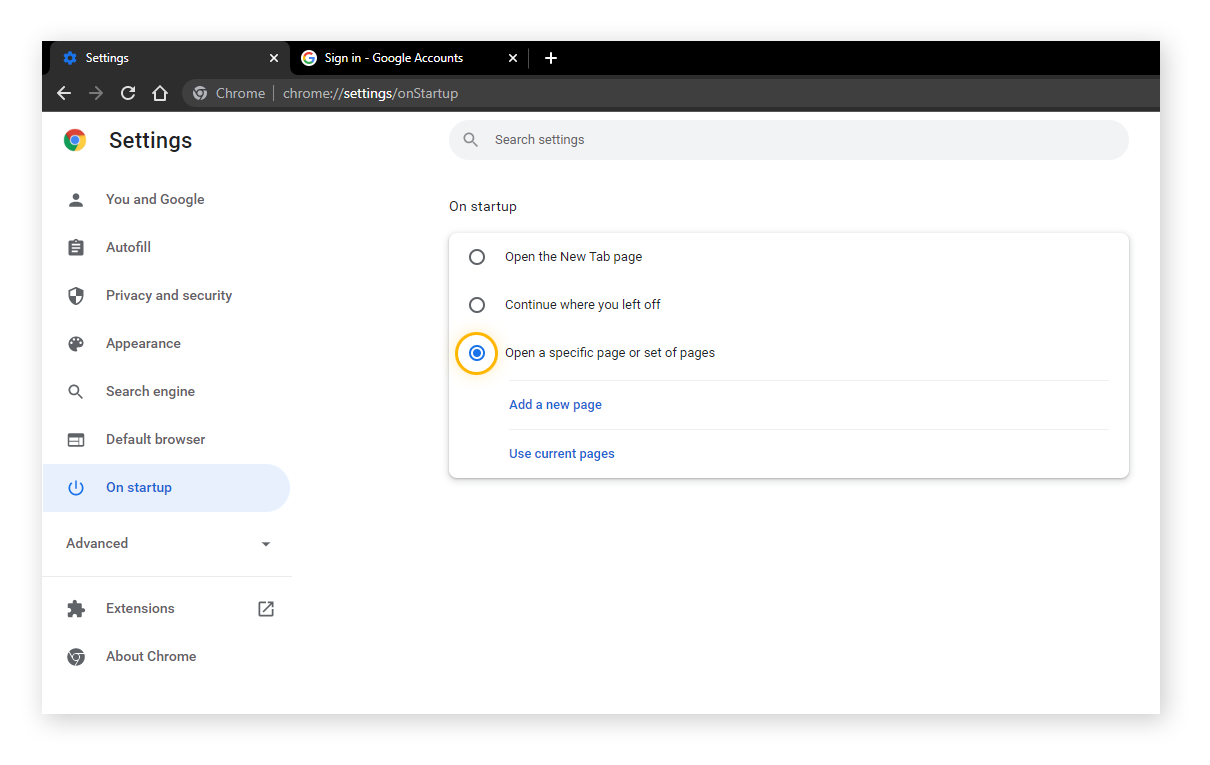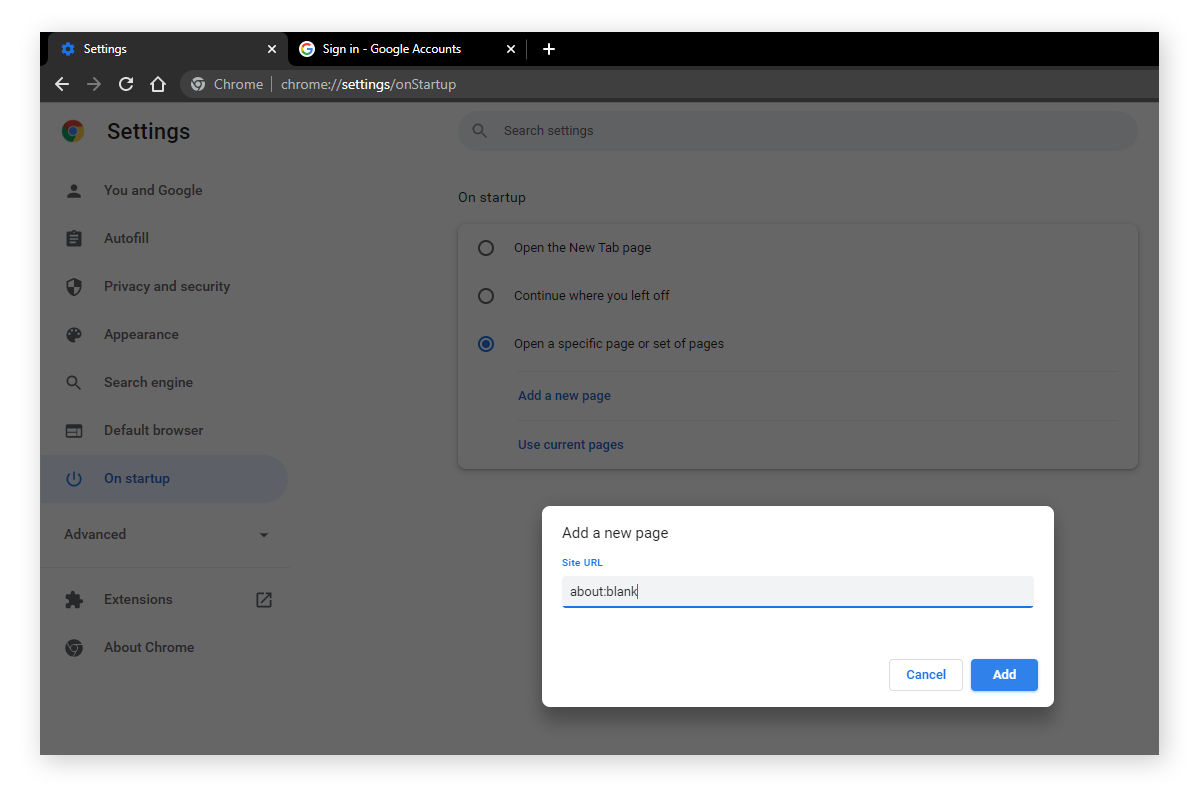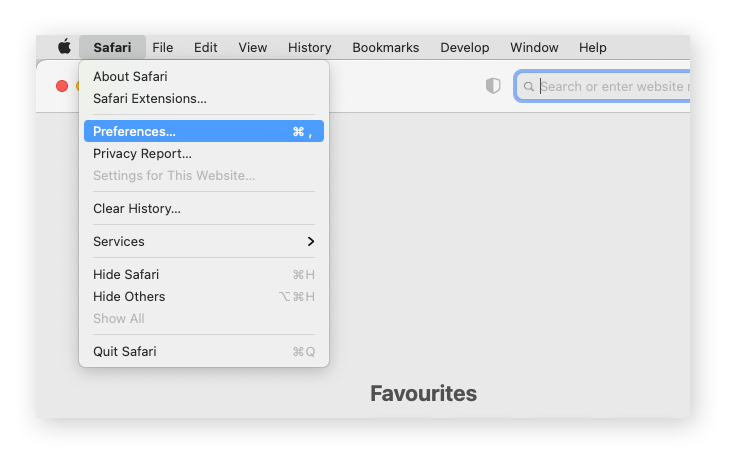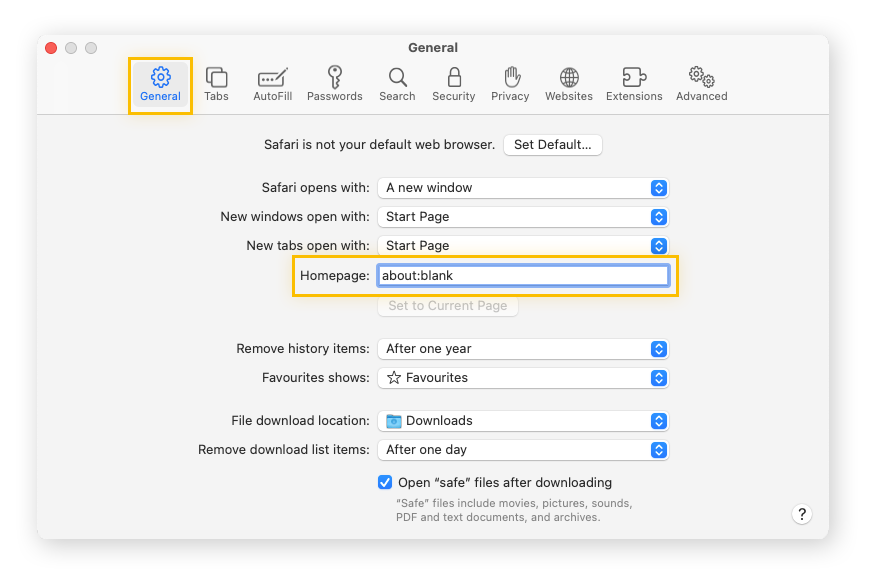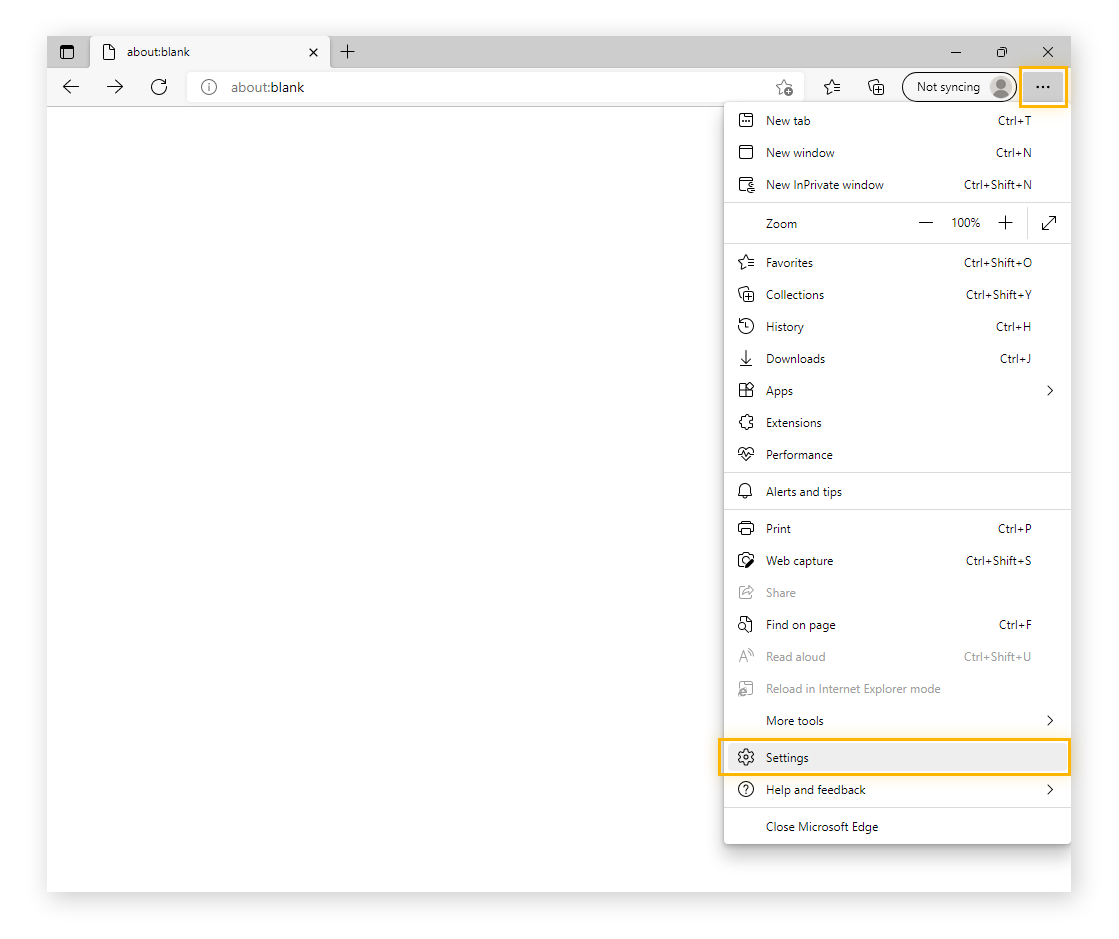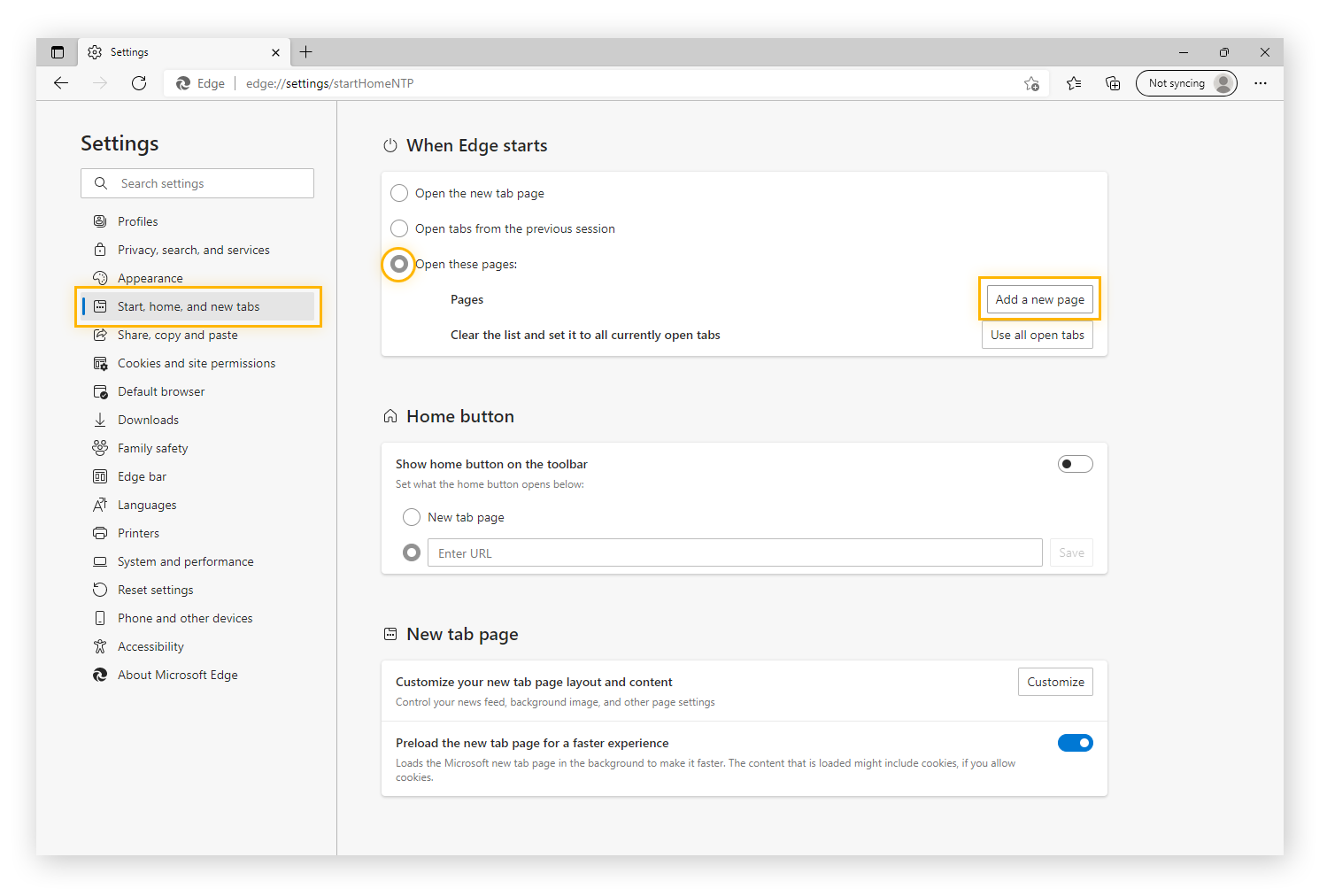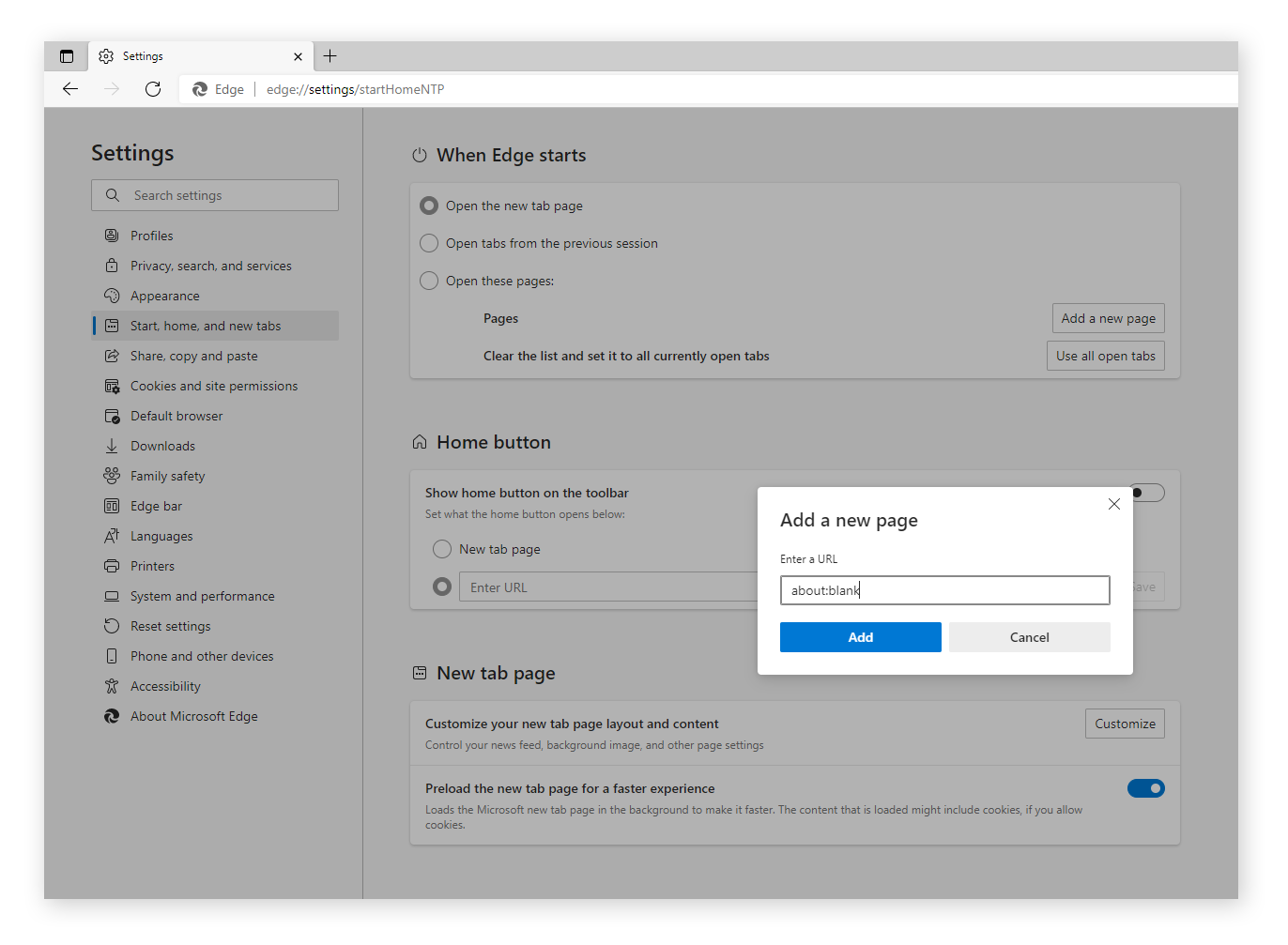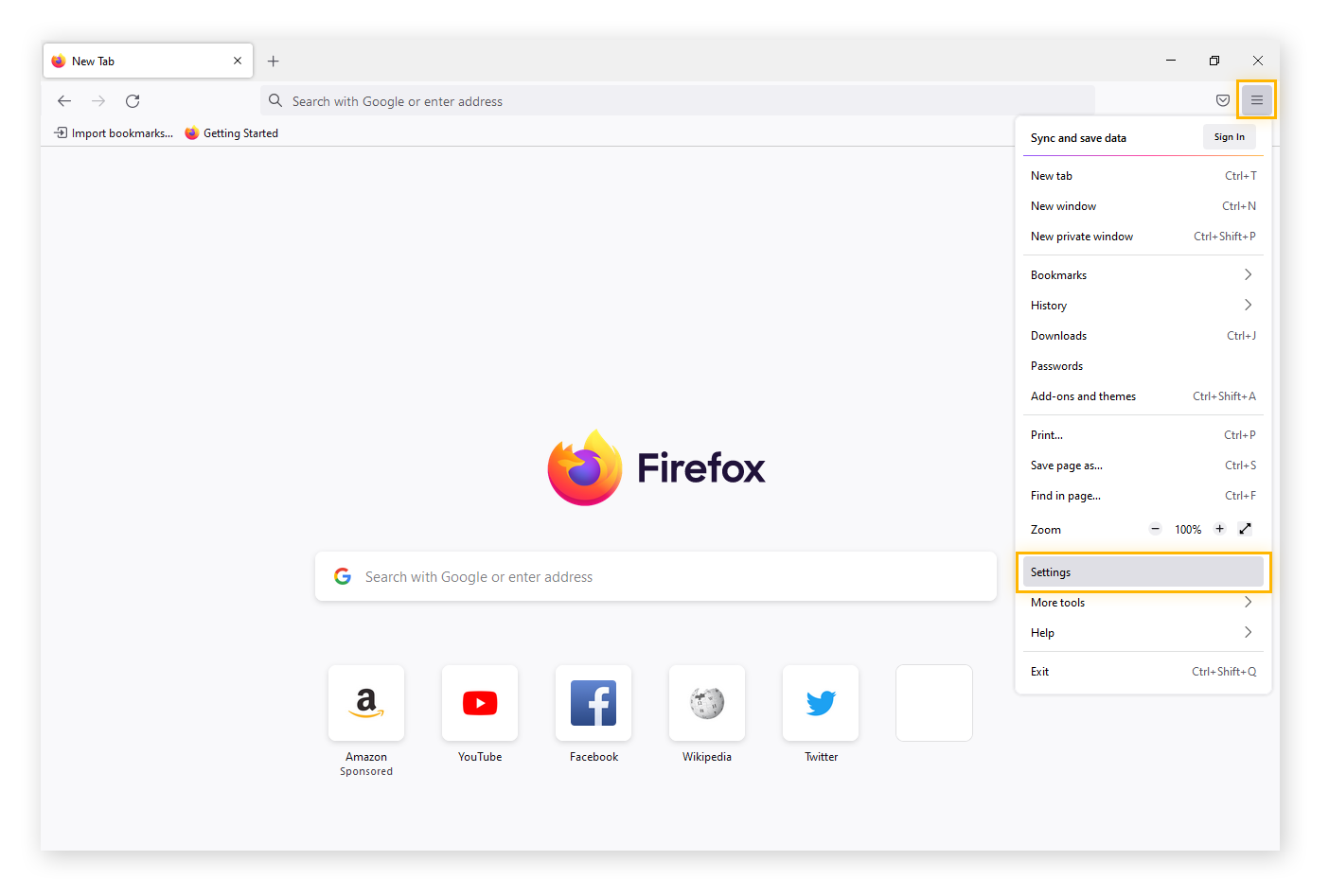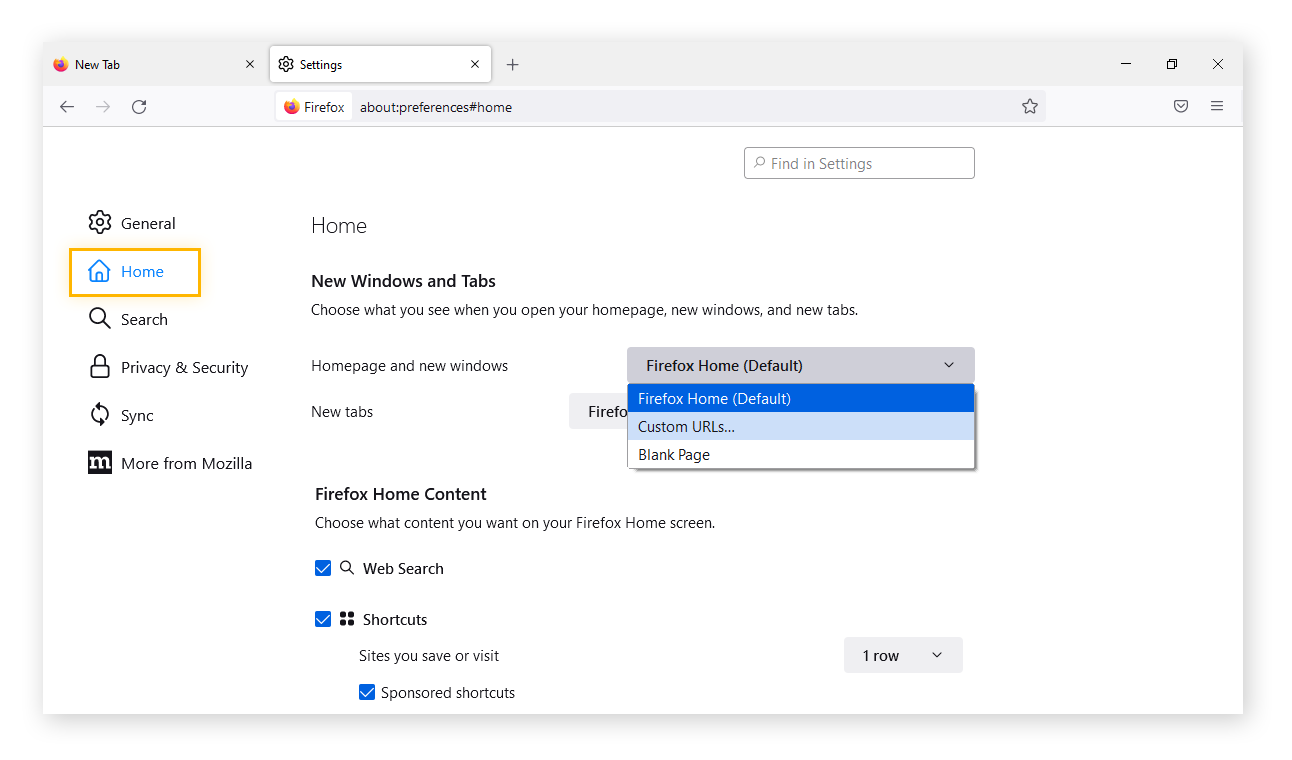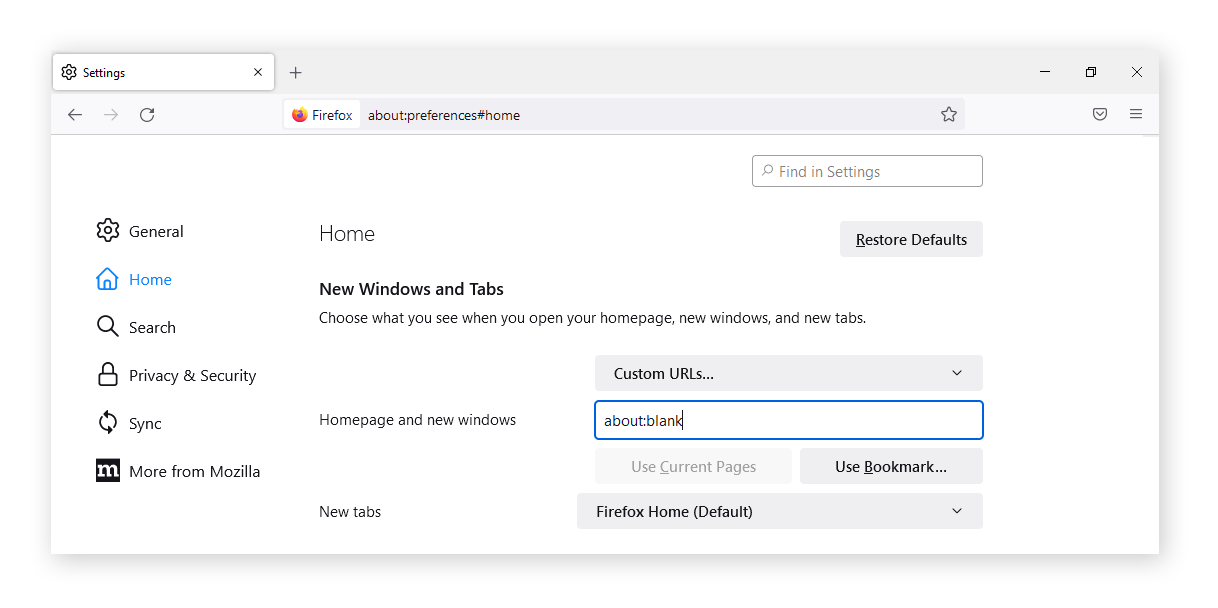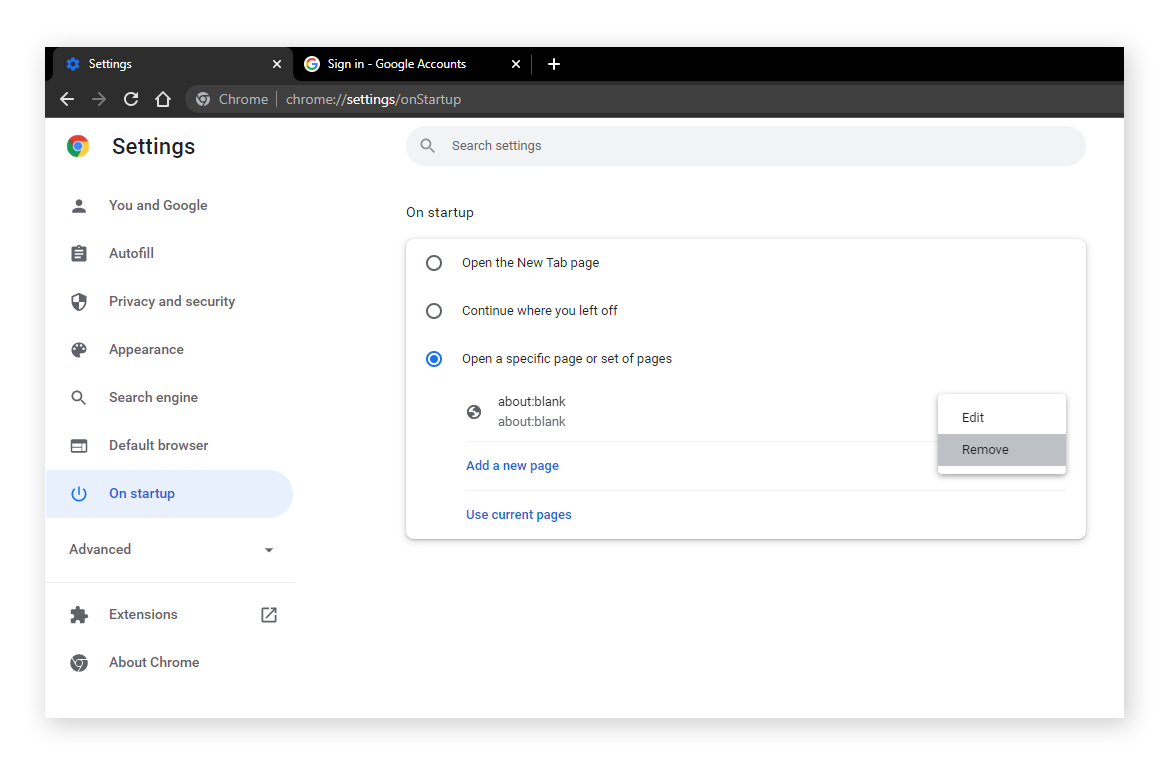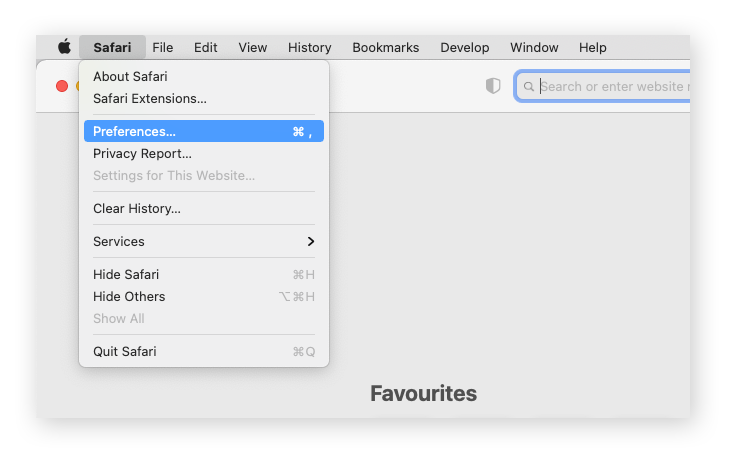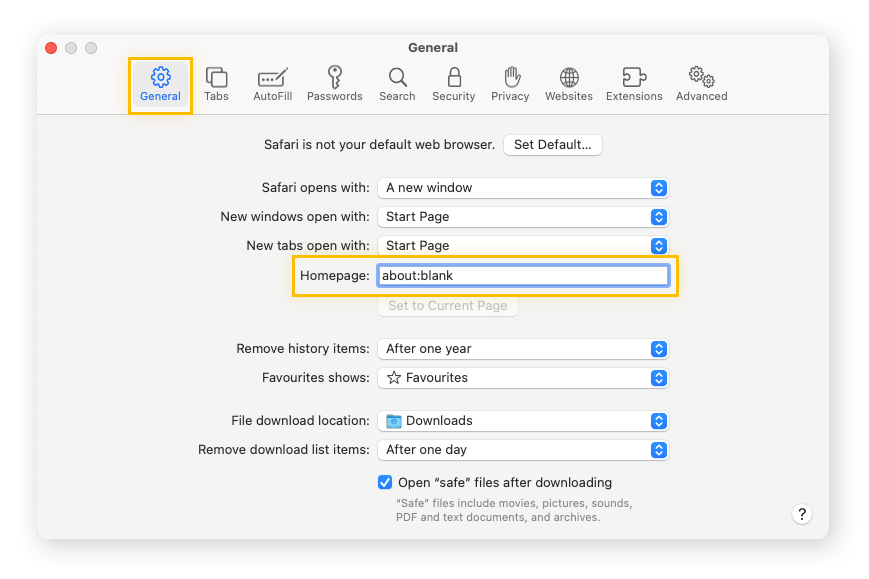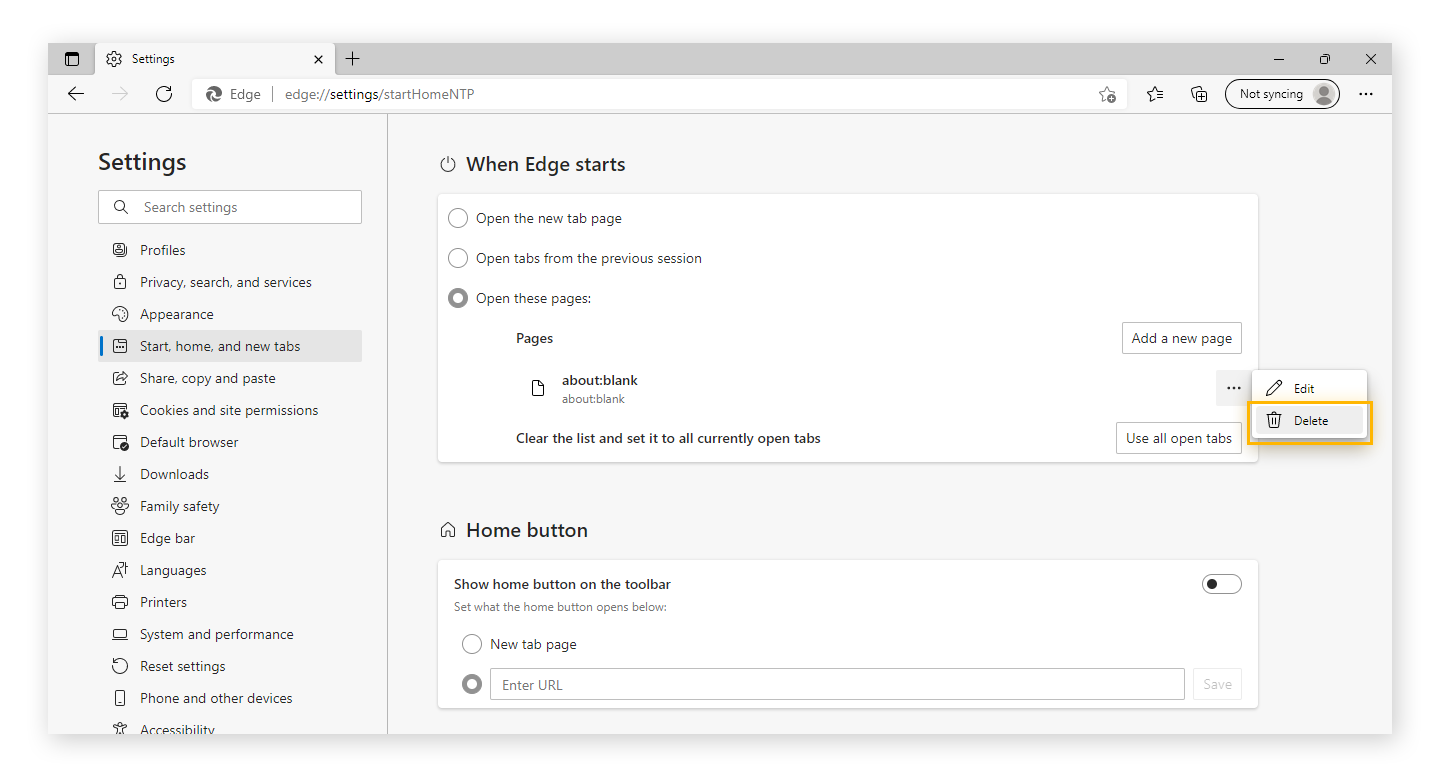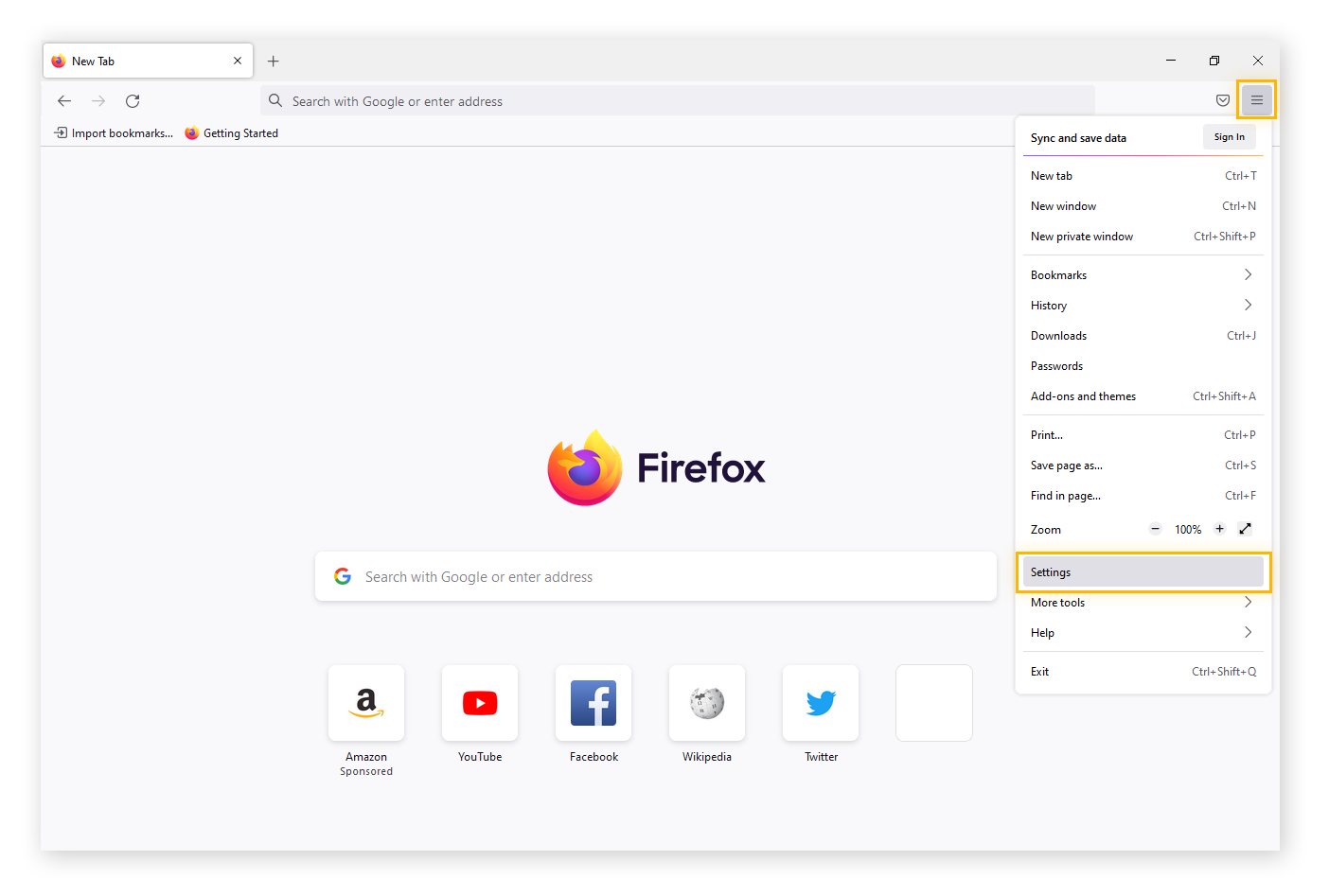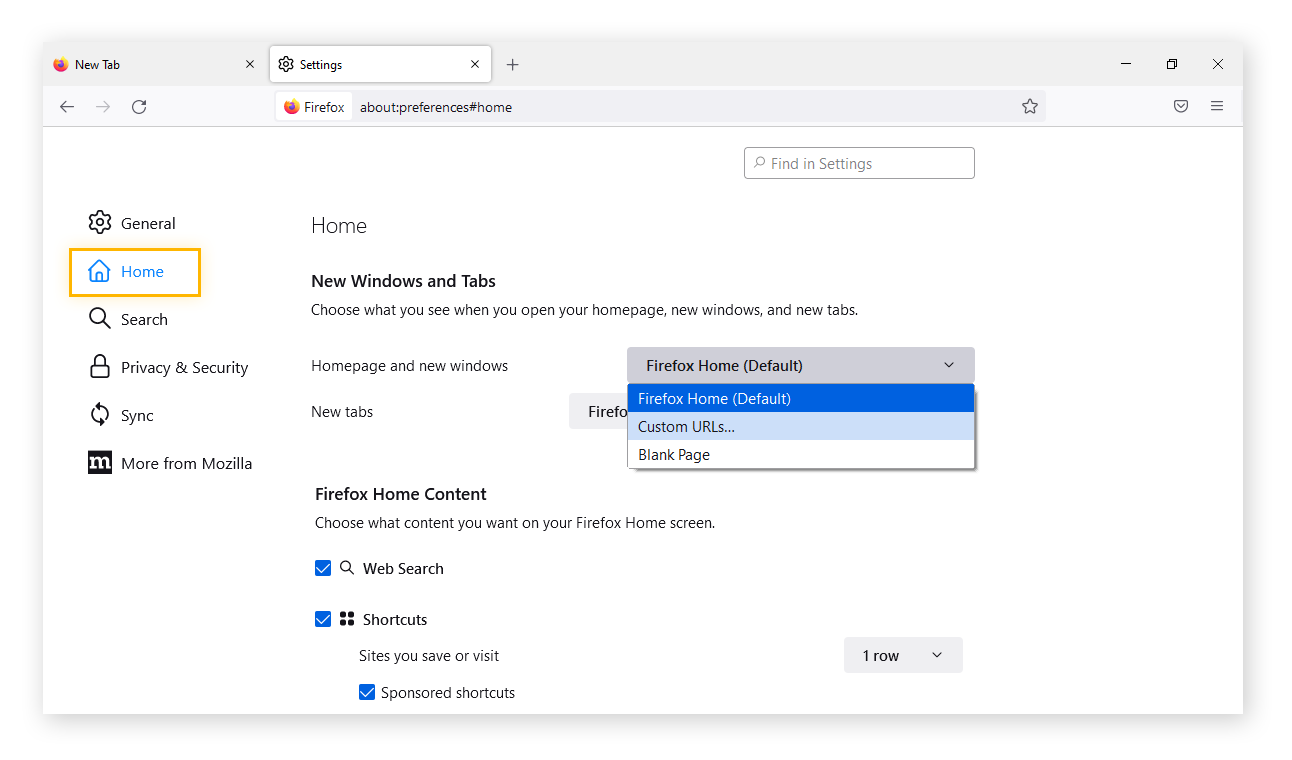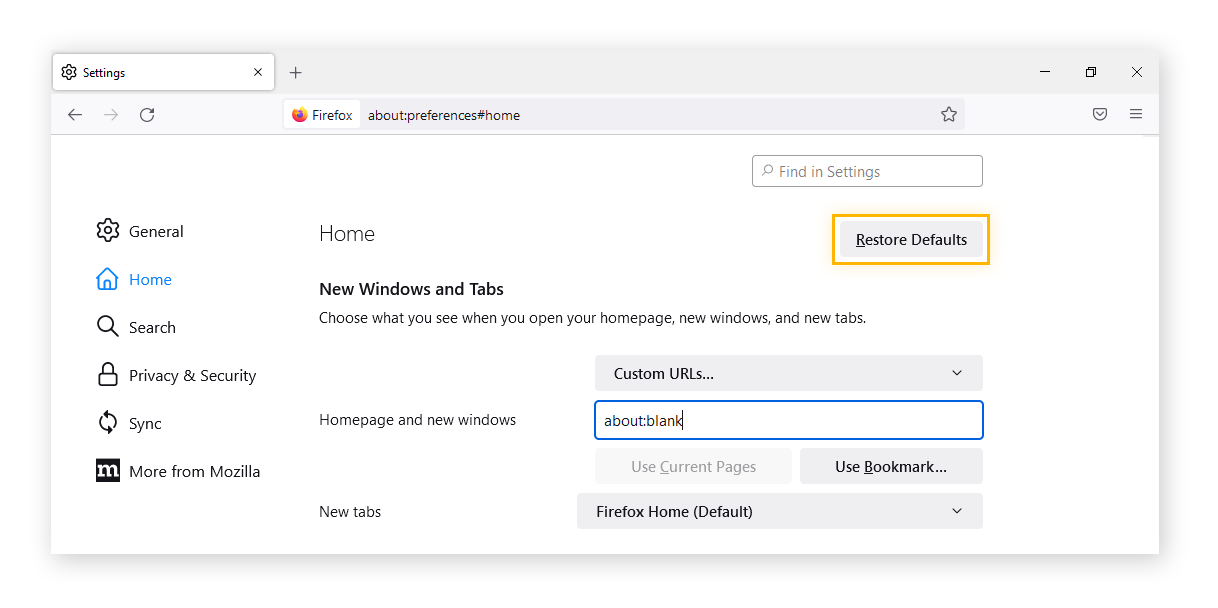Qu’est-ce qu’une page about:blank ?
La page about:blank est une page blanche qui apparaît dans l’onglet de votre navigateur lorsqu’il n’y a rien d’autre à afficher. Cette page peut s’afficher parce que vous n’avez défini aucun paramètre d’accueil pour votre navigateur ou parce que l’adresse Web saisie n’existe pas.
Il ne s’agit pas, à proprement parler, d’une page Web, car votre navigateur l’affiche lorsqu’il n’a rien d’autre à montrer. Cette page fait partie intégrante du navigateur. Pour passer outre la page about:blank dans n’importe quel navigateur, il vous suffit de saisir une URL valide ou de rechercher un terme dans la barre d’adresse.
La page about:blank ne constitue pas vraiment un problème. En fait, elle peut même s’avérer utile. Ainsi, la barre d’adresse about:blank fonctionne de la même manière que la barre de recherche Google dans Chrome.
Outre le fait qu’elle réduit la consommation d’énergie du navigateur, la page about:blank peut servir de mécanisme de défense supplémentaire au côté des extensions de sécurité Chrome lorsque votre navigateur est pris dans une embuscade tendue par des malwares. La redirection instantanée vers la page about:blank s’avère particulièrement efficace contre les fenêtres pop-up d’alarmiciels qui essaient de vous effrayer pour que vous cliquiez dessus.
Dès que vous avez compris son fonctionnement, la page about:blank peut être un compagnon précieux tant sur PC et Mac que sur les appareils mobiles. Elle peut vous éviter de visiter, par mégarde, des sites Web non sécurisés et elle sert aussi de moteur de recherche.
La page about:blank est-elle un virus ou un malware ?
La page about:blank n’est pas une forme de malware et il n’existe pas non plus de virus aboutblank. Autrement dit, la page about:blank, en tant que telle, n’est pas une source d’inquiétude. Cependant, les malwares peuvent augmenter sa fréquence d’affichage dans la mesure où, par défaut, votre navigateur pointe vers un lien vierge comme mesure de protection contre les virus informatiques.
Si vous constatez que la page about:blank apparaît régulièrement, ou si d’autres signes trahissent la présence de malwares, comme des plantages fréquents ou une dégradation des performances, il y a peut-être quelque chose qui cloche avec votre appareil. Même si vous pensez qu’il s’agit peut-être d’une fausse alerte de virus, si vous avez le moindre doute, lancez une analyse antivirus pour en avoir le cœur net.
Sachez toutefois que quand la page about:blank s’ouvre, c’est généralement pour des raisons qui n’ont strictement rien à voir avec la sécurité. Voici quelques exemples :
-
URL mal orthographiée ou comportant des bugs
-
Problèmes de connectivité à Internet
-
Problèmes de cache
-
Page Web corrompue
-
Clic sur un élément en cours de chargement
-
Trop d’extensions ouvertes dans le navigateur
Vous ne pouvez pas vous débarrasser complètement de la page about:blank, car il s’agit de la page que le navigateur affiche par défaut quand il n’a rien d’autre à afficher. Cependant, vous ne devez pas être obsédé par l’idée de la supprimer. Il y a même des utilisateurs qui aiment commencer leur session de navigation par une page vide.
Si vous pensez que votre appareil a été infecté par un malware, consultez notre guide expliquant comment supprimer un virus de votre ordinateur ou comment se débarrasser des malwares sur un appareil mobile.
La page about:blank est-elle utile ?
Le page about:blank a certainement son utilité. Comme elle est complètement vide, elle se charge extrêmement rapidement. Elle est donc la page d’accueil idéale si vous utilisez un appareil lent ou si votre connexion Internet est lente. Elle fonctionne également très bien comme page de recherche Google vierge si vous souhaitez repartir à chaque fois de zéro.
La page about:blank s’avère particulièrement utile dans les cas suivants :
Le terme « blank » qui suit « about: » indique au navigateur d’afficher une page vierge. Vous pouvez cependant saisir d’autres mots dans la barre d’adresse pour demander au navigateur d’effectuer d’autres tâches. Dans Chrome, par exemple, about:downloads affiche la page des téléchargements, about:apps affiche vos applications et about:newtab ouvre un nouvel onglet. Les commandes utilisées varient en fonction du navigateur choisi.
Si vous préférez naviguer dans un environnement minimaliste et épuré, ou si vous souhaitez tester les utilisations possibles de la page about:blank, vous pouvez la définir comme page d’accueil.
Définir about:blank comme page d’accueil
La page about:blank utilise un minimum de ressources. Il est donc judicieux de la définir comme page d’accueil si votre niveau de batterie est faible ou si votre ordinateur est lent. Certaines personnes aiment simplement l’apparence de la page about:blank et l’utilisent avec le blocage des pop-ups Chrome pour conserver une expérience de navigation minimaliste et épurée.
Vous pouvez configurer votre page d’accueil sur about:blank sur les navigateurs récents comme Chrome et Firefox, ainsi que sur des navigateurs plus anciens comme Internet Explorer.
Comment définir about:blank comme page d’accueil dans Chrome
-
Ouvrez Chrome.
-
Cliquez sur les trois points verticaux (en haut à droite du navigateur) et sélectionnez Paramètres. (Pour avoir un aperçu du fonctionnement de la page about:blank, vous pouvez taper about:settings dans la barre d’adresse.)
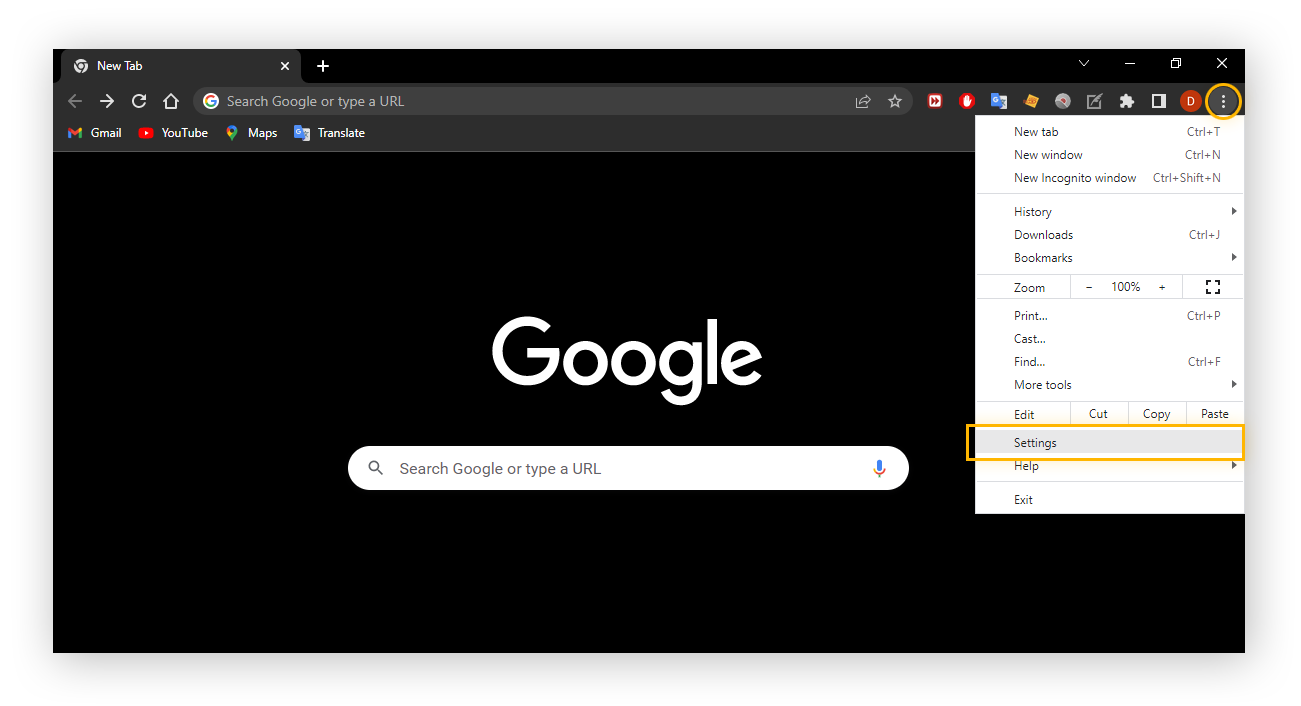
-
Cliquez sur Au démarrage.
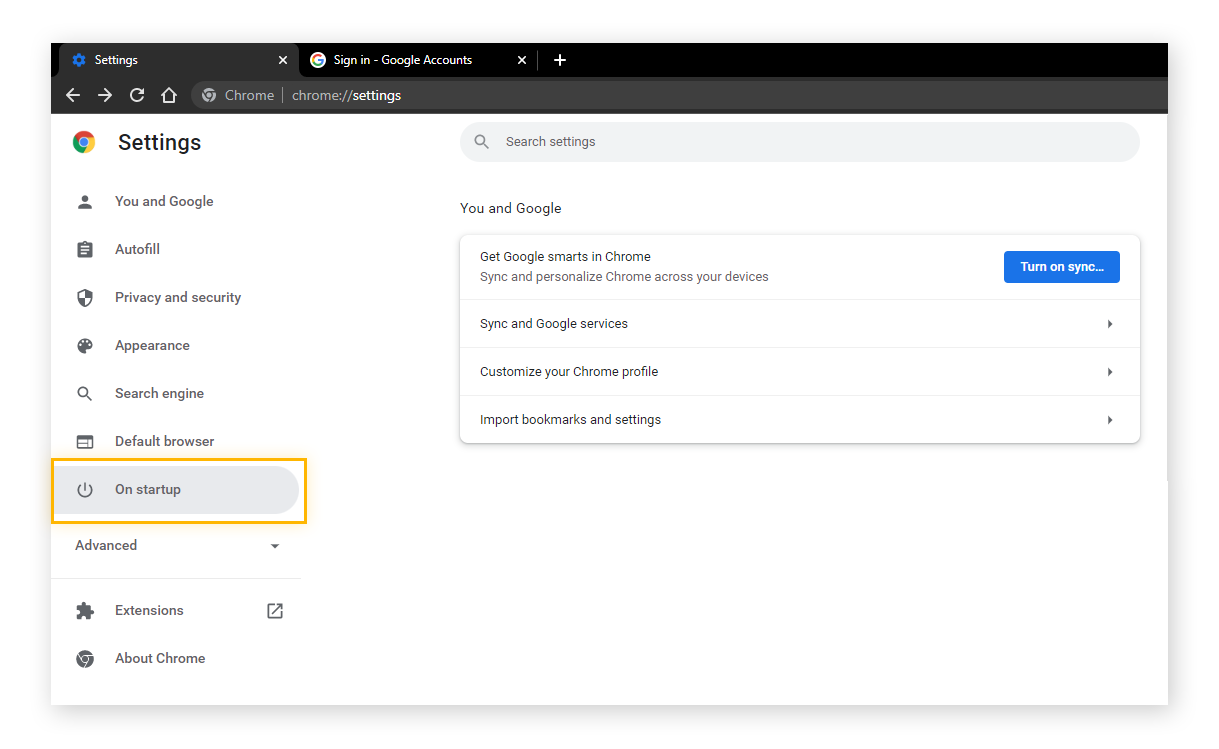
-
Sélectionnez Ouvrir une page ou un ensemble de pages spécifiques.
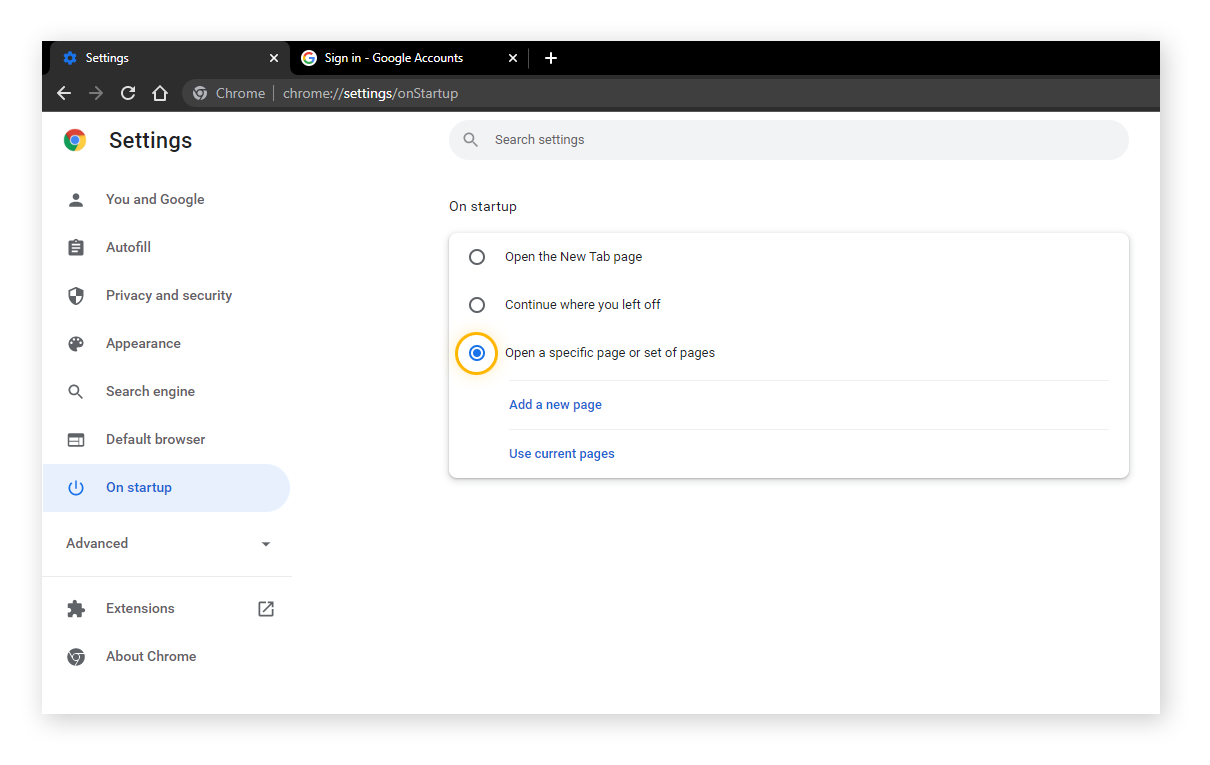
-
Saisissez about:blank et cliquez ensuite sur Ajouter.
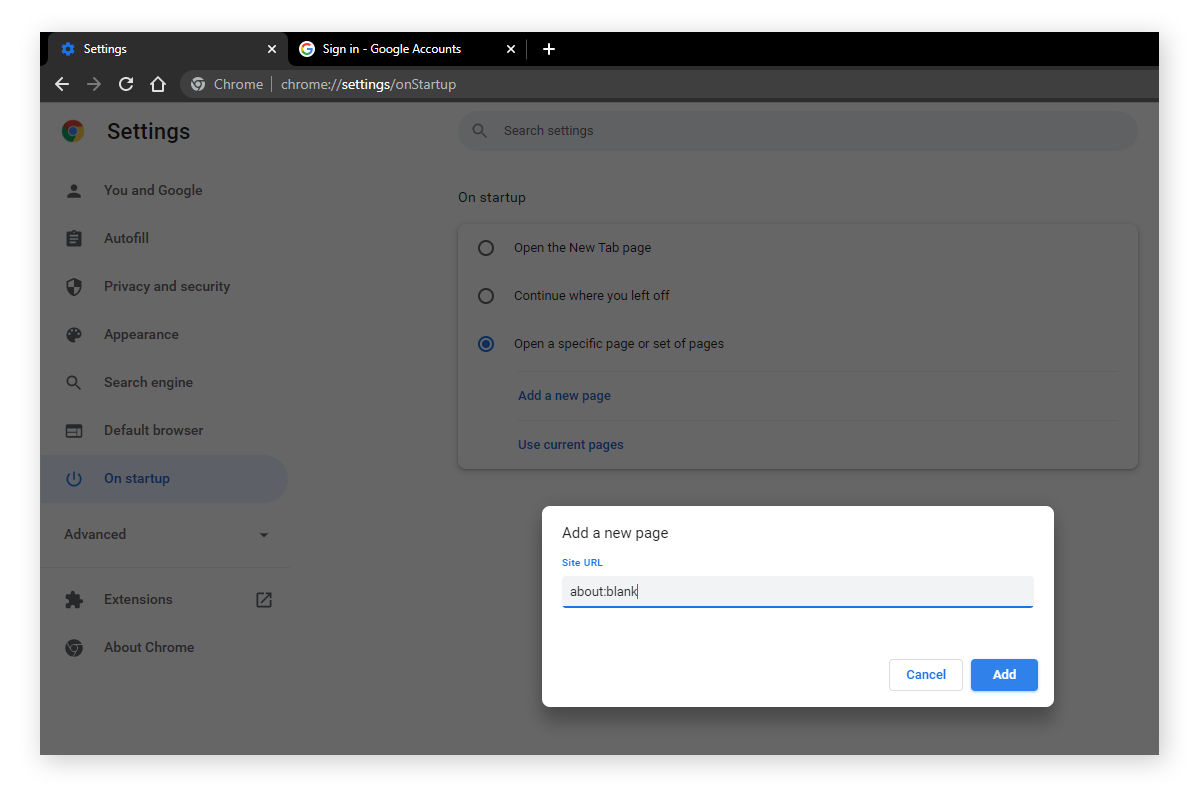
Comment définir about:blank comme page d’accueil dans Safari
-
Ouvrez Safari, cliquez sur le menu Safari, puis sélectionnez Préférences.
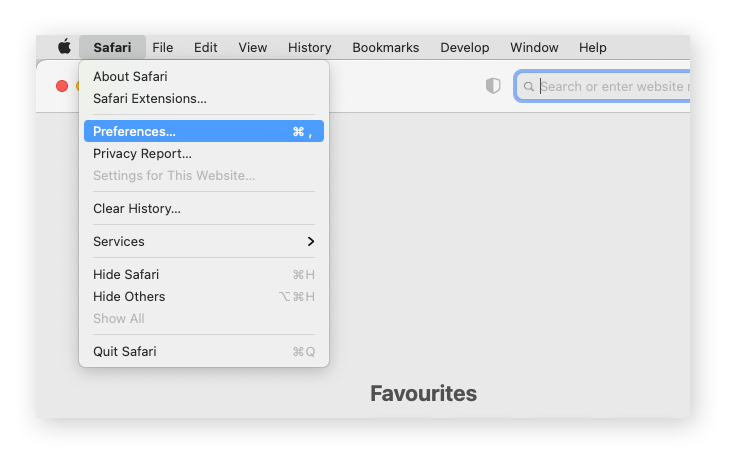
-
Cliquez sur l’onglet Général et définissez votre page d’accueil sur about:blank.
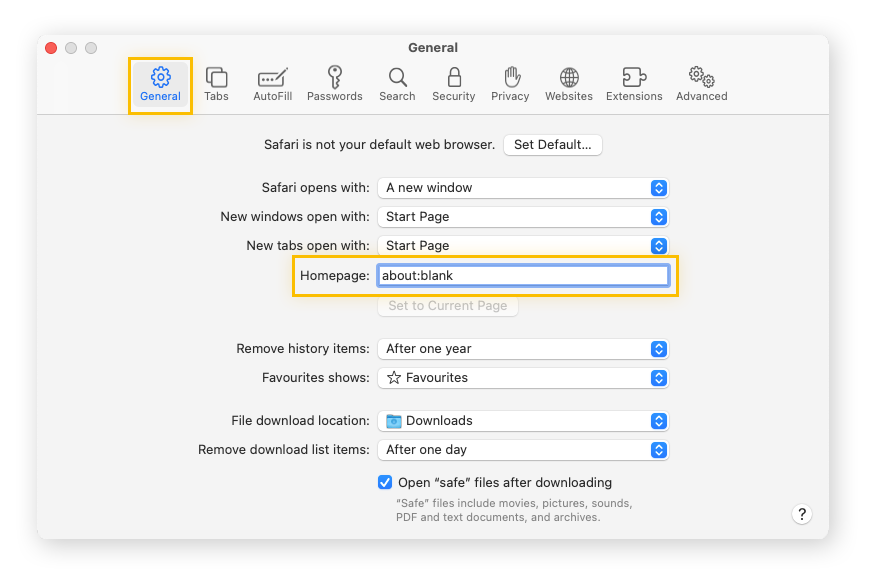
Comment définir about:blank comme page d’accueil dans Edge
-
Ouvrez Edge, cliquez sur les trois points horizontaux, puis sélectionnez Paramètres.
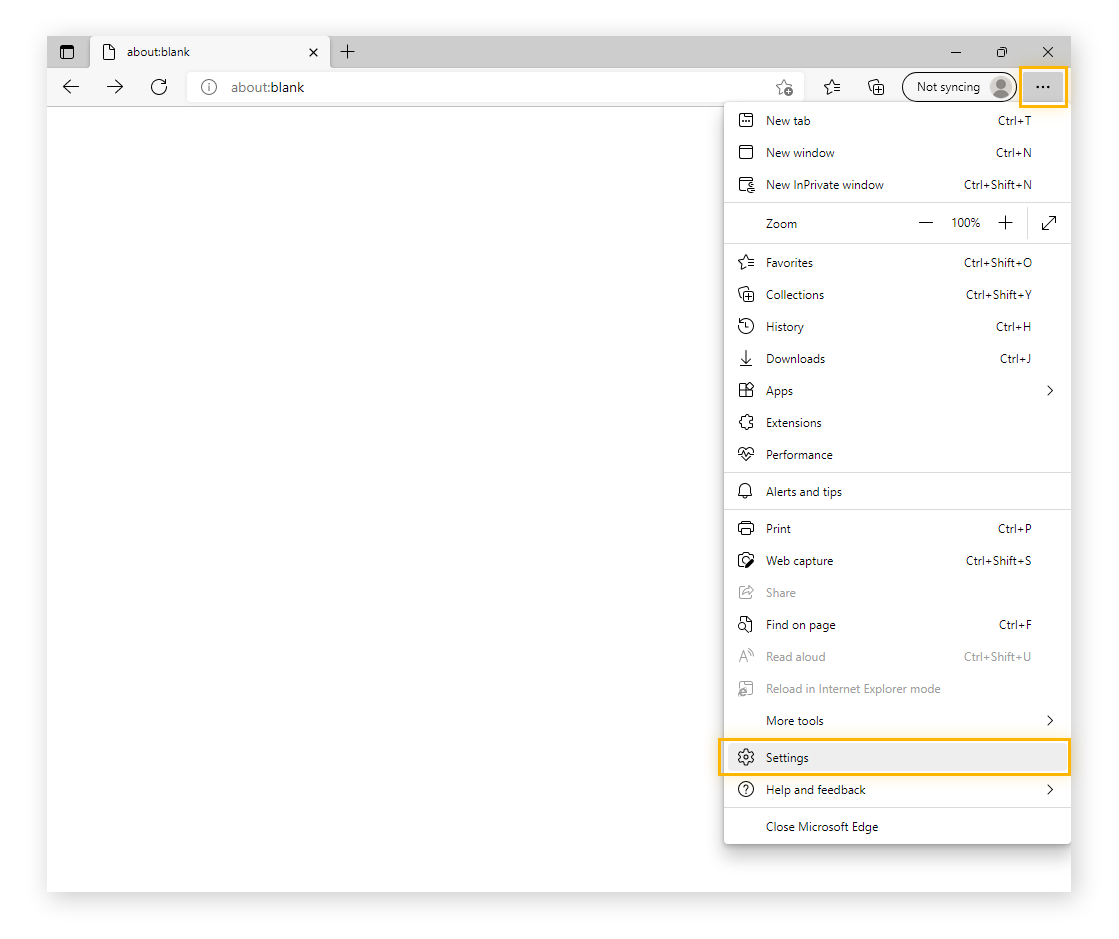
-
Cliquez sur Démarrer, Accueil et nouveaux onglets. Sélectionnez Ouvrir ces pages, puis cliquez sur Ajouter une nouvelle page.
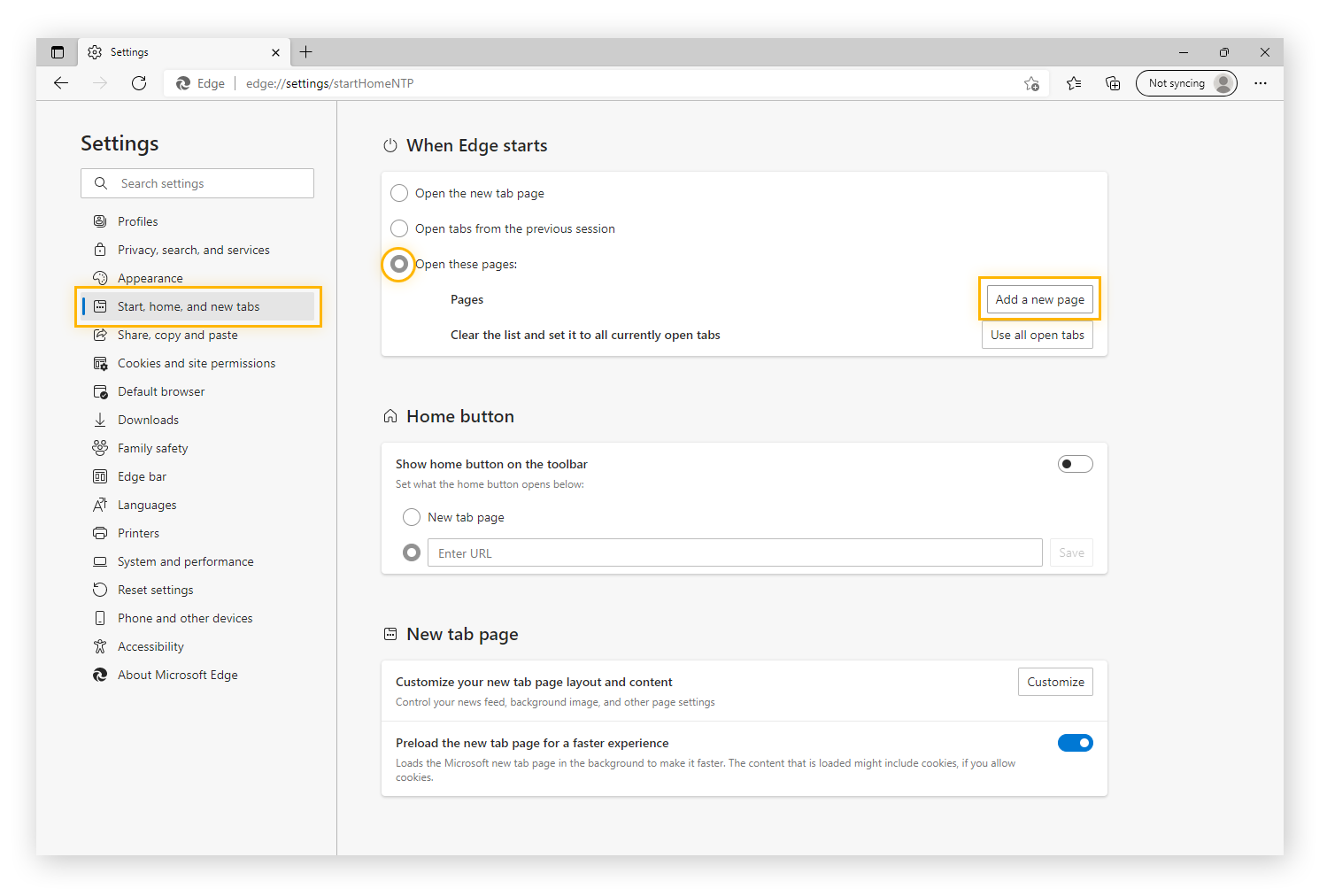
-
Saisissez about:blank et cliquez ensuite sur Ajouter.
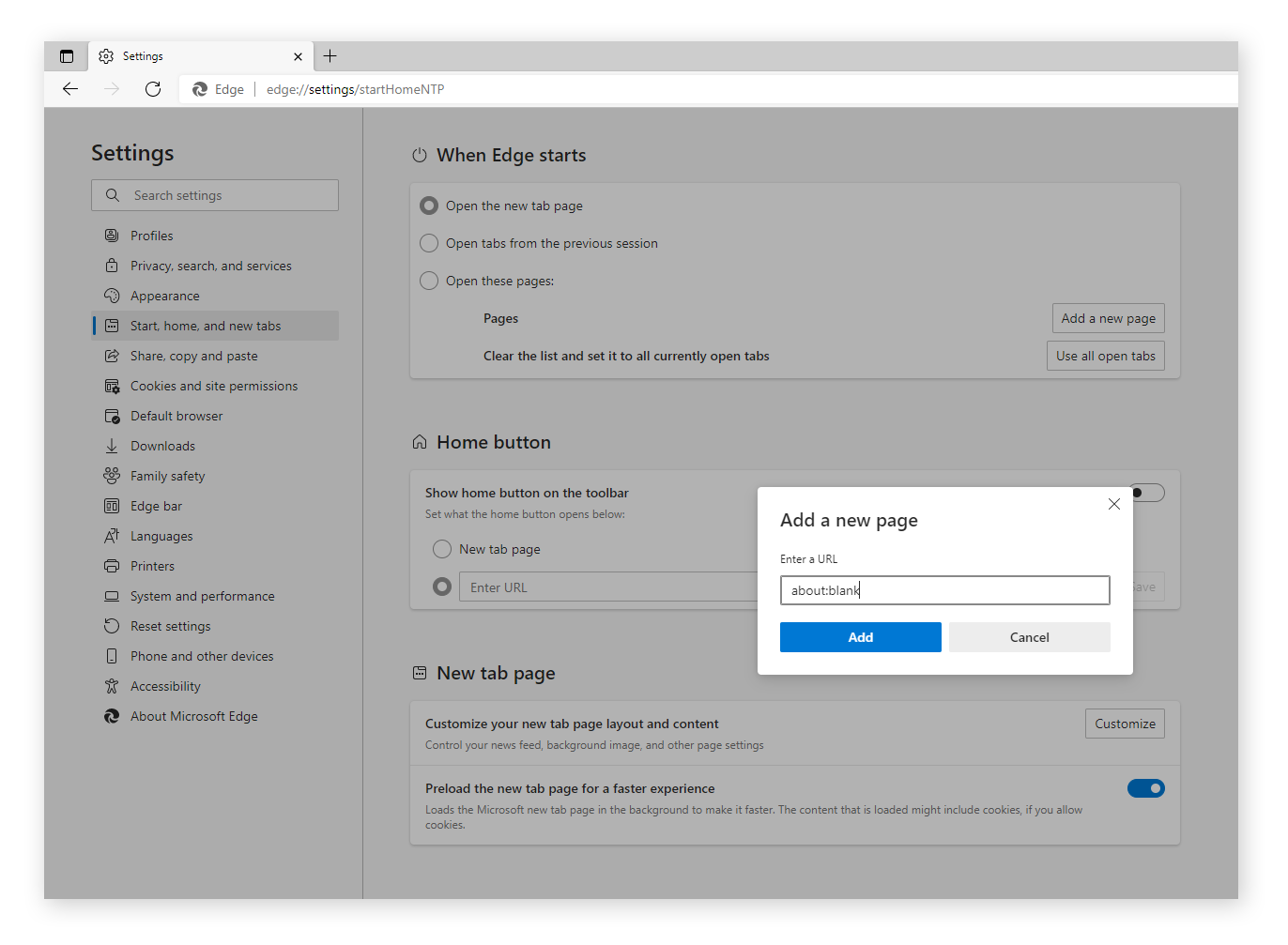
Comment définir about:blank comme page d’accueil dans Firefox
-
Ouvrez Firefox, cliquez sur les trois lignes horizontales, puis sélectionnez Paramètres.
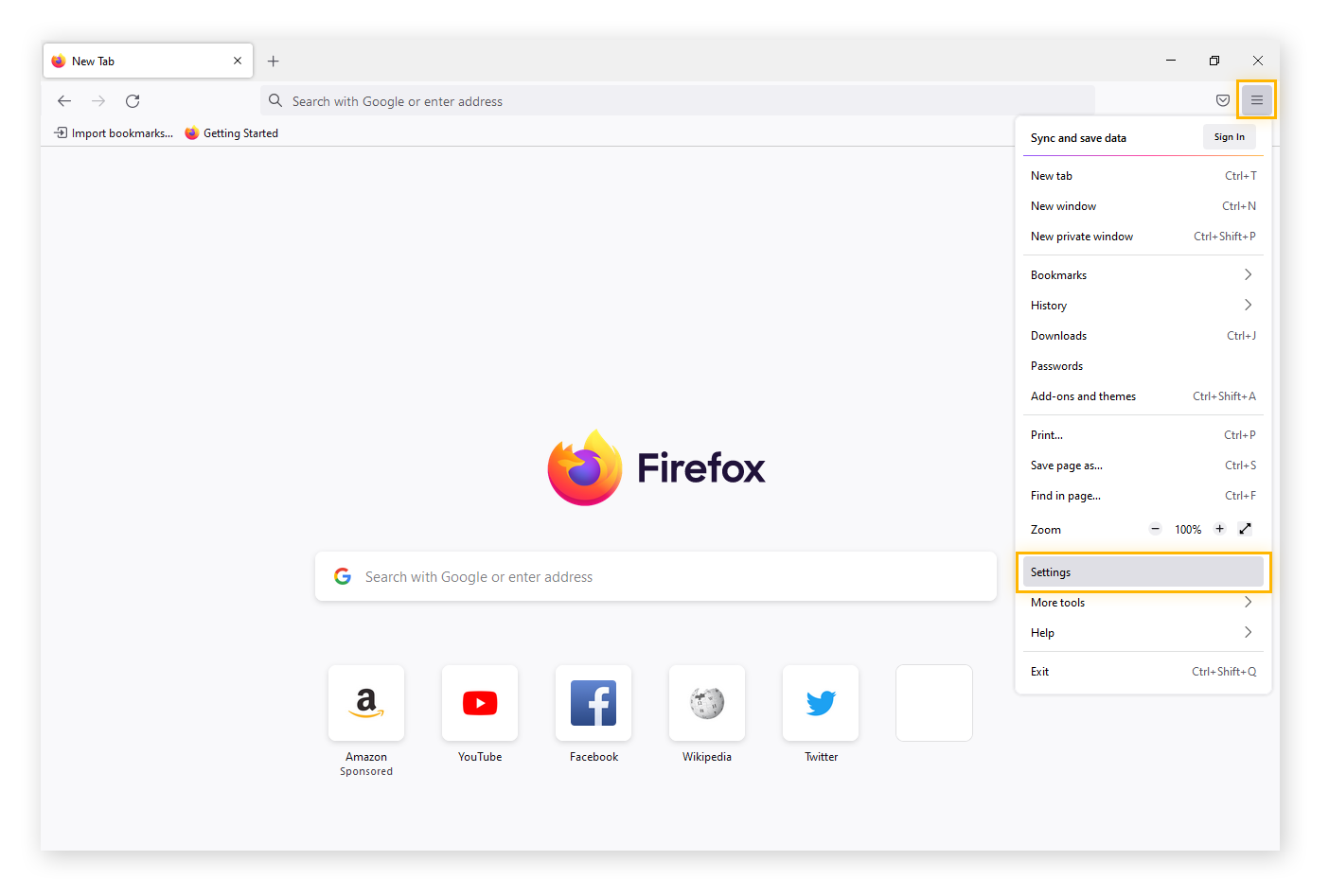
-
Cliquez sur Pages d’accueil, puis sur URL personnalisées en regard de « Page d'accueil et nouvelles fenêtres ».
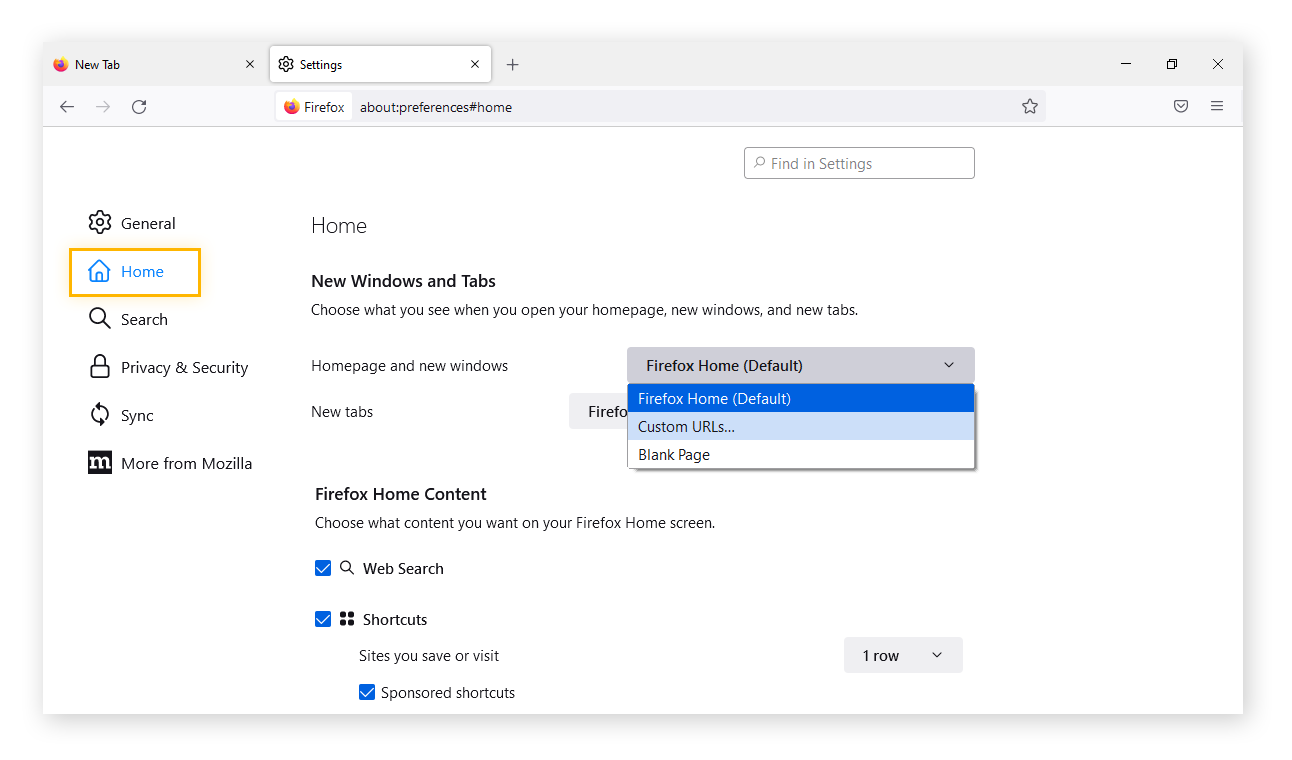
-
Saisissez about:blank et appuyez ensuite sur Entrée.
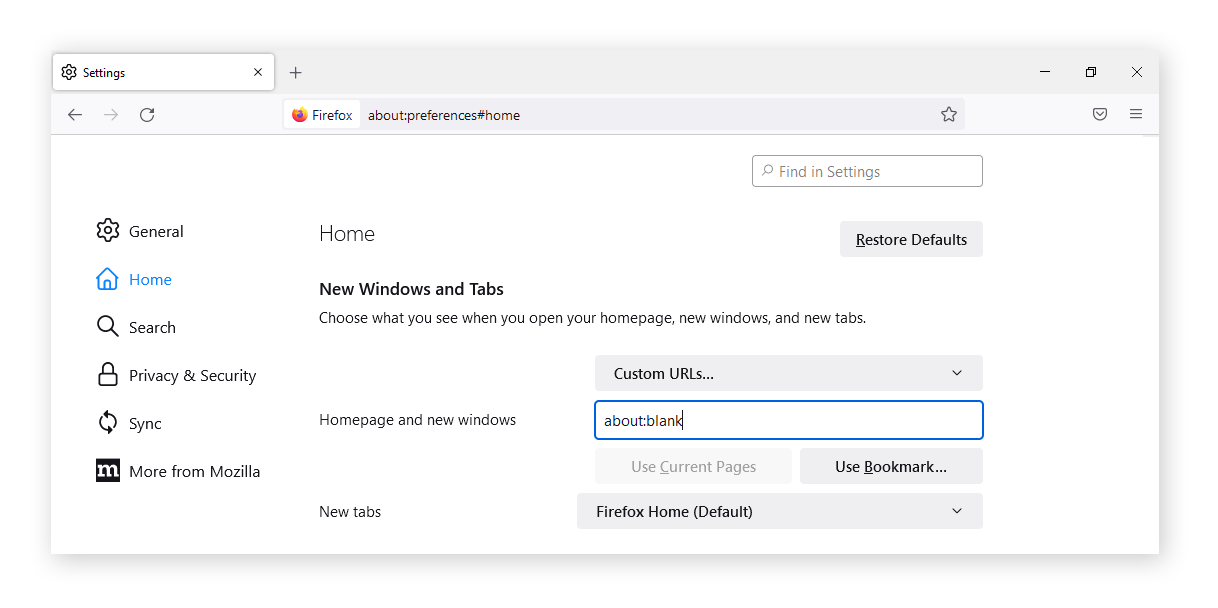
Utiliser about:blank comme page d’accueil devrait contribuer à accélérer votre ordinateur. Cependant, les performances peuvent également être dégradées par un trop grand nombre d’extensions de navigateur. Supprimez les extensions Chrome que vous n’utilisez pas pour voir si cela améliore les performances.
Suppression de la page about:blank
Il n’est pas possible de supprimer complètement la page about:blank, car elle fait partie intégrante de votre navigateur. Vous pouvez toutefois la supprimer en tant que page de démarrage. Si vous êtes inquiet car il s’agit peut-être d’un symptôme d’une infection par un malware, utilisez les meilleurs logiciels antivirus pour supprimer les virus, vers informatiques, chevaux de Troie et autres types d’infection.
Si l’accès au site Web que vous essayez de consulter est refusé pour des raisons de sécurité, vous pouvez utiliser about:blank#blocked dans votre navigateur. À l’instar de la page about:blank normale, la page about:blank#blocked ne peut pas être complètement supprimée. Quand un navigateur détecte une menace, il empêche le chargement de la page. Dans ce cas, le navigateur doit afficher quelque chose et il affiche donc la page about:blank#blocked à la place.
Aucun programme n’est nécessaire pour bloquer l’ouverture de la page about:blank. Tout ce dont vous avez besoin pour supprimer gratuitement la page about:blank, c’est de modifier les paramètres de votre navigateur.
Comment supprimer la page about:blank dans Chrome
-
Ouvrez Chrome, cliquez sur les trois points verticaux, puis sélectionnez Paramètres.
-
Cliquez sur Au démarrage et sélectionnez ensuite Ouvrir une page ou un ensemble de pages spécifiques.
-
Supprimez about:blank comme page d’accueil.
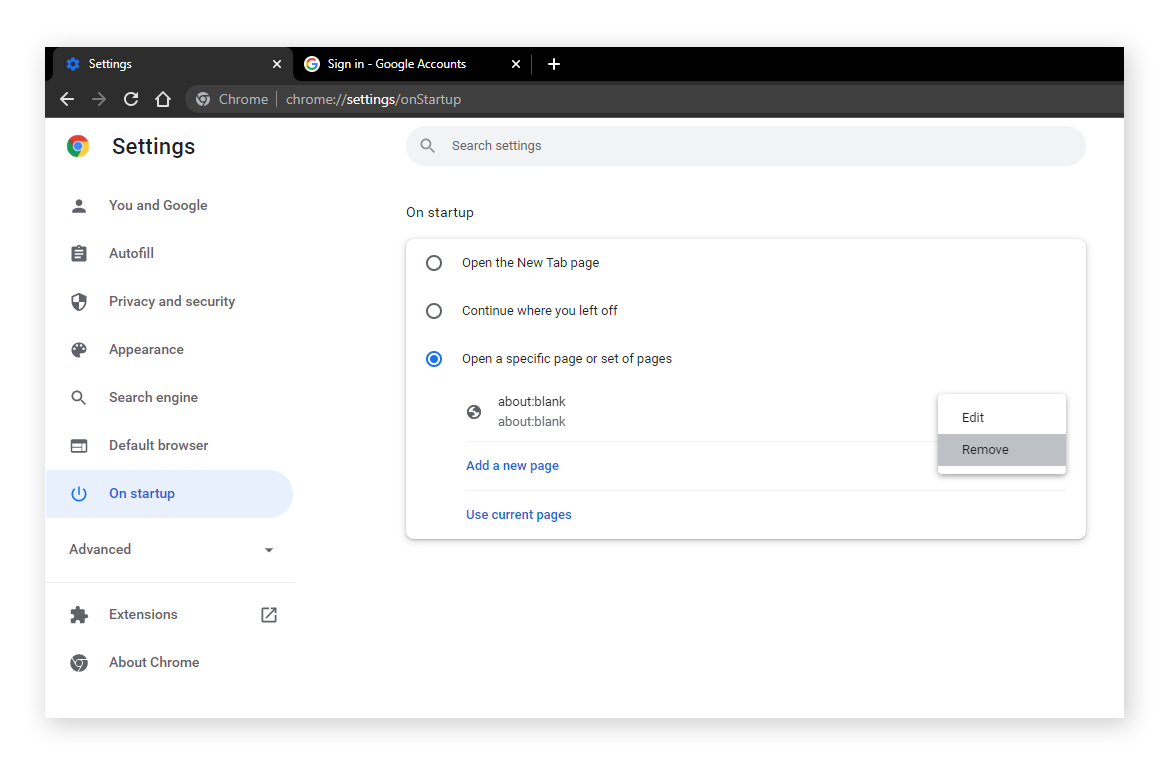
Comment supprimer la page about:blank dans Safari
-
Ouvrez Safari, accédez au menu Safari, puis cliquez sur Préférences.
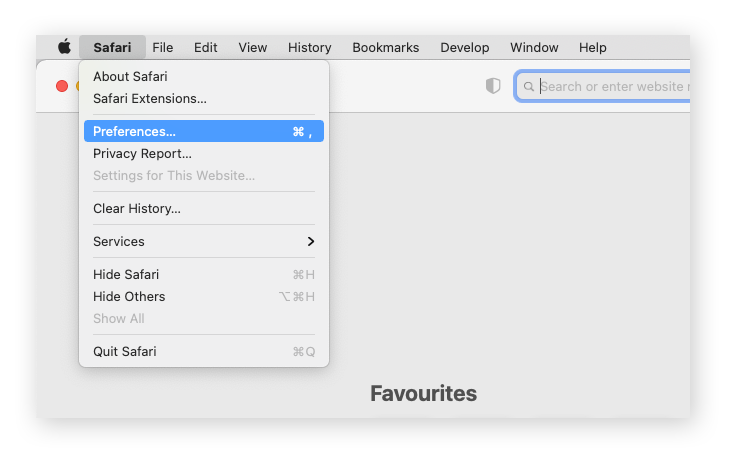
-
Cliquez sur l’onglet Général.
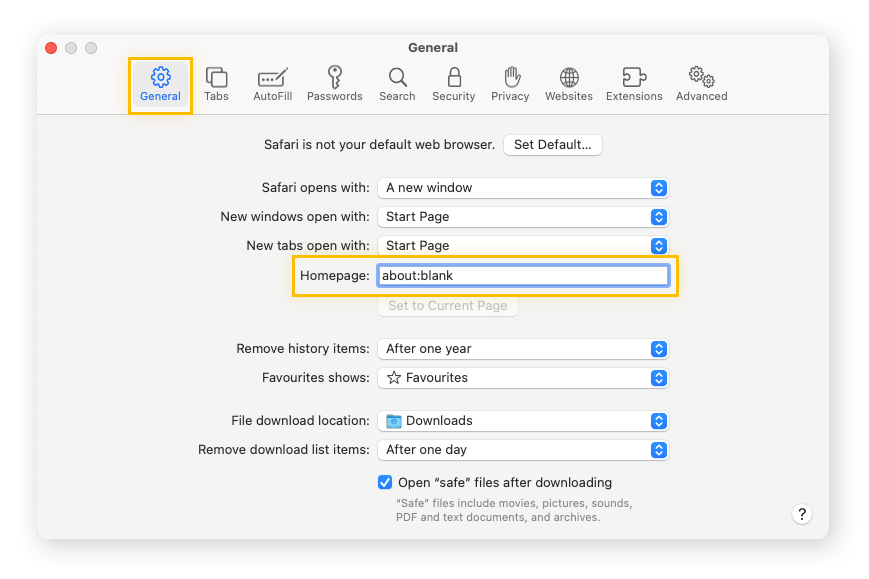
-
Supprimez about:blank en tant que page d’accueil et indiquez une autre page à la place.
Comment supprimer la page about:blank dans Edge
-
Ouvrez Edge, cliquez sur les trois points horizontaux, puis sélectionnez Paramètres.
-
Cliquez sur Démarrer, Accueil et nouveaux onglets.
-
Sélectionnez Ouvrir ces pages, accédez à about:blank, puis cliquez sur Supprimer.
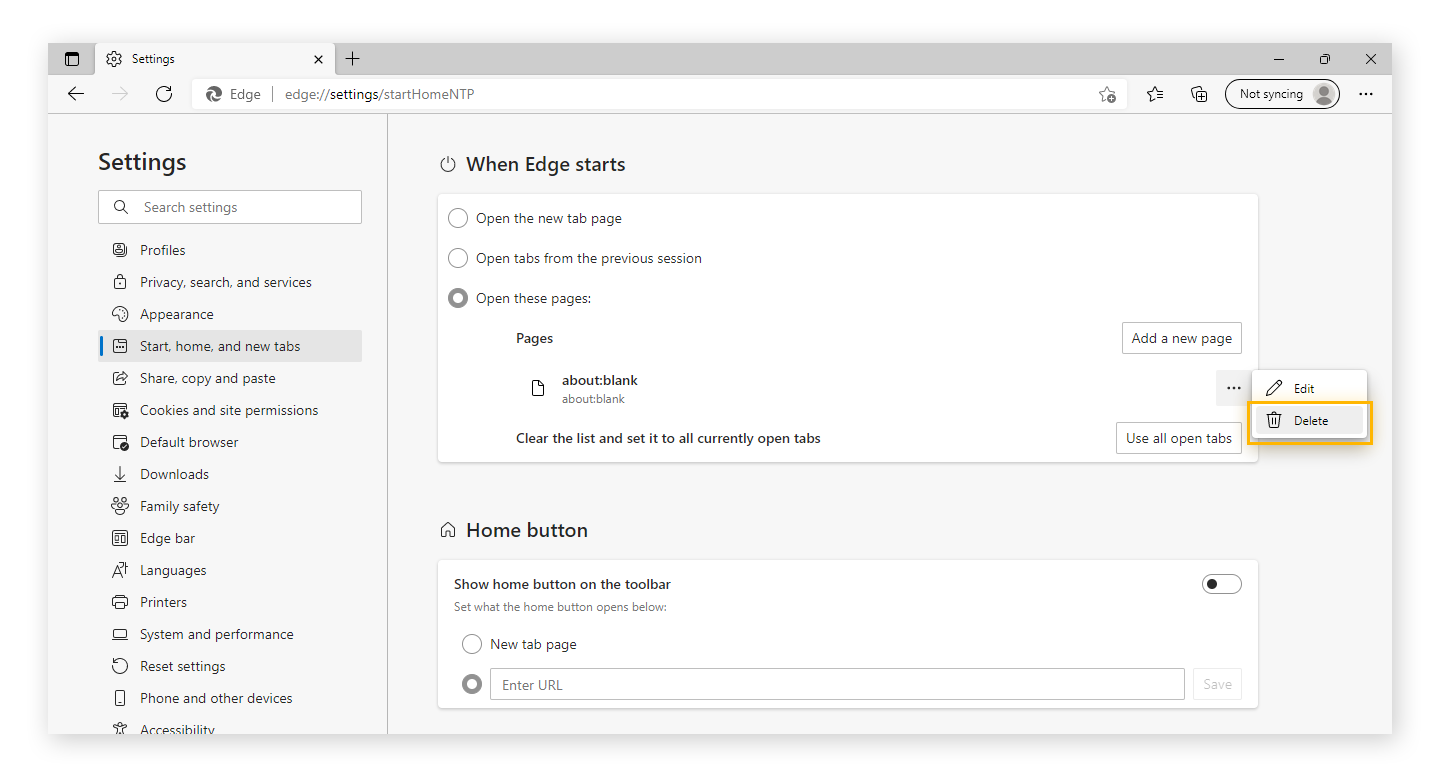
Comment supprimer la page about:blank dans Firefox
-
Ouvrez Firefox, cliquez sur les trois lignes horizontales, puis sélectionnez Paramètres.
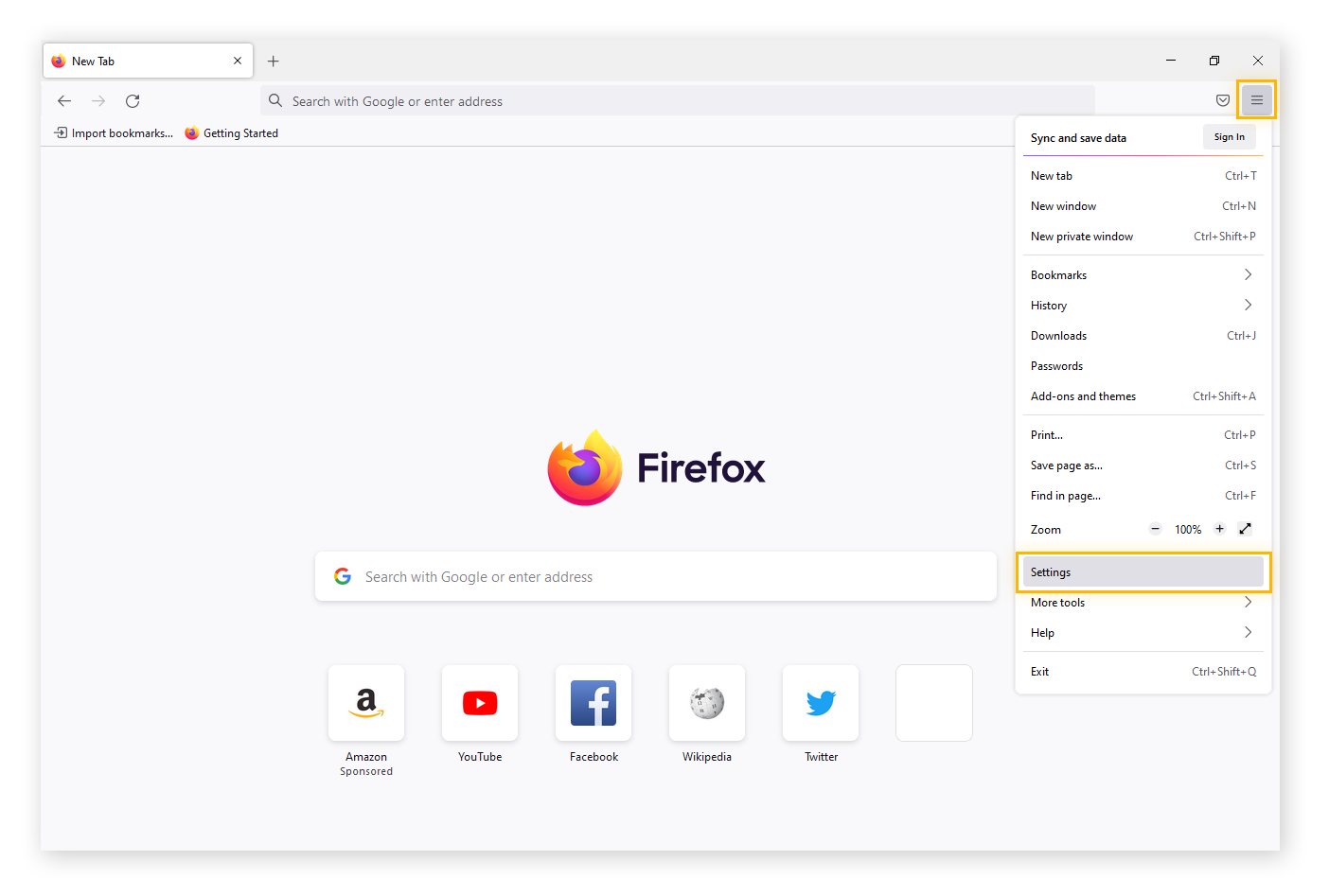
-
Cliquez sur Accueil, puis sélectionnez URL personnalisées en regard de « Page d'accueil et nouvelles fenêtres ».
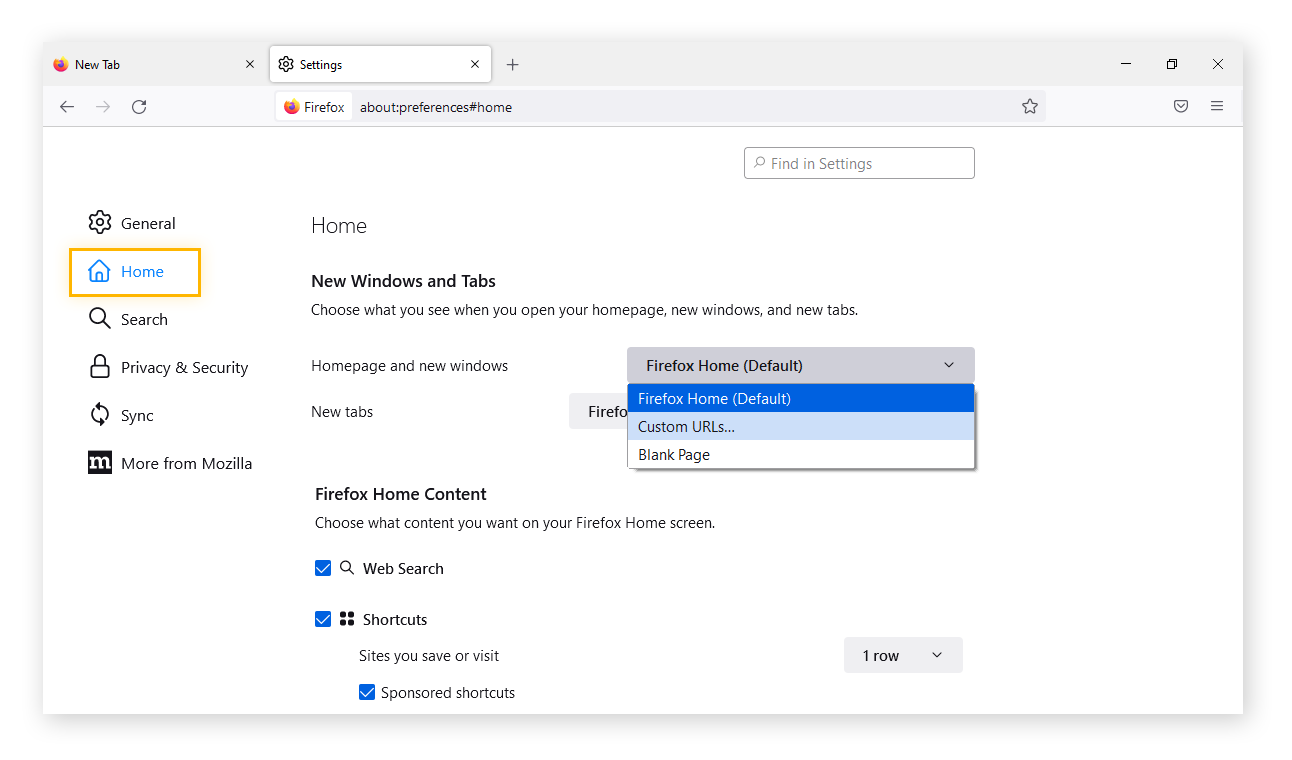
-
Cliquez sur Restaurer les paramètres par défaut.
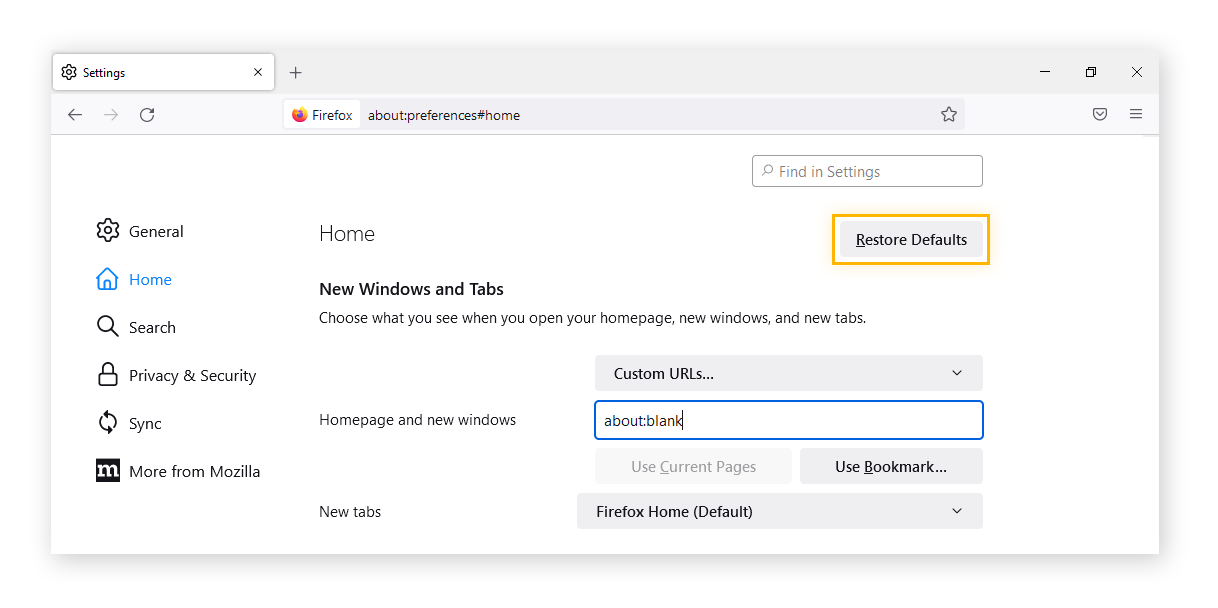
Naviguer en toute sécurité avec AVG Secure Browser
Lorsque vous êtes en ligne, les entreprises peuvent suivre vos moindres mouvements. Les sites Web vous assaillent de contenu indésirable pour vous distraire et vous inciter à cliquer sur des publicités et d’autres offres. Avec un navigateur privé dédié, vous pouvez reprendre le contrôle de votre expérience en ligne.
AVG Secure Browser vous permet de naviguer sans risque en bloquant les annonces intempestives et les menaces aléatoires, et en empêchant les bugs d’endommager votre navigateur. L’intégration VPN parfaite vous garantit une navigation anonyme. Vous pouvez ainsi bondir d’un site à l’autre avec la légèreté d’une plume, sans vous soucier d’être observé ou d’être suivi à la trace. Téléchargez AVG Secure Browser aujourd’hui et commencez à naviguer en toute liberté.