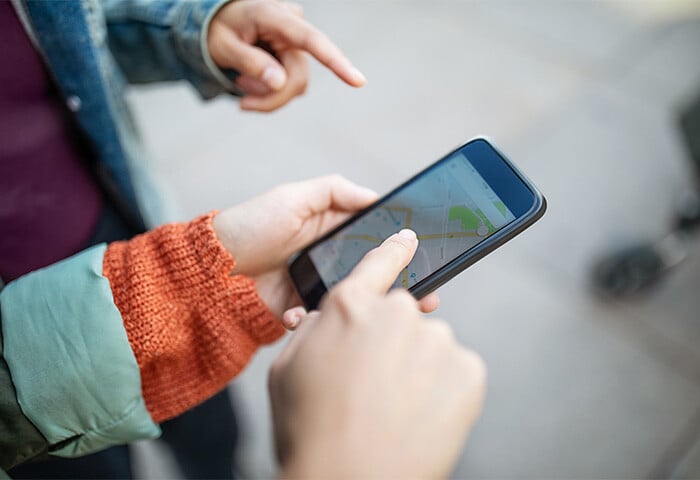Öffentliche vs. lokale IP-Adresse: Welche ist welche?
Das „IP“ in IP-Adresse steht für „Internet Protocol“, wobei es sich um eine Zahlenfolge handelt, die von Computern genutzt wird, um Geräte zu identifizieren und Website-Adressen zu speichern. Anhand Ihrer öffentlichen IP-Adresse sind Sie durch Websites identifizierbar, sodass Informationen an die richtige Stelle übermittelt werden können. Über Ihre lokale IP-Adresse weisen sich verschiedene Geräte im selben lokalen Netzwerk gegenseitig aus.
Während Menschen eine Website wie Google beim Namen nennen, verwenden Computer eine Zahlenfolge, die diese Domäne repräsentiert. Wenn Sie also google.com eintippen, übersetzt ein Domain Name Service (DNS) diese Anfrage in die Zahlenfolge (IP-Adresse), unter der Google im Internet zu finden ist: 8.8.8.8.
IP-Adressen werden ebenfalls verwendet, um Personen zu identifizieren. Auf dieselbe Art wie die Post Ihre Privatanschrift verwendet, um Pakete zuzustellen, verwenden Websites Ihre IP-Adresse (oft auch einfach nur „IP“ genannt), um die angeforderten Daten (z. B. eine Website, die Sie besuchen möchten) an Ihr Gerät zu übermitteln.
Bevor wir in das Thema der Ermittlung Ihrer IP-Adresse eintauchen, sollte unbedingt geklärt werden, ob Sie auf der Suche nach Ihrer öffentlichen (bzw. externen) oder internen (bzw. privaten) IP-Adresse sind. Wenn Sie den Unterschied zwischen öffentlichen und privaten IPs bereits kennen, können Sie direkt zu den Abschnitten übergehen, in denen beschrieben wird, wie Sie Ihre öffentliche IP und Ihre lokale IP finden.
Was ist meine öffentliche IP-Adresse?
Ihre öffentliche IP-Adresse wird Ihrem Heimnetzwerk von Ihrem Internet Service Provider (ISP) zugewiesen. So kann dieser feststellen, welcher Kunde welche Website anfordert und eine entsprechende Verbindung herstellen. Wenn Sie die Adresse einer Website eingeben, die Sie besuchen möchten, wird Ihre IP-Adresse zusammen mit dieser Anfrage übermittelt.
Was ist meine lokale IP-Adresse?
Ihr Router weist jedem Gerät in Ihrem Heimnetzwerk, beispielsweise Ihren PCs, Handys, Tablets, Smart-Geräten, eine eindeutige lokale IP-Adresse zu. Ihre lokale IP bietet mehr Privatspäre, da sie außerhalb Ihres Netzwerks nicht sichtbar ist.
Öffentliche vs. lokale IP-Adresse: Welche ist sicherer?
Ihre lokale IP-Adresse ist sicherer als Ihre öffentliche IP-Adresse, da sie für Außenstehende unsichtbar ist. Im Allgemeinen müssen Sie Ihre lokale IP nur kennen, wenn Sie etwas in Ihrem Netzwerk anpassen, z. B. wenn Sie einen lokalen Gaming-Server einrichten oder wenn Sie versuchen, Druckerprobleme zu lösen. Ihre öffentliche IP-Adresse ist weitaus weniger sicher – sie ist bei jedem Besuch einer Webseite sichtbar.
Ihre öffentliche IP-Adresse kann durch so ziemlich alles, was Sie online tun, aufgedeckt werden: Ihren Browserverlauf, Ihre Online-Bestellungen und sämtliche Nachrichten, die Sie versenden. Die Werbeanzeigen, die Ihnen angezeigt werden, sind oft standortspezifisch. Werbetreibende – ganz zu schweigen von Hackern und anderen Cyberkriminellen – können sich gezielt mit Anzeigen an Sie wenden, weil Ihre öffentliche IP-Adresse viel über Ihre Online-Aktivitäten aussagt.
Viele Menschen sind nicht gerade glücklich darüber, dass so viele Informationen über ihre vermeintlich privaten Online-Aktivitäten so leicht abrfbar sind. Darum verwenden sie häufig ein VPN (virtuelles privates Netzwerk), um ihre öffentliche IP zu verbergen und online anonym zu bleiben.
Wenn Sie Ihre Online-Privatsphäre zurückgewinnen möchten, raten wir Ihnen zur Installation von AVG Secure VPN. Mit Serverstandorten auf der ganzen Welt und hochgradig sicherer 256-Bit-AES-Verschlüsselung (derselbe Standard, den auch Banken verwenden) bietet AVG Secure VPN ein unvergleichliches Maß an Online-Privatsphäre. Sichern Sie sich AVG Secure VPN noch heute – für ein rundum freies und privates Surfen.
So finden Sie Ihre öffentliche IP-Adresse
Sie können Ihre öffentliche IP-Adresse mit einem kostenlosen Online-Tool ermitteln, z. B. mit dem IP Checker von Avast. Das Tool zeigt Ihnen Ihre vollständige IP-Adresse sowie Ihren ungefähren Standort an. Sie können auch direkt über Google nach Ihrer öffentlichen IP-Adresse suchen: Diese wird ganz oben in den Ergebnissen angezeigt.
 Rufen Sie Ihre öffentliche IP-Adresse und Ihren allgemeinen Standort mit dem kostenlosen IP Checker von Avast ab.
Rufen Sie Ihre öffentliche IP-Adresse und Ihren allgemeinen Standort mit dem kostenlosen IP Checker von Avast ab.
So finden Sie unter Windows Ihre lokale IP-Adresse
Die Ermittlung Ihrer lokalen IP-Adresse erfordert ein wenig mehr Detektivarbeit als die Suche nach Ihrer öffentlichen IP. Der Vorgang variiert je nach System ein wenig. In diesem Artikel erfahren Sie Schritt für Schritt, wie Sie Ihre IP-Adresse je nach Gerät ermitteln. Über die nachfolgenden Links gelangen Sie zu Ihrer jeweiligen Windows-Version:
-
Windows 11
-
Windows 10
-
Windows 8, 8.1 und 7
Und hier erfahren Sie, wie Sie Ihre lokale IP-Adresse auf anderen Gerätetypen finden:
-
Mac
-
iOS
-
Android
So finden Sie Ihre IP-Adresse unter Windows 11
-
Öffnen Sie das Windows-Startmenü und klicken Sie auf Einstellungen.

-
Klicken Sie im linken Bereich auf Netzwerk und Internet und dann auf Eigenschaften.

-
Hier können Sie Ihre lokale IP-Adresse einsehen – sowohl Ihre IPv4- als auch Ihre IPv6-Adresse.

So finden Sie Ihre IP-Adresse unter Windows 10
Unter Windows 10 können Sie Ihre lokale (oder interne) IP-Adresse in wenigen Schritten ermitteln.
-
Öffnen Sie das Windows-Startmenü und klicken Sie auf Einstellungen.

-
Wählen Sie Netzwerk und Internet.

-
Wählen Sie im linken Bereich WLAN aus und klicken Sie dann auf Erweiterte Einstellungen. (Oder wählen Sie im Falle einer kabelgebundenen Verbindung Ethernet aus und klicken Sie anschließend auf Netzwerkverbindung.) Ihre lokale IP-Adresse wird im nächsten Fenster angezeigt.

-
Sie finden Ihre lokale IP-Adresse unter IPv4-Adresse.

Hinweis: Ihnen wird wahrscheinlich Ihre IPv4-Adresse (IP-Adresse Version 4) angezeigt. Die Menge nutzbarer IP-Adressen unter Version 4 ist begrenzt. Daher wurde IPv6 entwickelt wurde, um all die übrigen IP-Adressen unterzubringen. In unserer ausführlichen Anleitung finden Sie weitere Informationen zu IPv4 und IPv6.
So finden Sie Ihre IP-Adresse unter Windows 8, 8.1 und 7
Falls Sie eine ältere Windows-Version – Windows 8, 8.1 oder 7 – verwenden, können Sie Ihre lokale IP-Adresse in drei einfachen Schritten über die Windows-Taskleiste abrufen. So funktioniert es:
-
Suchen Sie nach dem Symbol Netzwerkverbindung (das Ihnen unten rechts im Bildschirm die Netzwerksignalstärke in Form von Balken anzeigt) und wählen Sie Netzwerk- und Freigabecenter öffnen.
-
Doppelklicken Sie auf Drahtlose Netzwerkverbindung. Falls Sie eine kabelgebundene Verbindung nutzen, klicken Sie auf LAN-Verbindung. Wählen Sie anschließend Details.
-
Unter IPv4-Adresse finden Sie Ihre lokale IP.
Kann ich meine IP-Adresse über die Eingabeaufforderung (CMD) ermitteln?
Ja, Sie Ihre IP-Adresse ist unter allen Windows-Versionen ganz einfach über die Eingabeaufforderung (CMD) abrufbar. Denken Sie daran, dass es sich bei der IP-Adresse, die Ihnen über die Eingabeaufforderung angezeigt wird, um Ihre lokale IP-Adresse handelt. Ihre öffentliche IP-Adresse können Sie mit einem IP Checker oder über die Google-Suche abrufen.
So rufen Sie Ihre lokale IP-Adresse in der Eingabeaufforderung ab:
-
Klicken Sie mit der rechten Maustaste auf das Windows-Startmenü und wählen Sie Ausführen aus.
-
Geben Sie cmd in das Suchfeld ein und klicken Sie auf OK.
-
Geben Sie in der Eingabeaufforderung ipconfig ein und drücken Sie die Eingabetaste. Scrollen Sie zu IPv4-Adresse, um Ihre lokale IP-Adresse einzusehen.

So finden Sie auf einem Mac Ihre lokale IP-Adresse
Hier erfahren Sie, wie Sie Ihre interne IP-Adresse auf einem Mac ermitteln:
-
Öffnen Sie das Apple-Menü und klicken Sie auf Systemeinstellungen.

-
Klicken Sie im linken Bereich auf Netzwerk und wählen Sie dann WLAN oder Ethernet (bei kabelgebundenen Verbindungen) aus.

-
Klicken Sie auf Details neben dem Netzwerk, mit dem Sie verbunden sind.

-
Scrollen Sie nach unten, um die lokale IP-Adresse Ihres Macs einzusehen.

So finden Sie Ihre IP-Adresse über das Mac-Terminal
Eine weitere einfache Möglichkeit, Ihre lokale IP-Adresse auf einem macOS-System zu ermitteln, ist der Weg über das Befehlszeilen-Dienstprogramm ipconfig im Mac-Terminal.
-
Öffnen Sie das Mac-Terminal über eine Spotlight-Suche oder suchen Sie danach unter Gehe zu > Dienstprogramme.

-
Geben Sie einen der folgenden ipconfig-Befehle auf dem Mac ein, um Ihre lokale IP zu ermitteln.
-
-
Im Falle einer kabelgebundenen Verbindung geben Sie im Terminal ipconfig getifaddr en1 ein und die lokale IP-Adresse wird Ihnen angezeigt.
-
Um Ihre öffentliche IP-Adresse im Mac-Terminal einzusehen, geben Sie curl ifconfig.me ein.

So finden Sie Ihre lokale IP-Adresse auf einem iPhone
Die IP-Adresse lässt sich auf einem iOS-Gerät genauso einfach ermitteln wie auf anderen Geräten. Die Vorgehensweise ist bei den meisten iPhone- und iPad-Modellen und iOS-Versionen identisch.
Hier erfahren Sie, wie Sie die IP-Adresse Ihres iPhones ermitteln:
-
Öffnen Sie die iPhone-Einstellungen und tippen Sie auf WLAN. Tippen Sie dann neben dem Netzwerk, mit dem Sie verbunden sind, auf das Informationssymbol (i).

-
Hier können Sie Ihre lokale IP-Adresse einsehen.

So finden Sie Ihre lokale IP-Adresse unter Android
Hier erfahren Sie, wie Sie Ihre lokale IP-Adresse auf einem Android-Smartphone abrufen. Zur Demonstration finden Sie hier die Vorgehensweise für ein Samsung-Gerät, allerdings ist der Vorgang auf den meisten Android-Modellen ähnlich. Im Zweifelsfall finden Sie Ihre IP-Adresse immer in den Android-Einstellungen.
-
Gehen Sie auf Ihrem Android-Gerät zu Einstellungen > Verbindungen.

-
Tippen Sie auf WLAN und wählen Sie dann Einstellungen (das Zahnradsymbol) für das WLAN-Netzwerk, mit dem Sie verbunden sind.

-
Tippen Sie auf Mehr anzeigen und scrollen Sie nach unten, bis Sie Ihre IPv4- und/oder IPv6-Adresse sehen.

Verhindern Sie, dass Schnüffler Ihre IP-Adresse sehen können
Da Sie nun wissen, wie Sie Ihre IP-Adresse auf einem beliebigen Gerät ermitteln können, fragen Sie sich vielleicht, ob dies für andere ebenso einfach ist. Leider ist es für Werbetreibende, Hacker und Ihren Internetanbieter ein Leichtes, Ihre öffentliche IP-Adresse abzurufen und darüber Ihren Standort, Ihren Browserverlauf und andere digitale Spuren auszulesen, die Sie im Internet hinterlassen.
Wenn Sie Ihre IP-Adresse verbergen, bleiben Ihr Standort und Ihre persönlichen Daten im Verborgenen. Mit einem VPN ist das ein Kinderspiel. AVG Secure VPN verschlüsselt Ihre Verbindung, verbirgt Ihre IP-Adresse und hindert Online-Tracker daran, Ihnen im Netz nachzustellen. Installieren Sie AVG Secure VPN noch heute und genießen Sie das Gefühl, geschützt und anonym zu surfen.

 Rufen Sie Ihre öffentliche IP-Adresse und Ihren allgemeinen Standort mit dem kostenlosen IP Checker von Avast ab.
Rufen Sie Ihre öffentliche IP-Adresse und Ihren allgemeinen Standort mit dem kostenlosen IP Checker von Avast ab.