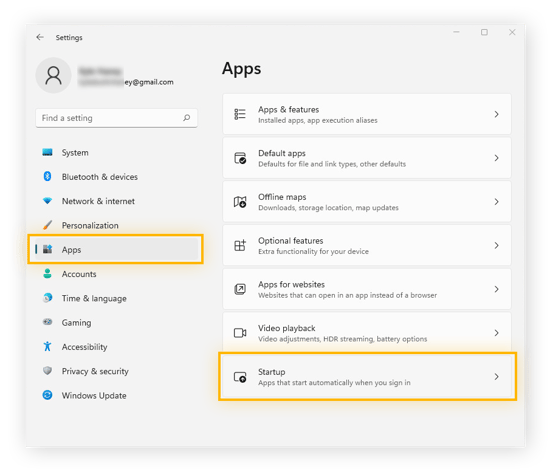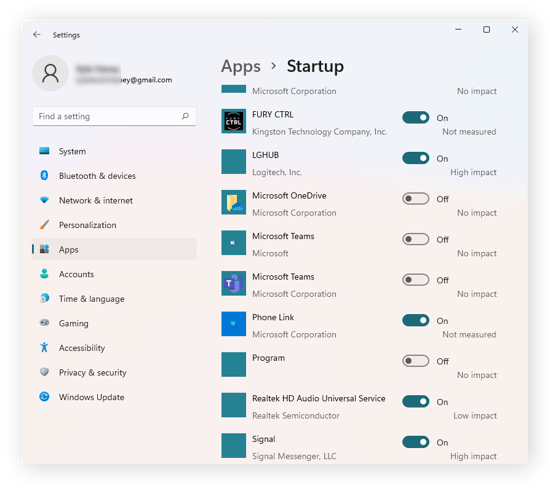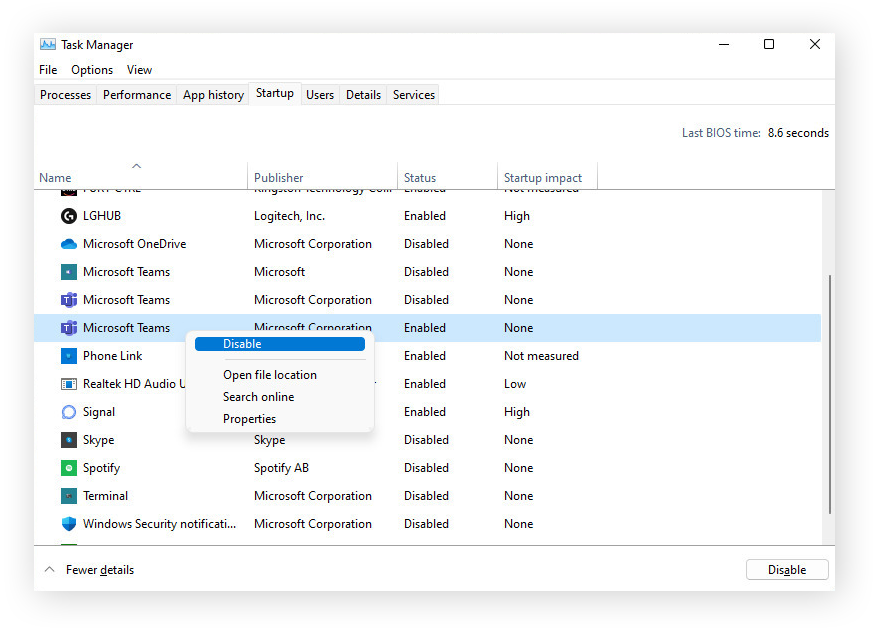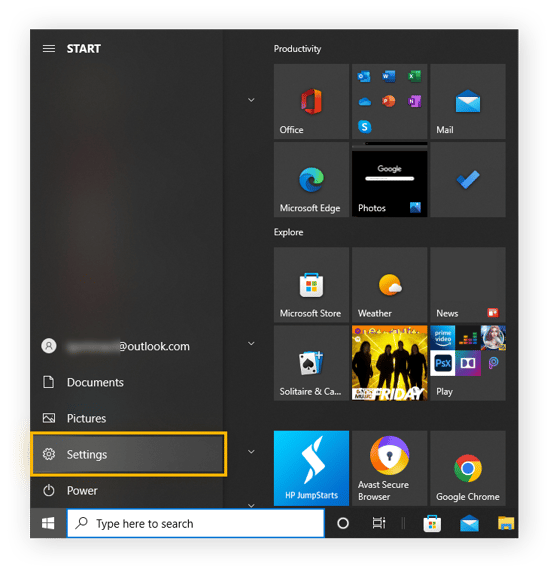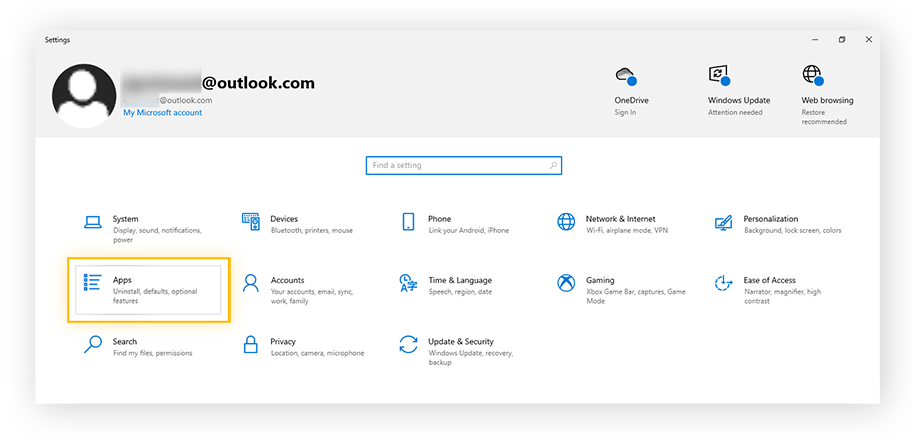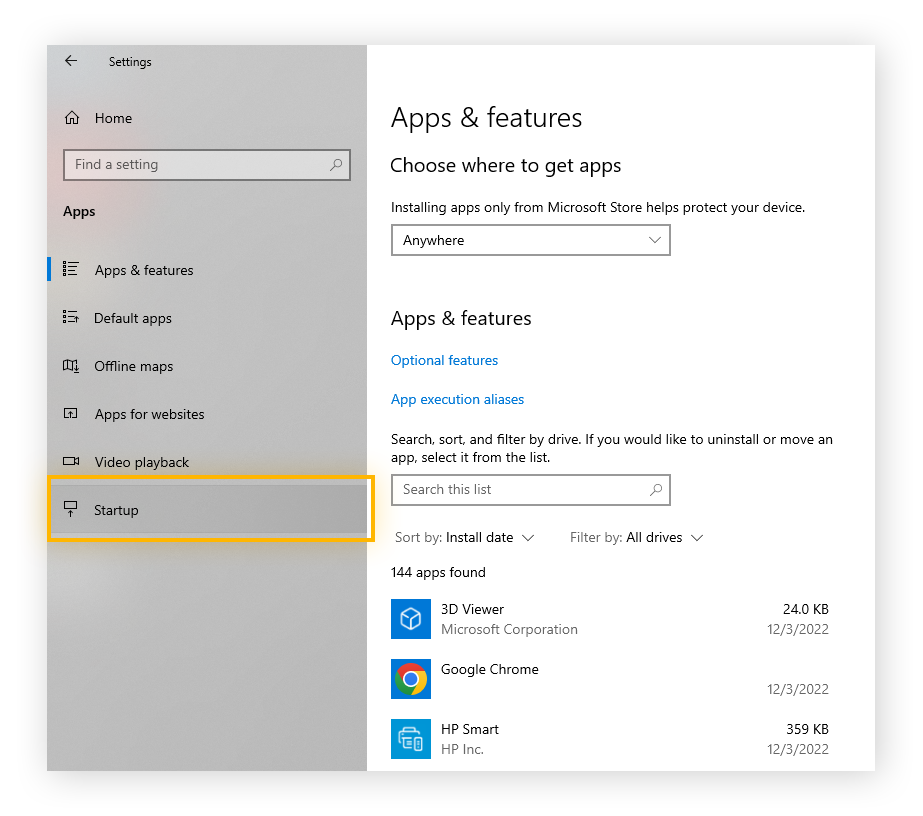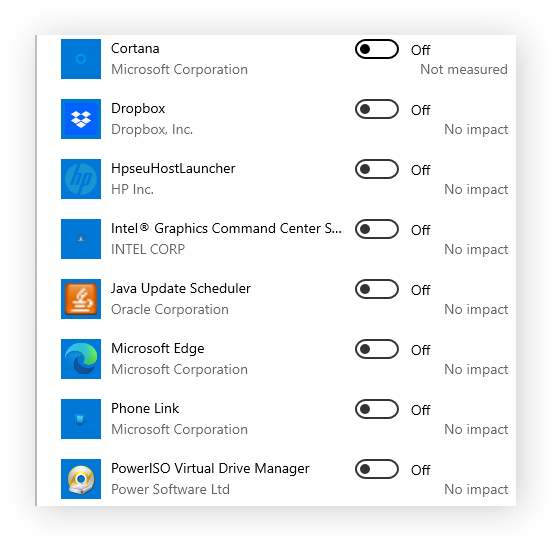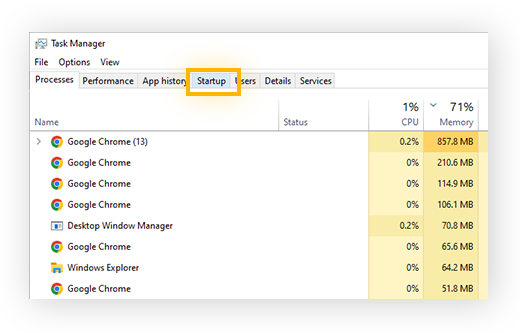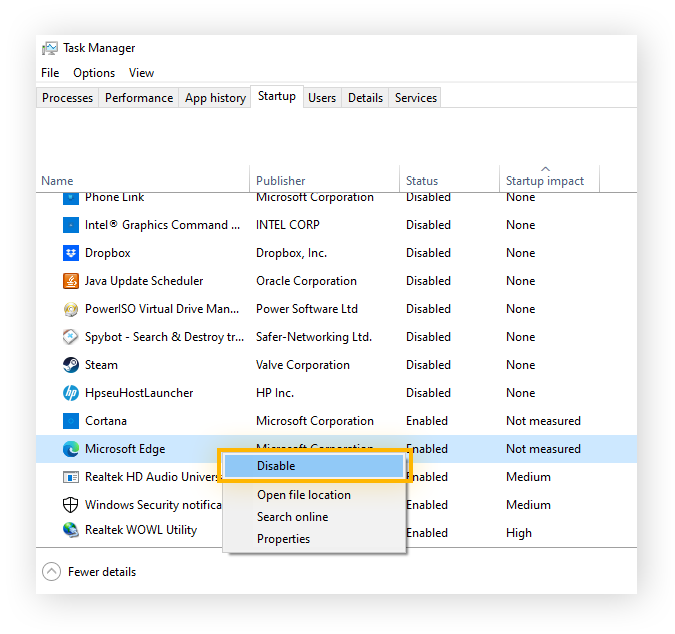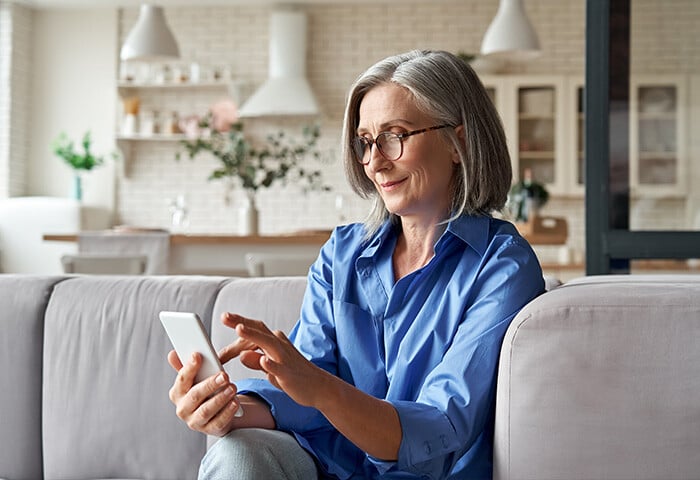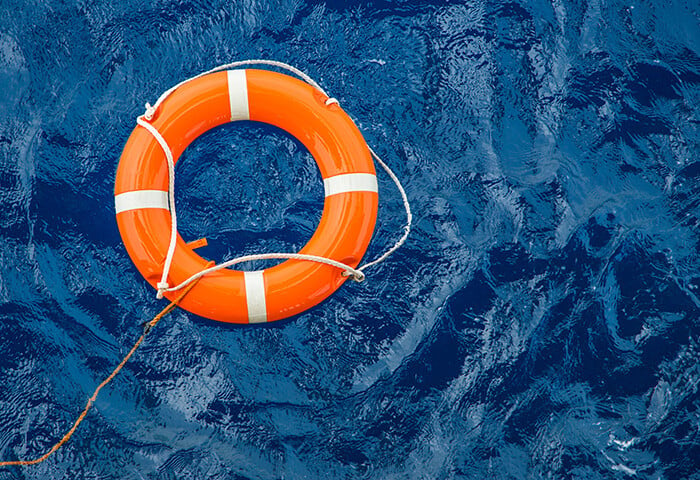So verhindern Sie, dass Windows-Autostart-Programme beim Starten ausgeführt werden
Um zu verhindern, dass Windows-Startprogramme beim Hochfahren gestartet werden, öffnen Sie Einstellungen > Apps > Autostart. Hier werden alle Apps auf Ihrem Computer angezeigt, und Sie können all jene deaktivieren, die beim Einschalten des Computers nicht gestartet werden sollen.
Der automatische Start von Windows-Programmen ist praktisch, wenn Sie sie tatsächlich täglich verwenden. Anderenfalls können sie Systemressourcen verbrauchen. Je mehr Startelemente Sie haben, desto länger dauert es, bis Windows hochgefahren ist, desto langsamer läuft Ihr Rechner und desto wahrscheinlicher ist es, dass Ihr Computer überhitzt oder andere Leistungsprobleme auftreten.
Wenn zu viele Programme standardmäßig beim Start geöffnet werden, kann dies die Verarbeitungsleistung Ihres Computers überfordern. Das Deaktivieren von Autostart-Programmen, die Sie nicht benötigen, sorgt für kürzere Startzeiten bei PCs und Laptops und kann sogar dazu beitragen, den „Black Screen of Death“ von Windows und andere schwerwiegende Systemfehler zu beheben.
Es ist sicherlich kein Mythos, dass die Verwaltung des Startvorgangs auf älteren und langsameren Computern entscheidend ist. Und falls Sie einen echten Dinosaurier besitzen, können Sie die Auslastung Ihres Systems weiter minimieren, indem Sie die Seite "About Blank" in Ihrem Webbrowser verwenden.
Lesen Sie weiter, um zu erfahren, wie Sie Autostart-Programme in Windows 11, 10, 8, 7, Vista und XP über den Task-Manager und die Windows-Einstellungen ändern können.
Deaktivieren von Autostartprogrammen in Windows 11
Windows 11 ist die neueste Version des Windows-Betriebssystems, und obwohl es eine etwas andere Oberfläche als frühere Versionen hat, können Autostart-Programme sowohl über die Windows-Einstellungen als auch über den Task-Manager konfiguriert werden.
Windows-Einstellungen
Hier erfahren Sie, wie Sie Autostart-Programme in Windows 11 über die Windows-Einstellungen deaktivieren können:
-
Drücken Sie die Tastenkombination Windows + I , um die Einstellungen zu öffnen, wählen Sie im linken Menü die Option Apps und klicken Sie dann auf Autostart.
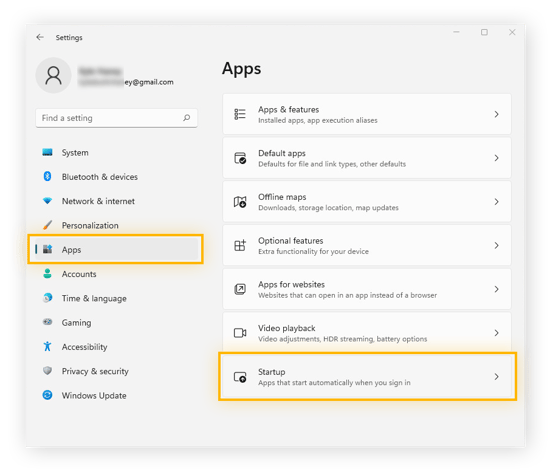
-
Deaktivieren Sie alle Apps oder Programme, die beim Start nicht automatisch gestartet werden sollen.
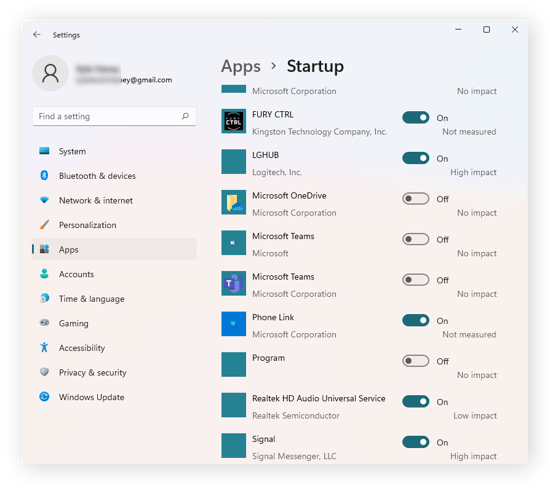
Task-Manager
So deaktivieren Sie Autostart-Programme unter Windows 11 über den Task-Manager:
-
Öffnen Sie den Task-Manager mit der Tastenkombination Strg + Umschalt + Escape und klicken Sie auf die Registerkarte Autostart.
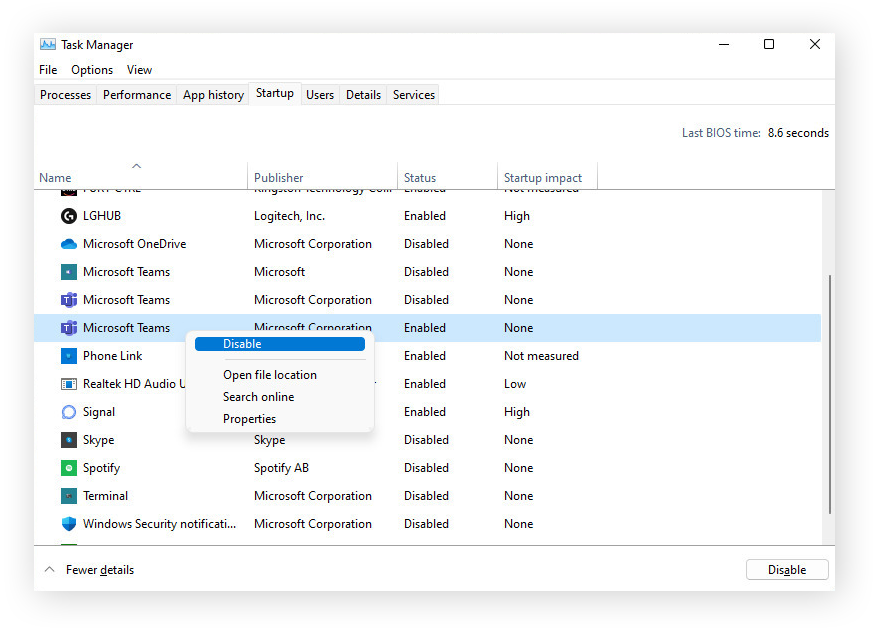
-
Klicken Sie mit der rechten Maustaste auf die App, die Sie deaktivieren möchten, und wählen Sie Deaktivieren.
Nachdem Sie die unerwünschten Autostart-Programme unter Windows 11deaktiviert haben, können Sie Ihren Computer neu starten, um zu sehen, ob es funktioniert hat. Denken Sie aber daran, dass einige der Autostart-Programme tatsächlich notwendig sind. Sorgen Sie also dafür, dass Sie wichtige Apps wie Antivirus-Software für Windows 11nicht deaktivieren.
Wenn Sie Ihre Autostart-Programme optimieren, um Ressourcen für Spiele freizugeben, finden Sie in unserem Leitfaden weitere Möglichkeiten zur Systemoptimierung.
Deaktivieren von Autostart-Programmen unter Windows 10
Sie können Ihre Windows 10-Startanwendungen entweder in den Windows-Einstellungen oder über den Task-Manager konfigurieren.
Windows-Einstellungen
Hier erfahren Sie, wie Sie Autostart-Programme in Windows 10 über die Windows-Einstellungen deaktivieren können:
-
Öffnen Sie das Startmenü und klicken Sie auf Einstellungen.
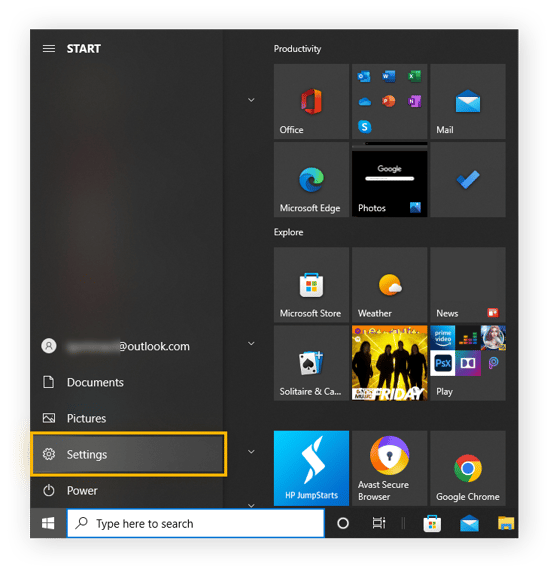
-
Klicken Sie auf Apps.
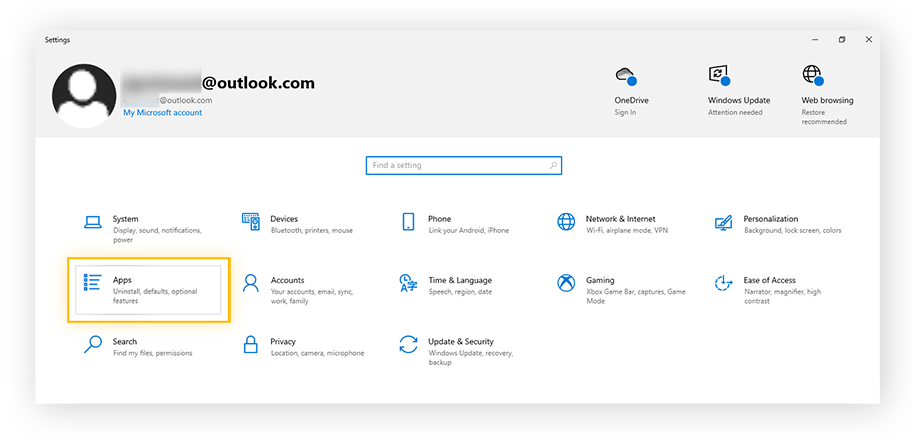
-
Klicken Sie im linken Menü auf Autostart.
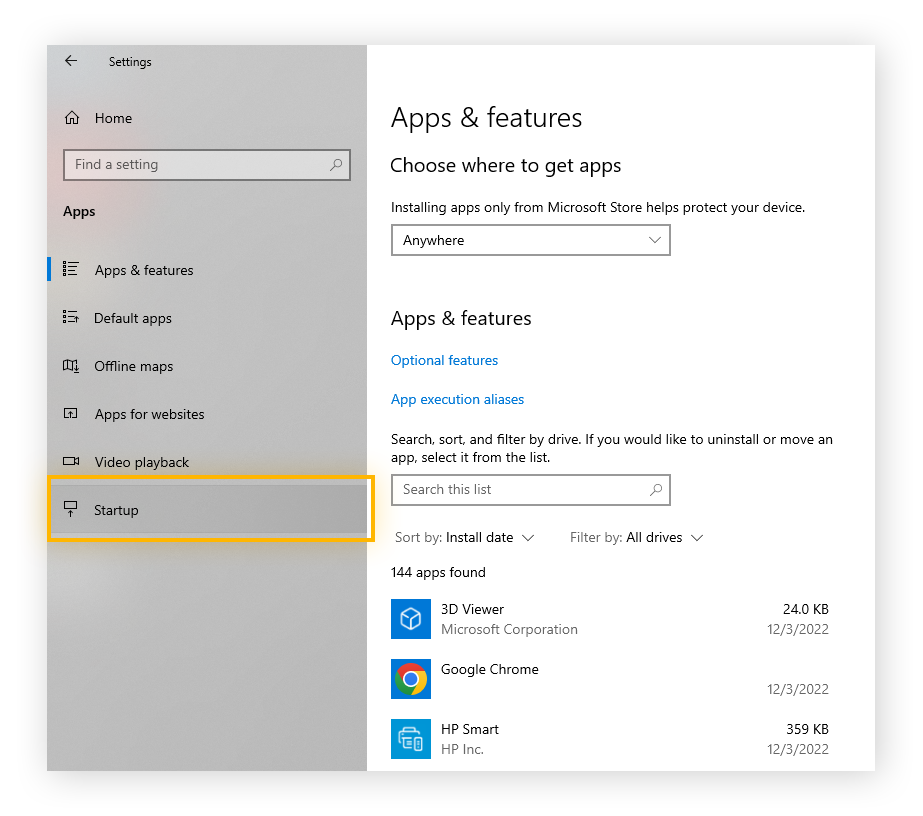
-
Deaktivieren Sie die Programme, die Sie nicht beim Start ausführen möchten.
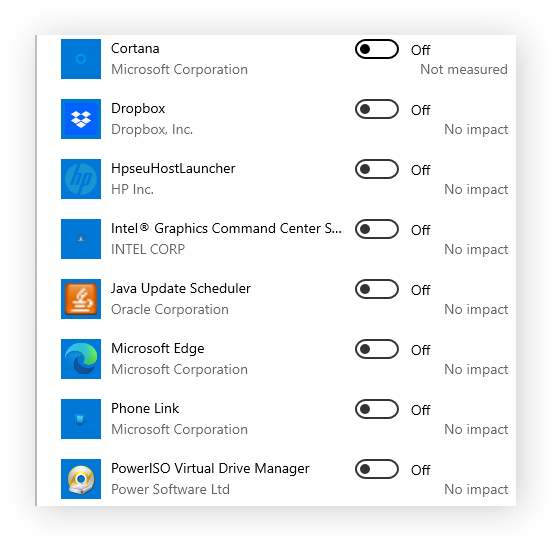
Task-Manager
So deaktivieren Sie Autostart-Programme unter Windows 10 über den Task-Manager:
-
Starten Sie den Task-Manager mit der Tastenkombination Strg+ Umschalt + Escape und klicken Sie auf die Registerkarte Autostart.
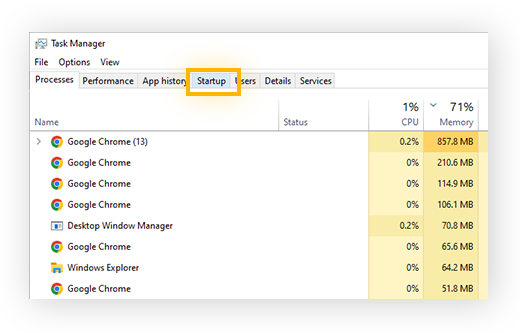
-
Klicken Sie mit der rechten Maustaste auf das Programm, das nicht mehr beim Start ausgeführt werden soll, und wählen Sie Deaktivieren.
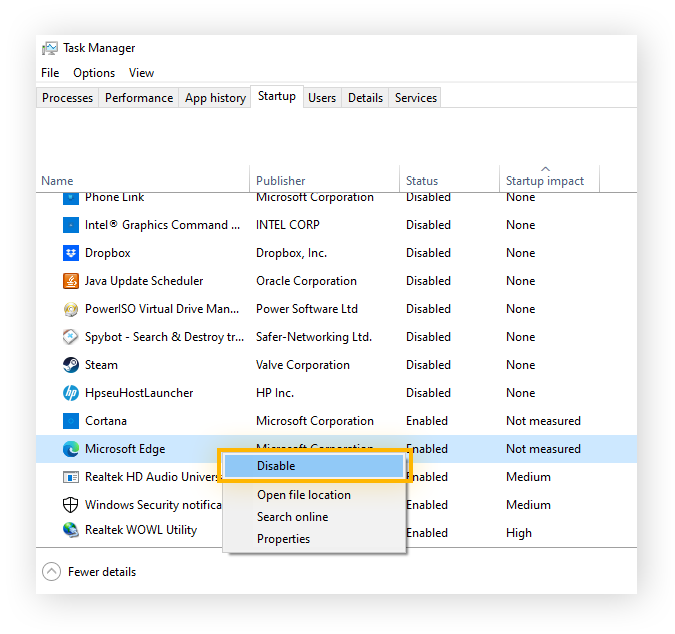
Ein Vorteil der Verwendung des Task-Managers besteht darin, dass Sie die Autostart-Programme von Windows 10 nach ihrer Auswirkung sortieren und schnell ermitteln können, welche von ihnen die meisten Ressourcen verbrauchen. Ändern Sie nicht nur Autostart-Programme, die Sie nie oder nur selten verwenden. Achten Sie auch darauf, dass Sie mit der neuesten Version von Windows 10 arbeiten, um einen reibungslosen und schnellen Start zu gewährleisten. Um auf Windows 11 zu aktualisieren, müssen Sie möglicherweise Ihren Windows 10-Produktschlüssel heraussuchen.
Falls Ihr Computer auch nach der Optimierung der Windows 10-Startanwendungen noch immer sehr schwerfällig oder langsam läuft, müssen Sie weitere Schritte unternehmen, indem Sie beispielsweise das Problem einer hohen CPU- bzw. einer 100-prozentigen Festplattenauslastung beheben.
Deaktivieren von Autostartprogrammen unter Windows 8 und 8.1
Hier erfahren Sie, wie Sie die Autostart-Programme unter Windows 8 oder 8.1 ändern können.
-
Verwenden Sie die Tastenkombination Windows + Umschalt + Esc, um den Task-Manager zu starten.
-
Klicken Sie auf die Schaltfläche „Autostart“.
-
Wählen Sie das Programm aus, das Sie beim Start deaktivieren möchten, und klicken Sie in der unteren rechten Ecke auf Deaktivieren.
Genau wie in anderen Windows-Versionen können Sie den Task-Manager verwenden, um Ihre Windows 8-Startprogramme nach Name, Herausgeber, Status oder Startauswirkungen zu sortieren.
Deaktivieren von Autostartprogrammen unter Windows 7, Vista und XP
Die Autostart-Programme von Windows Vista, Windows XP und Windows 7 werden alle auf die gleiche Weise aufgerufen und verwaltet.
Hier erfahren Sie, wie Sie die Autostart-Programme unter Windows 7, Vista oder XP ändern können:
-
Öffnen Sie das Startmenü.
-
Klicken Sie auf Ausführen, geben Sie MSConfig ein, und drücken Sie die Eingabetaste.
-
Klicken Sie auf die Registerkarte „Autostart“ und deaktivieren Sie die Programme, die beim Start nicht aktiviert werden sollen.
-
Klicken Sie auf OK.
Nach der Deaktivierung unnötiger Autostart-Programme sollte Ihr Vista-, XP- oder Windows 7-Startvorgang merklich schneller sein. Falls die Probleme weiterhin bestehen, liegt möglicherweise ein größeres Problem wie eine Malware-Infektion vor, da Microsoft Windows 7 nicht mehr mit Sicherheitsupdates unterstützt. In diesem Fall sollten Sie Maßnahmen ergreifen, um Viren oder Malware von Ihrem Computer zu entfernen.
Wenn Sie veraltete Windows 7-Software verwenden, ist Ihr Computer einem größeren Risiko ausgesetzt, gehackt zu werden. Sie sollten so bald wie möglich auf eine neuere Version von Windows aktualisieren, um Ihre Sicherheit und Leistung zu verbessern.
Erzielen Sie eine höhere Leistung und optimale Startgeschwindigkeiten mit AVG
Es kann sich wie ein Fulltime-Job anfühlen, Ihren PC so einzustellen, dass er Spitzenleistungen erbringt. Glücklicherweise übernimmt AVG TuneUp diese Aufgabe für Sie und lässt Sie all Ihre Lieblingsprogramme mit einem einzigen Klick aktualisieren. Geben Sie automatisch Speicherplatz frei, entfernen Sie Junk-Dateien, die die Leistung beeinträchtigen, und versetzen Sie nicht benötigte Apps einfach in den Ruhezustand. Sorgen Sie mit AVG TuneUp auf einfache Weise für einen reibungslosen Betrieb Ihres Computers.