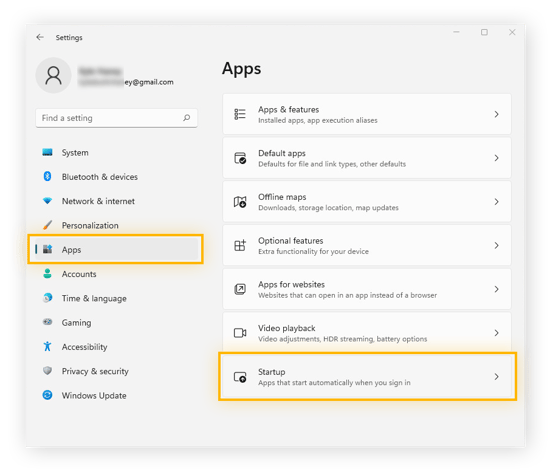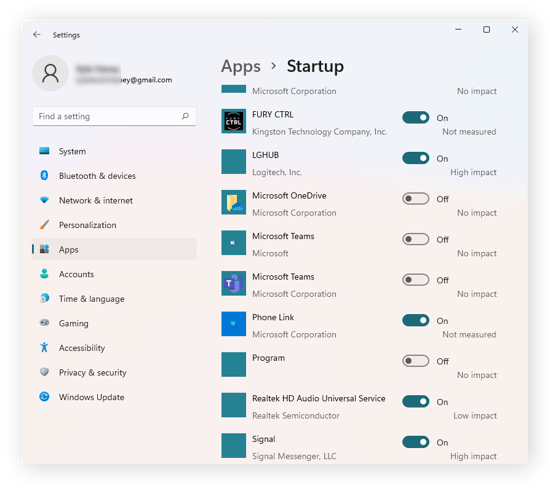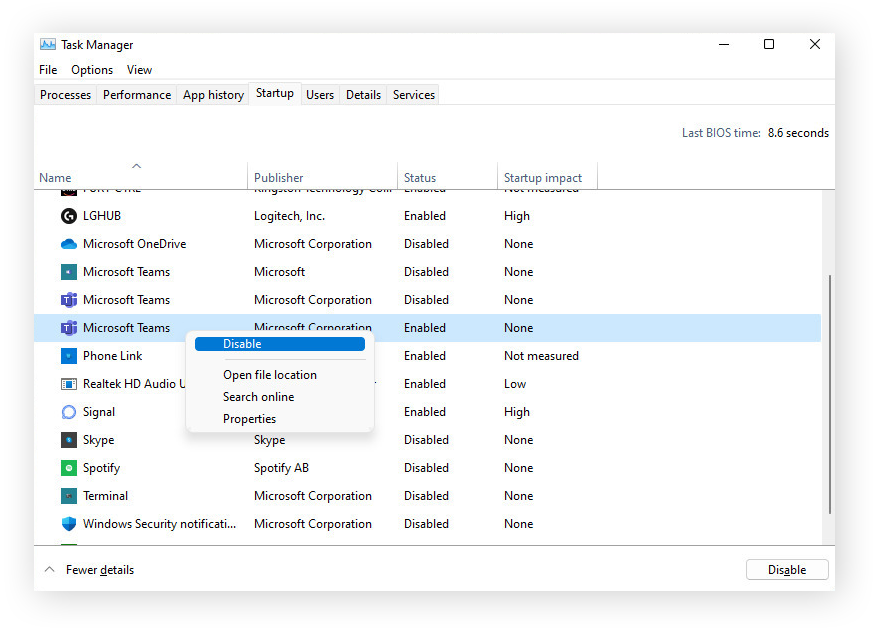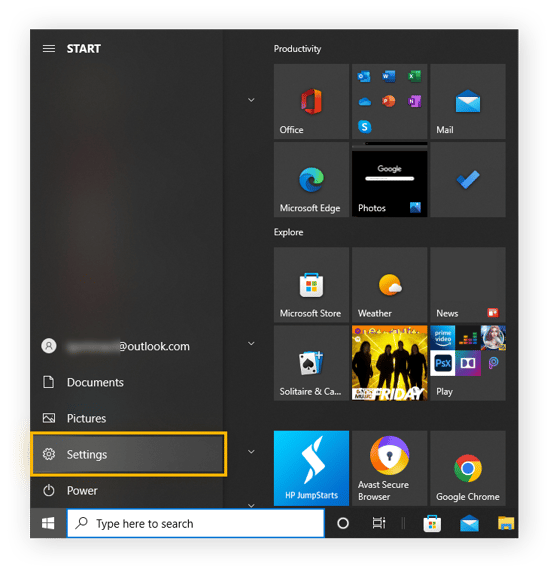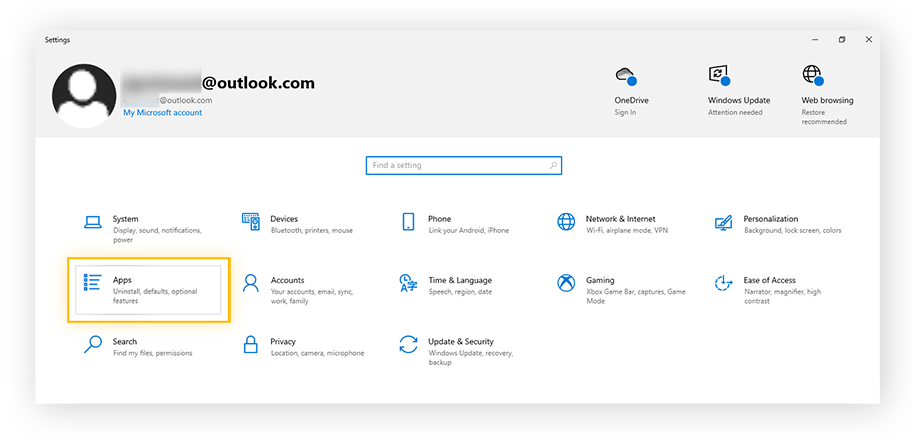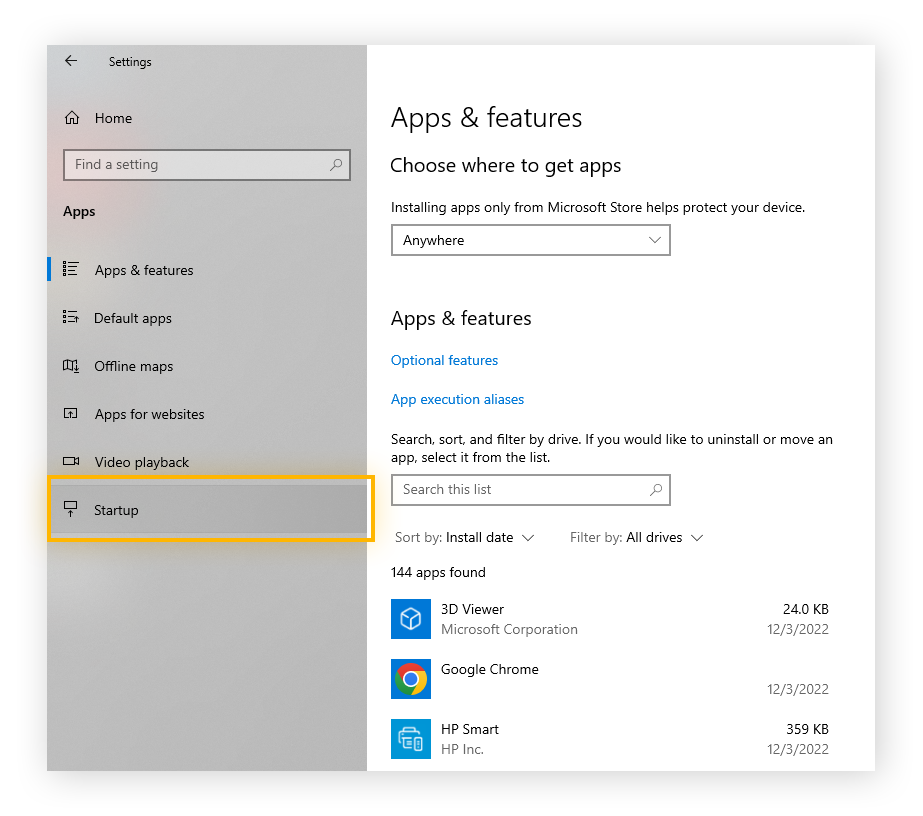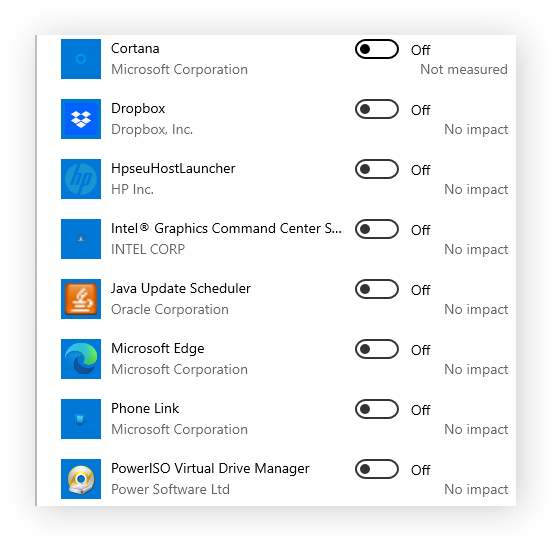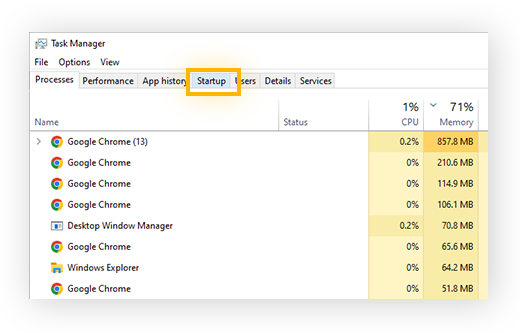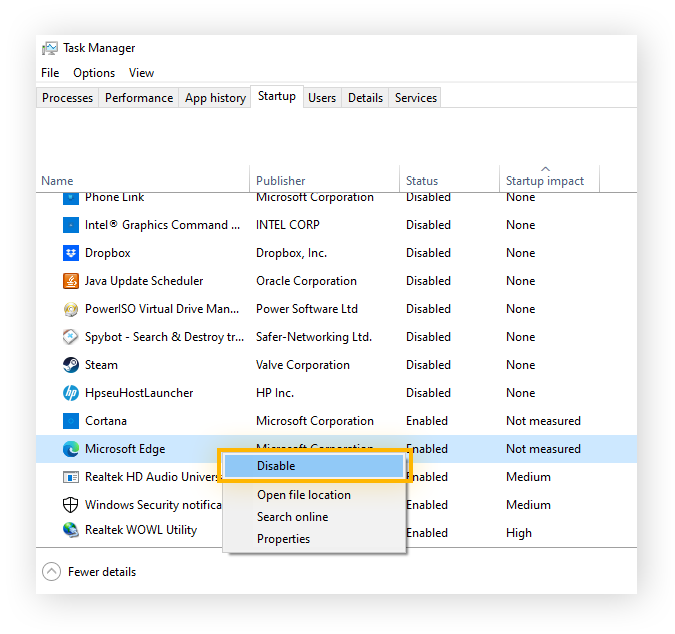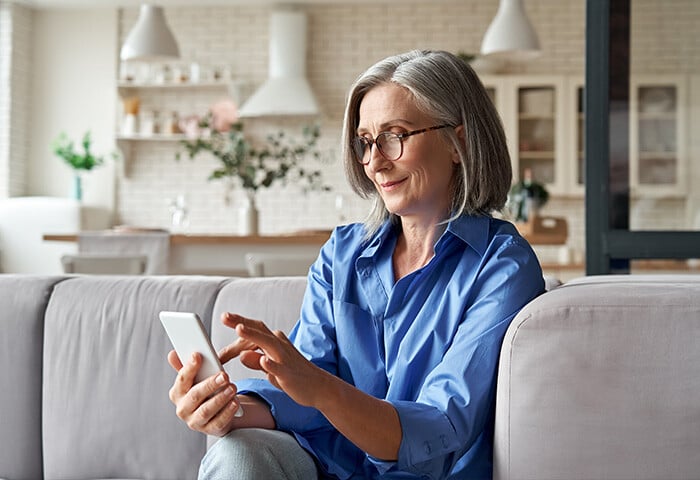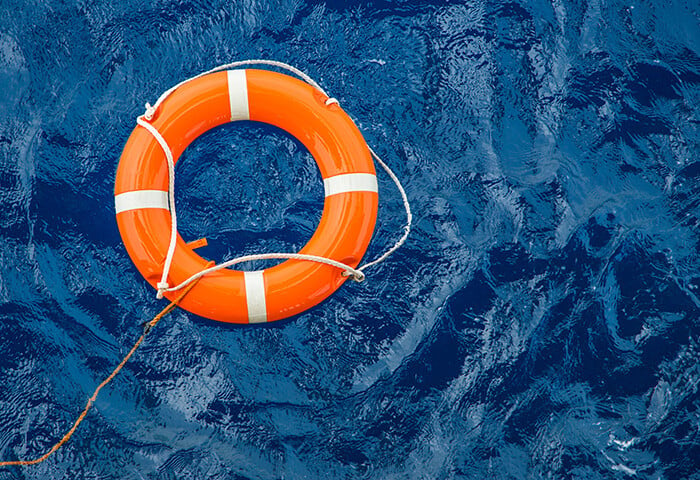Hoe u voorkomt dat Windows-opstartprogramma's worden uitgevoerd bij het opstarten
Als u wilt voorkomen dat Windows-opstartprogramma's worden gestart, gaat u naar Instellingen > Apps > Opstarten. Hier ziet u alle apps op uw computer en kunt u de apps uitschakelen die u niet wilt laten starten wanneer u uw computer aanzet.
Het is handig Windows-opstartprogramma's automatisch te laten starten als u ze dagelijks gebruikt. Zo niet, dan kunnen ze systeembronnen uitputten. Hoe meer opstartitems u hebt, hoe langer het duurt voordat Windows opstart, hoe langzamer uw computer werkt en hoe groter de kans dat uw computer oververhit raakt of andere prestatieproblemen ondervindt.
Wanneer standaard te veel programma's worden geopend bij het opstarten, kan dit de verwerkingskracht van uw computer overbelasten. Het uitschakelen van opstartprogramma's die u niet nodig hebt, versnelt de opstarttijd van pc's en laptops, en kan zelfs helpen om het 'zwarte scherm des doods' van Windows en andere ernstige systeemfouten te verhelpen.
Het is zeker geen mythe dat het managen van het opstarten cruciaal is op oudere en tragere computers. En als u echt een hele oude hebt, kunt u de belasting van uw systeem verder minimaliseren door de about:blank-pagina van uw webbrowser te gebruiken.
Lees verder en ontdek hoe u opstartprogramma's in Windows 11, 10, 8, 7, Vista en XP kunt wijzigen via Taakbeheer en Windows-instellingen.
Opstartprogramma's uitschakelen in Windows 11
Windows 11 is de nieuwste versie van het Windows-besturingssysteem. Hoewel het een iets andere interface heeft dan eerdere versies van Windows, kunnen opstartprogramma's zowel via Windows-instellingen als via Taakbeheer worden geconfigureerd.
Windows-instellingen
Zo schakelt u opstartprogramma's uit via Windows-instellingen in Windows 11:
-
Druk op de sneltoets Windows + I om Instellingen te openen, selecteer Apps in het linkermenu en klik op Opstarten.
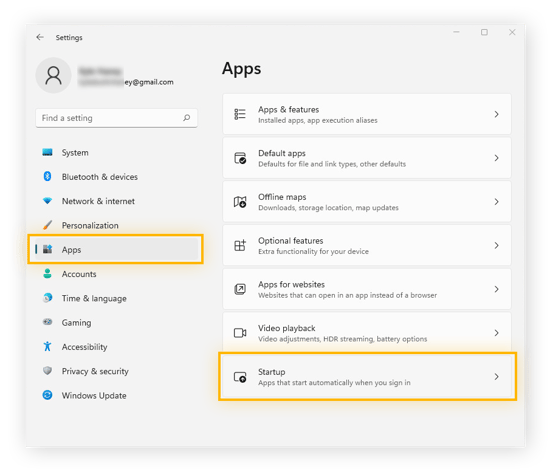
-
Schakel apps of programma's uit die u niet automatisch wilt laten starten bij het opstarten.
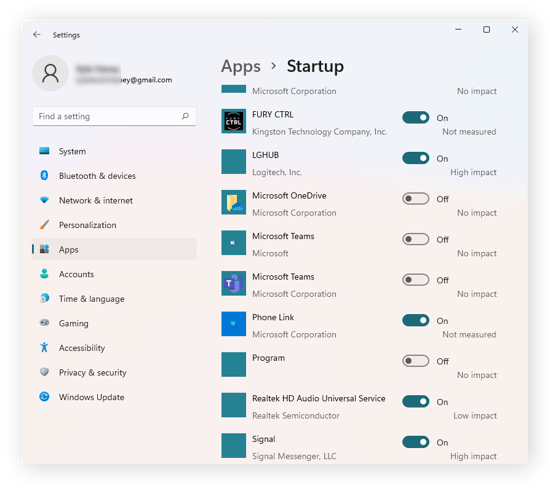
Taakbeheer
Zo schakelt u opstartprogramma's uit via Taakbeheer in Windows 11:
-
Open Taakbeheer met de sneltoets Ctrl + Shift + Escape en klik op het tabblad Opstarten.
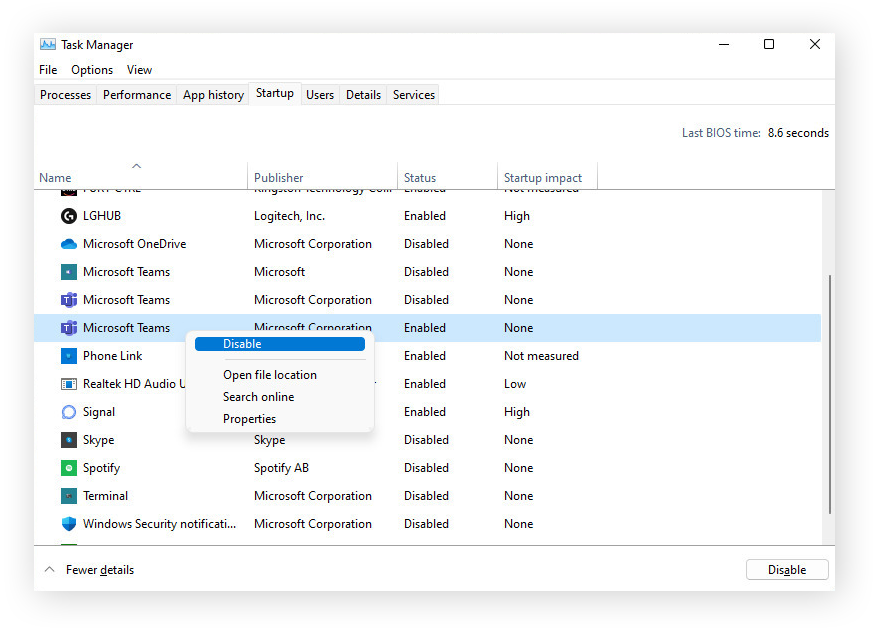
-
Klik met de rechtermuisknop op de app die u wilt uitschakelen en selecteer Uitschakelen.
Na het uitschakelen van ongewenste opstartprogramma's in Windows 11 kunt u uw computer opnieuw opstarten om te zien of het heeft gewerkt. Maar vergeet niet dat sommige opstartprogramma's noodzakelijk zijn, dus zorg ervoor dat u geen essentiële apps uitschakelt, zoals antivirussoftware voor Windows 11.
Als u uw opstartprogramma's optimaliseert om bronnen vrij te maken voor gaming, bekijk dan onze gids voor nog meer manieren om uw gamecomputer een boost te geven.
Opstartprogramma's uitschakelen in Windows 10
U kunt uw Windows 10 opstart-apps configureren in Windows-instellingen of via Taakbeheer.
Windows-instellingen
Zo schakelt u opstartprogramma's uit via Windows-instellingen in Windows 10:
-
Open het menu Start en klik op Instellingen.
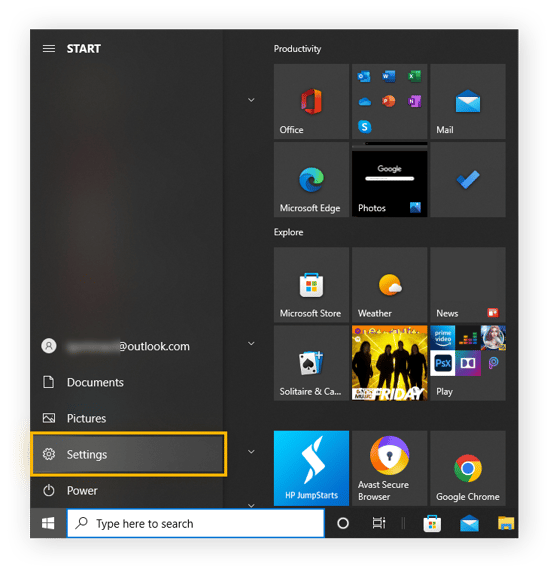
-
Klik op Apps.
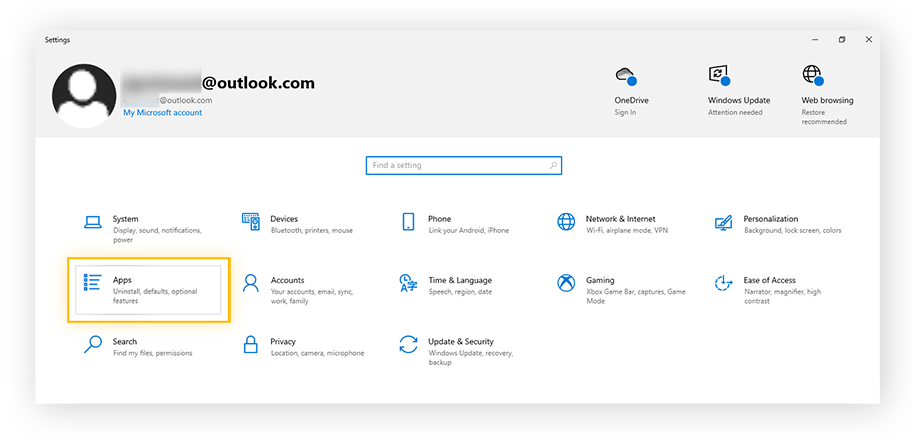
-
Klik op Opstarten in het linkermenu.
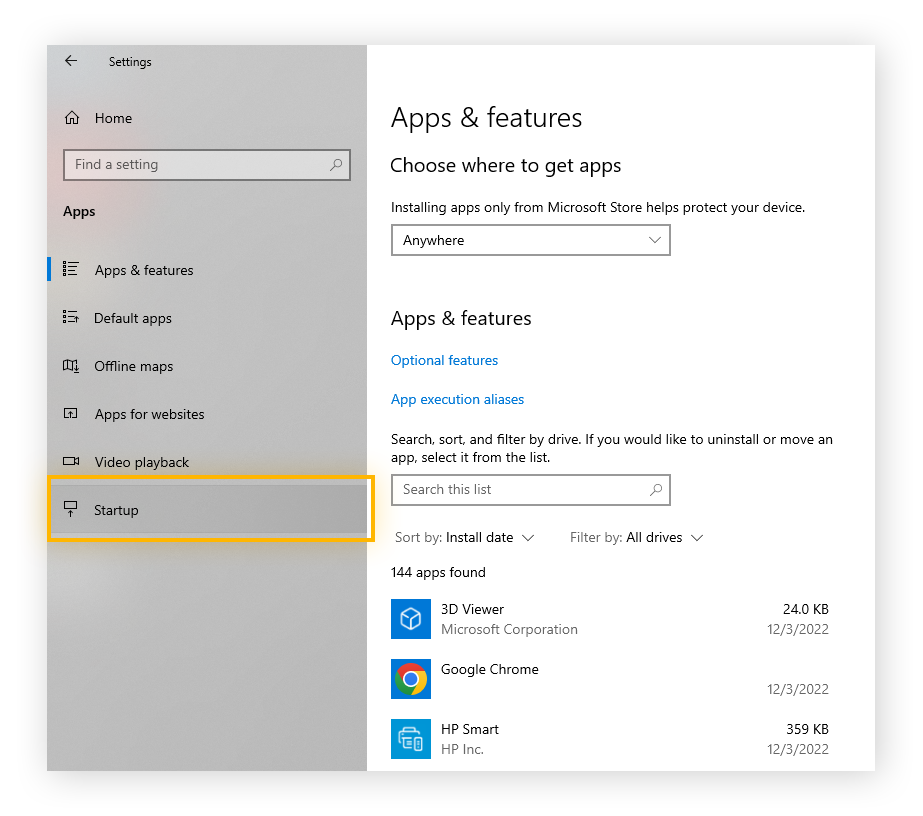
-
Schakel de programma's uit die u niet wilt laten uitvoeren bij het opstarten.
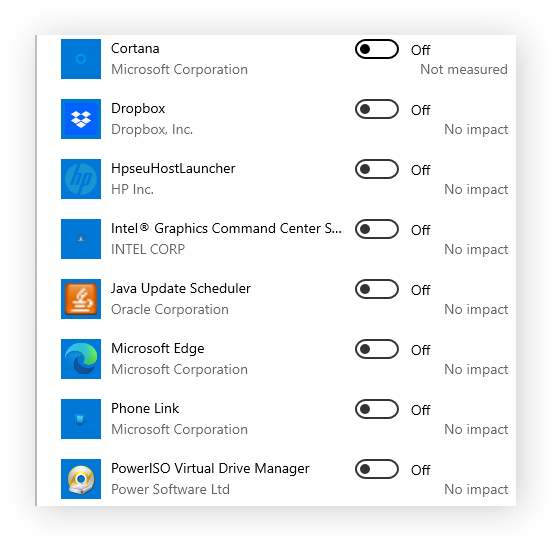
Taakbeheer
Zo schakelt u opstartprogramma's uit via Taakbeheer in Windows 10:
-
Start Taakbeheer met de sneltoets Ctrl + Shift + Escape en klik op het tabblad Opstarten.
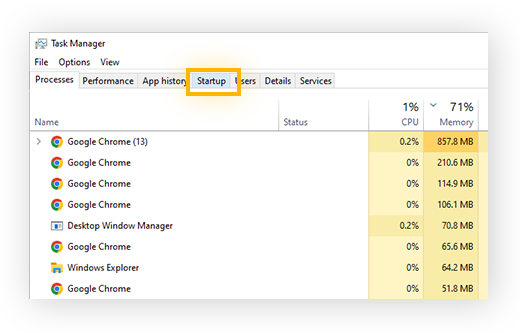
-
Klik met de rechtermuisknop op het programma dat u wilt uitschakelen en selecteer Uitschakelen.
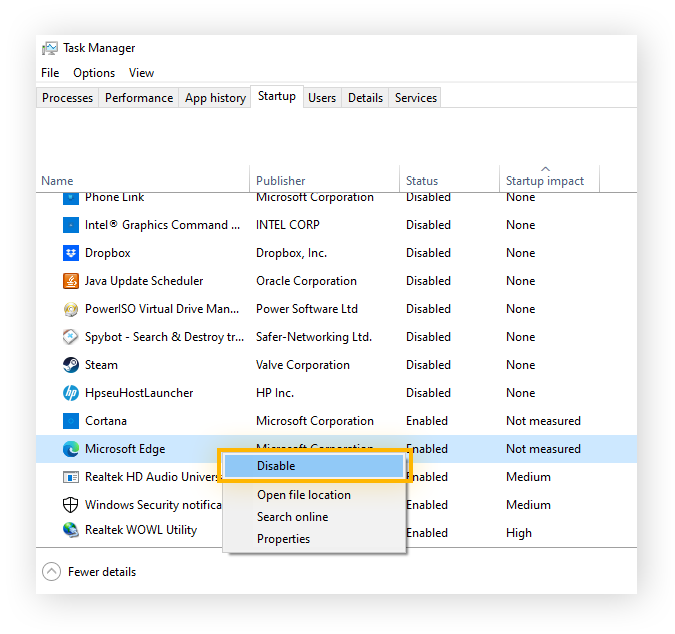
Een voordeel van het gebruik van Taakbeheer is dat u Windows 10-opstartprogramma's kunt sorteren op impact, zodat u snel kunt vaststellen welke programma's de meeste bronnen verbruiken. Naast het uitschakelen van opstartprogramma's die u nooit of zelden gebruikt, is het ook verstandig altijd de nieuwste versie van Windows 10 te hebben om ervoor te zorgen dat uw computer snel en soepel opstart. U moet mogelijk uw Windows 10-productsleutel opzoeken om naar Windows 11 te updaten.
Als uw computer nog steeds hard moet werken of traag is, zelfs nadat u uw opstart-apps voor Windows 10 hebt geoptimaliseerd, moet u extra stappen ondernemen om uw pc te versnellen, zoals een hoog CPU-gebruik oplossen of een schijfgebruik van 100 procent verhelpen.
Opstartprogramma's uitschakelen in Windows 8 en 8.1
Zo wijzigt u opstartprogramma's in Windows 8 of 8.1:
-
Gebruik de sneltoets Windows + Shift + Esc om Taakbeheer te openen.
-
Klik op het tabblad Opstarten.
-
Selecteer het programma dat u niet wilt laten uitvoeren bij het opstarten en klik rechtsonder op Uitschakelen.
Net als in andere versies van Windows kunt u Taakbeheer gebruiken om uw Windows 8-opstartprogramma's te sorteren op naam, uitgever, status of opstartimpact.
Opstartprogramma's uitschakelen in Windows 7, Vista en XP
Opstartprogramma's worden op dezelfde manier beheerd in Windows Vista, Windows XP en Windows 7.
Zo wijzigt u opstartprogramma's in Windows 7, Vista of XP:
-
Open het menu Start.
-
Klik op Uitvoeren, typ MSConfig en druk op Enter.
-
Klik op het tabblad Opstarten en schakel de programma's uit die u niet wilt laten uitvoeren bij het opstarten.
-
Klik op OK.
Na het uitschakelen van onnodige opstartprogramma's moet Vista, XP of Windows 7 merkbaar sneller opstarten. Als de problemen aanhouden, kunt u een groter probleem hebben, zoals een malware-infectie. Microsoft biedt namelijk geen beveiligingsupdates meer voor Windows 7. Neem in dat geval maatregelen om virussen of malware van uw computer te verwijderen.
Als u verouderde Windows 7-software gebruikt, loopt uw computer een groter risico om gehackt te worden. Voor een optimale beveiliging en de beste prestaties is het raadzaam zo snel mogelijk over te stappen op een nieuwere versie van Windows.
Krijg betere prestaties en optimale opstartsnelheden met AVG
Uw pc perfect ingesteld houden voor topprestaties kan aanvoelen als een fulltime baan. Gelukkig doet AVG TuneUp al het werk u, zodat u met één klik al uw favoriete programma's kunt updaten. Maak automatisch opslagruimte vrij, verwijder ongewenste bestanden die de prestaties vertragen en schakel de apps uit die u niet nodig hebt. Zorg dat uw computer soepel blijft draaien met AVG TuneUp.