Als u al weet dat het geluidsstuurprogramma moet worden bijgewerkt, gaat u meteen naar het gedeelte Uw geluidsstuurprogramma automatisch bijwerken. Wilt u weten hoe u zelf het juiste stuurprogramma kunt vinden en kent u het model en de fabrikant van de geluidskaart, ga dan meteen naar het gedeelte Het geluidsstuurprogramma handmatig bijwerken.
Hoe weet ik wanneer het geluidsstuurprogramma moet worden bijgewerkt?
Als u het stuurprogramma voor uw geluidskaart om de een of andere reden niet automatisch kunt bijwerken – of als u geen programma voor het automatisch bijwerken van stuurprogramma’s gebruikt – kan het zijn dat u dat handmatig moet doen. Hieronder leest u hoe u met het hulpprogramma Apparaatbeheer in Windows kunt controleren of uw stuurprogramma’s verouderd zijn.
-
Open het menu Windows en voer de zoekterm apparaatbeheer in. Open Apparaatbeheer via de lijst met zoekresultaten. U kunt ook apparaatbeheer typen op de zoekbalk van Cortana.
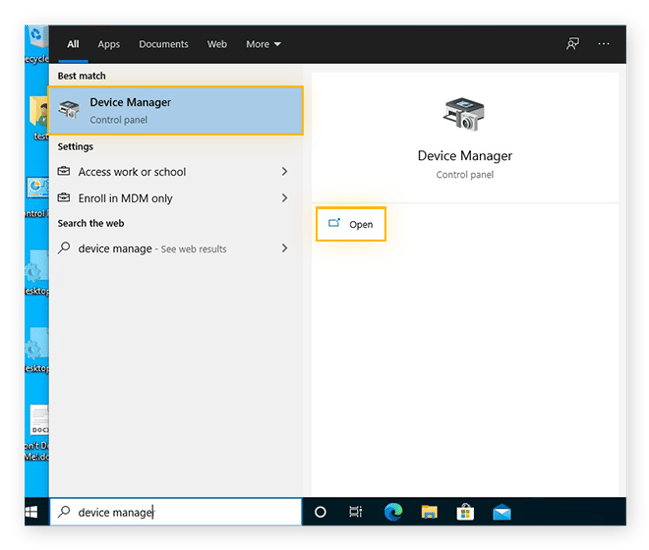
-
Klik op Besturing voor geluid, video en spelletjes, klik met de rechtermuisknop op uw geluidskaart en klik op Eigenschappen.

- Ga naar het tabblad Stuurprogramma.

Vergelijk de datum en de versie van uw stuurprogramma met die van het stuurprogramma dat beschikbaar is voor uw geluidskaart. Als die overeenkomen, is het stuurprogramma al up-to-date. Zo niet, dan moet u uw geluidsstuurprogramma zo snel mogelijk bijwerken.
Gelukkig kunt u geluidsstuurprogramma’s met één klik op de knop bijwerken. Lees verder om erachter te komen hoe.
Het geluidsstuurprogramma automatisch bijwerken
U wilt al uw stuurprogramma’s met één klik automatisch bijwerken? Gebruik dan een speciaal ontworpen hulpprogramma om stuurprogramma’s in een handomdraai bij te werken. AVG Driver Updater voert een snelle scan van uw hele computer uit en geeft aan welke stuurprogramma’s (onder andere geluids- en beeldstuurprogramma’s) verouderd zijn of niet goed werken, zoekt automatisch naar updates en installeert deze snel voor u.
AVG Driver Updater is beschikbaar voor Windows 10, Windows 8 en Windows 7, en ondersteunt miljoenen stuurprogramma’s van meer dan 100 populaire hardwaremerken. Voer nu een gratis scanbewerking uit om te zien of er stuurprogramma’s zijn die moeten worden bijgewerkt.
Nadat u AVG Driver Updater hebt gedownload en geïnstalleerd, leest u hieronder hoe u uw geluidsstuurprogramma’s en al uw andere stuurprogramma’s automatisch kunt laten bijwerken:
-
Open AVG Driver Updater en klik op Stuurprogramma’s scannen. AVG Driver Updater controleert uw computer van boven tot onder op verouderde of beschadigde stuurprogramma’s.

-
Wanneer de scanbewerking is voltooid, verschijnt er een overzicht van alle stuurprogramma’s die kunnen worden bijgewerkt, waaronder een update voor uw geluidsstuurprogramma. Klik op Selectie bijwerken om alle stuurprogramma’s tegelijkertijd bij te werken. Als u niet alles in één keer wilt bijwerken, schakelt u de stuurprogramma’s uit die u liever niet wilt bijwerken en klikt u op Selectie bijwerken.

U kunt ook klikken op Details weergeven als u een afzonderlijk stuurprogramma wilt bijwerken.

Naast stuurprogramma’s voor beeld en geluid staan er op uw computer nog tal van andere stuurprogramma’s die ervoor zorgen dat uw computer naar behoren werkt. Het bijwerken van alle software kan echter een flinke klus zijn. Als u uw stuurprogramma’s automatisch laat bijwerken met AVG Driver Updater, hoeft u nooit meer zelf op zoek te gaan naar een update.
Het geluidsstuurprogramma handmatig bijwerken
Updates voor stuurprogramma’s zoeken kan vervelend zijn, maar onmogelijk is het niet. Het is mogelijk dat uw geluidskaart ondersteuning biedt voor automatische updates. Als dat niet het geval is, kunt u het nieuwste stuurprogramma downloaden van de website van de fabrikant.
U kunt stuurprogramma’s ook zelf bijwerken via Windows. Met de ingebouwde service Windows Update worden uw besturingssysteem en een aantal Microsoft-programma’s onderhouden. U kunt er echter ook mee zoeken naar updates voor stuurprogramma’s. Als u niet bang bent om uw handen vuil te maken, kunt u afzonderlijke stuurprogramma’s ook bijwerken via Apparaatbeheer.
Een update downloaden bij de fabrikant van uw geluidskaart
Voordat u uw geluidsstuurprogramma rechtstreeks via de website van de fabrikant kunt bijwerken, moet u het model en de fabrikant van de kaart weten (ga daarvoor terug naar het gedeelte Hoe weet ik wanneer het geluidsstuurprogramma moet worden bijgewerkt?). Met die informatie gaat u naar de website van de fabrikant en zoekt u naar het gedeelte van de website waar u stuurprogramma-updates kunt downloaden.
Bij de populaire geluidskaartfabrikanten ASUS en M-Audio vindt u stuurprogrammadownloads in het gedeelte Support (Ondersteuning) in het menu op de beginpagina.
 De navigatiemenu’s boven aan de beginpagina van ASUS en M-Audio.
De navigatiemenu’s boven aan de beginpagina van ASUS en M-Audio.
Nadat u de details van uw geluidskaart hebt ingevoerd, kunt u het juiste en nieuwste stuurprogramma downloaden.
Apparaatbeheer gebruiken
Met Apparaatbeheer kunt u uw geluidsstuurprogramma’s afzonderlijk bijwerken, zonder dat dit van invloed is op de andere software op uw pc. Deze methode werkt in Windows 10 en Windows 7.
-
Open het Windows-menu, typ apparaatbeheer en selecteer Apparaatbeheer in de resultaten. U kunt ook rechtstreeks apparaatbeheer typen op de zoekbalk van Cortana.

-
Klik op Besturing voor geluid, video en spelletjes, klik met de rechtermuisknop op uw geluidskaart en klik op Eigenschappen.

-
Klik achtereenvolgens op het tabblad Stuurprogramma en op Stuurprogramma bijwerken.

-
Klik op Automatisch zoeken naar stuurprogramma’s om Windows voor u te laten zoeken naar de nieuwste geluidsstuurprogramma’s.

Als er geluidsstuurprogramma’s beschikbaar zijn, kunt u ze hier downloaden en installeren.
Windows Update gebruiken
Windows Update wordt niet in hoofdzaak gebruikt om stuurprogramma’s mee bij te werken, maar u kunt er wel verouderde stuurprogramma’s mee opsporen. Houd er wel rekening mee dat de werkwijze verschilt van de manier waarop u het geluidsstuurprogramma bijwerkt in Apparaatbeheer, of rechtstreeks door de update te downloaden van de website van de fabrikant.
Windows 10
-
Klik op het pictogram Instellingen (in de vorm van een tandwieltje) in het menu Start om het venster Instellingen te openen.

-
Selecteer de categorie Bijwerken en beveiliging.

-
Kies in het menu links Windows Update en klik op Naar updates zoeken. Als Windows Update software-updates voor uw computer vindt, kunt u ze hier installeren.

Windows 7
-
Open het menu Start, typ windows update en selecteer Windows Update in de zoekresultaten.

-
Klik op Controleren op updates.

-
Als Windows Update updates vindt, installeert u ze. Het is altijd raadzaam zo mogelijk de allernieuwste software te gebruiken.

Waarom moet ik het geluidsstuurprogramma bijwerken?
Zonder een sterk en stabiel stuurprogramma communiceert het besturingssysteem van uw computer niet goed met de geluidskaart. In sommige gevallen werkt de geluidskaart helemaal niet. Verouderde stuurprogramma’s zijn de oorzaak van veelvoorkomende computerproblemen, waaronder geluidsproblemen. Daarom is het belangrijk uw stuurprogramma’s up-to-date te houden. U kunt dan genieten van een stabiel geluid met hogere kwaliteit van uw favoriete media, geluidsgerelateerde problemen oplossen en zelfs profiteren van nieuwe functies en bedieningselementen.
Uw geluidservaring optimaliseren
Fabrikanten van geluidskaarten voegen nieuwe functies en bedieningselementen toe via software-updates. Daarmee kunt u uw geluidskaart aanpassen aan uw favoriete geluidsconfiguratie en stijl. Met een bijgewerkt geluidsstuurprogramma kunt u het aantal geluidskanalen, de samplefrequentie en het volume van de afzonderlijke speakers aanpassen in uw thuis- of studiosysteem. Voor wie een hoogwaardig audiosysteem gebruikt, is die mate van aanpassing van onschatbare waarde.
Artiesten die muziek opnemen en studioprofessionals kunnen profiteren van extra bedieningselementen voor audio-input en daarmee hun audio-output nauwkeurig afstemmen op hun gespecialiseerde geluidsapparatuur.
Geluidsproblemen oplossen
Verouderde of ondeugdelijke stuurprogramma’s zijn een veel voorkomende oorzaak van geluidsproblemen. Ook Microsoft wil dat u uw stuurprogramma’s up-to-date houdt: het bijwerken van uw stuurprogramma’s is oplossing nummer 6 in hun officiële Windows-gids voor het oplossen van geluidsproblemen, meteen na het controleren van de aansluitingen.
Zoals geluidsstuurprogramma’s geluidsproblemen kunnen oplossen, kan het bijwerken van het grafische stuurprogramma een hele reeks beeldgerelateerde problemen oplossen, waaronder vastlopende programma’s. Het bijwerken van de stuurprogramma’s is zelden een slecht idee.
Wanneer uw systeem wordt geplaagd door problemen als een instabiel geluid, een slechte geluidskwaliteit, geluidsinstellingen die uit zichzelf lijken te veranderen of het volledig ontbreken van geluid, kunt u door uw geluidsstuurprogramma bij te werken de stabiliteit van de pc en de algehele prestaties verbeteren. Wie wil genieten van een aanzienlijke verbetering van de computerprestaties en de betrouwbaarheid, doet er daarnaast goed aan een optimalisatieprogramma als AVG TuneUp te gebruiken.
Alle Windows-stuurprogramma’s moeiteloos bijwerken
U vindt de hierboven beschreven procedures maar gedoe? Daar hebt u geen ongelijk in! In plaats daarvan kunt u al uw stuurprogramma’s ook automatisch bijwerken met AVG Driver Updater. U hoeft dan nooit meer bang te zijn dat verouderde geluidsstuurprogramma’s uw favoriete muziek, films en games verpesten. U beschikt namelijk altijd over alle nieuwe stuurprogramma’s voor al uw apparaten. AVG Driver Updater biedt ondersteuning voor meer dan 100 populaire merken. Dat komt de prestaties van uw pc ten goede, ongeacht wat er onder de motorkap zit.
Gebruikt u de meest recente stuurprogramma’s op uw pc? Voer een gratis scanbewerking uit om daarachter te komen.

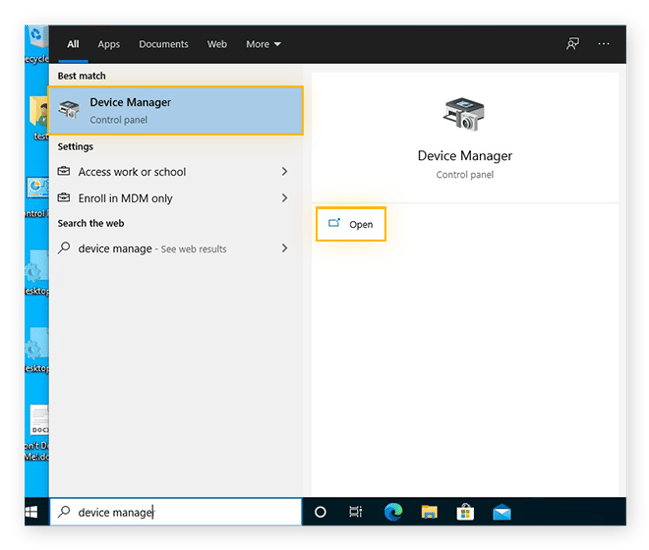





 De navigatiemenu’s boven aan de beginpagina van ASUS en M-Audio.
De navigatiemenu’s boven aan de beginpagina van ASUS en M-Audio.























