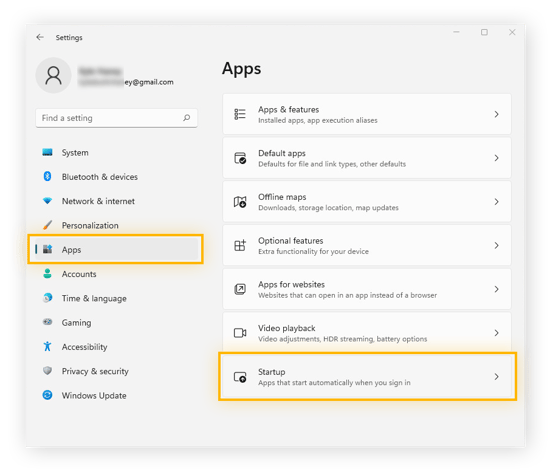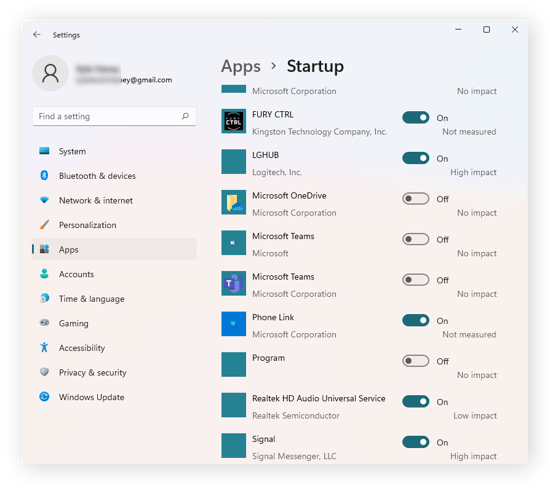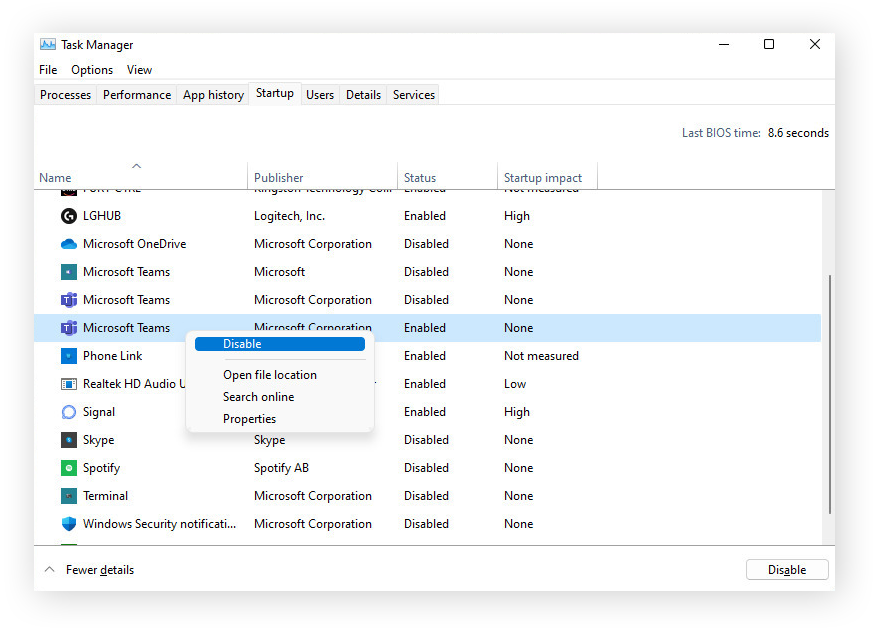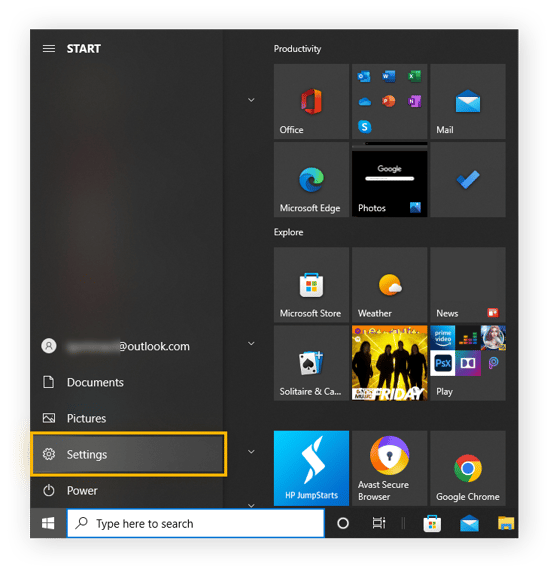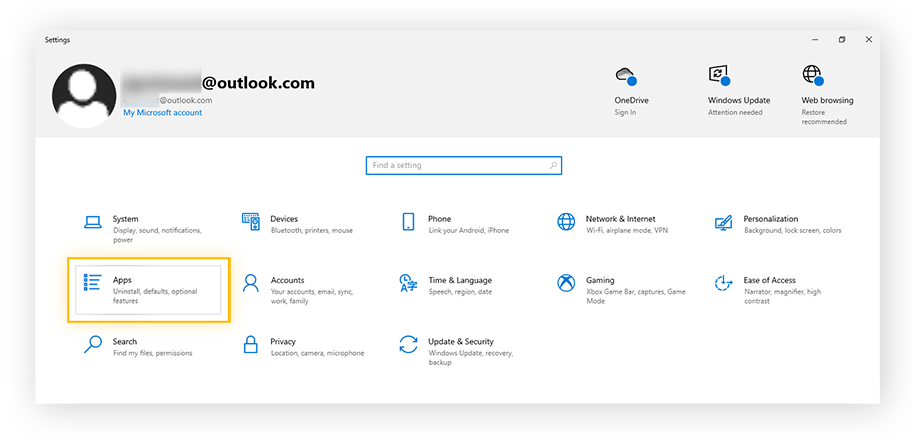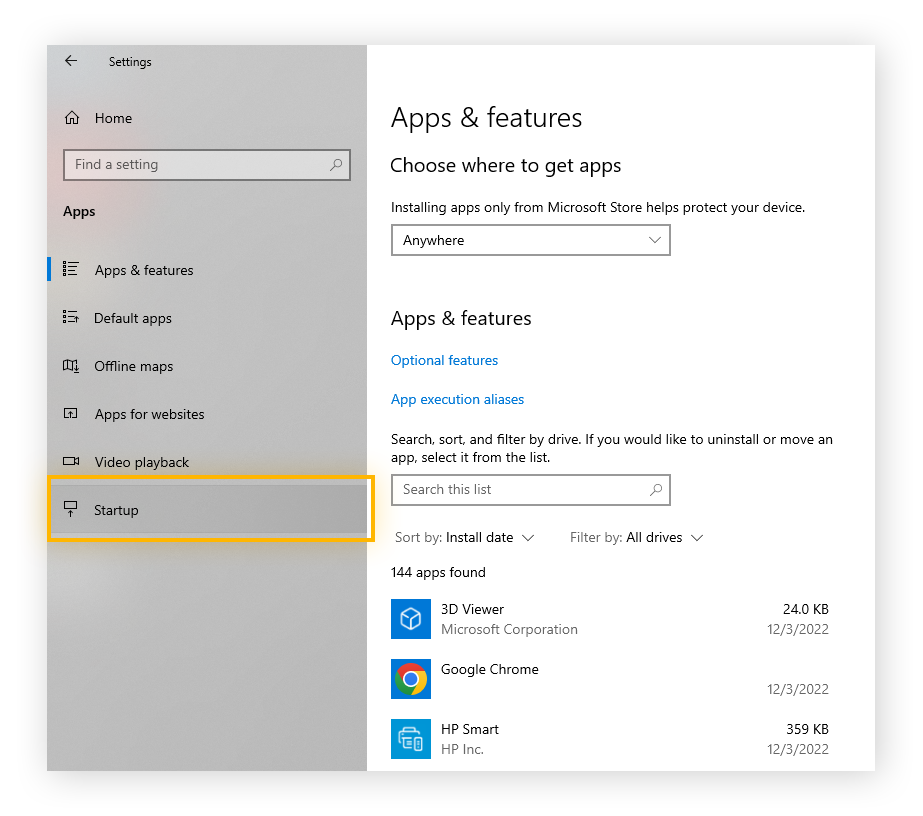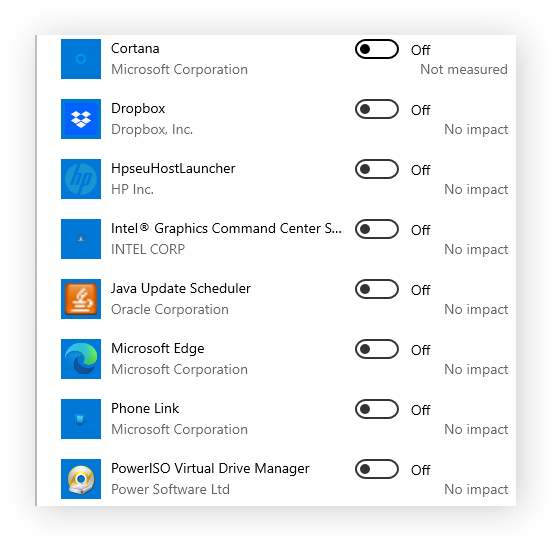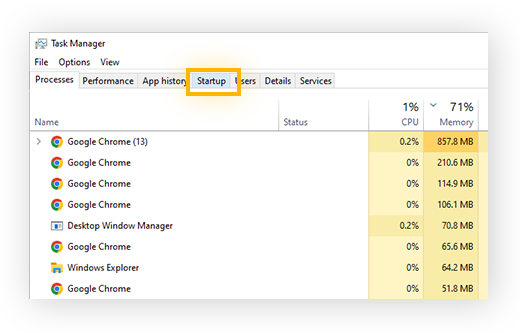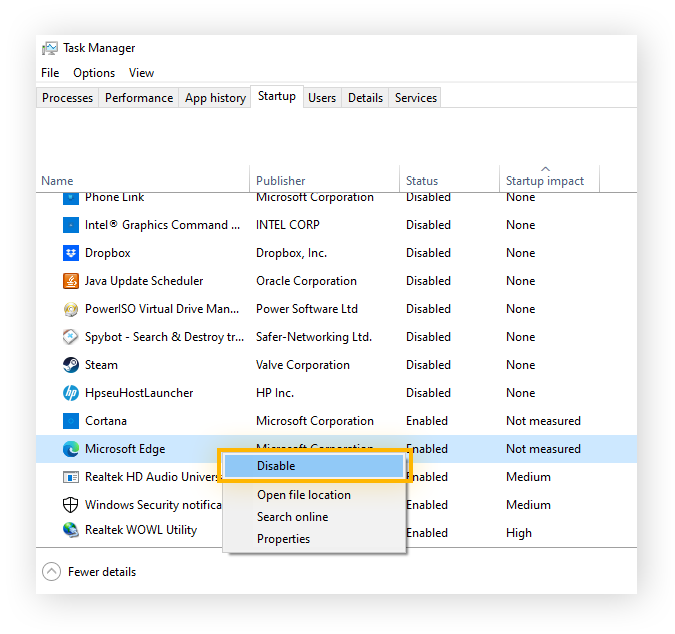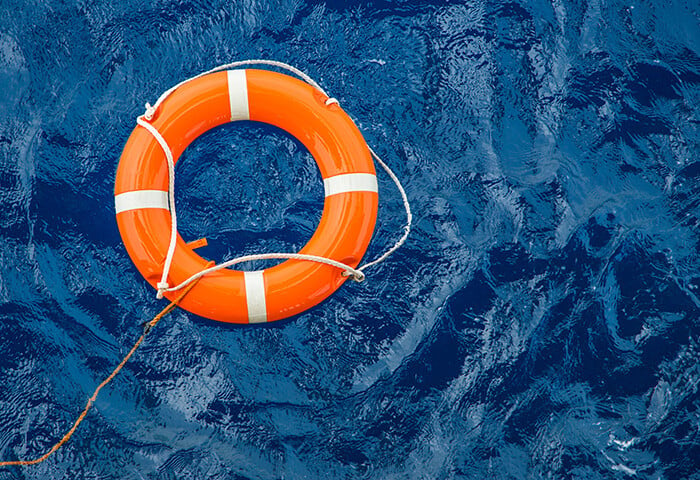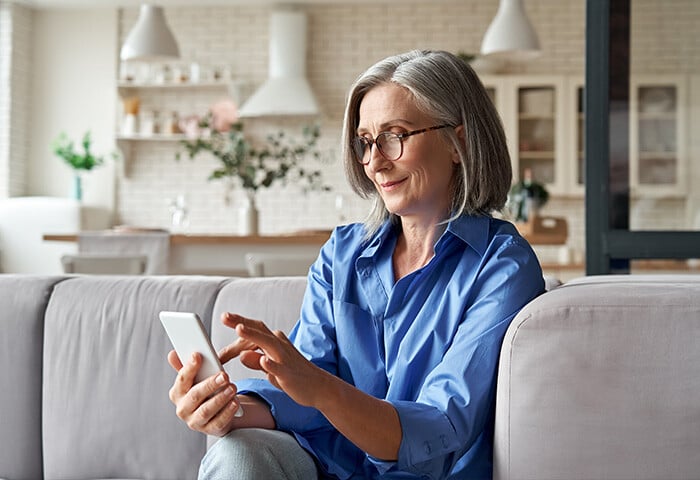Comment empêcher certains programmes de s’exécuter au démarrage sous Windows
Pour empêcher certains programmes de s’exécuter au démarrage sous Windows, ouvrez Paramètres > Applications > Démarrage. Vous pouvez voir toutes les applications installées sur votre ordinateur et désactiver celles que vous ne souhaitez pas lancer lorsque vous allumez votre ordinateur.
Le lancement automatique des programmes au démarrage de Windows est utile lorsque vous les utilisez quotidiennement. Si ce n’est pas le cas, le processus peut épuiser les ressources du système. Plus il y a de programmes qui s’exécutent au démarrage, plus Windows met de temps à démarrer, plus votre ordinateur est lent et risque de surchauffer ou de rencontrer d’autres problèmes de performance.
Lorsqu’un trop grand nombre de programmes s’ouvrent par défaut au démarrage, la puissance de traitement de votre ordinateur peut s’en trouver affectée. La désactivation des programmes de démarrage dont vous n’avez pas besoin accélère le temps de démarrage des PC et des ordinateurs portables, et peut même contribuer à résoudre les problèmes d’écran noir de Windows et d’autres graves erreurs système.
La gestion du démarrage est particulièrement cruciale sur les ordinateurs anciens et lents. Et si votre ordinateur est vraiment très ancien, vous pouvez limiter encore davantage la charge sur votre système en utilisant la page about:blank de votre navigateur Web.
Poursuivez votre lecture pour découvrir comment modifier les programmes qui s’exécutent au démarrage sous Windows 11, 10, 8, 7, Vista et XP via le Gestionnaire des tâches et les Paramètres Windows.
Désactivation des programmes qui s’exécutent au démarrage sous Windows 11
Windows 11 est la dernière version du système d’exploitation Windows et, bien que son interface soit légèrement différente de celle des versions précédentes, les programmes de démarrage peuvent être configurés à la fois dans les paramètres Windows et dans le gestionnaire des tâches.
Paramètres Windows
Voici comment désactiver certains programmes au démarrage sous Windows 11 à l’aide des paramètres Windows :
-
Appuyez sur le raccourci Windows + I pour ouvrir Paramètres, sélectionnez Applications dans le menu de gauche, puis cliquez sur Démarrage.
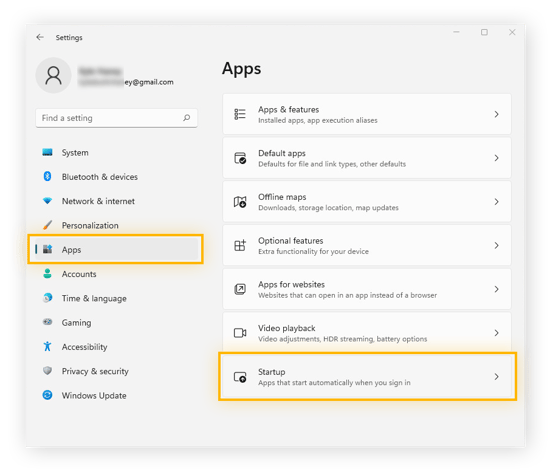
-
Désactivez les applications ou les programmes que vous ne souhaitez pas voir se lancer automatiquement au démarrage.
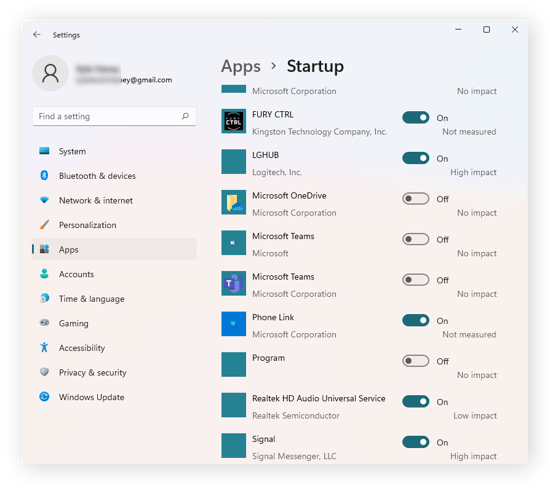
Gestionnaire des tâches
Voici comment désactiver certains programmes au démarrage sous Windows 11 via le Gestionnaire des tâches :
-
Ouvrez le Gestionnaire des tâches à l’aide du raccourci Ctrl + Maj + Echap et cliquez sur l’onglet Démarrage.
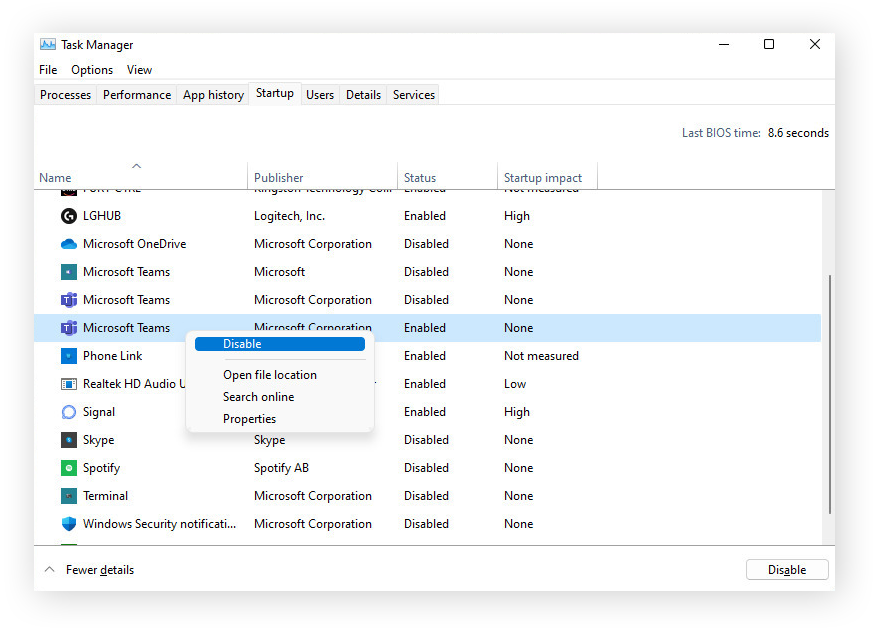
-
Cliquez avec le bouton droit de la souris sur l’application que vous souhaitez désactiver et sélectionnez Désactiver.
Après avoir désactivé les programmes au démarrage de votre choix sous Windows 11, vous pouvez redémarrer votre ordinateur pour vérifier si vous avez résolu votre problème. Toutefois, n’oubliez pas que certains programmes de démarrage sont nécessaires. Veillez donc à ne pas désactiver les applications critiques telles que les logiciels antivirus pour Windows 11.
Si vous optimisez vos programmes de démarrage pour libérer des ressources pour le jeu, consultez notre guide pour découvrir d’autres moyens de booster votre plateforme de jeu.
Désactivation des programmes qui s’exécutent au démarrage sous Windows 10
Vous pouvez configurer les applications qui s’exécutent au démarrage de Windows 10 dans les Paramètres Windows ou dans le Gestionnaire des tâches.
Paramètres Windows
Voici comment désactiver certains programmes de démarrage sous Windows 10 à l’aide des paramètres Windows :
-
Ouvrez le menu Démarrer et cliquez sur Paramètres.
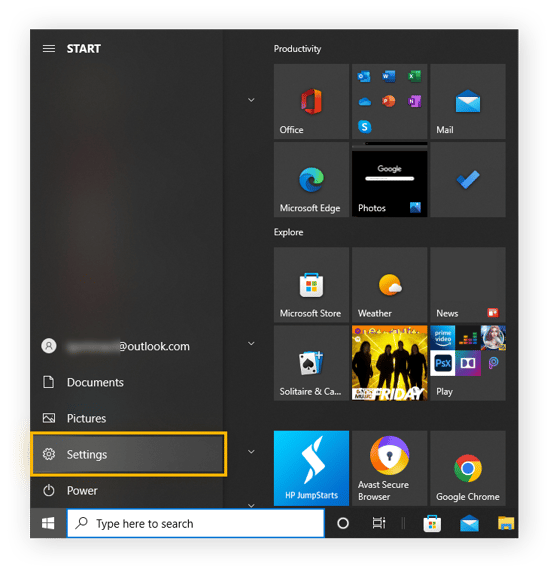
-
Cliquez sur Applications.
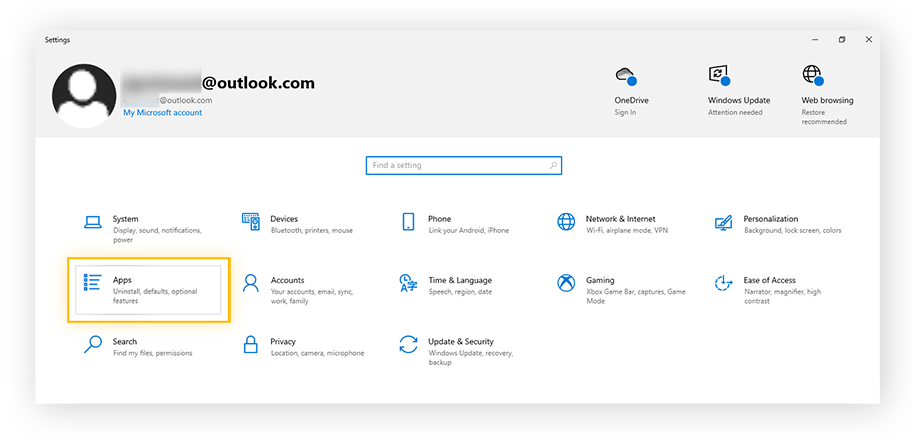
-
Cliquez sur Démarrage dans le menu de gauche.
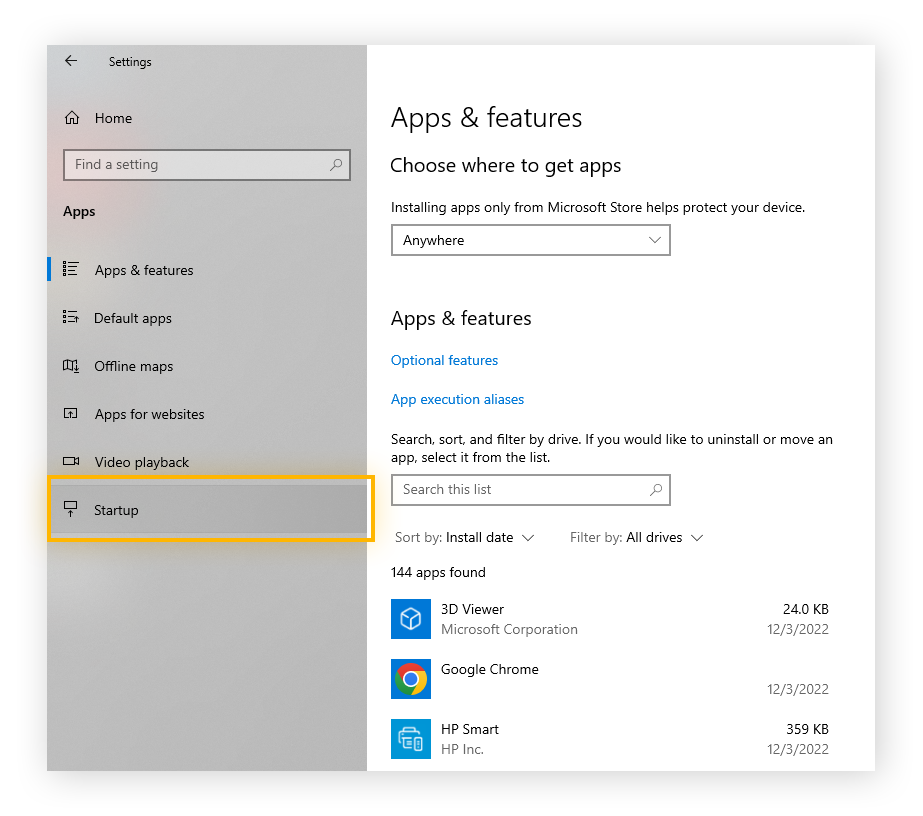
-
Désactivez les programmes que vous ne souhaitez pas voir s’exécuter au démarrage.
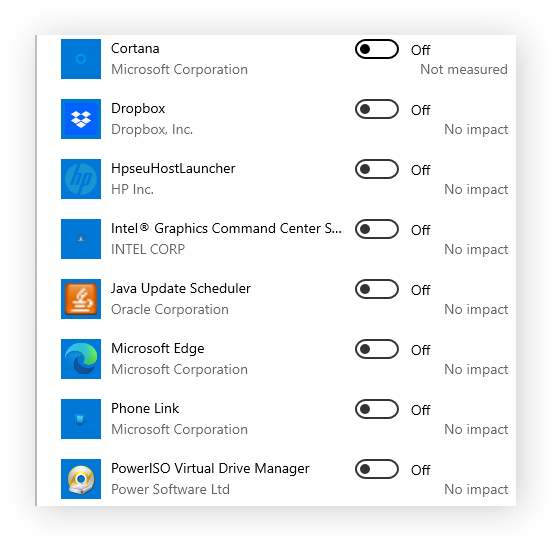
Gestionnaire des tâches
Voici comment désactiver les programmes au démarrage sous Windows 10 via le gestionnaire des tâches :
-
Lancez le Gestionnaire des tâches à l’aide du raccourci Ctrl + Maj + Echap et cliquez sur l’onglet Démarrage.
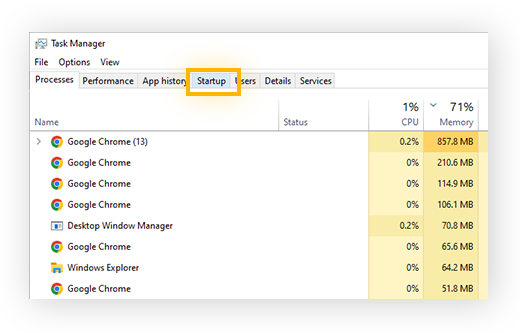
-
Cliquez avec le bouton droit de la souris sur le programme dont vous souhaitez désactiver l’exécution automatique au démarrage et sélectionnez Désactiver.
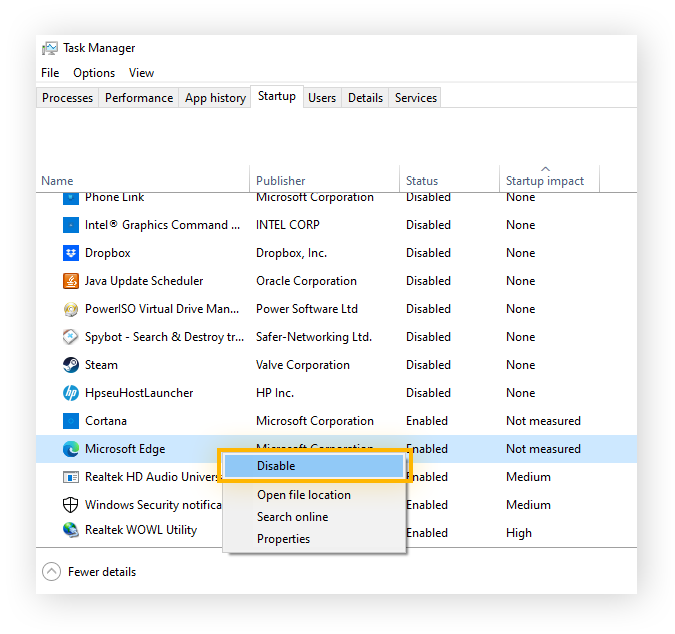
L’un des avantages de l’utilisation du Gestionnaire des tâches est que vous pouvez trier les programmes de démarrage de Windows 10 en fonction de leur impact et identifier rapidement les programmes qui consomment le plus de ressources. Outre la modification des programmes de démarrage que vous n’utilisez jamais ou rarement, le fait de vous assurer que vous disposez de la dernière version de Windows 10 contribuera à vous faire bénéficier de démarrages fluides et rapides. Pour effectuer la mise à niveau vers Windows 11, vous devrez peut-être retrouver votre clé de produit Windows 10.
Si votre ordinateur utilise trop de ressources ou est lent même après l’optimisation de vos applications de démarrage Windows 10, vous devrez prendre des mesures supplémentaires pour accélérer votre PC, par exemple en corrigeant une utilisation élevée de l’UC ou en corrigeant une utilisation du disque à 100 %.
Désactivation des programmes qui s’exécutent au démarrage sous Windows 8 et 8.1
Voici comment modifier les programmes qui s’exécutent au démarrage sous Windows 8 ou 8.1.
-
Utilisez le raccourci Windows + Maj + Echap pour lancer le Gestionnaire des tâches.
-
Cliquez sur l’onglet Démarrage.
-
Sélectionnez le programme dont vous souhaitez désactiver l’exécution au démarrage et cliquez sur Désactiver dans le coin inférieur droit.
Comme dans les autres versions de Windows, vous pouvez utiliser le Gestionnaire des tâches pour trier les programmes de démarrage de Windows 8 par nom, éditeur, statut ou impact du démarrage.
Désactivation des programmes qui s’exécutent au démarrage sous Windows 7, Vista et XP
Les programmes de démarrage de Windows Vista, Windows XP et Windows 7 sont tous accessibles et gérés de la même manière.
Voici comment modifier les programmes de démarrage sous Windows 7, Vista ou XP :
-
Ouvrez le menu Démarrer.
-
Cliquez sur Exécuter, saisissez MSConfig et appuyez sur Entrée.
-
Cliquez sur l’onglet Démarrage et décochez les programmes dont vous souhaitez désactiver l’exécution au démarrage.
-
Cliquez sur OK.
Après avoir désactivé les programmes de démarrage inutiles, le démarrage de Windows XP, Vista ou Windows 7 devrait être nettement plus rapide. Si les problèmes persistent, il se peut que vous ayez un problème plus important, comme une infection de malware, car Microsoft ne prend plus en charge les mises à jour de sécurité pour Windows 7. Dans ce cas, prenez des mesures pour supprimer les virus ou les malwares de votre ordinateur.
Si vous utilisez un logiciel Windows 7 obsolète, votre ordinateur risque davantage d’être piraté. Vous devriez passer à une version plus récente de Windows dès que possible, afin de renforcer votre sécurité et d’améliorer les performances.
Obtenir des performances plus rapides et des vitesses de démarrage optimales avec AVG
Maintenir votre PC parfaitement configuré pour des performances optimales peut ressembler à un travail à plein temps. Heureusement, AVG TuneUp s’en charge pour vous et vous permet de mettre à jour tous vos programmes préférés en un seul clic. Libérez automatiquement de l’espace de stockage, supprimez les fichiers indésirables qui ralentissent les performances de votre appareil et mettez en veille les applications dont vous n’avez pas besoin. Assurez le bon fonctionnement de votre ordinateur en toute simplicité avec AVG TuneUp.