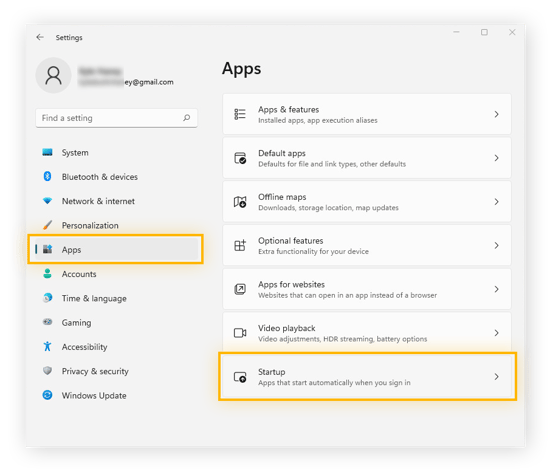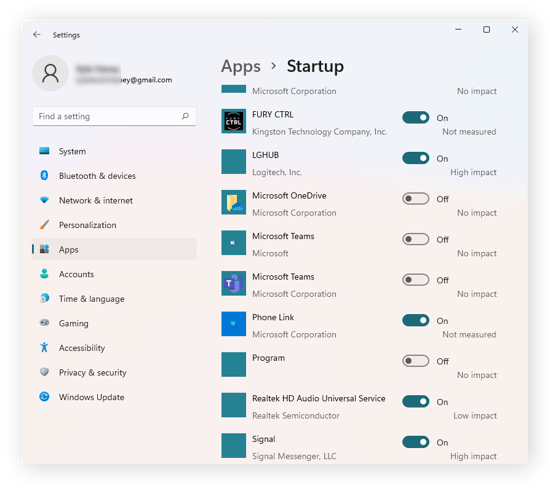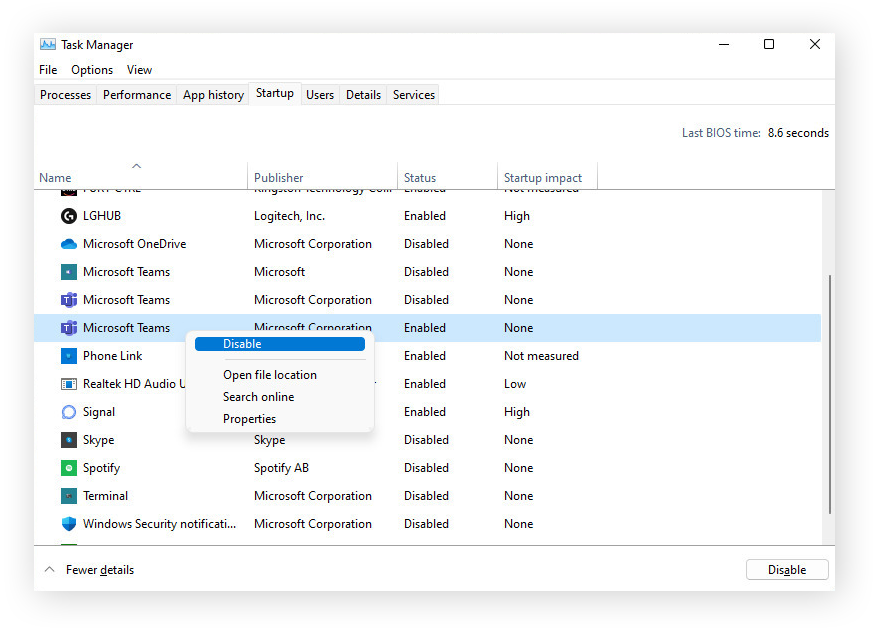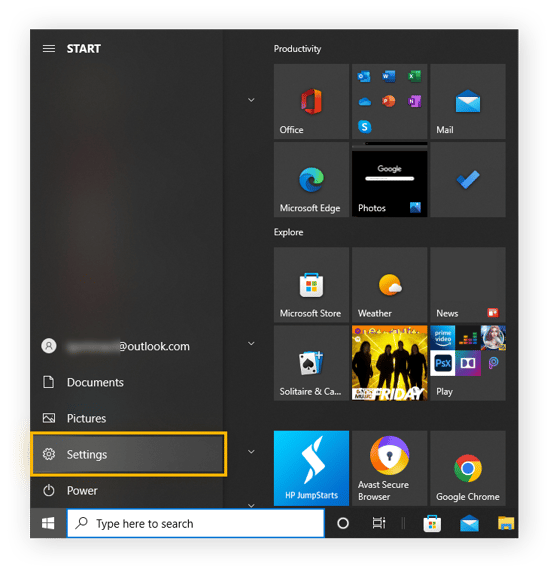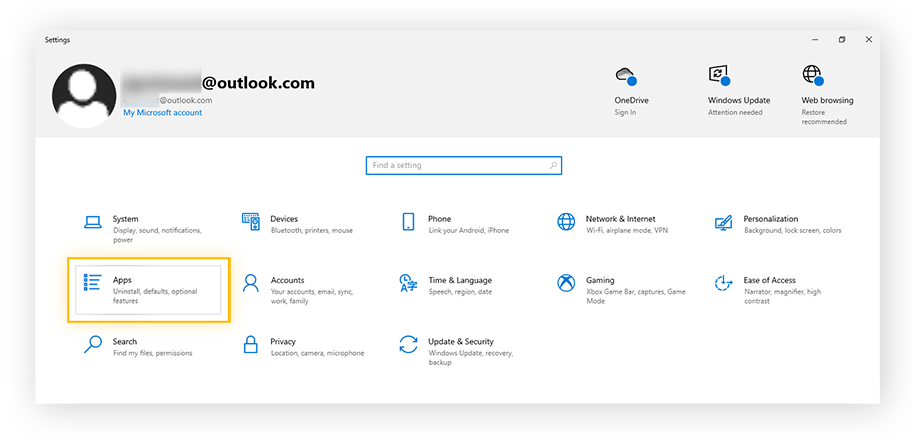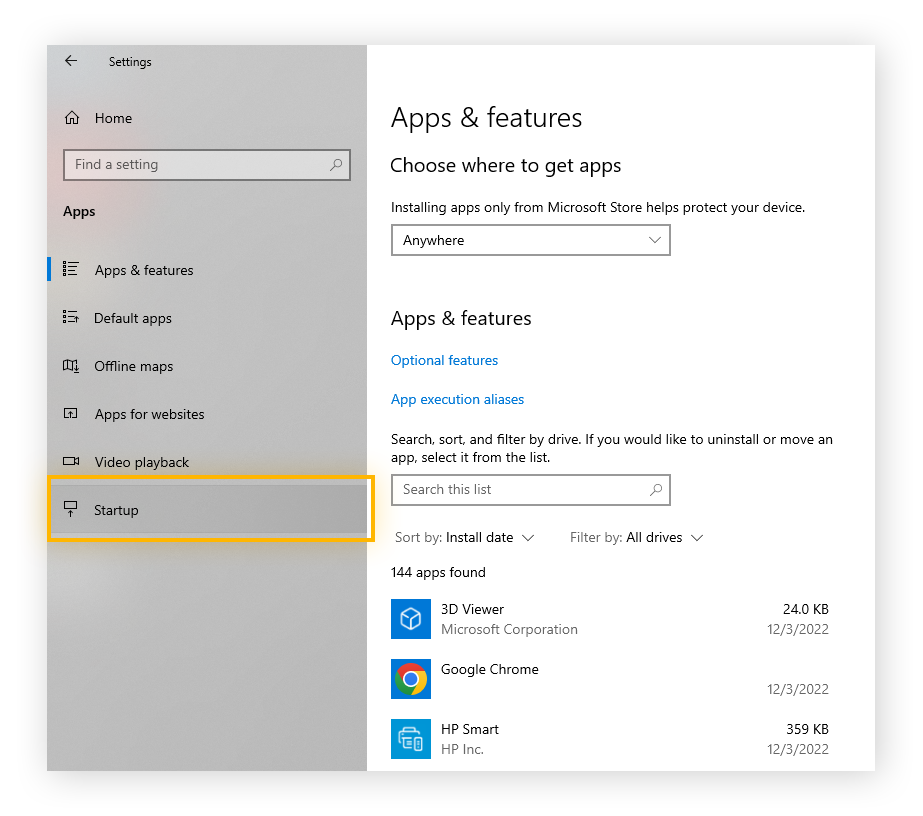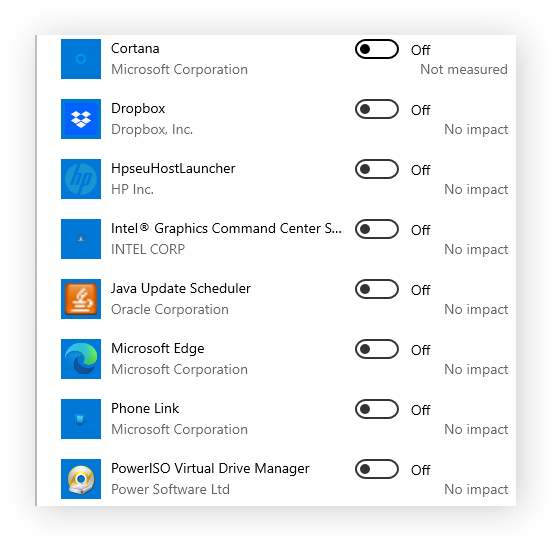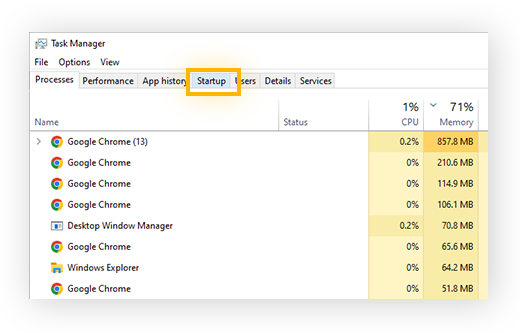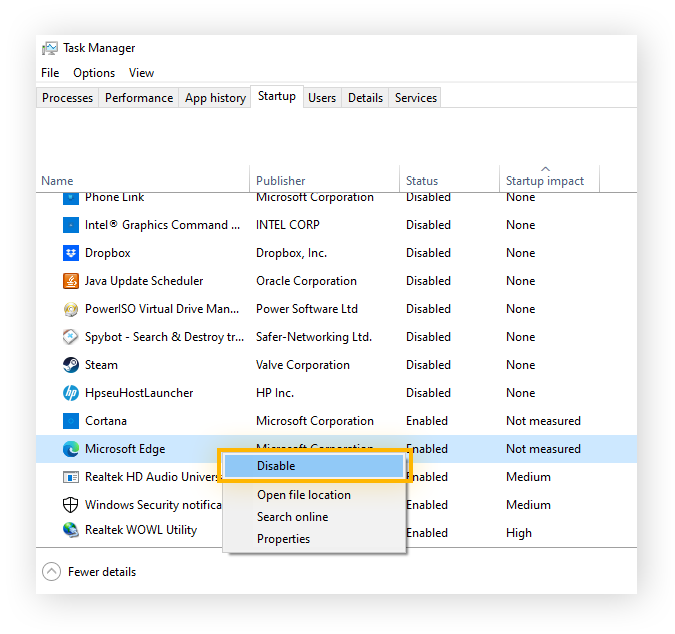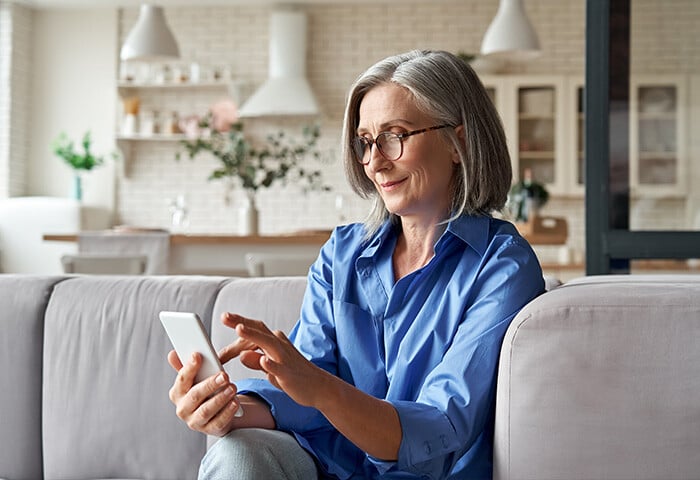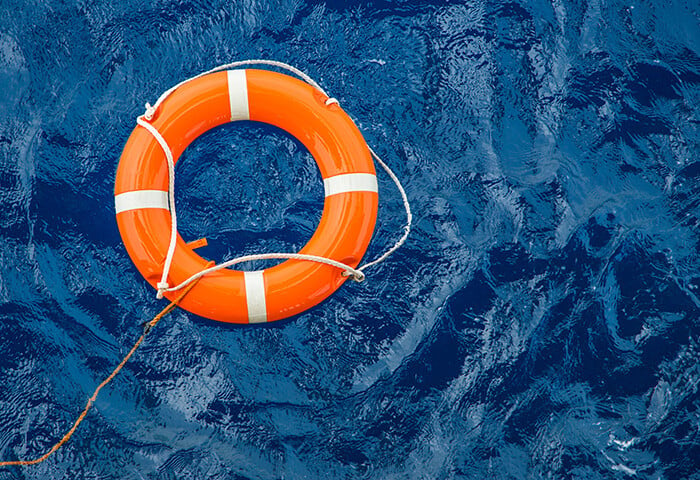Cómo evitar que los programas de inicio de Windows se ejecuten al arrancar
Para evitar que los programas de inicio de Windows se ejecuten al arrancar, abra Configuración > Aplicaciones > Inicio. Aquí puede ver todas las aplicaciones del equipo y desactivar las que no quiera que se inicien al encenderlo.
Establecer que los programas de inicio de Windows se abran automáticamente es una medida eficaz si los utiliza cada día. De lo contrario, pueden agotar los recursos del sistema. Cuantos más elementos de inicio haya, más tardará Windows en arrancar, más lenta funcionará la máquina y más probable será que el equipo se sobrecaliente o tenga otros problemas de rendimiento.
Cuando, de forma predeterminada, se abren demasiados programas al iniciarse el sistema, la capacidad de procesamiento del equipo se puede saturar. La desactivación de los programas de inicio que no necesita acelera los tiempos de arranque en PC y portátiles. Incluso puede ayudar a solucionar la pantalla negra de la muerte de Windows y otros errores graves del sistema.
Desde luego, la administración del arranque es crucial en equipos más antiguos y lentos. Si se utiliza un equipo realmente antiguo, la carga del sistema se puede minimizar todavía más mediante la página en blanco del navegador web.
Siga leyendo para obtener información sobre cómo cambiar los programas de inicio en Windows 11, 10, 8, 7, Vista y XP desde el Administrador de tareas y el menú Configuración de Windows.
Desactivación de los programas de inicio en Windows 11
Windows 11 es la versión más reciente del sistema operativo Windows. Aunque su interfaz es ligeramente distinta a las versiones anteriores de este sistema operativo, los programas de inicio se pueden configurar desde el menú Configuración de Windows y desde el Administrador de tareas.
Configuración de Windows
Este es el procedimiento para desactivar programas de inicio en el menú Configuración de Windows 11:
-
Pulse el atajo de teclado Windows + Ipara abrir Configuración, seleccione Aplicaciones en el menú de la izquierda y, a continuación, haga clic en Inicio.
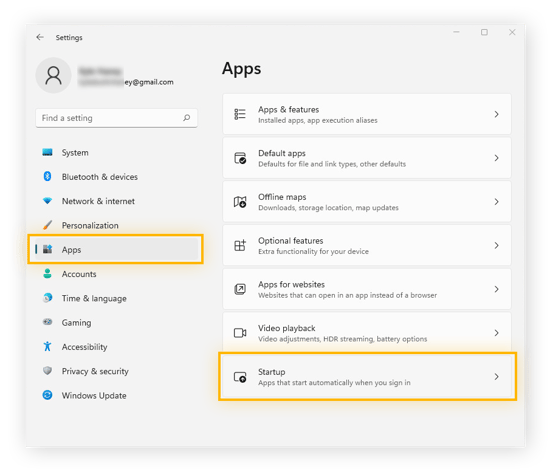
-
Desactive las aplicaciones o los programas que no quiera que se pongan en marcha automáticamente al iniciar el equipo.
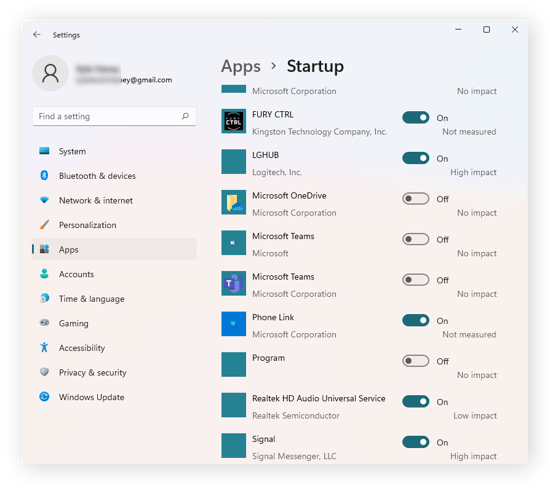
Administrador de tareas
Este es el procedimiento para desactivar programas de inicio en el Administrador de tareas de Windows 11:
-
Abra el Administrador de tareas con el atajo Control + Mayús + Esc; a continuación, haga clic en la pestaña Inicio.
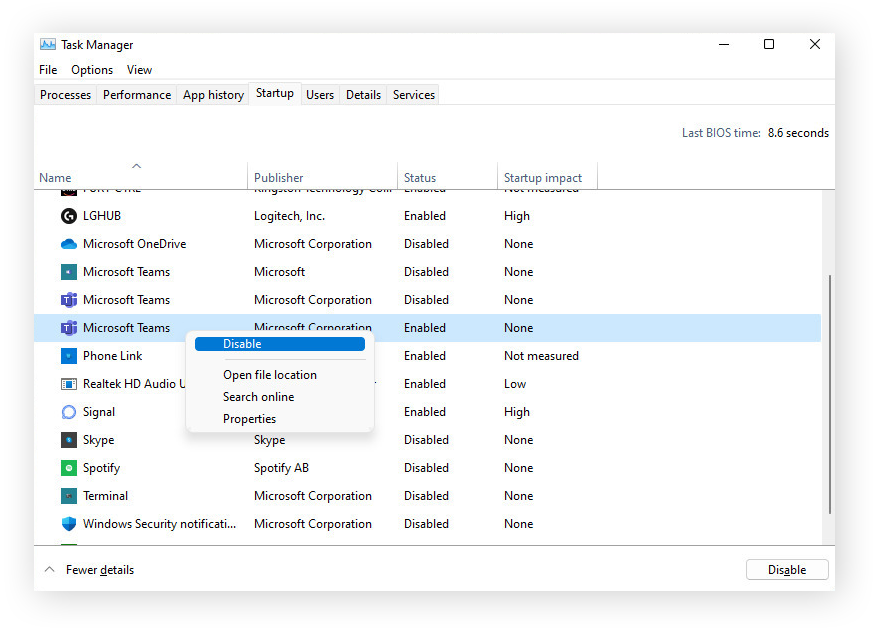
-
Haga clic con el botón derecho en la aplicación que desee apagar y seleccione Desactivar.
Una vez desactivados los programas de inicio no deseados de Windows 11, reinicie el equipo para comprobar si la opción ha surtido efecto. Ahora bien, recuerde que algunos programas de inicio son necesarios; por lo tanto, no desactive aplicaciones críticas como el software antivirus para Windows 11.
Si está optimizando los programas de inicio a fin de liberar recursos para los juegos, consulte nuestra guía para conocer aún más formas de potenciar su equipo para los juegos.
Desactivación de los programas de inicio en Windows 10
Puede configurar las aplicaciones de inicio de Windows 10 en el menú Configuración de Windows o desde el Administrador de tareas.
Configuración de Windows
Este es el procedimiento para desactivar programas de inicio en el menú Configuración de Windows 10:
-
Abra el menú Inicio y haga clic en Configuración.
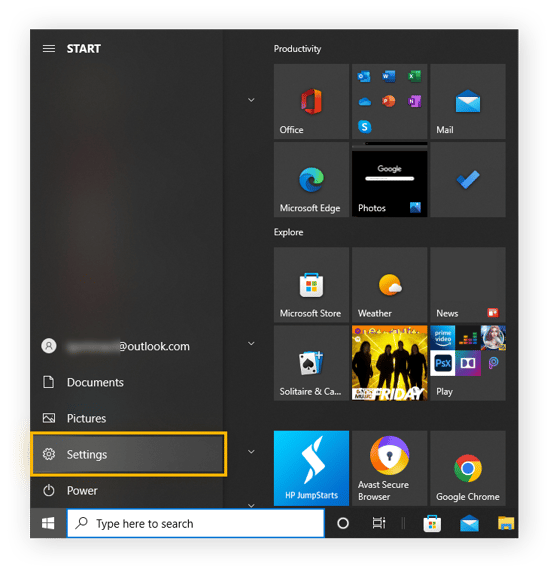
-
Haga clic en Aplicaciones.
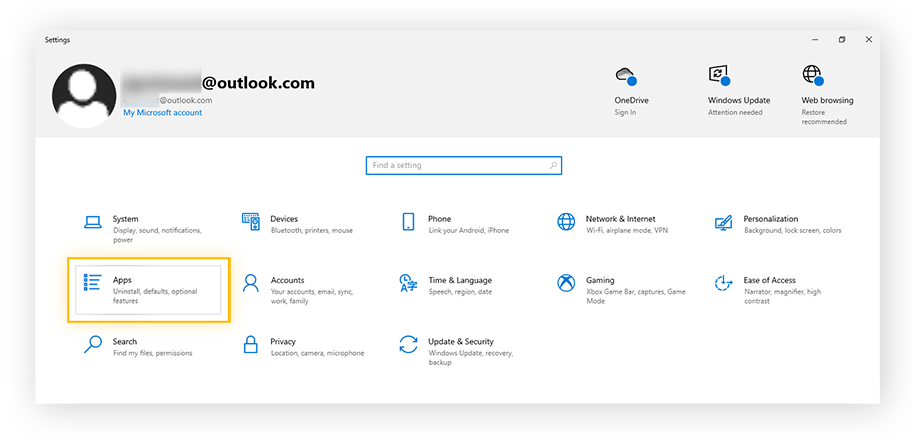
-
Haga clic en Inicio en el menú de la izquierda.
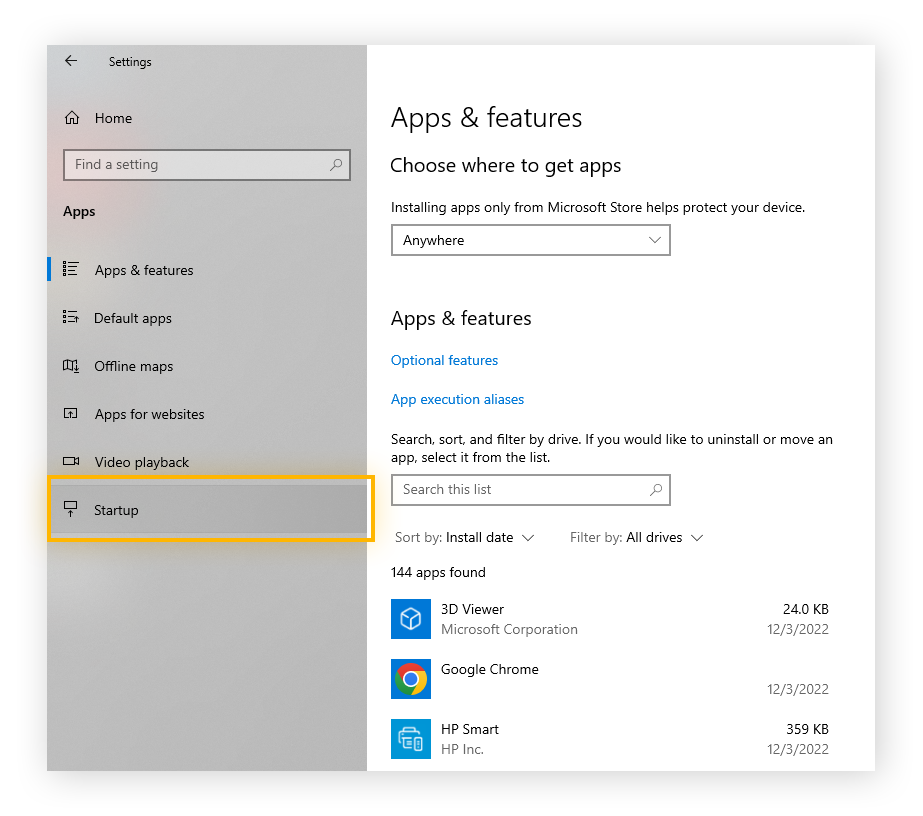
-
Desactive los programas que no quiera que se ejecuten al inicio.
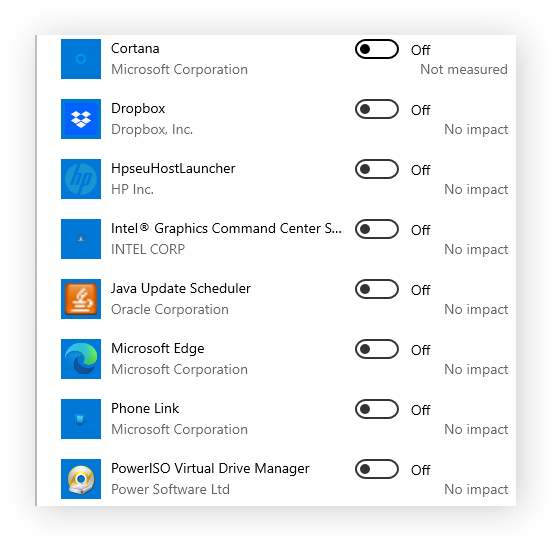
Administrador de tareas
Este es el procedimiento para desactivar programas de inicio desde el Administrador de tareas de Windows 10:
-
Inicie el Administrador de tareas con el atajo Control + Mayús + Esc; a continuación, haga clic en la pestaña Inicio.
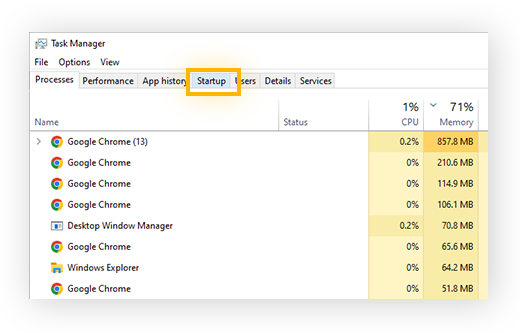
-
Haga clic con el botón derecho en el programa que no se debe ejecutar al iniciar el equipo y seleccione Desactivar.
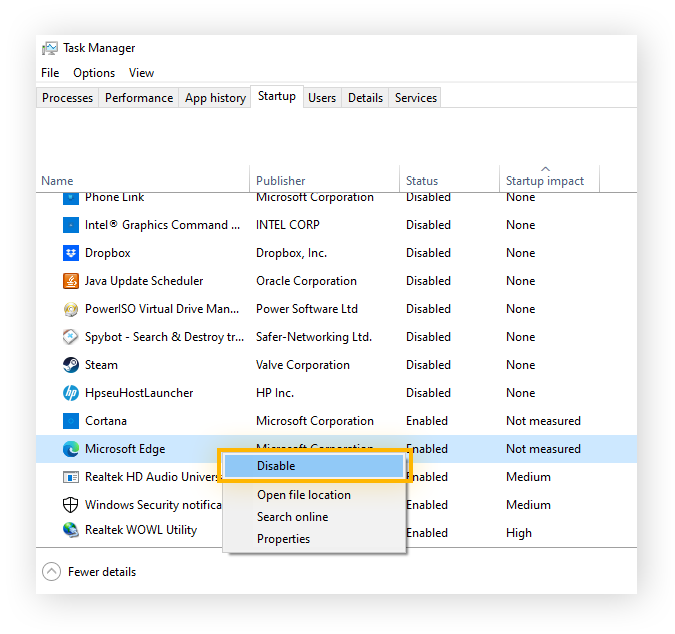
Una ventaja de usar el Administrador de tareas es que puede ordenar los programas de inicio de Windows 10 por impacto e identificar rápidamente los que consumen más recursos. Además de cambiar los programas de inicio que nunca o casi nunca utiliza, tener la última versión de Windows 10 le ayudará a asegurar inicios fluidos y rápidos. Para actualizar a Windows 11, quizás deba buscar la clave de producto de Windows 10.
Si su equipo sigue teniendo que esforzarse o continúa funcionando con lentitud incluso después de optimizar las aplicaciones de inicio de Windows 10, deberá tomar medidas adicionales para acelerar su PC, como solucionar el consumo elevado de la CPU o solucionar el uso del disco al 100 %.
Desactivación de los programas de inicio en Windows 8 y 8.1
Este es el procedimiento para desactivar programas de inicio en Windows 8 o 8.1.
-
Pulse Control + Mayús + Esc para abrir el Administrador de tareas.
-
Haga clic en la pestaña Inicio.
-
Seleccione el programa que no se debe ejecutar al iniciar el equipo y haga clic con el botón derecho en Desactivar.
Al igual que en otras versiones de Windows, el Administrador de tareas permite ordenar los programas de inicio de Windows 8 por nombre, editor, estado o impacto de inicio.
Desactivación de los programas de inicio en Windows 7, Vista y XP
El acceso a los programas de inicio en Windows Vista, Windows XP y Windows 7 y su administración se efectúan de la misma manera.
Este es el procedimiento para desactivar programas de inicio en Windows 7, Vista o XP:
-
Abra el menú Inicio.
-
Haga clic en Ejecutar, escriba MSConfig y pulse Intro.
-
Haga clic en la pestaña Inicio y desmarque los programas que quiera desactivar cuando se inicie el equipo.
-
Haga clic en Aceptar.
Después de desactivar los programas de inicio innecesarios, el inicio de Vista, XP o Windows 7 debería ser notablemente más rápido. De no ser así, quizás tenga un problema más grave, como una infección de malware, porque Microsoft ya no ofrece soporte para Windows 7 con actualizaciones de seguridad. En este caso, tome las medidas necesarias para eliminar virus o malware de su equipo.
Si utiliza software obsoleto de Windows 7, su equipo corre un mayor riesgo de ser víctima de los hackers. Es muy recomendable que actualice a una versión más reciente de Windows lo antes posible para fortalecer su seguridad y mejorar el rendimiento.
Disfrute de un mejor rendimiento y de velocidades de inicio más rápidas con AVG
Mantener el PC adecuadamente configurado para que rinda al máximo puede parecer un trabajo a tiempo completo. Por fortuna, AVG TuneUp se encarga de todo y le permite actualizar todos sus programas favoritos con un solo clic. Libere espacio de almacenamiento automáticamente, elimine archivos no deseados que ralentizan el rendimiento y ponga a hibernar las aplicaciones que no necesita que estén en marcha. Mantenga su equipo funcionando sin problemas de forma sencilla con AVG TuneUp.