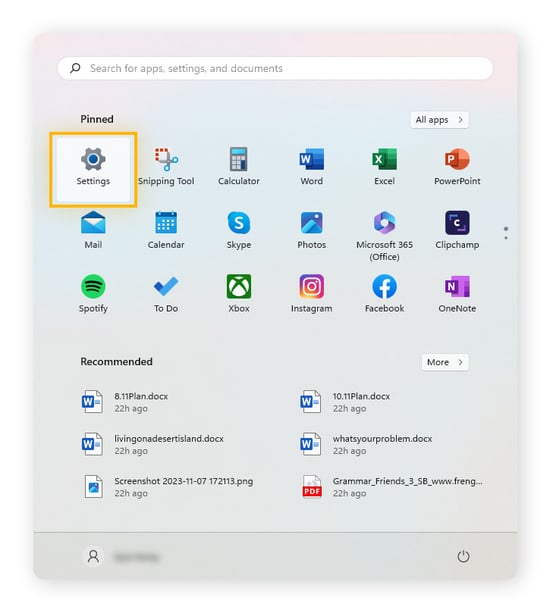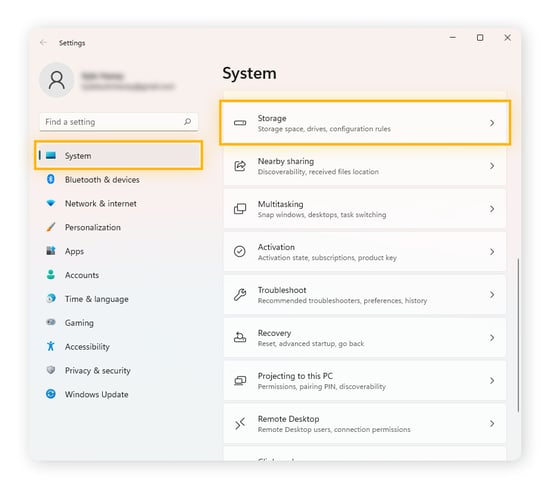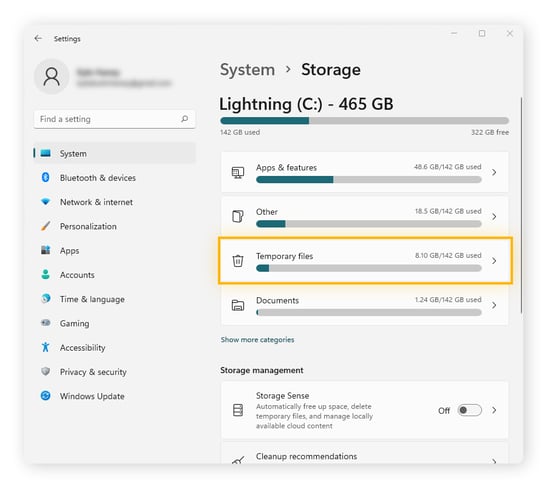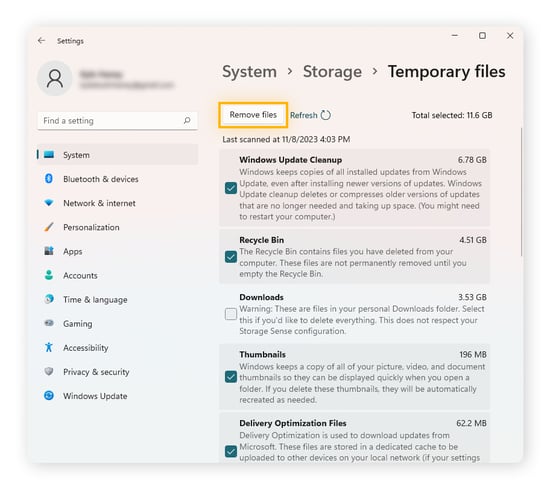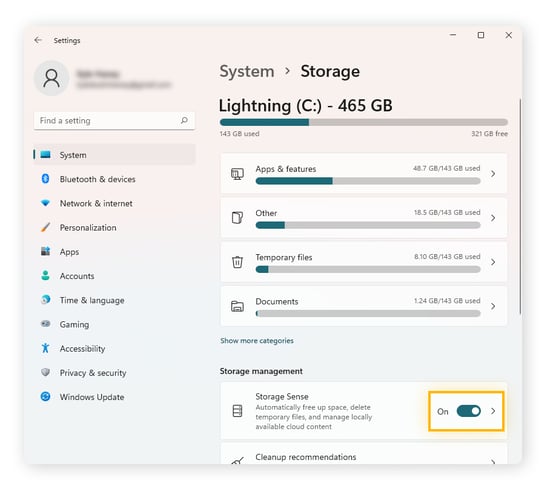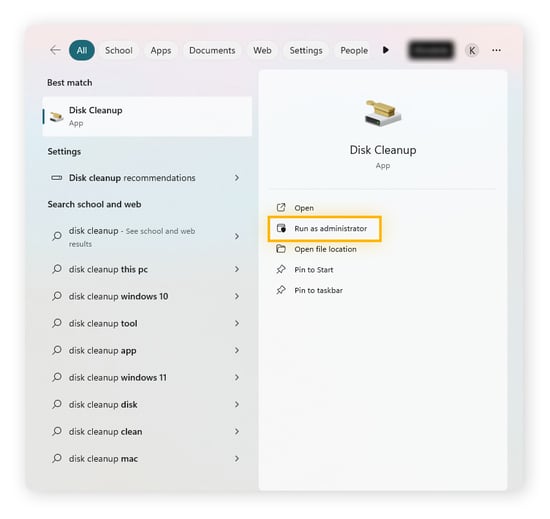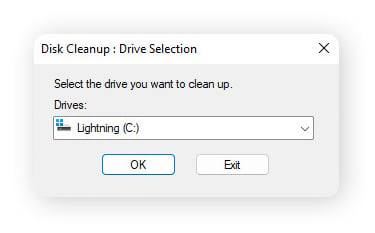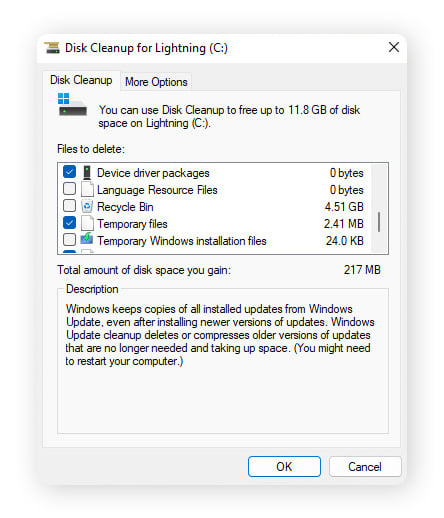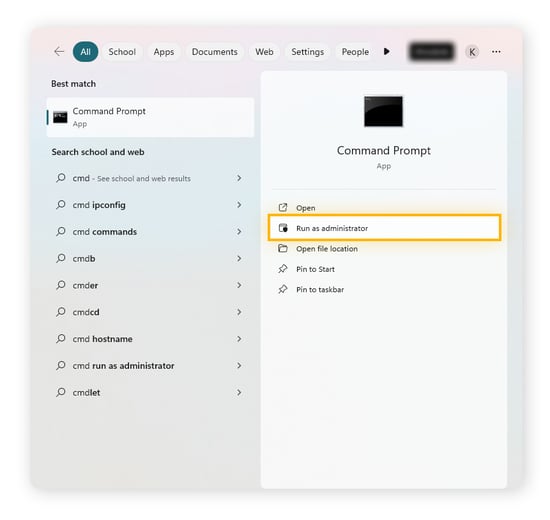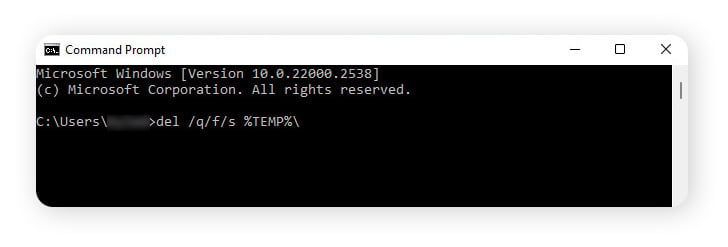Was sind temporäre Dateien?
Temporäre Dateien (kurz TEMP- oder TMP-Dateien) werden von Programmen auf Ihrem Computer erstellt, um Daten zu speichern, während eine permanente Datei geschrieben oder aktualisiert wird. Nachdem die Aufgabe beendet oder das Programm geschlossen wurde, werden die temporären Dateien in eine permanente Datei übertragen.
Temporäre Dateien weisen häufig die Erweiterung „.TMP“ auf und werden im Ordner C:\Benutzer\AppData\Local\Temp gespeichert.
Wenn Sie ein Dokument verfassen, erstellt das Textverarbeitungsprogramm beispielsweise in der Regel eine temporäre Datei, um Ihren Fortschritt zu dokumentieren. Stürzt das Programm ab, werden diese Daten aus der temporären Datei wiederhergestellt. Die Software, die eine temporäre Datei unter Windows 11 erstellt hat, sollte sie auch automatisch wieder löschen, sobald sie nicht mehr benötigt wird.
Findet dieser automatische Löschvorgang nicht statt, werden temporäre Dateien zu unerwünschten Junk-Dateien, die sich ansammeln, Speicherplatz in Beschlag nehmen und letztlich zu Leistungsproblemen führen. Dann ist es an der Zeit, diese Dateien ausfindig zu machen und endgültig von Ihrem Windows-PC zu löschen, um Speicherplatz freizugeben.
Natürlich sollten Sie dafür sorgen, dass Ihr Computer ordnungsgemäß funktioniert. Weitere Gründe, warum Ihr PC mit der Zeit langsamer wird sind eine hohe CPU-Auslastung und die Installation nicht benötigter Apps auf dem PC. Diese Probleme verdienen ebenso viel Aufmerksamkeit wie temporäre Dateien.
So bereinigen Sie temporäre Dateien unter Windows 10 und 11
Es gibt vier Arten, temporäre Dateien unter Windows 10 und 11 manuell zu löschen:
Jede dieser Methoden hilft Ihnen dabei, die Ordner und Speicherorte für temporäre Dateien zu ermitteln. Gehen Sie also nacheinander alle Methoden durch, um so viele temporäre Dateien wie möglich von Ihrem Computer zu löschen. Wir zeigen Ihnen, welche Dateien Sie bedenkenlos entfernen können.
Bei älteren Versionen von Windows – z. B. Windows 7 und 8 – ist das Verfahren ähnlich, aber Abweichungen sind möglich.
Löschen temporärer Dateien über das Menü „Temporäre Dateien“
Sowohl in Windows 10 als auch in Windows 11 können Benutzer temporäre Dateien über das Menü „Temporäre Dateien“ schnell identifizieren und löschen. Dies ist eine der schnellsten Methoden und deckt die häufigsten Arten von temporären Dateien ab.
Hier erfahren Sie, wie Sie temporäre Dateien über das Menü „Temporäre Dateien“ löschen:
-
Öffnen Sie das Windows-Startmenü und gehen Sie zu Einstellungen.
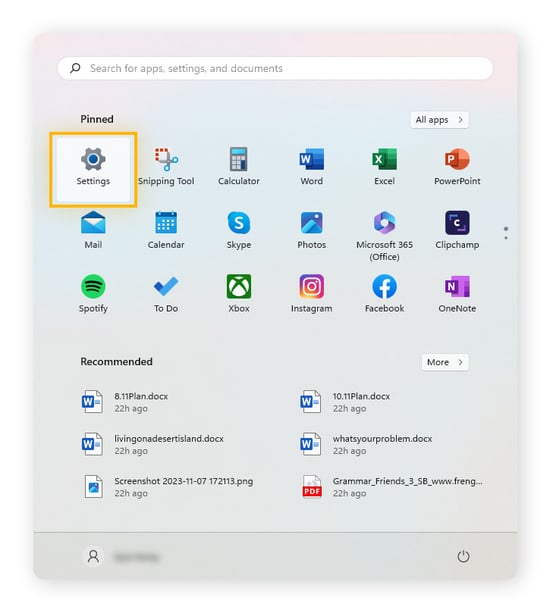
-
Stellen Sie sicher, dass die Registerkarte System ausgewählt ist, und gehen Sie zu Speicher.
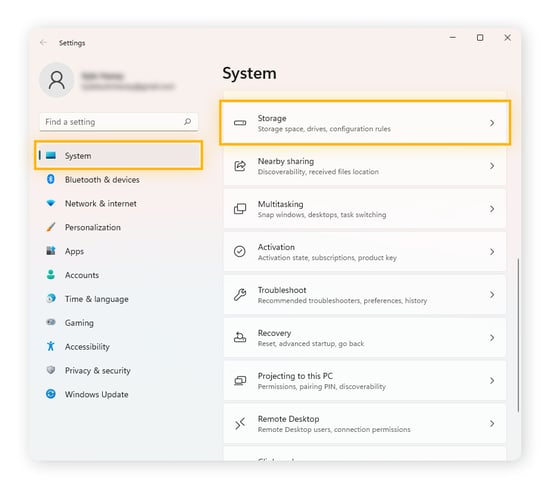
-
Klicken Sie auf Temporäre Dateien.
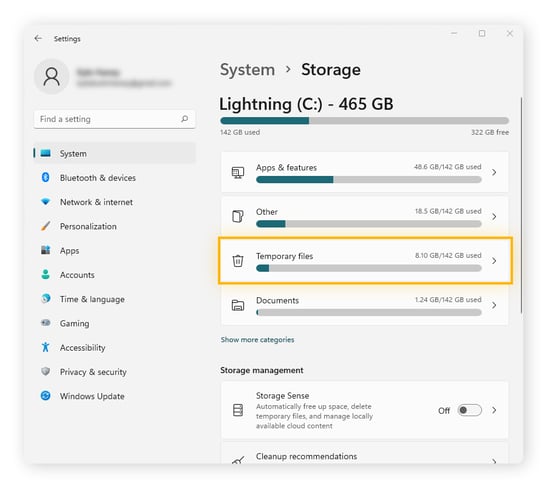
-
Wählen Sie die Dateitypen aus, die gelöscht werden sollen, und klicken Sie dann auf Dateien entfernen.
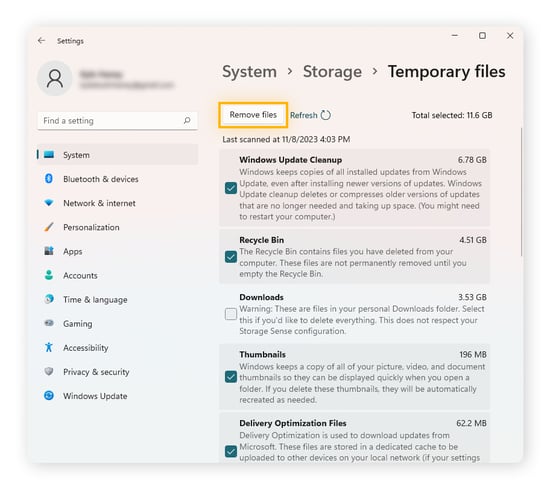
Achten Sie darauf, dass Sie den Ordner Downloads nicht löschen, falls Sie aktiv auf diese Dateien zugreifen.
Alle anderen Ordner enthalten lediglich unnützen Datenmüll. Wenn Sie nicht gerade durch einen Computerabsturz Arbeit verloren haben, die Sie wiederherstellen möchten, ist es in der Regel in Ordnung, die entsprechenden Daten löschen zu lassen. Andere Programme und Installationen sind davon nicht betroffen.
Storage Sense
Windows 11 und 10 verfügen über eine Funktion namens Storage Sense, die temporäre Dateien automatisch löscht. Damit werden die meisten temporären Dateien alle paar Tage entfernt, ohne dass Sie etwas tun müssen. Aktivieren Sie auf dem Bildschirm System Storage (wie in oben Schritt 3 gezeigt) die Option Storage Sense.
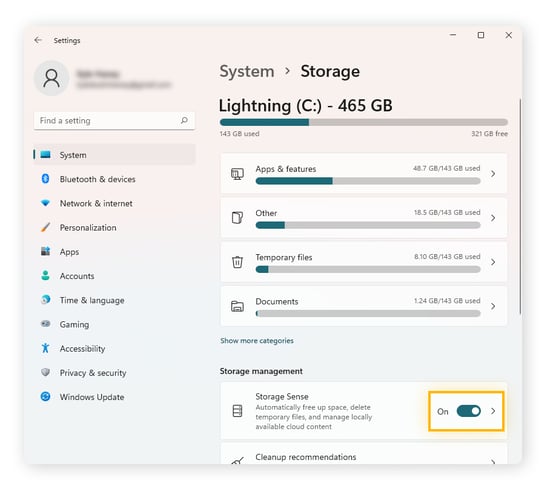
Sie können die Einstellungen von Storage Sense durch einen Klick auf die entsprechende Kachel verwalten. Konfigurieren Sie dort den Zeitplan für die Bereinigung der temporären Dateien: Sie können festlegen, dass die temporären Dateien täglich, wöchentlich, monatlich oder nur dann gelöscht werden sollen, wenn der Speicherplatz fast vollständig belegt ist.
Unerwünschte Dateien ausfindig zu machen und zu löschen, kann mühsam sein. Holen Sie sich daher ein automatisches PC-Bereinigungsprogramm, um im Handumdrehen Speicherplatz freizugeben.
Löschen temporärer Dateien über die Datenträgerbereinigung
Die Datenträgerbereinigung ist ein integriertes Windows-Dienstprogramm, das temporäre Dateien unter Windows durch Scannen der gesamten Festplatte löscht. Es sucht unter Windows 11 bzw. 10 nach dem Temp-Ordner und anderen Speicherorten für temporäre Dateien und löscht diese zusammen mit anderem Datenmüll, der wertvollen Speicherplatz in Beschlag nimmt.
Hier erfahren Sie, wie Sie die Datenträgerbereinigung unter Windows 11 aufrufen und ausführen:
-
Drücken Sie gleichzeitig die Windows-Taste und S. Geben Sie „Datenträgerbereinigung“ ein und drücken Sie die Eingabetaste. Klicken Sie auf Als Administrator ausführen.
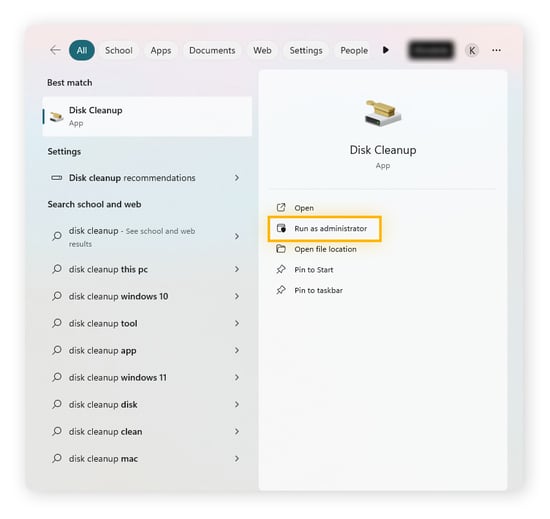
-
Wenn Sie dazu aufgefordert werden, wählen Sie das Laufwerk aus, das Sie nach zu löschenden temporären Dateien durchsuchen möchten. Klicken Sie auf OK.
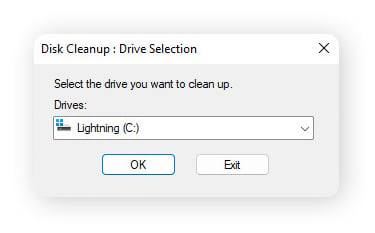
-
Lesen Sie die Beschreibung der einzelnen Dateitypen und treffen Sie Ihre Auswahl je nach Bedarf. Klicken Sie auf OK.
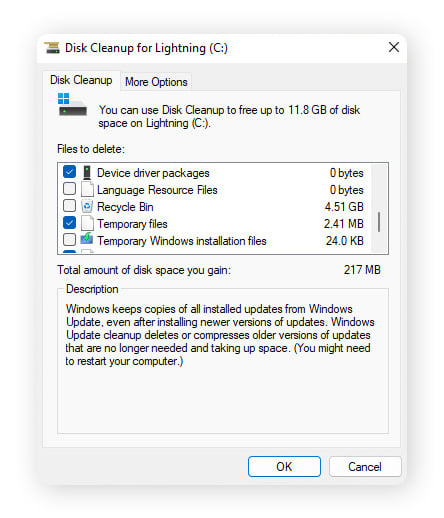
Dieser Bildschirm sieht bei älteren Windows-Versionen ziemlich ähnlich aus. Die Datenträgerbereinigung sucht nach TMP-Dateien an mehreren Speicherorten. Diese Arten von temporären Dateien können mit dem Programm entfernt werden:
-
Temporäre Setup- und Programmdateien sowie andere TMP-Dateien
-
Alte CHKDSK-Dateien
-
Setup-Protokolle
-
Windows Update- und Windows Upgrade-Dateirückstände
-
Temporäre Internetdateien und Offline-Webseiten
-
Systemfehlerspeicher-Dumpdateien
-
Windows Fehlerberichterstattungs-Dateien
-
Thumbnails und Benutzerdateiverlauf
Das Löschen der zuvor genannten Dateitypen trägt zwar dazu bei, überflüssige Bloatware zu entfernen, doch in der Regel werden dabei nur ein paar Hundert Megabyte an Speicherplatz freigegeben. Für eine gründlichere Bereinigung sollten Sie auf spezialisierte Anwendungen wie AVG TuneUp zurückgreifen, die speziell dafür entwickelt wurden, Ihren gesamten PC nach versteckten temporären Dateiordnern und anderen Junk-Dateien zu durchsuchen.
Testen Sie AVG TuneUp noch heute mit einem kostenlosen Scan – und überzeugen Sie sich selbst, wie viel Datenmüll Ihren PC verstopft.
Löschen von temporären Dateien über die Eingabeaufforderung
Sie können den Ordner mit temporären Dateien auch über die Eingabeaufforderung unwiederbringlich leeren. Es besteht jedoch ein gewisses Risiko, dass es Sie in weitere Schwierigkeiten bringt, wenn Sie Dateien dauerhaft löschen und sie danach nicht mehr wiederherstellen können. Wenn Sie unsicher sind, empfehlen wir daher die übliche Löschmethode (Rechtsklick auf eine Datei im Datei-Explorer oder auf dem Desktop).
Hier erfahren Sie, wie Sie temporäre Dateien über die Eingabeaufforderung löschen:
-
Drücken Sie gleichzeitig die Windows-Taste und S. Geben Sie „cmd“ oder „Eingabeaufforderung“ ein und wählen Sie Als Administrator ausführen.
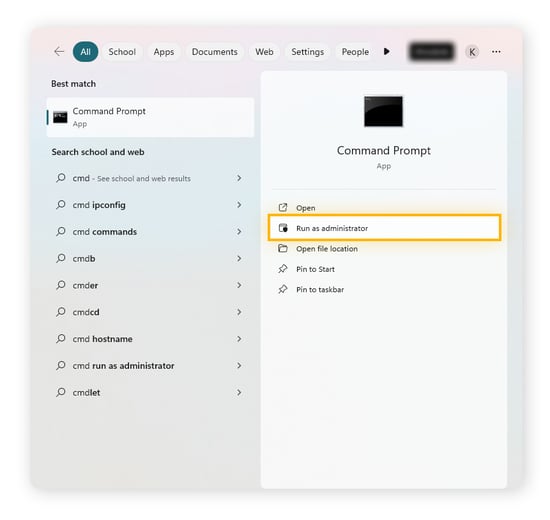
-
Geben Sie den Befehl del /q/f/s %TEMP%\ in das Dialogfeld ein und drücken Sie die Eingabetaste.
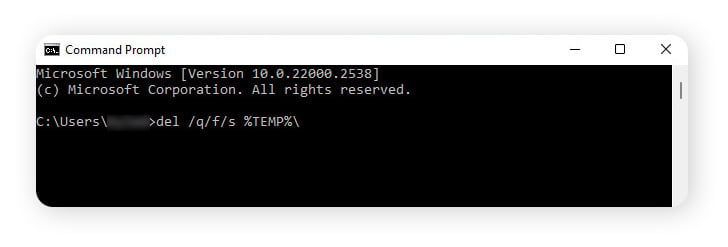
Wenn die Meldung angezeigt wird, dass die Daten nicht gelöscht werden können, da sie von einem anderen Prozess verwendet werden, starten Sie den PC im abgesicherten Modus neu, um das Problem zu beheben. In dieser Anleitung erfahren Sie, wie Sie temporäre Dateien löschen können, die sich nicht auf andere Weise entfernen lassen.
Sie möchten wissen, was es mit %temp% in Windows eigentlich auf sich hat? In diesem Ordner werden Bilder und andere Komponenten einer Website abgelegt, damit sie bei den folgenden Besuchen nicht mehr neu heruntergeladen werden müssen. Auch andere Anwendungen speichern dort Daten, um einfach darauf zugreifen zu können.
%temp% ist dazu vorgesehen, regelmäßig gelöscht zu werden, aber unter bestimmten Umständen ist davon abzuraten. Mit einer guten Antivirus-Software lässt sich %temp% in Windows normalerweise ohne Risiko entfernen, daher sollte der Löschvorgang über die Eingabeaufforderung nicht Ihre erste Wahl sein.
Löschen temporärer Dateien unter Windows durch eine Browser-Bereinigung
Browser lassen viele temporäre Dateien und andere Daten zurück, z. B. zwischengespeicherte Websites, Cookies und Ihren Browser-Verlauf. Unreguliert können sich in diesen temporären Ordnern Unmengen von Daten ansammeln. Daher ist das Löschen temporärer Dateien unter Windows 10 und 11 ein wesentlicher Bestandteil der Computerpflege.
Informieren Sie sich, wie Sie Browserdaten in Google Chrome unter Windows 10 und 11 löschen. Oder verwenden Sie ein Browser-Bereinigungstool für gängige Browser, um temporäre Dateien zu entfernen, die sich angesammelt haben.
Zu den üblichen Arten von Browserdaten, die Sie löschen können, gehöre folgende:
-
Cache: Im Browser-Cache werden die Daten besuchter Webseiten gespeichert, damit diese beim nächsten Aufrufen schneller geladen werden. Aber wenn Ihr Cache zu voll wird, kann er den Browser verlangsamen oder zum Absturz bringen.
-
Cookies: Webseiten nutzen Cookies, um Informationen über Sie zu speichern. Manche Cookies sind hilfreich, aber viele Webseiten verwenden Cookies von Drittanbietern, um Sie im Internet zu verfolgen und Ihre Daten zu sammeln. Online-Werbetreibende nutzen Cookies, um Ihnen „personalisierte“ Werbung anzuzeigen. Löschen Sie Cookies, um Speicherplatz freizugeben und Ihre Daten zu schützen.
-
Verlauf: Im Browserverlauf werden alle Webseiten aufgezeichnet, die Sie besuchen, während der Suchverlauf alles enthält, wonach Sie gesucht haben. Löschen Sie Ihren Browser- und Suchverlauf, damit Ihre Online-Aktivitäten privat bleiben, wenn Sie andere Personen Ihren Computer verwenden lassen.
-
Gespeicherte Passwörter: Sie können Passwörter im Browser speichern, damit Sie künftig automatisch ausgefüllt werden, aber wenn Sie auf Nummer sicher gehen möchten, sollten Sie stattdessen einen Passwort-Manager verwenden.
Wenn Sie mehrere Browser nutzen, müssen Sie diesen Prozess in jedem davon wiederholen. Möchten Sie dabei Zeit sparen? Dann holen Sie sich AVG TuneUp, denn dieses Tool entfernt nicht nur temporäre Dateien, die von Windows und anderen Programmen erstellt wurden, sondern hilft Ihnen auch dabei, die Browserdaten in jedem Browser auf Ihrem Gerät zu bereinigen. Testen Sie die Version jetzt kostenlos.
Häufig gestellte Fragen (FAQs)
Warum sollte ich temporäre Dateien löschen?
Sie sollten temporäre Dateien regelmäßig löschen, um Speicherplatz freizugeben, Ihren Computer zu beschleunigen und Leistungsprobleme zu reduzieren. Reicht der Speicherplatz nicht aus, werden Programme nur langsam ausgeführt, Ladezeiten verlängern sich, Sie riskieren 100 % Festplattenauslastung und erhalten laufend Fehlermeldungen und Alarme.
Wenn auf Ihrem Computer beispielsweise der Arbeitsspeicher (RAM) knapp wird, erstellt Windows eine „Auslagerungsdatei“ auf Ihrer Festplatte, die als zusätzlicher RAM fungiert. Findet sich auf Ihrer Festplatte aber nicht genug Speicherplatz, hat Windows diese Möglichkeit nicht mehr – und Ihr Computer bleibt so lange im Schneckentempo, bis Sie Speicherplatz freigeben oder Ihren RAM aufrüsten.
Übermäßiger Datenmüll führt auch zu Fehlern und Abstürzen. Wenn Windows und die Anwendungen auf Ihrem PC nicht genügend Speicherplatz zum Erstellen von Dateien haben, funktionieren sie nicht mehr ordnungsgemäß. Wenn dann noch Malware ins Spiel kommt, kann es passieren, dass Ihr Computer überhitzt oder Ihr Laptop sich aufhängt.
Ist es sicher, temporäre Dateien zu löschen?
Ja, Sie können temporäre Dateien unter Windows unbesorgt löschen. In den meisten Fällen werden sie automatisch gelöscht – wenn nicht, können Sie sie ohne große Probleme selbst aus „AppData\Local\Temp“ löschen. Wenn Sie sich nicht sicher sind, ob Sie eine Datei in Windows bedenkenlos löschen können, suchen Sie online nach dem Namen der temporären Datei, um mehr darüber zu erfahren.
Wird beim Entfernen temporärer Dateien alles gelöscht?
Nein, beim Löschen temporärer Dateien werden nur nicht benötigte Dateien gelöscht: Der Ordner für temporäre Dateien enthält in der Regel keine wichtigen Daten. Es gibt einige Ausnahmen, z. B. wenn Ihr Computer mitten in der Arbeit abstürzt und Sie nicht gespeichert haben, woran Sie gerade arbeiten. In diesem Fall können die Backup-Daten in der Regel aus dem temporären Ordner extrahiert werden.
Wie kann ich temporäre Dateien entfernen, die sich nicht löschen lassen?
Sollten Sie Probleme beim Löschen von temporären Dateien haben, starten Sie den Computer neu und versuchen Sie es erneut, bevor Sie Ihre Programme öffnen. Wenn das nicht funktioniert, starten Sie den PC im abgesicherten Modus, in dem nur die wichtigsten Windows-Prozesse geladen werden. Nach dem Neustart im abgesicherten Modus können Sie temporäre Dateien über die Eingabeaufforderung entfernen.
Wo werden temporäre Dateien gespeichert?
Temporäre Dateien werden unter C:\Users\AppData\Local\Temp gespeichert. Aber es gibt darüber hinaus weitere Dateirückstände an anderen Speicherorten. Diese lassen sich am besten mit einer guten PC-Wartungssoftware wie AVG TuneUp bereinigen.
Bereinigen Sie temporäre Dateien auf Ihrem Windows-PC mit AVG TuneUp
Durch automatisches Aufspüren jeder noch so kleinen Junk-Datei auf Ihrem PC, einschließlich temporärer Dateien, hilft AVG TuneUp, Ihren Computer von unerwünschtem Ballast zu befreien. AVG TuneUp ist ein automatisiertes, benutzerfreundliches Wartungstool, das temporäre Dateien, Bloatware, Browserdaten und weitere unnötige Elemente auf Ihrem Rechner regelmäßig entfernt.