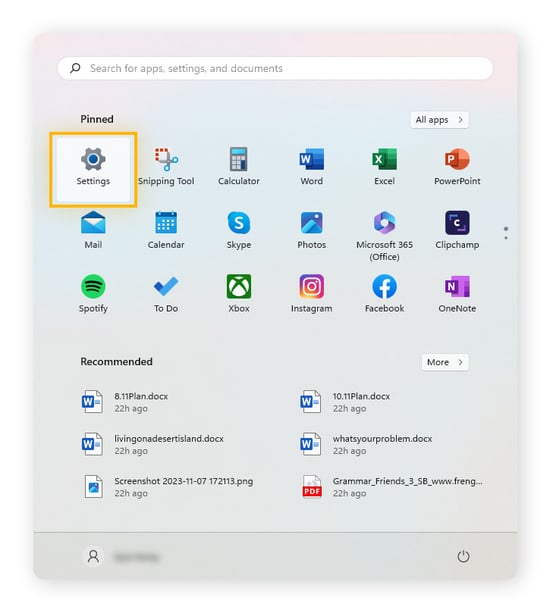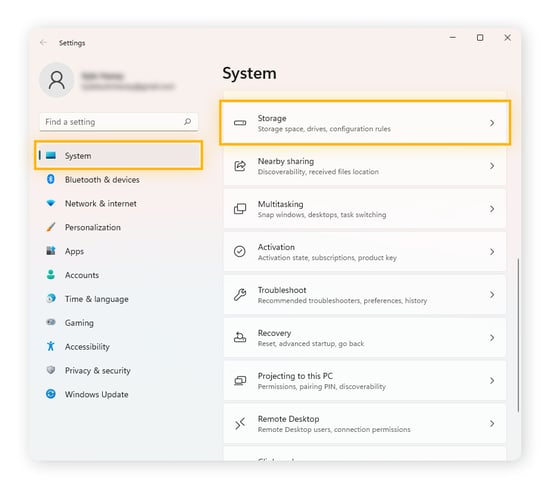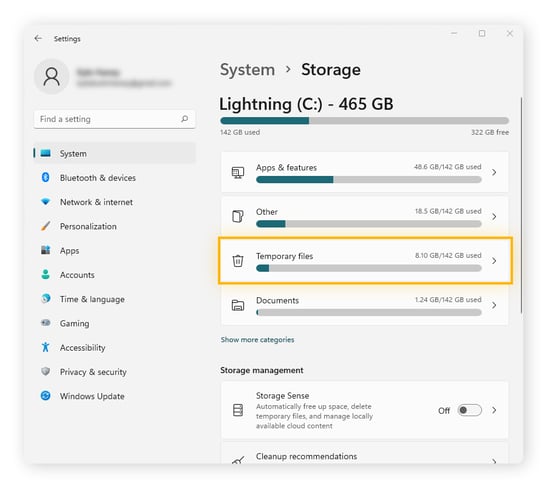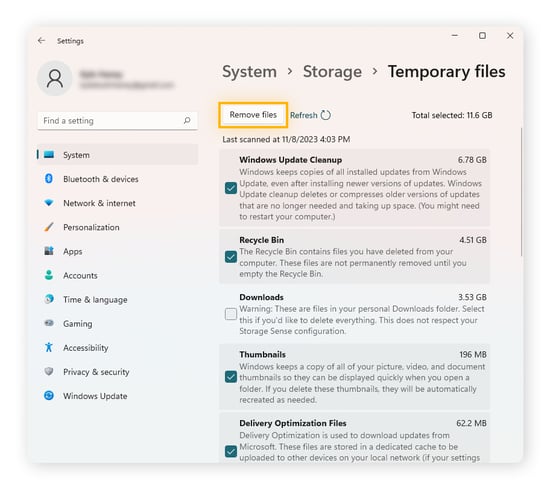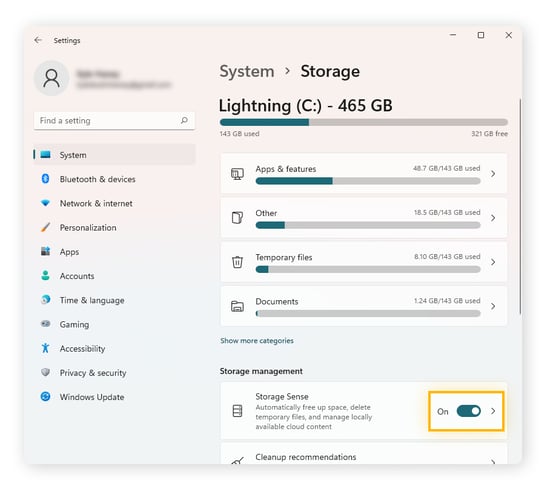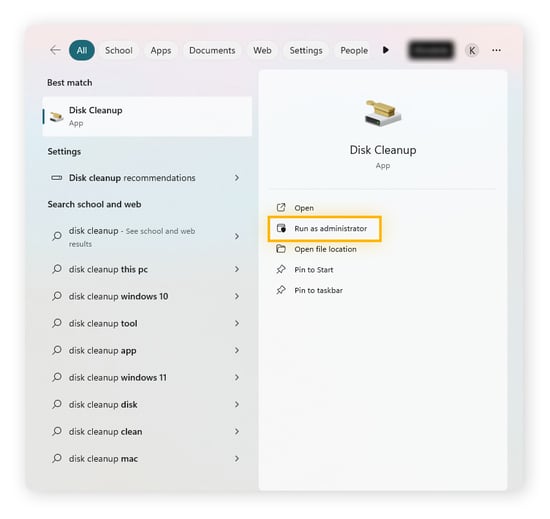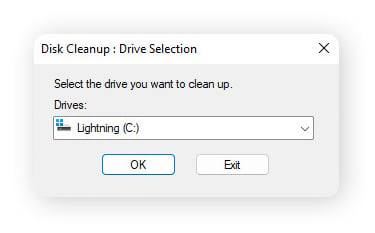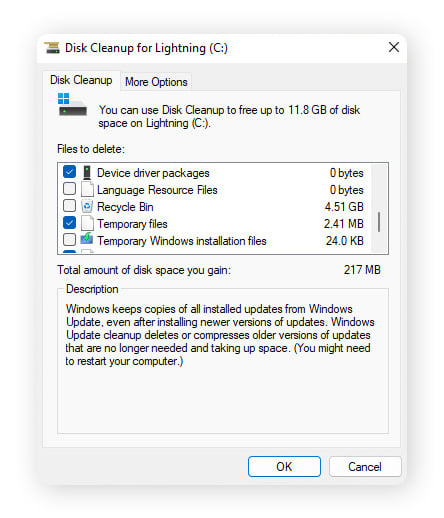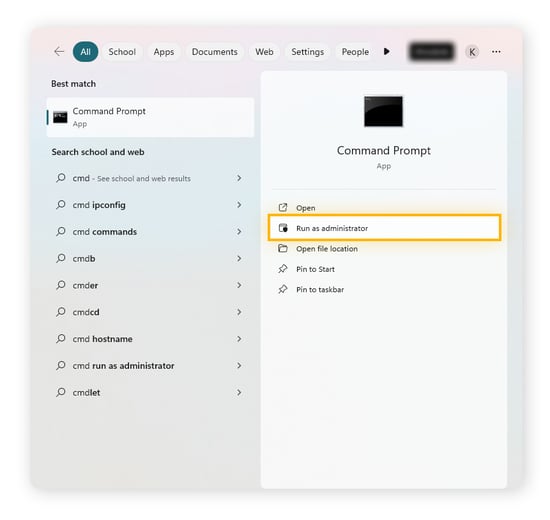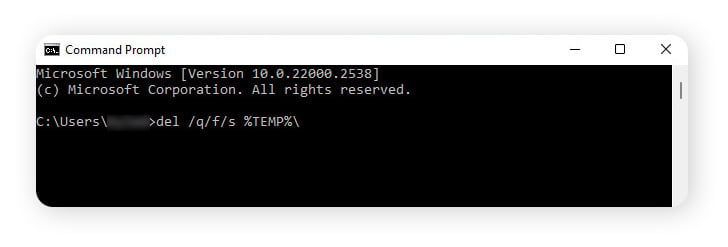Wat zijn tijdelijke bestanden?
Tijdelijke bestanden, ook wel temp- of tmp-bestanden genoemd, worden gemaakt door programma's op uw computer om gegevens te bewaren terwijl er een permanent bestand wordt gemaakt of bijgewerkt. De gegevens uit tijdelijke bestanden worden naar een permanent bestand overgezet wanneer de taak voltooid is of het programma wordt afgesloten.
Temp-bestanden hebben vaak de extensie .TMP en worden opgeslagen in de map C:\Users\AppData\Local\Temp .
Als u bijvoorbeeld aan een document werkt, maakt uw tekstverwerkingsapp mogelijk een tijdelijk bestand om uw voortgang bij te houden. Mocht de app crashen, dan worden uw gegevens hersteld vanuit het tijdelijke bestand. De software die het temp-bestand heeft gemaakt, zou ook automatisch de tijdelijke bestanden uit Windows 11 moeten verwijderen wanneer ze niet meer nodig zijn.
Maar wanneer er geen automatisch herstel optreedt, worden tijdelijke bestanden ongewenste bestanden die zich opstapelen, uw opslagruimte innemen en uiteindelijk prestatieproblemen veroorzaken. Het is dan tijd om schijfruimte vrij te maken door deze bestanden permanent van uw Windows-pc te verwijderen.
Uw computer moet goed werken, dus als u zich afvraagt of er andere redenen zijn waarom uw pc langzamer wordt, kan dit ook te maken hebben met een hoog CPU-gebruik of de installatie van onnodige apps op uw pc. Dit soort zaken verdienen evenveel aandacht als tijdelijke bestanden.
Tijdelijke bestanden opschonen in Windows 10 en 11
U kunt tijdelijke bestanden in Windows 10 en 11 op vier manieren handmatig verwijderen:
Deze methodes helpen u de mappen en locaties te vinden waar tijdelijke bestanden worden opgeslagen. Loop ze dus één voor één na om zo veel mogelijk tijdelijk bestanden van uw computer te verwijderen. We zorgen ervoor dat u weet welke bestanden u veilig kunt verwijderen voordat u gegevens wist.
De instructies voor oudere versies van Windows, zoals Windows 7 en 8, zijn vergelijkbaar maar kunnen enigszins afwijken.
Tijdelijke bestanden verwijderen met het menu Tijdelijke bestanden
Met het menu Tijdelijke bestanden kunnen zowel gebruikers van Windows 10 als 11 tijdelijke bestanden snel identificeren en verwijderen. Dit is een van de snelste methoden en het dekt de meest voorkomende soorten tijdelijke bestanden.
Zo verwijdert u tijdelijke bestanden met het menu Tijdelijke bestanden:
-
Open het menu Start van Windows en selecteer Instellingen.
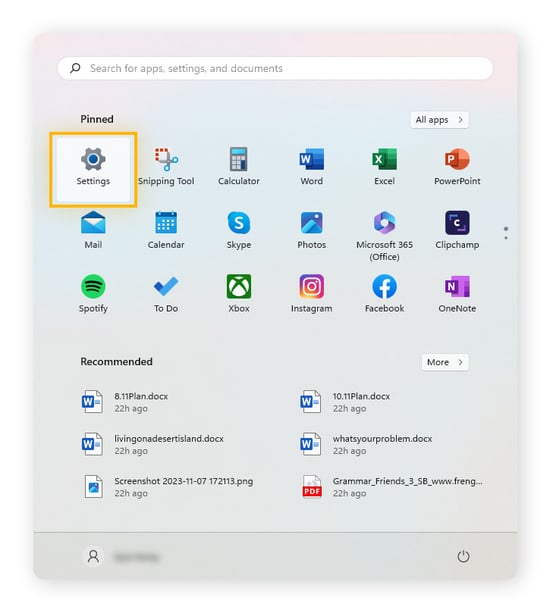
-
Controleer of Systeem is geselecteerd en kies Opslag.
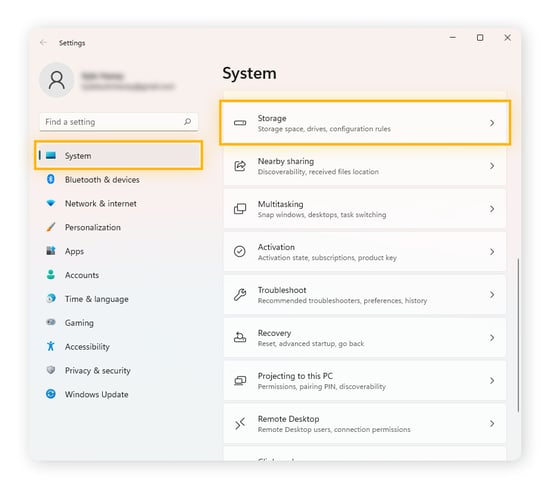
-
Klik op Tijdelijke bestanden.
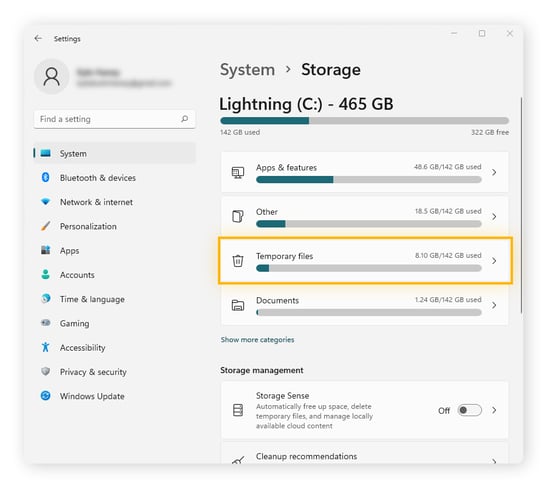
-
Kies de soorten tijdelijke bestanden die u wilt verwijderen en klik vervolgens op Bestanden verwijderen.
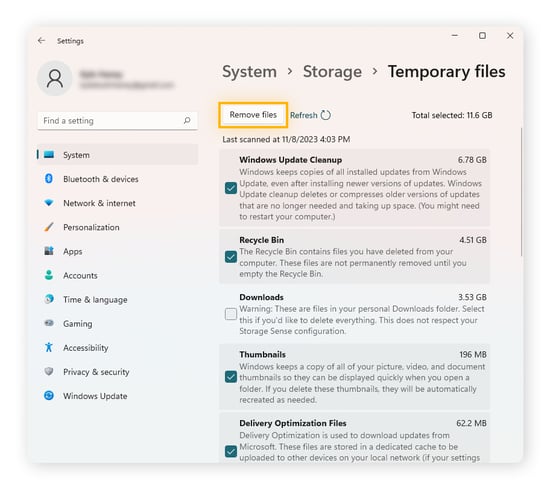
Let er goed op dat u de map Downloads niet verwijdert als u de bestanden hierin nog gebruikt.
Alle andere mappen zitten echter vol met ongewenste rommel. Tenzij u onlangs werk bent kwijtgeraakt door een computercrash en u dit nog moet herstellen, is het meestal geen probleem om deze te verwijderen. Dit heeft namelijk geen invloed op programma's of andere installaties.
Storage Sense
Windows 10 en 11 worden geleverd met de functie Storage Sense. Hiermee worden tijdelijke bestanden automatisch verwijderd. Met Storage Sense worden de meeste tijdelijke bestanden om de zoveel dagen verwijderd zonder dat u daar iets voor hoeft te doen. Zet Storage Sense aan in het scherm Systeemopslag (zoals is te zien bij stap 3 hierboven).
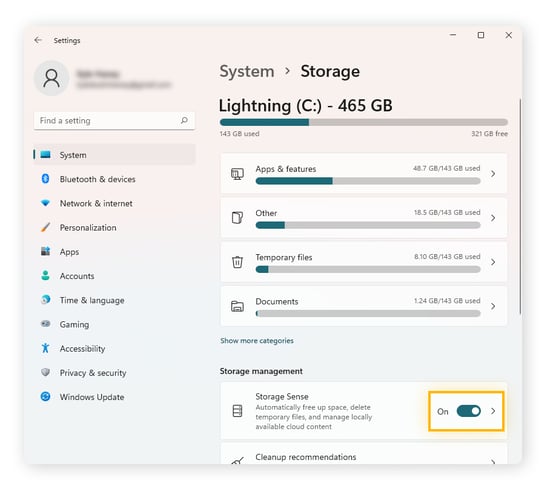
U kunt de instellingen van Store Sense aanpassen door op de tegel ervan te klikken. Van daaruit configureert u het schema voor het opschonen van tijdelijke bestanden. U kunt instellen dat tijdelijke bestanden dagelijks, wekelijks of maandelijks verwijderd moeten worden, of alleen wanneer de opslagcapaciteit extreem laag is.
Het kan lastig zijn om uit te zoeken hoe u ongewenste bestanden vindt en verwijdert. Daarom raden we aan een automatisch pc-opschoonprogramma aan te schaffen om supersnel schijfruimte vrij te maken.
Schijfopruiming gebruiken om tijdelijke bestanden te verwijderen
Schijfopruiming is een hulpprogramma in Windows waarmee u tijdelijke bestanden in Windows kunt verwijderen door uw hele station te scannen. Hiermee wordt de map en andere opslaglocaties met tijdelijke bestanden op Windows 10 en 11 gevonden. Deze worden vervolgens opgeruimd, samen met andere rommel die kostbare ruimte in beslag neemt.
Zo opent u Schijfopruiming en voert u het uit in Windows 11:
-
Druk tegelijkertijd op de Windows-toets + S. Typ 'schijfopruiming' en druk op Enter. Klik op Als administrator uitvoeren.
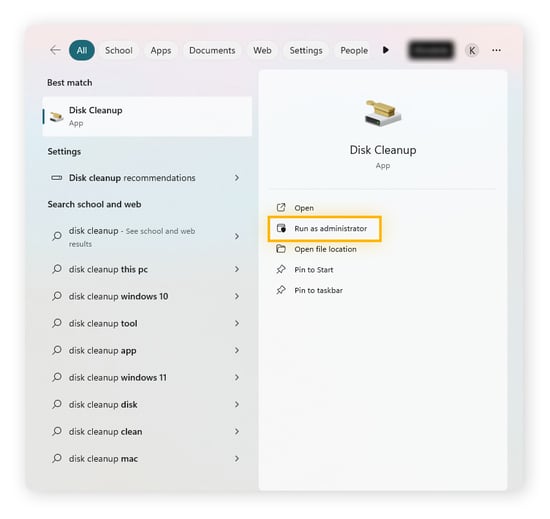
-
Selecteer wanneer u daarom wordt gevraagd het station waarin u wilt zoeken naar tijdelijke bestanden om op te schonen. Klik op OK.
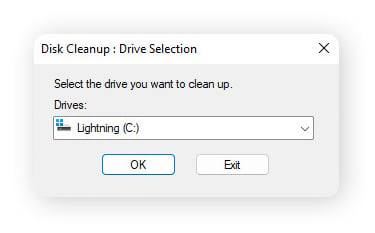
-
Selecteer de bestandstypen aan de hand van hun beschrijvingen. Klik op OK.
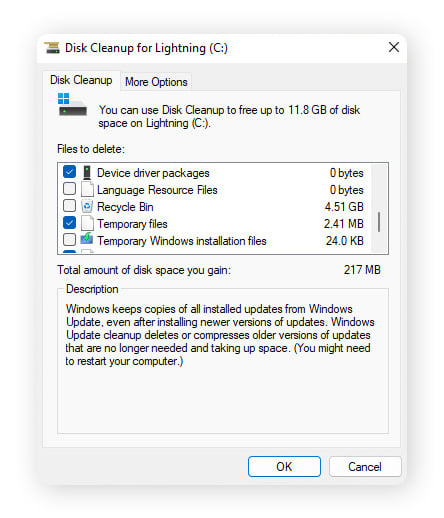
Dit scherm ziet er vrijwel hetzelfde uit op oudere versies van Windows. Schijfopruiming zoekt naar tmp-bestanden op verschillende locaties. Dit zijn de soorten tijdelijke bestanden die Schijfopruiming kan verwijderen:
-
Tijdelijke installatie- en programmabestanden, en andere .TMP-bestanden
-
Oude CHKDSK-bestanden
-
Installatielogboeken
-
Achtergebleven bestanden van Windows Update en Windows-upgrades
-
Tijdelijke internetbestanden en offline webpagina's
-
Geheugendumpbestanden van systeemfouten
-
Bestanden met Windows-foutberichten
-
Miniaturen en gebruikersbestandsgeschiedenis
Hoewel het verwijderen van bovenstaande bestandstypen wel kan helpen bij het verwijderen van nutteloze bloatware, levert dit waarschijnlijk niet veel meer op dan een paar honderd MB. Voor een grondigere opschoning kunt u gespecialiseerde apps zoals AVG TuneUp gebruiken die speciaal zijn ontworpen om uw pc van onder tot boven op te schonen en verborgen mappen met tijdelijke bestanden en andere ongewenste bestanden op te sporen.
Probeer AVG TuneUp nu uit met een gratis scan en ontdek hoeveel overbodige bestanden zich op uw computer hebben genesteld.
Tijdelijke bestanden verwijderen met Opdrachtprompt
U kunt ook Opdrachtprompt gebruiken om de map met tijdelijke bestanden voorgoed te verwijderen. Er bestaat wel een kleine kans dat u het voor uzelf moeilijker maakt als u bestanden voorgoed verwijdert en ze niet meer kunt herstellen nadat ze weg zijn. Houd u bij twijfel aan de gebruikelijke verwijderingsmethode (door met de rechtermuisknop te klikken op een bestand in Verkenner of op uw bureaublad).
Zo verwijdert u tijdelijke bestanden met Opdrachtprompt:
-
Druk tegelijkertijd op de Windows-toets + S. Typ 'cmd' of 'opdrachtprompt' en selecteer Als administrator uitvoeren.
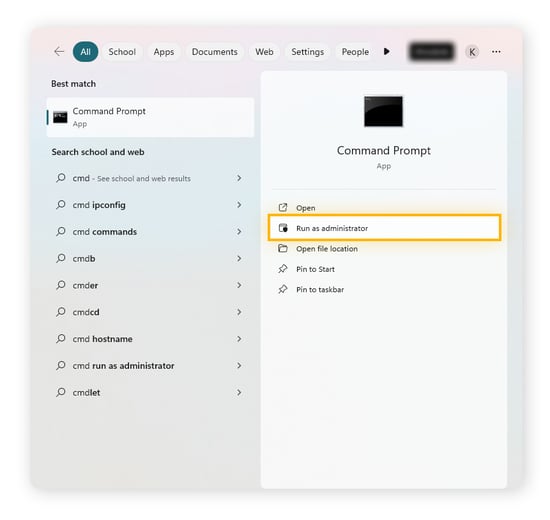
-
Typ of plak de opdracht del /q/f/s %TEMP%\ in het dialoogvenster en druk op Enter.
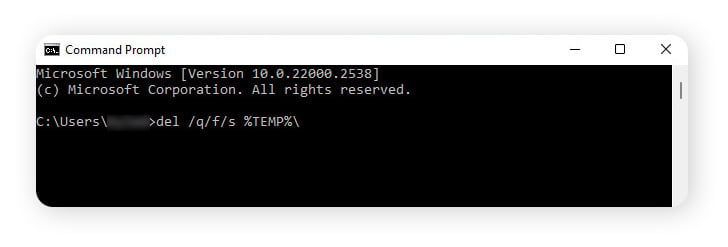
Krijgt u meldingen te zien waarin staat dat verwijderen niet mogelijk is omdat dit wordt gebruikt door andere processen? Start uw computer dan opnieuw op in Veilige modus om dit op te lossen. Lees ons artikel voor meer informatie over hoe u tijdelijke bestanden kunt verwijderen die anders niet te verwijderen zijn.
Vraagt u zich af wat %temp% in Windows eigenlijk is? Dit is een map waarin afbeeldingen en andere delen van websites worden opgeslagen zodat deze niet steeds opnieuw gedownload hoeven te worden als u een website opnieuw bezoekt. Hierin worden ook gegevens van andere apps gezet voor gemakkelijke toegang.
%temp% is ontworpen om weer te worden verwijderd, maar er zijn gevallen waarin u deze map beter niet kunt verwijderen. Goede antivirussoftware gebruiken is vaak al genoeg om zonder risico's %temp% in Windows te verwijderen. Het is dus niet aan te raden Opdrachtprompt als eerste te proberen om dit te verwijderen.
Tijdelijke bestanden verwijderen in Windows door uw browser op te schonen
Browsers laten veel tijdelijke bestanden en andere gegevens achter, bijvoorbeeld in de cache opgeslagen websites, cookies en uw browsergeschiedenis. Als er niets wordt gedaan met deze mappen met tijdelijke bestanden, kunnen ze extreem groot worden. Het is dus essentieel voor het onderhoud van een Windows 10- of 11-computer dat tijdelijke bestanden worden verwijderd.
Lees meer over het verwijderen van browsegegevens in Google Chrome voor Windows 10 en 11. U kunt ook een hulpprogramma voor het opschonen van uw browser gebruiken om tijdelijke bestanden te verwijderen die worden verzameld in de populairste browsers.
Veel voorkomende soorten browsegegevens die u kunt verwijderen, zijn onder andere:
-
Cache: uw browser slaat gegevens van websites die u bezoekt op in het cachegeheugen, zodat die websites de volgende keer sneller kunnen worden geladen. Maar als uw cache te groot wordt, kan uw browser trager worden of er helemaal mee stoppen.
-
Cookies: websites gebruiken cookies om informatie over u te onthouden. Sommige cookies zijn handig, maar veel websites maken gebruik van externe cookies om u te volgen op internet en uw gegevens te verzamelen. Onlineadverteerders gebruiken cookies om u “gepersonaliseerde” reclame voor te schotelen. Verwijder cookies om ruimte vrij te maken en uw gegevens te beschermen.
-
Geschiedenis: uw browsergeschiedenis is een overzicht van alle websites die u hebt bezocht, en uw zoekgeschiedenis bevat alles waarnaar u hebt gezocht. Wis uw browse- en zoekgeschiedenis om uw onlineactiviteiten verborgen te houden wanneer u anderen op uw computer laat.
-
Opgeslagen wachtwoorden: U kunt wachtwoorden in uw browser opslaan om ze in de toekomst automatisch te laten invullen, maar het is meestal veiliger om in plaats daarvan een programma voor wachtwoordbeheer te gebruiken.
Als u meerdere browsers gebruikt, herhaalt u de procedure voor elke browser. Bespaar tijd met AVG TuneUp: naast het opschonen van tijdelijke bestanden die zijn gemaakt door Windows en andere programma's, helpt dit ook uw browsegegevens op te schonen in elke browser op uw apparaat. Nu gratis proberen.
Veelgestelde vragen
Waarom zou ik tijdelijke bestanden moeten verwijderen?
Het is aan te raden regelmatig tijdelijke bestanden te verwijderen om ruimte vrij te maken, uw computer sneller te maken en prestatieproblemen te verminderen. Als er te weinig ruimte is, worden programma's traag, nemen laadtijden toe, loopt u het risico dat uw schijf constant vol is en kunt u overspoeld raken met foutmeldingen en pop-ups.
Wanneer uw computer bijvoorbeeld RAM-geheugen (Random Access Memory) tekortkomt, maakt Windows een “wisselbestand” op uw schrijf dat als aanvullend RAM fungeert. Maar als er niet genoeg ruimte op uw harde schijf is, kan Windows zo'n bestand niet maken. Daar zullen de prestaties van uw computer onder lijden totdat u ruimte hebt vrijgemaakt of uw RAM hebt geüpgraded.
Overmatige hoeveelheden rommel zorgen ook voor fouten en crashes. Als Windows en de apps op uw pc door ruimtegebrek geen bestanden kunnen maken, werken ze vaak niet meer. Als hier ook nog malware bij komt kijken, kan het goed zijn dat uw computer oververhit raakt of dat uw laptop vastloopt.
Is het veilig om tijdelijke bestanden te verwijderen?
Ja, het is veilig om tijdelijke bestanden in Windows te verwijderen. Ze worden meestal automatisch verwijderd, maar als dat niet het geval is, kunt u ze zelf zonder al te veel zorgen verwijderen uit AppData\Local\Temp. Als u niet zeker weet of u een bestand uit Windows kunt verwijderen, kunt u online zoeken op de naam van het tijdelijke bestand voor meer informatie.
Wordt alles verwijderd als ik tijdelijke bestanden verwijder?
Nee, als u tijdelijke bestanden verwijdert, verwijdert u alleen ongewenste bestanden. Het komt zelden voor dat er iets belangrijks staat in de map met tijdelijke bestanden. Er zijn enkele uitzonderingen, bijvoorbeeld wanneer uw computer crasht terwijl u ergens mee bezig was en dit was vergeten op te slaan. In dit soort gevallen kunnen de back-upgegevens vaak nog uit de map met tijdelijke bestanden worden gehaald.
Hoe verwijder ik tijdelijke bestanden die maar niet worden verwijderd?
Als u problemen ondervindt met het verwijderen van tijdelijke bestanden, start u de computer opnieuw op en probeert u het opnieuw voordat u een programma opent. Als dit niet werkt, kunt u uw pc opnieuw opstarten in Veilige modus. Hierdoor worden alleen de essentiële Windows-processen geladen. Zodra u opnieuw bent opgestart in Veilige modus, kunt u tijdelijke bestanden verwijderen met Opdrachtprompt.
Waar worden tijdelijke bestanden opgeslagen?
Tijdelijke bestanden worden opgeslagen in C:\UsersAppData\Local\Temp, maar er staan ook andere onnodige achtergebleven bestanden op andere plekken op uw computer. Deze kunt u het beste opruimen met goede onderhoudssoftware voor de pc, zoals AVG TuneUp.
Tijdelijke bestanden opschonen op uw Windows-pc met AVG TuneUp
Door automatisch elk beetje overbodige rommel op uw computer, inclusief tijdelijke bestanden, op te sporen en op te ruimen, helpt AVG TuneUp u uw computer netjes te houden. AVG TuneUp is een automatisch hulpprogramma voor onderhoud dat regelmatig tijdelijke bestanden, browsergegevens en alle andere onnodige bestanden op uw computer verwijdert.