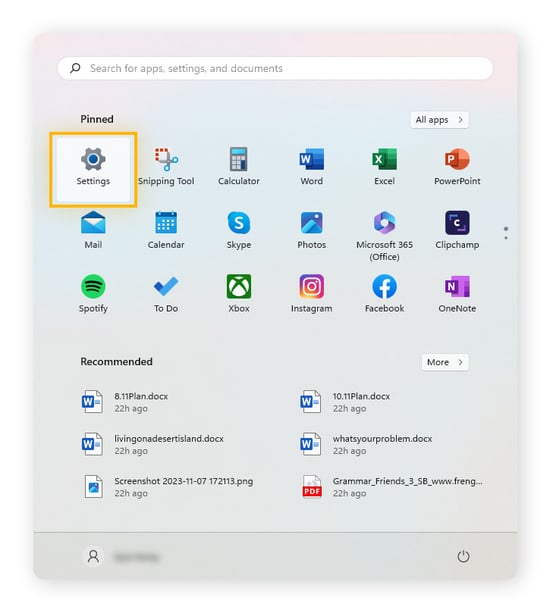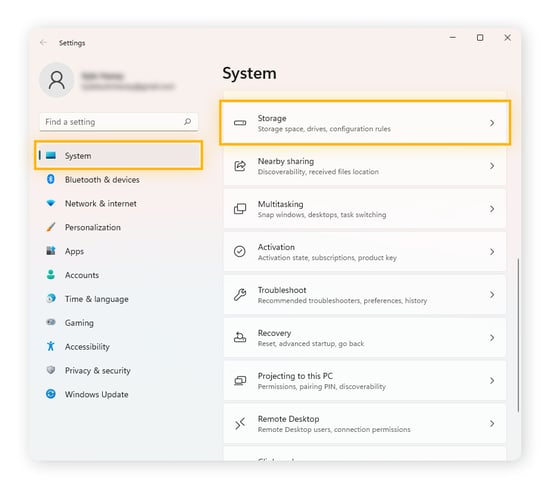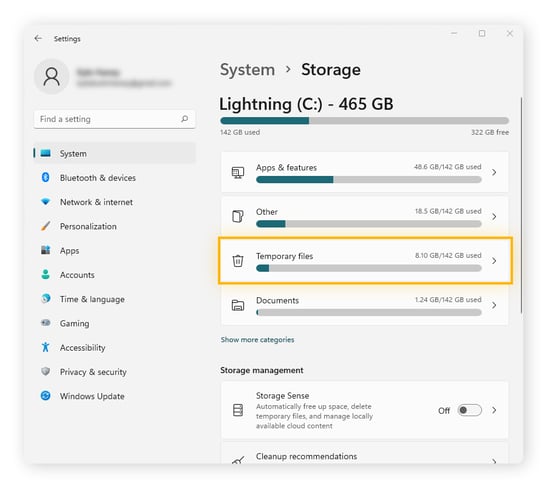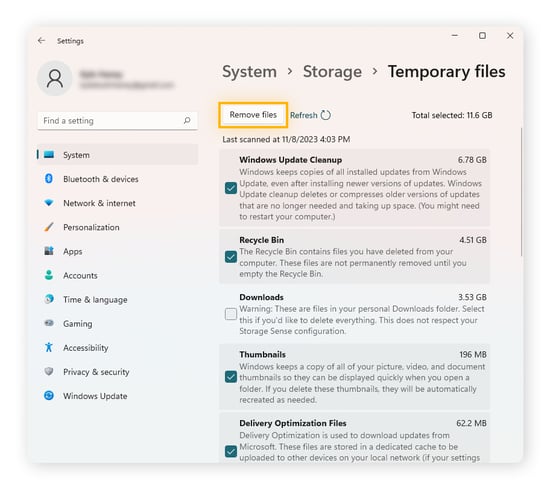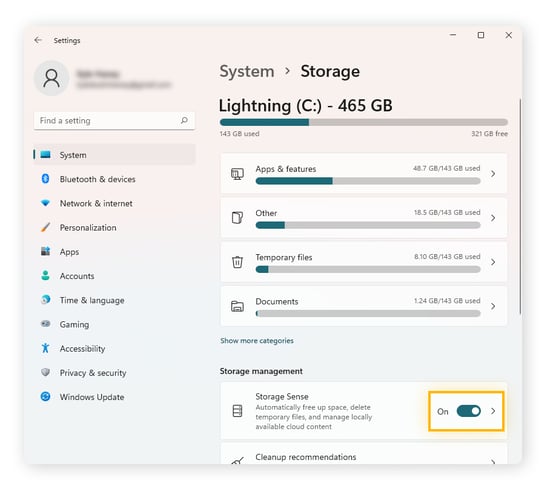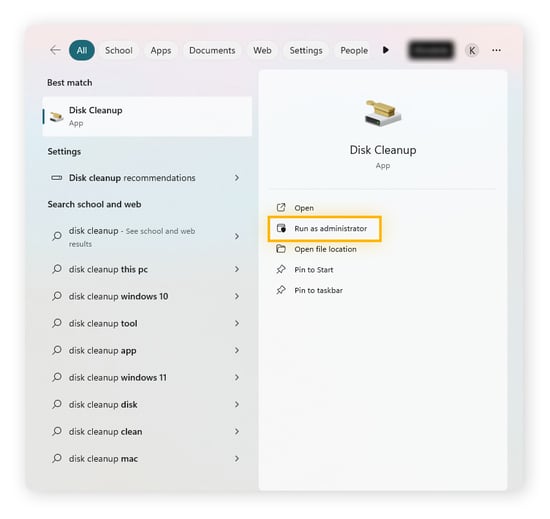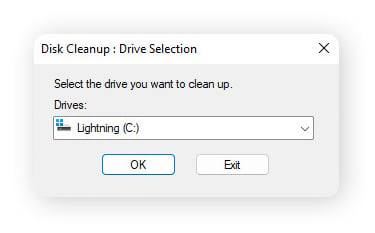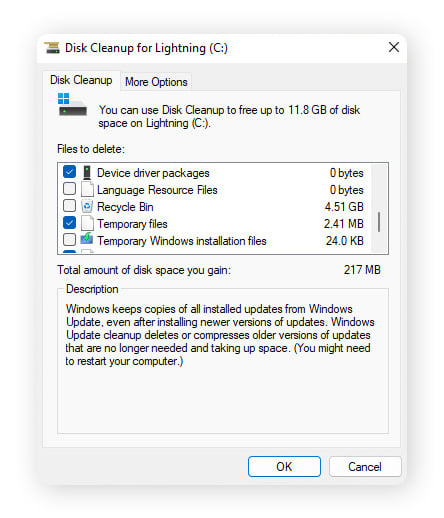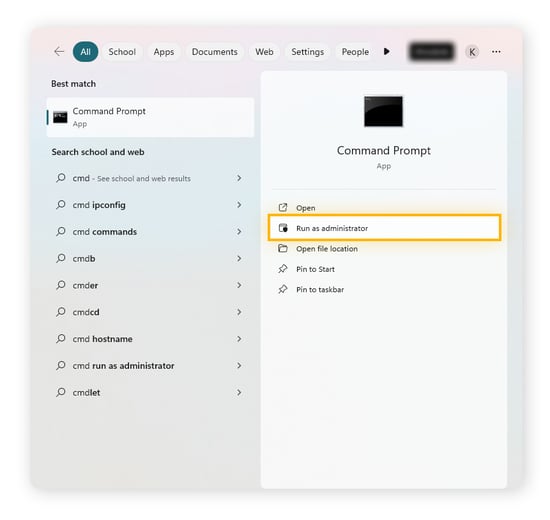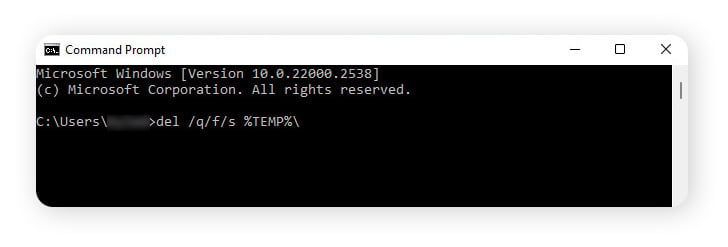Qu'est-ce qu'un fichier temporaire ?
Un fichier temporaire, également appelé fichier temp ou tmp, est créé par un programme sur votre ordinateur pour conserver des données en attendant qu'un fichier permanent soit écrit ou mis à jour. Les données des fichiers temporaires sont transférées dans un fichier permanent à la fin de la tâche ou à la fermeture du programme.
Les fichiers temporaires ont souvent l’extension .TMP et sont stockés dans le dossier C:\Users\AppData\Local\Temp.
Par exemple, si vous tapez un document, votre application de traitement de texte peut créer un fichier temporaire qui suit votre progression. Si l'application se bloque, vos données sont récupérées dans le fichier temporaire. Le logiciel qui a créé le fichier temporaire devrait aussi le supprimer automatiquement de Windows 11 dès lors qu'il n'est plus utile.
Mais lorsqu'il n'y a pas de suppression automatique, les fichiers temporaires se transforment en fichiers indésirables qui s'amoncellent, occupent inutilement de l'espace de stockage et finissent par engendrer des problèmes de performances. Il est alors temps de libérer de l'espace disque en localisant et en supprimant définitivement ces fichiers de votre PC Windows.
Vous avez besoin d'un ordinateur qui fonctionne correctement. Si vous vous demandez quelles sont les autres raisons pour lesquelles votre ordinateur ralentit au fil du temps, cela peut être dû à une utilisation élevée du processeur ou à l'installation d'applications inutiles. Ce genre de problème mérite autant d'attention que les fichiers temporaires.
Nettoyer les fichiers temporaires sous Windows 10 et 11
Sous Windows 10 et 11, vous pouvez supprimer manuellement les fichiers temporaires de quatre manières :
Chacune de ces méthodes vous aidera à identifier les dossiers et les emplacements qui stockent des fichiers temporaires. Utilisez-les donc toutes, l'une après l'autre, pour supprimer autant de fichiers temporaires que possible de votre ordinateur. Nous veillerons à vous indiquer quels fichiers peuvent être supprimés en toute sécurité avant que vous effaciez des données.
Les instructions pour les versions plus anciennes de Windows, telles que Windows 7 et 8, sont similaires mais peuvent différer légèrement.
Suppression des fichiers temporaires à l'aide du menu Fichiers temporaires
Windows 10 et 11 permettent aux utilisateurs d'identifier et d'effacer rapidement les fichiers temporaires par le biais du menu Fichiers temporaires. C'est l'une des méthodes les plus rapides et elle concerne les types de fichiers temporaires les plus courants.
Voici comment supprimer des fichiers temporaires à l'aide du menu Fichiers temporaires :
-
Ouvrez le menu Démarrer de Windows et sélectionnez Paramètres.
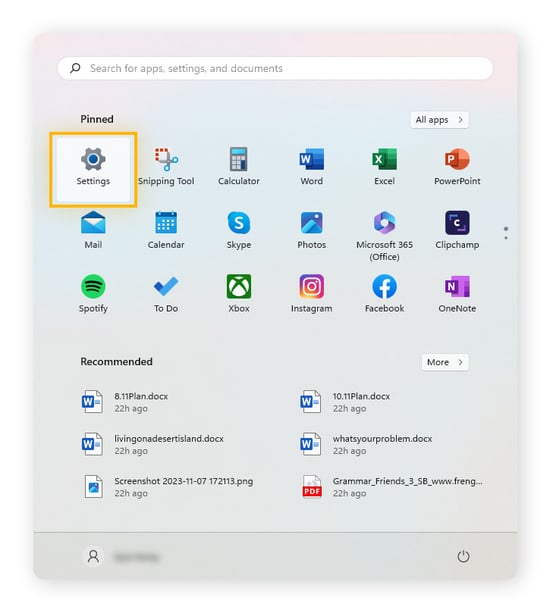
-
Assurez-vous que l'option Système est sélectionnée et choisissez l'option Stockage.
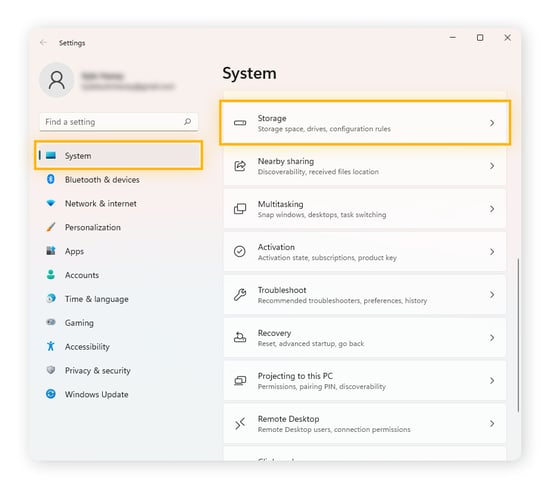
-
Cliquez sur Fichiers temporaires.
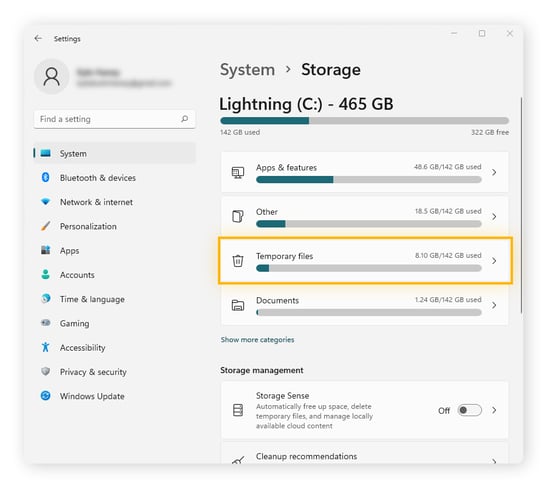
-
Choisissez les types de fichiers temporaires à supprimer, puis cliquez sur Supprimer les fichiers.
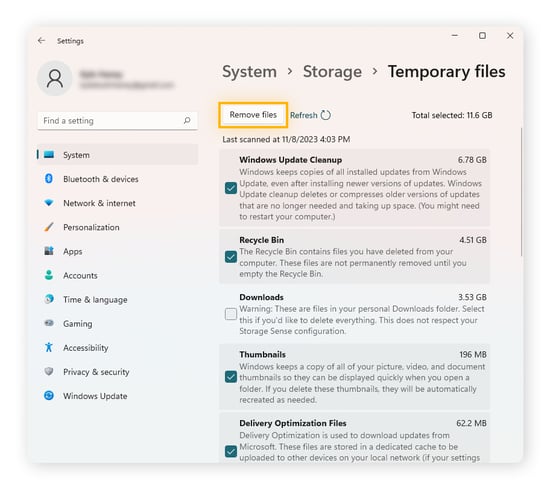
Faites attention à ne pas supprimer le dossier Téléchargements si vous accédez régulièrement à ces fichiers.
Tous les autres dossiers, en revanche, sont remplis de fichiers indésirables. Sauf si vous avez récemment perdu des fichiers à la suite d'une panne d'ordinateur et que vous souhaitez encore les récupérer, il n'est généralement pas dangereux d'effacer ces fichiers ; aucun programme ou autre installation ne sera affecté.
Assistant de stockage
Windows 11 et 10 proposent une fonction appelée Assistant de stockage, qui supprime automatiquement les fichiers temporaires. L'Assistant de stockage efface la plupart des fichiers temporaires très régulièrement, sans que vous ayez à faire quoi que ce soit. Sur l'écran Stockage du système (comme indiqué à l'étape 3 ci-dessus), activez l'option Assistant de stockage.
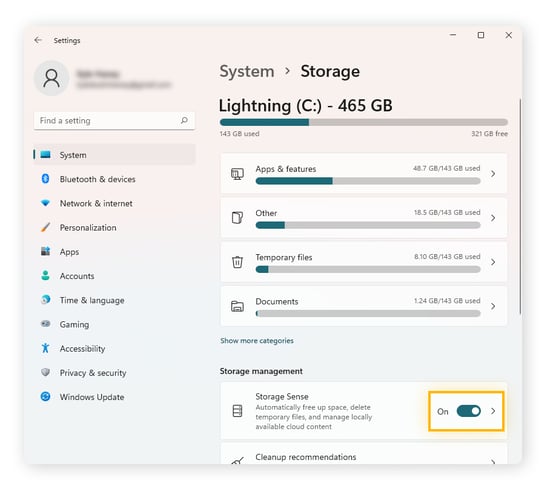
Vous pouvez gérer les paramètres de l'Assistant de stockage en cliquant sur la vignette correspondante. Dans cette section, configurez le calendrier de nettoyage des fichiers temporaires. Vous pouvez le programmer pour qu'il supprime les fichiers temporaires tous les jours, toutes les semaines, tous les mois, ou uniquement lorsque la capacité de stockage devient trop faible.
Il peut être fastidieux de localiser les fichiers indésirables et de les supprimer, c'est pourquoi vous pouvez utiliser un outil de nettoyage automatique de votre PC pour libérer de l'espace disque en un clin d'œil.
Utilisation du nettoyage du disque pour supprimer les fichiers temporaires
Le Nettoyage du disque est un utilitaire Windows intégré qui permet de supprimer les fichiers temporaires sous Windows en analysant l'intégralité de votre disque dur. Il localise votre dossier temporaire Windows 11 ou 10, ainsi que d'autres emplacements de stockage de fichiers temporaires, puis les supprime en même temps que d'autres fichiers indésirables qui occupent un espace précieux.
Voici comment accéder au Nettoyage du disque et l'exécuter sous Windows 11 :
-
Appuyez simultanément sur les touches Windows + S. Saisissez « Nettoyage du disque » et appuyez sur Entrée. Cliquez sur Exécuter en tant qu'administrateur.
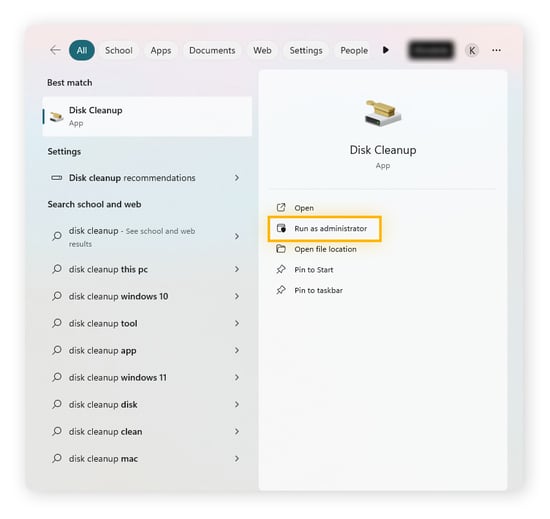
-
Si vous y êtes invité, sélectionnez le disque sur lequel vous souhaitez rechercher les fichiers temporaires à supprimer. Cliquez sur OK.
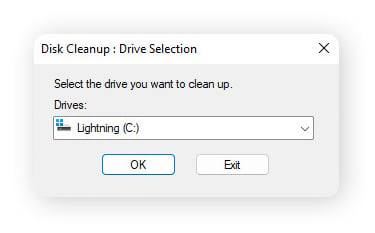
-
Examinez la description de chaque type de fichier et sélectionnez ou désélectionnez-les si nécessaire. Cliquez sur OK.
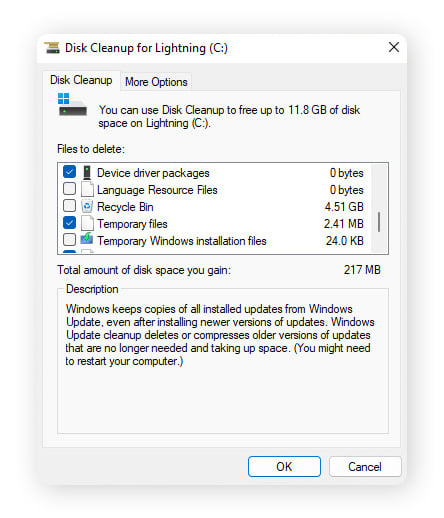
Cet écran se présente à peu près de la même manière sous les anciennes versions de Windows. Le Nettoyage du disque recherche les fichiers .tmp à plusieurs emplacements. Voici les types de fichiers temporaires que le Nettoyage du disque peut supprimer :
-
Fichiers temporaires d'installation et de programme, ainsi que d'autres fichiers .TMP
-
Anciens fichiers CHKDSK
-
Journaux d’installation
-
Fichiers résiduels de la mise à jour et de la mise à niveau de Windows
-
Fichiers Internet temporaires et pages web hors connexion
-
Fichiers de vidage de la mémoire des erreurs système
-
Fichiers de création de rapports d’erreur Windows
-
Vignettes et historique des fichiers utilisateur
La suppression des types de fichiers ci-dessus peut permettre de supprimer les bloatwares inutiles. Cependant, elle ne pourra libérer que plusieurs centaines de mégaoctets, tout au plus. Pour un nettoyage plus approfondi, utilisez des applications spécialisées comme AVG TuneUp, qui est spécialement conçue pour nettoyer votre PC de fond en comble afin de localiser les dossiers de fichiers temporaires cachés et autres fichiers indésirables.
Testez AVG TuneUp dès maintenant via un essai gratuit et découvrez la quantité d’éléments indésirables qui encombrent votre PC.
Suppression des fichiers temporaires à l'aide de l'Invite de commande
Vous pouvez également utiliser l'Invite de commande pour supprimer définitivement le dossier des fichiers temporaires. Toutefois, vous risquez de rencontrer des problèmes si vous supprimez des fichiers de façon permanente et qu'il vous est impossible de les récupérer une fois qu'ils ont disparu. Si vous n'êtes pas sûr, utilisez la méthode de suppression habituelle (en cliquant avec le bouton droit de la souris sur un fichier dans l'explorateur de fichiers ou sur votre ordinateur de bureau).
Voici comment supprimer les fichiers temporaires à l'aide de l'Invite de commande :
-
Appuyez simultanément sur les touches Windows + S. Saisissez « cmd » ou « invite de commandes » et sélectionnez Exécuter en tant qu'administrateur.
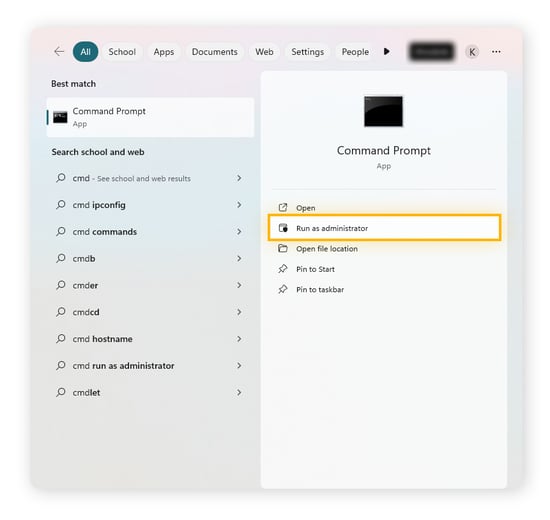
-
Saisissez ou collez la commande del /q/f/s %TEMP%\ dans la boîte de dialogue et appuyez sur Entrée.
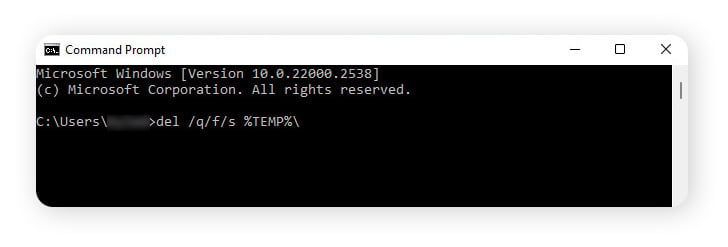
Si des messages s'affichent indiquant « Impossible de supprimer car le fichier est utilisé par un autre processus », redémarrez en mode sans échec pour régler le problème. Consultez nos conseils pour savoir comment supprimer les fichiers temporaires que vous ne pouvez pas effacer.
Vous vous demandez ce que signifie le dossier %temp% dans Windows ? Il s'agit d'un dossier qui enregistre des images et d'autres éléments d'un site web, afin de vous éviter de les télécharger à nouveau chaque fois que vous revenez sur un site. D'autres applications y placent également des données pour en faciliter l'accès.
%temp% est conçu pour être supprimé, mais dans certains cas, il n'est pas souhaitable de le faire. Un bon logiciel antivirus permet généralement de supprimer %temp% sous Windows sans risque. La suppression à l'aide de l'Invite de commande ne devrait donc pas être la première méthode que vous essayez d'utiliser.
Suppression des fichiers temporaires sous Windows par le biais du nettoyage du navigateur
Les navigateurs laissent derrière eux beaucoup de fichiers temporaires et d'autres données, comme des sites web mis en cache, des cookies et votre historique de navigation. Ces dossiers temporaires peuvent atteindre des tailles démesurées s'ils ne sont pas gérés. C'est pourquoi la suppression des fichiers temporaires sous Windows 10 et 11 est un élément essentiel de l'entretien d'un ordinateur.
Assurez-vous de savoir comment supprimer les données de navigation dans Google Chrome pour Windows 10 et 11. Vous pouvez également utiliser un outil de nettoyage de navigateur pour supprimer les fichiers temporaires générés au sein des navigateurs les plus courants.
Les types courants de données de navigation que vous pouvez supprimer sont les suivants :
-
Cache : votre navigateur met en cache (ou stocke) des données de sites web que vous visitez afin d’en accélérer le chargement la fois suivante. Mais si le cache devient trop volumineux, il peut ralentir votre navigateur, voire en causer la panne totale.
-
Cookies : les sites web utilisent des cookies pour se rappeler de certains détails vous concernant. Certains cookies sont utiles, mais un grand nombre de sites web utilisent des cookies tiers pour vous suivre sur Internet et collecter vos données. Les annonceurs en ligne utilisent des cookies pour vous afficher des publicités « personnalisées ». Supprimez les cookies pour libérer de l’espace et protéger vos données.
-
Historique : votre historique de navigation garde une trace de chaque site que vous visitez, alors que votre historique de recherche contient tout ce que vous avez recherché. Effacez vos historiques de navigation et de recherche pour préserver la confidentialité de votre activité en ligne lorsque vous laissez d’autres personnes utiliser votre ordinateur.
-
Mots de passe enregistrés : vous pouvez stocker des mots de passe dans votre navigateur qui se complèteront automatiquement par la suite, mais il est généralement plus sûr d'utiliser un gestionnaire de mots de passe.
Si vous utilisez plusieurs navigateurs, vous devrez reproduire cette procédure dans chacun d’eux. Avec AVG TuneUp, vous gagnez du temps : en plus d'effacer les fichiers temporaires créés par Windows et d'autres programmes, il vous aide à éliminer les données de navigation dans chaque navigateur installé sur votre navigateur. Essayez-le gratuitement dès aujourd’hui.
Questions fréquentes
Pourquoi faut-il supprimer les fichiers temporaires ?
Nous vous conseillons de supprimer régulièrement les fichiers temporaires pour libérer de l'espace, accélérer votre ordinateur et réduire les problèmes de performances. Lorsque l'espace est insuffisant, les programmes tournent lentement, les temps de chargement s'allongent, le disque est sursollicité et une série interminable de messages d'erreur et d'alertes peut se déclencher.
Par exemple, lorsque votre ordinateur est à court de mémoire RAM (Random Access Memory), Windows crée un « fichier d’échange » sur votre lecteur qui fait office de RAM supplémentaire. Mais si votre disque dur manque d’espace, Windows ne peut pas en créer plus, et les performances de votre ordinateur en pâtissent tant que vous ne libérez pas de l’espace ou que vous ne mettez pas à niveau votre RAM.
Un encombrement excessif provoque également des bugs et des pannes. Lorsque Windows et les applications de votre PC manquent d'espace pour créer leurs fichiers, ils cessent de fonctionner. Si l'on ajoute des malwares à cela, votre ordinateur risque de surchauffer ou de se bloquer.
Les fichiers temporaires peuvent-ils être supprimés sans risque ?
Oui, les fichiers temporaires peuvent être supprimés sans risque de Windows. La plupart du temps, ils seront supprimés automatiquement. Si ce n'est pas le cas, vous pouvez facilement les supprimer vous-même depuis AppData\Local\Temp. Si vous n'êtes pas sûr de pouvoir supprimer un fichier sous Windows, recherchez le nom du fichier temporaire en ligne pour en savoir plus.
La suppression des fichiers temporaires efface-t-elle tout ?
Non, la suppression des fichiers temporaires ne supprime que les fichiers indésirables et le dossier des fichiers temporaires contient rarement des éléments importants. Il existe quelques exceptions, par exemple si votre ordinateur tombe en panne alors que vous êtes en plein travail et que vous avez oublié de sauvegarder les documents sur lesquels vous travailliez. Dans ce cas, les données de sauvegarde peuvent généralement être extraites du dossier des fichiers temporaires.
Comment supprimer les fichiers temporaires qui ne s'effacent pas ?
Si vous ne parvenez pas à supprimer les fichiers temporaires, redémarrez l'ordinateur et réessayez avant d'ouvrir un programme. Si cela ne fonctionne pas, démarrez votre PC en mode sans échec, qui ne charge que les processus Windows essentiels. Une fois que vous avez redémarré en mode sans échec, vous pouvez supprimer les fichiers temporaires à l'aide de l'Invite de commande.
Où sont stockés les fichiers temporaires ?
Les fichiers temporaires sont stockés dans C:\Users\AppData\Local\Temp, mais d'autres fichiers résiduels sont présents dans d'autres parties de votre ordinateur. Il est préférable de supprimer ces derniers à l'aide d'un bon logiciel d'entretien de PC tel qu'AVG TuneUp.
Éliminez les fichiers temporaires sur votre PC Windows avec AVG TuneUp
En recherchant automatiquement tous les éléments indésirables qui encombrent votre PC, notamment les fichiers temporaires, AVG TuneUp vous aide à éviter que votre ordinateur ne prenne de l'embonpoint. AVG TuneUp est un outil de maintenance automatisée qui supprime régulièrement les fichiers temporaires, les bloatwares, les données de navigateur et tout ce dont votre machine n’a pas besoin sans aucune intervention de votre part.