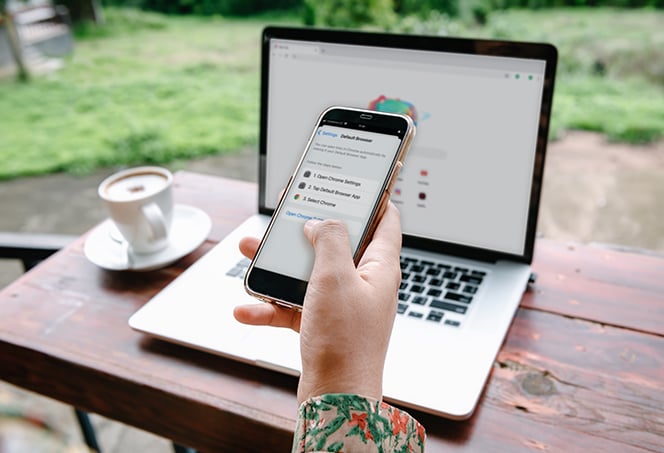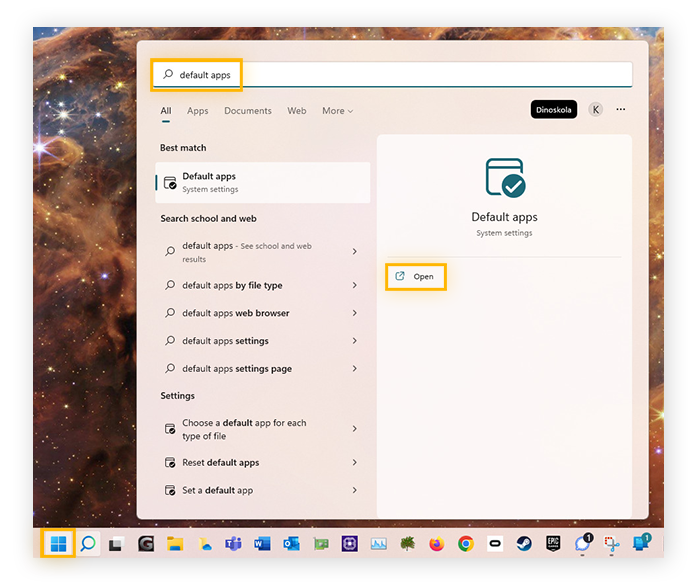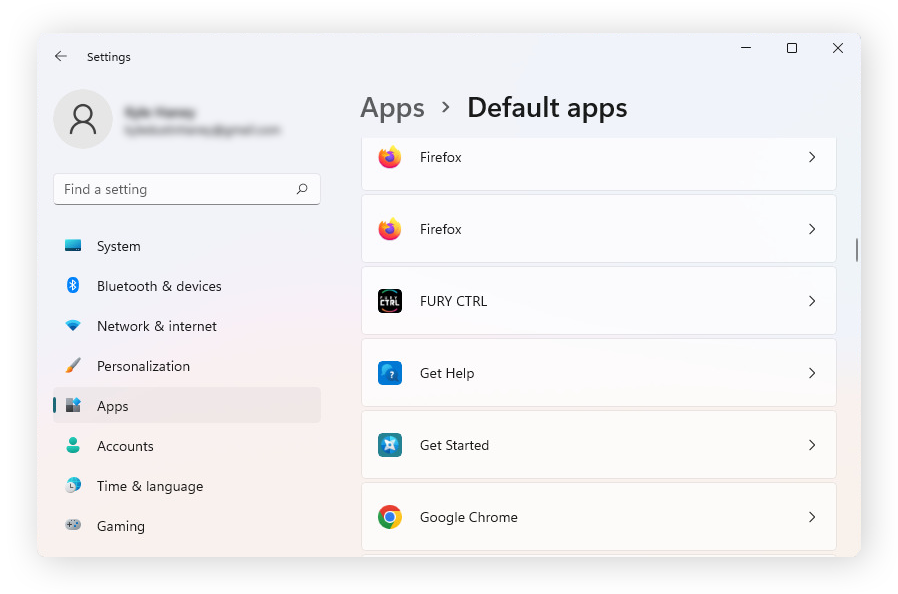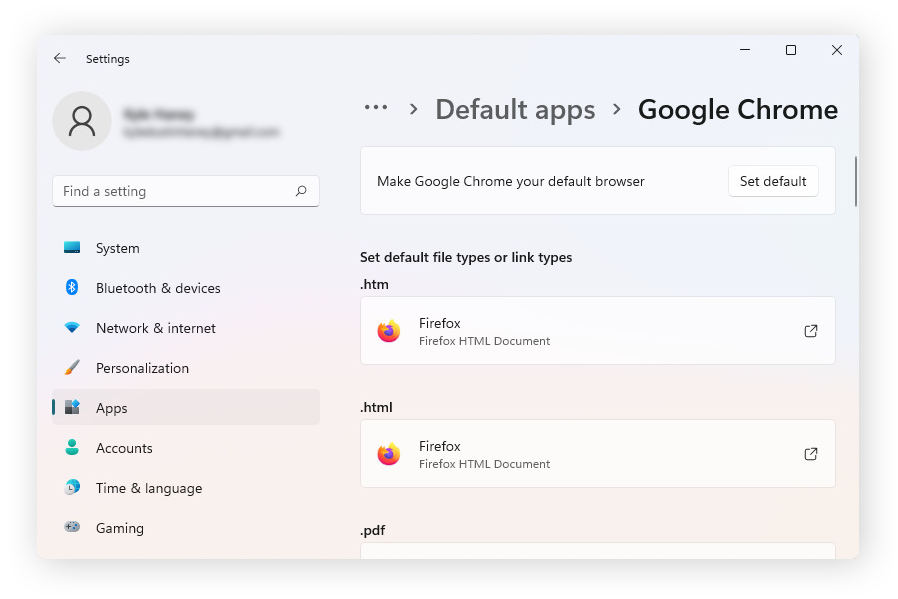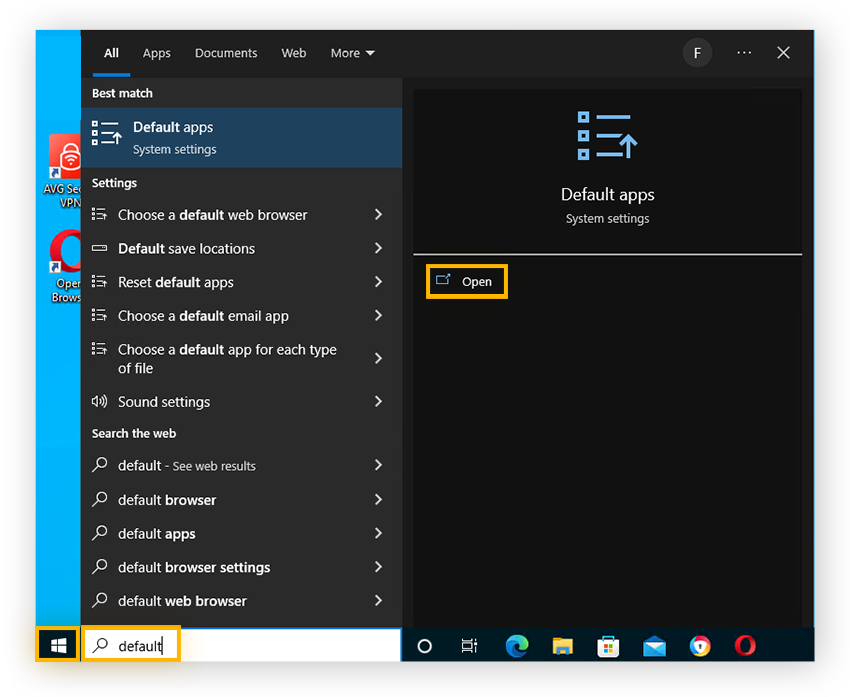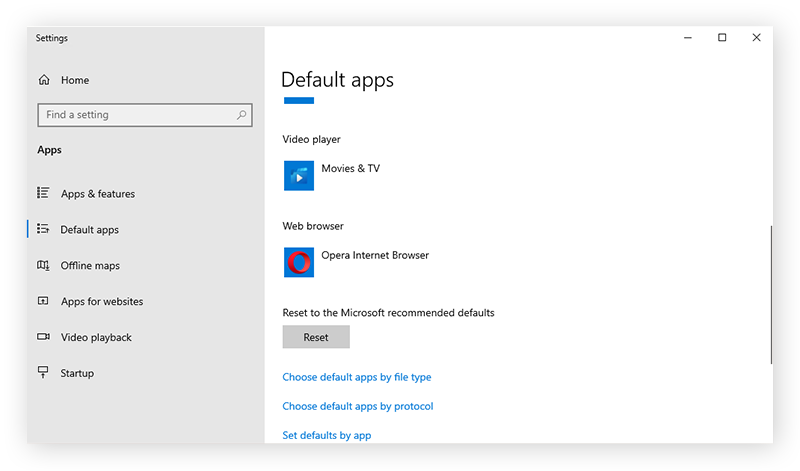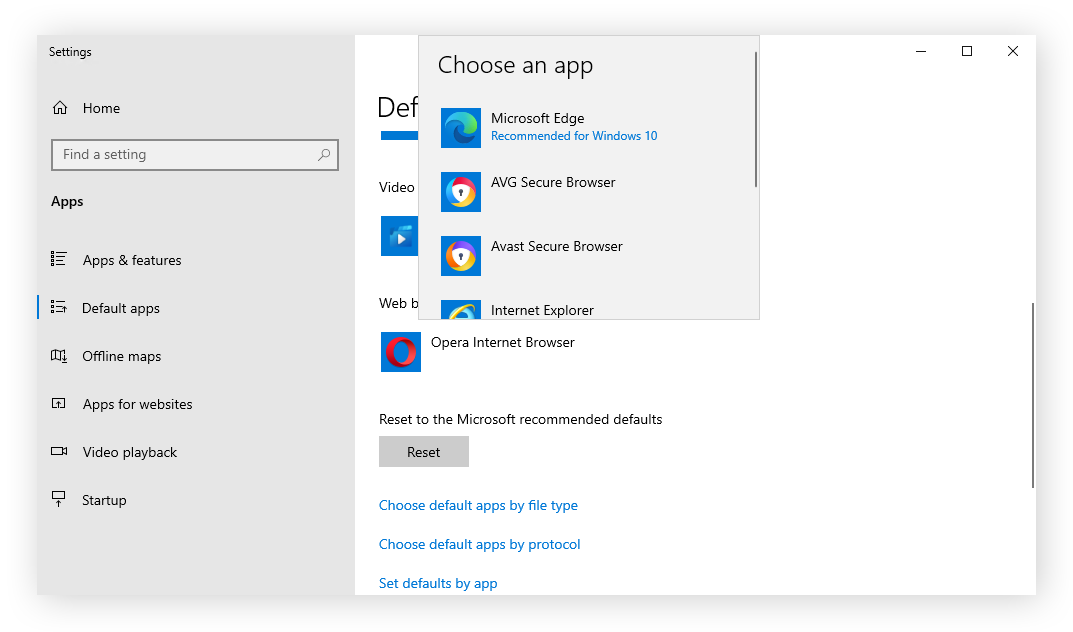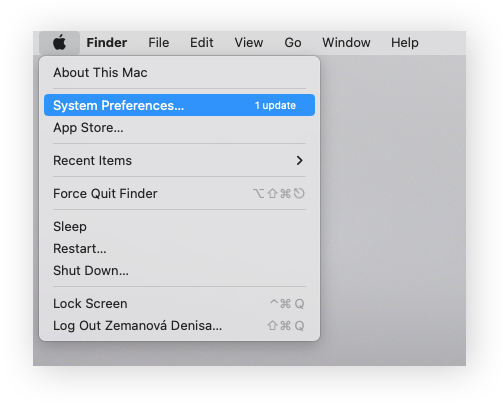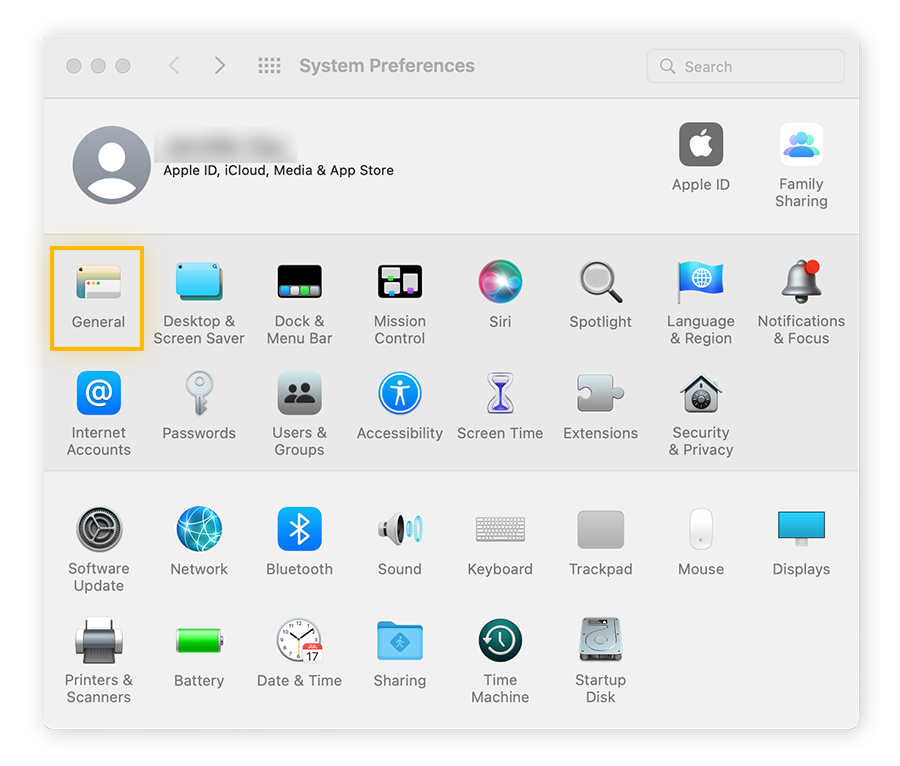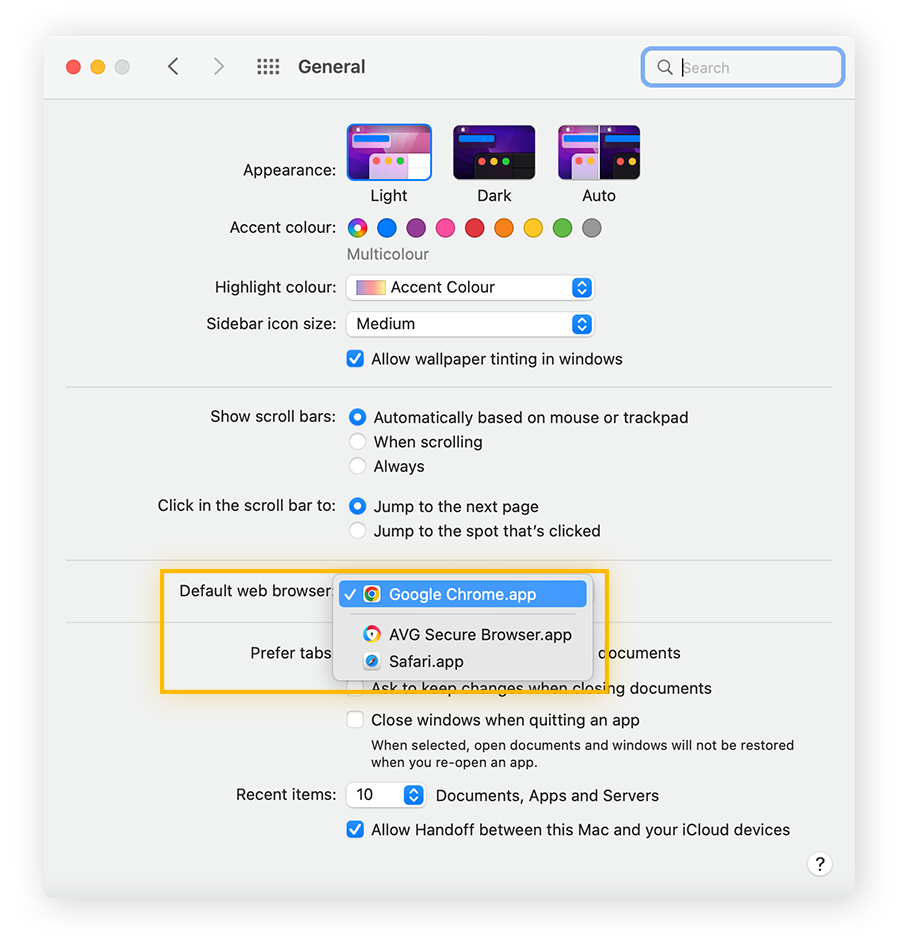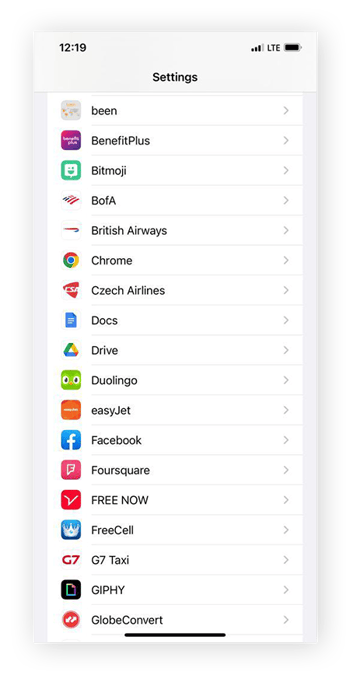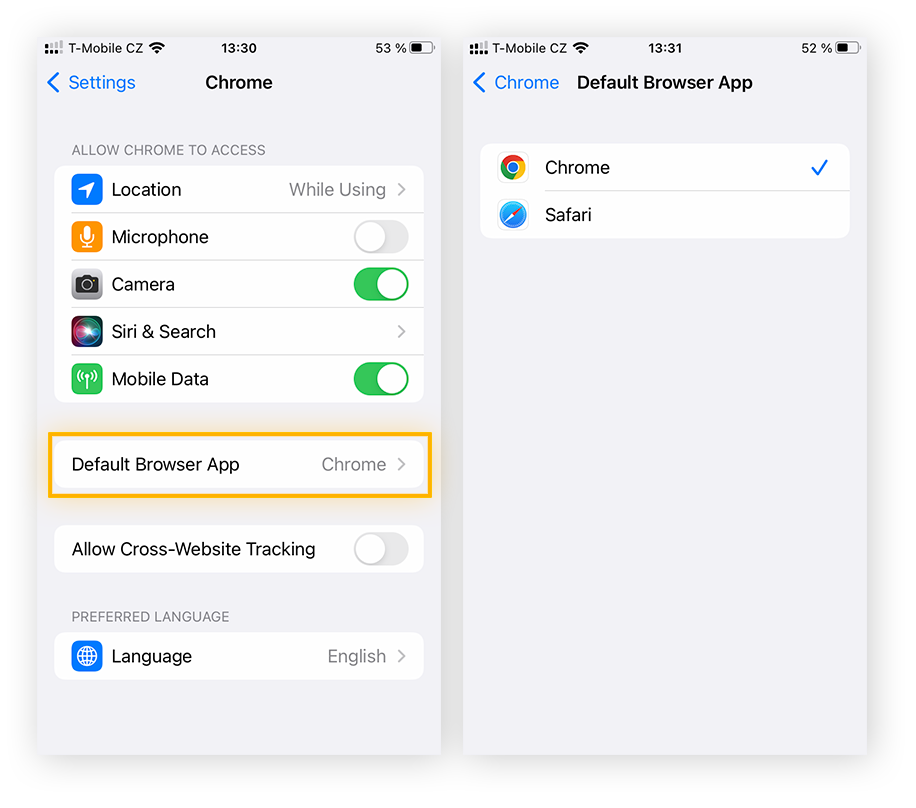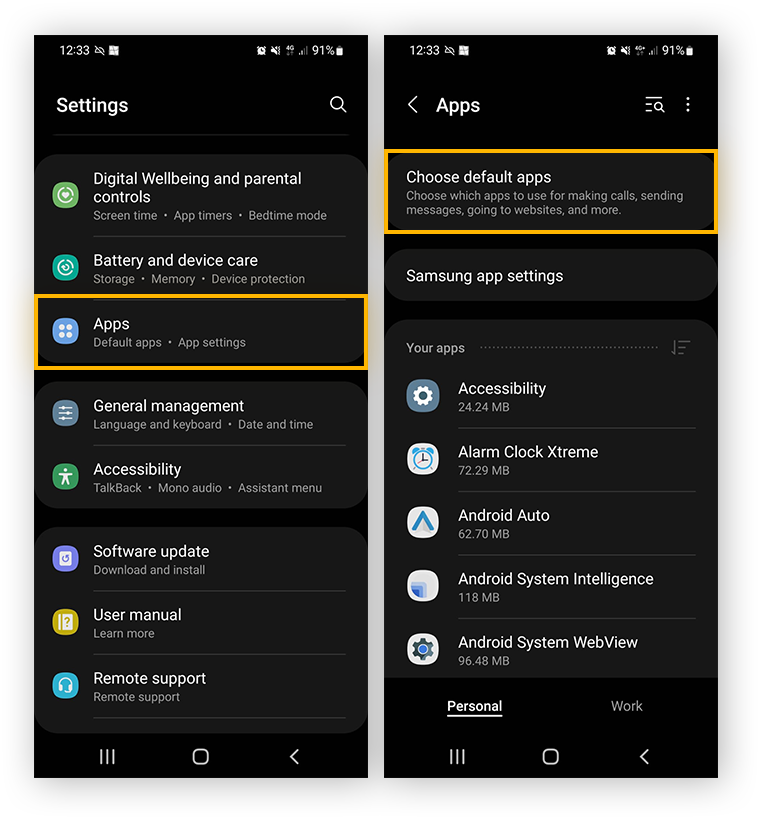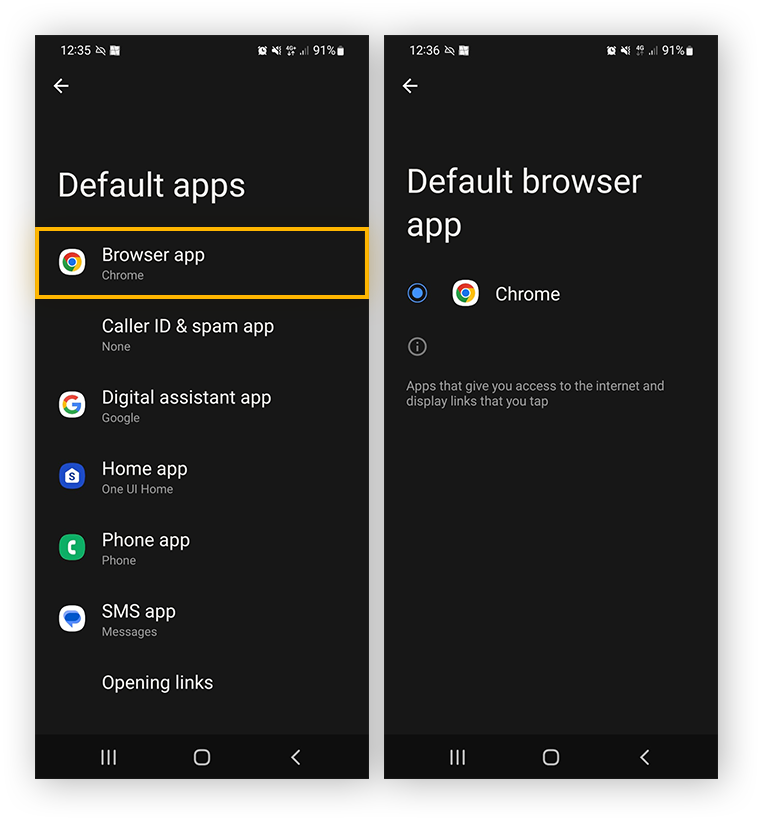So legen Sie einen Standardbrowser unter Windows fest
Sie können Ihren Standardbrowser über die Standard-Apps oder in den Browsereinstellungen ändern. Unter Windows 10 klicken Sie auf Start > Einstellungen > Apps > Standard-Apps und dann auf Webbrowser, um Ihren bevorzugten Browser auszuwählen. Unter Windows 11 klicken Sie auf Start > Einstellungen > Apps > Standard-Apps und wählen Ihren bevorzugten Browser aus, bevor Sie auf die Schaltfläche Als Standard festlegen klicken.
Wenn Sie Windows 10 oder 11 verwenden, wurde vermutlich Microsoft Edge als Standard-Internetbrowser auf Ihrem Computer eingerichtet. In den folgenden Anweisungen erfahren Sie Schritt für Schritt, wie Sie Edge als Standardbrowser unter Windows 10 und 11 entfernen und stattdessen eine andere Option wie Google Chrome, Mozilla Firefox, Internet Explorer oder Opera festlegen.
So ändern Sie den Standardbrowser unter Windows 11
Chrome oder einen anderen Browser unter Windows 11 als Standardbrowser festzulegen, ist kein Hexenwerk. Sie müssen lediglich Chrome oder einen anderen bevorzugten Browser herunterladen, bevor Sie beginnen.
Führen Sie die folgenden Schritte durch, um Ihren Standardbrowser unter Windows 11 zu ändern:
-
Klicken Sie auf Start und geben Sie Standard-Apps ein. Klicken Sie auf Öffnen.
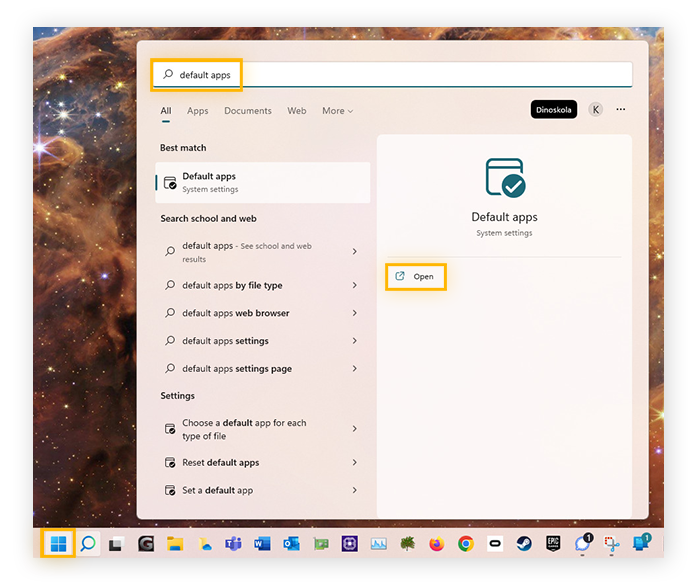
-
Scrollen Sie in der Liste nach unten und wählen Sie den Browser aus, den Sie als Standardbrowser verwenden möchten.
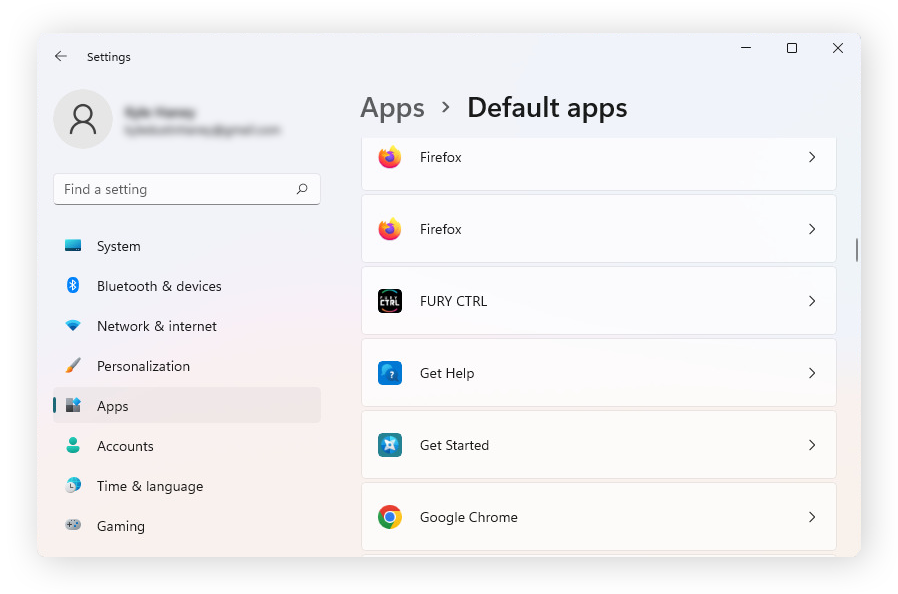
-
Klicken Sie auf Als Standard festlegen, damit dieser Browser standardmäßig für jeden Datei- und Linktyp verwendet wird. Oder scrollen Sie durch die Optionen, um für einzelne Datei- und Linktypen jeweils einen bestimmten Standardbrowser festzulegen.
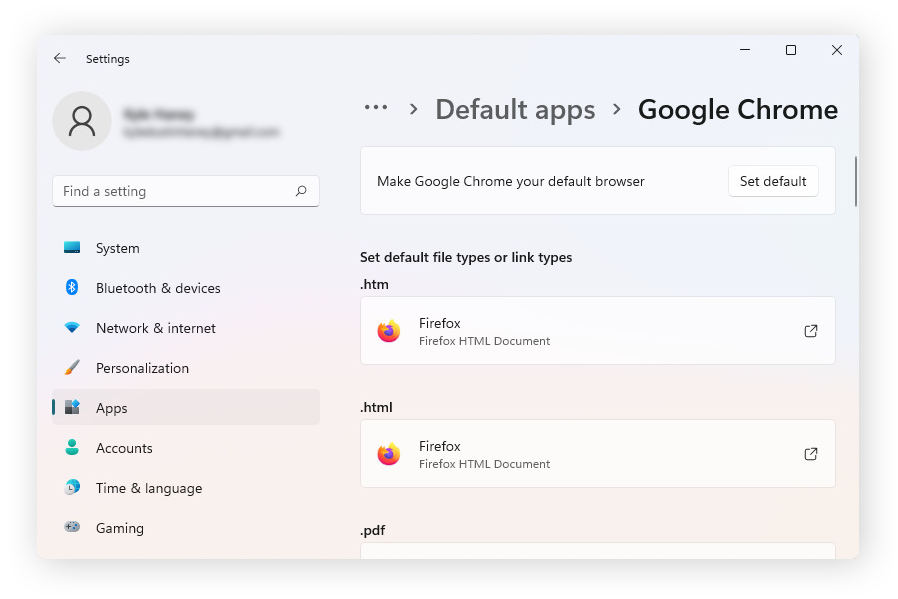
Unabhängig davon, welchen Standardbrowser Sie für einzelne Dateitypen auswählen, sollten Sie zusätzliche Websicherheit gewährleisten, indem Sie ein kostenloses, spezielles Antivirus-Tool für Windows 11 installieren.
So ändern Sie den Standardbrowser unter Windows 10
Unter Windows 10 ändern Sie den Standardbrowser ganz ähnlich wie unter Windows 11. Auf einem älteren Laptop sollten Sie jedoch zuerst überprüfen, welcher Browser am meisten Akku verbraucht, bevor Sie den Browser wechseln, um Ihren Computer nicht zu verlangsamen.
So ändern Sie Ihren Standardbrowser unter Windows 10:
-
Klicken Sie auf Start und geben Sie Standard-Apps ein. Klicken Sie auf Öffnen.
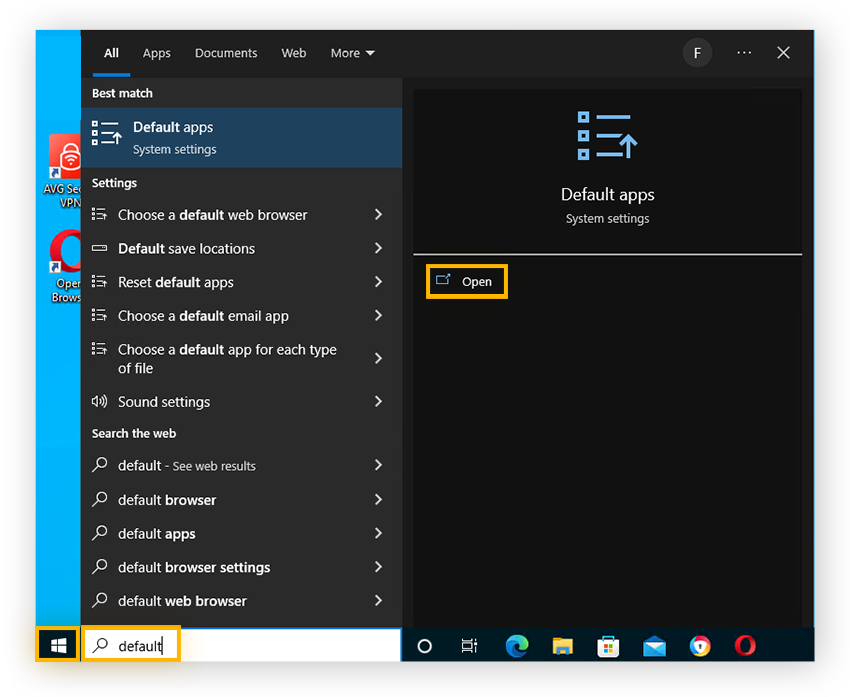
-
Scrollen Sie zu Webbrowser und klicken Sie auf den aktuell festgelegten Browser. Nun wird eine Liste mit anderen Browser-Optionen geöffnet.
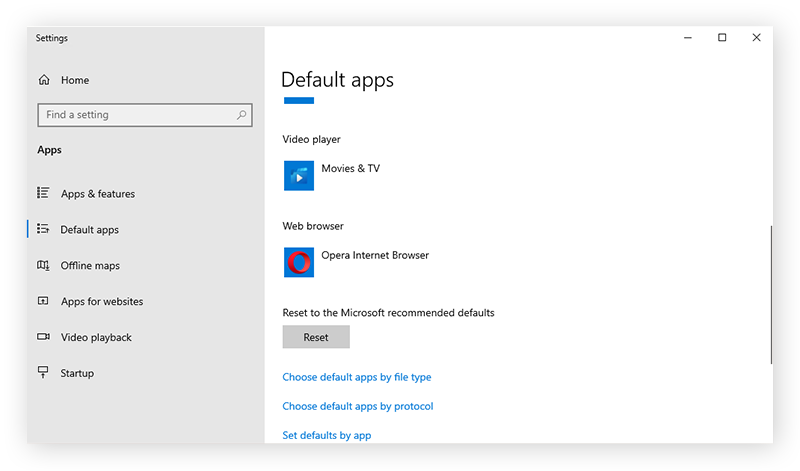
-
Wählen Sie in der Liste einen anderen Browser aus.
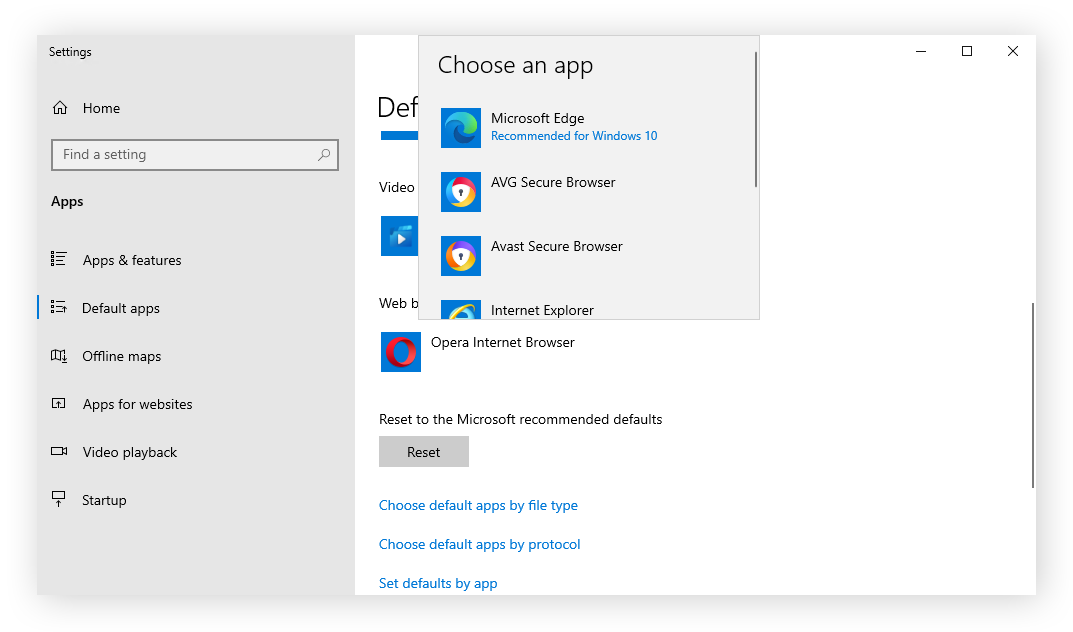
Wenn Sie Edge als Standardbrowser beibehalten möchten, sollten Sie sicherstellen, dass Sie regelmäßig den Cache leeren und Pop-ups in Edge blockieren, damit Sie ungestört surfen können.
So ändern Sie den Standardbrowser auf einem Mac
Um Ihren Standardbrowser auf einem Mac vom integrierten Safari auf einen anderen Browser wie Chrome zu ändern, öffnen Sie das Apple-Menü > Systemeinstellungen > Allgemein. Wählen Sie dann im Drop-down-Menü Standard-Webbrowser Ihren bevorzugten Browser aus. In den folgenden Schritten finden Sie eine ausführliche Anleitung zum Ändern Ihres Standardbrowsers auf einem Mac:
-
Stellen Sie sicher, dass Ihr bevorzugter Webbrowser installiert ist.
-
Klicken Sie links oben im Bildschirm auf das Apple-Menü und wählen Sie Systemeinstellungen.
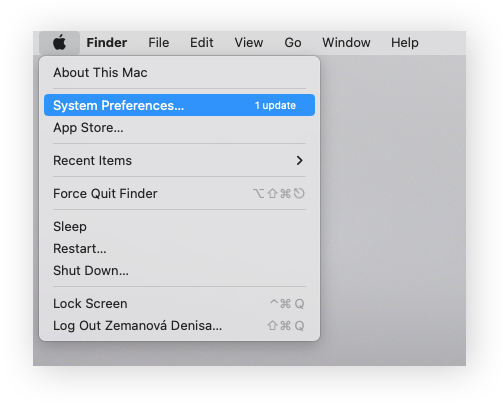
-
Wählen Sie Allgemein.
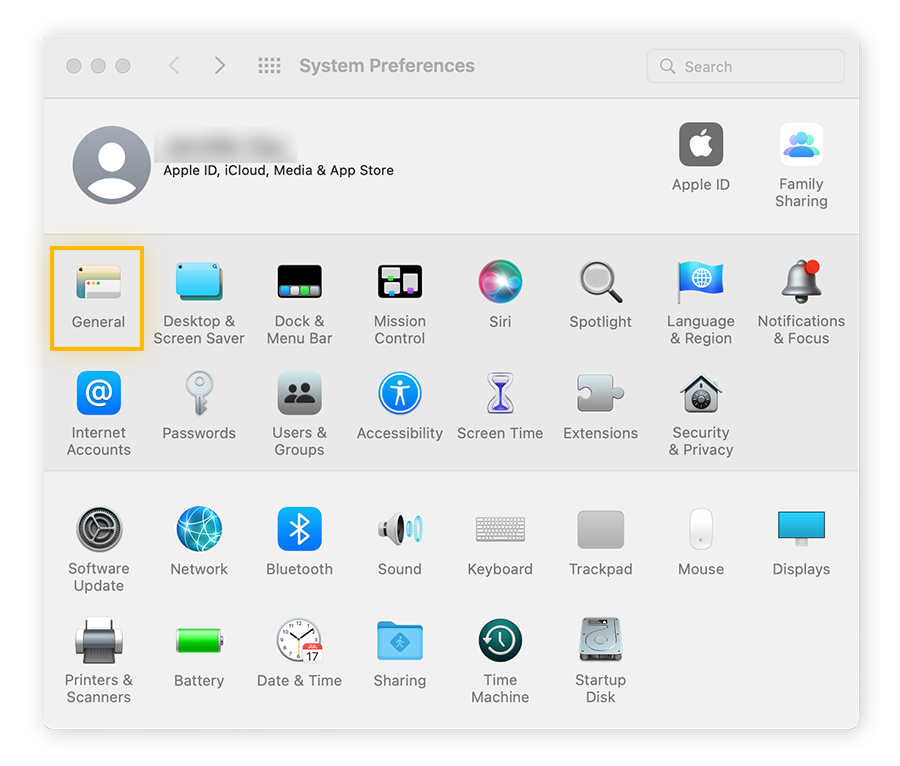
-
Wählen Sie im Drop-down-Menü Standard-Webbrowser einen Webbrowser aus.
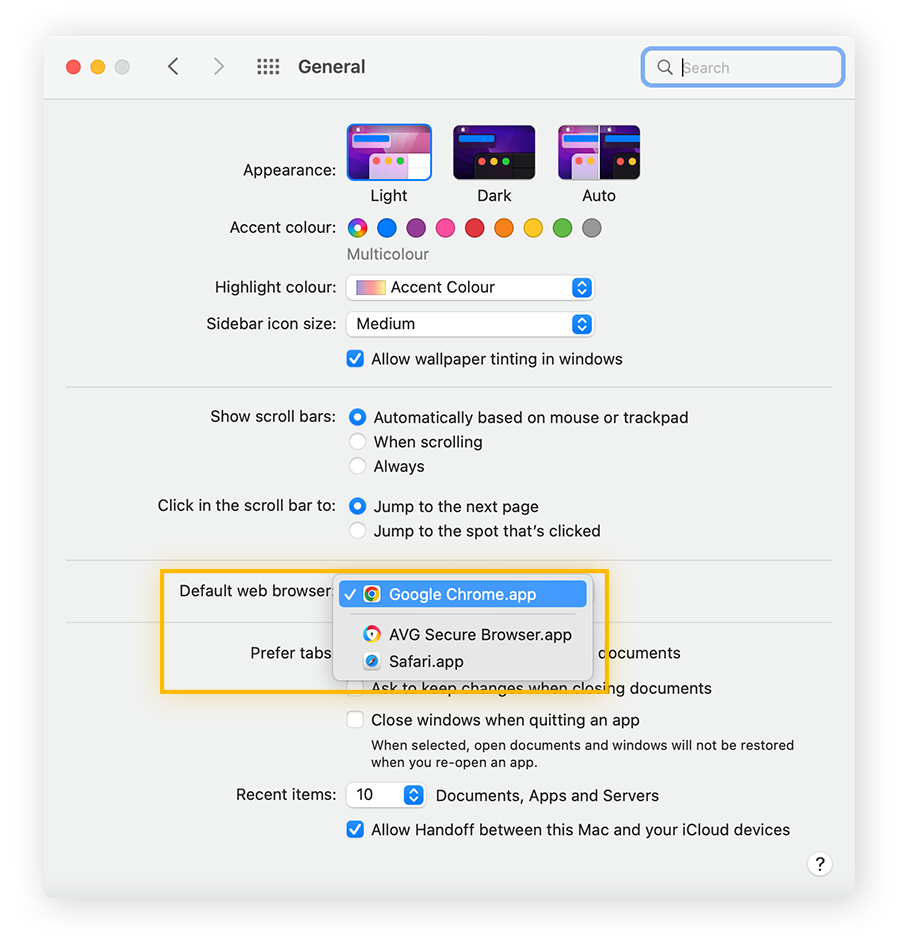
Wenn Sie sich auf Ihrem Mac für Firefox entschieden haben, verbessern Sie Ihr Surferlebnis durch das Deaktivieren lästiger Firefox-Pop-ups. Und sollten Sie Ihren Standardbrowser doch nicht ändern wollen, lesen Sie unseren Leitfaden zum Blockieren von Pop-ups in Safari.
So ändern Sie den Standardbrowser auf einem iPad oder iPhone
Sie können den Standardbrowser so festlegen, dass nicht Safari geöffnet wird, wenn Sie auf Ihrem iPhone oder iPad auf einen Link tippen. Öffnen Sie dazu die Einstellungen, scrollen Sie nach unten und tippen Sie auf Ihre bevorzugte Browser-App. Tippen Sie dann auf Standard-Browser-App und wählen Sie den gewünschten Browser aus.
Hier finden Sie die Schritt-für-Schritt-Anleitung zum Ändern des Standardbrowsers auf Ihrem iPad oder iPhone:
-
Stellen Sie sicher, dass Ihre bevorzugte Browser-App installiert ist.
-
Gehen Sie zu Einstellungen und scrollen Sie nach unten, bis Sie Ihre bevorzugte Browser-App finden (z. B. Chrome). Tippen Sie dann darauf.
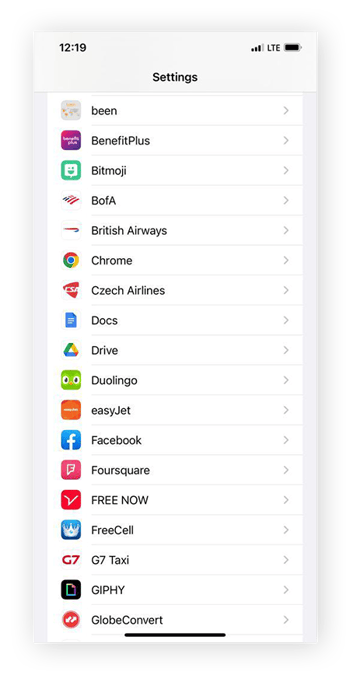
-
Tippen Sie auf Standard-Browser-App. Wählen Sie dann die Browser-App aus, die Sie als Standard einrichten möchten.
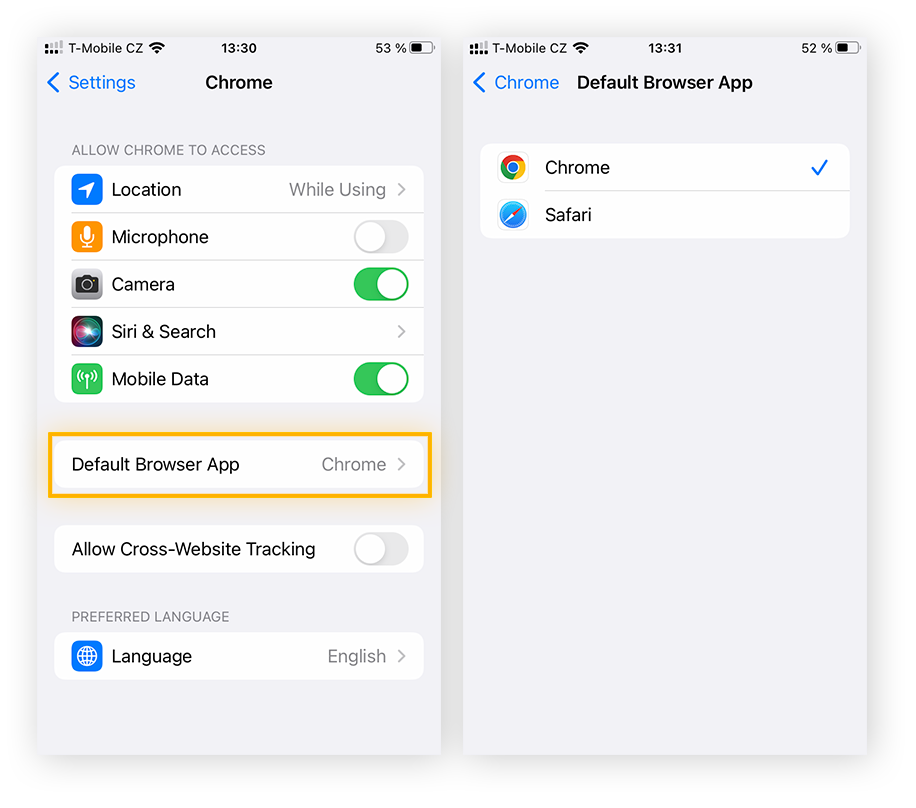
So ändern Sie den Standardbrowser unter Android
Sie können den Standardbrowser unter Android vom vorinstallierten mobilen Google Chrome (oder Samsung Internet Browser auf Samsung-Geräten) auf einen anderen Browser umstellen, indem Sie zu Einstellungen > Apps > Standard-Apps gehen.
-
Stellen Sie sicher, dass Ihre bevorzugte Browser-App installiert ist.
-
Öffnen Sie Einstellungen > Apps. Wählen Sie dann Standard-Apps auswählen.
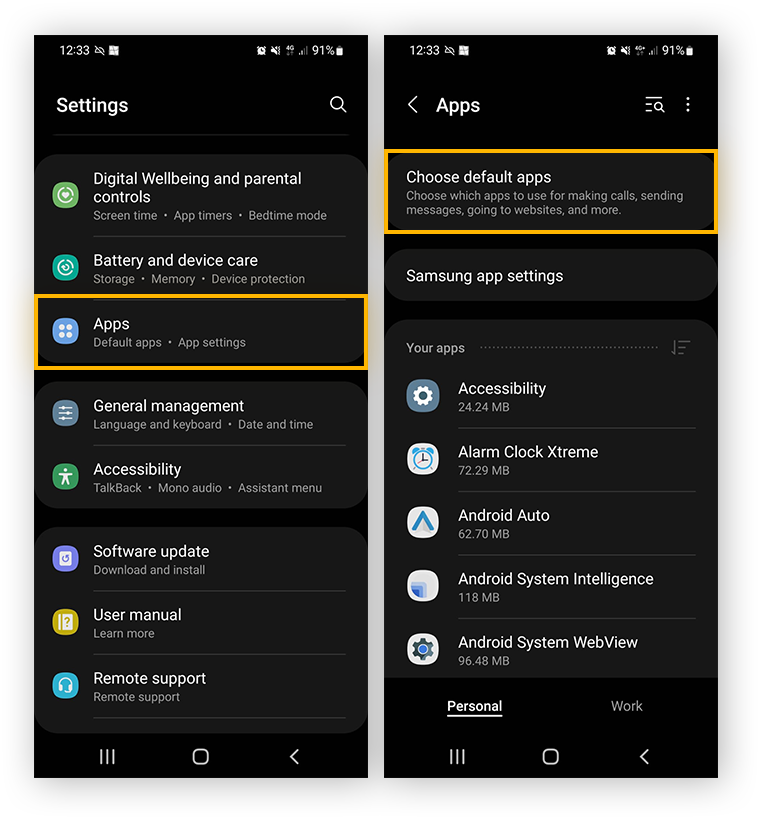
-
Tippen Sie auf Browser-App und wählen Sie dann Ihre bevorzugte Standard-Browser-App aus.
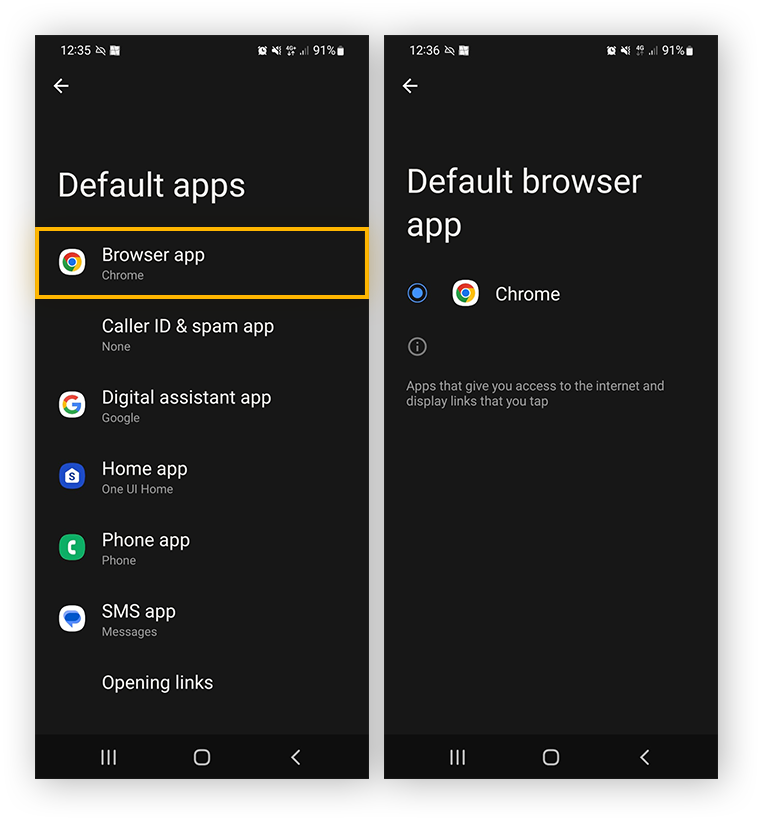
Sehen Sie sich unseren Überblick über die besten Sicherheits-Apps für Android-Smartphones an, um Ihre allgemeine Sicherheit unter Android zu optimieren.
So legen Sie den Standardbrowser in den Browsereinstellungen fest
Sie können den Standardbrowser nicht nur in den Einstellungen Ihres Computers ändern, sondern auch direkt in Ihrem Browser. Nach dem Installieren eines neuen Browsers werden Sie in der Regel gefragt, ob Sie ihn sofort als Standardbrowser einrichten möchten. Falls nein, können Sie dies nachträglich in den Einstellungen des jeweiligen Browsers vornehmen, sowohl auf einem Mac als auch unter Windows.
So legen Sie die gängigsten Browser über die Browsereinstellungen als Standard fest:
-
Google Chrome
Gehen Sie zu den Einstellungen, indem Sie rechts oben auf das Symbol mit den drei Punkten klicken. Klicken Sie auf Standardbrowser und dann auf die Schaltfläche Als Standard festlegen.
-
Safari
Klicken Sie oben auf Ihrem Desktop im Menü auf Safari und dann auf Einstellungen > Allgemein. Klicken Sie dann auf Standard festlegen und folgen Sie den Anweisungen, um Ihren Standardbrowser auszuwählen.
-
Firefox
Klicken Sie rechts oben auf das Menü mit den drei Balken und wählen Sie Einstellungen > Allgemein > Als Standard festlegen.
-
Microsoft Edge
Klicken Sie oben rechts auf das Symbol mit den drei Punkten, klicken Sie auf Einstellungen > Standardbrowser und wählen Sie Als Standard festlegen.
-
AVG Secure Browser
Klicken Sie oben rechts auf die drei Punkte und wählen Sie „Einstellungen“. Scrollen Sie bis zum Abschnitt „Standardbrowser“ und wählen Sie „Als Standard festlegen“.
Die Wahl von AVG Secure Browser als Standardbrowser ist mit einem großen Vorteil verbunden: Dieser Browser enthält eine optimierte Suite von integrierten Privatsphäre- und Sicherheitsfunktionen, darunter ein VPN und automatische Werbeblockierung. So bleiben Sie und Ihre Daten beim Surfen geschützt.
-
Avast Secure Browser
Installieren Sie Avast Secure Browser, klicken Sie oben rechts auf das Menü (die drei Punkte) und wählen Sie „Einstellungen“. Scrollen Sie zum Abschnitt „Standardbrowser“ und klicken Sie auf „Als Standard festlegen“.
Avast Secure Browser bietet nahtlosen Zugriff auf den einzigartigen Bankmodus – ein integriertes, sicheres virtuelles Desktop, das Keylogging und andere Arten von Browser-Hijacking verhindert. Mit Avast Secure Browser fügen Sie automatisch eine weitere Schutzebene für Ihre sensiblen Online-Konten hinzu.
-
Opera
Klicken Sie rechts oben auf das Menü mit den drei Balken und wählen Sie Gehe zu, um die vollständigen Browsereinstellungen aufzurufen. Scrollen Sie dann nach unten zum Abschnitt „Standardbrowser“ und klicken Sie auf Als Standard.
-
Brave
Klicken Sie auf das Symbol mit den drei Balken und dann auf Einstellungen > Start. Wählen Sie dann Als Standard festlegen.
-
Vivaldi
Klicken Sie unten links im Bildschirm auf das Zahnradsymbol für die Einstellungen und dann im Abschnitt „Allgemein“ auf Als Standard setzen.
Ganz gleich, welchen Browser Sie wählen, werden Ihre Aktivitäten in den meisten davon mithilfe von Internet-Cookies verfolgt. Wenn sich zu viele Cookies ansammeln und Sie diese beseitigen möchten, verwenden Sie ein Browser-Bereinigungstool, um den Cache und die Cookies zu löschen – dies könnte sogar Ihren Browser beschleunigen.
Auswahl eines Standardbrowsers
In diesem Leitfaden haben Sie erfahren, wie Sie Ihre Browsereinstellungen unter verschiedenen Betriebssystemen ändern. Jetzt helfen wir Ihnen bei der Auswahl des besten Browsers für Sicherheit und Privatsphäre. Ein guter Browser ist schnell und benutzerfreundlich. Aber die besten Browser bieten darüber hinaus auch Sicherheits- und Datenschutzfunktionen, wie zum Beispiel:
Ganz gleich, welchen Browser Sie wählen, sollten Sie regelmäßig die Browser-Cookies löschen und Ihren Suchverlauf leeren, damit Ihr Browser sicherer wird und reibungslos funktioniert.
Verbessern Sie Ihre Privatsphäre und Sicherheit mit AVG Secure Browser
Die einfachste Methode, um im Internet geschützt zu bleiben, ist die Einrichtung eines speziellen sicheren Browsers als Standardbrowser. Gönnen Sie sich Sorgenfreiheit, indem Sie AVG Secure Browser mit einer breiten Palette an Sicherheitsfunktionen installieren, von automatischer HTTPS-Verschlüsselung bis hin zu Anti-Fingerprinting. So genießen Sie flüssiges, privates und sicheres Surfen.