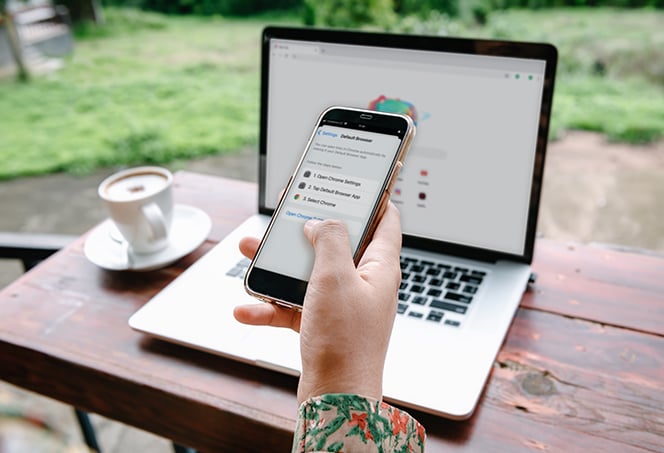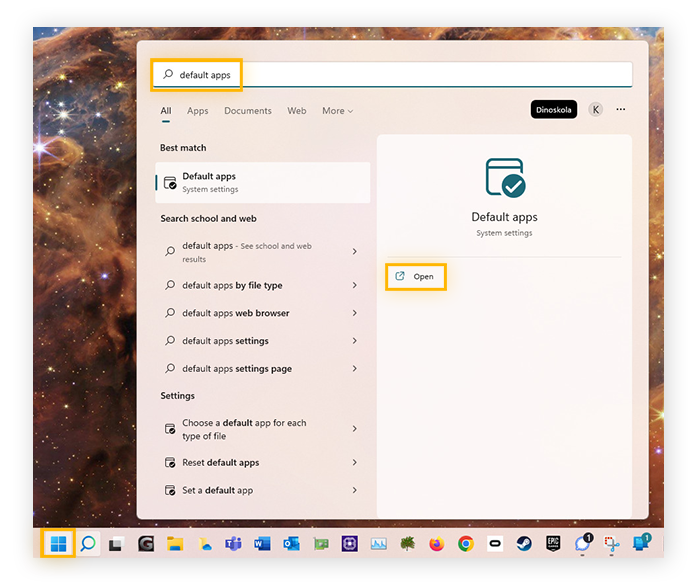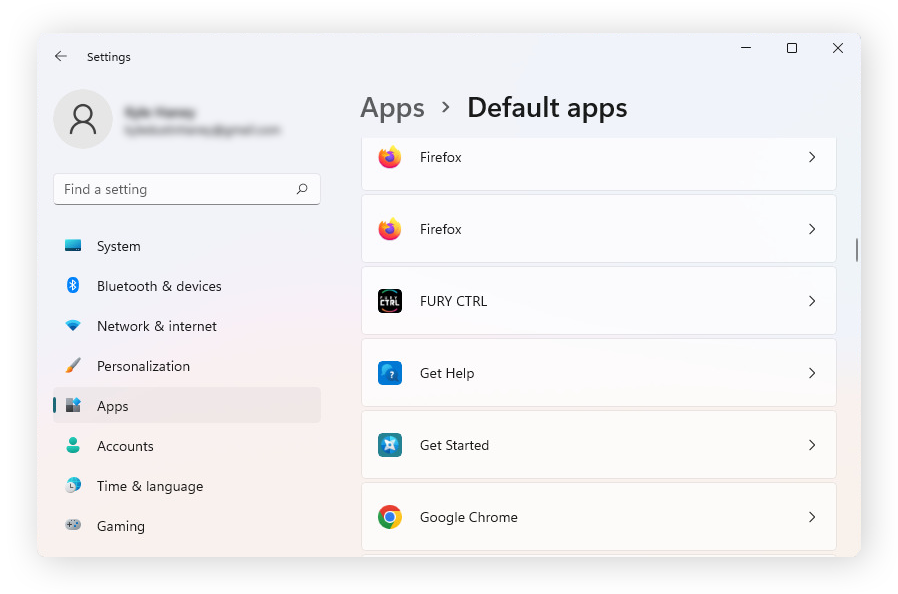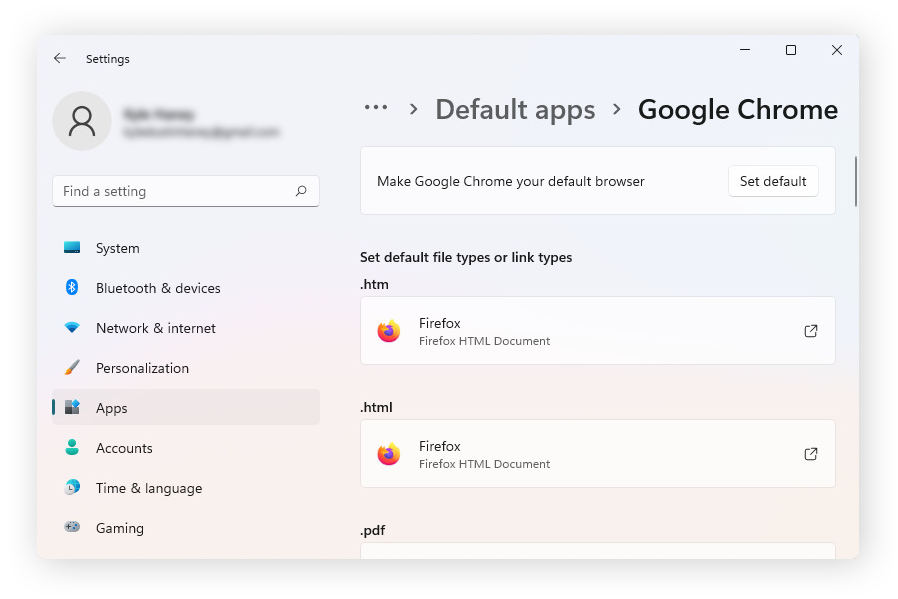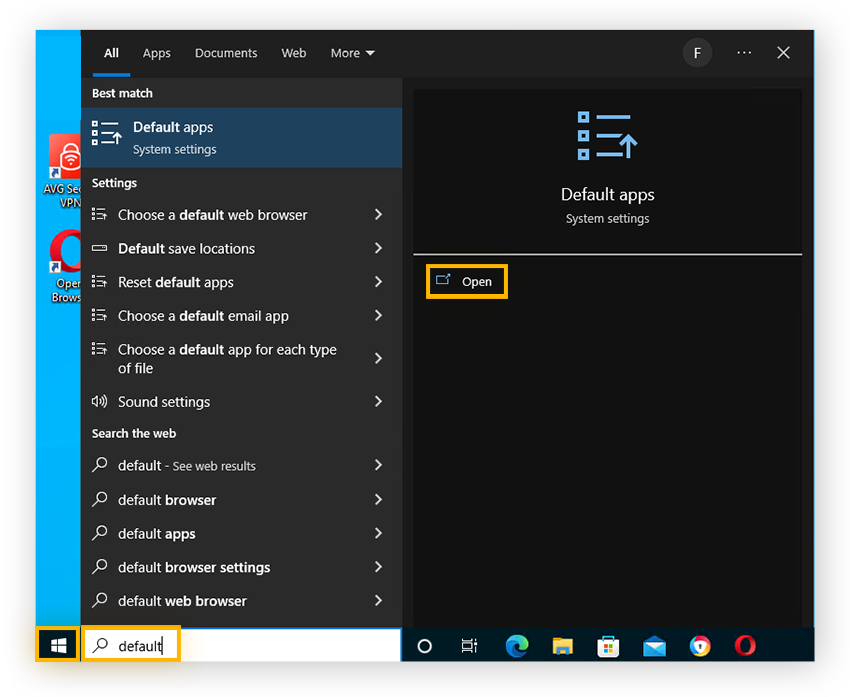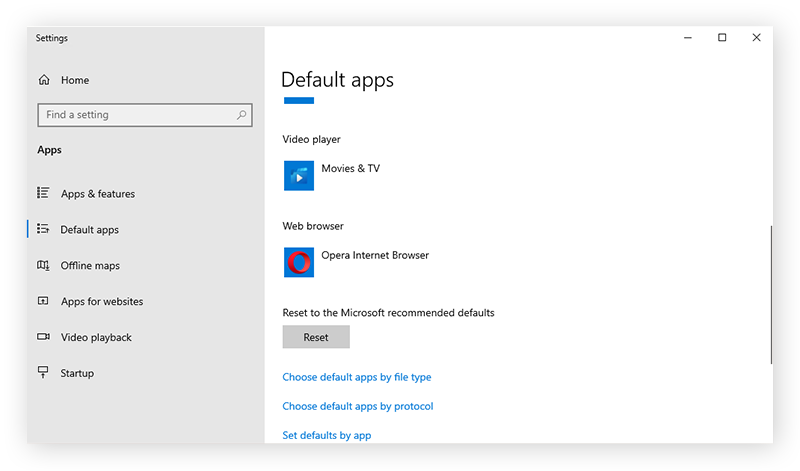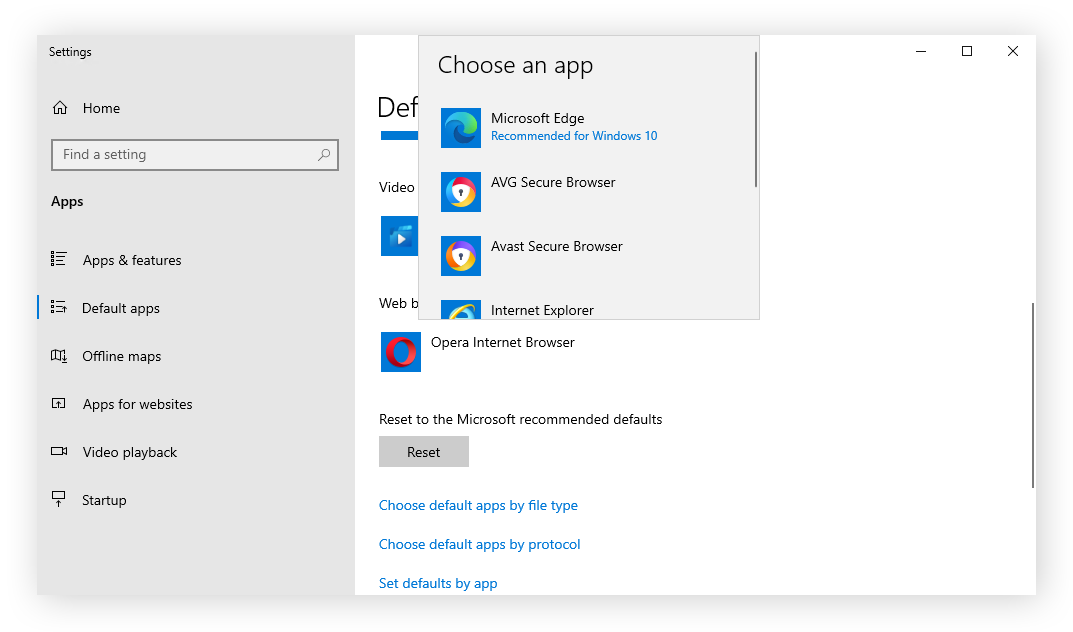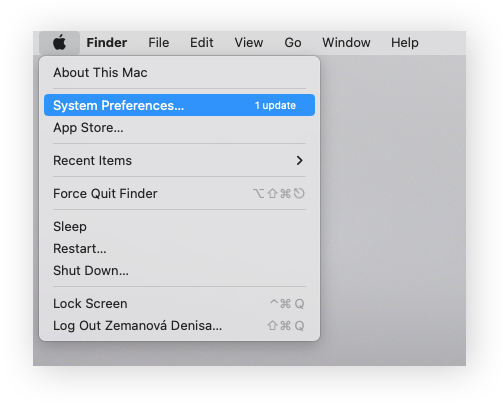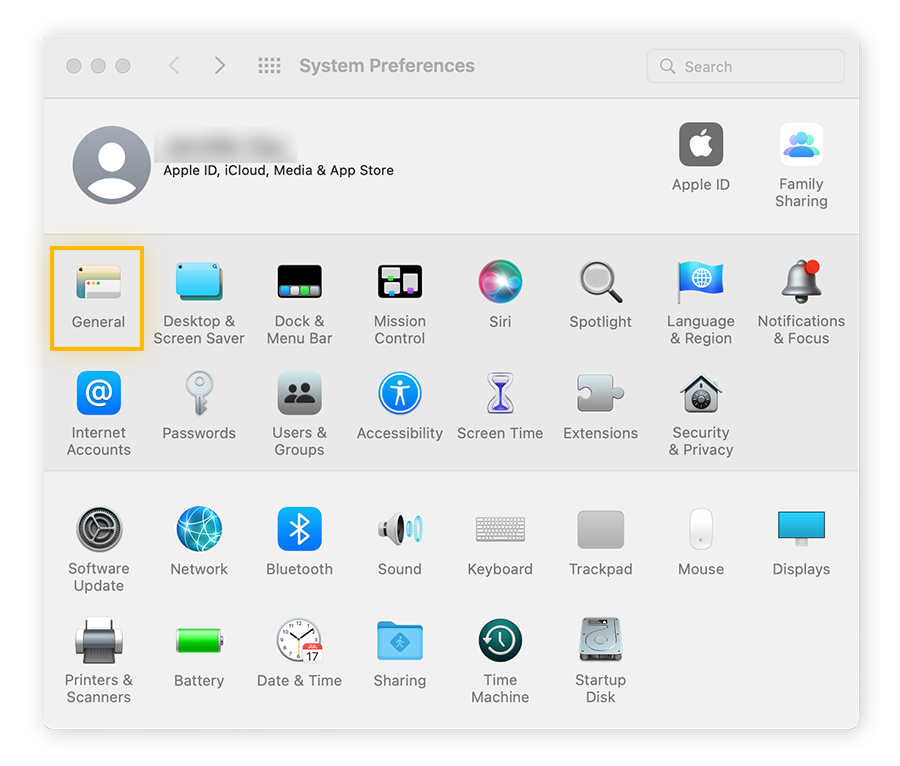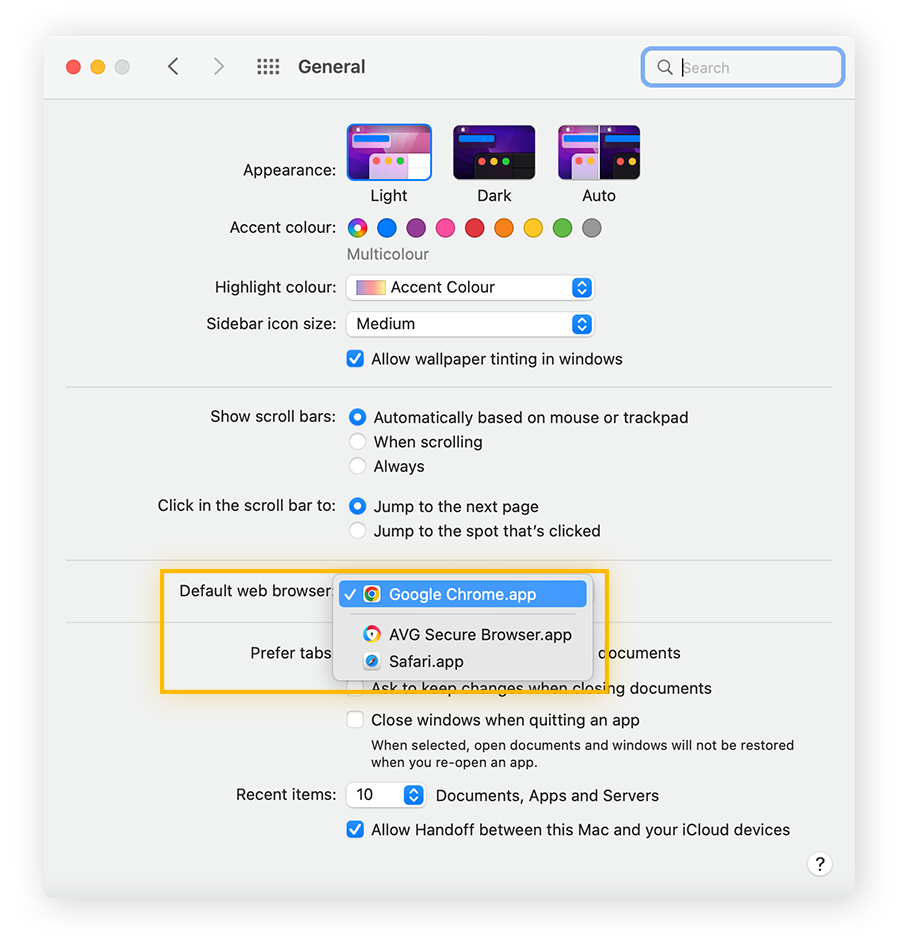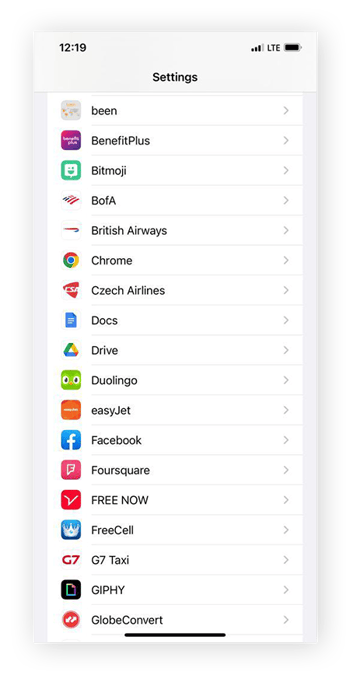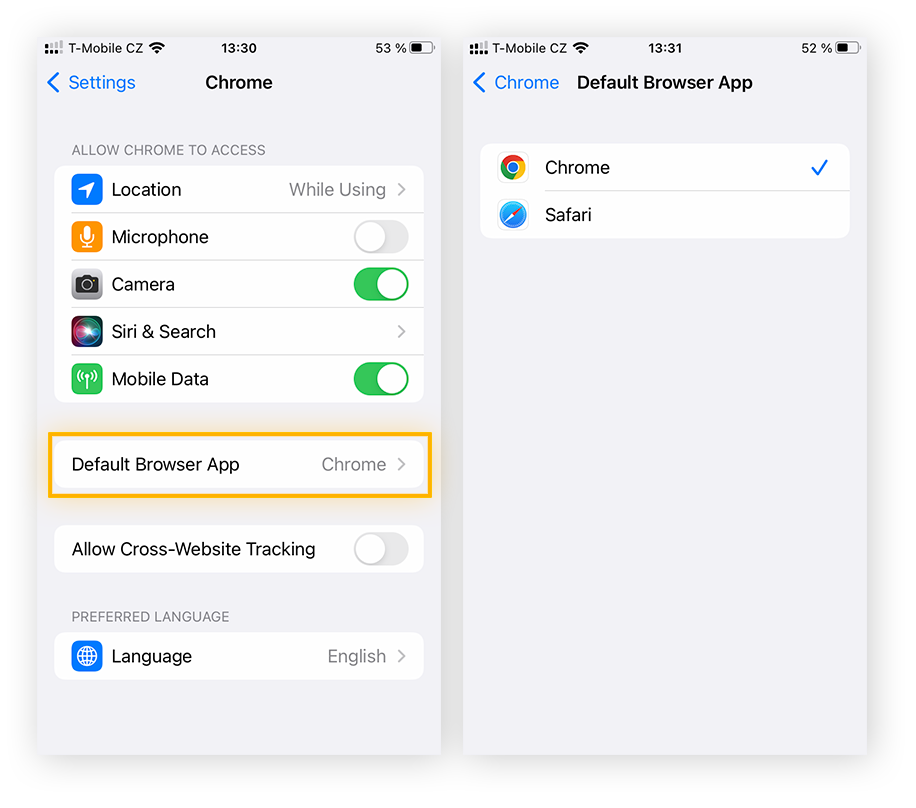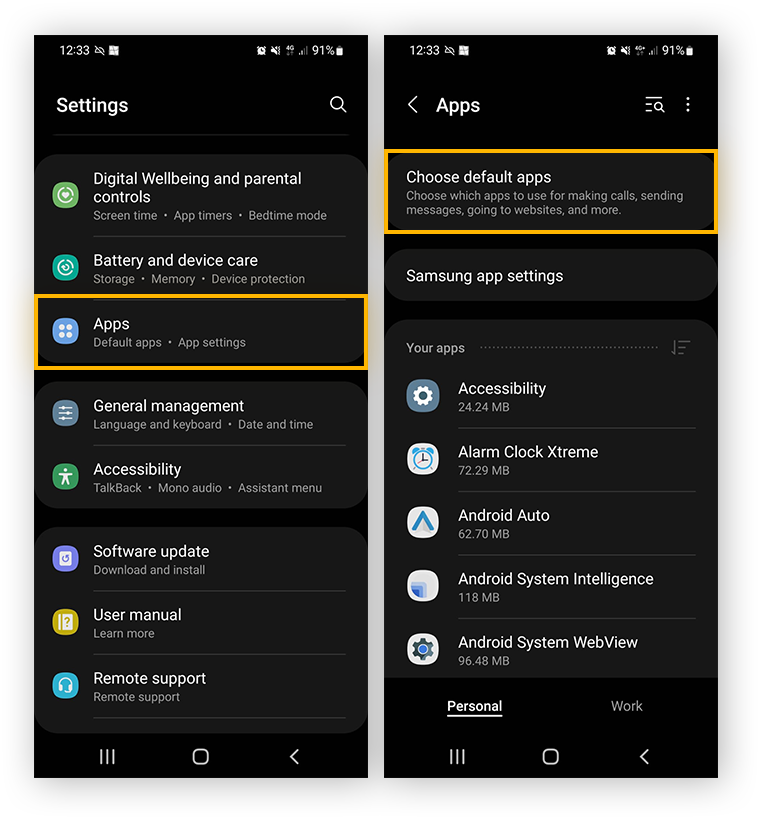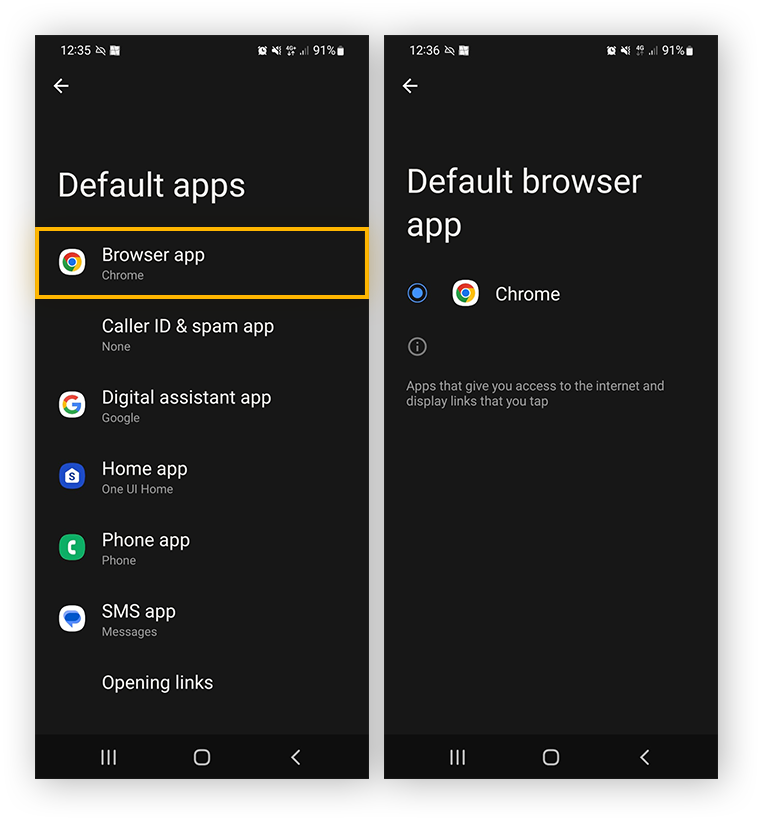Como definir um navegador padrão no Windows
Você pode alterar o navegador padrão nas configurações de navegador e aplicativo padrão. No Windows 10, clique em Iniciar > Configurações > Aplicativos > Aplicativos padrão, depois em Navegador e escolha o seu preferido. No Windows 11, clique em Iniciar > Configurações > Aplicativos > Aplicativos padrão e selecione seu navegador preferido antes de clicar no botão Definir padrão.
Se você usar o Windows 10 ou 11, provavelmente seu computador virá com o Microsoft Edge como navegador padrão. Continue lendo nossas instruções passo a passo para remover o Edge como seu navegador padrão no Windows 10 e 11 e alterá-lo para outra opção, como Google Chrome, Mozilla Firefox, Internet Explorer ou Opera.
Como mudar o navegador padrão no Windows 11
Definir o Chrome ou qualquer outro navegador como padrão no Windows 11 é bastante simples. Lembre-se de baixar o Chrome, ou qualquer outro navegador que quiser, antes de começar.
Este é o processo passo a passo de como alterar o navegador padrão no Windows 11:
-
Clique em Iniciar e digite Aplicativos padrão. Clique em Abrir.
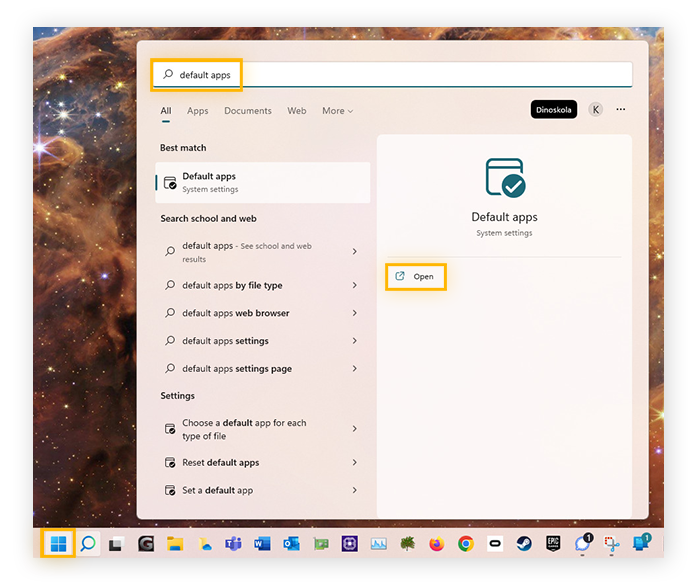
-
Role a lista para baixo e selecione o navegador que quer usar como padrão.
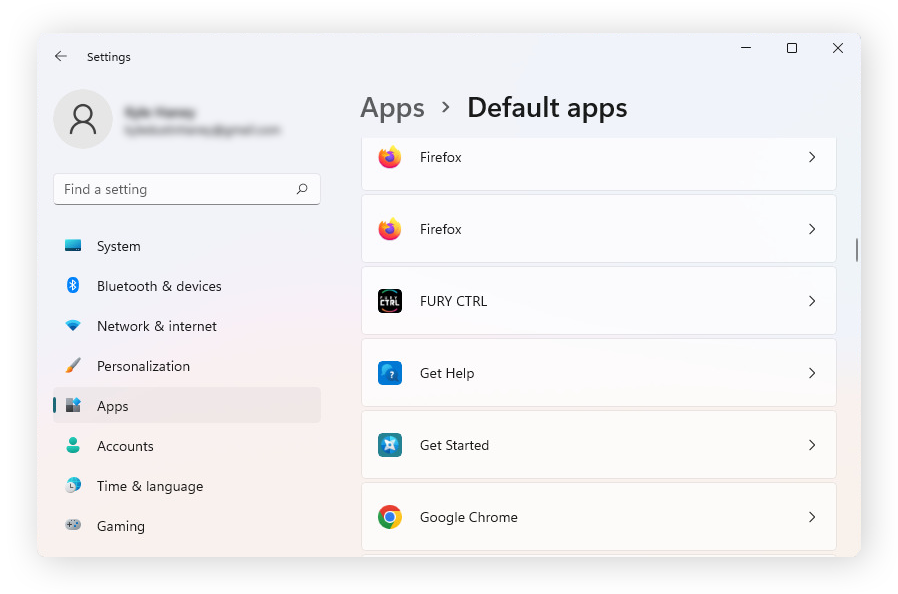
-
Clique em Definir padrão para que esse seja o navegador padrão para cada tipo de arquivo e link. Ou veja as opções para definir um navegador padrão específico para cada arquivo e tipo de link separadamente.
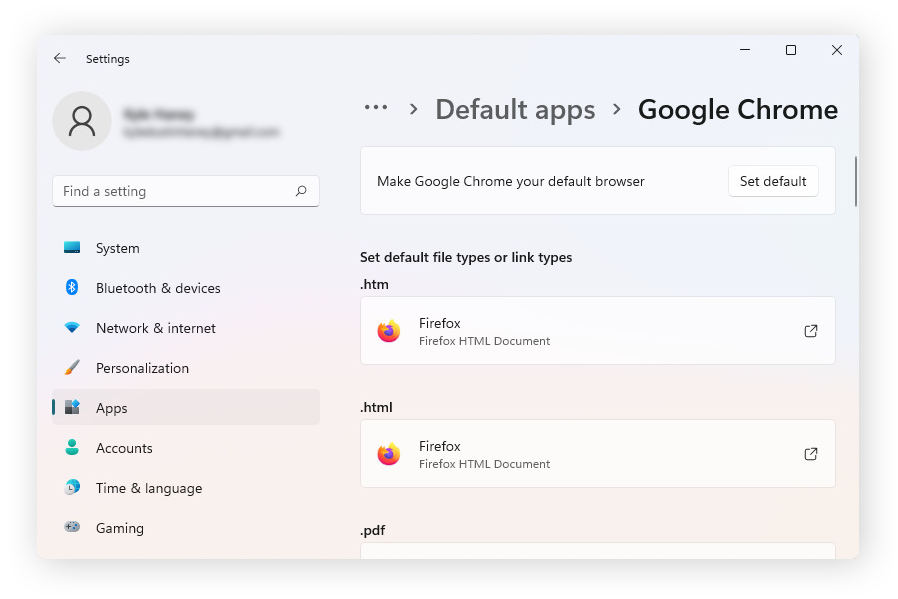
Não importa qual navegador padrão você escolher para tipos de arquivos individuais, garanta segurança extra na Web instalando uma ferramenta antivírus gratuita e especializada para Windows 11.
Como mudar o navegador padrão no Windows 10
Alterar seu navegador padrão no Windows 10 é muito parecido com o Windows 11. Mas se você estiver trabalhando em um laptop mais antigo, primeiro verifique qual navegador usa mais bateria antes de trocá-lo para não deixar o computador lento.
Veja como alterar o navegador padrão no Windows 10
-
Clique em Iniciar e digite Aplicativos padrão. Clique em Abrir.
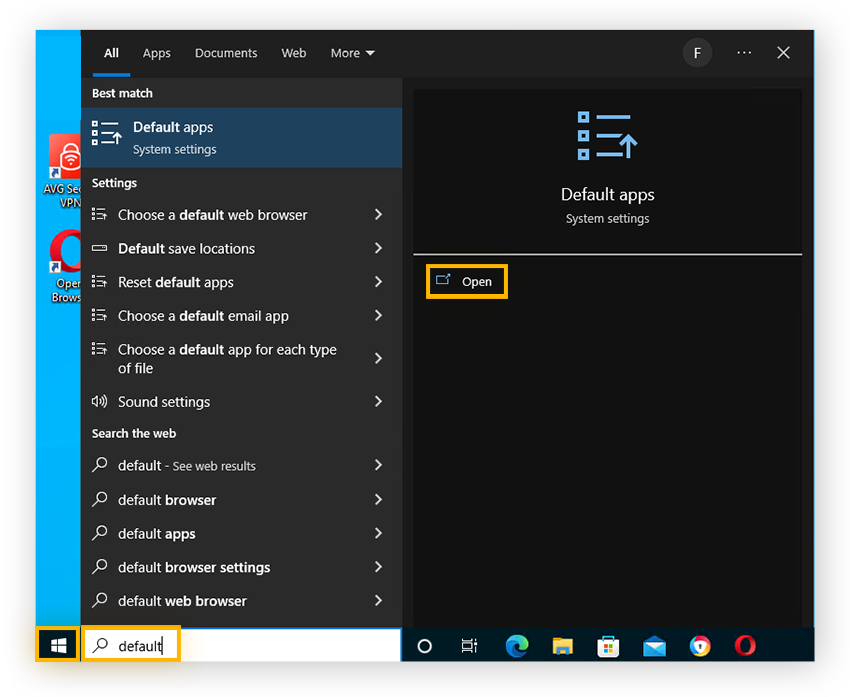
-
Role para Navegador web e clique no navegador listado no momento. Uma lista de outras opções do navegador aparecerá.
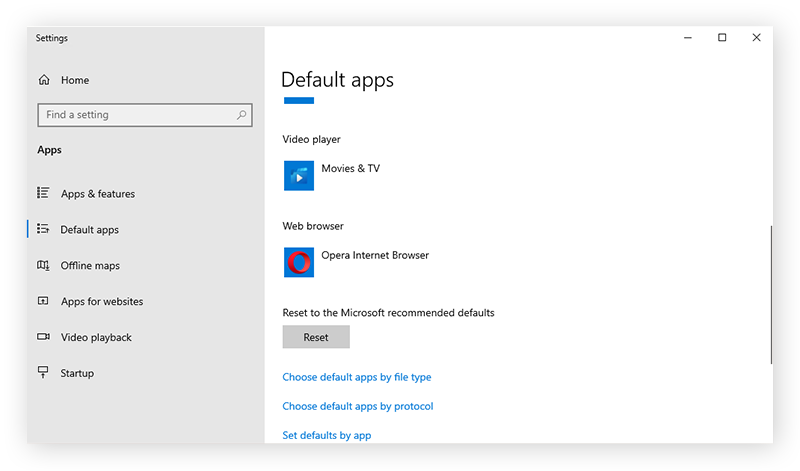
-
Selecione um navegador diferente da lista.
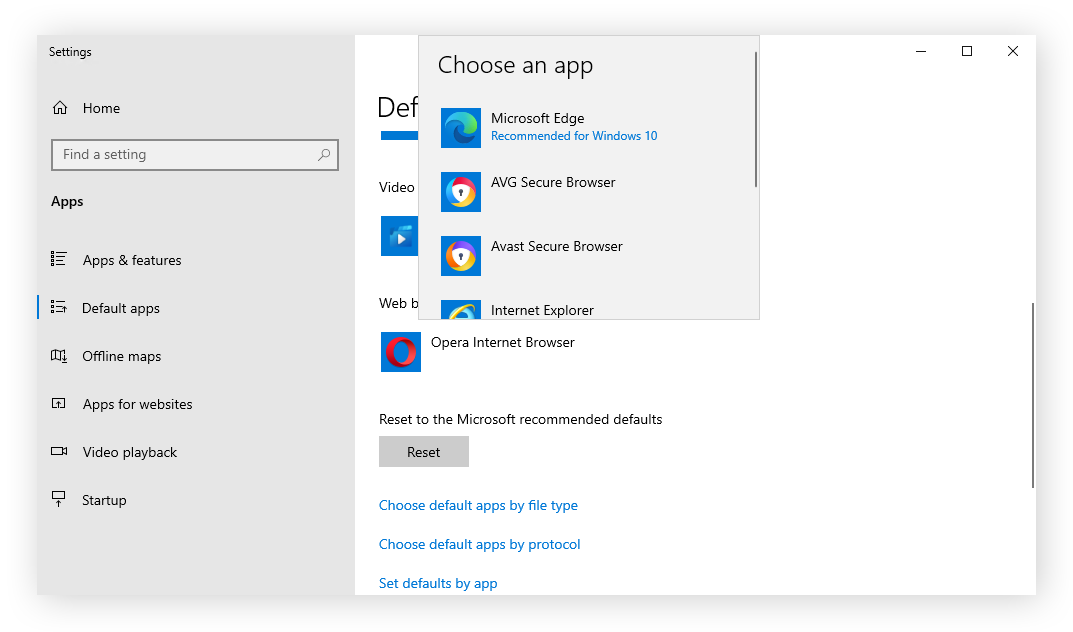
Se você decidir manter o Edge como seu navegador padrão, lembre-se de limpar o cache periodicamente e bloquear pop-ups no Edge para não atrapalhar sua experiência de navegação.
Como mudar o navegador padrão no Mac
Para alterar o navegador padrão do Safari integrado ao Mac para outro navegador, como o Chrome, abra o menu Apple > Preferências do Sistema > Geral. Em seguida, selecione o navegador no menu suspenso Navegador padrão. Para ver instruções mais detalhadas sobre como alterar o navegador padrão no Mac, siga as etapas abaixo:
-
Confirme se seu navegador favorito está instalado.
-
Clique no menu da Apple no canto superior esquerdo da tela e selecione Preferências do Sistema.
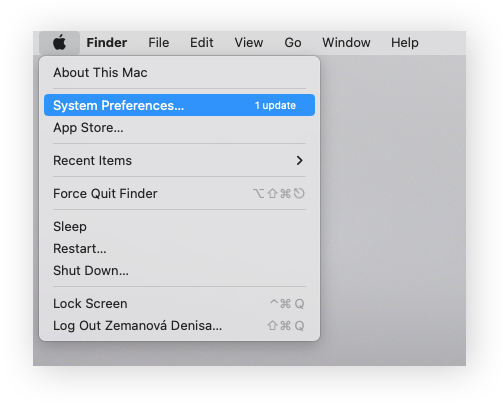
-
Selecione Geral.
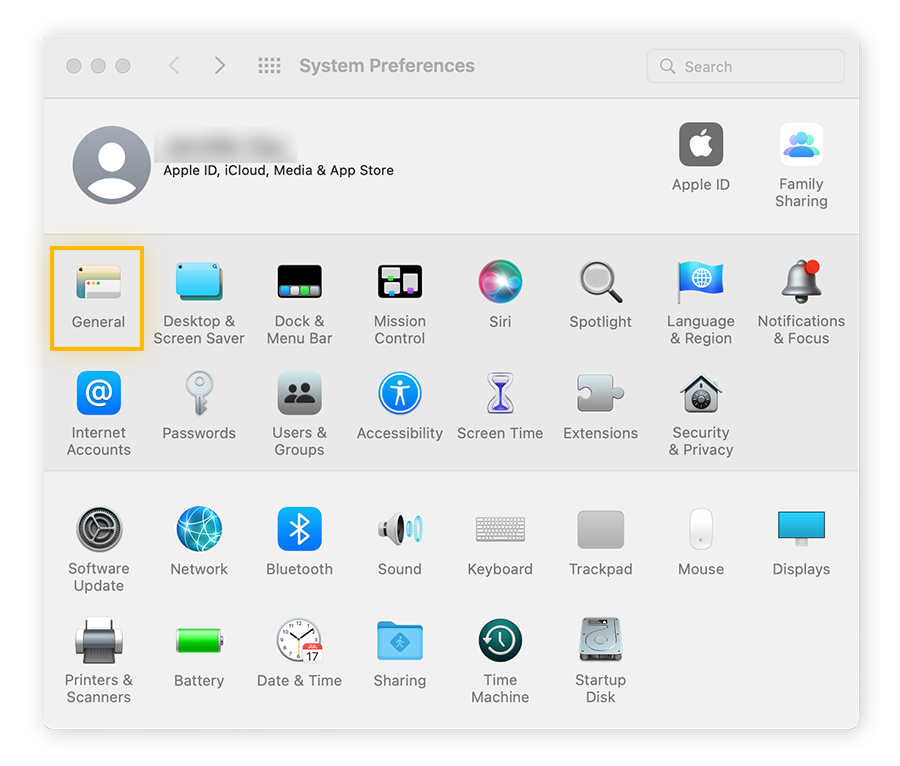
-
Escolha um navegador no menu suspenso Navegador padrão.
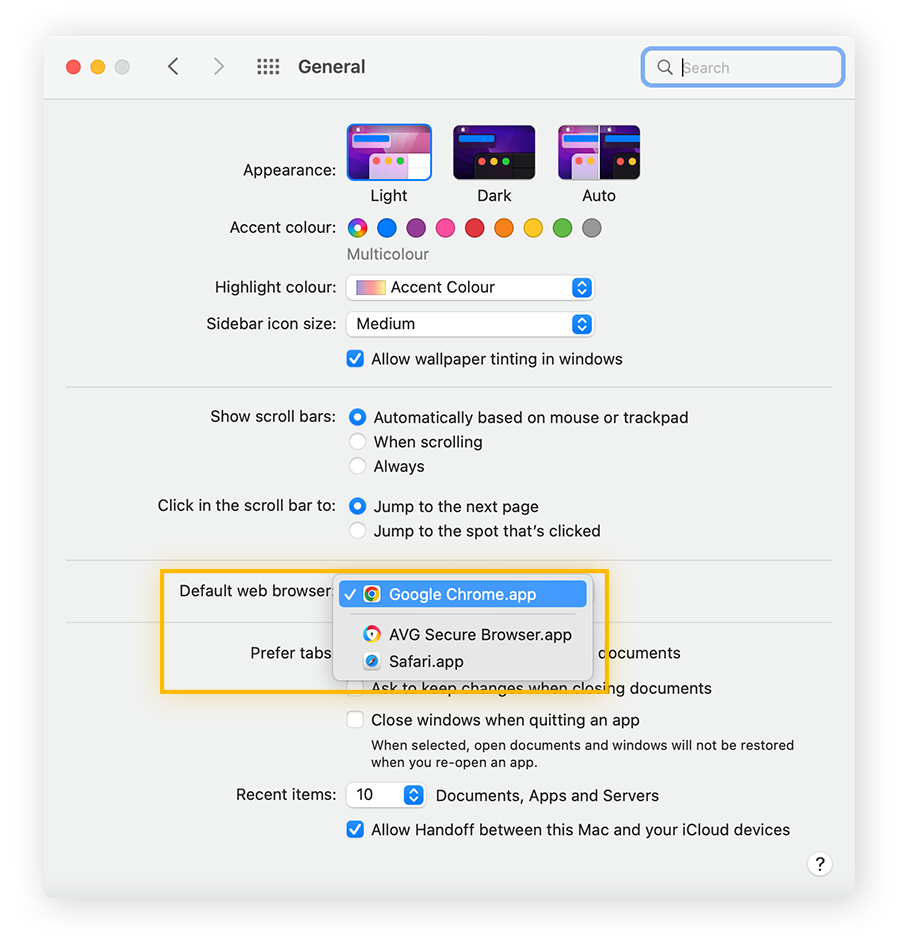
Se você optou pelo Firefox no Mac, atualize ainda mais sua experiência removendo os irritantes pop-ups do Firefox. Se decidir não mudar o navegador padrão, confira nosso guia para saber como bloquear pop-ups no Safari.
Como mudar o navegador padrão em um iPad ou iPhone
Para que outro navegador padrão, que não seja o Safari, abra quando tocar em um link no iPhone ou iPad, abra Configurações do telefone, role para baixo e toque no seu navegador favorito. Depois, toque em Aplicativo de navegador padrão e escolha um.
Estas são as instruções passo a passo para alterar o navegador padrão no iPad ou iPhone:
-
Confirme se seu aplicativo de navegação favorito está instalado.
-
Acesse Ajustes e role para baixo até encontrar o aplicativo de navegador (como o Chrome) e toque nele.
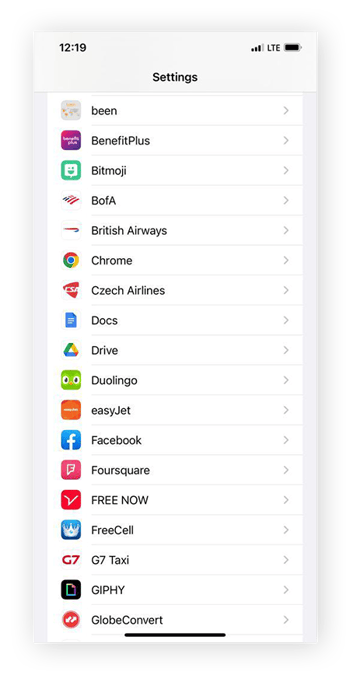
-
Toque em Aplicativo de navegador padrão. Depois, escolha o navegador que quer definir como padrão.
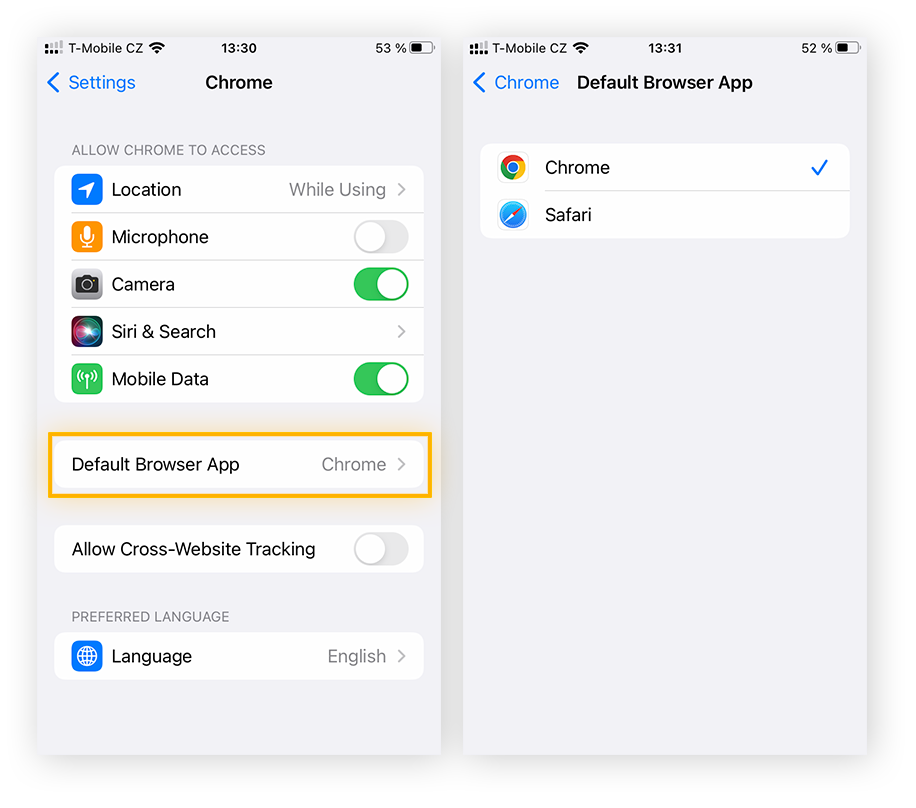
Como mudar o navegador padrão no Android
Você pode mudar de navegador padrão Google Chrome pré-instalado (ou Samsung Internet Browser para dispositivos Samsung) se acessar Configurações> Aplicativos > Aplicativos padrão.
-
Confirme se seu aplicativo de navegação favorito está instalado.
-
Abra Configurações > Aplicativos. Depois selecione Escolher aplicativos padrão.
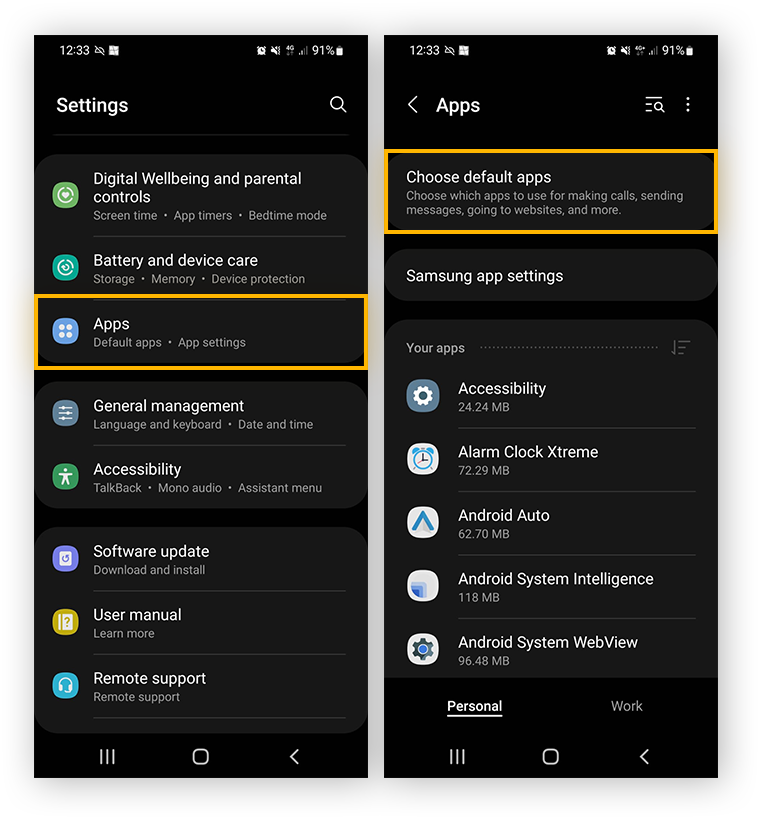
-
Toque em Aplicativo de navegador e escolha seu navegador padrão.
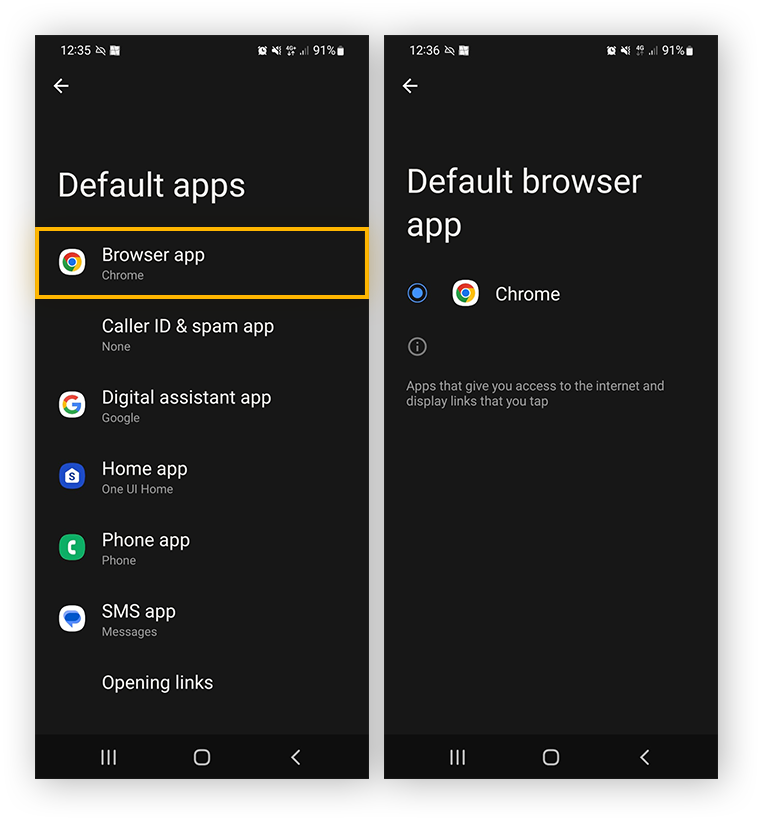
Confira nossa análise dos melhores aplicativos de segurança para telefones Android para otimizar a segurança geral do Android.
Como definir o navegador padrão nas configurações do navegador.
Além de alterar o navegador padrão nas configurações do computador, você também tem a opção de mudar diretamente no navegador. Depois de instalar um novo navegador, geralmente será solicitado defini-lo como o padrão imediatamente. Caso contrário, acesse as configurações individuais do navegador no Mac e no Windows para isso.
Veja como definir os navegadores mais comuns como padrão por meio das configurações do navegador:
-
Google Chrome
Para acessar Configurações, clique no ícone de três pontos no canto superior direito. Depois, clique em Navegador padrão e clique no botão Tornar padrão.
-
Safari
Clique em Safari no menu superior na área de trabalho e clique em Preferências > Geral. Em seguida, toque em Definir padrão e siga as instruções para escolher o navegador padrão.
-
Firefox
Clique no menu de três linhas no canto superior direito e selecione Configurações > Geral > Tornar padrão.
-
Microsoft Edge
Clique no ícone de três pontos no canto superior direito e clique em Configurações > Navegador padrão e selecione Tornar padrão.
-
AVG Secure Browser
Clique nos três pontos no canto superior direito e selecione “Configurações”. Role até ver a seção Navegador padrão e selecione “Tornar padrão”.
O maior benefício de tornar o AVG Secure Browser o navegador padrão é que ele contém um pacote otimizado de recursos de privacidade e segurança integrado, como uma VPN integrada e bloqueio de anúncios automático para ajudar a manter você e seus dados em segurança durante a navegação.
-
Avast Secure Browser
Instale o Avast Secure Browser, depois abra as configurações clicando no Menu no canto superior direito (três pontos) e selecione Configurações. Role para a seção Navegador padrão e clique em “Tornar padrão”.
O Avast Secure Browser inclui uma integração prefeita com o Modo Banco, uma área de trabalho virtual segura integrada que impede que keyloggers e outros tipos de sequestros de navegador. Adicione uma camada extra de segurança em suas contas online sigilosas automaticamente com o Avast Secure Browser.
-
Opera
Clique no menu de três linhas no canto superior direito e selecione Ir para abrir as configurações completas do navegador. Em seguida, role para a seção Navegador padrão e clique em Tornar padrão.
-
Brave
Clique no ícone de três linhas e clique em Configurações > Iniciar. Depois, selecione Tornar pa].
-
Vivaldi
Clique na engrenagem Configurações na parte inferior esquerda da tela e clique em Definir como padrão na seção Geral.
Não importa o navegador escolhido, a maioria deles rastreia sua atividade usando cookies de internet. Se perceber que seus cookies estão se acumulando e quiser limpá-los, use uma ferramenta de limpeza do navegador para limpar o cache e os cookies. Isso pode até ajudar a acelerar o navegador.
Escolher o navegador padrão
Este guia mostrou como alterar as configurações do navegador em qualquer sistema operacional. Agora, vamos ajudar você a escolher o melhor navegador para segurança e privacidade. Um bom navegador deve ser fácil de usar e rápido. Mas os melhores navegadores também incluem recursos de segurança e privacidade como estes:
Seja qual for o navegador escolhido, excluir os cookies do navegador regularmente e limpar o histórico de pesquisa ajudará a tornar seu navegador mais seguro e a mantê-lo funcionando sem problemas.
Melhore sua privacidade e segurança com o AVG Secure Browser
Configurar um navegador seguro especializado como padrão é a maneira mais fácil de manter a segurança online. Tenha tranquilidade e instale o AVG Secure Browser com todo o espectro de recursos de segurança, desde criptografia automática de HTTPs até anti-impressão digital, para manter sua experiência de navegação tranquila, privada e segura.