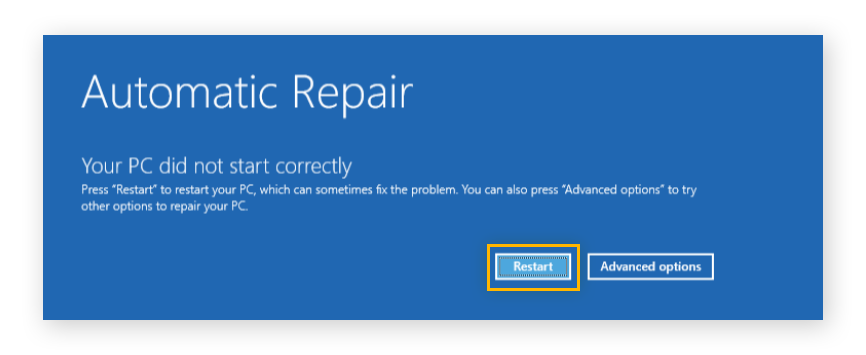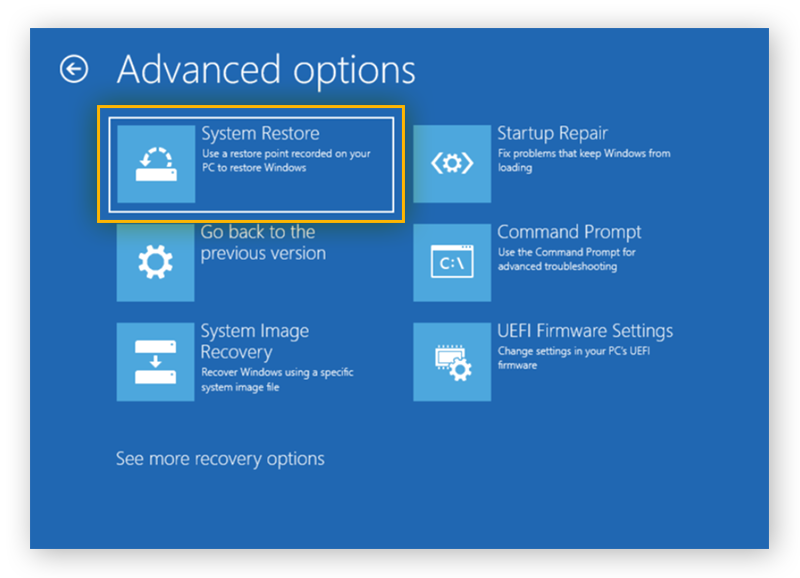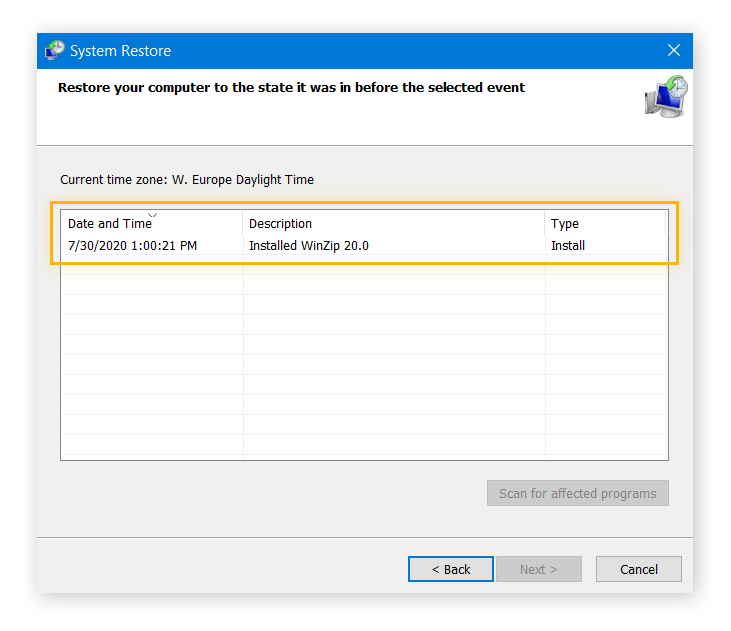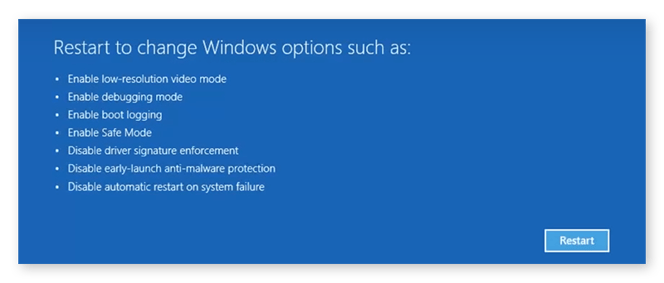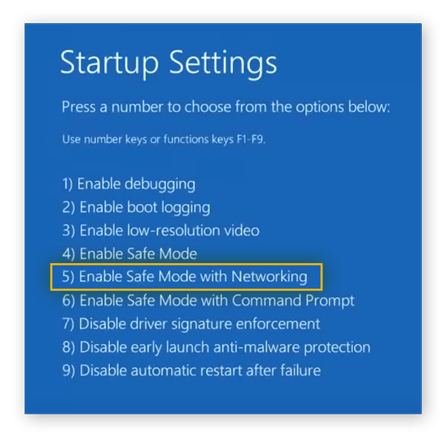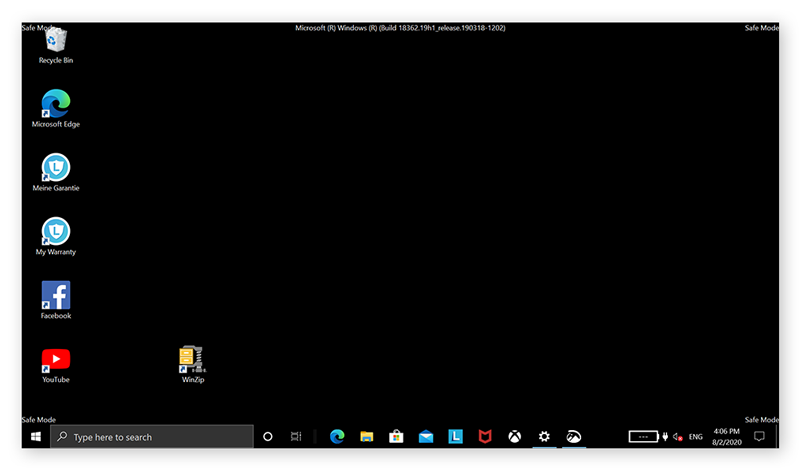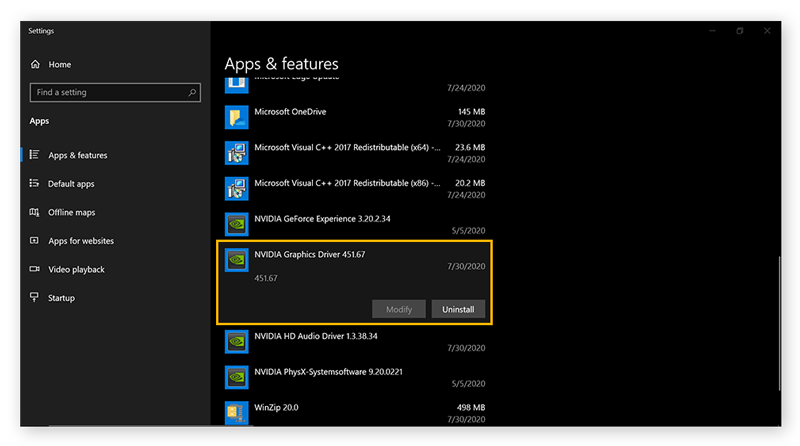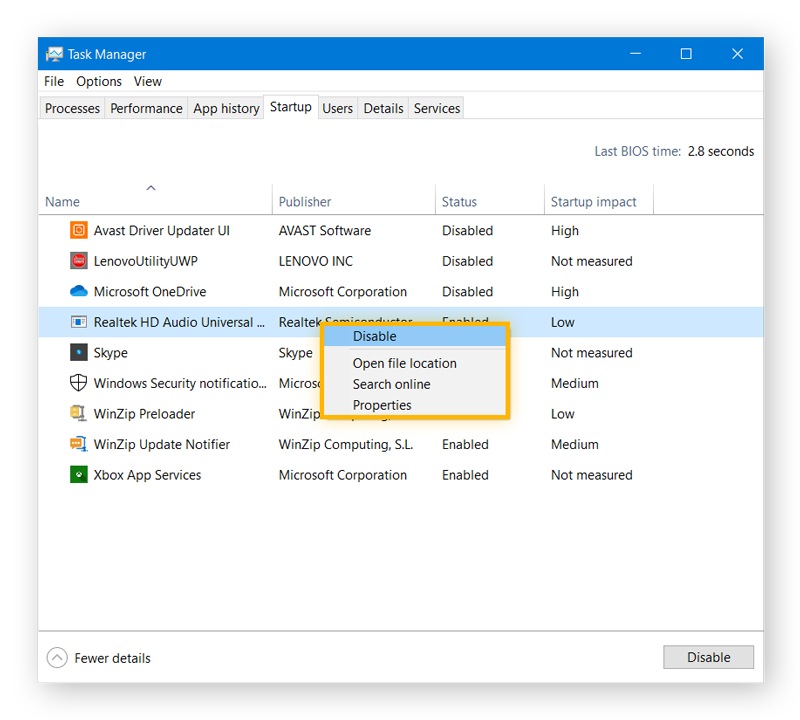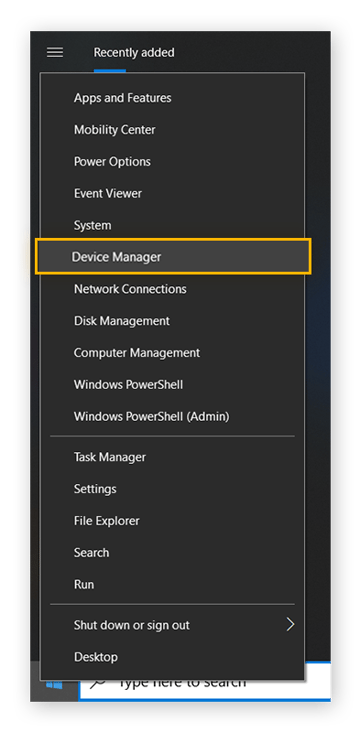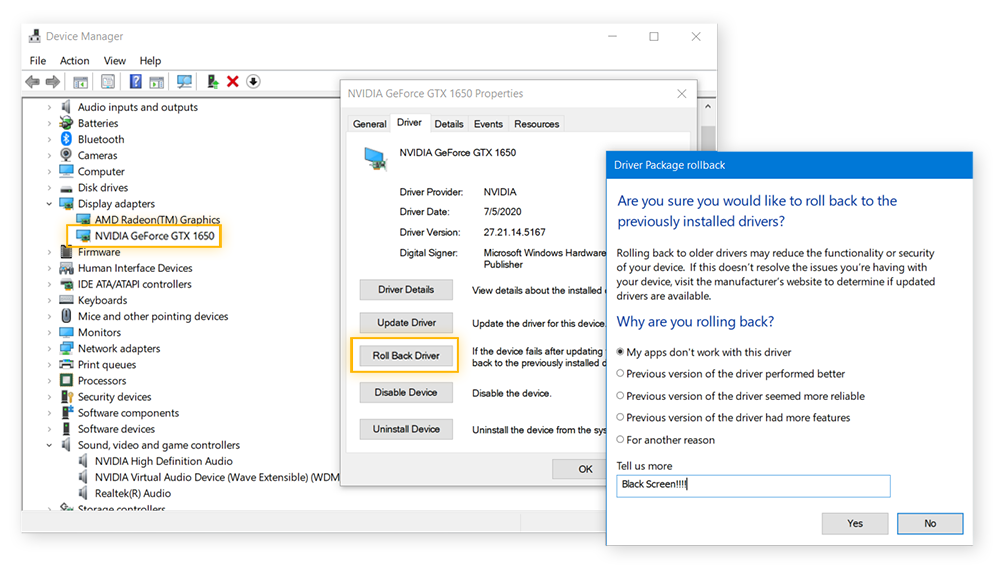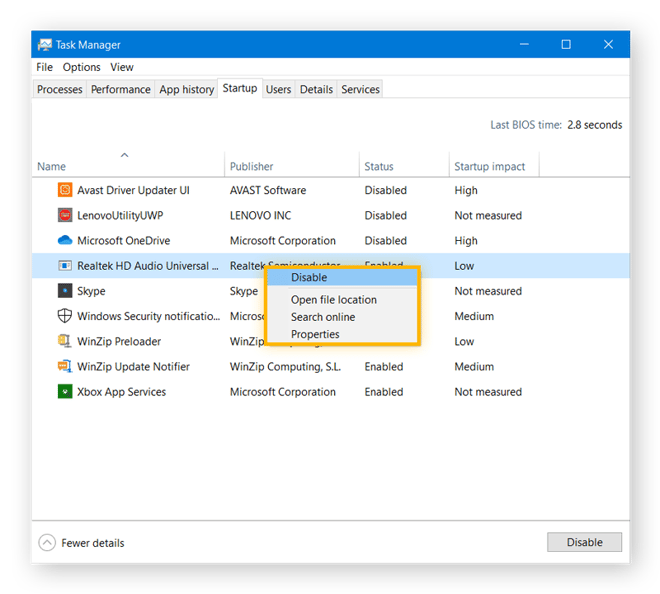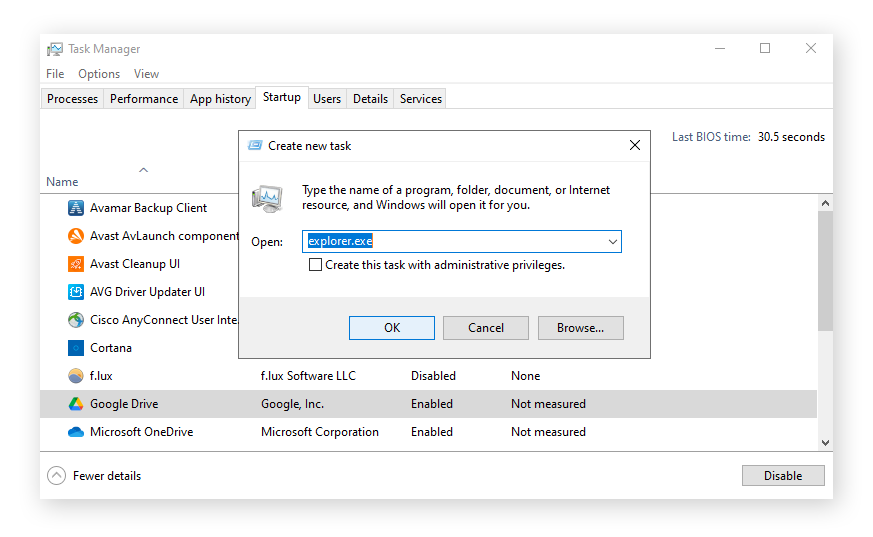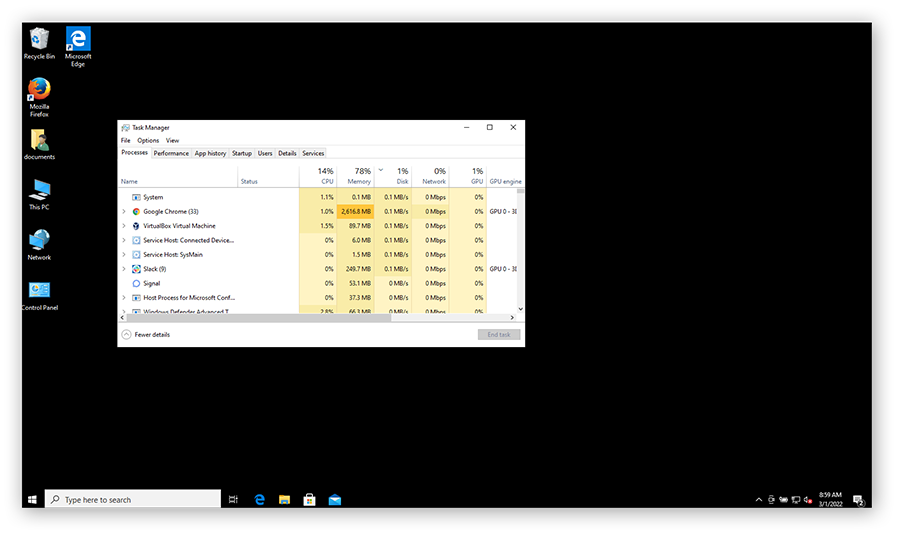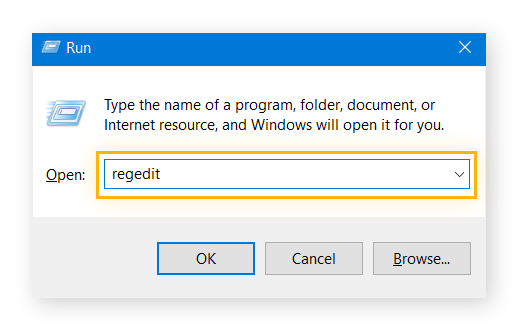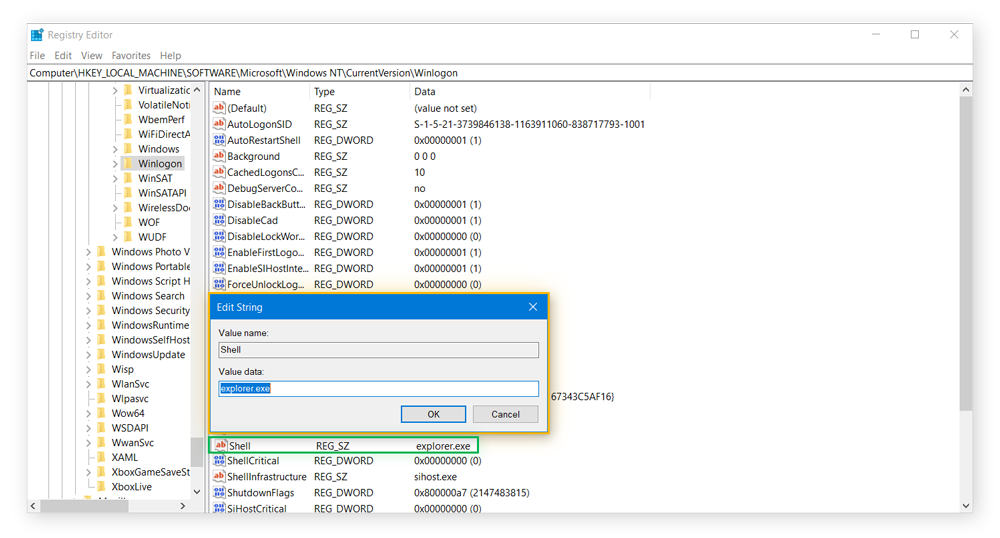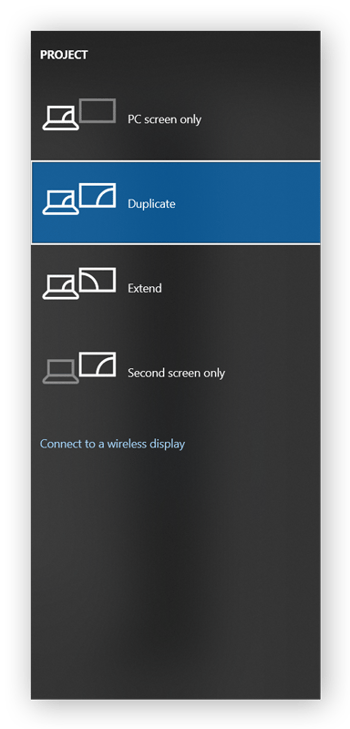Warum wird der sogenannte Schwarze Bildschirm des Todes angezeigt?
Der Black Screen of Death ist ein kritischer Systemfehler, der dazu führt, dass Ihr Computerbildschirm komplett schwarz angezeigt wird. Der Fehler zwingt das Betriebssystem dazu, sich abzuschalten, weil es nicht mehr sicher funktionieren kann. Dafür kann es verschiedene Ursachen geben, z. B. Hardware- oder Softwareprobleme oder Malware.
Es kann beim Starten des Computers, während der Aktualisierung von Software oder mitten während der Gerätenutzung passieren, dass der Bildschirm plötzlich leer oder schwarz ist. Manchmal können Sie dies unter Windows 10 oder 11 beheben, indem Sie das Gerät neu starten. In schwerwiegenden Fällen müssen Sie möglicherweise jedoch eine Systemwiederherstellung durchführen oder das Betriebssystem neu installieren.
 Der schwarze Bildschirm des Todes auf unserem Windows 10-Rechner.
Der schwarze Bildschirm des Todes auf unserem Windows 10-Rechner.
So beheben Sie einen Blackscreen unter Windows 10
Hier sind einige schnelle Möglichkeiten, einen Blackscreen unter Windows 10 zu beheben:
-
Verwenden Sie die Tastenkombination Windows-Taste + P oder Strg + Alt + Entf, um das Grafiksystem des Bildschirms zurückzusetzen. Falls ein einfaches Problem den schwarzen Bildschirm verursacht, können diese Tastenkombinationen Abhilfe schaffen.
-
Halten Sie die Einschalttaste 10-15 Sekunden lang gedrückt, um einen Hard-Reset auf Ihrem Laptop oder PC durchzuführen und ihn neu zu starten. Falls Ihr Computer nicht neu startet und erneut einen schwarzen Bildschirm anzeigt, lesen Sie den Abschnitt unten über die Behebung eines schwarzen Bildschirms vor dem Anmelden.
So beheben Sie einen Blackscreen unter Windows 11
Ähnlich wie unter Windows 10 können Sie eine Tastenkombination (Windows-Logo-Taste + P oder Strg + Alt + Entf) verwenden, um Ihren Windows 11-Bildschirm aufzuwecken. Oder halten Sie den Netzschalter 10-15 Sekunden lang gedrückt, um das Gerät vollständig neu zu starten.
Falls diese Lösungen nicht funktionieren, machen Sie sich keine Sorgen: Wir führen Sie durch die notwendigen Schritte, um die Probleme zu diagnostizieren und zu beheben, die den Blackscreen verursachen – vor und nach dem Anmelden.
Lösungen für einen schwarzen Bildschirm – vor dem Anmelden
Ein Blackscreen, der vor dem Windows-Anmeldebildschirm angezeigt wird, lässt sich in der Regel leicht beheben. Sie müssen nur die tatsächliche Ursache dafür ausfindig machen.
Hier sind einige Möglichkeiten, einen Windows-Blackscreen vor dem Anmelden zu beheben:
1. Optimieren Sie Ihre Startanwendungen
Falls Ihr PC oder Laptop beim Hochfahren einen schwarzen Bildschirm anzeigt, kann es helfen, einige Startanwendungen zu deaktivieren, um den Vorgang zu optimieren. Mit AVG TuneUp können Sie alle nicht benötigten Anwendungen deaktivieren und automatisch in den Ruhezustand versetzen. Die integrierte Schlafmodusfunktion hilft Ihnen, die RAM- und CPU-Leistung optimal zu nutzen, damit Sie beim Start über die benötigten Ressourcen verfügen.
2. Überprüfen Sie Kabel und Verbindungen
Wenn Ihr ansonsten voll funktionsfähiges Windows-Gerät plötzlich einen leeren Bildschirm anzeigt, überprüfen Sie die an den Monitor angeschlossenen Computerkabel. Es könnte ein Problem mit der Verbindung oder den Kabeln selbst vorliegen.
So überprüfen Sie die Kabel und andere wichtige Anschlüsse und Peripheriegeräte:
Trennen Sie die Videokabel und stecken Sie sie wieder ein
Ziehen Sie alle Videokabel heraus und stecken Sie sie wieder ein – HDMI, DVI, DisplayPort und VGA. Pusten Sie vorsichtig in die Anschlüsse, um Staub oder andere Verunreinigungen zu entfernen, die die Verbindung beeinträchtigen könnten.
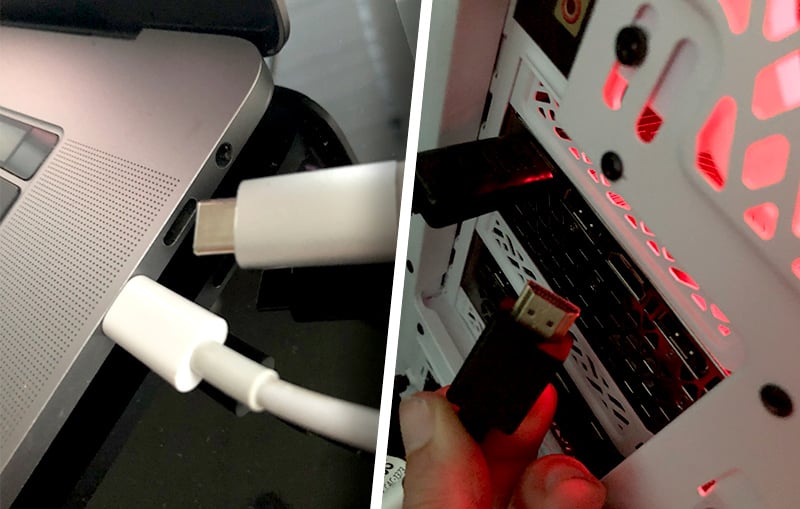 Trennen Sie die Kabel und Peripheriegeräte und stecken Sie sie wieder ein.
Trennen Sie die Kabel und Peripheriegeräte und stecken Sie sie wieder ein.
Wechseln Sie das Kabel
Das ständige Herausziehen und Einstecken von Kabeln führt dazu, dass sie mit der Zeit verschleißen und schließlich kaputt gehen – vor allem, wenn Sie einen Laptop mit einem externen Monitor verwenden.
Um zu überprüfen, ob ein Kabel die Ursache für den schwarzen Bildschirm ist, probieren Sie ein anderes Videokabel (z. B. vom Fernseher), von dem Sie wissen, dass es funktioniert. Falls bei dieser Kabelverbindung ein Bild anstelle eines leeren Bildschirms angezeigt wird, ist es an der Zeit für den Kauf eines neuen Computerkabels.
Wechseln Sie den Monitor
Ihr Monitor könnte beschädigt oder einer falschen Quelle zugewiesen sein, was ebenfalls zu einem schwarzen Bildschirm führen kann. Schließen Sie einen anderen Monitor an, falls möglich. Oder probieren Sie einmal den Fernsehbildschirm anstatt des Computermonitors (oder umgekehrt).
Ein leerer Bildschirm beim Starten von Windows 10 oder 11 kann auch durch eine Fehlanpassung zwischen Ihrem Monitor und der Bildschirmauflösung verursacht werden.
Ein optimierter Spiele-PC funktioniert beispielsweise möglicherweise nicht mit einem Projektor, der die hohe Auflösung nicht darstellen kann. Falls Ihr Windows-PC an einen Projektor angeschlossen ist und einen „Startfehler“ anzeigt, tauschen Sie den Projektor durch einen normalen Monitor aus. Falls der Monitor Bilder normal anzeigt, liegt das Problem wahrscheinlich an einer Auflösungsvoraussetzung, die Ihr Projektor nicht erfüllen kann.
3. Entfernen Sie unnötiges Zubehör
Externe Festplatten, USB-Anschlüsse, WLAN-Antennen, VR-Headsets und anderes Zubehör können Probleme beim Start verursachen. Falls der Bildschirm Ihres Computers beim Hochfahren schwarz ist, stecken Sie alles ab, was zum Betrieb nicht unbedingt erforderlich ist. Lassen Sie nur den Monitor, die Maus und Tastatur angeschlossen und starten Sie den Computer dann neu.
Falls Sie vermuten, dass ein Festplattenproblem dahinter steckt, können Sie nach Anzeichen für einen Festplattenfehler suchen und CHKDSK-Befehle verwenden, um solche Probleme zu beheben.
Bei einem größeren Desktop-Computer sollten Sie probeweise alle nicht benötigten Komponenten wie Soundkarten und zusätzliche RAM (Random Access Memory)-Sticks entfernen. Wenn nach dem Start immer noch nichts angezeigt wird, wechseln Sie die Grafikkarte aus und rüsten Sie Ihren Arbeitsspeicher komplett auf.
4. Führen Sie einen BIOS/UEFI-Reset durch und überprüfen Sie die Bootreihenfolge
BIOS und UEFI sind zentrale Programme, die wichtige Hardwarekonfigurationen verwalten und den ordnungsgemäßen Start des Betriebssystems gewährleisten. Das BIOS wird in der Regel bei älteren PCs verwendet, während UEFI bei neueren Modellen zum Einsatz kommt. Falls Sie einen Blackscreen erhalten, setzen Sie die Einstellungen auf die Standardwerte zurück.
So führen Sie einen BIOS/UEFI-Reset durch:
-
Schalten Sie den PC aus und drücken Sie dann den Netzschalter, um ihn wieder einzuschalten.
-
Unmittelbar beim Start werden Sie aufgefordert, eine bestimmte Taste zu drücken, um das BIOS/UEFI aufzurufen (normalerweise F2 oder die Entf-Taste). Drücken Sie diese Taste wiederholt.
Jetzt können Sie zwei Dinge tun:
Zurücksetzen auf die Standardeinstellungen
Suchen Sie den Eintrag Load defaults (oder Optimized defaults oder sinngemäß). Je nach Build sieht das BIOS/UEFI unterschiedlich aus. Der Name des Eintrags sollte jedoch ähnlich sein. Wenn Sie diese Option auswählen, wird alles auf die Standardeinstellungen zurückgesetzt.
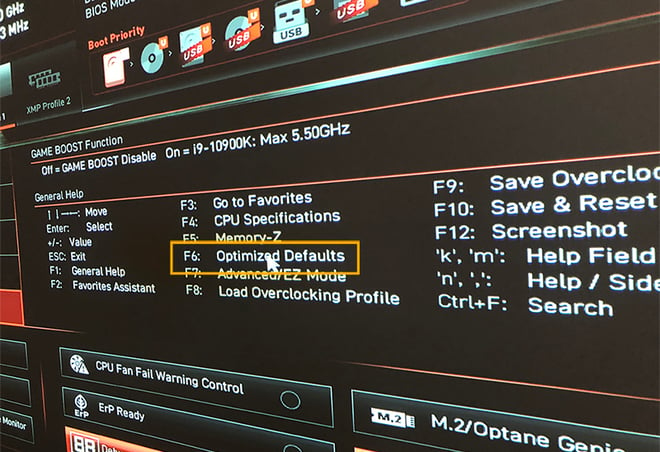 Zurücksetzen eines Windows 10-Computers auf die Standardeinstellungen.
Zurücksetzen eines Windows 10-Computers auf die Standardeinstellungen.
Vergewissern Sie sich, dass der Startvorgang des PCs über die Festplatte geht
Das BIOS/UEFI steuert auch, auf welche Weise Ihr PC hochfährt. Dies kann eine Festplatte, eine CD/DVD (z. B. Wiederherstellungs-CD), ein USB-Stick (zur Windows-Installation) oder eine Diskette sein. Vergewissern Sie sich, dass in den Einstellungen unter Boot Priority (oder First Boot Device) die Option „Hard Disk“ (Festplatte) ausgewählt ist.
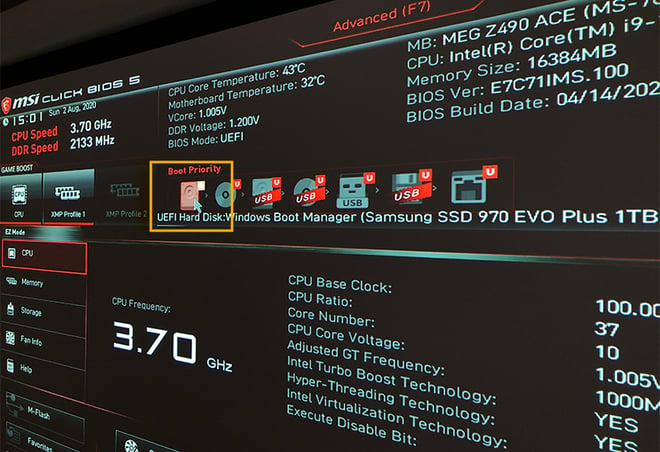 Festlegen des Bootvorgangs auf die Festplatte unter Windows 10.
Festlegen des Bootvorgangs auf die Festplatte unter Windows 10.
Sie können die BIOS/UEFI-Leistung auch durch einen CPU-Stresstest überprüfen. Falls Ihr Computer den Test nicht besteht und ein Blackscreen ausgelöst wird, sind die BIOS/UEFI-Treiber möglicherweise veraltet. Sie können die Treiber ganz einfach mit einem der besten kostenlosen Treiber-Updater auf dem Markt aktualisieren.
5. Führen Sie die Windows-Systemreparatur durch
Wenn Ihr PC mit einem schwarzen Bildschirm hochfährt und Sie immer noch nichts sehen, versuchen Sie, eine Windows-Reparatur zu starten. Dabei handelt es sich um eine Reihe von Tools und Diagnoseprogrammen, die direkt in das Betriebssystem integriert sind.
So starten Sie die automatische Windows-Reparatur beim Start:
-
Starten Sie den PC mehrmals neu. Dadurch wird der Bildschirm der automatischen Windows-Reparatur angezeigt. Klicken Sie auf Neu starten. Falls das Blackscreen-Problem dadurch nicht behoben wird, wiederholen Sie diesen Schritt und wählen Sie Erweiterte Optionen aus.
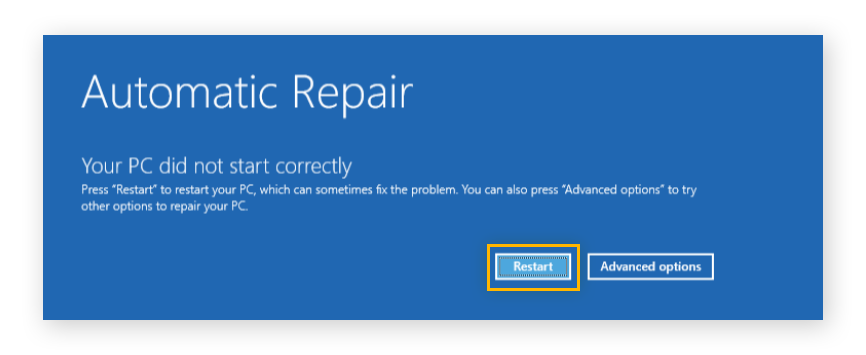
-
Klicken Sie auf Systemwiederherstellung.
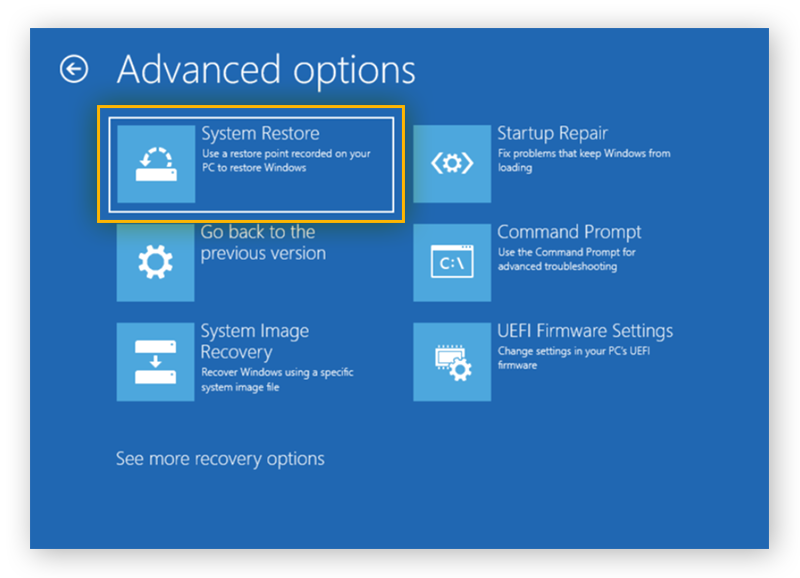
-
In dem Systemwiederherstellungsfenster wählen Sie einen Zeitpunkt für die Systemwiederherstellung aus, der einige Tage zurückliegt oder in einem Zeitraum liegt, noch bevor die Probleme mit dem schwarzen Bildschirm auftraten.
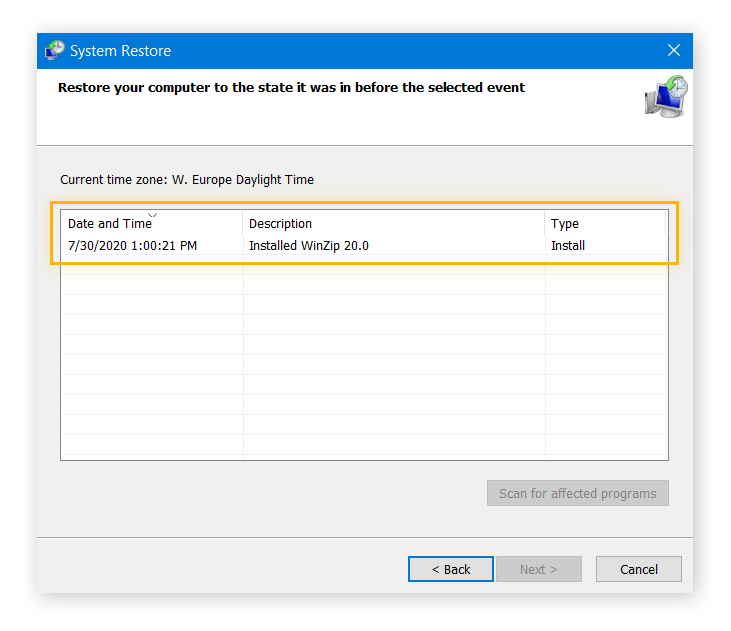
-
Klicken Sie auf Weiter und warten Sie dann, bis Windows alle erforderlichen Dateien wiederhergestellt hat und wieder funktionsfähig ist. In einigen Fällen müssen Sie möglicherweise eine Anwendung oder ein Update neu installieren, das nach dem Wiederherstellungspunkt und vor dem Auftreten des schwarzen Bildschirms installiert wurde.
Wenn die automatische Reparatur nicht funktioniert, benötigen Sie einen startbaren USB-Stick, um Windows neu zu installieren. Stecken Sie ihn ein und halten Sie sich an die oben erwähnten Tipps, damit Ihr PC über den USB-Stick startet.
6. Im abgesicherten Modus booten
Im abgesicherten Windows-Modus startet der PC nur die allernötigsten Treiber und Programme, was einen schwarzen Bildschirm beim Start vermeiden kann. Abgesicherter Modus bedeutet, dass nur Windows gestartet wird – sodass keine unnötigen Programme oder Treiber dazwischenfunken können.
So starten Sie Windows im abgesicherten Modus:
-
Folgen Sie den obigen Schritten, um das Windows-Reparaturprogramm zu starten.
-
Klicken Sie dieses Mal auf Starteinstellungen. Falls Sie diese Option nicht sehen, klicken Sie auf Weitere Wiederherstellungsoptionen anzeigen und dann auf Starteinstellungen.
-
Klicken Sie als Nächstes auf Neu starten. Nach ein paar Sekunden sehen Sie die Anzeige der Starteinstellungen.
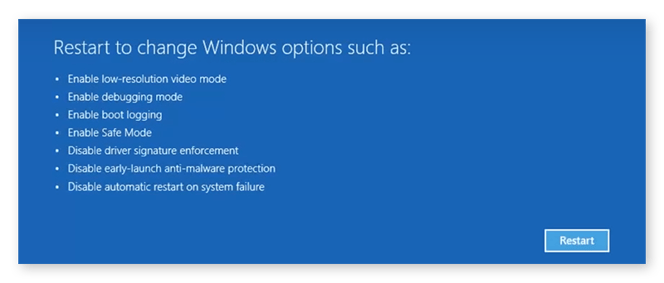
-
Drücken Sie die 5 auf der Tastatur, um den PC im abgesicherten Modus mit Netzwerktreibern zu starten.
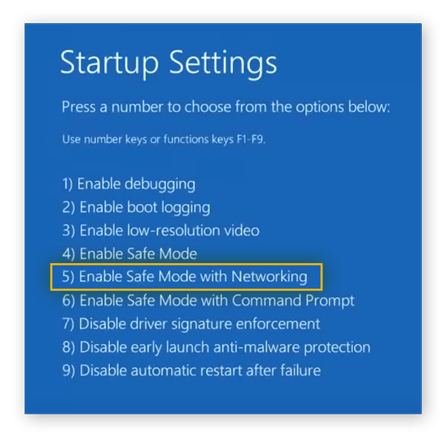
-
Nachdem Windows hochgefahren ist, sollte Ihr Desktop im abgesicherten Modus etwa so aussehen:
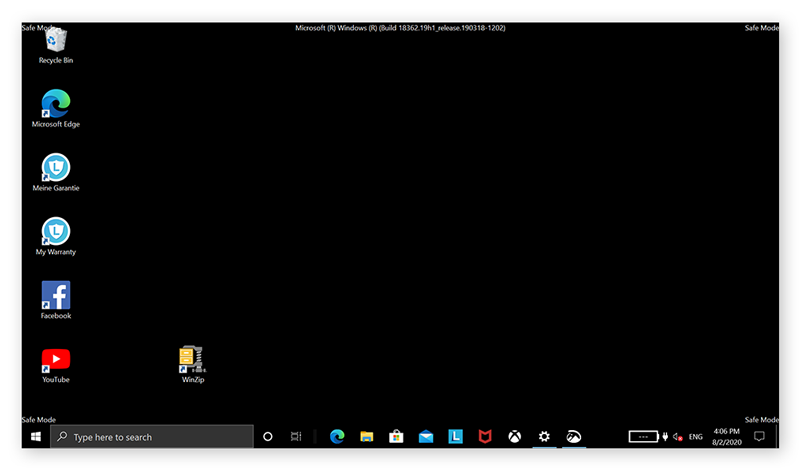
Jetzt können Sie damit beginnen, mögliche Ursachen für den schwarzen Bildschirm des Todes unter Windows 10 oder 11 zu beseitigen. Probieren Sie folgende zwei Methoden aus:
-
Deinstallieren Sie zunächst jene Programme, die den Startvorgang stören könnten, wie Grafiktreiber, Audiotreiber oder Netzwerktreiber.
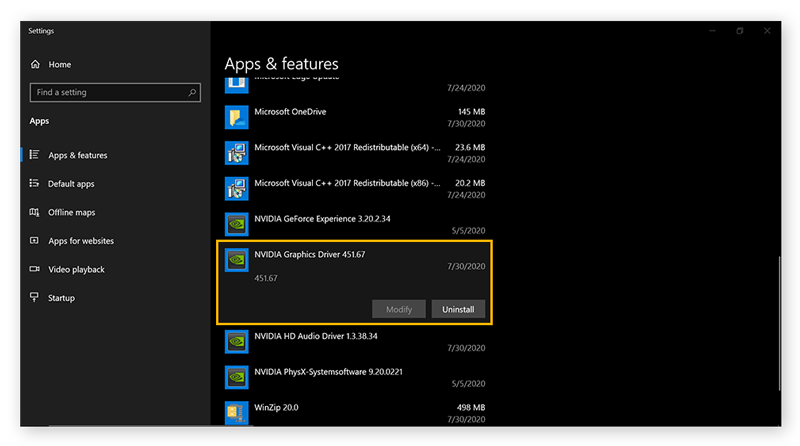
-
Deaktivieren Sie dann mithilfe des Task-Managers alle Anwendungen, die automatisch starten: Klicken Sie mit der rechten Maustaste auf die Startleiste, wählen Sie den Task-Manager aus und dann die Registerkarte Autostart. Deaktivieren Sie alles auf dieser Registerkarte, indem Sie mit der rechten Maustaste auf die einzelnen Elemente klicken und Deaktivieren wählen.
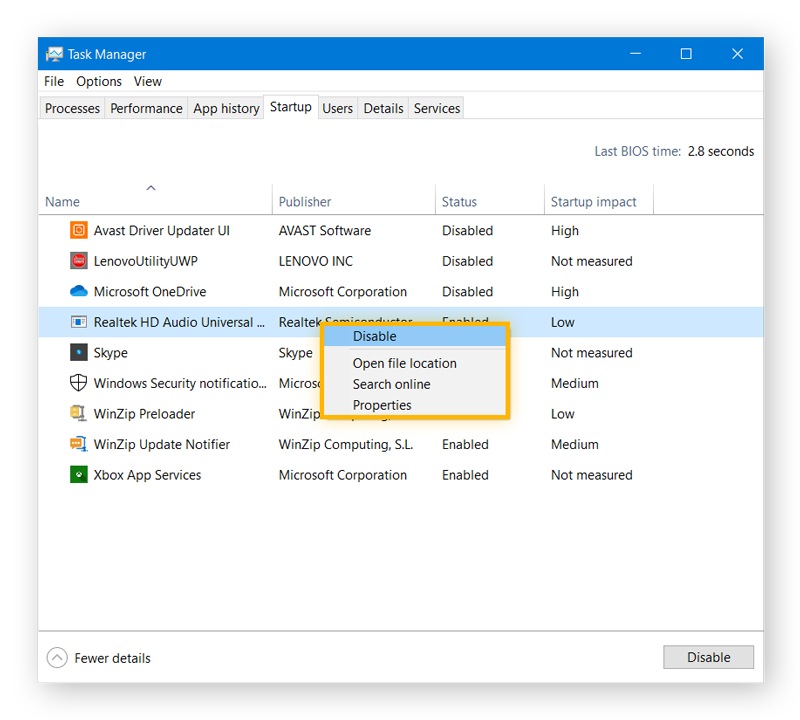
Starten Sie nun Ihr Windows-System normal neu. Falls der Blackscreen nicht mehr angezeigt wird und alles funktioniert, führen Sie die obigen Schritte in umgekehrter Reihenfolge aus, indem Sie jeweils eine Anwendung wieder aktivieren. Mit anderen Worten: Aktivieren Sie ein Element im Task-Manager, starten Sie neu und prüfen Sie, ob alles funktioniert. Das wiederholen Sie mit jedem Element, das Sie vorher deaktiviert haben. Auf diese Weise können Sie das Programm identifizieren, das den Neustart Ihres Systems verhindert.
7. Setzen Sie alle Treiber im abgesicherten Modus zurück oder aktualisieren Sie sie
Wie oben erwähnt, kann ein fehlerhafter Gerätetreiber Probleme beim Systemstart verursachen. Um dieses Problem zu beheben, deinstallieren Sie alle Gerätetreiber, die die Ursache sein könnten.
So setzen Sie Treiber im abgesicherten Modus zurück oder aktualisieren sie:
-
Klicken Sie mit der rechten Maustaste auf das Windows-Start-Symbol und wählen Sie die Option Geräte-Manager.
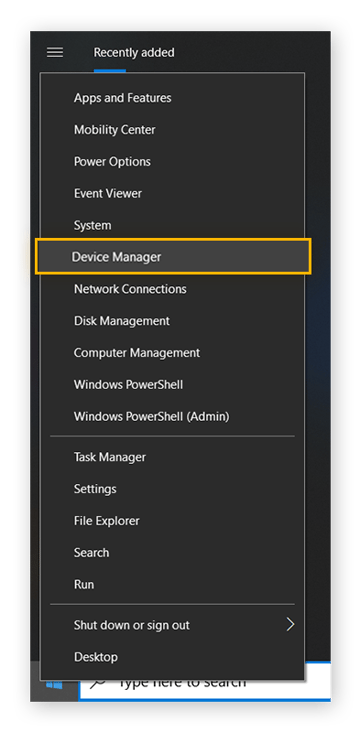
-
Wechseln Sie zum problematischen Gerätetreiber (das sind in der Regel Bildschirmadapter, Netzwerkadapter oder Sound-, Video- und Gaming-Controller). Doppelklicken Sie auf den Eintrag, z. B. NVIDIA GeForce GTX 1650. Öffnen Sie dann die Registerkarte Treiber und wählen Sie Treiber zurücksetzen aus. Klicken Sie zur Bestätigung auf Ja.
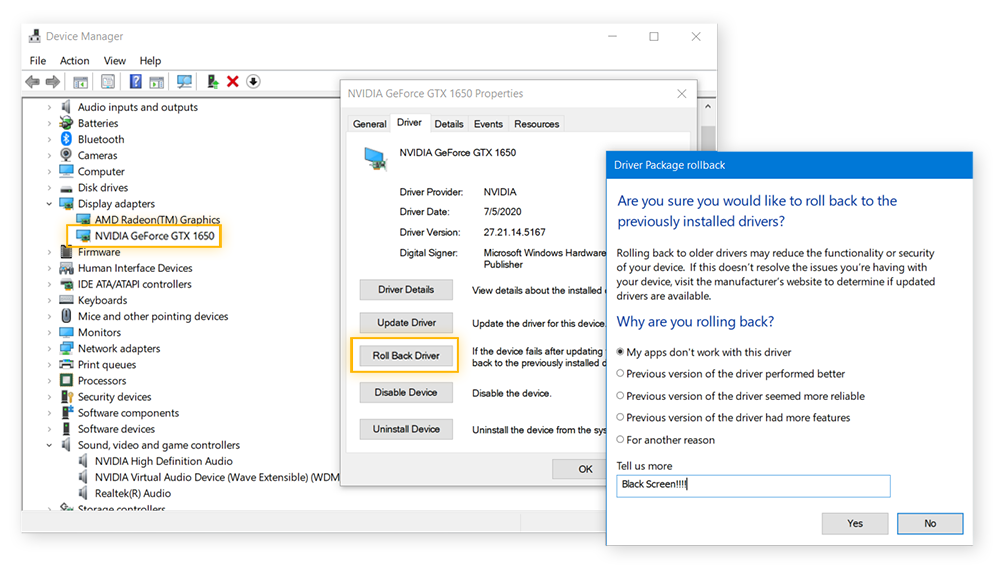
Falls das nicht hilft, könnte es sinnvoll sein, die Treiber zu aktualisieren. Hier erfahren Sie alles darüber, wie Sie Treiber suchen und aktualisieren.
Falls Sie Ihre Treiber sofort aktualisieren und sie immer auf dem neusten Stand halten möchten, holen Sie sich den AVG Driver Updater und starten Sie einen kostenlosen Scan. Das benutzerfreundliche Dashboard von AVG Driver Updater hilft Ihnen, veraltete oder fehlerhafte Treiber zu identifizieren und zu aktualisieren, verbleibende Treiberprobleme zu beheben und Ihren Computer wieder optimal zu nutzen.
Lösungen für einen schwarzen Bildschirm des Todes – nach dem Anmelden
Falls Sie nach der Eingabe Ihres Kennworts und der Anmeldung einen Blackscreen sehen, können Sie die Ursache des Problems auf einem der folgenden Wege ermitteln.
Im Folgenden erfahren Sie, wie Sie einen schwarzen Windows-Bildschirm nach dem Anmelden beheben:
1. Deaktivieren Sie alle automatisch startenden Programme
Wenn nach der Anmeldung auf einem Windows 10- oder 11-Gerät ein schwarzer Bildschirm angezeigt wird, hindert irgendetwas Ihr Betriebssystem daran, den Desktop und die Symbole zu laden. Häufig ist der Schuldige ein Programm, das automatisch startet.
So deaktivieren Sie alle automatisch gestarteten Programme:
-
Drücken Sie gleichzeitig die Tastenkombination Strg + Alt + Entf und wählen Sie Task-Manager aus. Sollte der Blackscreen den Zugriff auf den Task-Manager verhindern, befolgen Sie die obigen Schritte zum Starten im abgesicherten Modus.
-
Öffnen Sie im Task-Manager Autostart und deaktivieren Sie jeden Eintrag. Starten Sie Ihren Computer neu und überprüfen Sie, ob alles normal funktioniert.
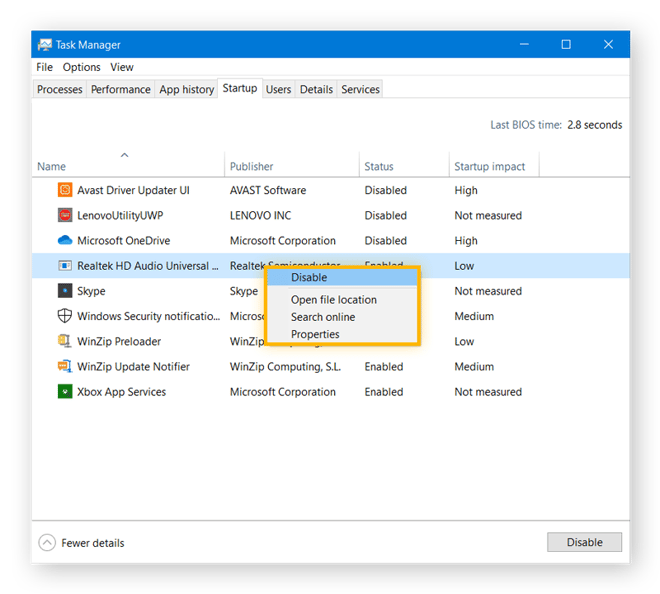
Überprüfen Sie den Task-Manager im Rahmen der regelmäßigen PC-Wartung. Das Deaktivieren ressourcenintensiver Anwendungen beim Start und die Verwendung eines Tools zur PC-Bereinigung sind einfache Möglichkeiten, die Startzeit Ihres PCs zu verkürzen und einen schwarzen Bildschirm gänzlich zu vermeiden.
2. Führen Sie Explorer.exe aus
Das Programm explorer.exe (Windows Explorer) sorgt dafür, dass der Desktop und die Symbole geladen werden. Falls das Programm nach der Anmeldung nicht geladen wird, funktioniert der Windows Explorer nicht richtig und Sie sehen nur einen schwarzen Bildschirm mit einem schwebenden Cursor oder Logo.
So führen Sie explorer.exe aus:
-
Drücken Sie gleichzeitig die Tastenkombination Strg + Alt + Entf und wählen Sie Task-Manager aus (oder drücken Sie Strg + Umschalt + Esc, um ihn direkt zu starten).
-
Klicken Sie im Task-Manager auf Datei > Neuen Task ausführen. Geben Sie explorer.exe ein und klicken Sie auf OK.
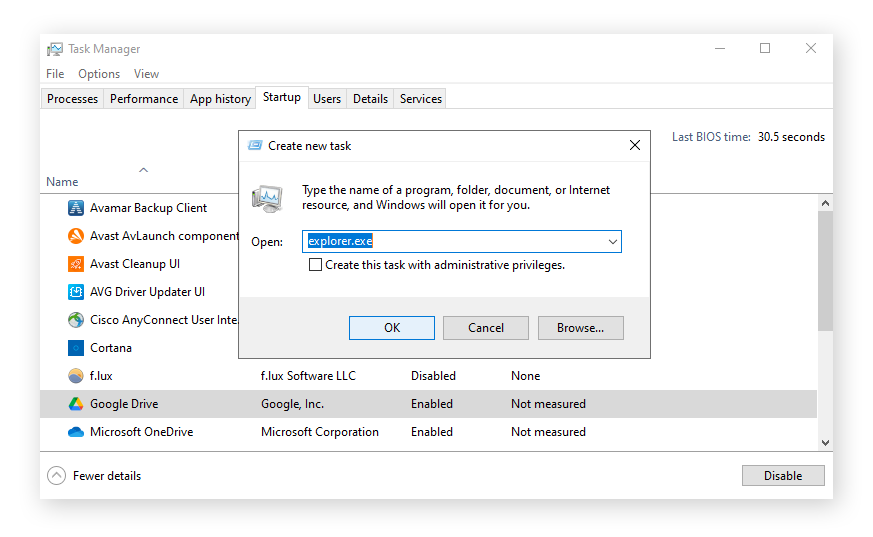
Der Desktop sollte nun wieder angezeigt werden.
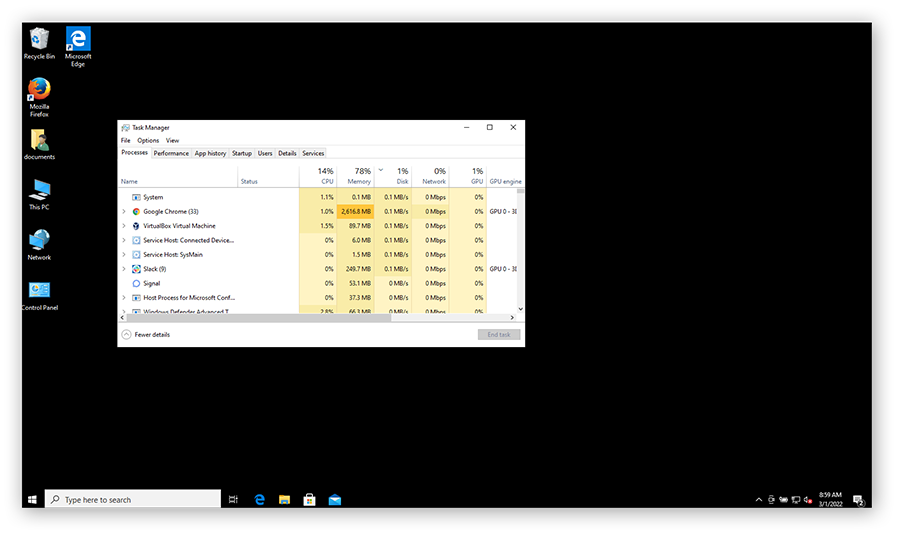
Nachdem Sie nun Ihren Desktop wiederhaben, müssen Sie dafür sorgen, dass der Windows Explorer bei der Anmeldung automatisch geladen wird. Dazu müssen Sie die Windows-Registrierung bearbeiten – das Herzstück des Windows-Betriebssystems. Bevor Sie jedoch irgendwelche Änderungen vornehmen, sollten Sie ein Backup Ihres PCs oder einen Systemwiederherstellungspunkt erstellen.
(Hinweis: Bearbeiten Sie die Windows-Registrierung nur, wenn Sie sich damit auskennen. Sie können auch ein spezielles Registrierungs-Reinigungstool benutzen und beschädigte Registrierungselemente auf Ihrem Windows-PC reparieren.)
So reparieren Sie den Start von Windows Explorer über die Windows-Registrierung:
-
Halten Sie die Windows-Taste gedrückt und drücken Sie R. In den Ausführen-Dialog geben Sie regedit ein. Drücken Sie die Eingabetaste.
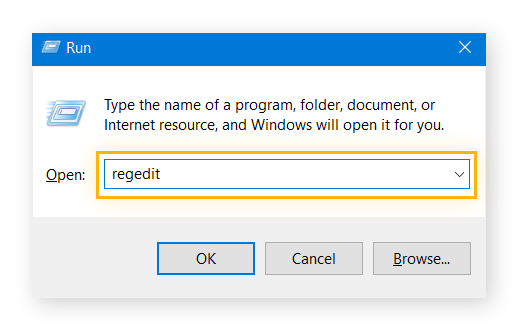
-
Navigieren Sie zum folgenden Ordner (auch Schlüssel genannt): HKEY_LOCAL_MACHINE > SOFTWARE > Microsoft > Windows NT > CurrentVersion > Winlogon.
Doppelklicken Sie rechts auf Shell. Vergewissern Sie sich, dass unter Value data explorer.exe steht. Falls dieses Feld leer ist oder etwas anderes darin steht, geben Sie explorer.exe ein.
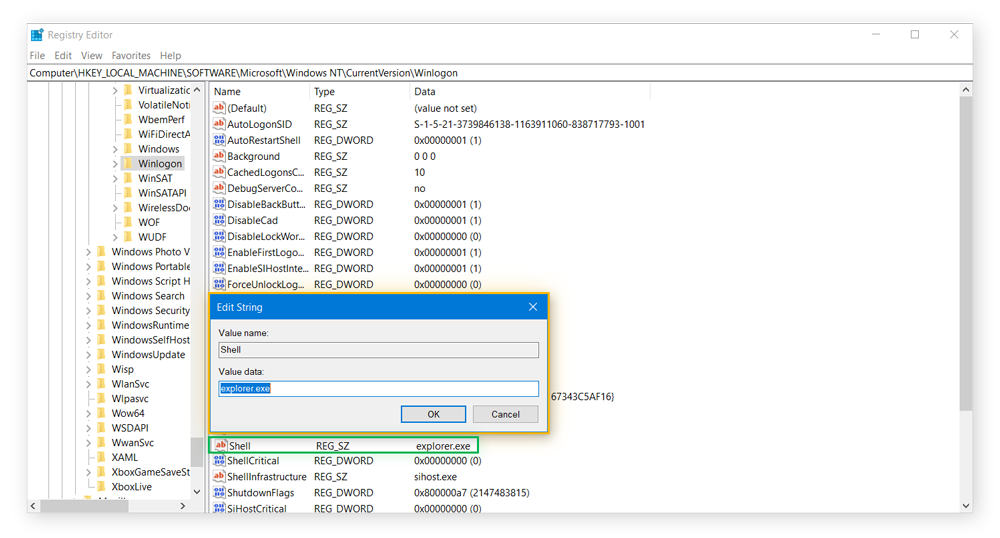
Falls etwas anderes unter „Value data“ steht, kann dies auf einen Virus, Malware oder ein anderes unerwünschtes Programm hinweisen. Googeln Sie den Namen des Programms, um weitere Infos darüber zu erhalten. Falls es sich um einen Virus handelt, erfahren Sie hier, wie Sie ihn los werden können. Und falls Sie bei Ihrer Recherche nicht fündig werden, führen Sie vorsichtshalber einen Virenscan oder ein Adware Cleaner Tool aus.
Ein starkes Antivirusprogramm wie AVG AntiVirus FREE scannt Ihren Rechner von oben bis unten auf bösartigen Code. Und es löscht die Malware und erstellt Schutzmaßnahmen, die helfen, Ihren Computer in Zukunft vor jeglichen Viren zu schützen.
3. Installieren Sie einen neuen Grafiktreiber
Falls Sie häufig (und scheinbar willkürlich) Probleme mit dem Windows-Blackscreen haben, könnte Ihr Grafiktreiber der Grund dafür sein. Aktualisieren Sie alle AMD-, Intel- und NVIDIA-Treiber regelmäßig, damit die Grafikkarte reibungslos funktioniert. Lesen Sie unsere detaillierte Anleitung zur Aktualisierung Ihrer Grafiktreiber und unseren Leitfaden zur Überwachung der GPU-Performance.
4. Bildschirme wechseln
Ist Ihr PC an mehrere Monitore angeschlossen oder auch an ein VR-Headset (das Windows als Monitor erkennt!), kann es passieren, dass Sie versehentlich die Anzeige auf einen anderen Monitor geschaltet haben, der allerdings ausgeschaltet ist. Wenn Sie einen leeren Bildschirm sehen, drücken Sie bei gedrückter Windows-Taste auf Ihrer Tastatur die Taste P. Dadurch werden die Optionen für den Anzeigemodus angezeigt und Sie können ihn wechseln.
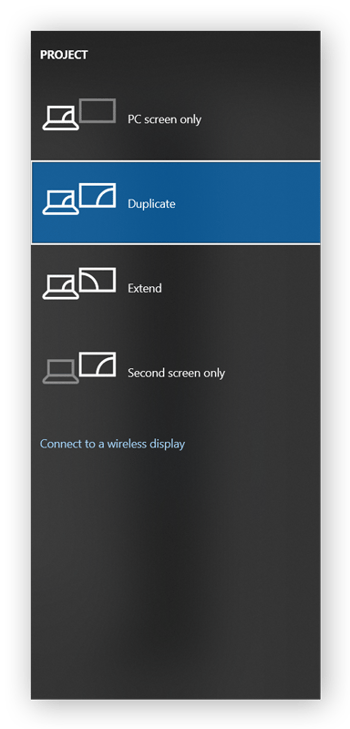
Warum wird mein Bildschirm ständig schwarz?
Wenn ein kritischen Fehler im Betriebssystem Ihres Computers vorliegt, z. B. ein fehlerhafter Gerätetreiber, ein Hardwaredefekt, ein Windows-Softwarefehler oder sogar eine Malware-Infektion, kann es vorkommen, dass Ihr Bildschirm häufig schwarz angezeigt wird. Dies lässt sich zwar in der Regel beheben, doch ist es nicht immer einfach, die eigentliche Ursache zu finden.
Hier sind einige häufige Ursachen für einen Blackscreen unter Windows 10 oder 11:
-
Problem mit einem Windows-Update
-
Eine fehlerhafte Startanwendung
-
Veraltete oder fehlerhafte Treiber
-
Verbindungsprobleme zwischen PC und Monitor
-
Software- oder Hardwarefehler
-
Probleme mit Ihrer Grafikkarte
-
Lose Kabel am PC oder Laptop
Wenn Sie vor der Anmeldung einen vollständig schwarzen Bildschirm sehen, ist die Ursache wahrscheinlich ein fehlerhafter Gerätetreiber oder ein Hardwareproblem. Falls der leere Bildschirm nach der Anmeldung zu sehen ist, liegt wahrscheinlich ein Fehler im Betriebssystem vor, z. B. ein fehlerhaftes Windows 10-Update oder ein Problem mit einer installierten App.
Auf Performance bedachte Benutzer
Ein Blackscreen kann auch auftreten, wenn Sie versuchen, Ihr System für Spiele oder ressourcenintensive Aufgaben wie Videobearbeitung zu optimieren. Die Übertaktung trägt zur Optimierung der PC-Leistung bei, kann aber auch zu Überhitzung und GPU-Problemen führen – und somit möglicherweise zum schwarzen Bildschirm des Todes.
Falls Sie eine Leistungssteigerung ohne Blackscreen-Probleme möchten, sollten Sie sich informieren, wie Sie CPUs sicher übertakten und zur Sicherheit immer die GPU-Temperatur überprüfen. Und wenn Sie schon dabei sind, kümmern Sie sich auch um den lauten Computer-Lüfter – im Interesse einer rundum optimalen Performance.
Erhellen Sie den Tag mit einem PC-Optimierungsprogramm
Die Behebung eines Blackscreens unter Windows ist relativ einfach, aber der Schlüssel zur Vermeidung künftiger Probleme liegt in der Gewähleistung eines ordnungsgemäß funktionierenden Geräts. Verwenden Sie AVG TuneUp, um Ihr Windows-Gerät zu aktualisieren und zu optimieren.
Die automatische Wartungsfunktion von AVG TuneUp optimiert Ihr Gerät regelmäßig, während die Schlafmodus-Funktion nicht benötigte Anwendungen deaktiviert und so gewährleistet, dass Sie die nötige Energie für die alle verwendeten Apps und Programme haben. Zudem entfernt der integrierte Software Uninstaller Anwendungen, die den Ladevorgang Ihres Systems behindern. Probieren Sie es selbst: Testen Sie AVG TuneUp noch heute und verabschieden Sie sich von schwarzen Bildschirmen unter Windows.

 Der schwarze Bildschirm des Todes auf unserem Windows 10-Rechner.
Der schwarze Bildschirm des Todes auf unserem Windows 10-Rechner.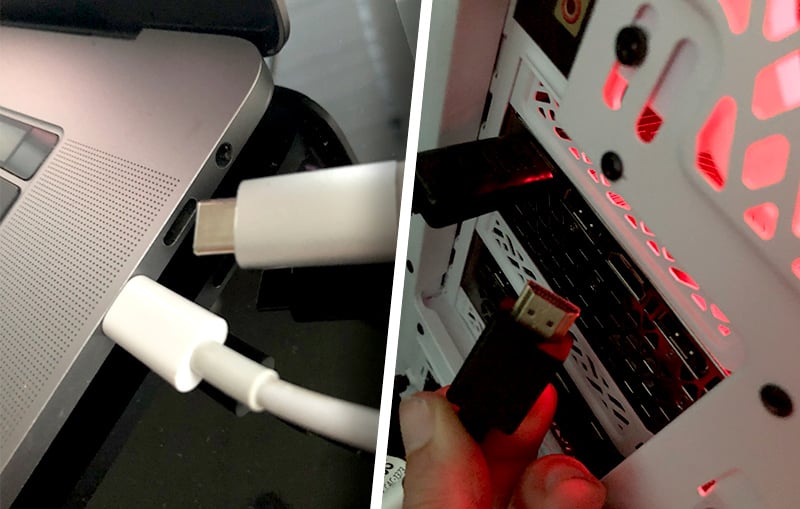 Trennen Sie die Kabel und Peripheriegeräte und stecken Sie sie wieder ein.
Trennen Sie die Kabel und Peripheriegeräte und stecken Sie sie wieder ein.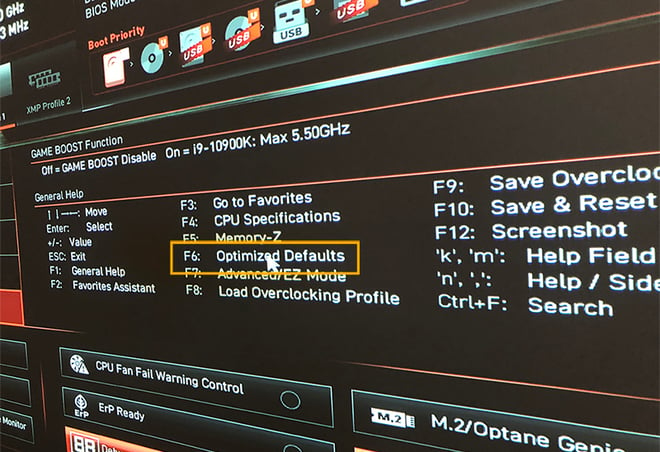 Zurücksetzen eines Windows 10-Computers auf die Standardeinstellungen.
Zurücksetzen eines Windows 10-Computers auf die Standardeinstellungen.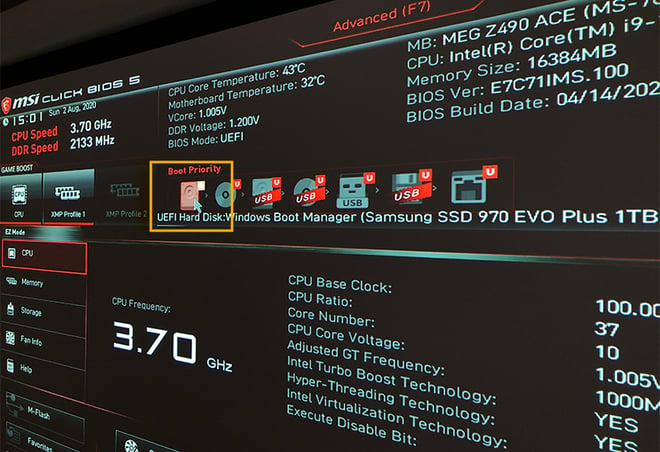 Festlegen des Bootvorgangs auf die Festplatte unter Windows 10.
Festlegen des Bootvorgangs auf die Festplatte unter Windows 10.