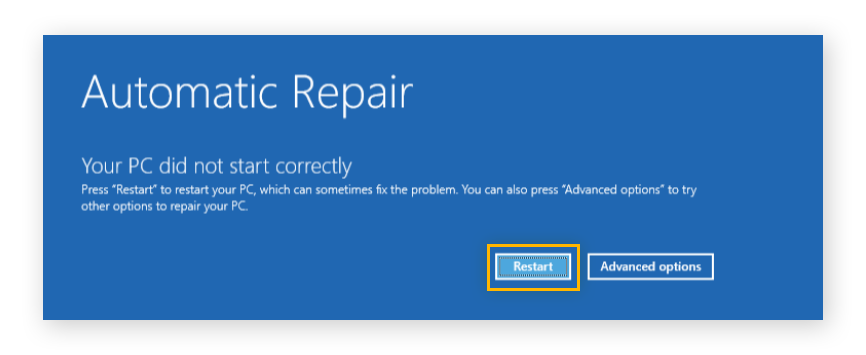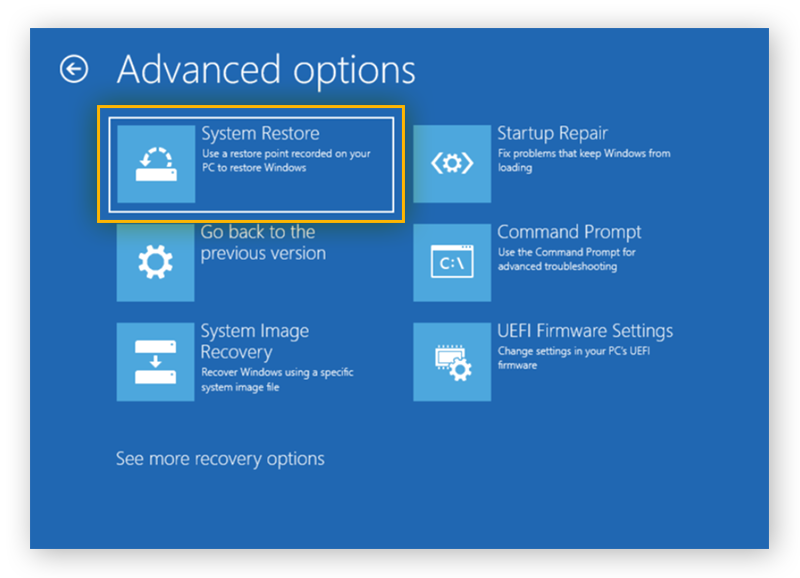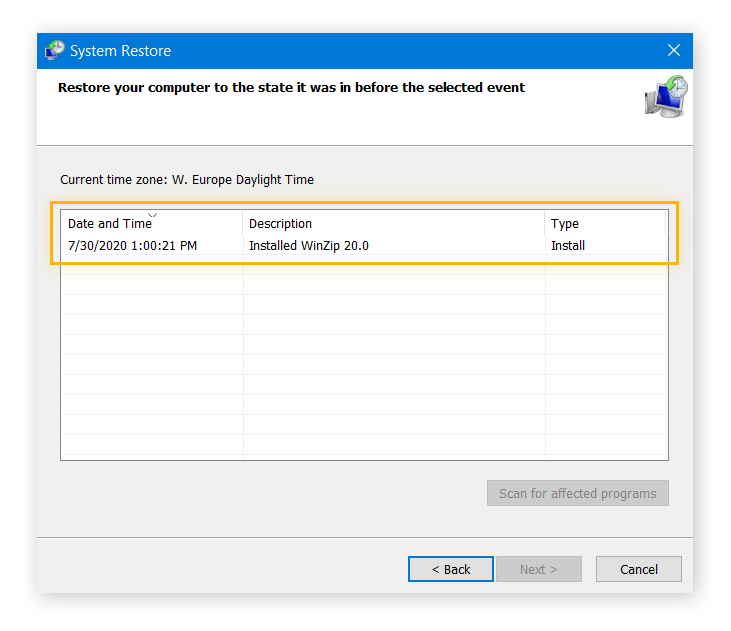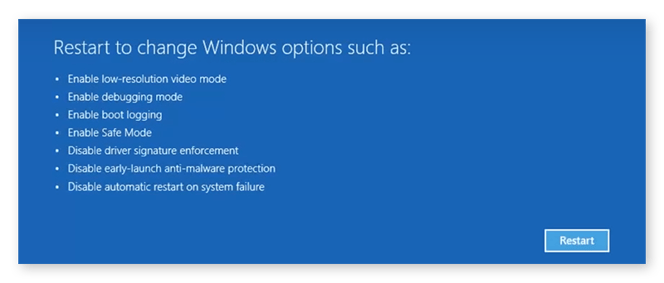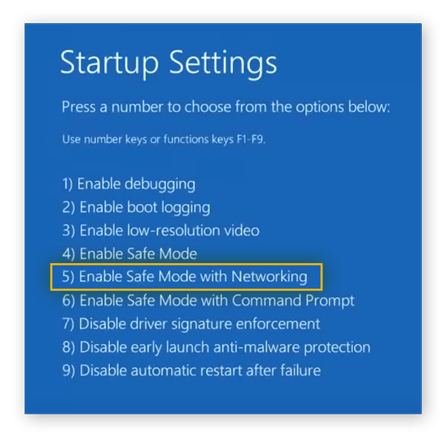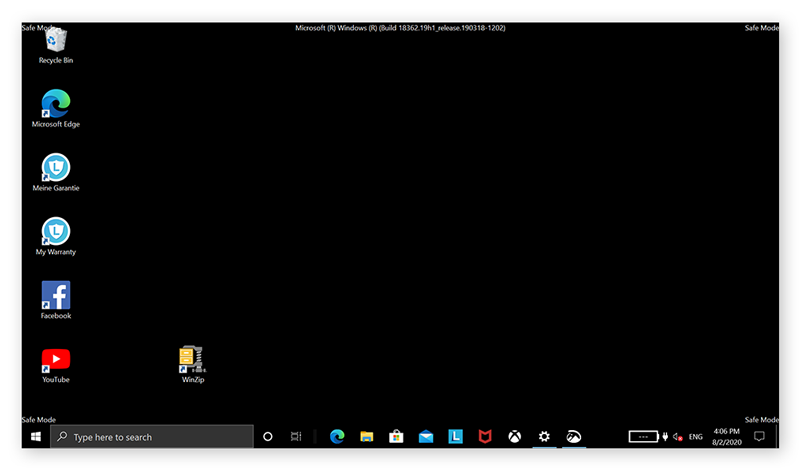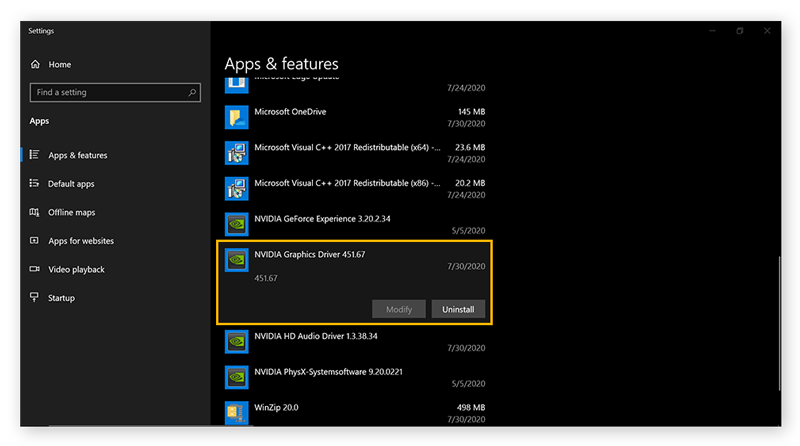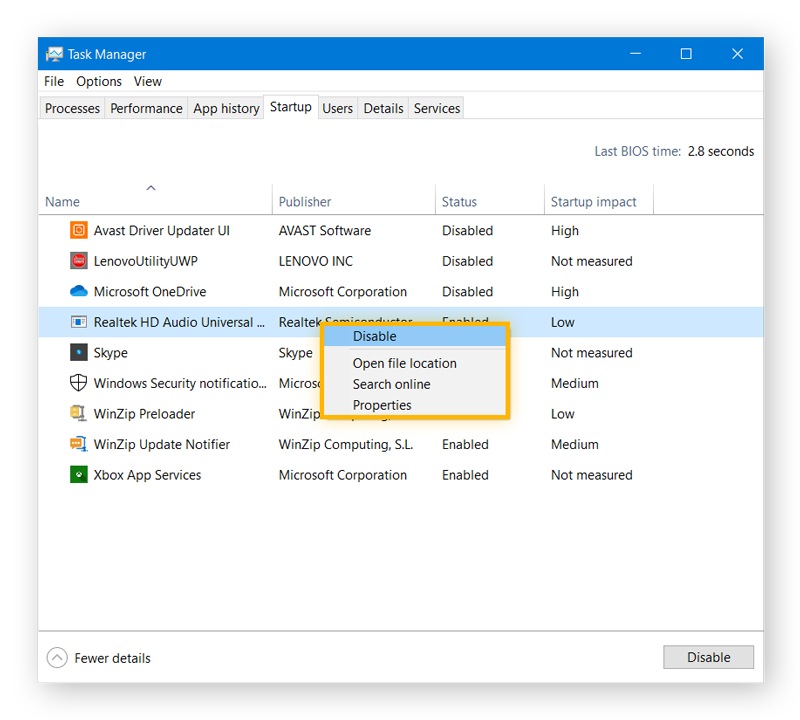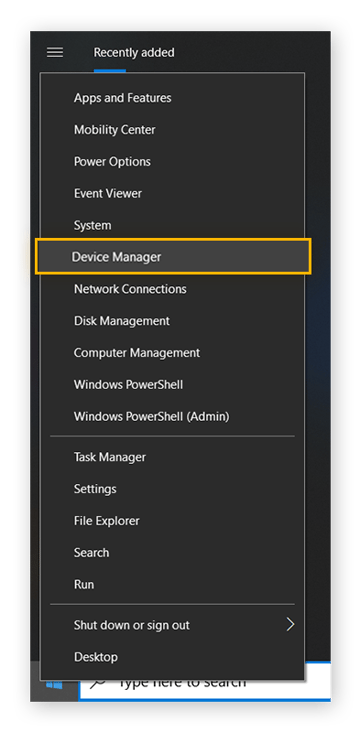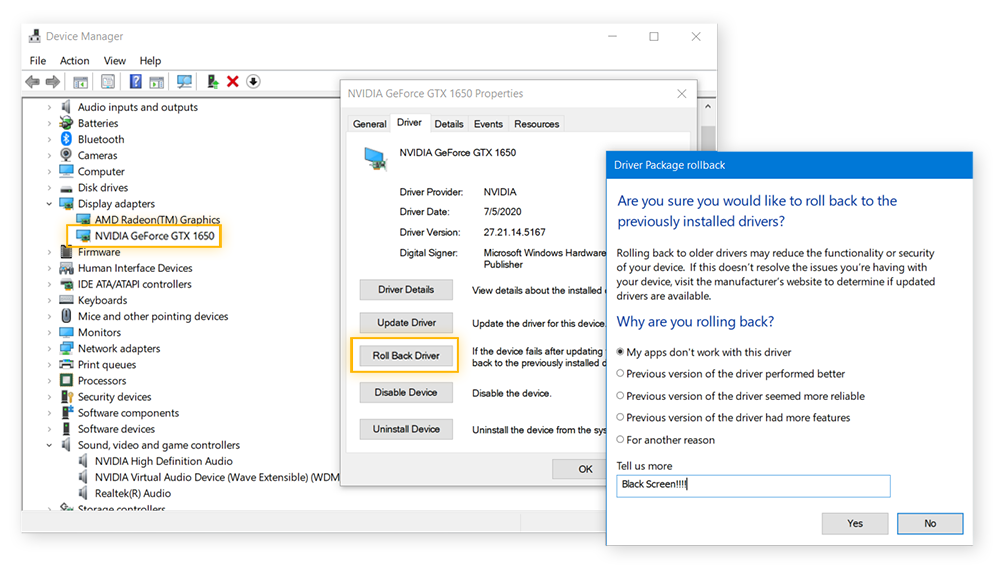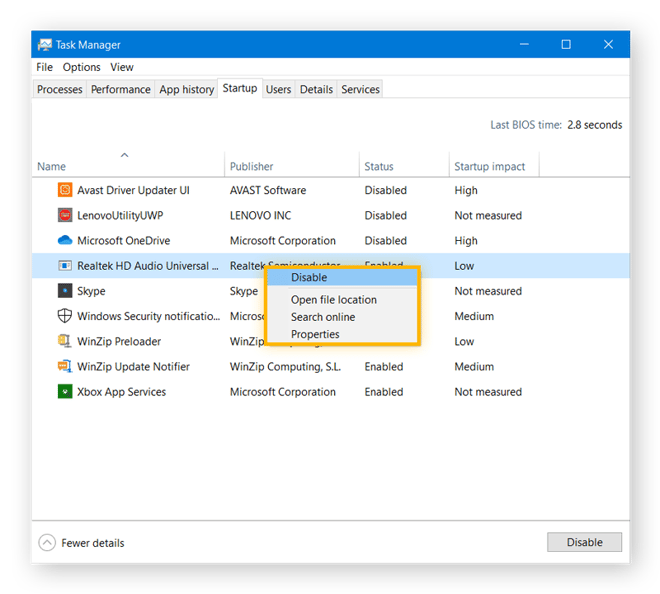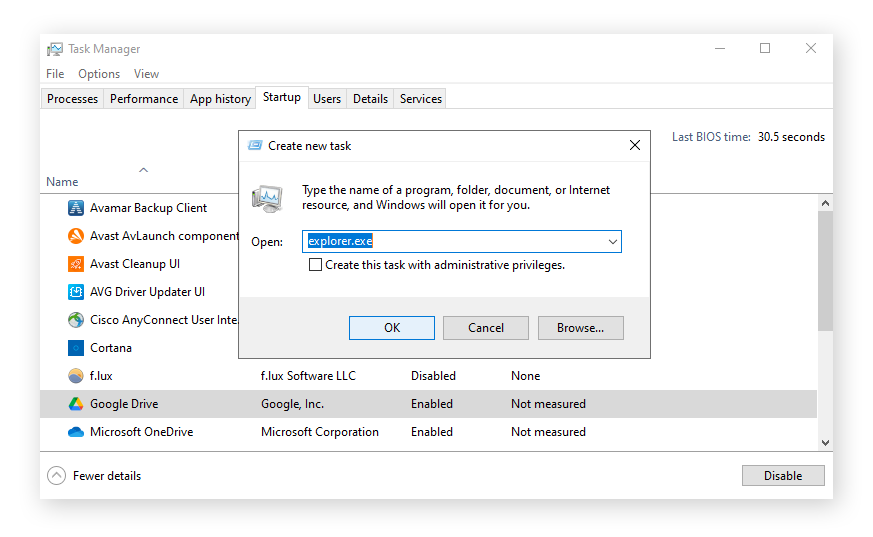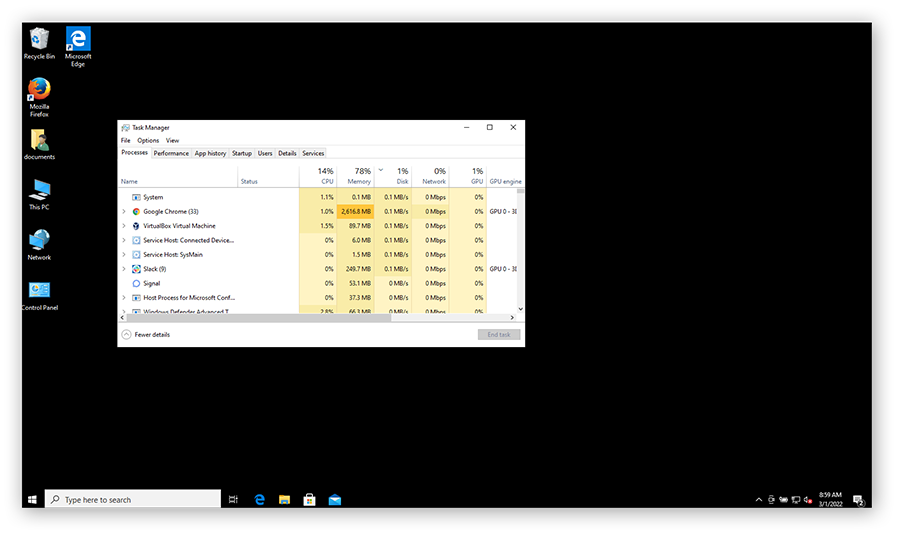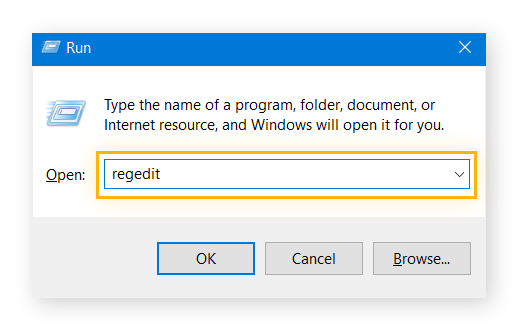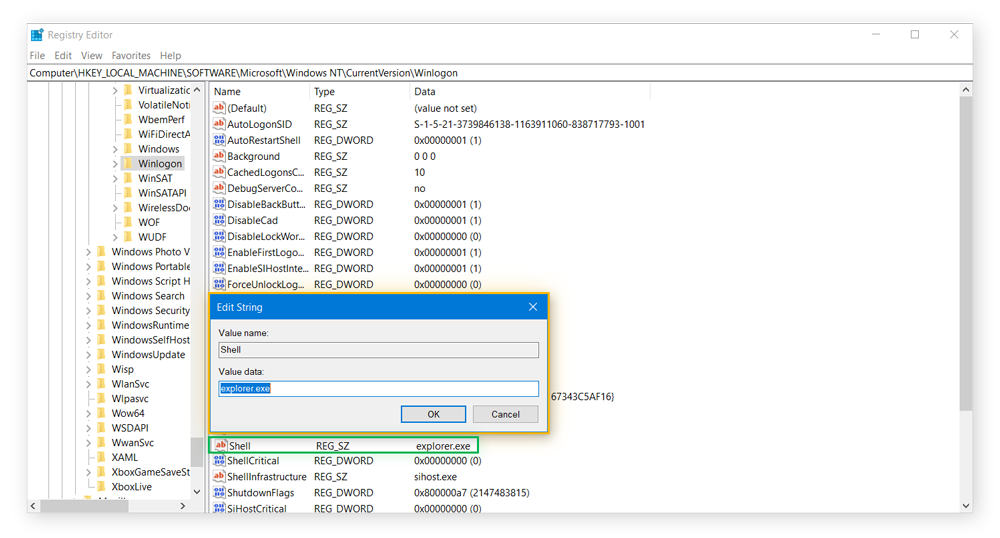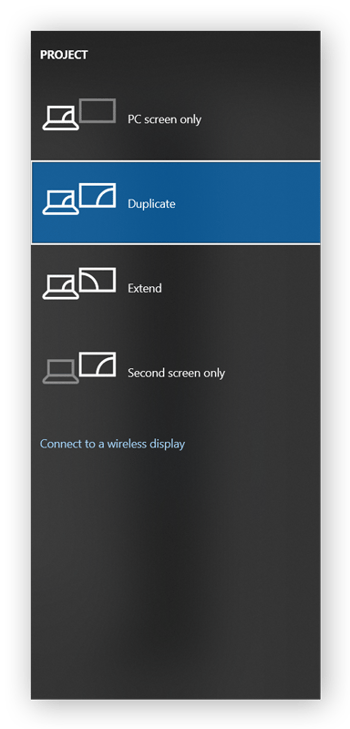¿Qué es la pantalla negra de la muerte?
Es un error crítico del sistema que hace que la pantalla del equipo esté completamente negra. El error del sistema obliga al sistema operativo a apagarse porque ya no puede funcionar de manera segura. La pantalla negra de la muerte puede deberse a varios factores, como problemas de hardware, software o malware.
Se puede mostrar una pantalla en blanco o en negro al iniciar el equipo, al actualizar el software o mientras se utiliza el dispositivo. En ocasiones, una pantalla en negro en Windows 10 o 11 se resuelve reiniciando el dispositivo. Ahora bien, en casos graves, es posible que haga falta restaurar el sistema o volver a instalar el sistema operativo.
 Pantalla negra de la muerte que aparece en nuestro dispositivo con Windows 10.
Pantalla negra de la muerte que aparece en nuestro dispositivo con Windows 10.
Cómo solucionar el problema de la pantalla negra en Windows 10
A continuación, se explican métodos rápidos para solucionar el problema de la pantalla negra en Windows 10:
-
Utilice el método abreviado de teclado Windows + P o Ctrl + Alt + Supr para restablecer el sistema de gráficos de la pantalla. Si el problema que causa la pantalla negra de Windows 10 es sencillo, un método abreviado de teclado puede ayudar a resolverlo.
-
Mantenga pulsado el botón de encendido entre 10 y 15 segundos para ejecutar un restablecimiento completo en el portátil o PC y reiniciar el equipo. Si el equipo no se reinicia y vuelve a mostrar una pantalla negra, consulte la sección siguiente para obtener información sobre cómo solucionar un problema de pantalla negra antes de iniciar sesión.
Cómo solucionar un problema de pantalla negra en Windows 11
De forma similar a Windows 10, puede usar un método abreviado de teclado (tecla del logotipo de Windows + P o Ctrl + Alt + Supr) para volver a activar la pantalla de Windows 11. También puede mantener pulsado el botón de encendido entre 10 y 15 segundos para reiniciar el dispositivo por completo.
Si estas soluciones no son válidas, no se preocupe: le guiaremos por los pasos necesarios para diagnosticar y solucionar los problemas que generan la aparición de la pantalla negra de la muerte al iniciar sesión y después de haberla iniciado.
Soluciones para resolver el problema de la pantalla negra antes de iniciar sesión
Una pantalla negra antes de que aparezca la pantalla de inicio de sesión de Windows suele ser fácil de solucionar. Solo tiene que centrarse en la causa real de la pantalla negra.
A continuación, se proporcionan varias formas de solucionar un problema de pantalla negra de Windows antes de iniciar sesión:
1. Optimice las aplicaciones de inicio
Si el PC o portátil muestra una pantalla negra al iniciarse, pruebe a desactivar algunas aplicaciones de inicio para optimizar el arranque. AVG TuneUp permite desactivar todas las aplicaciones que no son esenciales y ponerlas en suspensión automáticamente. Su función integrada de modo de suspensión le ayuda a optimizar la RAM y la CPU para disponer de los recursos que necesita al iniciarse.
2. Compruebe los cables y las conexiones
Si su dispositivo Windows, que por lo demás funciona perfectamente, de repente muestra una pantalla en blanco, compruebe los cables del equipo conectados al monitor. Podría haber un problema con la conexión o con los propios cables.
A continuación, se explica cómo comprobar los cables y otras conexiones y periféricos importantes:
Desconecte y vuelva a conectar los cables de vídeo
Desconecte y vuelva a conectar todos los cables de vídeo: HDMI, DVI, DisplayPort y VGA. Sople suavemente en los puertos para eliminar el polvo u otros residuos que puedan interferir en la conexión.
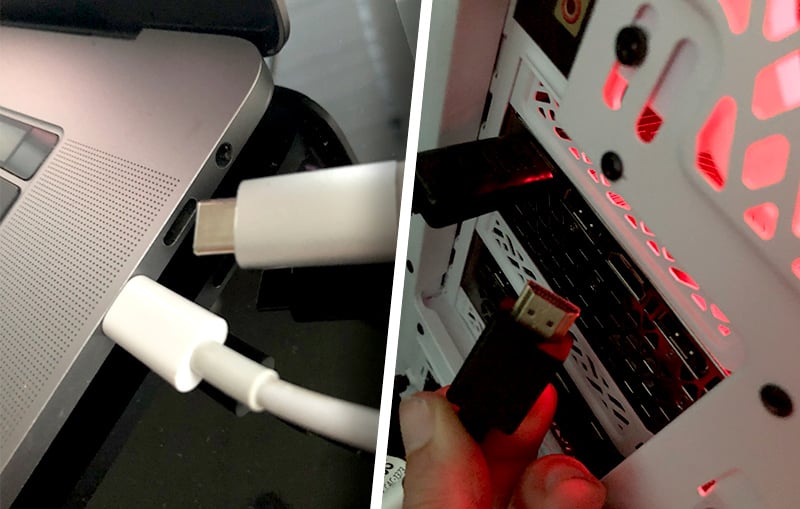 Desenchufe y vuelva a conectar los cables y las conexiones periféricas.
Desenchufe y vuelva a conectar los cables y las conexiones periféricas.
Pruebe con otro cable
Desenchufar y enchufar constantemente hace que los cables se acaben desgastando y, al final, se rompan, sobre todo si se utiliza un portátil con un monitor externo.
Para comprobar si el cable es el causante de la pantalla negra, pruebe a enchufar otro cable de vídeo que sepa que funciona, como el del televisor. Si con esa conexión de cable aparece una imagen en lugar de una pantalla en blanco, significa que el equipo necesita un cable nuevo.
Pruebe con otra pantalla
La pantalla del monitor puede estar defectuosa o configurada en una fuente incorrecta, lo que podría generar una pantalla negra. Pruebe a conectar otra pantalla si es posible. O bien, pase del monitor al televisor o viceversa.
Una pantalla en blanco al iniciar una compilación de Windows 10 u 11 también puede deberse a un desajuste entre el monitor y la resolución de la pantalla.
Por ejemplo, es posible que un PC optimizado para juegos no funcione con un proyector que no pueda mostrar una resolución alta. Si el PC con Windows muestra un error de arranque al conectarlo a un proyector, pruebe a conectarlo a un monitor normal. Si el monitor muestra correctamente las imágenes, es probable que el problema se deba a un requisito de resolución que el proyector no puede cumplir.
3. Desconecte todos los accesorios innecesarios
Los discos duros externos, las conexiones USB, las antenas de Wi-Fi, los cascos de realidad virtual y otros accesorios pueden causar problemas durante el arranque. Si la pantalla del equipo se queda en negro al iniciarse, desenchufe todo lo que no sea imprescindible para que el PC funcione. Deje conectados solo el monitor, el ratón y el teclado, y reinicie el equipo.
Si sospecha que el problema está en el disco duro, puede comprobar si hay signos de fallo del disco duro y utilizar los comandos CHKDSK para solucionar esta clase de problemas.
En un equipo de sobremesa más grande, intente quitar todos los componentes innecesarios, como tarjetas de sonido y memorias RAM adicionales. Si sigue sin ver nada en la pantalla después del inicio, cambie la tarjeta gráfica y actualice la memoria RAM por completo.
4. Intente un restablecimiento BIOS/UEFI y consulte el orden de arranque
La BIOS y la UEFI son programas cruciales: gestionan las configuraciones esenciales de hardware y aseguran el inicio correcto del sistema operativo. La BIOS se utiliza habitualmente en los PC más antiguos, mientras que la UEFI se ejecuta en los modelos más recientes. Si aparece una pantalla negra de la muerte, intente volver a la configuración predeterminada.
A continuación, se explica cómo restablecer la BIOS/UEFI:
-
Apague el PC; a continuación, pulse el botón de encendido para volver a encenderlo.
-
Durante el arranque, se le pedirá que pulse una tecla determinada para acceder la configuración (en general es F2 o Supr). Pulse esa tecla varias veces.
También probar intentar estas dos soluciones:
Restablecer los valores de fábrica
Buscar una entrada que diga Load defaults (Cargar valores predeterminados), Optimized defaults (Valores predeterminados optimizados) o algo similar. Según la compilación del dispositivo, el aspecto de la BIOS/UEFI puede variar, pero el texto general de la entrada debe ser parecido. Al seleccionar esta opción, la configuración predeterminada se restablece por completo.
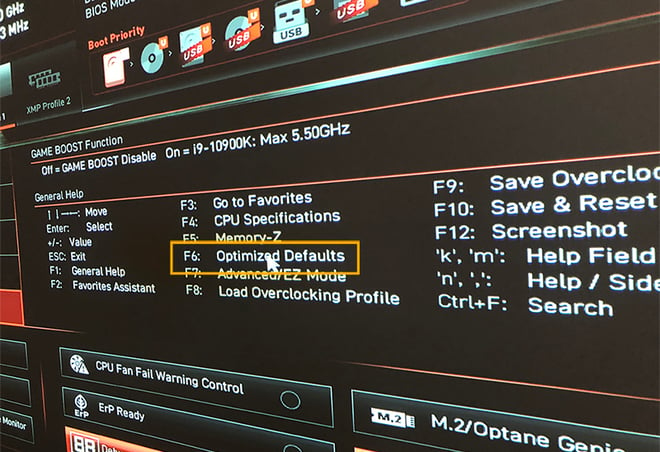 Restablecimiento de la configuración predeterminada de un equipo con Windows 10.
Restablecimiento de la configuración predeterminada de un equipo con Windows 10.
Asegúrese de que el PC arranca desde el disco duro
La BIOS/UEFI también controla cómo se inicia el PC. El PC puede arrancar desde un disco duro, un CD/DVD (disco de rescate), una memoria USB (para instalar Windows) o incluso un disquete. En la configuración de Boot Priority (Prioridad de arranque) o First Boot Device (Primer dispositivo de arranque), asegúrese de que la opción de disco duro esté seleccionada.
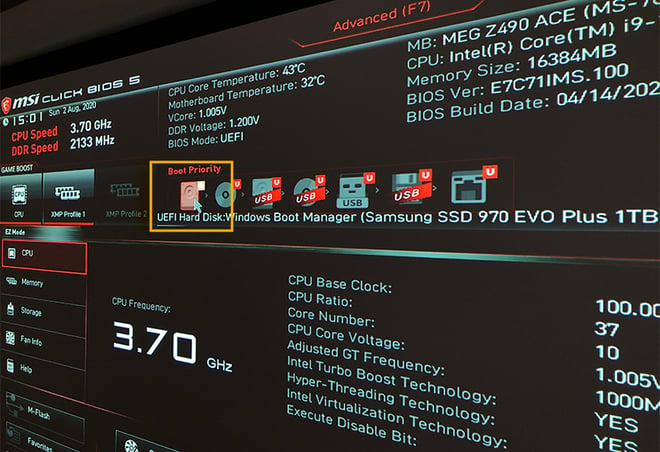 Configuración de la prioridad de arranque en la unidad de disco duro en Windows 10.
Configuración de la prioridad de arranque en la unidad de disco duro en Windows 10.
También puede comprobar el rendimiento de la BIOS/UEFI ejecutando una prueba de esfuerzo de la CPU. Si el equipo no supera la prueba y aparece la pantalla negra de la muerte, es posible que los controladores de la BIOS/UEFI no estén actualizados. Los controladores se pueden actualizar fácilmente con uno de los mejores actualizadores de controladores gratuitos del mercado.
5. Iniciar una reparación de Windows
Si el PC arranca con una pantalla negra y sigue sin aparecer nada, pruebe a iniciar una reparación de Windows, que consiste en un conjunto de herramientas y utilidades de diagnóstico que se integran en el sistema operativo.
A continuación, se explica el procedimiento para iniciar la pantalla de reparación automática del inicio de Windows:
-
Reinicie el PC varias veces. Si lo hace repetidamente, se abrirá la pantalla Reparación automática del inicio de Windows. Haga clic en Reiniciar. Si no se soluciona el problema de la pantalla negra, repita este paso y seleccione Opciones avanzadas.
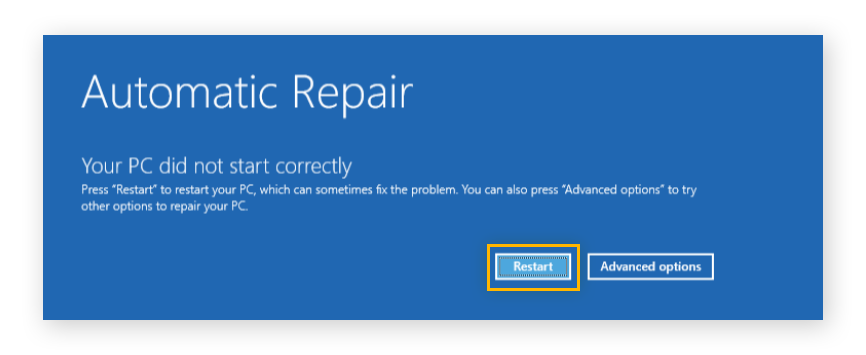
-
Haga clic en Restaurar sistema.
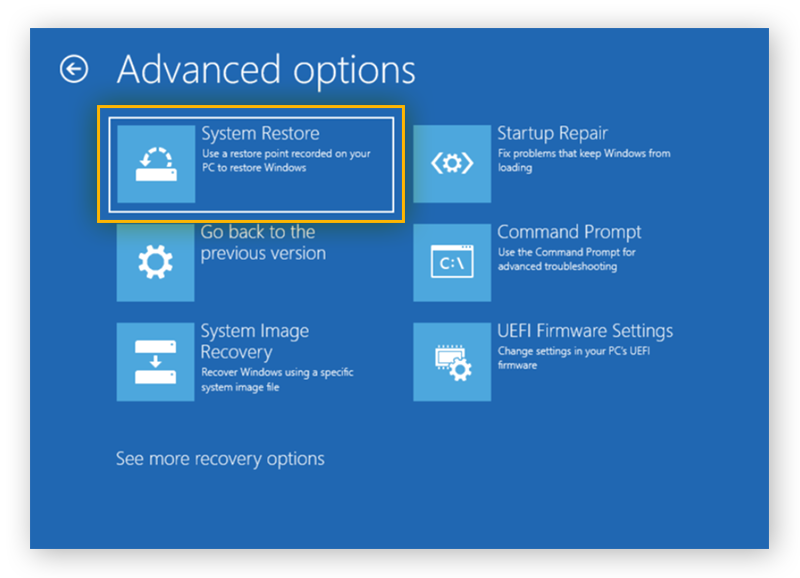
-
Una vez que se abra Restaurar sistema, seleccione un punto de restauración del sistema de varios unos días de antigüedad o de un período anterior al momento en que empezó a tener problemas de pantalla negra.
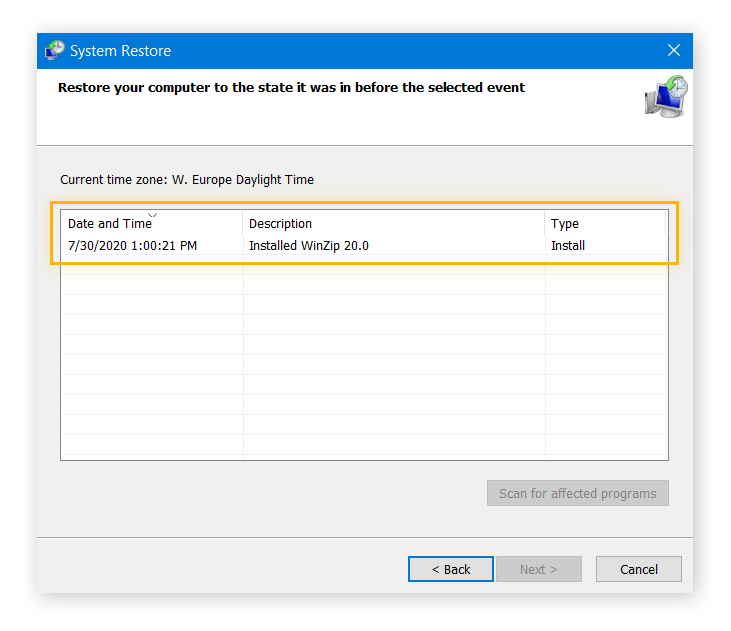
-
Pulse Siguiente. A continuación, espere a que Windows restaure todos los archivos necesarios y vuelva a funcionar. En algunos casos, quizás sea necesario volver a reinstalar una aplicación o una actualización que instaló después del punto de restauración y antes de que apareciera la pantalla negra en Windows.
Si la reparación automática de Windows no funciona, debe crear una unidad de arranque de Windows 10, conectarla y seguir el consejo anterior sobre cómo arrancar el disco para asegurarse de que el PC arranque desde la unidad USB.
6. Iniciar el sistema en modo seguro
El modo seguro de Windows inicia el PC con el mínimo de controladores y programas en ejecución, lo que puede ayudarle a evitar una pantalla negra al iniciarse. El modo seguro significa que solo se inicia Windows y se elimina cualquier interferencia de programas o controladores innecesarios.
A continuación, se explica el procedimiento para arrancar Windows en modo seguro:
-
Siga los pasos anteriores para iniciar la herramienta de reparación de Windows.
-
Esta vez, haga clic en Configuración de inicio. Si no ve esa opción, haga clic en Ver más opciones de recuperación y, a continuación, en Configuración de inicio.
-
Después, haga clic en Reiniciar. Tras unos segundos, se mostrará la pantalla Configuración de inicio.
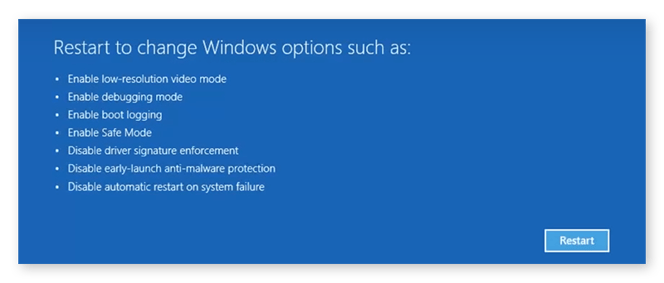
-
Pulse 5 en el teclado para iniciar el equipo en Modo seguro con funciones de red.
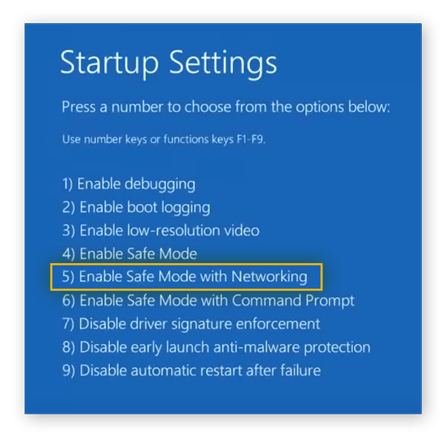
-
Una vez que Windows haya arrancado, el escritorio en modo seguro tendrá un aspecto similar al siguiente:
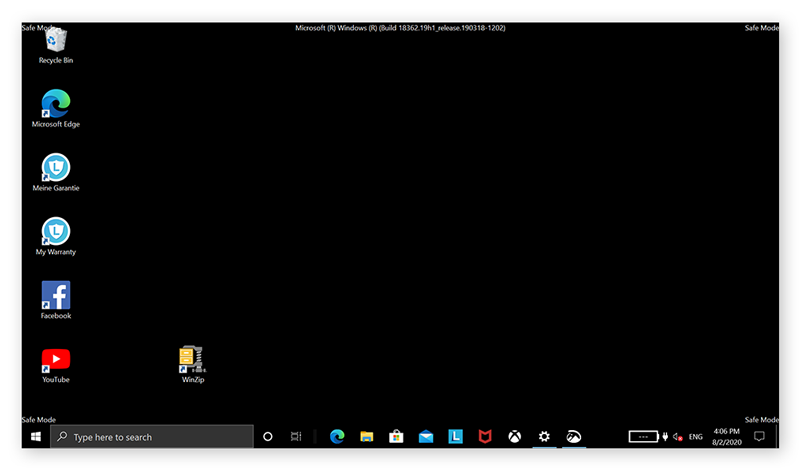
Ya puede comenzar a eliminar las posibles causas de la pantalla negra de la muerte de Windows 10 o 11. Pruebe estos dos métodos:
-
En primer lugar, desinstale las aplicaciones que puedan interferir en el arranque, como los controladores de gráficos, de audio o de red.
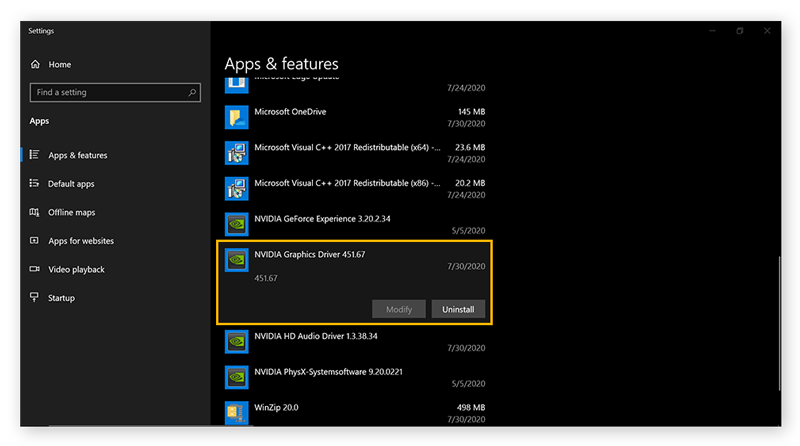
-
A continuación, desactive todos los elementos de inicio mediante el Administrador de tareas: haga clic con el botón derecho del ratón en la barra de tareas y seleccione Administrador de tareas; a continuación, vaya a Inicio. Desactive todos los elementos de esta pestaña haciendo clic con el botón derecho en cada uno de ellos y seleccionando Deshabilitar.
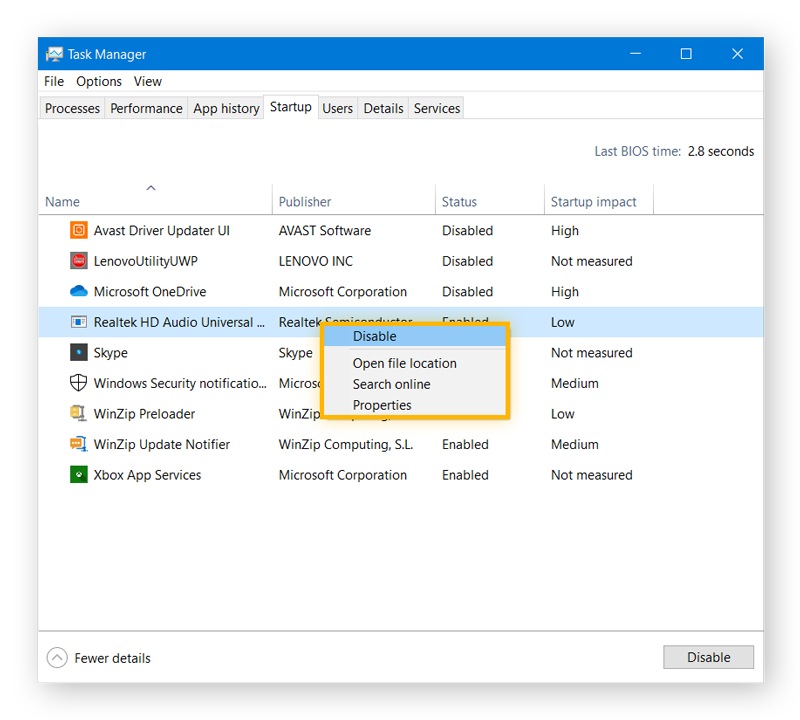
A continuación, reinicie el sistema Windows de forma normal. Si la pantalla negra ha desaparecido y todo funciona, lleve a cabo los pasos anteriores en orden inverso y vuelva a activar las tareas una a una. Es decir, active un elemento en el Administrador de tareas, reinicie y asegúrese de que todo funciona. A continuación, repita el proceso con el elemento siguiente de la lista. Este proceso le permitirá identificar el programa que impide que el sistema se reinicie.
7. Actualizar todos los controladores o revertirlos a una versión anterior en modo seguro
Como ya se ha dicho, un controlador de dispositivo defectuoso puede provocar que el sistema no arranque. Para solucionarlo, desinstale cualquier controlador de dispositivo que pueda producir un problema.
A continuación, se explica el procedimiento para revertir o actualizar los controladores en modo seguro:
-
Haga clic con el botón derecho en Inicio de Windows y seleccione Administrador de dispositivos.
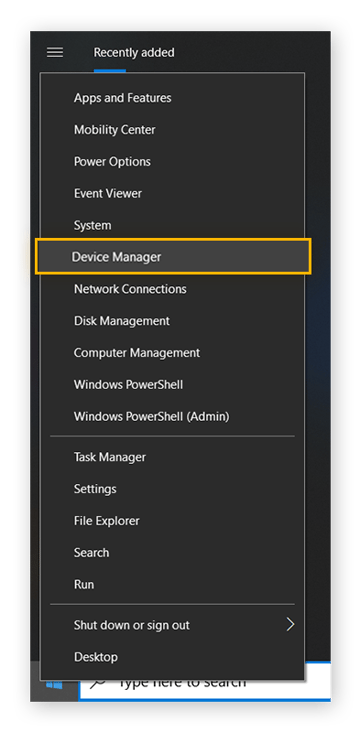
-
Vaya al controlador del dispositivo que da problemas. Normalmente son controladores como adaptadores de pantalla, adaptadores de red o controladores de sonido, vídeo y juegos. Haga doble clic en la entrada, por ejemplo NVIDIA GeForce GTX 1650. A continuación, vaya a la pestaña Controlador y seleccione Revertir al controlador anterior. Haga clic en Sí para confirmar.
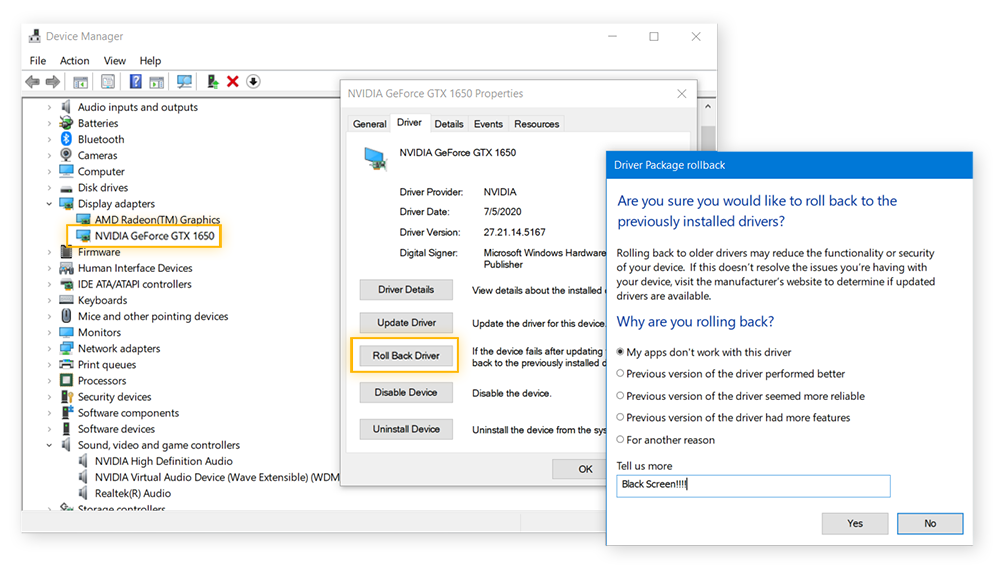
Si este método no funcionase, la actualización de los controladores podría solucionar el problema de la pantalla negra de Windows. Consulte nuestra guía completa para obtener información sobre cómo encontrar y actualizar los controladores de dispositivos.
Si desea actualizar los controladores inmediatamente y mantenerlos actualizados de forma automática, obtenga AVG Driver Updater y ejecute un análisis gratuito. El sencillo panel de control de AVG Driver Updater le ayudará a identificar y actualizar sus controladores obsoletos o defectuosos, solucionar los problemas de controladores persistentes y hacer que el equipo vuelva a funcionar de forma excelente.
Soluciones para el problema de pantalla negra de la muerte después de iniciar sesión
Si aparece una pantalla negra después de introducir la contraseña e iniciar sesión, puede el origen del problema se puede detectar mediante una de las soluciones que se indican a continuación.
A continuación, se explica el modo de solucionar una pantalla negra de Windows después de iniciar sesión:
1. Desactive todas las aplicaciones automáticas
Si se muestra una pantalla negra después de iniciar sesión en un dispositivo con Windows 10 u 11, significa que algo afecta al sistema operativo mientras intenta cargar el escritorio y los iconos. En general, es una aplicación que se carga automáticamente.
A continuación, se explica el procedimiento para desactivar todas las aplicaciones automáticas:
-
Pulse simultáneamente Ctrl + Alt + Supr y seleccione Administrador de tareas. Si la pantalla negra le impide acceder al Administrador de tareas, siga los pasos anteriores sobre cómo arrancar en modo seguro.
-
En el Administrador de tareas, vaya a Inicio y desactive todos los elementos. Reinicie el equipo y compruebe si todo funciona como debería.
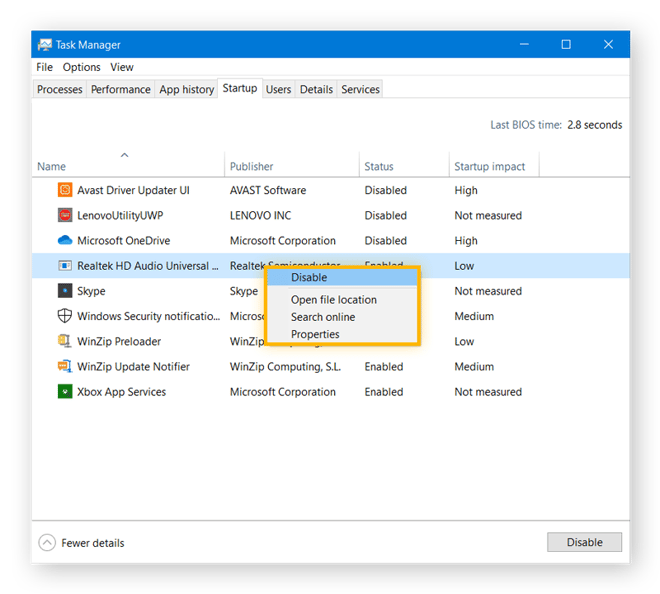
Compruebe el Administrador de tareas como parte del mantenimiento regular del PC. Desactivar las aplicaciones que consumen recursos en el inicio y utilizar una herramienta de limpieza del PC son formas sencillas de acelerar el tiempo de arranque del PC y de evitar por completo la pantalla negra de la muerte.
2. Inicie explorer.exe
El programa explorer.exe (Explorador de Windows) se encarga de cargar el escritorio y los iconos. Si el programa no se carga después de iniciar sesión, significa que el Explorador de Windows funciona de manera incorrecta y solo se mostrará una pantalla negra con un cursor o logotipo flotante.
A continuación, se explica el procedimiento para iniciar explorer.exe:
-
Pulse simultáneamente Ctrl + Alt + Supr y seleccione Administrador de tareas (o bien pulse Ctrl + Mayús + Esc para iniciarlo directamente).
-
En el Administrador de tareas, haga clic en Archivo > Ejecutar nueva tarea. Escriba explorer.exe y haga clic en Aceptar.
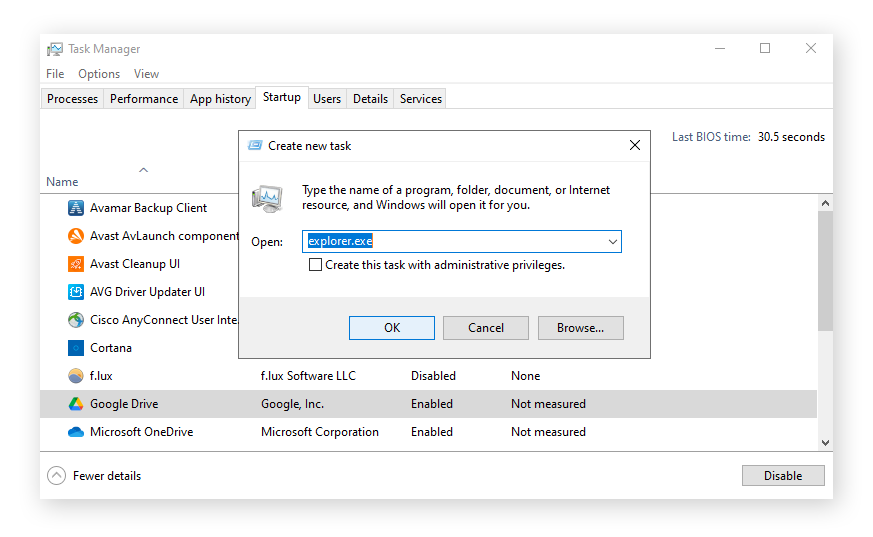
En principio, el escritorio debería volver a mostrarse en pantalla.
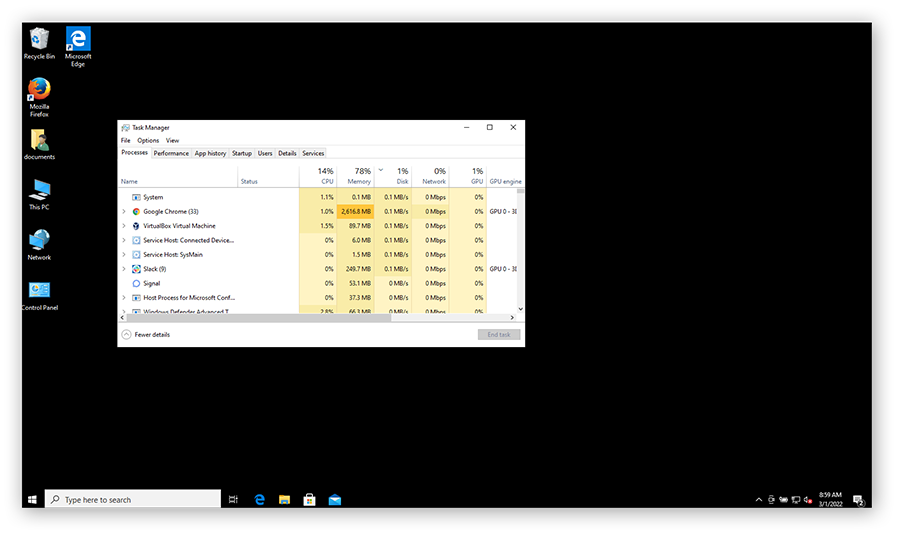
Ahora que ha recuperado el escritorio, hace falta conseguir que el Explorador de Windows se cargue automáticamente al iniciar sesión. Para ello, edite el Registro de Windows, el núcleo del sistema operativo Windows. Antes de realizar cualquier cambio, cree una copia de seguridad del PC o un punto de restauración del sistema.
(Nota: edite el Registro de Windows únicamente si sabe lo que está haciendo. También puede utilizar una herramienta especializada de limpieza del registro para limpiar y reparar cualquier elemento que no funcione del registro del PC con Windows).
A continuación, se explica el procedimiento para solucionar el inicio del Explorador de Windows desde el Registro de Windows:
-
Mantenga pulsada la tecla Windows y pulse R. En el cuadro Ejecutar , escriba regedit. Pulse Entrar.
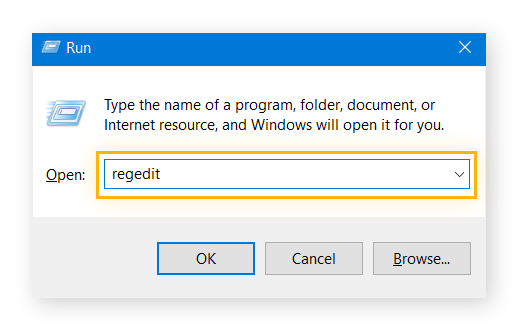
-
Vaya a la siguiente carpeta (también llamada «keys»): HKEY_LOCAL_MACHINE > SOFTWARE > Microsoft > Windows NT > CurrentVersion > Winlogon.
En la parte derecha de la pantalla, haga doble clic en Shell. Compruebe que en la sección Información del valor aparezca explorer.exe. Si este campo está vacío o se muestra otro nombre, escriba explorer.exe.
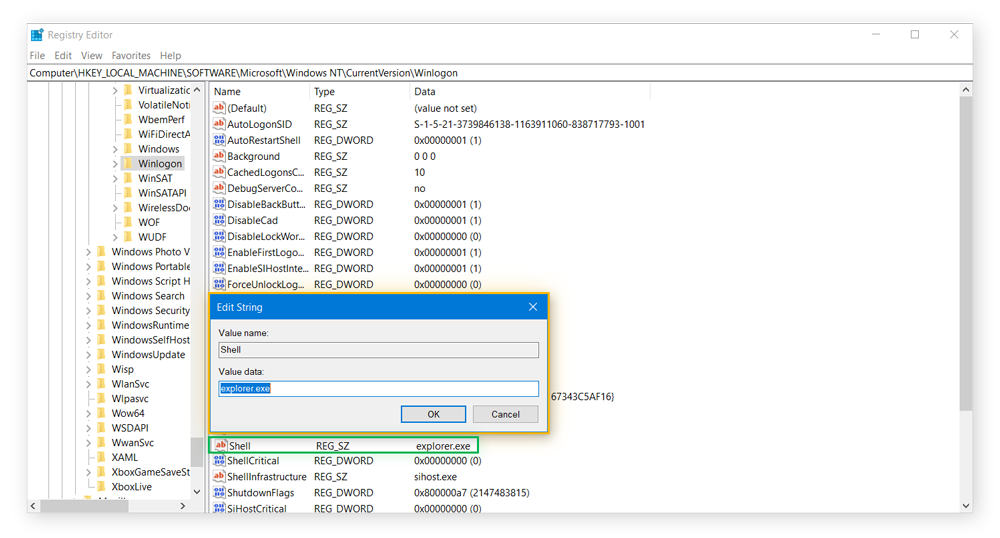
Si en la sección Información del valor se muestra otro nombre, podría tratarse de un virus, malware o algún otro programa potencialmente no deseado. Para averiguarlo, busque en Google el nombre del programa e investigue un poco. Si se trata de un virus, obtenga información sobre cómo eliminar un virus o malware del equipo. Si la búsqueda no proporciona información, ejecute un análisis de virus o una herramienta de limpieza de adware, por si acaso.
Un programa antivirus potente como AVG AntiVirus Free analizará por completo su equipo para detectar la presencia de cualquier código malicioso. También eliminará el malware y configurará defensas para ayudar a detectar y bloquear cualquier indicio futuro de problemas.
3. Instalar un nuevo controlador gráfico
Si con frecuencia, y en principio de forma aleatoria, problemas de pantalla negra en Windows, el controlador de gráficos podría ser la razón. Actualice regularmente todos los controladores de AMD, Intel y NVIDIA para que la tarjeta gráfica funcione correctamente. Consulte nuestras instrucciones detalladas sobre cómo actualizar los controladores de gráficos y nuestra guía para supervisar el rendimiento de la GPU.
4. Cambiar de pantalla
Si el PC está conectado a varios monitores o a un casco de realidad virtual (que Windows identifica como monitor), sin darse cuenta puede cambiar la salida a una pantalla que esté apagada. Cuando vea una pantalla en blanco, mantenga pulsada la tecla Windows y pulse P. De esta forma, se muestran las opciones de modo de visualización para poder cambiarlo.
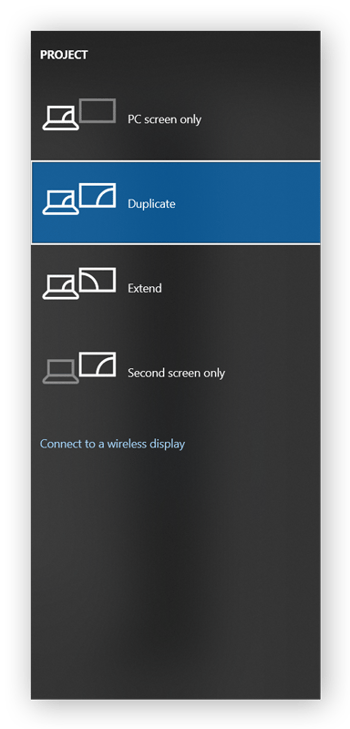
¿Por qué la pantalla se queda en negro?
La pantalla se queda en negro debido a un error crítico en el sistema operativo del equipo, como un controlador de dispositivo defectuoso, un defecto de hardware, un fallo de software de Windows o, incluso, malware. Aunque en principio se puede solucionar, encontrar la causa de la pantalla negra no es siempre fácil.
Estas son algunas causas comunes de una pantalla negra de Windows 10 u 11:
-
Una actualización incorrecta de Windows
-
Una aplicación de inicio defectuosa
-
Controladores obsoletos o defectuosos
-
Problemas de conexión entre el PC y el monitor
-
Defectos de software o hardware
-
Problemas con la tarjeta gráfica
-
Cables sueltos conectados al PC o portátil
Si la pantalla se muestra completamente negra antes de iniciar sesión, es probable que se deba a un funcionamiento incorrecto del controlador del dispositivo o a un problema de hardware. Si la pantalla en blanco se muestra después de iniciar sesión, es probable que haya algún problema con Windows, como una actualización de Windows 10 con errores o un problema con una aplicación instalada.
Usuarios de rendimiento
También pueden producirse problemas de pantalla negra al intentar sacar el máximo partido al sistema para jugar o ejecutar tareas que consumen muchos recursos, como la edición de vídeo. El overclocking ayuda a optimizar el rendimiento del PC, pero puede provocar sobrecalentamiento y problemas en la GPU, y provocar la aparición de la pantalla negra de la muerte.
Si quiere aumentar el rendimiento del PC sin que se apague la pantalla, obtenga información sobre cómo hacer overclock de la CPU de forma segura. Asimismo, compruebe siempre la temperatura de la GPU para mantener un rendimiento seguro. Aproveche también para saber cómo solucionar el ventilador ruidoso del equipo y conseguir un rendimiento óptimo en todos los sentidos.
Líbrese de las pantallas negras con una aplicación para optimizar el PC
Solucionar una pantalla negra en Windows es bastante sencillo, pero mantener un dispositivo que funcione correctamente es fundamental para evitar futuros problemas. Utilice AVG TuneUp para mantener su dispositivo Windows actualizado, optimizado y funcionando sin problemas.
La función Mantenimiento automático de AVG TuneUp pone a punto el dispositivo con regularidad. Por su parte, la función Modo de suspensión desactiva las aplicaciones innecesarias a fin de asegurar que disponga de la energía necesaria para las aplicaciones y programas que utiliza. Además, el Desinstalador de software integrado elimina las aplicaciones que podrían hacer que el sistema no arranque. Pruebe AVG TuneUp hoy mismo y despídase de los problemas de pantalla negra de Windows.

 Pantalla negra de la muerte que aparece en nuestro dispositivo con Windows 10.
Pantalla negra de la muerte que aparece en nuestro dispositivo con Windows 10.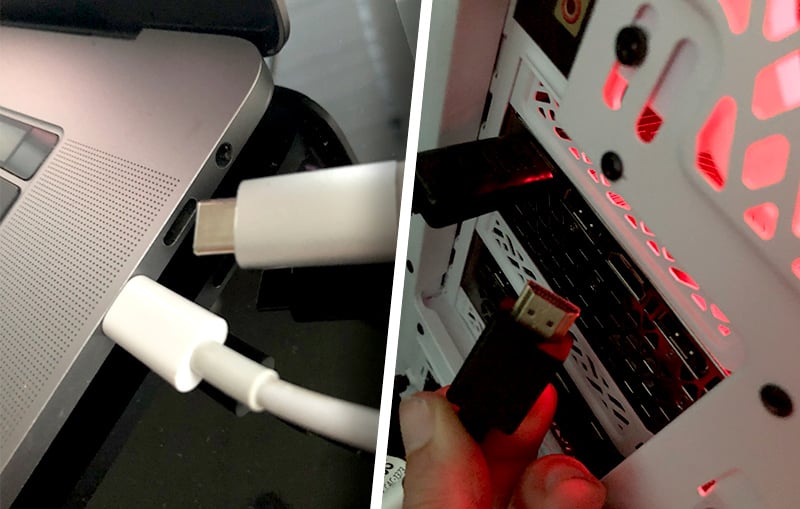 Desenchufe y vuelva a conectar los cables y las conexiones periféricas.
Desenchufe y vuelva a conectar los cables y las conexiones periféricas.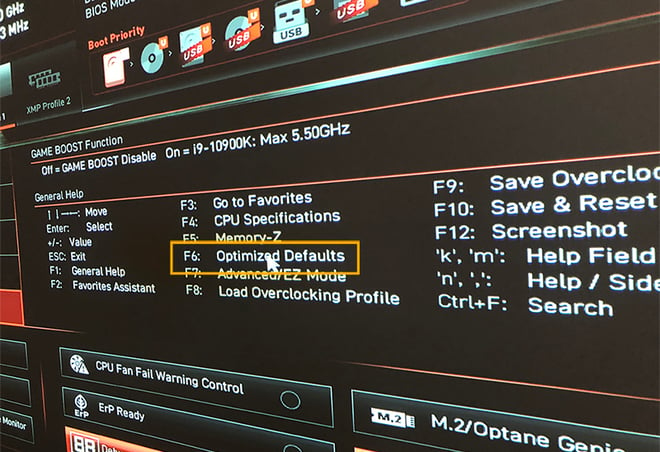 Restablecimiento de la configuración predeterminada de un equipo con Windows 10.
Restablecimiento de la configuración predeterminada de un equipo con Windows 10.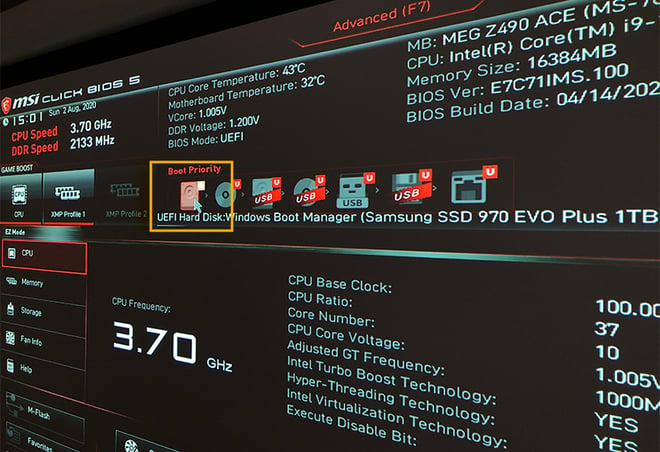 Configuración de la prioridad de arranque en la unidad de disco duro en Windows 10.
Configuración de la prioridad de arranque en la unidad de disco duro en Windows 10.