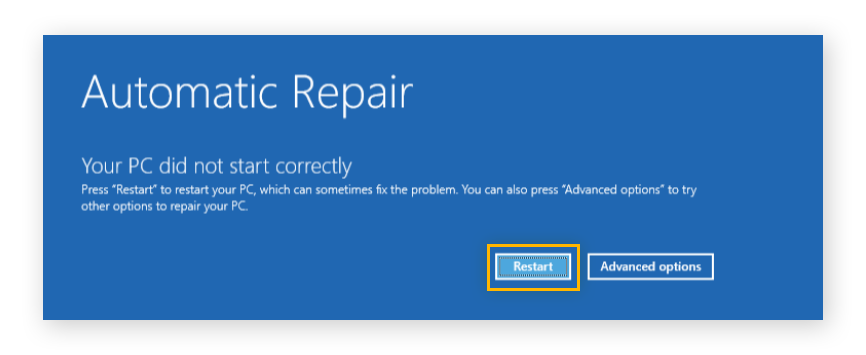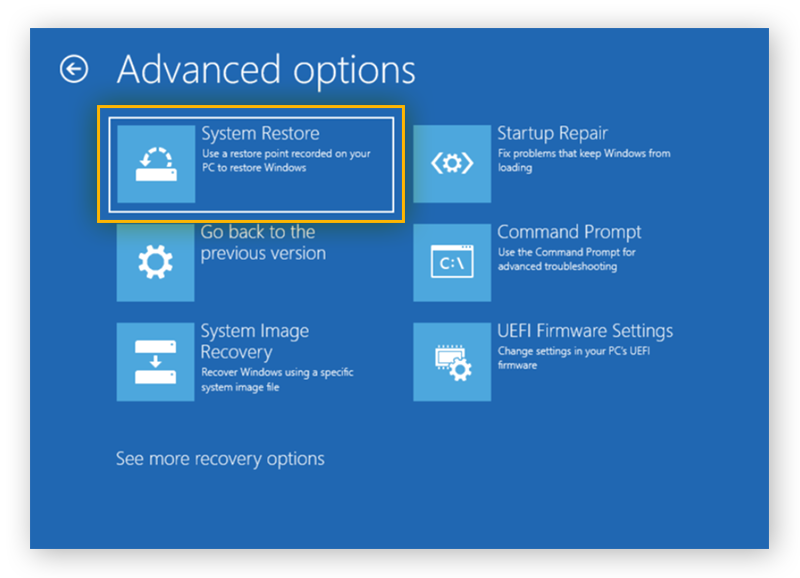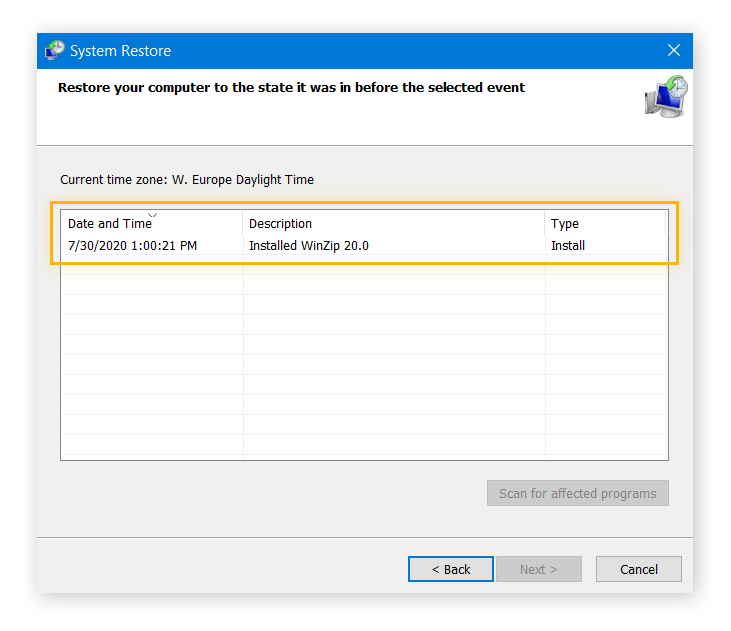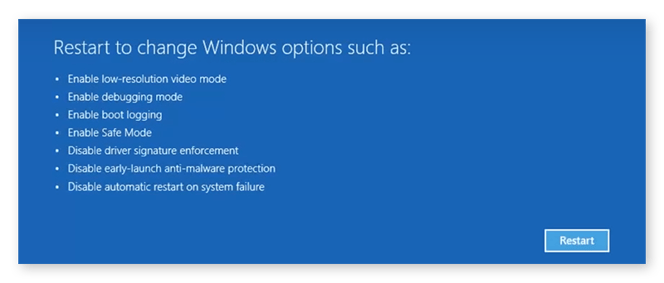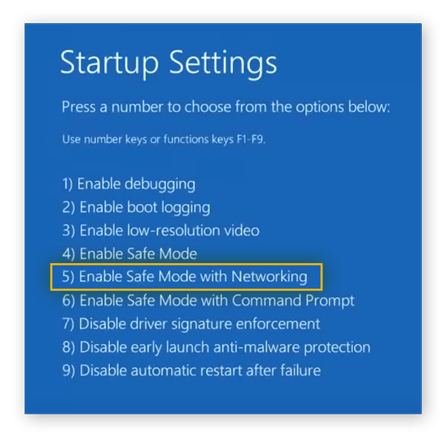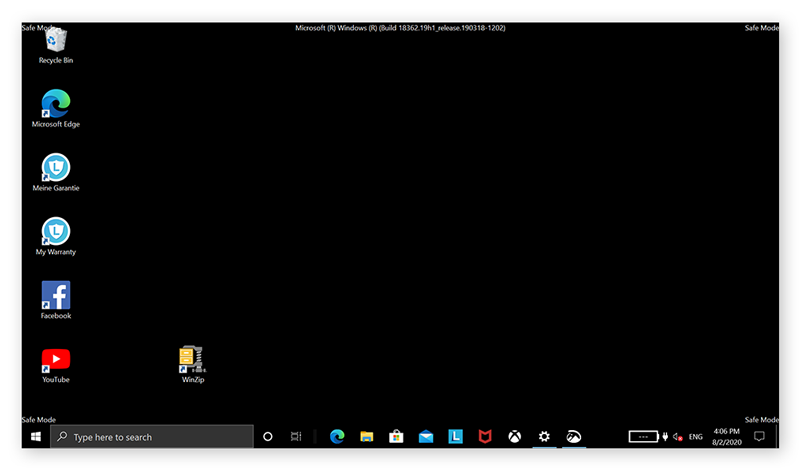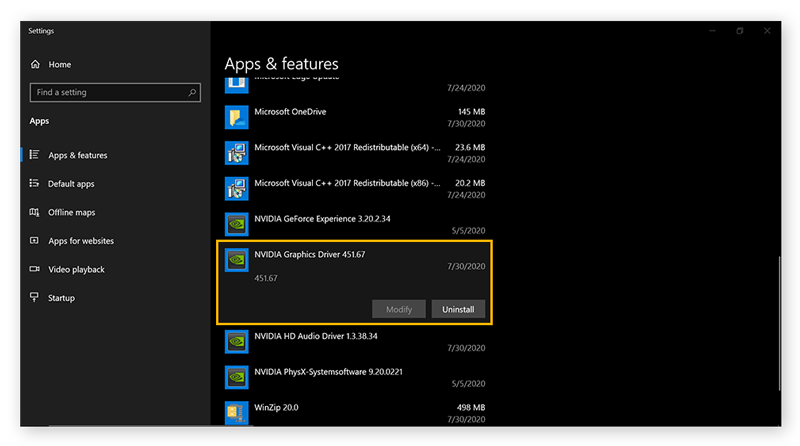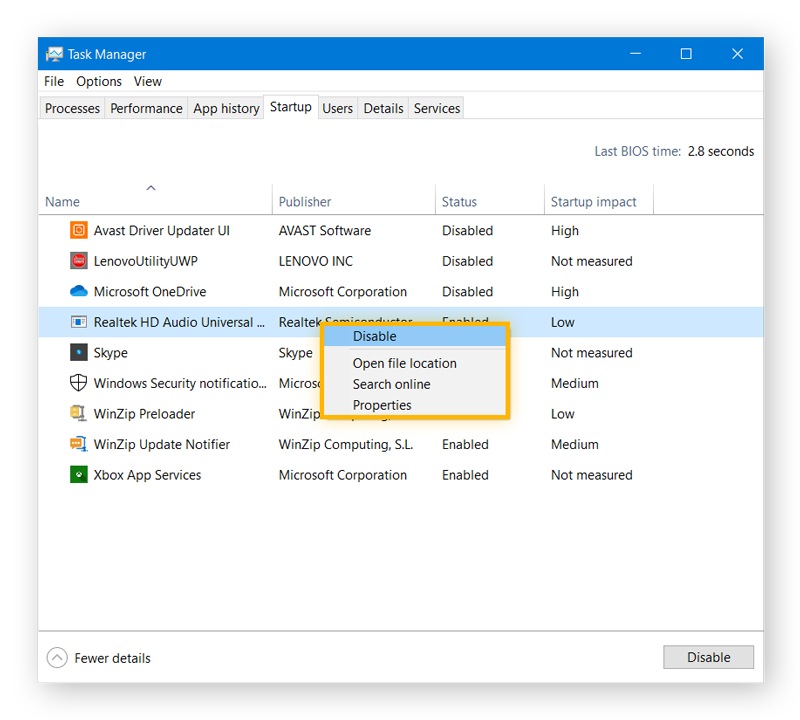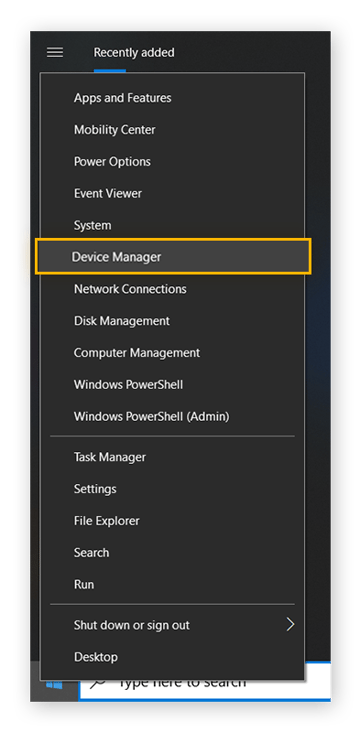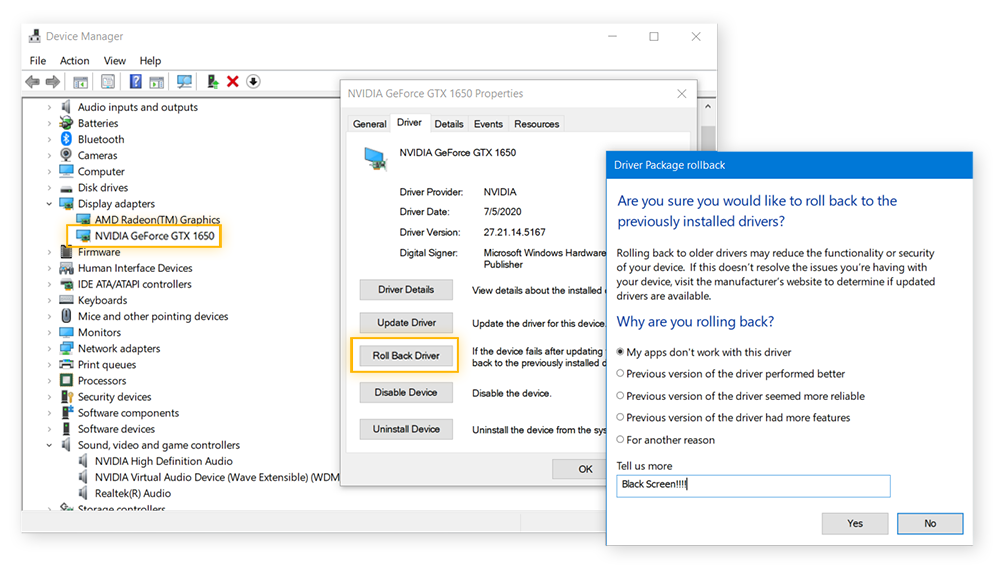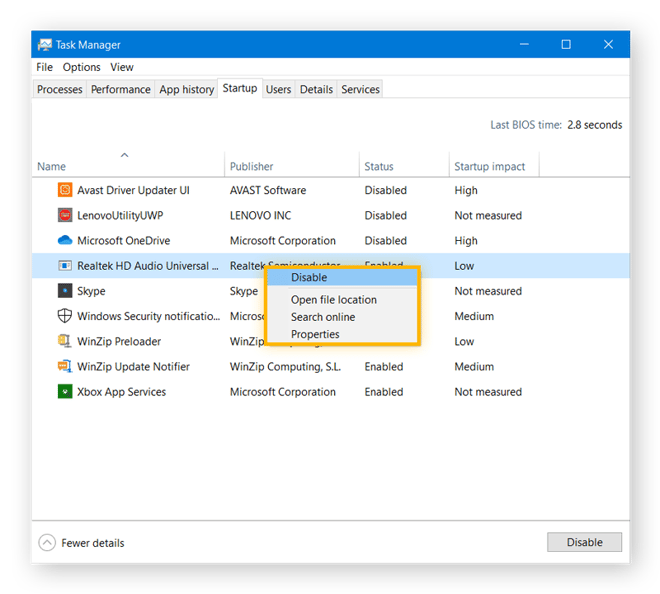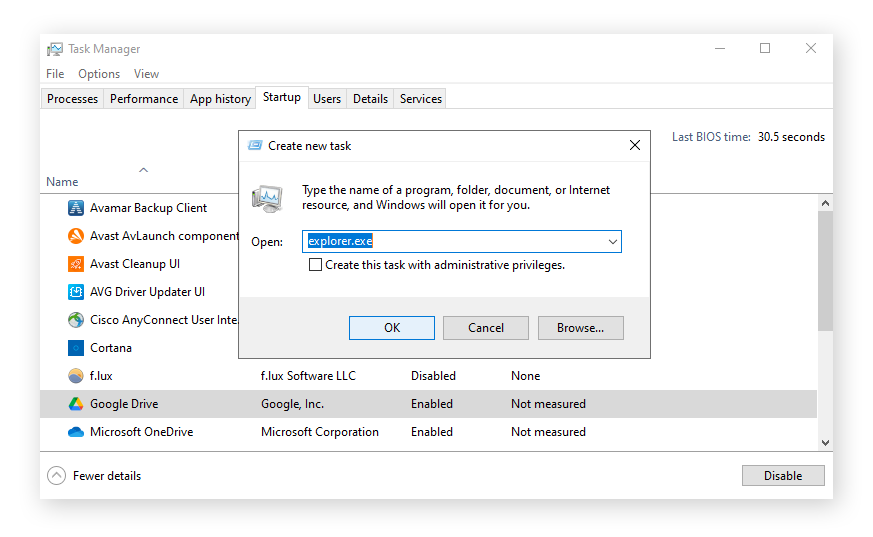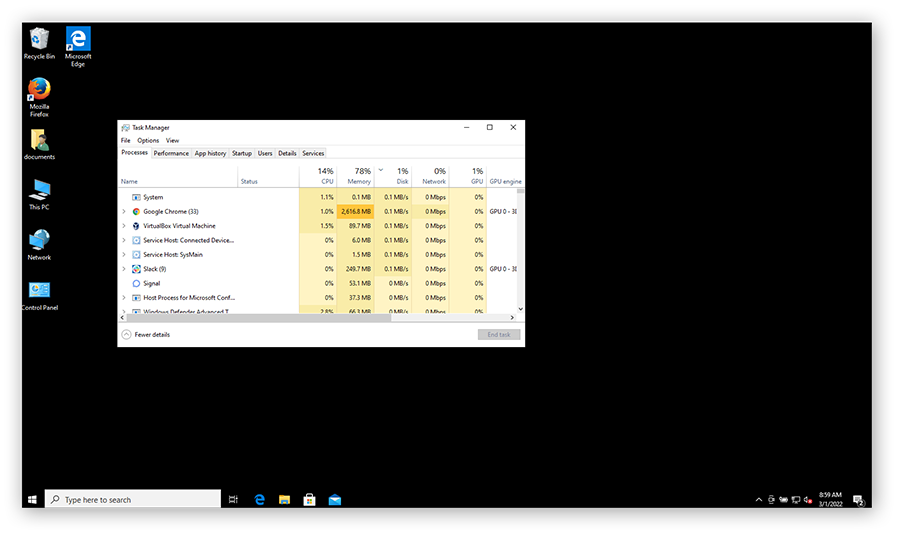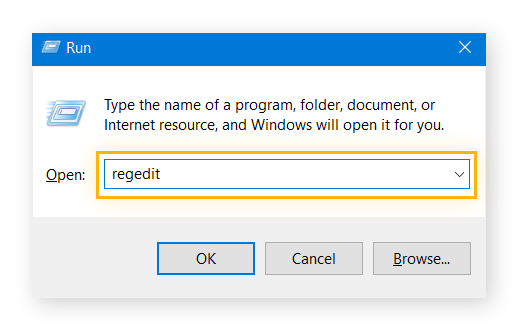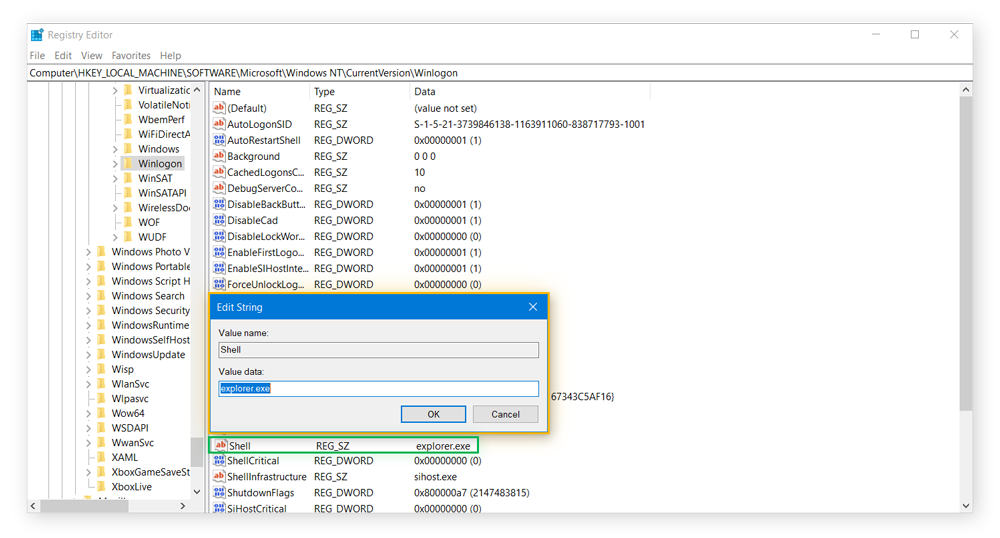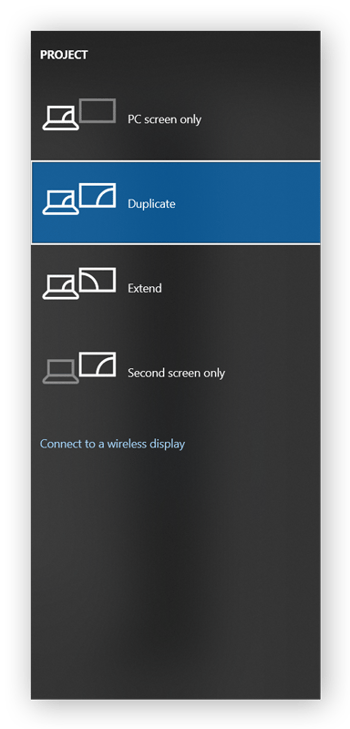O que é a tela preta da morte?
A tela preta da morte é um erro crítico do sistema que faz com que a tela do computador fique totalmente preta. O erro do sistema força o desligamento do sistema operacional, porque ele não pode mais funcionar com segurança. A tela preta da morte pode ser causada por vários fatores, incluindo problemas de hardware, software ou malware.
A tela do computador pode ficar em branco ou preta na inicialização, durante a atualização do software ou no meio do uso do dispositivo. Às vezes, é possível resolver uma tela preta no Windows 10 ou 11 reiniciando o dispositivo. Mas, em casos graves, talvez seja necessário executar uma restauração do sistema ou reinstalar o sistema operacional (SO).
 A tela preta da morte que aparece em nossa própria máquina com Windows 10.
A tela preta da morte que aparece em nossa própria máquina com Windows 10.
Como corrigir a tela preta no Windows 10
Aqui estão algumas maneiras rápidas de corrigir uma tela preta no Windows 10:
-
Use o atalho de teclado Tecla do Windows + P ou Ctrl + Alt + Del para redefinir o sistema gráfico da tela. Se o problema que está causando a tela preta do Windows 10 for simples, um atalho de teclado pode ajudar a resolvê-lo.
-
Mantenha o botão liga/desliga pressionado por 10 a 15 segundos para fazer uma reinicialização total em seu laptop ou PC e reiniciar o computador. Se o computador não for reinicializado e exibir uma tela preta novamente, consulte a seção abaixo sobre como corrigir uma tela preta antes do login.
Como corrigir a tela preta no Windows 11
Assim como no Windows 10, você pode usar um atalho de teclado — tecla do logotipo do Windows + P ou Ctrl + Alt + Del — para ativar a tela do Windows 11. Ou mantenha o botão liga/desliga pressionado por 10 a 15 segundos para reiniciar completamente o dispositivo.
Se essas soluções não funcionarem, não se preocupe: nós orientaremos você nas etapas necessárias para diagnosticar e corrigir os problemas que causam a tela preta da morte, tanto antes quanto depois do login.
Soluções para uma tela preta: antes de fazer login
Uma tela preta antes de aparecer a tela de login do Windows geralmente é fácil de corrigir. Você só precisa identificar a causa real do seu problema específico de tela preta.
Aqui estão algumas maneiras rápidas de corrigir uma tela preta no Windows antes do login:
1. Otimize seus aplicativos de inicialização
Se o seu PC ou notebook exibir uma tela preta ao iniciar, tente desativar alguns aplicativos para otimizar a inicialização. O AVG TuneUp permite que você desative todos os aplicativos não essenciais e suspenda-os automaticamente. O recurso Modo de Suspensão integrado ajuda a aproveitar ao máximo a RAM e a CPU para que você tenha os recursos necessários na inicialização.
2. Verifique os cabos e as conexões
Se seu dispositivo Windows, que funcionava perfeitamente, de repente exibir uma tela em branco, verifique os cabos conectados ao monitor. Pode haver um problema com a conexão ou com os próprios cabos.
Veja a seguir como verificar seus cabos e outras conexões e periféricos importantes:
Desconecte e reconecte os cabos de vídeo
Tente desconectar e reconectar todos os cabos de vídeo: HDMI, DVI, DisplayPort e VGA. Tente soprar suavemente nas portas para remover qualquer poeira ou outros detritos que possam estar interferindo na conexão.
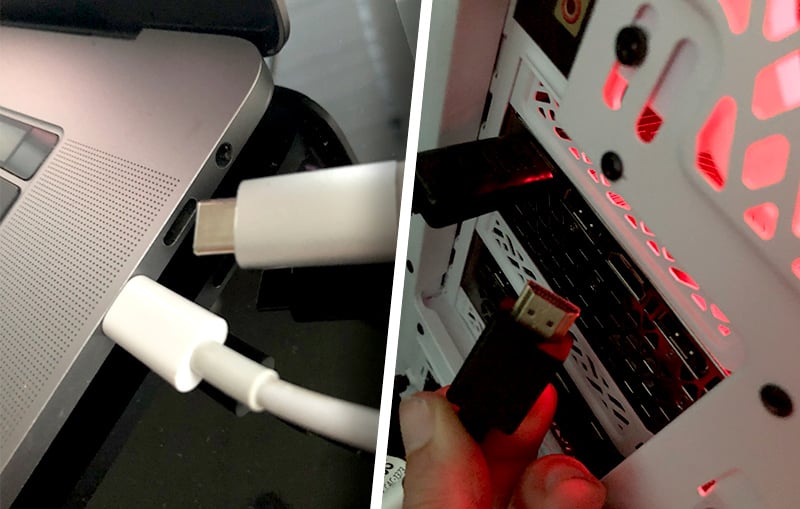 Desconecte e reconecte seus cabos e conexões periféricas.
Desconecte e reconecte seus cabos e conexões periféricas.
Tente usar outro cabo
O fato de desconectar e conectar constantemente os cabos faz com que eles se desgastem com o tempo e acabem se quebrando, especialmente se você usar um notebook com um monitor externo.
Para verificar se o cabo foi afetado, tente usar outro cabo de vídeo que funcione, como o da sua TV. Se você obtiver uma imagem em vez de uma tela preta com essa conexão de cabo, é hora de comprar um novo cabo de computador.
Tente usar outro monitor
Seu monitor pode estar com defeito ou configurado para a fonte errada, o que também pode exibir uma tela preta. Tente se conectar a um outro monitor se possível. Ou mude do monitor para a TV (ou vice-versa).
Uma tela em branco na inicialização de uma versão do Windows 10 ou 11 também pode ser causada por uma incompatibilidade entre o monitor e a resolução da tela.
Por exemplo, um PC otimizado para jogos pode não funcionar com um projetor que não é capaz de exibir a alta resolução. Se um “erro de inicialização” de um projetor estiver aparecendo no PC Windows, tente conectar o aparelho a um monitor normal. Se o monitor exibir imagens normalmente, é provável que o problema se deva a um requisito de resolução que o projetor não consegue atender.
3. Desconecte todos os acessórios desnecessários
Discos rígidos externos, conexões USB, antenas Wi-Fi, fones de ouvido VR e outros acessórios podem causar problemas durante a inicialização. Se a tela do computador ficar preta na inicialização, desconecte tudo o que não for essencial para o funcionamento do computador. Deixe só o monitor, o mouse e o teclado conectados, e reinicie seu computador.
Se você suspeitar que há um problema no disco rígido, poderá verificar se há sinais de falha no disco rígido e usar os comandos do CHKDSK para corrigir problemas.
Em um computador desktop maior, tente remover todos os componentes desnecessários, como placas de som e cartões de memória RAM (memória de acesso aleatório) extras. Se ainda não vir nada na tela após a inicialização, troque a placa de vídeo e atualize completamente a memória RAM.
4. Tente redefinir o BIOS/UEFI e verifique a ordem de inicialização
O BIOS e o UEFI são programas cruciais que gerenciam as configurações essenciais de hardware e garantem a inicialização adequada do seu sistema operacional. O BIOS é comumente usado em PCs mais antigos, enquanto o UEFI é executado em modelos mais novos. Se você estiver vendo uma tela preta, tente reverter para as configurações padrão.
Veja como redefinir o BIOS/UEFI:
-
Depois que o PC desligar, pressione o botão liga/desliga para ligá-lo novamente.
-
Imediatamente durante a inicialização, você receberá uma solicitação para pressionar uma determinada tecla para entrar na configuração (geralmente a tecla F2 ou DEL). Pressione essa tecla repetidamente.
Agora você pode tentar uma destas alternativas:
Redefinir para as configurações padrão
Encontre a entrada Carregar padrões (ou Padrões otimizados ou outra semelhante). Dependendo da estrutura de seu dispositivo, o BIOS/UEFI terá uma aparência diferente. Mas o texto geral da entrada deve ser semelhante. Selecionar essa opção redefinirá tudo para as configurações padrão.
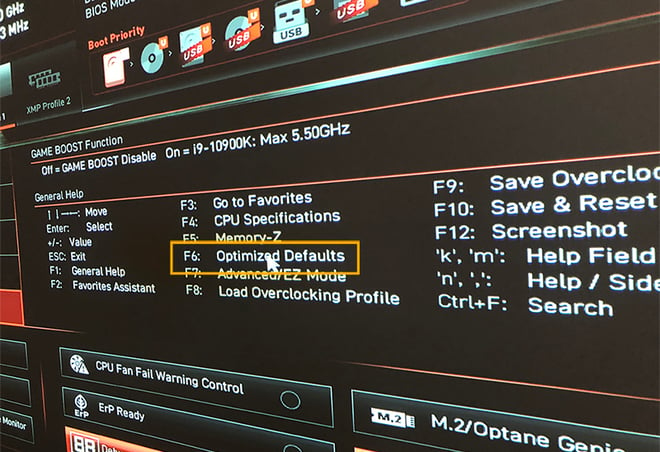 Redefinir um computador com Windows 10 para as configurações padrão.
Redefinir um computador com Windows 10 para as configurações padrão.
Verificar se o PC é inicializado do disco rígido
O BIOS/UEFI também controla como o PC é iniciado. Seu PC pode ser inicializado a partir de um disco rígido, um CD/DVD (disco de resgate), um pen drive USB (para instalar o Windows) ou até mesmo de uma unidade de disquete. Nas configurações de Prioridade de inicialização (ou Primeiro dispositivo de inicialização), verifique se a opção de disco rígido está selecionada.
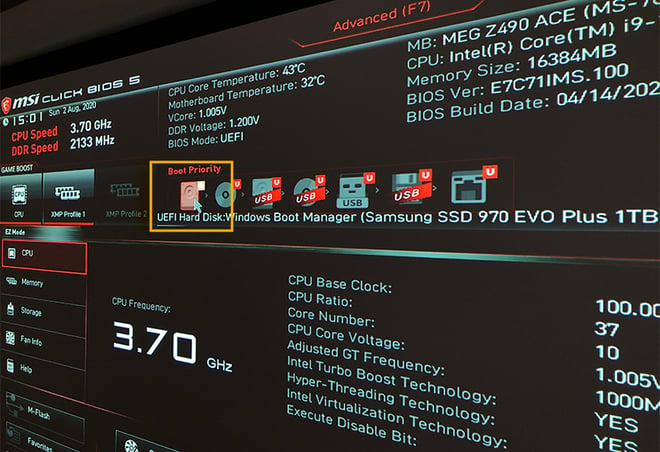 Definindo a prioridade de inicialização para o disco rígido no Windows 10.
Definindo a prioridade de inicialização para o disco rígido no Windows 10.
Você também pode verificar o desempenho do BIOS/UEFI executando um teste de estresse da CPU. Se o seu computador falhar no teste e causar a tela preta da morte, os drivers do BIOS/UEFI podem estar desatualizados. Você pode atualizar facilmente seus drivers com um dos melhores atualizadores de drivers gratuitos do mercado.
5. Iniciar um reparo do Windows
Se o PC inicializar em uma tela preta e você ainda não vir nada, tente iniciar um reparo do Windows, que é um conjunto de ferramentas e utilitários de diagnóstico incorporados diretamente no sistema operacional.
Veja como iniciar a tela de reparo automático de inicialização do Windows:
-
Reinicie o computador várias vezes. Fazer isso repetidamente abrirá a tela Reparo automático de inicialização do Windows. Clique em Reiniciar. Se isso não resolver o problema da tela preta, repita esta etapa e selecione Opções avançadas.
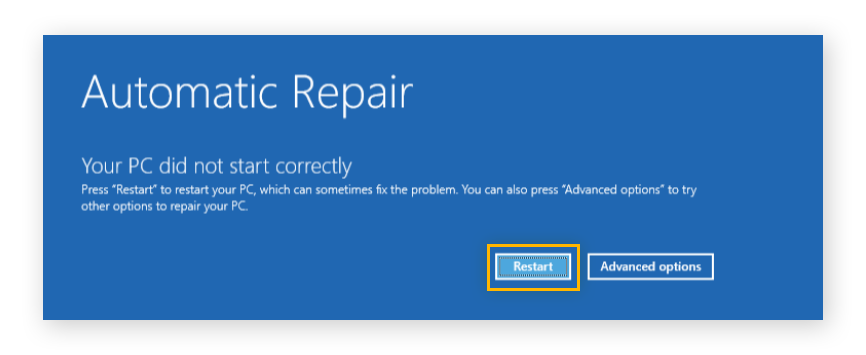
-
Clique em Restauração do Sistema.
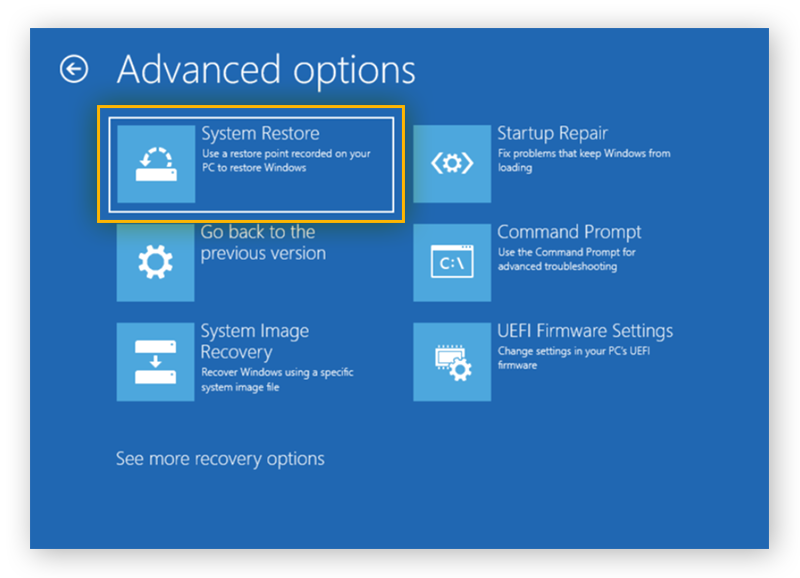
-
Quando a Restauração do sistema abrir, selecione um ponto de restauração do sistema com alguns dias ou de um período anterior ao início dos problemas de tela preta.
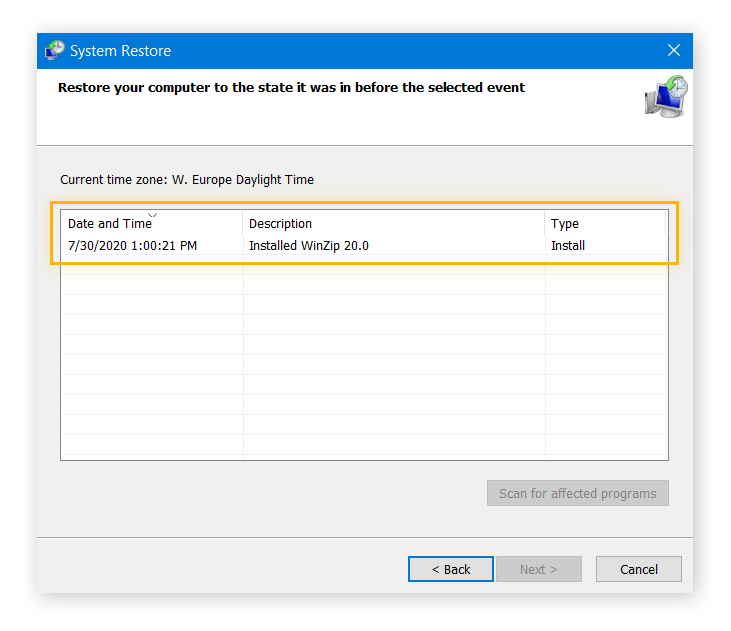
-
Clique em Avançar e aguarde até que o Windows restaure todos os arquivos necessários e volte a funcionar. Em alguns casos, talvez seja necessário reinstalar um aplicativo ou uma atualização que foi instalada após o ponto de restauração e antes de aparecer a tela preta no Windows.
Se o Reparo automático do Windows não funcionar, você precisará criar um pen drive inicializável do Windows 10, conectá-lo e seguir a dica acima para que seu PC inicialize do drive USB.
6. Inicializar no Modo de Segurança
O Modo de Segurança do Windows inicia o PC com a quantidade mínima absoluta de drivers ou programas em execução, o que ajuda a evitar uma tela preta na inicialização. No Modo de Segurança, só o Windows carrega, eliminando qualquer interferência de um programa ou driver.
Veja como inicializar o Windows no Modo de Segurança:
-
Siga as etapas acima para iniciar a ferramenta de reparo do Windows.
-
Desta vez, clique em Configurações de inicialização. Caso não veja essa opção, clique em Ver mais opções de recuperação e em Configurações de inicialização.
-
Em seguida, clique em Reiniciar. Depois de alguns segundos, você verá a tela de Configurações de inicialização.
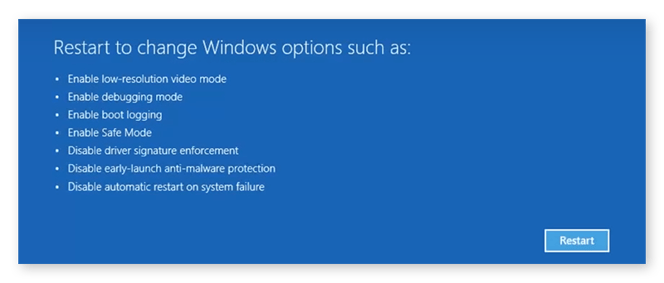
-
Pressione 5 para iniciar o computador no Modo de Segurança com Opções de rede.
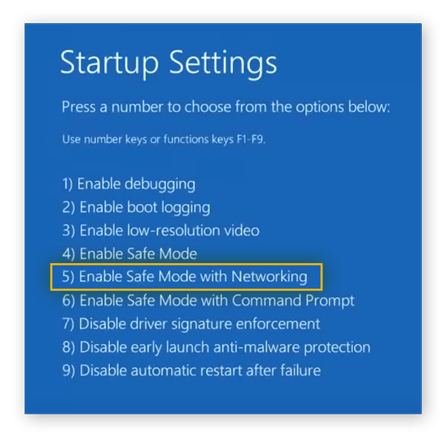
-
Depois que o Windows for inicializado, sua área de trabalho no Modo de Segurança deverá ser semelhante a esta:
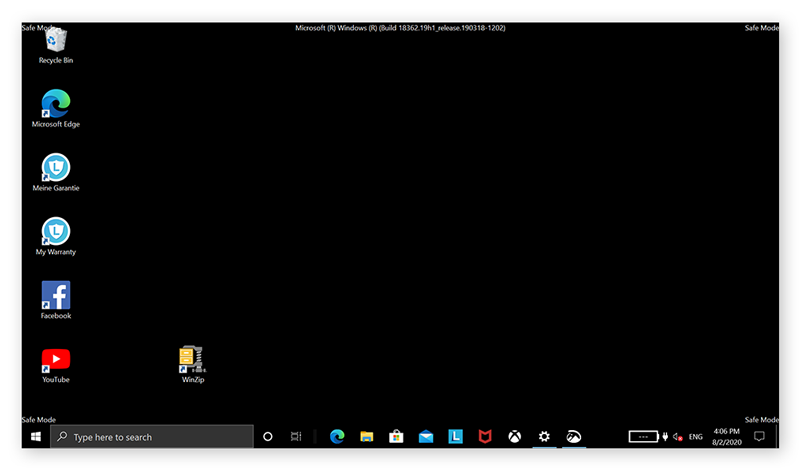
Agora, você pode começar a eliminar as possíveis causas da tela preta da morte do Windows 10 ou 11. Experimente estes dois métodos:
-
Primeiro, desinstale os aplicativos que possam interferir na inicialização: drivers de vídeo, drivers de áudio, drivers de rede etc.
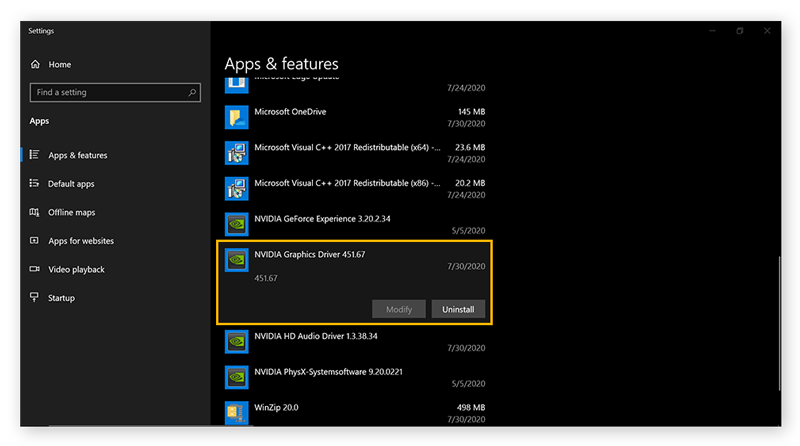
-
Em seguida, desative todos os itens de inicialização usando o Gerenciador de Tarefas: Clique com o botão direito do mouse na barra de tarefas, selecione Gerenciador de Tarefas e vá para Inicializar. Desative tudo nessa guia clicando com o botão direito do mouse em cada item e selecionando Desativar.
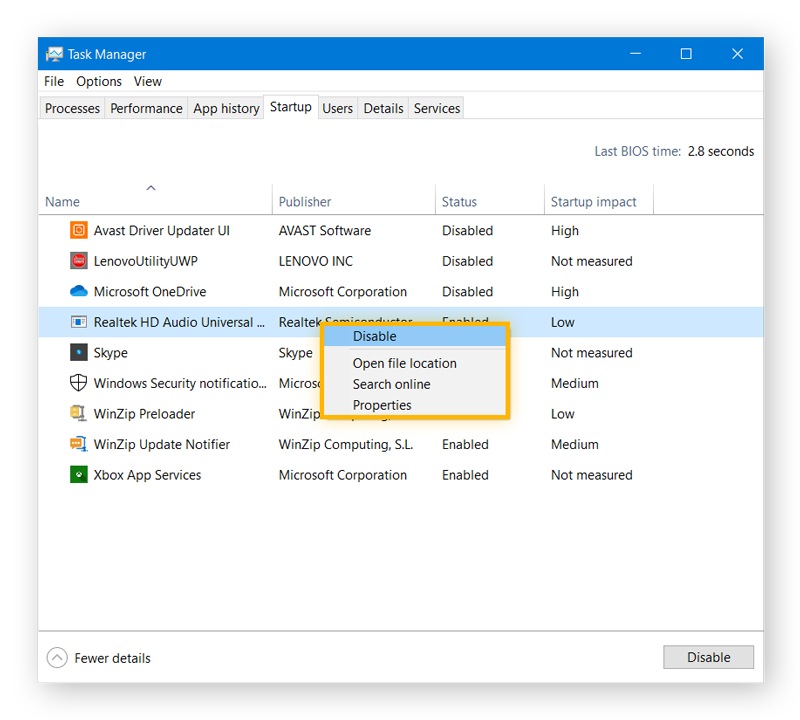
Agora, reinicie o sistema Windows normalmente. Se a tela preta desaparecer e tudo estiver funcionando, execute as etapas acima na ordem inversa, reativando uma tarefa de cada vez. Em outras palavras, ative um item no Gerenciador de Tarefas, reinicie e verifique se tudo funciona. Em seguida, repita o processo com o próximo item da lista. Esse processo ajudará você a identificar o programa que está impedindo a reinicialização do sistema.
7. Reverter ou atualizar todos os drivers no Modo de Segurança
Conforme mencionado acima, um driver de dispositivo com defeito pode impedir a não inicialização do sistema. Para corrigir isso, desinstale todos os drivers de dispositivo que possam ser um problema.
Veja como reverter ou atualizar todos os drivers no Modo de Segurança:
-
Clique com o botão direito do mouse em Inicializar do Windows e selecione Gerenciador de Dispositivos.
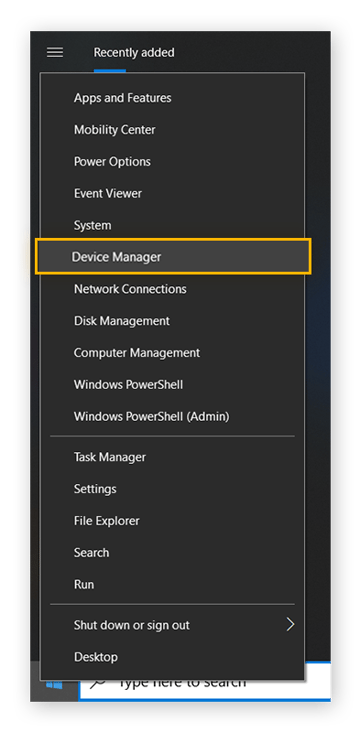
-
Vá para o driver de dispositivo que pode estar causando o problema (geralmente são drivers como adaptadores de vídeo, adaptadores de rede ou controladores de som, vídeo e jogos). Clique duas vezes em uma destas entradas, como o NVIDIA GeForce GTX 1650. Depois, clique na guia Driver e selecione Reverter Driver. Clique em OK para confirmar.
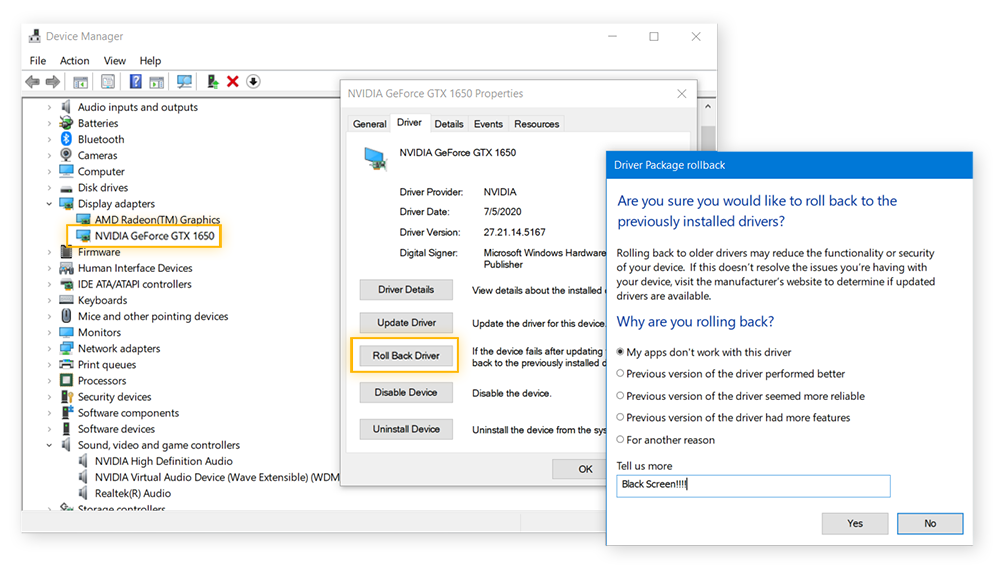
Se isso não corrigir o problema, atualizar os drivers pode resolver o problema de tela preta de seu Windows. Confira nosso guia definitivo sobre localização e atualização de drivers de dispositivo.
Ou, se você quiser atualizar os drivers imediatamente e mantê-los atualizados automaticamente, experimente o AVG Driver Updater e execute uma verificação gratuita. O painel de controle fácil de usar do AVG Driver Updater o ajudará a identificar e atualizar seus drivers desatualizados ou defeituosos, corrigir problemas persistentes de driver e fazer com que seu computador volte a funcionar de forma otimizada.
Soluções para uma tela preta da morte — depois de fazer login
Se aparecer uma tela preta após digitar a senha e fazer login, você ainda poderá encontrar a origem do problema usando uma das soluções abaixo.
Veja como corrigir uma tela preta do Windows após o login:
1. Desativar todos os aplicativos automáticos
Se aparecer uma tela preta após o login em um dispositivo Windows 10 ou 11, algo está atrapalhando o sistema operacional durante o carregamento da área de trabalho e dos ícones. Normalmente, é um aplicativo que está sendo carregado automaticamente.
Veja como desativar todos os aplicativos automáticos:
-
Pressione Ctrl + Alt + Delete simultaneamente e selecione Gerenciador de Tarefas. Se a tela preta o impedir de acessar o Gerenciador de Tarefas, siga as etapas acima sobre como inicializar no Modo de Segurança.
-
No Gerenciador de Tarefas, vá para Inicializar e desative todos os itens da lista. Reinicialize o computador e verifique se tudo está funcionando normalmente.
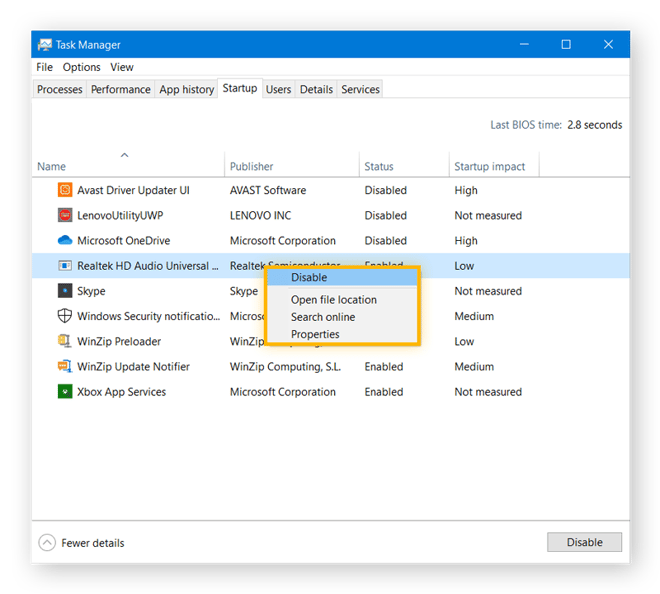
Verifique o Gerenciador de Tarefas como parte da manutenção regular do computador. Desativar aplicativos que consomem muitos recursos na inicialização e usar uma ferramenta de limpeza de PC são maneiras fáceis de acelerar o tempo de inicialização do seu PC e ajudar a evitar a tela preta da morte.
2. Iniciar o explorer.exe
O programa explorer.exe (Windows Explorer) é responsável por carregar a área de trabalho e os ícones. Se o programa não estiver carregando após o login, então o Windows Explorer está com defeito e tudo o que você verá é uma tela preta com um cursor ou logotipo flutuante.
Veja como Iniciar o explorer.exe:
-
Pressione Ctrl + Alt + Delete simultaneamente e selecione Gerenciador de Tarefas (ou pressione Ctrl + Shift + Esc para abri-lo diretamente).
-
No Gerenciador de Tarefas, clique em Arquivo > Executar nova tarefa. Digite explorer.exe e clique em OK.
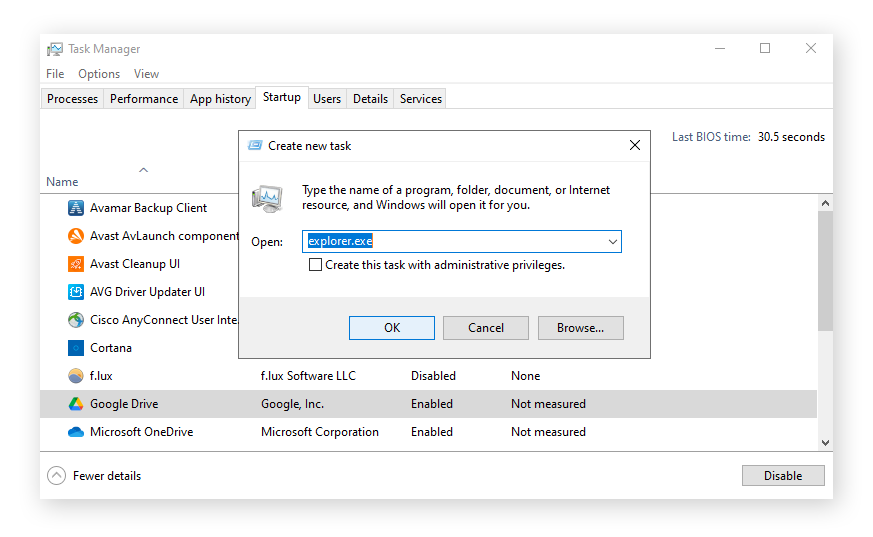
Sua área de trabalho deve reaparecer.
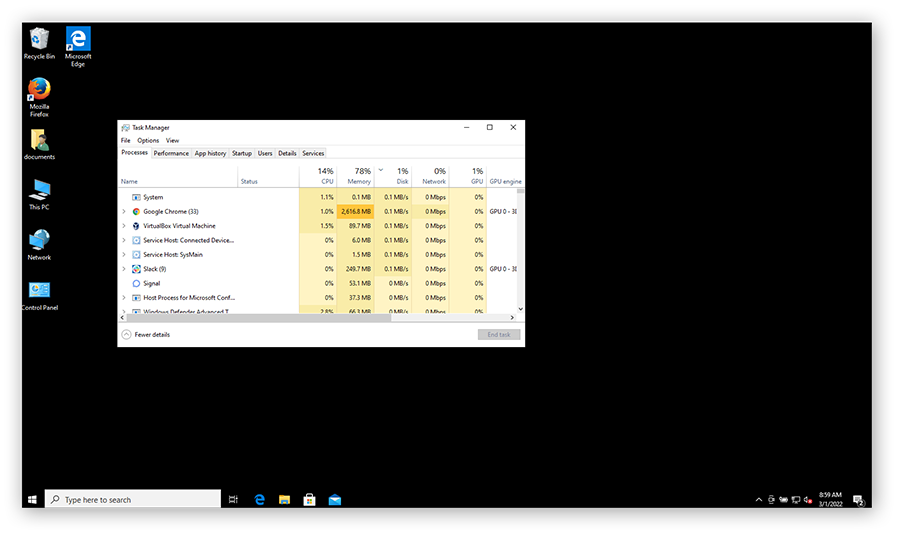
Agora que você recuperou sua área de trabalho, precisará fazer com que o Windows Explorer seja carregado automaticamente no login. Para isso, edite o Registro do Windows — o coração do sistema operacional Windows. E antes de fazer qualquer alteração, crie um backup do seu PC ou um ponto de restauração do sistema.
(Atenção: Somente edite o Registro do Windows se souber o que está fazendo. Você também pode usar uma ferramenta de limpeza de registro dedicada para limpar e reparar qualquer item de registro com falha no seu PC com Windows.
Veja como corrigir a inicialização do Windows Explorer por meio do Registro do Windows:
-
Primeiro, mantenha pressionada a tecla Windows e pressione R. Na caixa Executar , digite regedit. Pressione Enter.
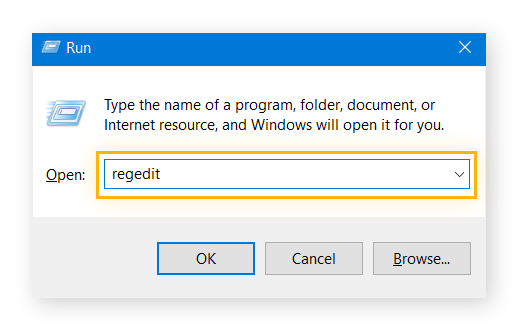
-
Acesse a seguinte pasta (também chamadas chaves): HKEY_LOCAL_MACHINE > SOFTWARE > Microsoft > Windows NT > CurrentVersion > Winlogon.
No lado direito da tela, clique duas vezes em Shell. Verifique se a seção Dados do valor indica explorer.exe. Se esse campo estiver vazio ou tiver algo diferente, digite explorer.exe.
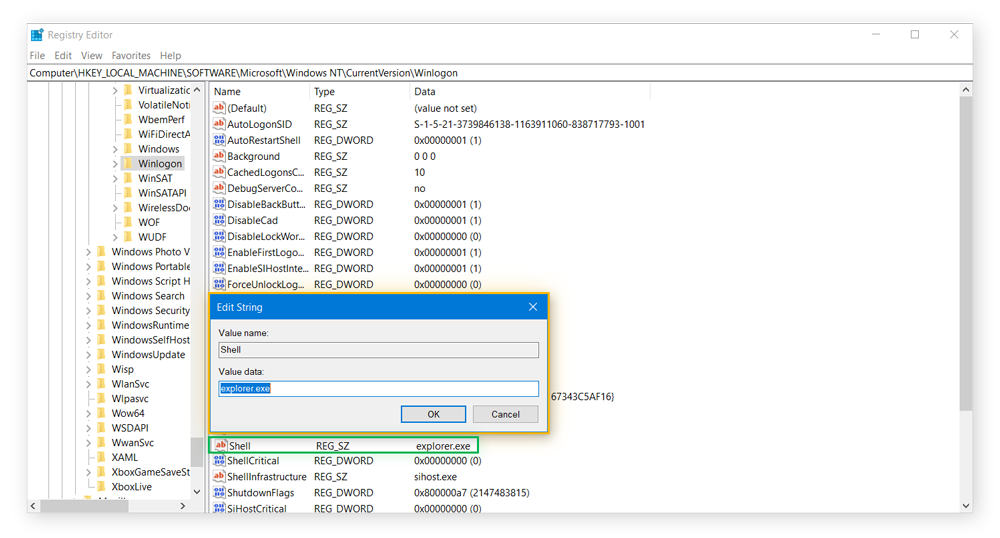
Se ele tiver mais algum outro dado, isso talvez seja vírus, malware ou outro programa potencialmente indesejado. Para descobrir, procure no Google o nome do programa e faça uma pesquisa. Se for um vírus, saiba como se livrar de um vírus ou malware em seu computador. Mesmo que sua pesquisa não forneça nenhuma informação, execute uma verificação de vírus ou a ferramenta de limpeza de adware para garantir.
Um programa antivírus robusto como o AVG AntiVirus FREE verificará sua máquina de cima a baixo para encontrar qualquer código malicioso. Em seguida, ele excluirá o malware e configurará defesas para ajudar a detectar e bloquear problemas futuros.
3. Instalar um novo driver gráfico
Se você tiver problemas frequentes (e aparentemente aleatórios) com a tela preta do Windows, o driver de vídeo pode ser o motivo. Atualize todos os drivers da AMD, Intel e NVIDIA para que a placa de vídeo funcione corretamente. Confira nossas instruções detalhadas sobre como atualizar seus drivers de vídeo e nosso guia para monitorar o desempenho da GPU.
4. Alternar entre telas
Caso seu PC esteja conectado a vários monitores ou até mesmo a um headset de RV (que o Windows reconhece como monitor), você pode pressionar acidentalmente o botão errado e mudar a saída para uma tela desligada. Quando aparecer uma tela preta, mantenha pressionada a tecla Windows no teclado e pressione P. Isso mostra suas opções de exibição e permite que você os altere.
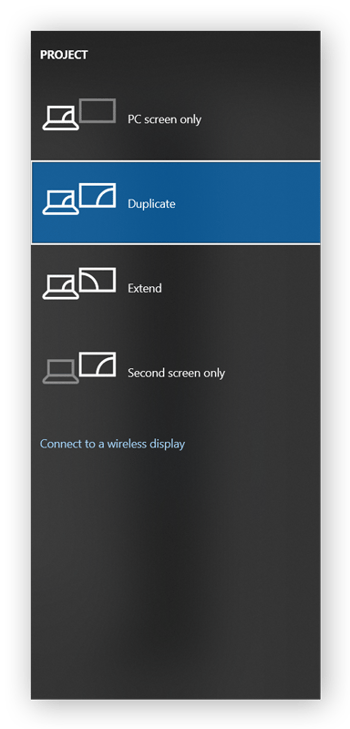
Por que minha tela continua preta?
Sua tela continua preta devido a um erro crítico no sistema operacional do seu computador, como um driver de dispositivo defeituoso, um defeito de hardware, uma falha no software do Windows ou até mesmo um malware. Embora geralmente possa ser corrigida, nem sempre é fácil encontrar a causa principal da tela preta.
Aqui estão algumas causas comuns de uma tela preta do Windows 10 ou 11:
-
Uma atualização do Windows que deu errado
-
Um defeito no aplicativo de inicialização
-
Drivers desatualizados ou com defeito
-
Problemas de conexão entre o PC e o monitor
-
Defeitos de software ou hardware
-
Problemas com sua placa de vídeo
-
Cabos soltos conectados ao seu PC ou laptop
Se você vir a tela preta completa antes do login, provavelmente isso se deve a um driver de dispositivo com defeito ou a um problema de hardware. Se a tela em branco ocorrer após o login, é provável que haja algo errado com o Windows, como uma atualização do Windows 10 com erros ou um problema com um aplicativo instalado.
Usuários de desempenho
Você também pode ter problemas com a tela preta quando estiver tentando aproveitar ao máximo o seu sistema para jogos ou tarefas com uso intenso de recursos, como edição de vídeo. O overclock ajuda a otimizar o desempenho do PC, mas pode causar superaquecimento e problemas na GPU, possivelmente levando à tela preta da morte.
Se quiser aumentar o desempenho do PC e evitar uma tela preta, saiba como fazer overclock das CPUs com segurança e sempre verifique as temperaturas da GPU para manter o desempenho seguro. E, enquanto isso, saiba como consertar a ventoinha barulhenta do computador para obter o melhor desempenho possível.
Saia do escuro com o aplicativo de otimização do PC
A correção de uma tela preta no Windows é relativamente simples, mas manter um dispositivo funcionando corretamente é fundamental para evitar problemas futuros. Use o AVG TuneUp para manter seu dispositivo Windows atualizado, otimizado e funcionando sem problemas.
O recurso de Manutenção Automática do AVG TuneUp ajusta seu dispositivo regularmente, enquanto o recurso Modo de Suspensão desativa aplicativos desnecessários, garantindo que você tenha a energia necessária para os aplicativos e programas que está usando. Além disso, o Desinstalador de Software integrado elimina os aplicativos que podem tornar seu sistema não inicializável. Dê um passo à frente: experimente hoje o AVG TuneUp e diga adeus aos problemas de tela preta no Windows.

 A tela preta da morte que aparece em nossa própria máquina com Windows 10.
A tela preta da morte que aparece em nossa própria máquina com Windows 10.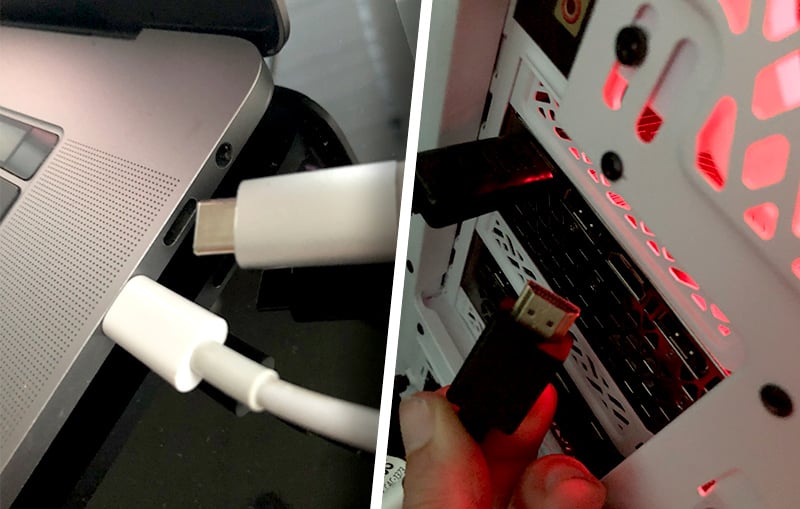 Desconecte e reconecte seus cabos e conexões periféricas.
Desconecte e reconecte seus cabos e conexões periféricas.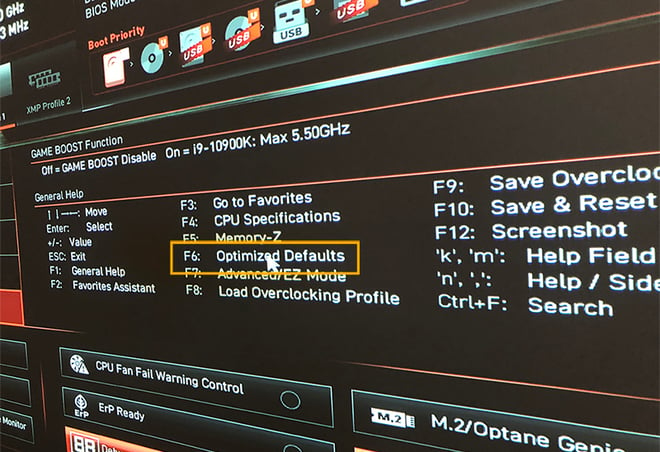 Redefinir um computador com Windows 10 para as configurações padrão.
Redefinir um computador com Windows 10 para as configurações padrão.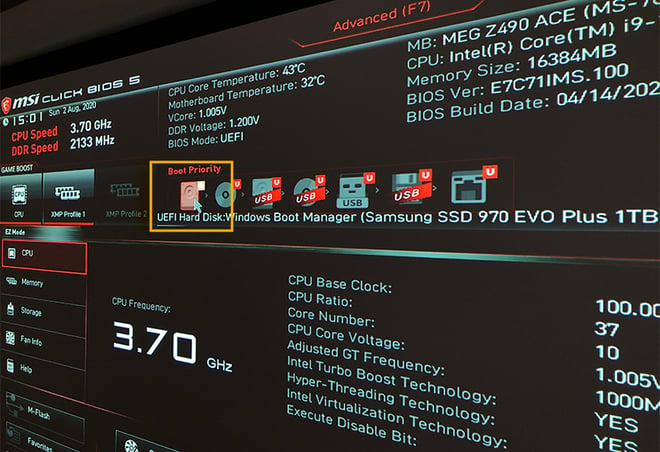 Definindo a prioridade de inicialização para o disco rígido no Windows 10.
Definindo a prioridade de inicialização para o disco rígido no Windows 10.