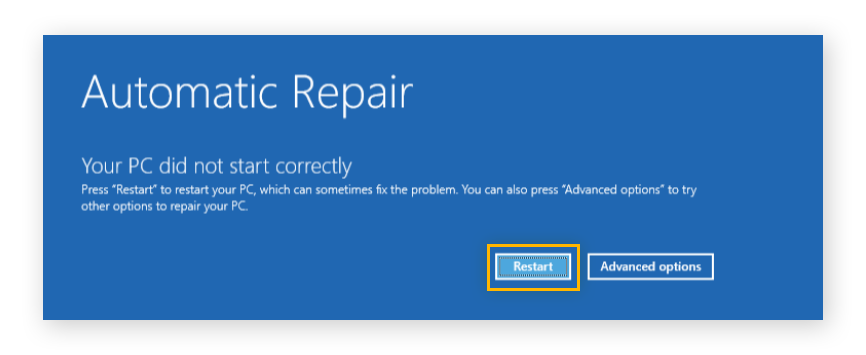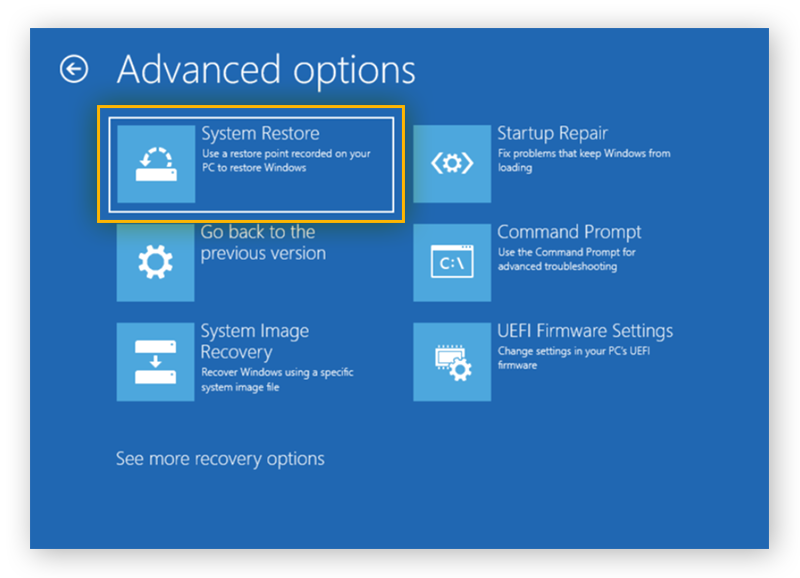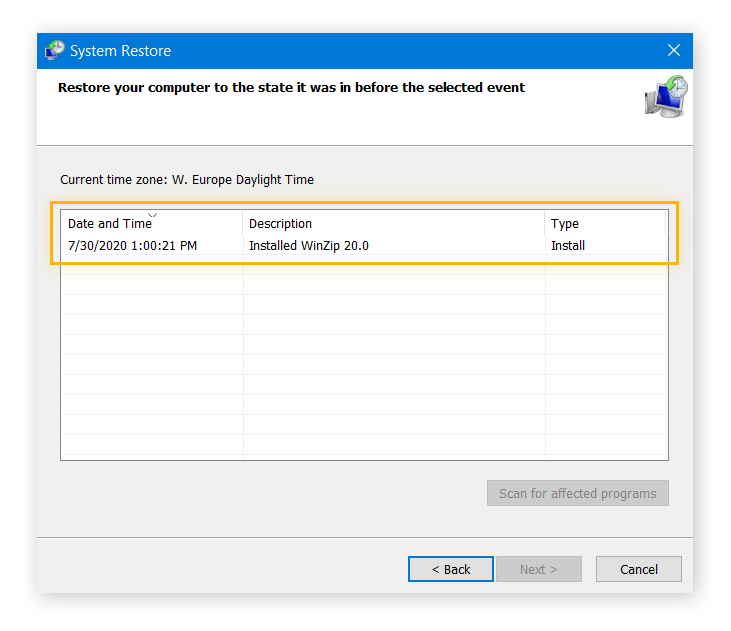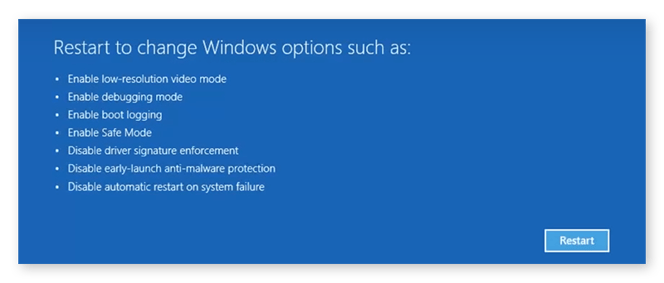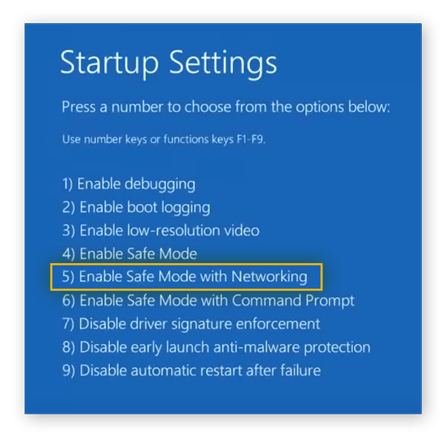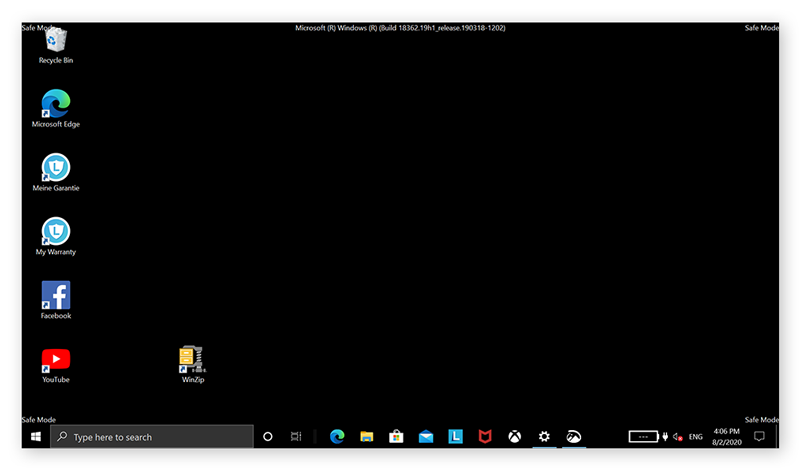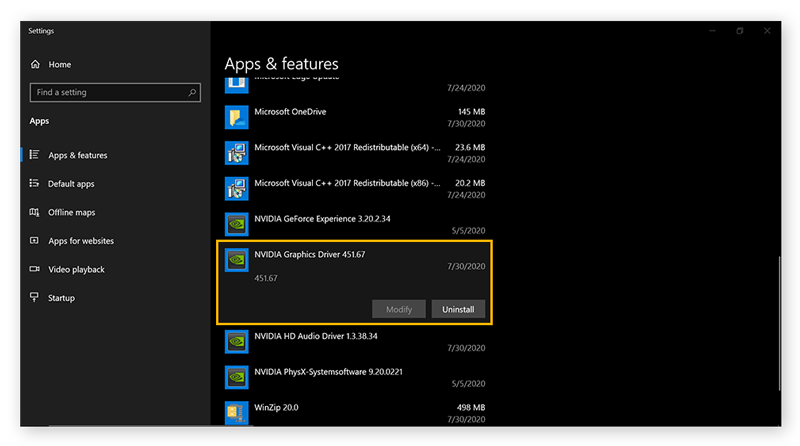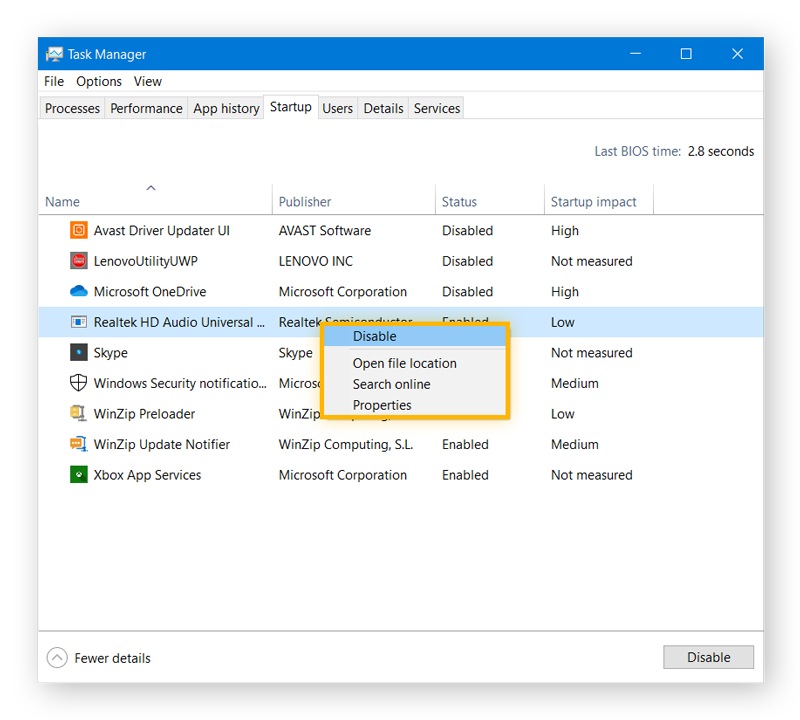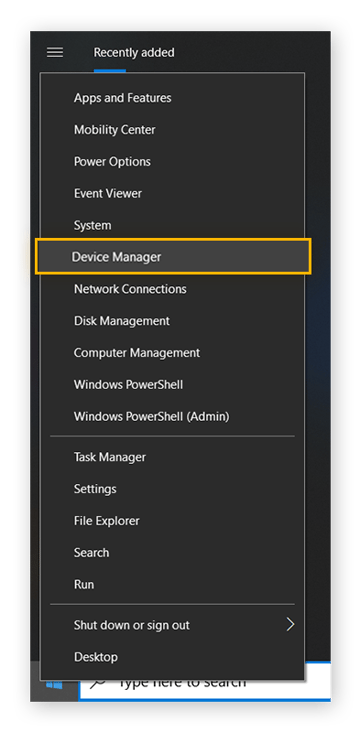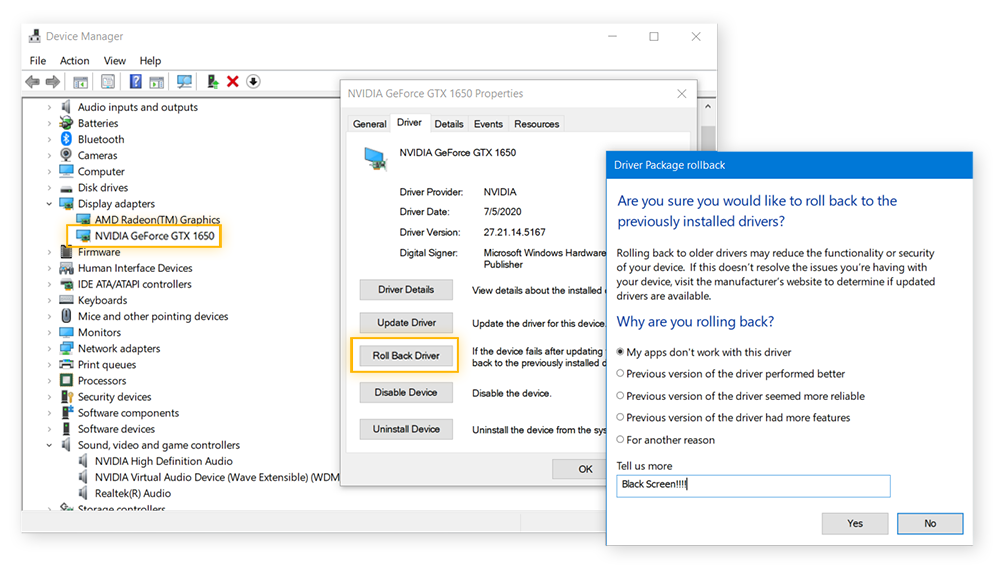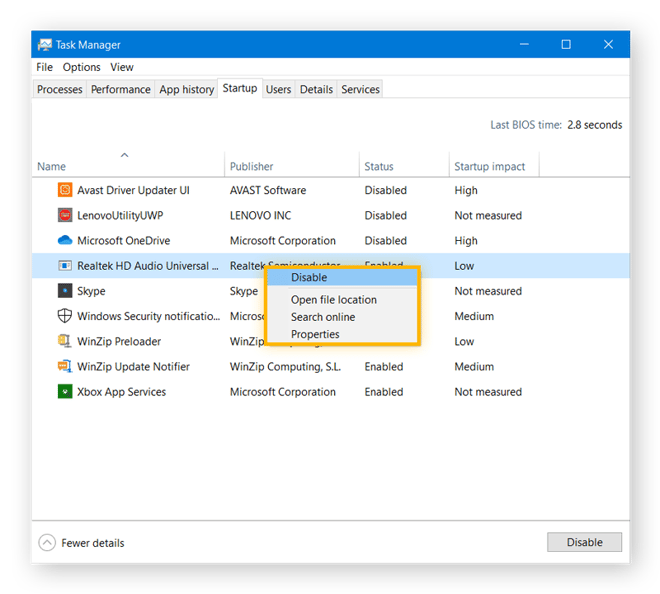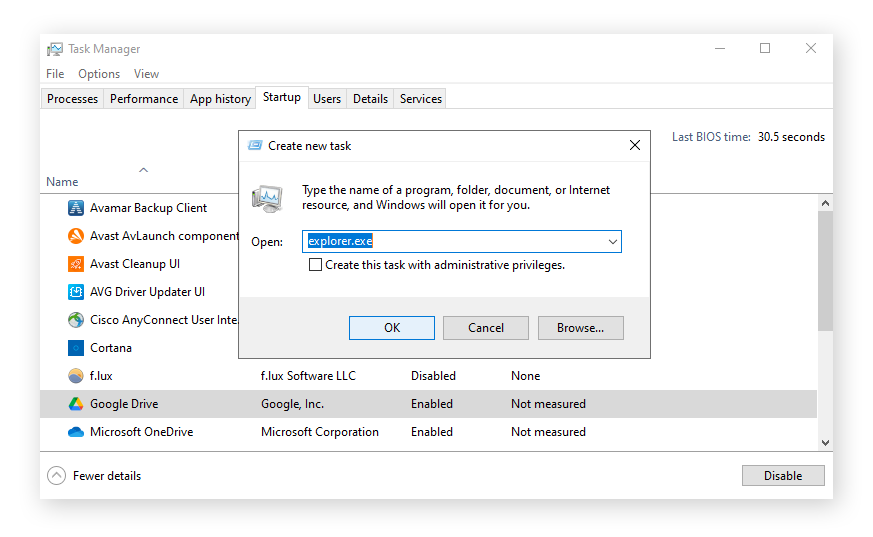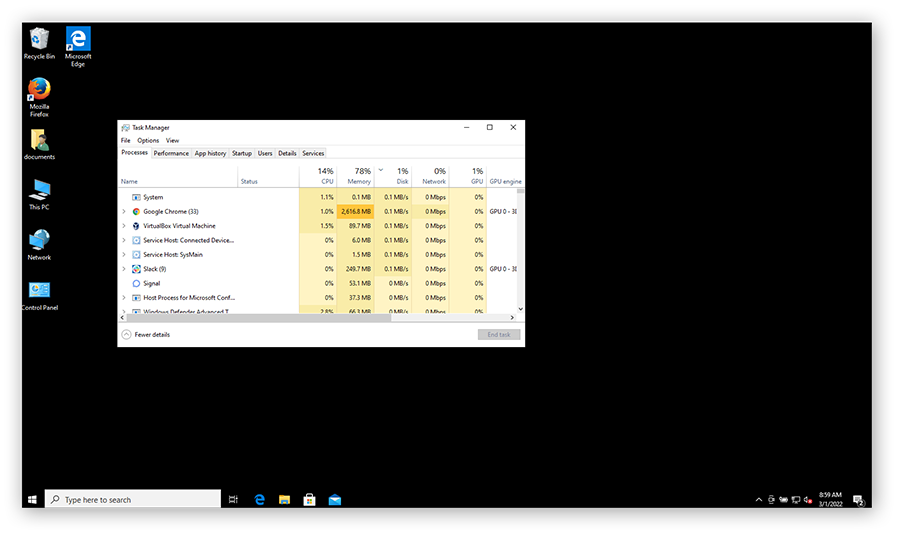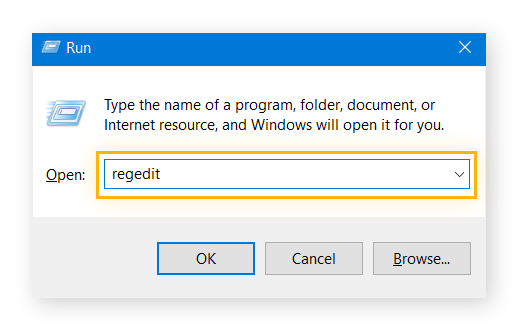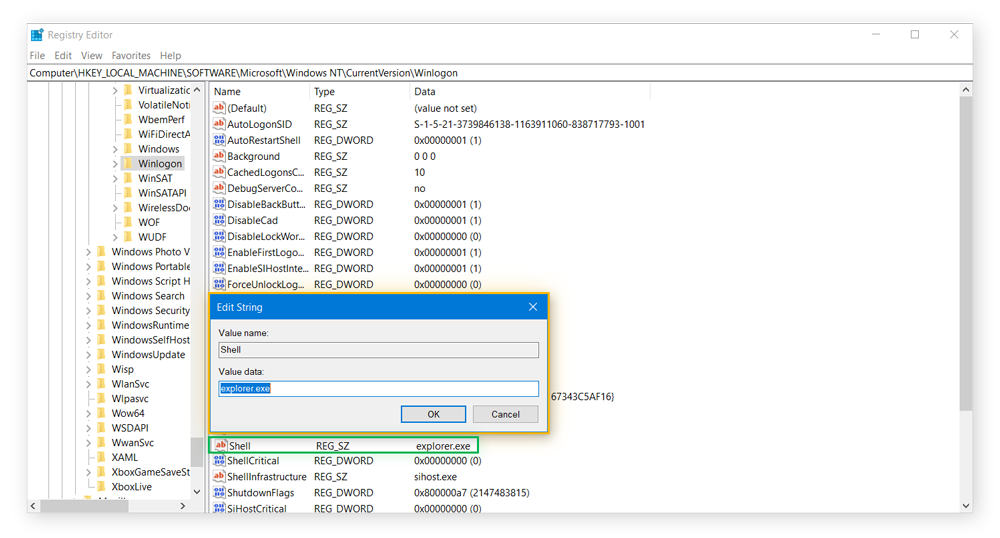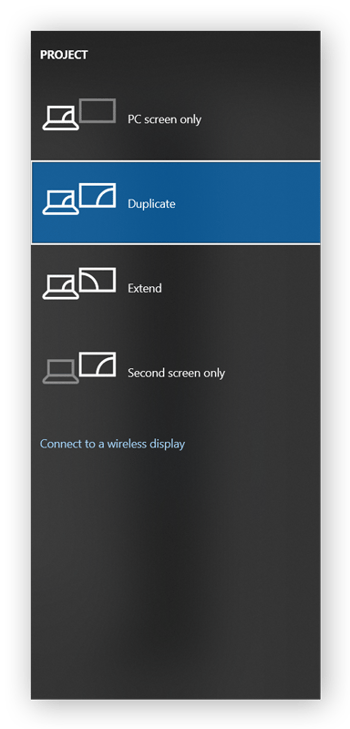Het zwarte scherm des doods
Het zwarte scherm des doods is een kritieke systeemfout die ervoor zorgt dat uw computerscherm helemaal zwart is. De systeemfout dwingt uw besturingssysteem om af te sluiten omdat het niet meer veilig kan functioneren. Het zwarte scherm kan door verschillende factoren worden veroorzaakt, waaronder hardware- of softwareproblemen of malware.
U kunt een leeg of zwart computerscherm krijgen bij het opstarten, tijdens het bijwerken van software of tijdens het gebruik van het apparaat. Soms kunt u een zwart scherm in Windows 10 of 11 oplossen door uw apparaat opnieuw op te starten. Maar in ernstige gevallen moet u misschien een systeemherstel uitvoeren of het besturingssysteem (OS) opnieuw installeren.
 Het zwarte scherm op onze eigen Windows 10-computer.
Het zwarte scherm op onze eigen Windows 10-computer.
Een zwart scherm oplossen in Windows 10
Hier zijn enkele snelle manieren om een zwart scherm in Windows 10 op te lossen:
-
Gebruik de sneltoets Windows-toets + P of Ctrl + Alt + Del om het grafische systeem van het scherm te resetten. Als het probleem dat het zwarte scherm van Windows 10 veroorzaakt eenvoudig is, kan een sneltoets helpen om het op te lossen.
-
Houd de aan/uit-knop 10-15 seconden ingedrukt om een harde reset uit te voeren op uw laptop of pc en uw computer opnieuw op te starten. Als de computer niet opnieuw opstart en er opnieuw een zwart scherm verschijnt, raadpleeg dan het gedeelte hieronder over het oplossen van een zwart scherm voordat u zich aanmeldt.
Een zwart scherm oplossen in Windows 11
Net als in Windows 10 kunt u een sneltoets gebruiken (Windows-logotoets + P of Ctrl + Alt + Del) om uw Windows 11-scherm te activeren. Of houd de aan/uit-knop 10-15 seconden ingedrukt om het apparaat volledig opnieuw op te starten.
Maakt u zich geen zorgen als deze oplossingen niet werken. We leiden u door de nodige stappen om de problemen die het zwarte scherm des doods veroorzaken te diagnosticeren en op te lossen, zowel voor het aanmelden als erna.
Oplossingen voor het zwarteschermprobleem — vóór het aanmelden
Een zwart scherm voordat het aanmeldingsscherm van Windows verschijnt, is meestal eenvoudig op te lossen. U moet zich richten op de daadwerkelijke oorzaak van uw specifieke probleem met een zwart scherm.
Hier zijn enkele manieren om een zwart Windows-scherm vóór het aanmelden op te lossen:
1. Optimaliseer de opstarttoepassingen
Als uw pc of laptop een zwart scherm weergeeft bij het opstarten, schakel dan een aantal opstart-apps uit om het opstarten te optimaliseren. Met AVG TuneUp kunt u alle niet-essentiële toepassingen uitschakelen en automatisch in de slaapstand zetten. De ingebouwde Slaapstand helpt u om het maximale uit uw RAM en CPU te halen, zodat u de middelen hebt die nodig zijn voor het opstarten.
2. Controleer de kabels en de aansluitingen
Als uw anders volledig functionerende Windows-apparaat plotseling een leeg scherm weergeeft, controleer dan de computerkabels die op de monitor zijn aangesloten. Er kan een probleem zijn met de aansluiting of de kabels zelf.
Hier leest u hoe u uw kabels en andere belangrijke aansluitingen en randapparatuur controleert:
Koppel uw videokabels los en sluit ze opnieuw aan
Koppel al uw videokabels los en sluit ze opnieuw aan: HDMI, DVI, DisplayPort en VGA. Blaas zachtjes in de poorten om stof of ander vuil dat de verbinding zou kunnen verstoren, te verwijderen.
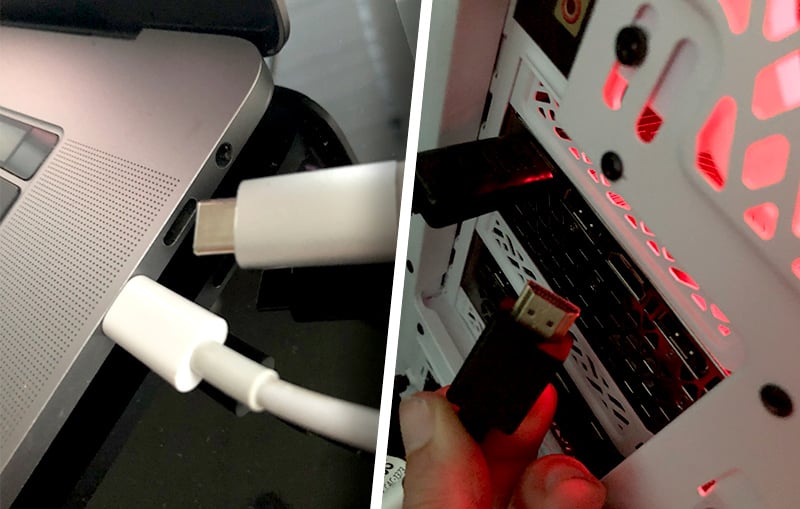 Koppel uw kabels en randapparatuur los en sluit ze opnieuw aan.
Koppel uw kabels en randapparatuur los en sluit ze opnieuw aan.
Probeer een andere kabel
Kabels verslijten na verloop van tijd als u ze constant loskoppelt en aansluit, zodat ze uiteindelijk breken, vooral als u een laptop met een extern beeldscherm gebruikt.
Om te controleren of uw kabel het zwarte scherm veroorzaakt, kunt u een andere videokabel aansluiten waarvan u weet dat deze werkt, zoals de kabel van uw tv. Als u een beeld krijgt in plaats van een leeg scherm met die kabelverbinding, is het tijd voor een nieuwe computerkabel.
Probeer een ander beeldscherm
Het beeldscherm van uw monitor kan defect zijn of ingesteld op de verkeerde bron, wat ook kan leiden tot een zwart scherm. Probeer een ander beeldscherm (als u dat hebt). Of ga van uw monitor naar uw tv (of omgekeerd).
Een leeg scherm bij het opstarten van Windows 10- of 11-pc kan ook worden veroorzaakt doordat de resolutie van uw monitor en die van het beeldscherm niet met elkaar overeenkomen.
Een geoptimaliseerde gaming-pc werkt bijvoorbeeld misschien niet met een projector die de hoge resolutie niet kan weergeven. Als uw Windows-pc een 'opstartfout' vertoont bij aansluiting op een projector, sluit deze dan aan op een gewone monitor. Als de monitor de beelden normaal weergeeft, is het probleem waarschijnlijk te wijten aan een resolutievereiste dat uw projector niet aankan.
3. Koppel alle onnodige accessoires los
Externe harde schijven, USB-aansluitingen, wifi-antennes, VR-headsets en andere accessoires kunnen problemen veroorzaken tijdens het opstarten. Als uw computerscherm zwart is bij het opstarten, koppel dan alles los dat niet essentieel is voor de werking van de pc. Laat alleen uw monitor, muis en toetsenbord aangesloten en start de computer opnieuw op.
Als u vermoedt dat het een probleem met de harde schijf is, kunt u controleren op tekenen van een defecte harde schijf en CHKDSK-opdrachten gebruiken om problemen met de harde schijf op te lossen.
Verwijder op een grotere desktopcomputer alle onnodige onderdelen, zoals geluidskaarten en extra RAM (random access memory)-modules. Als u na het opstarten nog steeds niets op uw scherm ziet, vervang dan de grafische kaart en upgrade uw RAM-geheugen volledig.
4. Doe een BIOS/UEFI-reset en controleer de opstartvolgorde
BIOS en UEFI zijn cruciale programma's die essentiële hardwareconfiguraties beheren en ervoor zorgen dat uw besturingssysteem correct opstart. BIOS wordt vaak gebruikt in oudere pc's, terwijl UEFI op nieuwere modellen draait. Als u een zwart scherm krijgt, herstel dan de standaardinstellingen.
De BIOS/UEFI resetten:
-
Schakel uw pc uit en druk op de aan/uit-knop om deze weer in te schakelen.
-
Direct bij het opstarten wordt u gevraagd een bepaalde toets in te drukken om de instellingen te openen (meestal de F2 of de DEL-toets). Druk herhaaldelijk op die toets.
U kunt nu twee dingen proberen:
De standaardinstellingen herstellen
Zoek een item met de tekst Standaardinstellingen laden (of Geoptimaliseerde standaardinstellingen of iets dergelijks). Afhankelijk van uw apparaatversie ziet BIOS/UEFI er anders uit. Maar de algemene formulering van de vermelding zou vergelijkbaar moeten zijn. Als u deze optie selecteert, wordt alles teruggezet naar de standaardinstellingen.
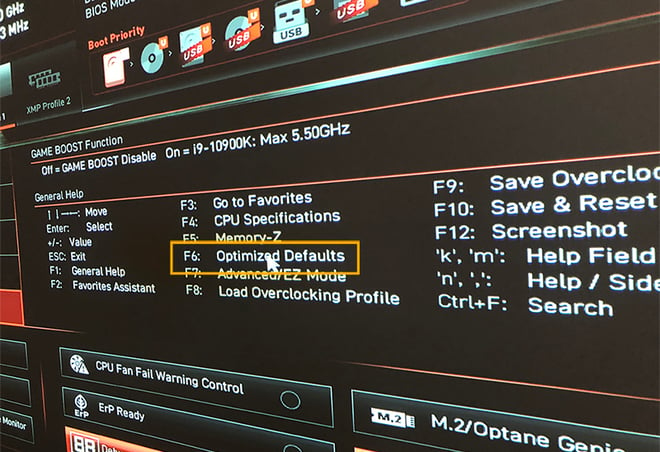 Een Windows 10-computer terugzetten naar de standaardinstellingen.
Een Windows 10-computer terugzetten naar de standaardinstellingen.
Zorg ervoor dat uw computer vanaf de harde schijf wordt opgestart
De BIOS/UEFI bepaalt ook hoe uw pc opstart. Uw pc kan opstarten vanaf een harde schijf, een cd/dvd (herstelschijf), een USB-stick (om Windows te installeren) of zelfs een diskettestation. Zorg ervoor dat in de instellingen voor Boot Priority (Opstartprioriteit) (of First Boot Device (Eerste opstartapparaat)) de optie voor de harde schijf is geselecteerd.
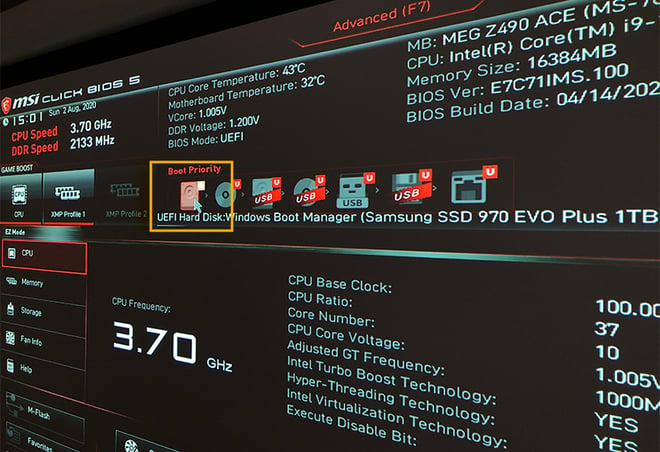 De opstartprioriteit instellen op harde schijf in Windows 10.
De opstartprioriteit instellen op harde schijf in Windows 10.
U kunt de prestaties van uw BIOS/UEFI ook controleren door een CPU-stresstest uit te voeren. Als uw computer de test niet doorstaat en het zwarte scherm des doods veroorzaakt, zijn uw BIOS/UEFI-stuurprogramma's mogelijk verouderd. U kunt uw stuurprogramma's eenvoudig bijwerken met een van de beste gratis stuurprogramma-updaters op de markt.
5. Voer een herstelbewerking uit voor Windows
Als uw pc opstart met een zwart scherm en u ziet nog steeds niets, start dan een Windows-herstelbewerking. Dit is een set tools en diagnostische hulpprogramma's die rechtstreeks in het besturingssysteem zijn ingebouwd.
Het Windows-opstartscherm Automatisch herstellen openen:
-
Start uw pc een paar keer opnieuw op. Als u dit herhaaldelijk doet, wordt het Windows-opstartscherm Automatisch herstellen geopend. Klik op Opnieuw opstarten. Als het probleem met het zwarte scherm hiermee niet wordt opgelost, herhaal deze stap dan en selecteer Geavanceerde opties.
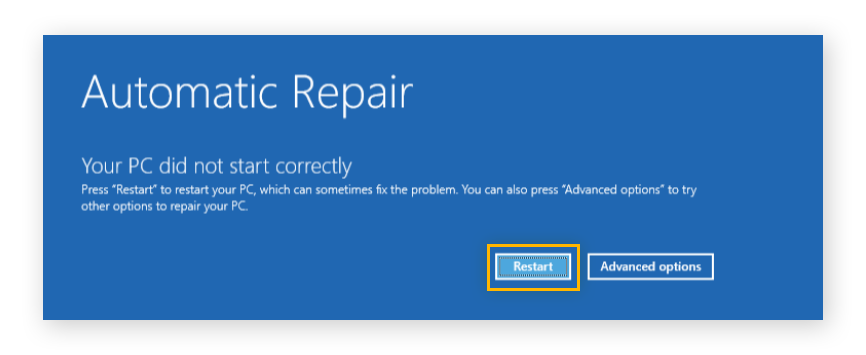
-
Klik op Systeemherstel.
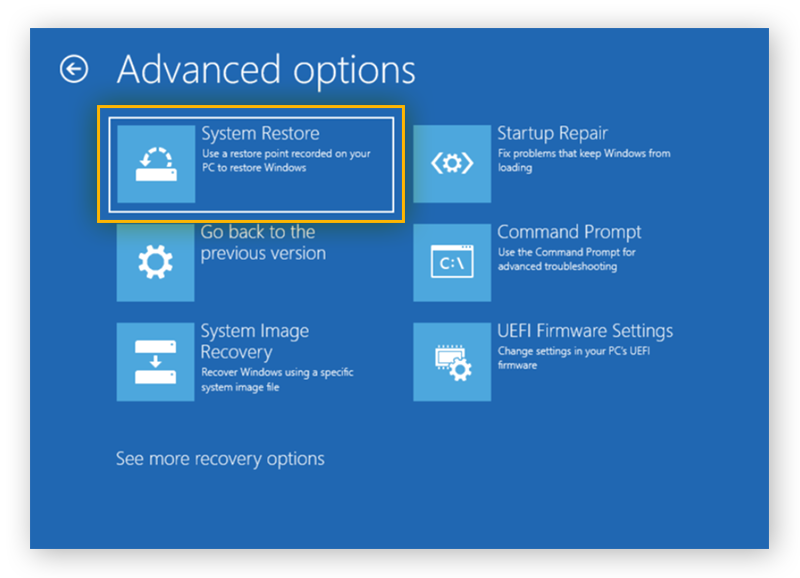
-
Zodra Systeemherstel wordt geopend, selecteert u een systeemherstelpunt dat een paar dagen oud is, of van een moment voordat u problemen met een zwart scherm kreeg.
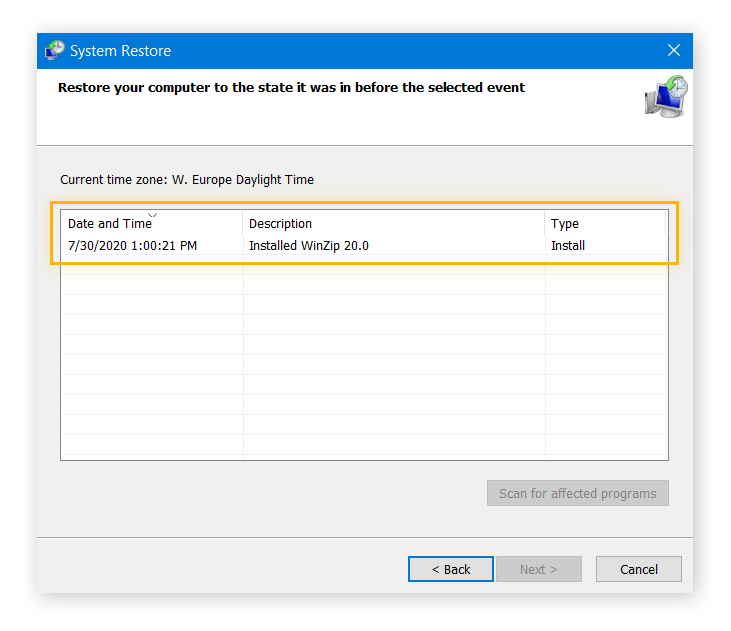
-
Klik op Volgende en wacht tot Windows alle benodigde bestanden heeft hersteld en weer werkt. In sommige gevallen moet u een toepassing of update opnieuw installeren die u had geïnstalleerd na het herstelpunt en voordat het zwarte scherm verscheen.
Als Automatisch herstellen van Windows niet werkt, moet u een opstartbare Windows 10-schijf maken, deze aansluiten en de schijfopstarttip hierboven gebruiken om ervoor te zorgen dat uw pc vanaf de USB-schijf opstart.
6. Start de computer op in Veilige modus
In de veilige modus van Windows wordt uw pc opgestart met het minimumaantal actieve stuurprogramma's en programma's, wat kan helpen om een zwart scherm bij het opstarten te vermijden. Veilige modus betekent dat alleen Windows wordt gestart, waardoor eventuele storing door onnodige programma's of stuurprogramma's wordt geëlimineerd.
Zo start u Windows op in Veilige modus:
-
Volg de bovenstaande stappen om het Windows-hulpprogramma voor herstel te starten.
-
Klik deze keer op Opstartinstellingen. Als u die optie niet ziet, klik dan op Meer herstelopties weergeven en vervolgens op Opstartinstellingen.
-
Klik vervolgens op Opnieuw opstarten. Na een paar seconden ziet u het scherm Opstartinstellingen.
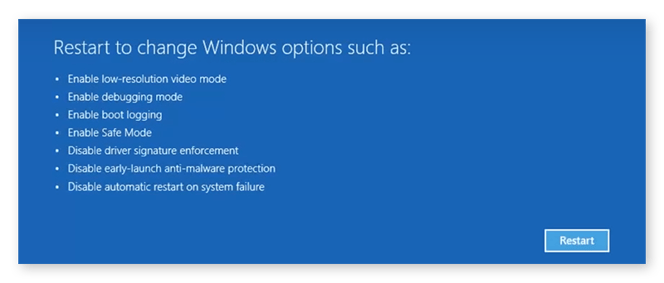
-
Druk op 5 op uw toetsenbord om uw computer op te starten in de Veilige modus met netwerkmogelijkheden.
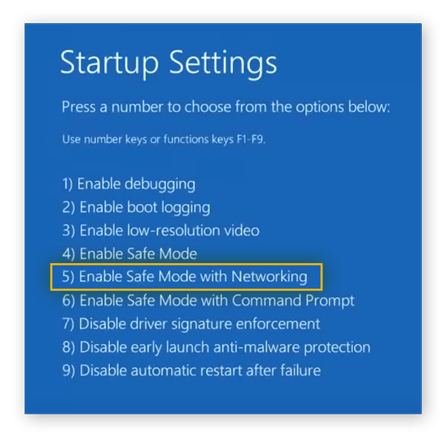
-
Zodra Windows is opgestart, moet uw bureaublad er ongeveer zo uitzien in de Veilige modus:
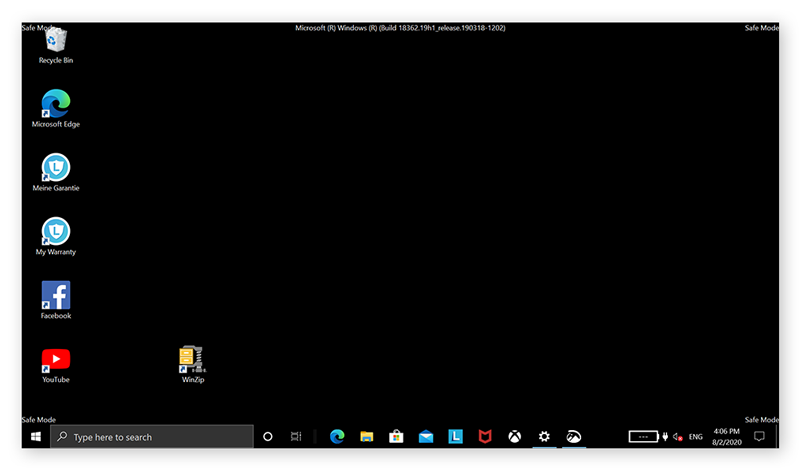
Nu kunt u beginnen met het elimineren van mogelijke oorzaken van het zwarte scherm des doods in Windows 10 of 11. Probeer deze twee methoden:
-
Verwijder eerst toepassingen die het opstarten kunnen verstoren, zoals grafische, audio- of netwerkstuurprogramma's.
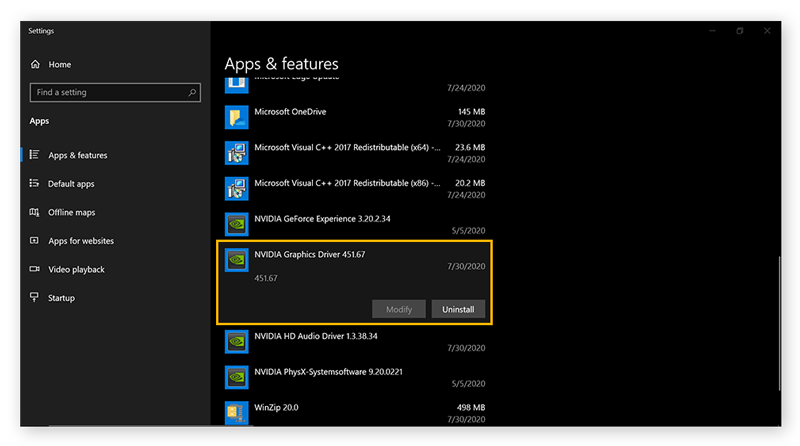
-
Schakel vervolgens alle opstartitems uit via Taakbeheer: Klik met de rechtermuisknop op de taakbalk, selecteer Taakbeheer en ga naar Opstarten. Schakel alles op dit tabblad uit door met de rechtermuisknop op elk item te klikken en Uitschakelen te selecteren.
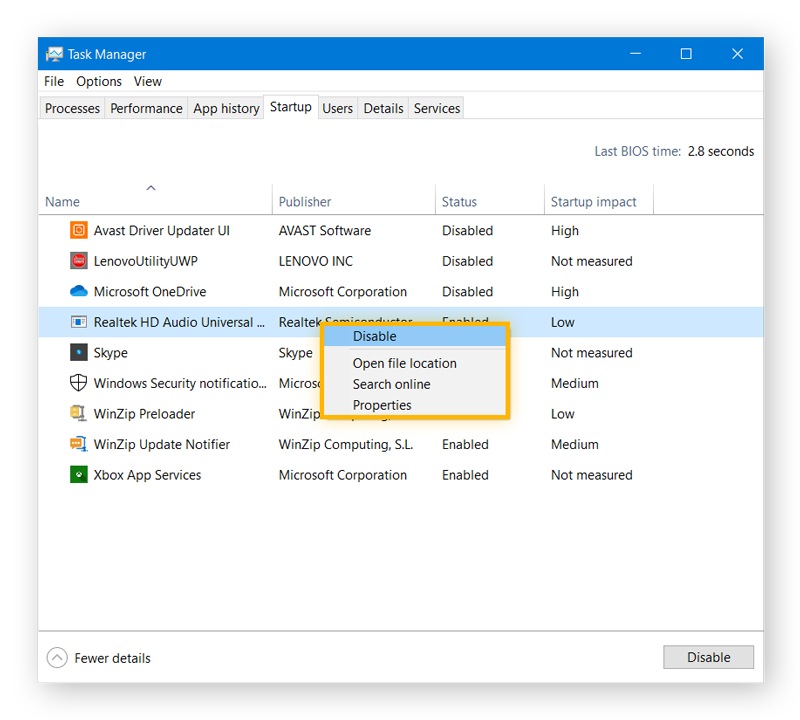
Start uw Windows-systeem nu normaal opnieuw op. Als het zwarte scherm weg is en alles werkt, voer dan de bovenstaande stappen in omgekeerde volgorde uit, waarbij u telkens één taak opnieuw inschakelt. Met andere woorden, schakel één item in Taakbeheer in, start opnieuw op en controleer of alles werkt. Herhaal het proces vervolgens met het volgende item op de lijst. Dit proces helpt u om het programma te identificeren dat verhindert dat uw systeem opnieuw opstart.
7. Draai de installatie van stuurprogramma’s terug of werk alle stuurprogramma’s bij in Veilige modus
Zoals hierboven vermeld, kan een defect apparaatstuurprogramma ervoor zorgen dat het systeem niet meer opstart. Om dit op te lossen, verwijdert u alle mogelijk problematische apparaatstuurprogramma's.
Zo kunt u stuurprogramma's terugzetten of bijwerken in de Veilige modus:
-
Klik met de rechtermuisknop op Windows Start en selecteer Apparaatbeheer.
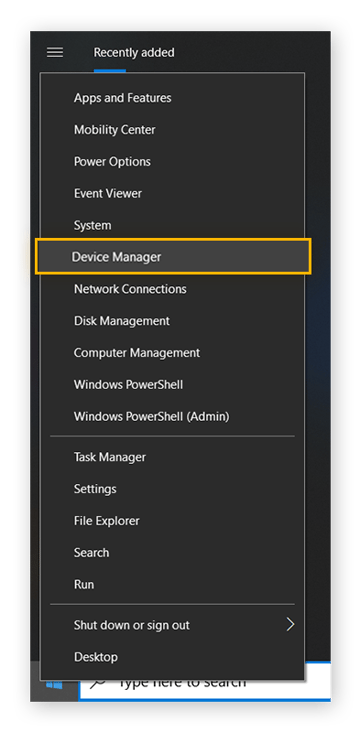
-
Ga naar het problematische apparaatstuurprogramma (meestal stuurprogramma's als beeldschermadapters, netwerkadapters of geluids-, video- en gamecontrollers). Dubbelklik op het item, zoals NVIDIA GeForce GTX 1650. Ga vervolgens naar het tabblad Stuurprogramma en selecteer Vorig stuurprogramma. Klik op Ja om te bevestigen.
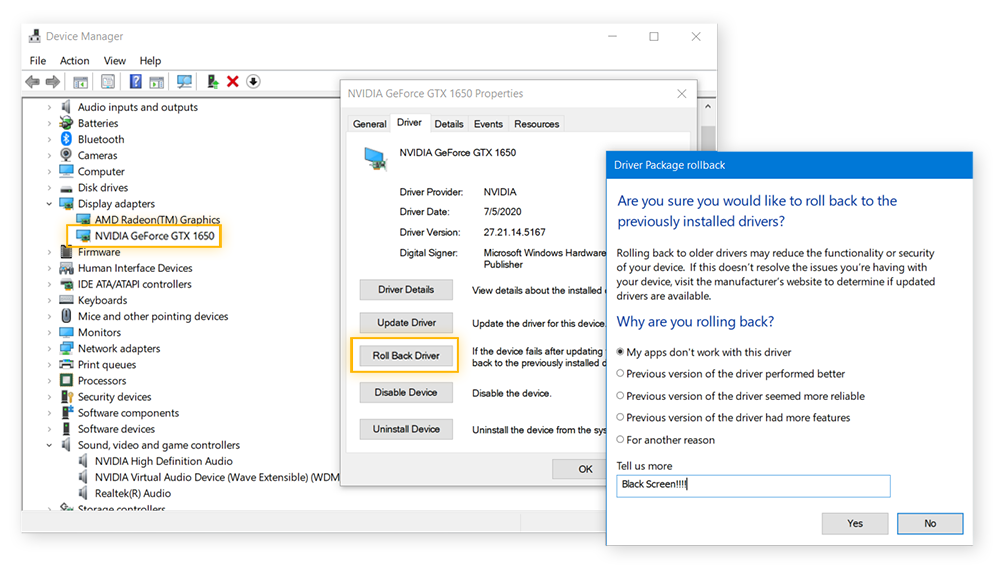
Als dat niet helpt, kan het bijwerken van uw stuurprogramma's het probleem met het zwarte scherm van Windows oplossen. Bekijk onze ultieme gids voor het vinden en bijwerken van apparaatstuurprogramma's.
Als u uw stuurprogramma's meteen wilt bijwerken en automatisch up-to-date wilt houden, gebruik dan AVG Driver Updater en voer een gratis scan uit. Via het gebruiksvriendelijke dashboard van AVG Driver Updater kunt u verouderde of defecte stuurprogramma's opsporen en bijwerken, hardnekkige problemen met stuurprogramma’s oplossen en uw computer weer optimaal laten werken.
Oplossingen voor het zwarte scherm des doods — na het aanmelden
Als u een zwart scherm krijgt na invoering van uw wachtwoord en aanmelding, kunt u nog steeds een van de onderstaande oplossingen gebruiken om de oorzaak hiervan te vinden.
Zo lost u een zwart Windows-scherm op na het aanmelden:
1. Schakel alle automatische toepassingen uit
Als u een zwart scherm ziet na het aanmelden op een Windows 10- of 11-apparaat, is er iets wat het laden van het bureaublad en de pictogrammen belemmert in het besturingssysteem. Meestal is het een app die automatisch wordt geladen.
Zo schakelt u alle automatische apps uit:
-
Druk tegelijkertijd op Ctrl + Alt + Delete en selecteer Taakbeheer. Als u Taakbeheer door het zwarte scherm niet kunt openen, volg dan de bovenstaande stappen om in de Veilige modus op te starten.
-
Ga in Taakbeheer naar Opstarten en schakel elk item uit. Start uw computer opnieuw op en controleer of alles normaal werkt.
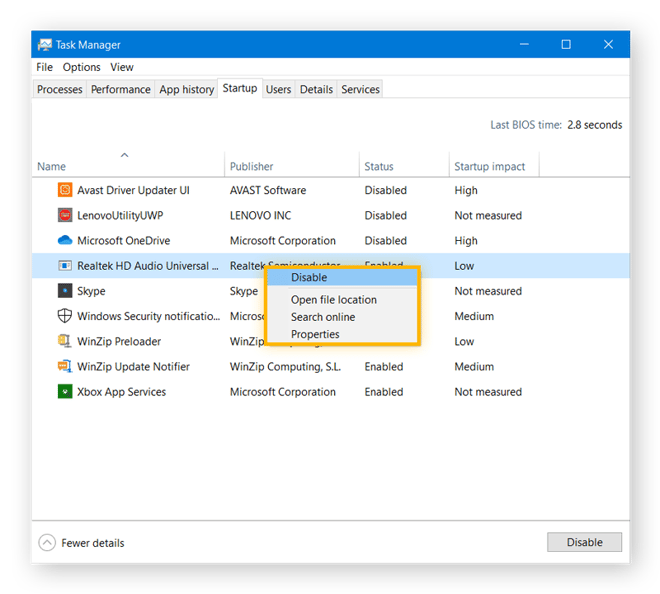
Controleer Taakbeheer als onderdeel van regelmatig pc-onderhoud. Apps uitschakelen die veel rekeningkracht gebruiken tijdens het opstarten en het gebruiken van een pc-opschoonprogramma zijn eenvoudige manieren om de opstarttijd van uw pc te versnellen en het zwarte scherm des doods helemaal te voorkomen.
2. Start explorer.exe
Het programma explorer.exe (Windows Verkenner) is verantwoordelijk voor het laden van uw bureaublad en pictogrammen. Als het programma niet wordt geladen na het aanmelden, werkt Windows Verkenner niet goed en ziet u alleen een zwart scherm met een zwevende cursor of een logo.
Zo start u explorer.exe:
-
Druk tegelijkertijd op Ctrl + Alt + Delete en selecteer Taakbeheer (of druk op Ctrl + Shift + Esc om het direct te starten).
-
Klik in Taakbeheer op Bestand > Nieuwe taak uitvoeren. Typ explorer.exe en klik op OK.
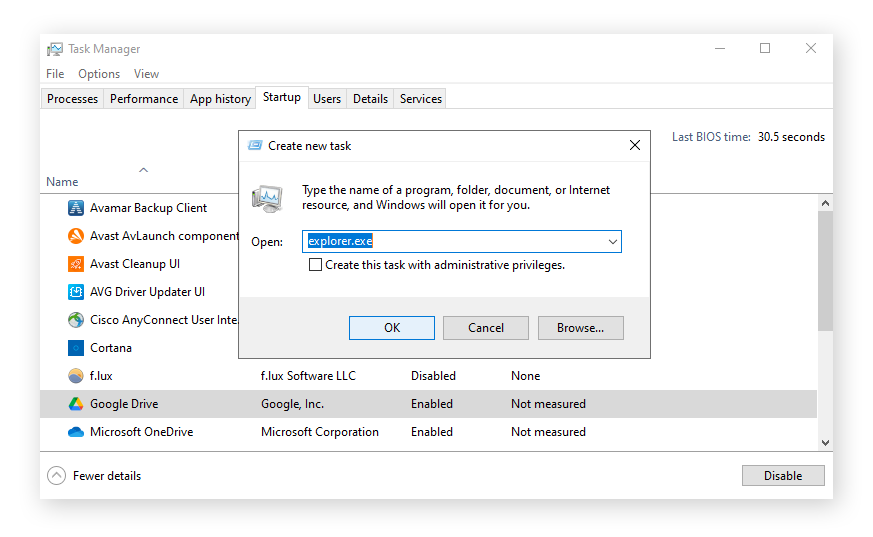
Uw bureaublad zou nu weer moeten verschijnen.
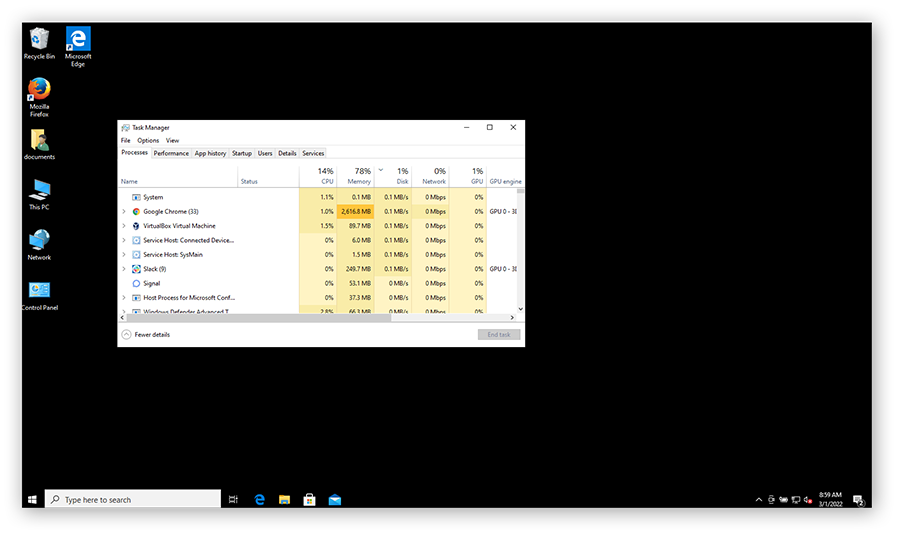
Nu u uw bureaublad terug hebt, moet u Windows Verkenner automatisch laten laden bij het aanmelden. Bewerk hiervoor het Windows-register (het hart van het Windows-besturingssysteem). En maak voordat u wijzigingen aanbrengt een back-up van uw pc of een systeemherstelpunt.
(Opmerking: Bewerk het Windows-register alleen als u weet wat u doet. U kunt ook een speciaal hulpprogramma voor het opschonen van het register gebruiken om alle kapotte registeritems op uw Windows-pc op te schonen en te repareren)
Hier leest u hoe u het opstarten van Windows Verkenner oplost via het Windows-register:
-
Houd de Windows-toets ingedrukt en druk op R. Typ regedit in het vak Uitvoeren. Druk op Enter.
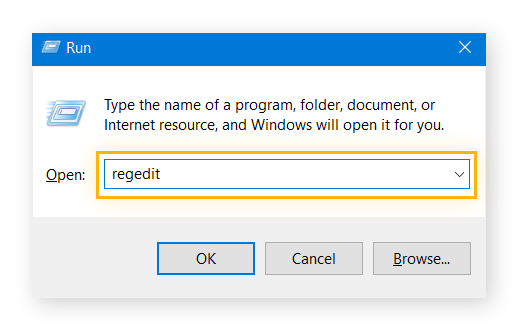
-
Ga naar de volgende map (ook wel keys genoemd): HKEY_LOCAL_MACHINE > SOFTWARE > Microsoft > Windows NT > CurrentVersion > Winlogon.
Dubbelklik aan de rechterkant van het scherm op Shell. Controleer of explorer.exe in het gedeelte Waardegegevens staat. Als dit veld leeg is of als er iets anders staat, voer dan explorer.exe in.
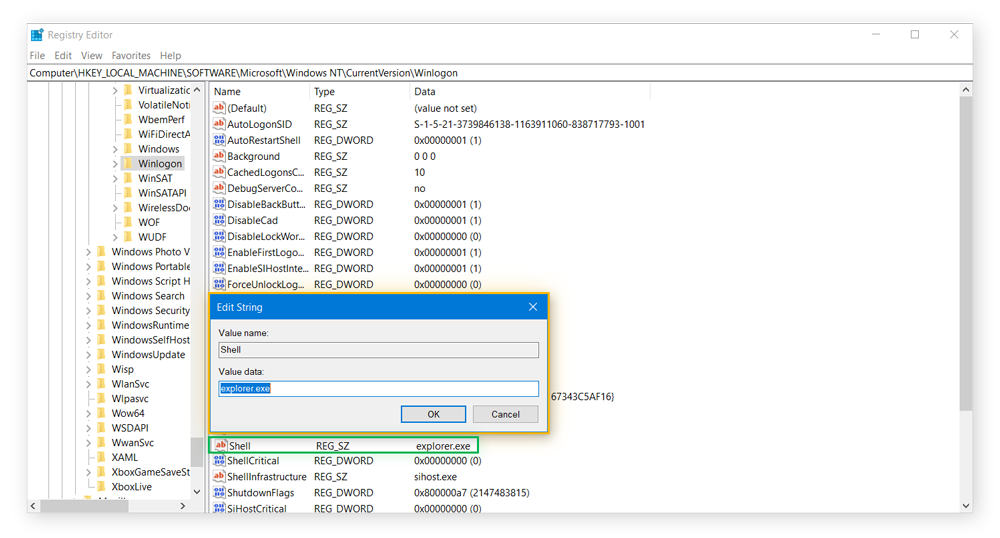
Als er iets anders in de sectie Waardegegevens staat, kan het een virus, malware of een ander potentieel ongewenst programma zijn. Google de naam van het programma en doe wat onderzoek om hierachter te komen. Als het een virus is, leer dan hoe u van een virus of malware op uw computer afkomt. En als uw zoekopdracht geen informatie oplevert, voer dan voor de zekerheid een virusscan of adware cleaner uit.
Een goed antivirusprogramma zoals AVG AntiVirus FREE scant uw computer van onder tot boven om schadelijke code te vinden. Het verwijdert de malware bovendien en er wordt een verdediging opgetrokken om toekomstige dreigingen tegen te houden.
3. Installeer een nieuw grafisch stuurprogramma
Als u vaak (en schijnbaar willekeurig) last hebt van een zwart scherm in Windows, kan uw grafische stuurprogramma de oorzaak zijn. Zorg ervoor dat u alle AMD-, Intel- en NVIDIA-stuurprogramma's regelmatig bijwerkt, zodat uw grafische kaart goed werkt. Raadpleeg onze gedetailleerde instructies voor het bijwerken van de grafische stuurprogramma's en onze gids voor het controleren van GPU-prestaties.
4. Schakel tussen schermen
Als uw pc is aangesloten op meerdere beeldschermen of zelfs een VR-headset (die Windows herkent als een beeldscherm), kunt u per ongeluk uw uitvoer overschakelen naar een scherm dat uit staat. Wanneer u een leeg scherm ziet, houd dan de Windows-toets op uw toetsenbord ingedrukt en druk op P. Dit toont uw schermmodusopties en stelt u in staat om te schakelen.
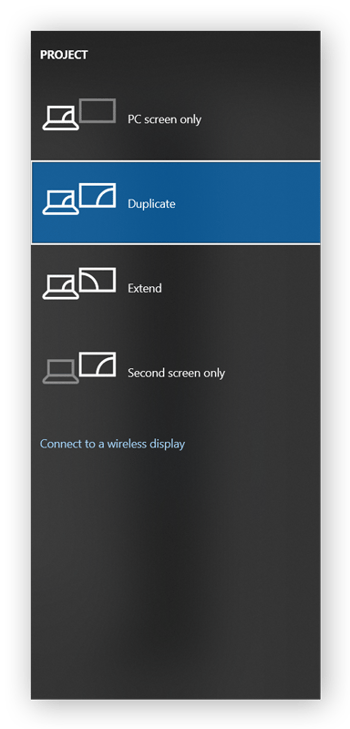
Waarom wordt mijn scherm steeds zwart?
Uw scherm wordt steeds zwart door een kritieke fout in het besturingssysteem van uw computer, zoals een defect apparaatstuurprogramma, een hardwaredefect, een fout in de Windows-software of zelfs malware. Hoewel het meestal te verhelpen is, is het niet altijd eenvoudig om de oorzaak van het zwarte scherm te achterhalen.
Hier zijn enkele veelvoorkomende oorzaken van een zwart scherm in Windows 10 of 11:
-
Een mislukte Windows-update
-
Een defecte opstarttoepassing
-
Verouderde of defecte stuurprogramma's
-
Problemen met de aansluiting tussen pc en beeldscherm
-
Software- of hardwaredefecten
-
Problemen met de grafische kaart
-
Losse kabels aangesloten op uw pc of laptop
Als u het volledig zwarte scherm ziet voordat u zich aanmeldt, is dit waarschijnlijk te wijten aan een slecht werkend apparaatstuurprogramma of een hardwareprobleem. Als het lege scherm optreedt na het aanmelden, is er waarschijnlijk iets mis met Windows, zoals een bug in de Windows 10-update of een probleem met een geïnstalleerde app.
Veeleisende gebruikers
U kunt ook tegen problemen met zwarte schermen aanlopen wanneer u het maximale uit uw systeem probeert te halen voor gaming of taken die veel rekenkracht gebruiken, zoals videobewerking. Overklokken helpt bij het optimaliseren van de pc-prestaties, maar kan leiden tot oververhitting en GPU-problemen, wat weer kan leiden tot het zwarte scherm des doods.
Als u de prestaties van uw pc wilt verbeteren zonder een zwart scherm te krijgen, leer dan hoe u CPU's veilig kunt overklokken en controleer altijd de GPU-temperaturen om een veilig prestatieniveau te behouden. En als u toch bezig bent, leer dan ook hoe u die luide computerventilator kunt oplossen voor optimale prestaties.
Doe uw voordeel met een app voor pc-optimalisatie
Een zwart scherm op Windows oplossen is relatief eenvoudig, maar zorgen dat apparaat goed blijft werken is de sleutel tot het voorkomen van toekomstige problemen. Gebruik AVG TuneUp voor een up-to-date, geoptimaliseerd en soepel werkend Windows-apparaat.
De functie Automatisch onderhoud van AVG TuneUp stemt uw apparaat regelmatig af, terwijl de functie Slaapstand onnodige toepassingen uitschakelt, zodat u over genoeg rekenkracht beschikt voor de apps en programma's die u gebruikt. Bovendien verwijdert de ingebouwde voorziening Software verwijderen apps die ervoor zorgen dat uw systeem niet kan worden opgestart. Stap in het licht: probeer AVG TuneUp vandaag nog en zeg vaarwel tegen problemen met het zwarteschermproblemen met Windows.

 Het zwarte scherm op onze eigen Windows 10-computer.
Het zwarte scherm op onze eigen Windows 10-computer.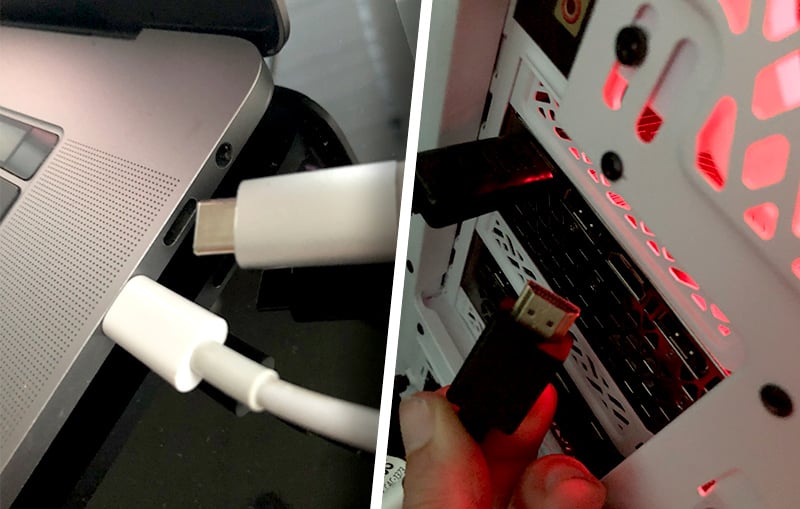 Koppel uw kabels en randapparatuur los en sluit ze opnieuw aan.
Koppel uw kabels en randapparatuur los en sluit ze opnieuw aan.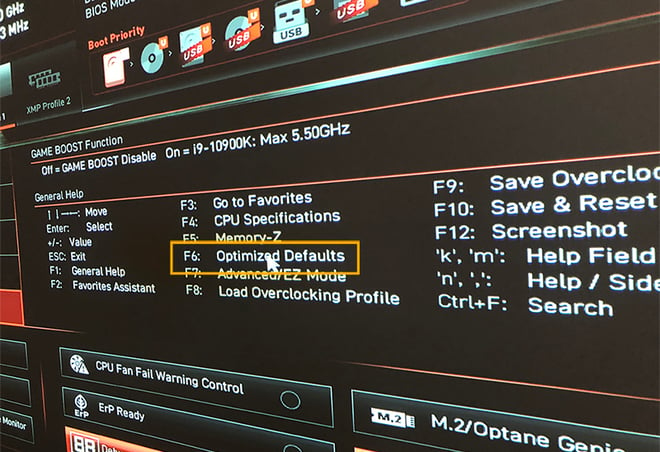 Een Windows 10-computer terugzetten naar de standaardinstellingen.
Een Windows 10-computer terugzetten naar de standaardinstellingen.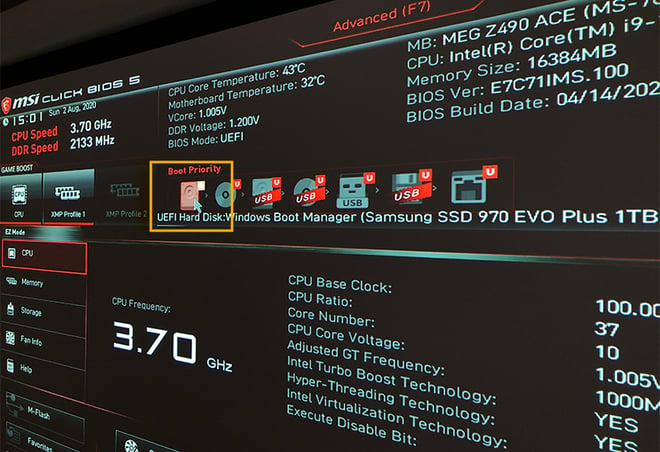 De opstartprioriteit instellen op harde schijf in Windows 10.
De opstartprioriteit instellen op harde schijf in Windows 10.