10 Möglichkeiten zur Behebung einer hohen CPU-Auslastung
Wenn die CPU eines PCs ständig auf 100 % läuft, ist das Desaster vorprogrammiert. Ihr Auto können Sie ja auch nicht den ganzen Tag im zweiten Gang fahren – sonst streikt irgendwann der Motor. Damit Sie nicht Ihre CPU oder gar den ganzen PC ersetzen müssen, erklären wir Ihnen im Folgenden, wie Sie die CPU-Auslastung auf ein vernünftiges Maß drosseln.
Was genau ist eigentlich eine CPU? Der Prozessor, auch Central Processing Unit (CPU) genannt, erledigt die Hauptarbeit des Computers: die Ausführung von Befehlen, die ihm von verschiedenen Programmen übermittelt werden. Wenn Sie die Maus bewegen, ist das eine Anweisung. Wenn Sie ein Video mit einer Bearbeitungssoftware zuschneiden und das Timing anpassen, sind dies ebenfalls Anweisungen.
Wenn Sie in einem Videospiel ein Objekt werfen, muss die Physik im Spiel berechnet werden, einschließlich Windwiderstand, Wasserwiderstand, Aufprall, Gewicht, Entfernung, Schwerkraft usw. Die Berechnungen der CPU sorgen dafür, dass Ihre Handlung im Spiel richtig umgesetzt wird.
Die CPU muss leistungsfähig genug sein, um das zu tun, was Sie von ihr erwarten. Die meisten Prozessoren können Microsoft Excel und Google Chrome problemlos verarbeiten. Komplexere Befehle erfordern jedoch bessere Spezifikationen. Wie leistungsstark Ihre CPU ist, können Sie in den technischen Spezifikationen Ihres Windows-Computers nachlesen.
Wenn Sie die Prozessoraktivität in Echtzeit verfolgen, können Sie sehen, was sie verarbeitet und auf welche Weise. Anschließend können Sie eventuelle Probleme anhand der Tipps in diesem Artikel beheben.
Hier finden Sie 10 Möglichkeiten zur Behebung einer hohen CPU-Auslastung:
1. Den Prozess bestimmen, der die 100 % CPU-Auslastung verursacht
Im Windows Task-Manager sehen Sie genau, auf welche Programme eine hohe CPU-Auslastung von 90 bis 100 % zurückgeht. Dort werden alle Prozesse angezeigt, die derzeit auf Ihrem System ausgeführt werden. Wenn also ein Programm eine enorme CPU-Auslastung verursacht, können Sie dies im Task-Manager sehen und das Programm beenden.
So bestimmen Sie die Ursachen hoher CPU-Auslastung mit dem Task-Manager unter Windows 11:
-
Klicken Sie mit der rechten Maustaste auf die Taskleiste und wählen Sie Task-Manager aus.
-
Wählen Sie bei geöffnetem Task-Manager die Registerkarte Prozesse und klicken Sie auf die Spalte CPU, um Ihre Programme nach CPU-Auslastung zu sortieren.
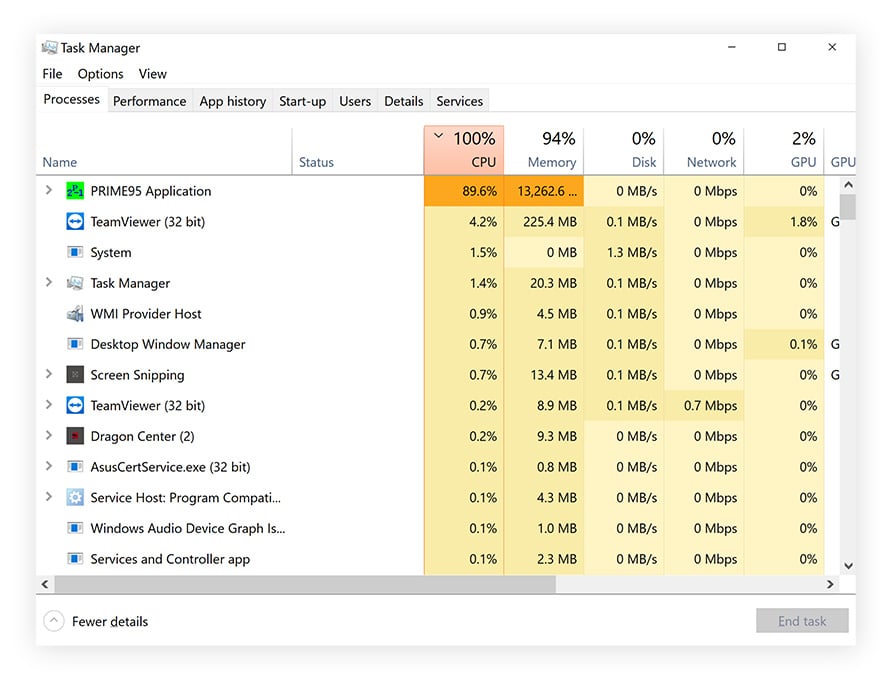 Anzeigen der CPU-Auslastung im Windows Task-Manager.
Anzeigen der CPU-Auslastung im Windows Task-Manager.
Sollte Ihnen die Anwendung, die für die hohe CPU-Auslastung unter Windows 11 verantwortlich ist, kein Begriff sein, suchen Sie im Internet danach. Wahrscheinlich hatten andere schon dasselbe Problem. Wenn Sie das problematische Programm kennen und gerade nicht benötigen, schließen Sie es. Dadurch sollte die CPU-Auslastung auf Ihrem PC unter 100 % sinken.
Dadurch wird das Problem zwar nicht behoben, aber die CPU-Auslastung wird vorübergehend gesenkt. Nutzen Sie diese Zeit, um das zugrunde liegende Problem zu identifizieren. Beispielsweise könnte die betroffene Anwendung so eingestellt sein, dass sie beim Start automatisch ausgeführt wird. Sie können den Autostart von Programmen nach dem Hochfahren deaktivieren, wenn diese zu viel CPU-Leistung in Beschlag nehmen.
2. Nicht benötigte Anwendungen schließen oder in den Ruhezustand versetzen
Ein effektives Mittel, um die CPU-Auslastung zu reduzieren, besteht darin, nicht verwendete Anwendungen zu schließen oder in den Ruhezustand zu versetzen. Dadurch werden Ressourcen freigegeben und die Performance wird verbessert. Wahrscheinlich werden auf Ihrem Computer zahlreiche Anwendungen permanent im Hintergrund ausgeführt, selbst wenn Sie sie nicht aktiv verwenden.
Falls Sie sich noch nicht so viele Gedanken um Ihre Windows-Sicherheit gemacht haben, besteht auch die Möglichkeit, dass einige potenziell unerwünschte Programme (PUPs) auf Ihrem System laufen – mehr dazu im nächsten Abschnitt.
Hier erfahren Sie, wie Sie Anwendungen, die im Hintergrund ausgeführt werden, in Windows schließen können:
-
Klicken Sie mit der rechten Maustaste auf die Taskleiste und dann auf Task-Manager.
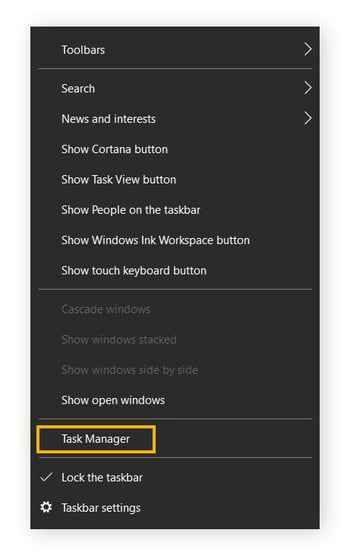
-
Klicken Sie auf die Anwendung, sodass sie hervorgehoben wird, und klicken Sie dann in der unteren rechten Ecke auf Task beenden. Auf diese Weise können Sie auch ein Programm beenden, das nicht mehr reagiert.
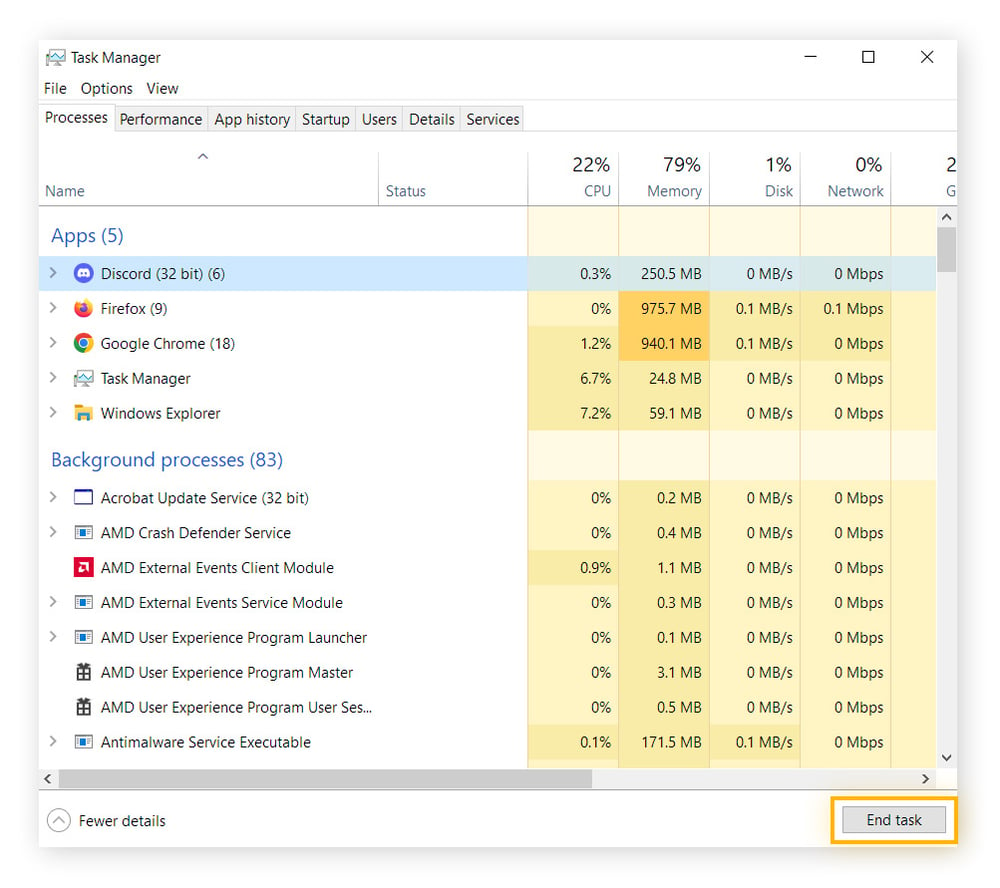
Vielleicht kennen Sie einige dieser Anwendungen nicht oder wissen nicht, was diese tun. Wenn Sie Zweifel haben, googeln Sie das Programm, um sich über seine Funktion zu informieren, bevor Sie die Task beenden.
Durch Deinstallation unnötiger Programme können Sie verhindern, dass sie im Task-Manager angezeigt werden – bei einigen Anwendungen ist das allerdings nicht so einfach. Möglicherweise erhalten Sie die kryptische Meldung "Zugriff verweigert", oder das Programm installiert sich automatisch neu. Mitunter ist es nicht möglich, sie zu deinstallieren, weil es sich um zentrale Windows-Anwendungen handelt.
Der patentierte Schlafmodus in AVG TuneUp wurde genau für diese Fälle entwickelt. Der Schlafmodus erkennt, welche Programme nicht benötigt werden, und schaltet sie in den Ruhezustand, um eine hohe oder 100%ige CPU-Auslastung zu vermeiden. All das geschieht automatisch, sodass Sie sich viele Kopfschmerzen ersparen können. Sie können AVG TuneUp mit einer kostenlosen Testversion ausprobieren.
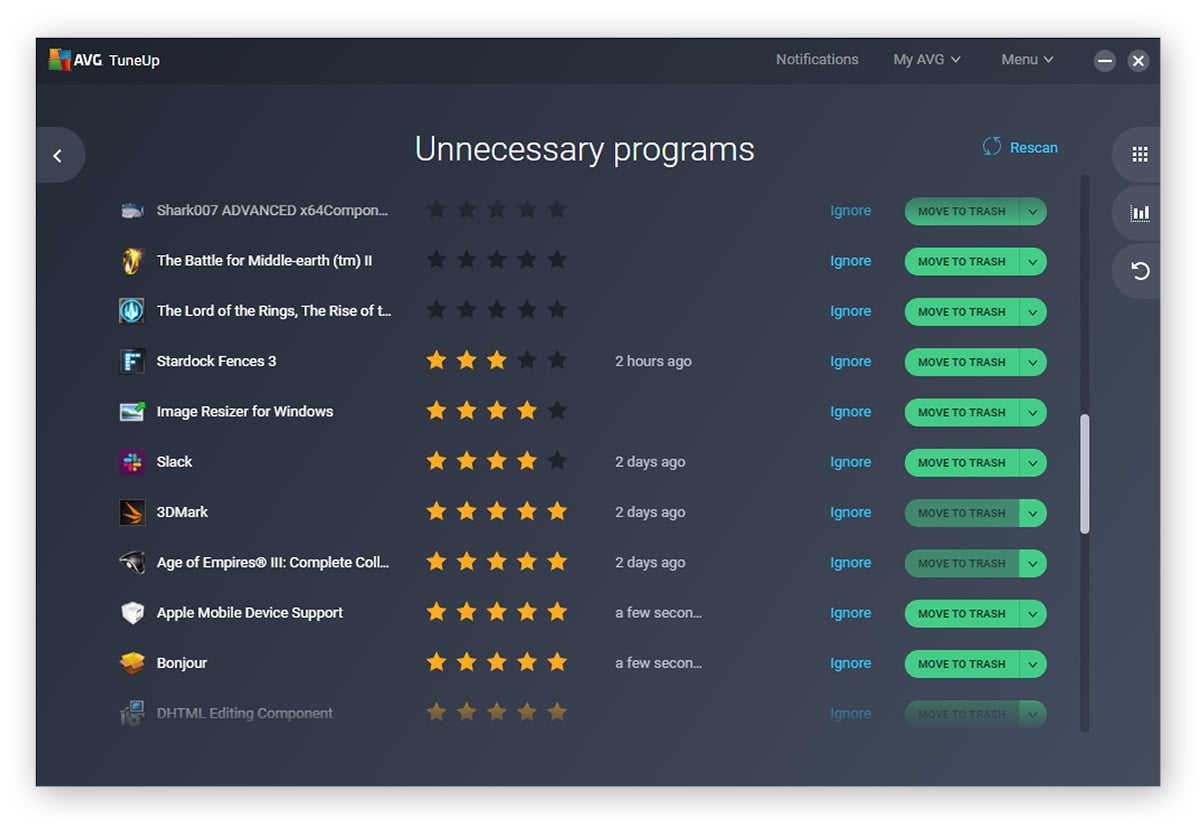 Mit AVG TuneUp können Sie Programme in den Ruhezustand versetzen, damit die CPU nicht mehr zu 100 % ausgelastet ist.
Mit AVG TuneUp können Sie Programme in den Ruhezustand versetzen, damit die CPU nicht mehr zu 100 % ausgelastet ist.
Der Schlafmodus deaktiviert Hintergrundaktivitäten, die zu einer hohen CPU-Auslastung unter Windows 11 beiträgt. Sie können entweder einzelne Programme oder alle CPU-intensiven Anwendungen gleichzeitig in den Ruhezustand versetzen. Je mehr Anwendungen sich im Ruhezustand befinden, desto geringer ist die CPU-Auslastung.
Wenn Sie diese Anwendungen erneut benötigen, werden sie von AVG TuneUp automatisch wieder aktiviert. Außerdem können Sie mit TuneUp verhindern, dass Startprozesse zum Ressourcenfresser werden. Damit drosseln Sie effektiv die CPU-Auslastung und verkürzen die Startzeit des PCs.
Besonders anspruchsvolle Anwendungen wie Multimedia-Bearbeitungssoftware können Ihre CPU zu 100 % beanspruchen, selbst wenn alles andere deaktiviert wurde. In diesem Fall sollten Sie Ihren Laptop aufrüsten oder auf ein SSD (Solid-State-Laufwerk) umsteigen.
Außerdem sollten Sie den verfügbaren RAM ermitteln und gegebenenfalls den Arbeitsspeicher erweitern. Anhand der Anwendungen, die Sie am häufigsten nutzen, können Sie Ihre Leistungsanforderungen an einen PC bestimmen.
3. Den PC auf Malware überprüfen
Manche Arten von Malware kapern praktisch die gesamten Ressourcen, sodass Ihre CPU zu (fast) 100 % beansprucht wird. Manche Viren sollen sogar explizit eine hohe CPU-Auslastung bewirken. Andere Malware frisst passiv CPU-Leistung, während sie ihren fiesen Aktivitäten nachgeht. Dazu gehören z. B. Adware, die Sie mit Popups überhäuft, oder ein Cryptominer, der Bitcoins generiert für den zwielichtigen Cyberkriminellen, der die Malware auf Ihren PC geschleust hat.
Wenn Ihr Computer häufig abstürzt, könnte dies eines von vielen Problemen sein. In diesem Fall sollten Sie vor dem Virenscan CHKDSK ausführen. Beide Schritte sind jedoch von essenzieller Bedeutung.
Scannen Sie Ihren gesamten PC und alle externen Laufwerke mit einem Tool zum Entfernen von Malware und Viren. AVG AntiVirus FREE bietet eine vollkommen kostenlose Anti-Malware-Suite, die alle Spuren von Malware auf Ihrem Computer erkennt und entfernt, bevor sie weiteren Schaden anrichten können. Ab diesem Zeitpunkt sind Sie geschützt, weil AVG AntiVirus FREE Ihre Geräte und Ihr WLAN-Heimnetzwerk in Echtzeit auf eingehende Bedrohungen überwacht.
4. Nach veralteten Treibern und Software suchen
Alte Treiber oder labile Software verursachen häufig eine hohe CPU-Auslastung. Als meine CPU neulich unerklärlich stark ausgelastet war, fand sich als Verursacher ein vier Jahre alter WLAN-Treiber, der mit der neuesten Version von Windows 11 nicht kompatibel war. Mit einem simplen Treiber-Update war das Problem behoben.
Bei Software kann das Gleiche passieren: Ein veralteter Media Player kann aufgrund eines Fehlers Spitzen in der CPU-Auslastung verursachen. Aktualisieren Sie regelmäßig Ihre Treiber und Software, um dies zu vermeiden. Updates Ihrer Audio-Treiber und die Verwendung aktueller Grafiktreiber gewährleisten eine optimale Ton- und Bildqualität von Filmen und Videospielen auf Ihrem PC.
AVG Driver Updater überwacht Ihren Computer rund um die Uhr, um veraltete oder nicht ordnungsgemäß funktionierende Treiber zu erkennen und automatisch zu aktualisieren. Mit einer Bibliothek mit über 5 Millionen Treibern bietet Ihnen die Lösung die benötigten Updates.
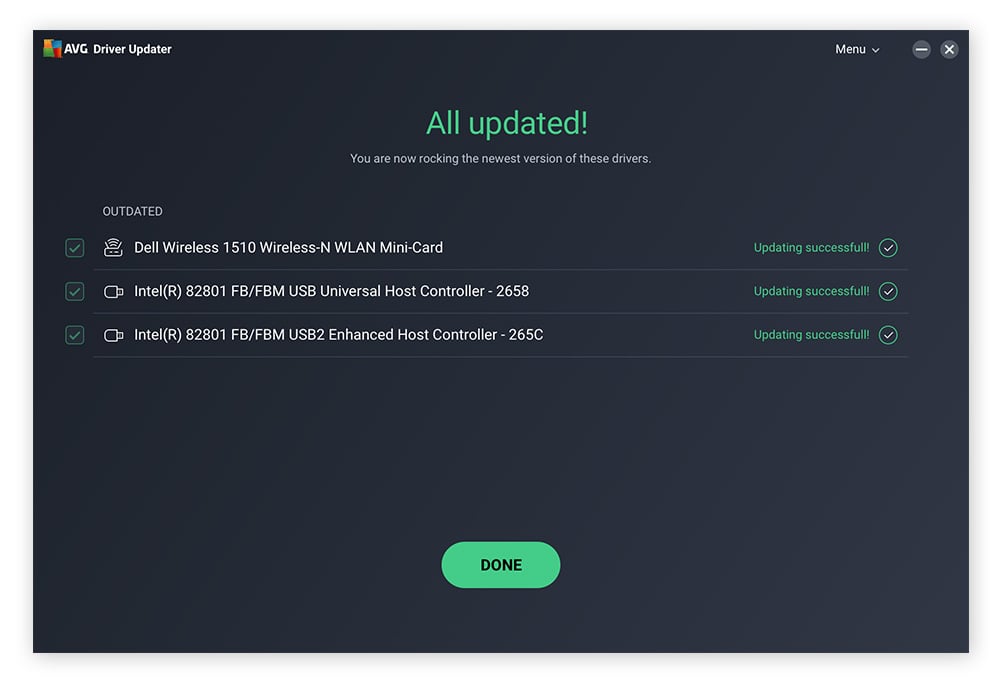 AVG Driver Updater hält Treiber auf dem neuesten Stand, um eine hohe CPU-Belastung zu verhindern.
AVG Driver Updater hält Treiber auf dem neuesten Stand, um eine hohe CPU-Belastung zu verhindern.
Aktuelle Treiber helfen nicht nur gegen hohe CPU-Auslastung, sondern verhindern auch andere PC-Probleme wie schwarze Windows-Bildschirme.
5. Energieeinstellungen zurücksetzen
Energiesparpläne sorgen für eine umweltfreundliche Leistung und längere Akkulaufzeit und können auch den CPU-Verbrauch begrenzen. Das Problem einer hohen CPU-Auslastung wird dadurch natürlich nicht unbedingt behoben. Auch sie verhindern möglicherweise, dass Anwendungen den Prozessor voll ausnutzen. Dies mag keine perfekte Lösung sein, doch das Zurücksetzen der Energieeinstellungen kann Ihren Computer vor gefährlichen Temperaturen bewahren, sollte die Situation einmal außer Kontrolle geraten sein.
Hier erfahren Sie, wie Sie die CPU-Nutzung begrenzen können, damit keine Schäden entstehen:
-
Geben Sie in der Taskleiste Energieeinstellungen ein und klicken Sie auf Energie-, Ruhezustand- und Akkueinstellungen.
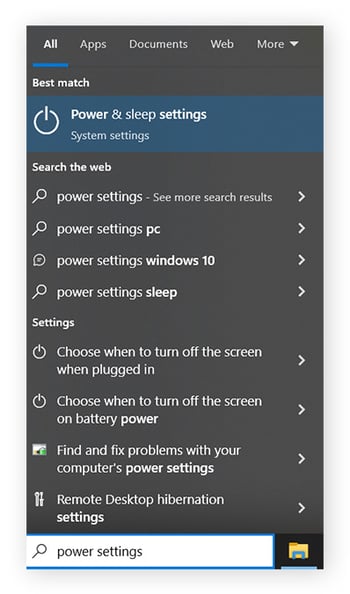
-
Klicken Sie auf der rechten Seite auf Zusätzliche Energieeinstellungen.
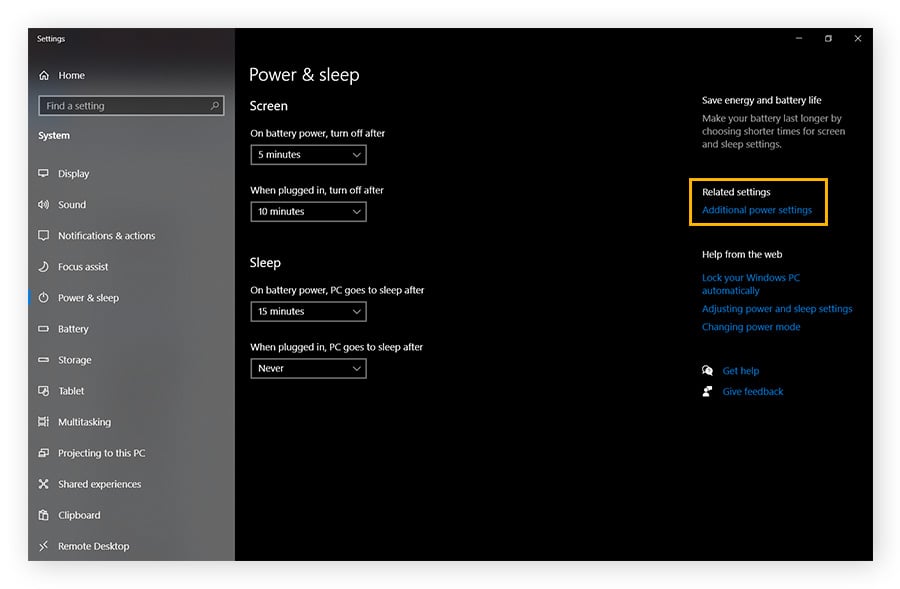
-
Hier können Sie die Energiepläne anpassen. Stellen Sie Ihren Energiesparplan auf Ausgewogen (empfohlen), falls diese Option nicht bereits ausgewählt ist. Klicken Sie dann auf Planeinstellungen ändern.
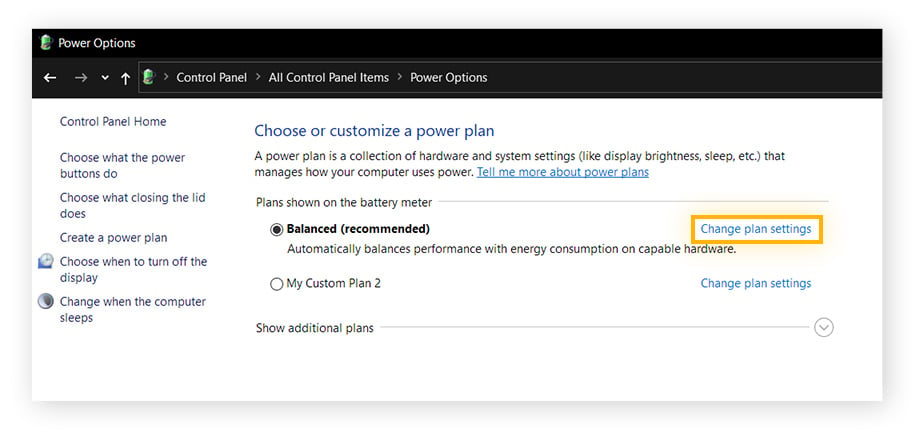
-
Klicken Sie auf Erweiterte Energieeinstellungen ändern.
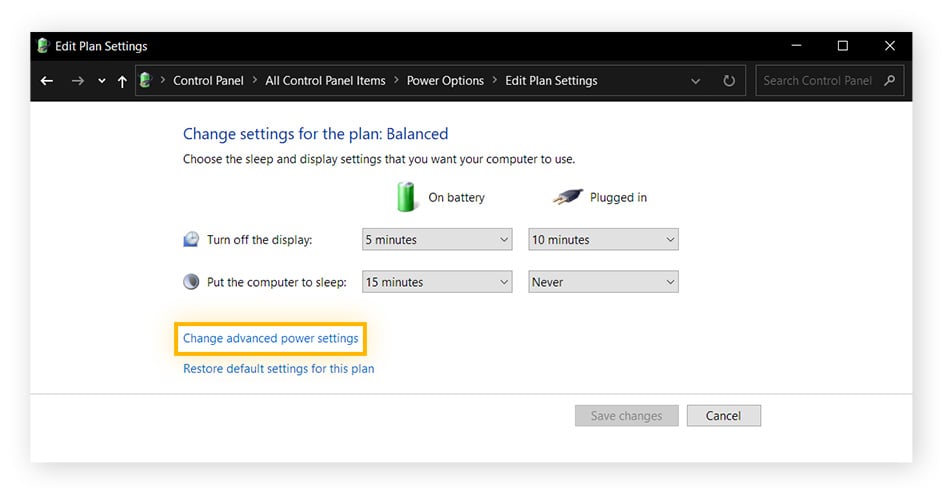
-
Klicken Sie auf Prozessor-Energieverwaltung, um weitere Optionen zu öffnen, und dann auf Maximaler Prozessorstatus. Klicken Sie auf 100 % neben Akku und neben Eingeschaltet und wählen Sie stattdessen 90 % (oder gehen Sie noch weiter nach unten).
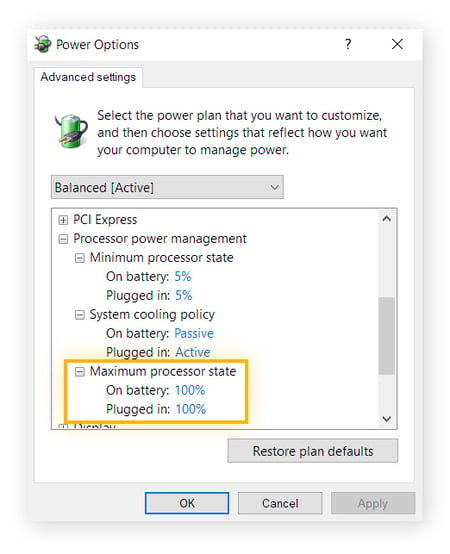
Auch dies wird wahrscheinlich nicht die Ursache für die hohe CPU-Auslastung beheben, kann aber den Schaden für die CPU verringern.
6. Windows-Benachrichtigungen deaktivieren
Wollten Sie Windows immer schon einmal sagen, dass es einfach still sein soll? Das ist nicht nur möglich, sondern es entlastet auch Ihre CPU ein wenig.
-
Geben Sie Benachrichtigungen und Aktionen in die Taskleiste ein und klicken Sie auf Einstellungen für Benachrichtigungen und Aktionen.
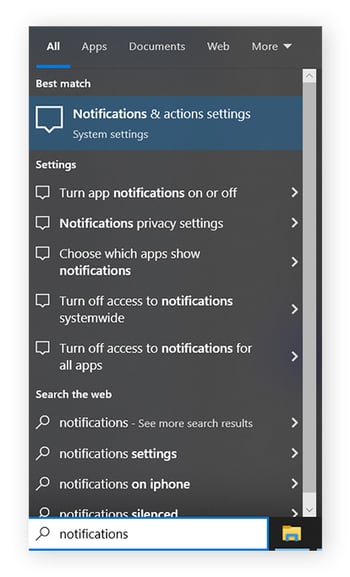
-
Vergewissern Sie sich, dass der Schalter unter Benachrichtigungen auf Aus gesetzt ist.
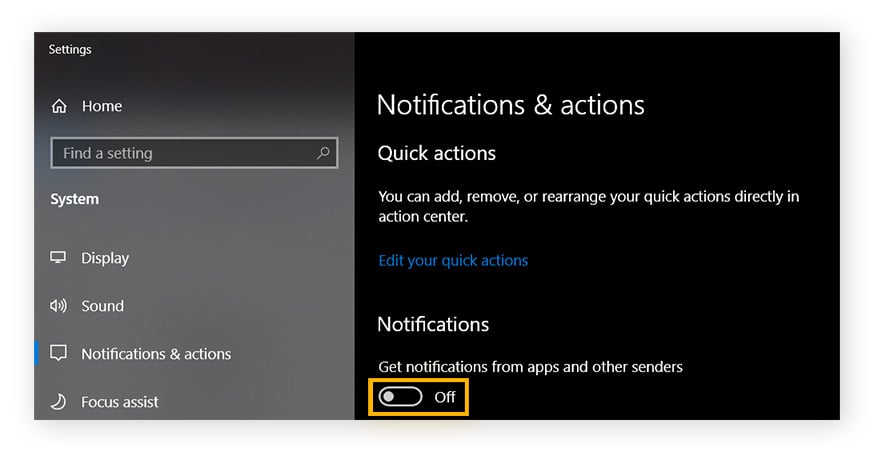
Dadurch wird die Zahl der unnötigen Benachrichtigungen begrenzt, was Ihrer CPU zusätzliche Arbeit erspart (und Ihnen einige Kopfschmerzen).
7. Peer-to-Peer-Freigabe deaktivieren
Windows verfügt über eine Funktion zum Herunterladen von Updatedateien mithilfe anderer Computer im selben Netzwerk. Dadurch werden die Downloadzeiten verkürzt, Updates werden schneller installiert und es wird Bandbreite eingespart. Falls es nur einen einzigen Windows-PC in Ihrem Netzwerk gibt, ist diese Funktion nutzlos und verbraucht nur Ressourcen. Eine höhere CPU-Leistung würden die meisten Menschen in diesem Fall wohl bevorzugen.
So deaktivieren Sie die Windows-Übermittlungsoptimierung:
-
Geben Sie in der Taskleiste Updates und Sicherheit ein und klicken Sie auf Windows Update-Einstellungen.
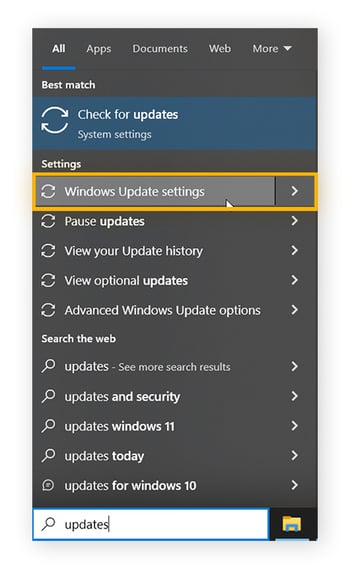
-
Klicken Sie auf Erweiterte Optionen.
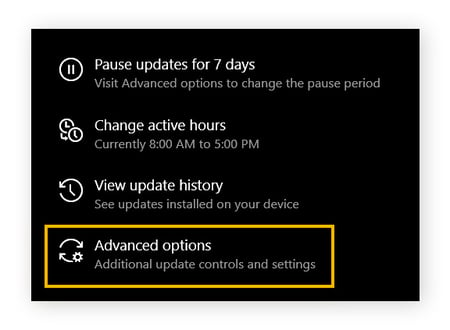
-
Klicken Sie im unteren Bereich auf Übermittlungsoptimierung.
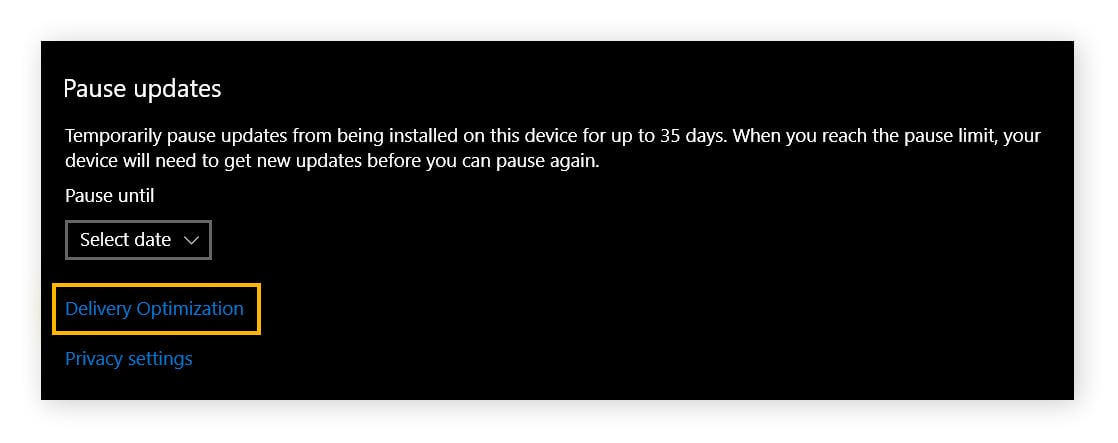
-
Stellen Sie den Schalter unter Downloads von anderen PCs zulassen auf Aus.
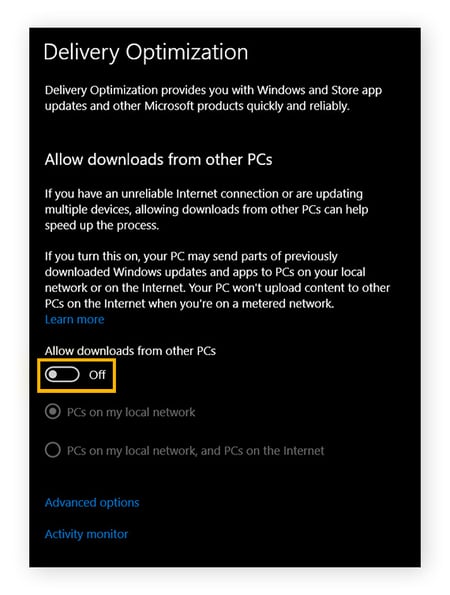
Ab jetzt wird diese Hintergrundfunktion nicht mehr Ihre CPU-Ressourcen in Anspruch nehmen.
8. Cortana im Registry-Editor deaktivieren
Cortana ist ein sprachgesteuerter Assistent unter Windows. Falls Sie, so wie ich, vergessen, dass es diese Funktion gibt, weil Sie sie nie benutzen, können Sie sie deaktivieren, um wertvolle CPU-Ressourcen freizugeben.
Hinweis: Dies können Sie im Registry Editor tun, in dem man die Grundbausteine von Windows manipulieren kann. Wir empfehlen daher, ein aktuelles Backup Ihres PCs und Ihrer Registrierung anzulegen, bevor Sie entsprechende Änderungen vornehmen. Sollten Sie versehentlich eine Anpassung vornehmen, die das gesamte System lahmlegt, können Sie das Snapshot-Backup wiederherstellen, als wäre nie etwas passiert.
So deaktivieren Sie Cortana im Registry-Editor:
-
Drücken Sie die Windows-Taste zusammen mit R und geben Sie regedit ein. Klicken Sie auf OK und Ja, wenn ein Popup-Fenster erscheint, in dem Sie um Erlaubnis gebeten werden.
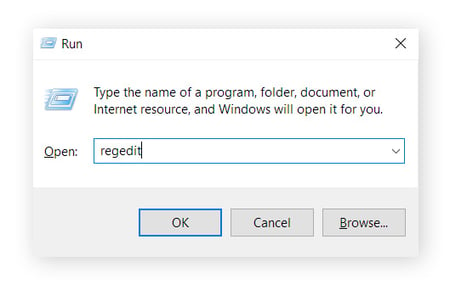
-
Kopieren Sie die folgende Zeichenfolge und fügen Sie sie in die Textleiste mit der Überschrift Computer ein. Drücken Sie dann die Eingabetaste.
HKEY_LOCAL_MACHINE\SYSTEM\CurrentControlSet\Services\TokenBroker
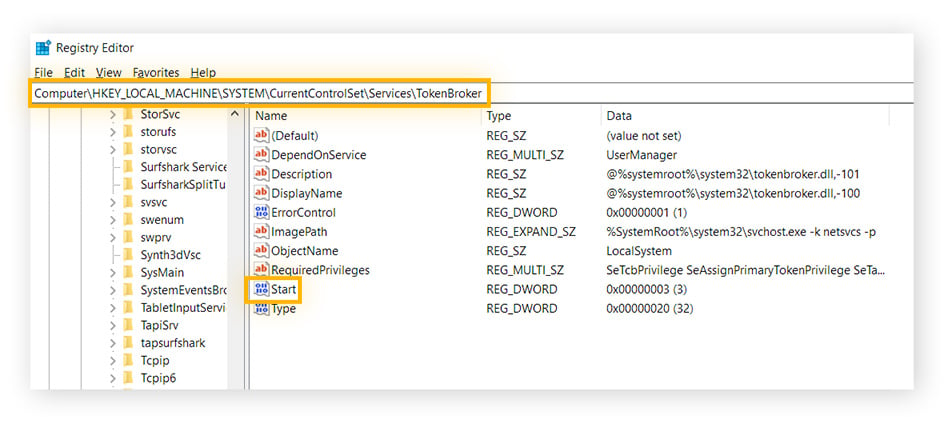
-
Klicken Sie mit der rechten Maustaste auf die kleine Datei (genau genommen ein Eintrag) namens Start und setzen Sie den Wert auf 4. Klicken Sie auf OK.
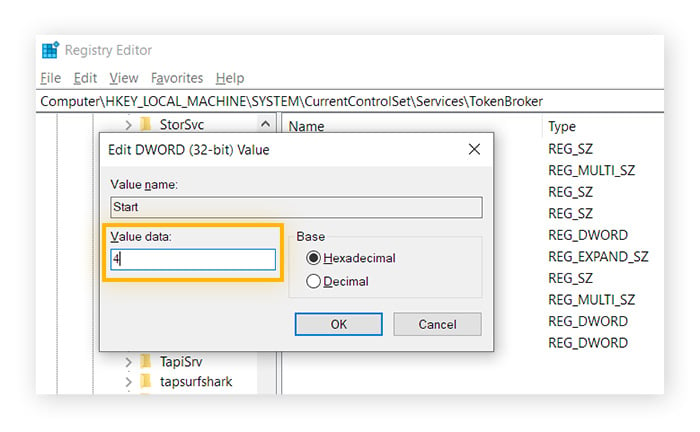
Damit wurde Cortana deaktiviert.
9. Den WMI Provider Host neu starten
Der WMI Provider Host wird von Windows eingesetzt, um Systeme zu organisieren und zu verwalten, mitunter aber kann dieser Host überlastet werden und die CPU stark beanspruchen. Führen Sie einen sauberen Reset durch und sehen Sie, wie sich die CPU-Leistung verändert.
So starten Sie den WMI Provider Host neu:
-
Geben Sie in der Taskleiste Dienste ein und drücken Sie die Eingabetaste oder klicken Sie auf Dienste.
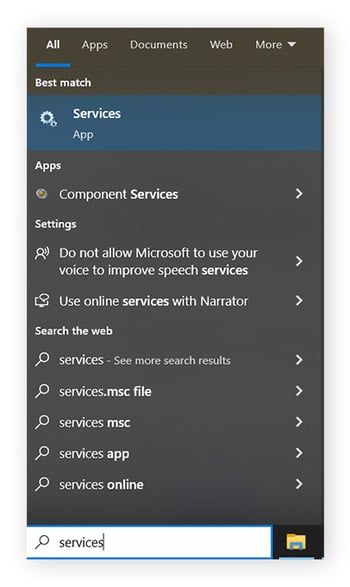
-
Klicken Sie mit der rechten Maustaste auf Anwendungsverwaltung und dann auf Neu starten.
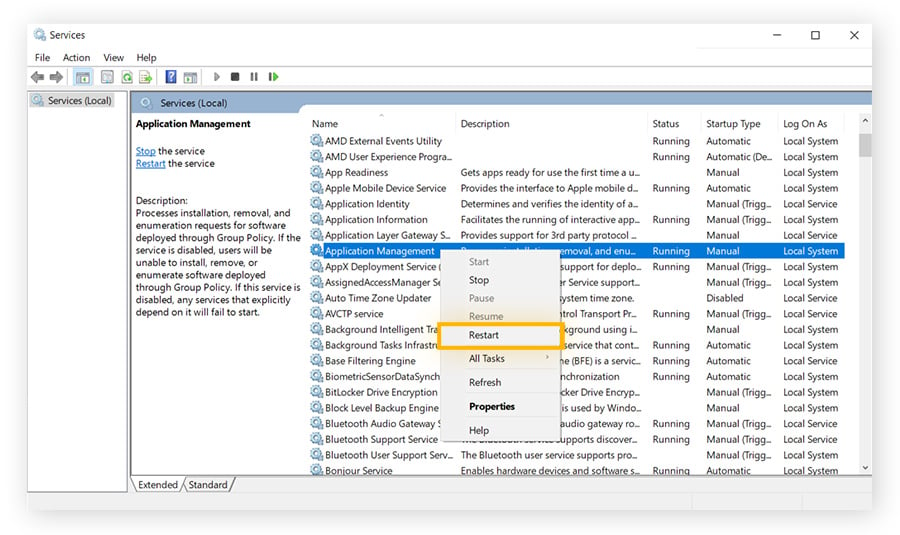
10. Den PC physisch reinigen
Auf Ihrem PC oder Laptop kann sich im Laufe der Zeit eine Menge Staub ansammeln, der irgendwann zu Problemen führt. Wenn Sie Ihren PC länger nicht gereinigt haben, sieht er innen ungefähr so aus:
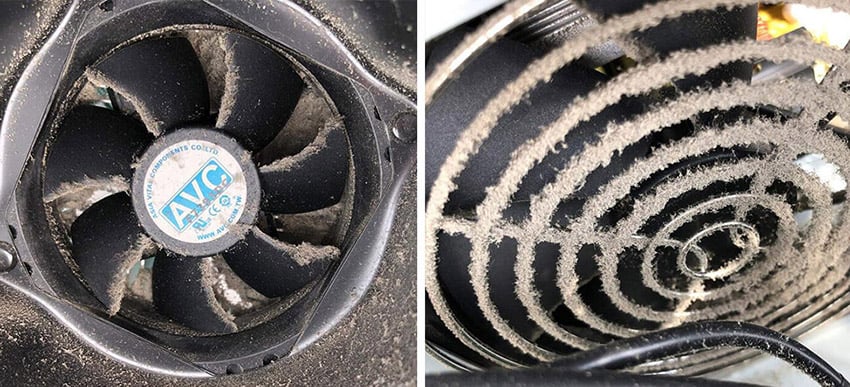 Eingestaubte PC-Lüfter können zu hoher CPU-Auslastung führen.
Eingestaubte PC-Lüfter können zu hoher CPU-Auslastung führen.
Verstaubte Lüfter können den PC nicht mehr richtig kühlen. Dadurch steigt die PC-Temperatur, woraufhin sich die CPU selbst reguliert oder ihre Leistung drosselt. In diesem Fall steigt die CPU-Auslastung schnell auf 100 %.
Sind Ihre Lüfter mit Staub überzogen, können Sie mit Druckluft und einem Staubsauger eine physische Reinigung Ihres Computers durchführen.
Warum liegt meine CPU-Auslastung bei 100 %?
Eine hohe CPU-Auslastung unter Windows 10 und älteren Versionen kann unterschiedliche Gründe haben, z. B. ressourcenintensive Prozesse, hohe interne Temperaturen oder sogar Malware. Wenn Ihr PC ständig 90 bis 100 % CPU-Auslastung erreicht, überprüfen Sie ihn anhand dieser Liste mit den häufigsten Ursachen:
 Ihr PC arbeitet hart
Ihr PC arbeitet hart
Rechenintensive Prozesse und andere Aufgaben nehmen viel CPU-Leistung in Anspruch. Möglicherweise ist Ihr PC im Hintergrund mit der Installation eines Windows-Updates oder mit Video-Rendering beschäftigt. In solchen Fällen ist eine hohe CPU-Auslastung während der Task-Ausführung normal.
Sobald der Ressourcenfresser nicht mehr aktiv ist, sollte die CPU-Auslastung auf unter 10 % zurückgehen. Andernfalls könnte noch etwas anderes im Busch sein.
 Ihre PC-Lüfter können die CPU nicht richtig kühlen
Ihre PC-Lüfter können die CPU nicht richtig kühlen
Wie alle internen Bauteile Ihres PCs reagiert auch die CPU empfindlich auf hohe Temperaturen. Das Regulieren der CPU-Temperatur spielt für die CPU-Auslastung eine wesentliche Rolle, vor allem während eines CPU-Belastungstests oder beim Übertakten.
Während sich viele CPUs bei Überhitzung einfach abschalten, werden andere drastisch gedrosselt, z. B. von 4 GHz auf 500 MHz. Dann bewirkt selbst die kleinste Arbeitslast eine hohe CPU-Auslastung.
Wenn Sie Ihre CPU übertaktet haben, müssen Sie besonders stark auf hohe Temperaturen und laute Computerlüfter achten. Und wenn Sie Ihre Lüfter länger nicht mehr gründlich gereinigt haben, wäre das jetzt ein guter Zeitpunkt!
 Sie haben sich Malware eingefangen
Sie haben sich Malware eingefangen
Viele Arten von Malware, vor allem Viren und Würmer, fressen Ihre CPU-Ressourcen regelrecht auf. Computerviren und Würmer erstellen – neben ihren weiteren schädlichen Aktivitäten – zahllose Kopien von sich selbst und treiben Ihre CPU-Auslastung damit spielend auf 100 %. Viren können auf Ihrem PC allerlei Unwesen treiben, einschließlich hoher Prozessorbelastung.
 Ihre Treiber oder andere Software sind veraltet
Ihre Treiber oder andere Software sind veraltet
Veraltete Gerätetreiber und andere Anwendungen können instabil oder sogar mit aktuellen Versionen von Windows 11 inkompatibel sein. Diese Probleme können Ihren PC auf 100 % CPU-Auslastung bringen oder sogar zu Abstürzen oder zum Aufhängen des Rechners führen. Das Aktualisieren von Treibern und Software ist ein probates Mittel zum Bereinigen und Beschleunigen Ihres PCs.
 Sie haben zu viele Anwendungen gleichzeitig geöffnet
Sie haben zu viele Anwendungen gleichzeitig geöffnet
Wenn Sie zu den Multitaskern gehören, die 20 Anwendungen und 50 Registerkarten auf einmal ausführen, müssen Sie sich über hohe CPU-Auslastung nicht wundern. Ihr PC muss harte Arbeit leisten, um alle diese Aufgaben zu bewältigen. Ebenso können angesammelte Junk-Dateien den Workload Ihres Computers erhöhen.
AVG TuneUp unterbindet die Programmausführung im Hintergrund und die Verschwendung von CPU-Ressourcen, damit sich Ihr PC auf das Wesentliche konzentrieren kann. Und durch das automatische Erkennen und Entfernen von Bloatware, Datenmüll und anderen Speicherfressern bleibt wieder genug Platz für das, was Sie tatsächlich brauchen.
 Eine bestimmte Anwendung verursacht das Problem
Eine bestimmte Anwendung verursacht das Problem
Bestimmte Anwendungen und Prozesse sind dafür bekannt, dass sie gelegentlich zu hoher CPU-Auslastung führen. Beispiele:
In diesen Fällen müssen Sie die störende Anwendung eventuell konfigurieren, neu installieren oder entfernen.
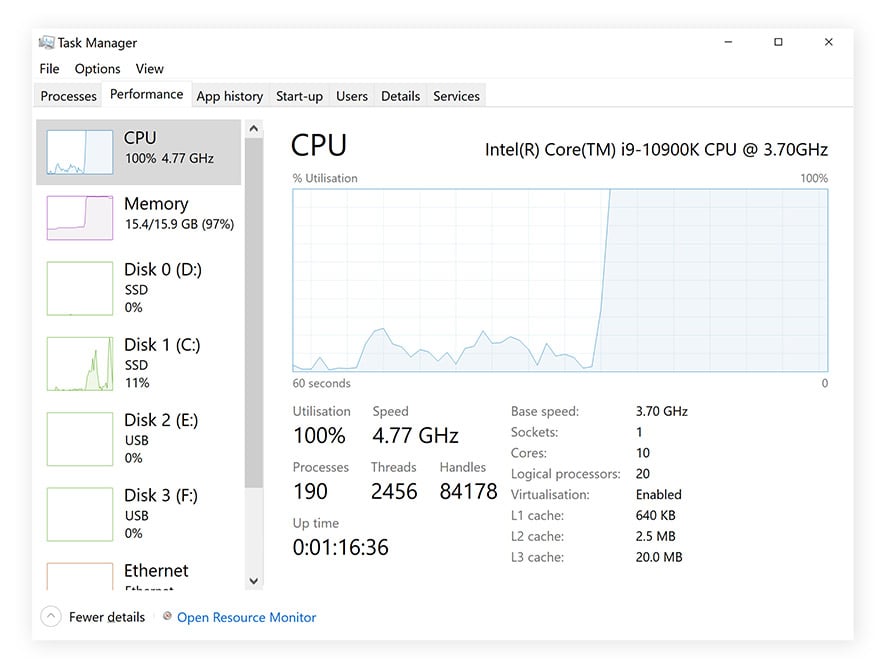 Im Task-Manager unter Windows 10 wird eine hohe CPU-Auslastung angezeigt.
Im Task-Manager unter Windows 10 wird eine hohe CPU-Auslastung angezeigt.
Regulieren Sie die CPU-Auslastung mit AVG TuneUp
Wenn Programme auf Ihrem PC um begrenzte CPU-Ressourcen kämpfen müssen, steigt die CPU-Auslastung in kürzester Zeit auf 100 %. AVG TuneUp trägt zur automatischen Erkennung der Anwendungen bei, die für hohe CPU-Auslastung verantwortlich sind, und kann sie mit nur einem Mausklick deaktivieren. So bleibt ausreichend CPU-Leistung für die Programme, die Sie gerade benötigen.
Greifen Sie Ihrer CPU unter die Arme, damit Ihr PC die gewünschte Leistung erbringen kann. Überzeugen Sie sich noch heute von AVG TuneUp – mit einer kostenlosen Testversion.
Häufig gestellte Fragen (FAQs)
Was gilt als normale CPU-Auslastung?
Wenn Ihr Computer inaktiv ist, können Sie mit einer CPU-Auslastung von bis zu 10 % rechnen. Wenn Sie im Internet surfen oder Standardprogramme wie Microsoft Office verwenden, so liegt die normale CPU-Auslastung zwischen 10 % und 30 %. Spiele können den Prozessor zu 50 % bis 90 % auslasten. Das hängt von verschiedenen Faktoren ab, beispielsweise, ob Sie einen leistungsstarken Gaming-PC besitzen oder die neuesten GTA 5-Mods installiert haben.
Rechenintensive Programme wie Video-Rendering-, 3D-Modellierungs- oder Grafikdesignanwendungen mit großen Dateien können zeitweise 100 % Ihrer CPU-Leistung beanspruchen. Aber solange die CPU anschließend wieder auf ein normales Niveau herunterfährt, sollte alles in Ordnung sein.
Was verursacht eine hohe CPU-Auslastung?
Ressourcenintensive Anwendungen wie Games und Videobearbeitungsprogramme verbrauchen oft 50 % der CPU-Leistung oder mehr. Und die Vielzahl weiterer, kleinerer Programme treibt die CPU-Auslastung noch weiter in die Höhe, bis hin zu potenziell schädlichen Werten. Wenn zu viele Tabs in Browsern wie Google Chrome geöffnet sind, kann dies den Prozessor ebenfalls stark belasten.
Sobald Sie den Browser schließen, sollten sich die Werte normalisieren. Die Surfgeschwindigkeit lässt sich in der Regel auch dadurch erhöhen, dass Sie den Cache in Microsoft Edge leeren – und in Mozilla Firefox.
Warum ist hohe CPU-Auslastung ein Grund zur Sorge?
Eine anhaltend hohe CPU-Auslastung ist ein ernstes Problem. Wenn Ihre CPU über längere Phasen zu 100 % beansprucht wird, kann es passieren, dass sich das System aufhängt, abstürzt oder herunterfährt. Außerdem können hohe CPU-Temperaturen dazu führen, dass Ihre PC-Komponenten schneller verschleißen.
Aber nicht jede hohe Prozessorauslastung ist eine große Sache. Wenn hin und wieder CPU-Spitzen von 90 % oder 100 % auftreten, kann das durch rechenintensive Vorgänge wie High-End-Gaming oder Grafikdesign bedingt sein. Solange sich die CPU im Anschluss daran wieder beruhigt, brauchen Sie sich keine Sorgen zu machen.
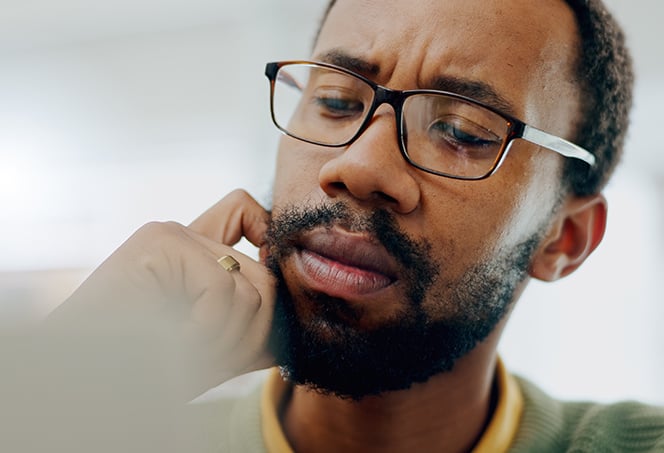
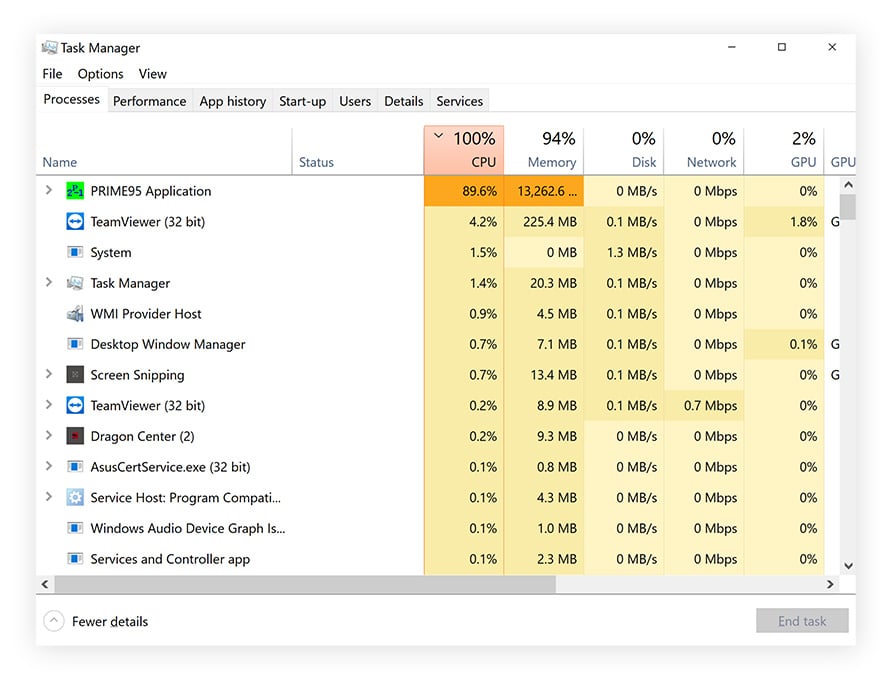 Anzeigen der CPU-Auslastung im Windows Task-Manager.
Anzeigen der CPU-Auslastung im Windows Task-Manager.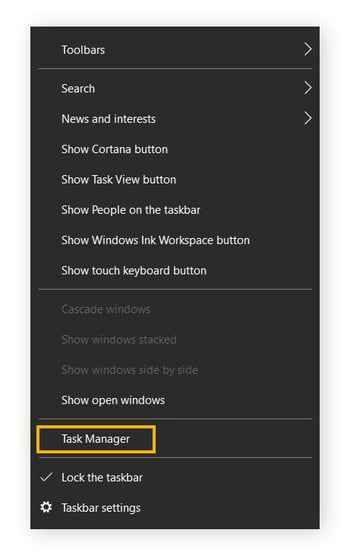
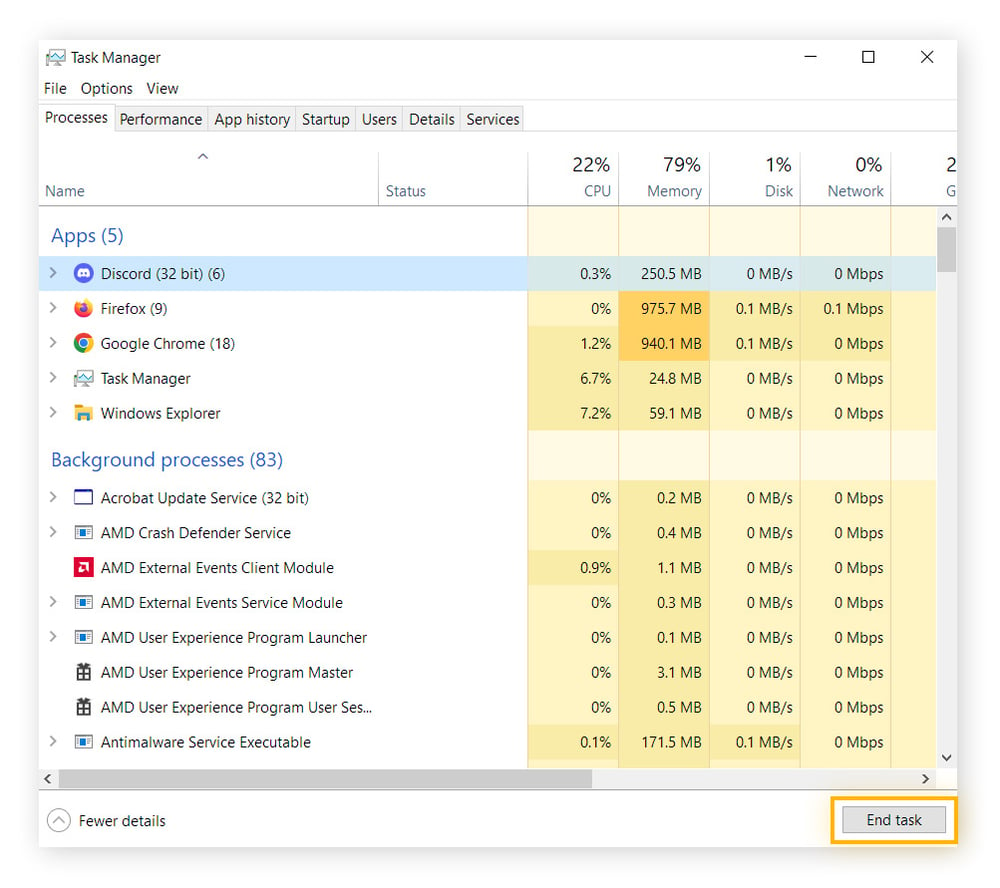
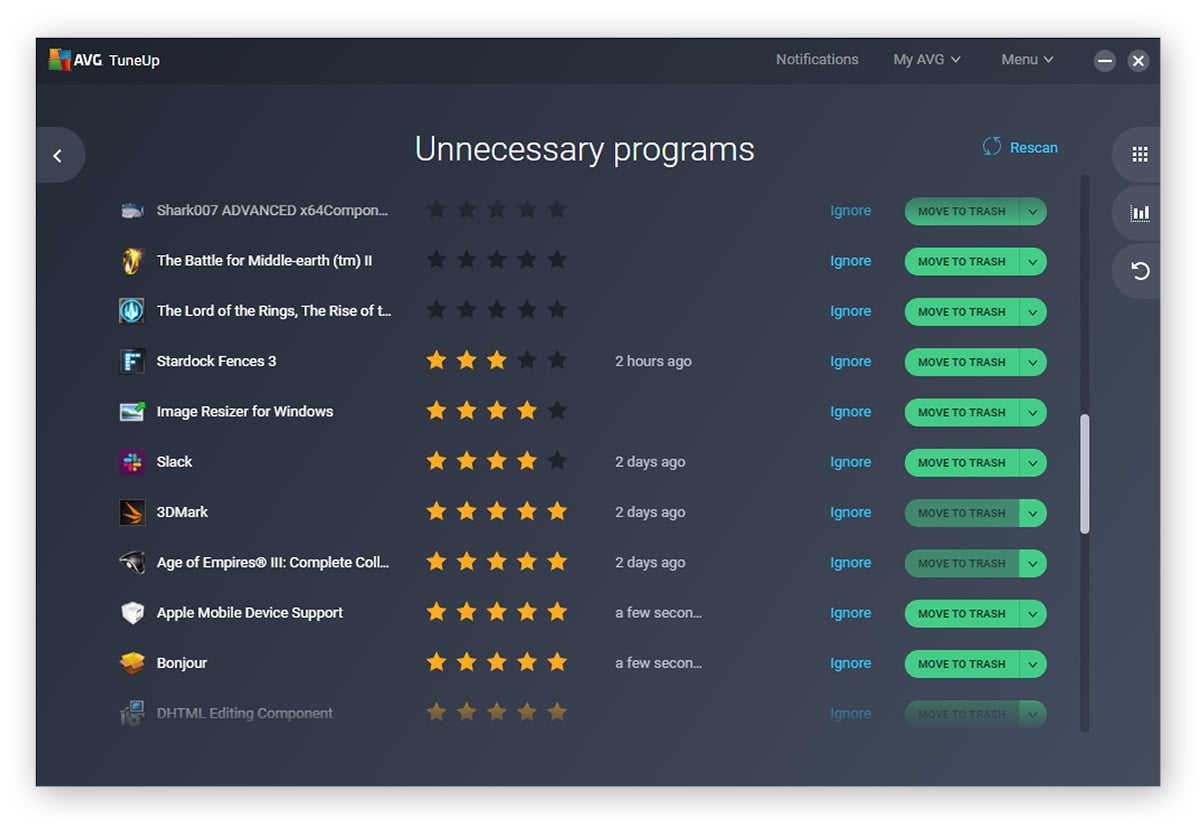 Mit AVG TuneUp können Sie Programme in den Ruhezustand versetzen, damit die CPU nicht mehr zu 100 % ausgelastet ist.
Mit AVG TuneUp können Sie Programme in den Ruhezustand versetzen, damit die CPU nicht mehr zu 100 % ausgelastet ist.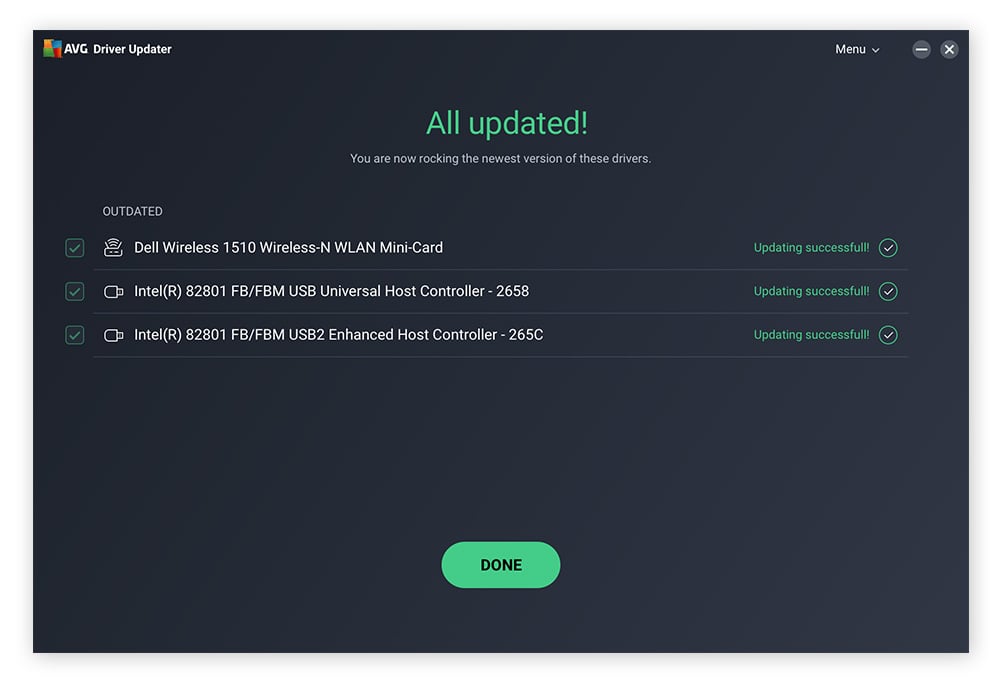 AVG Driver Updater hält Treiber auf dem neuesten Stand, um eine hohe CPU-Belastung zu verhindern.
AVG Driver Updater hält Treiber auf dem neuesten Stand, um eine hohe CPU-Belastung zu verhindern.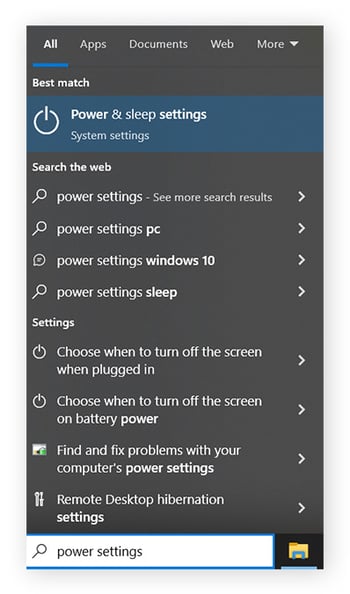
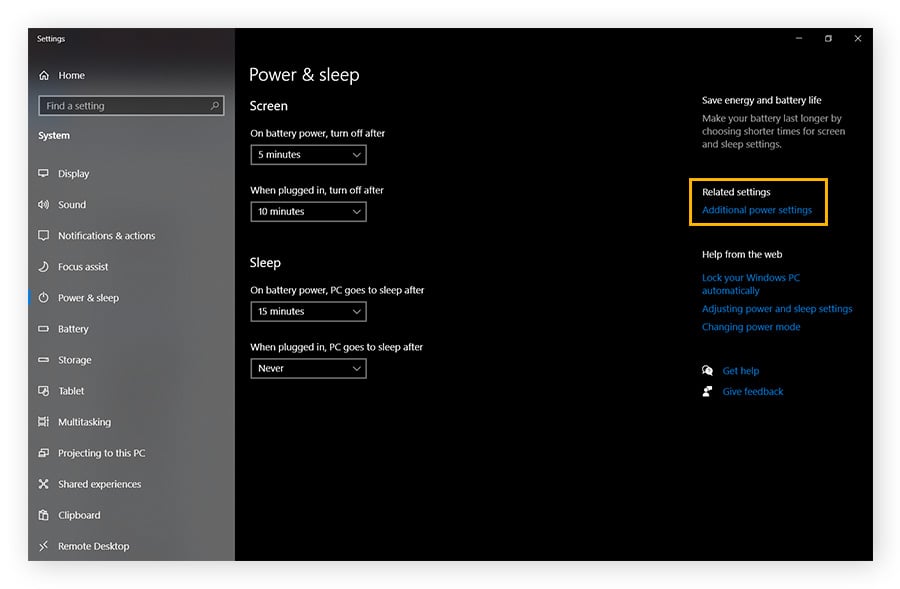
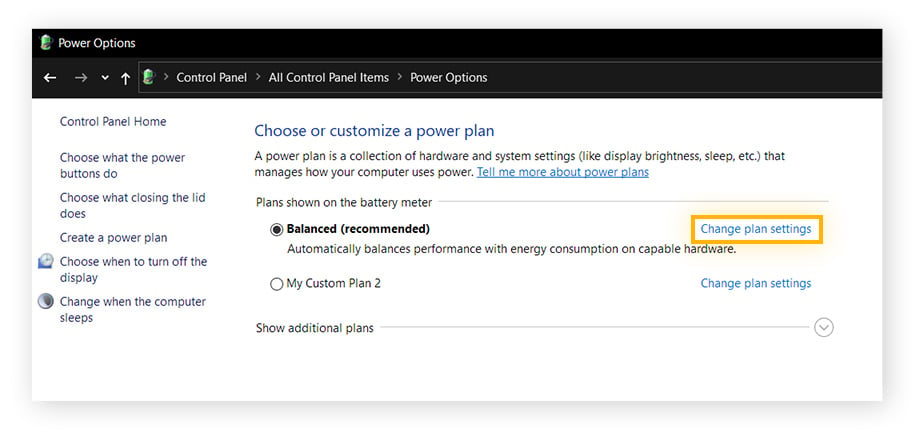
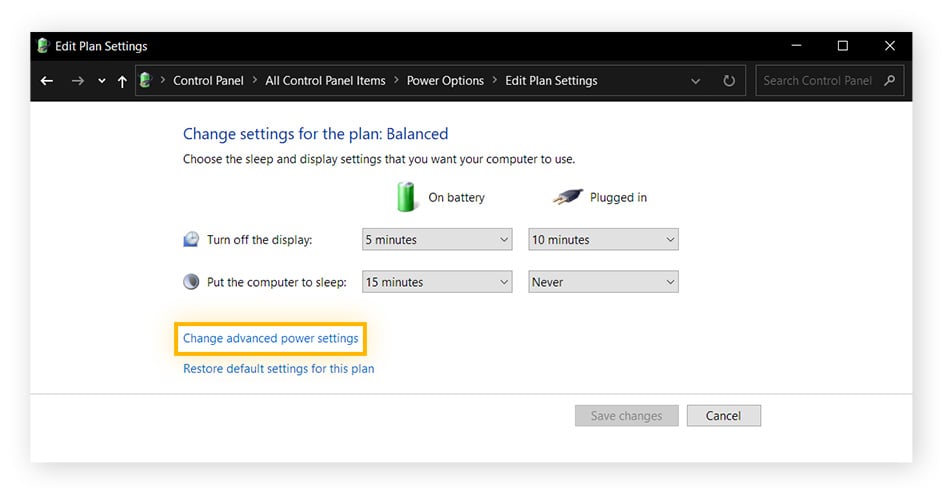
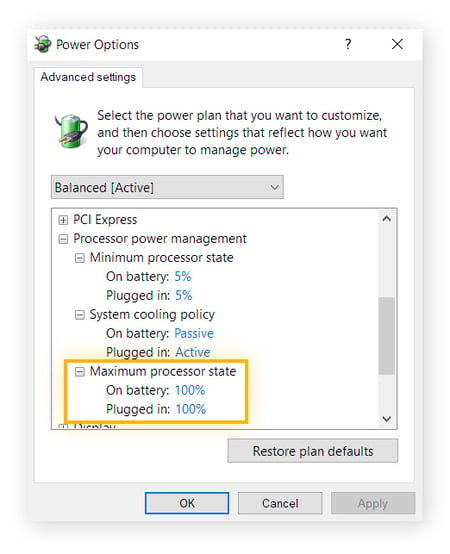
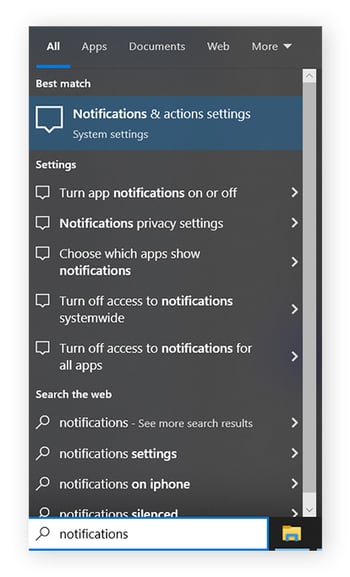
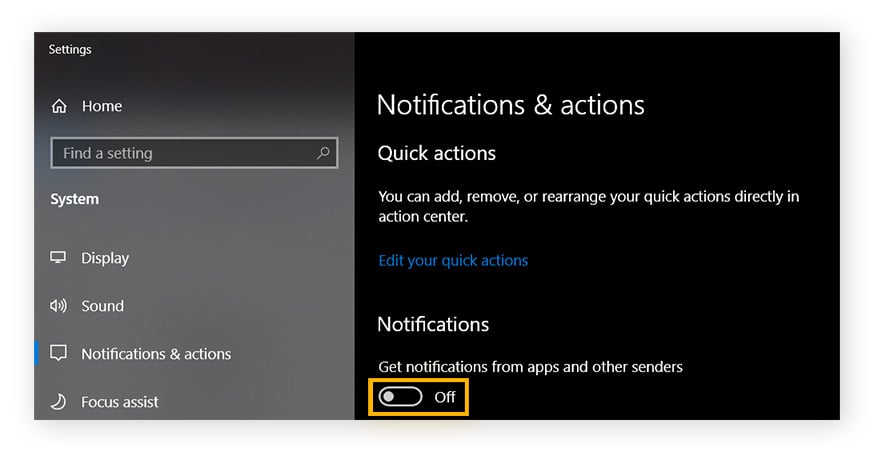
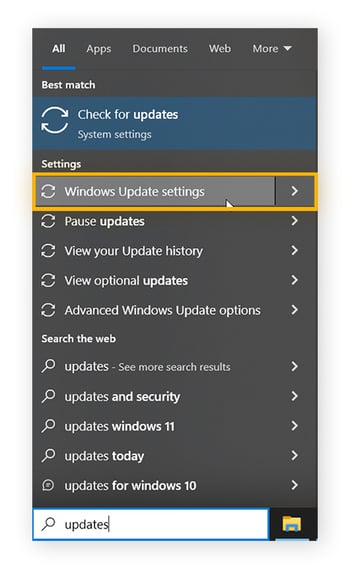
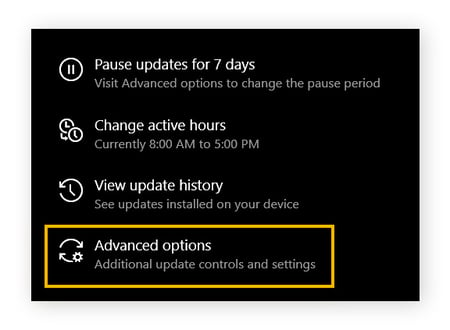
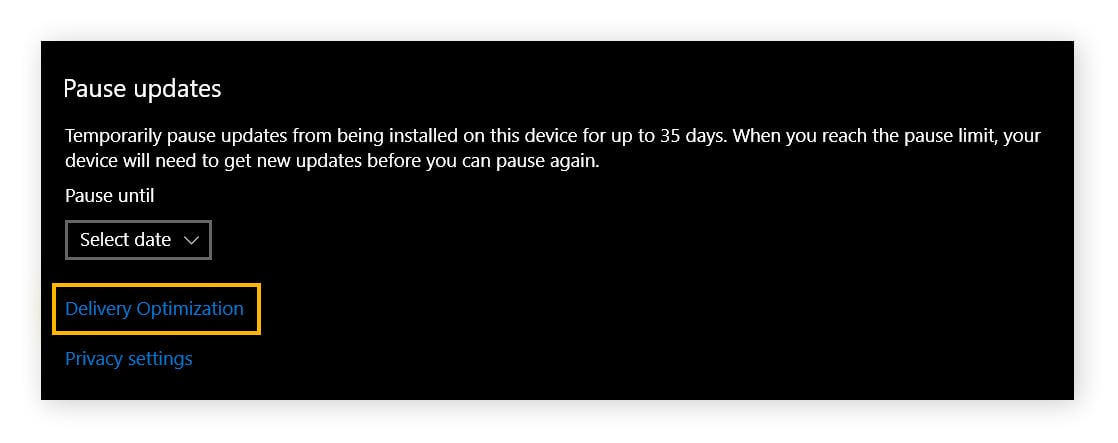
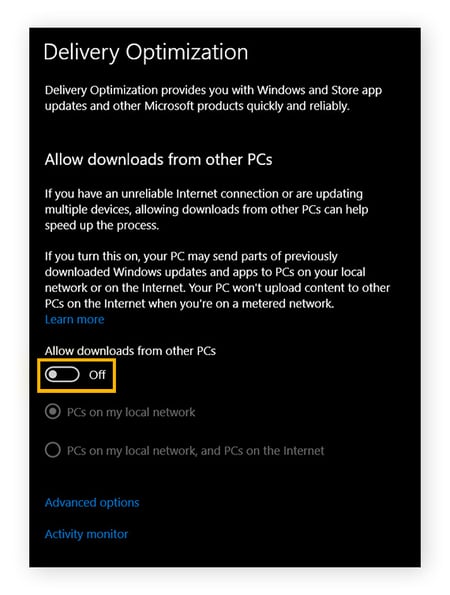
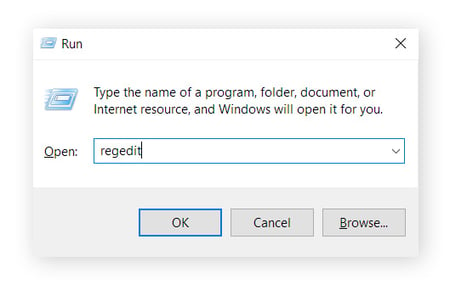
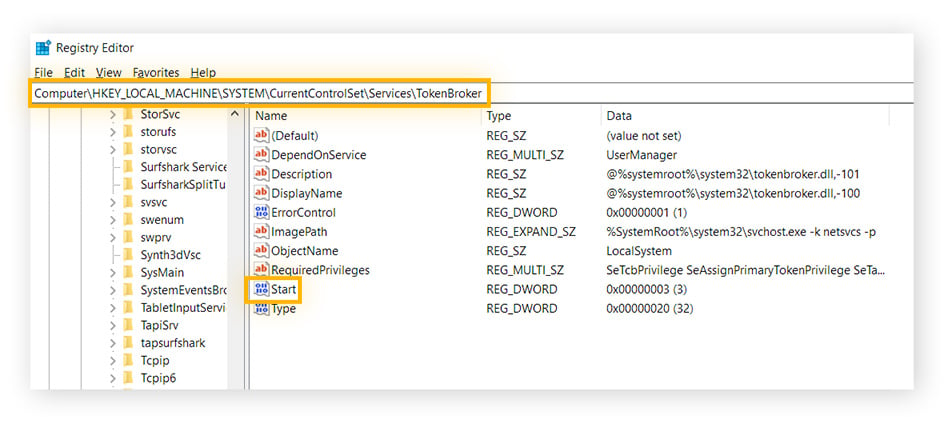
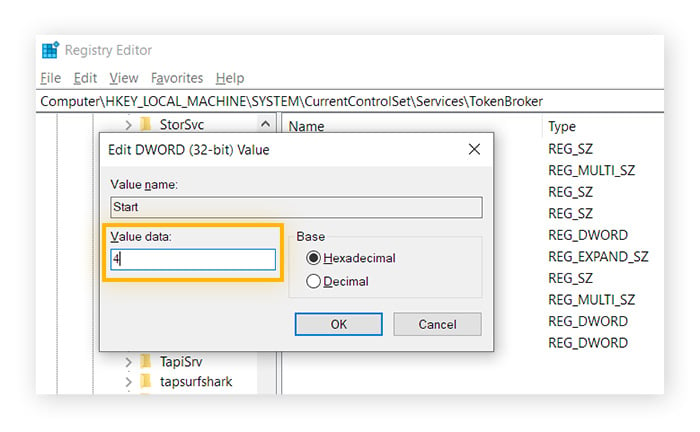
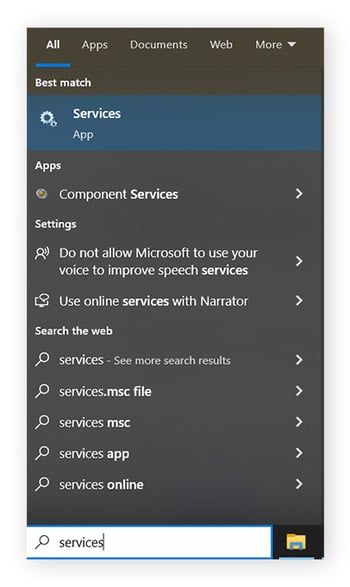
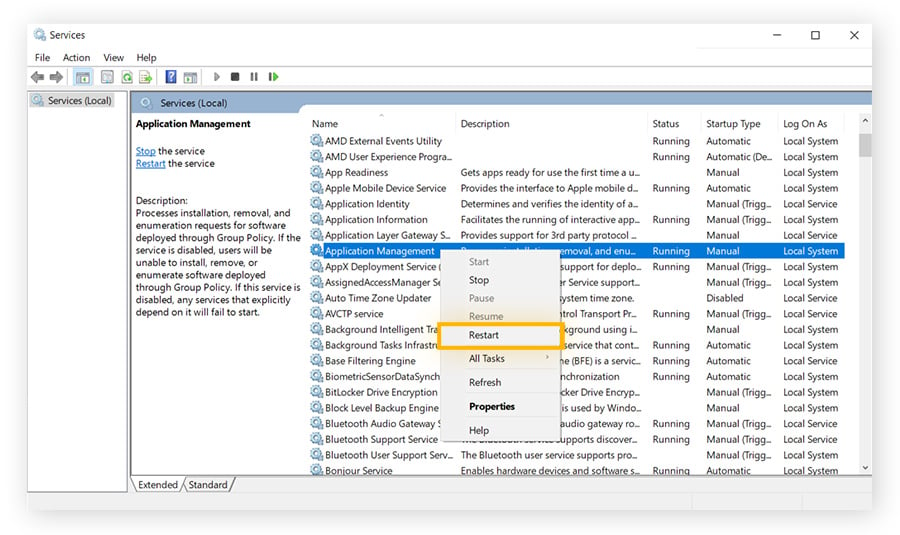
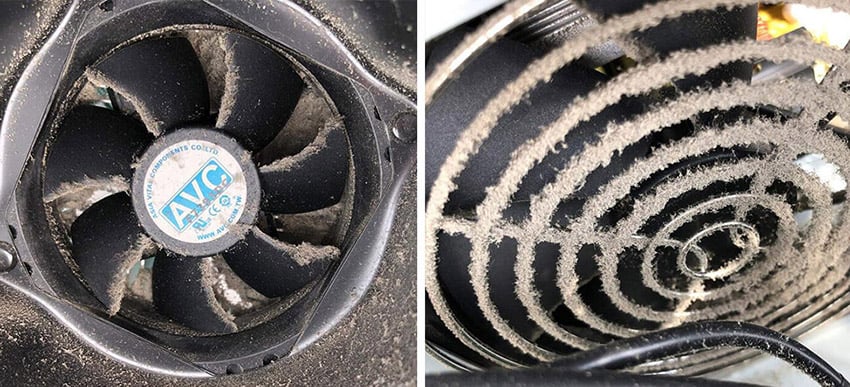 Eingestaubte PC-Lüfter können zu hoher CPU-Auslastung führen.
Eingestaubte PC-Lüfter können zu hoher CPU-Auslastung führen.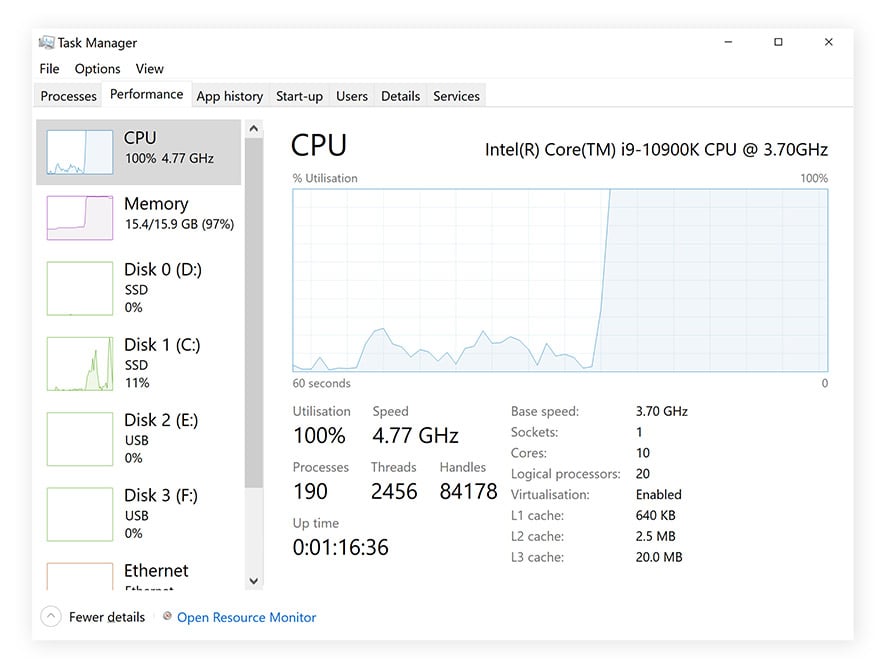 Im Task-Manager unter Windows 10 wird eine hohe CPU-Auslastung angezeigt.
Im Task-Manager unter Windows 10 wird eine hohe CPU-Auslastung angezeigt.




