10 ways to fix high CPU usage
Having a PC with a CPU at 100% all the time is a recipe for disaster. Like driving your car in second gear all day — engine failure is inevitable. To avoid having to replace your CPU or your entire PC, read on to learn how to reduce CPU usage to sustainable levels.
But what is a CPU, exactly? The central processing unit (CPU) does the main work of the computer, running instructions sent to it by different programs. When you move the mouse, that’s an instruction. When you trim a video with editing software and move it around on the timeline, those are instructions too.
When you throw an object in a video game, the in-game physics must be calculated, including wind resistance, water resistance, collision, weight, distance, gravity, etc. The CPU’s processing calculations make the game react correctly.
The CPU needs to be powerful enough to do what you want it to do. Most CPUs can handle Microsoft Excel and Google Chrome. But more advanced instructions require better specs — you can find your CPU’s stats by checking your computer’s specs in Windows.
When you track your CPU’s activity in real time, you can see what it’s handling and how it’s handling it. Then you can troubleshoot any issues with the tips in this article.
Here are 10 ways to fix high CPU usage:
1. Identify the process that’s causing 100% CPU usage
The Windows Task Manager will tell you exactly which programs are causing high CPU usage of 90 to 100%. It shows everything that’s currently running on your system, so if a program is causing a huge amount of CPU usage, you can identify and stop it in Task Manager.
Here’s how to identify the causes of high CPU usage with Windows 11 Task Manager:
-
Right-click your taskbar and select Task Manager.
-
With the Task Manager open, select the Processes tab and click the CPU column to sort your programs by CPU usage.
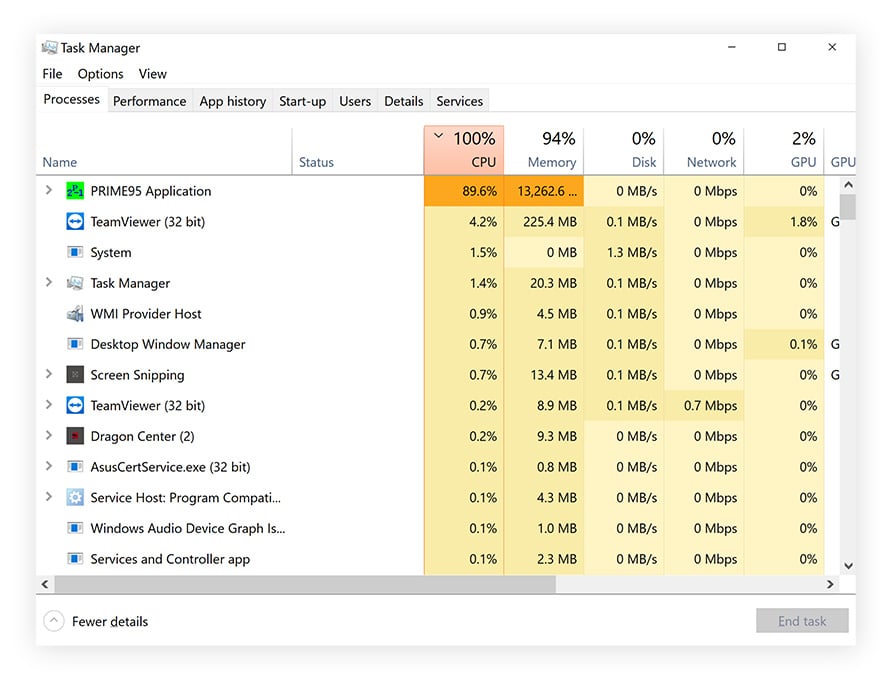 Viewing CPU usage in Windows Task Manager.
Viewing CPU usage in Windows Task Manager.
If you’re unfamiliar with the app that’s causing high CPU usage in Windows 11, look it up online. Chances are that others have had the same issue. If you recognize the problem program and don’t need it at the moment, close it. That should help relieve 100% CPU usage on your PC.
That may not resolve the issue, but it will temporarily bring down CPU usage. Take advantage of this time to investigate the underlying problem. For example, the offending app might be set to run automatically on startup — you can disable apps from running on startup if they’re using too much CPU.
2. Close unnecessary applications or put them sleep
A great way to reduce CPU usage is to close or put to sleep apps you aren’t using. This will free up resources and improve performance. Your computer likely has lots of background applications running constantly, even when you’re not actively using them.
If you haven’t thought much about Windows security, there’s a chance you’ve got some potentially-unwanted programs (PUPs) running, too — more on that in the next section.
Here’s how to close background apps in Windows:
-
Right-click the taskbar and click Task Manager.
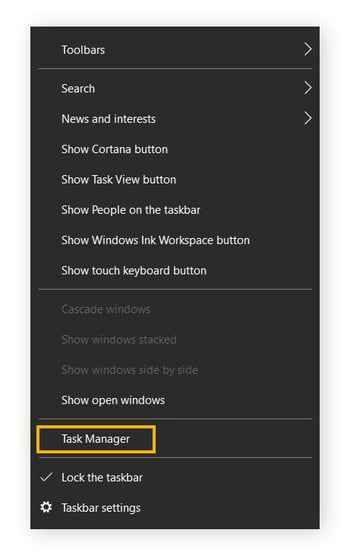
-
Click the app so it’s highlighted, then click End task in the lower-right corner. This is also how you can force close an app that’s not responding.
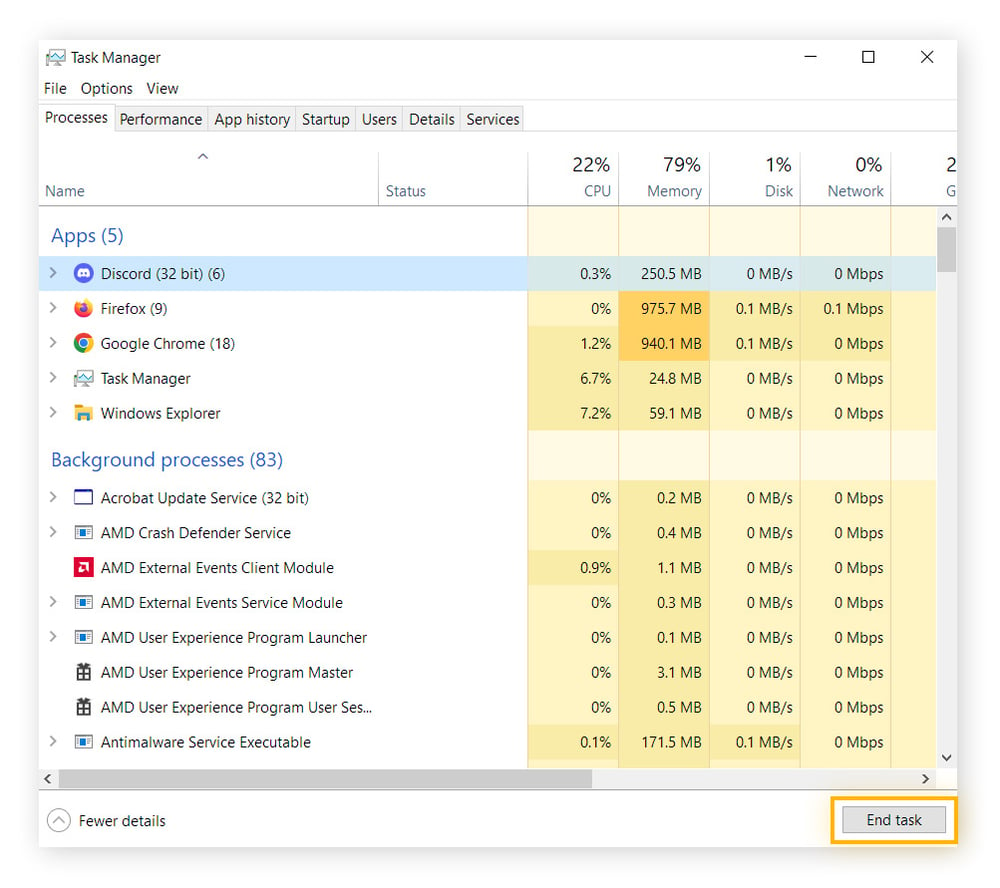
You might not know some of these apps or what they do. When in doubt, Google the program to check its importance before you end the task.
Uninstalling unnecessary programs can stop them showing up in Task Manager — but with certain apps, it’s not so simple. You might get a cryptic “Access is denied” notification, or the program might automatically reinstall. Sometimes you can’t uninstall them because they’re core Windows apps.
The patented Sleep Mode in AVG TuneUp is designed precisely for these situations. Sleep Mode knows which programs are unnecessary and puts them to sleep to help prevent high or 100% CPU usage. It also works automatically, saving you a lot of headache. Check it out now with a free trial of AVG TuneUp.
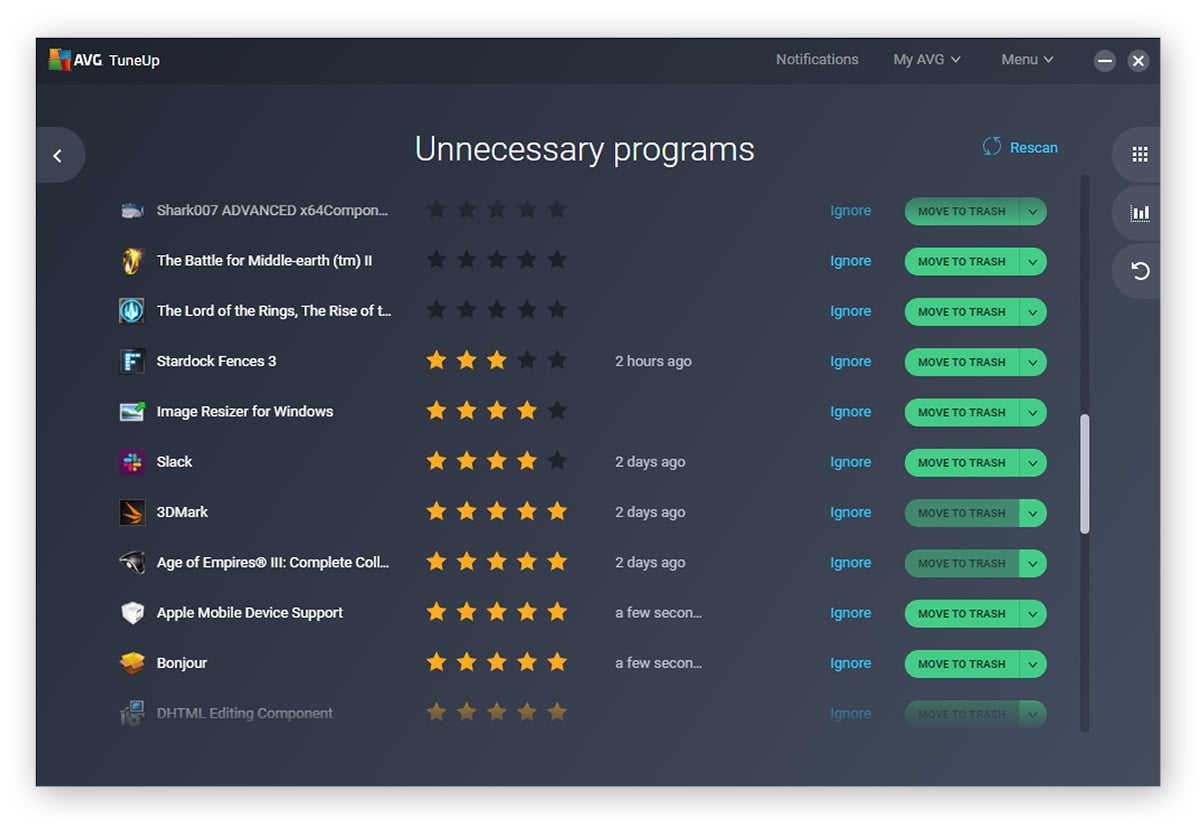 AVG TuneUp lets you hibernate programs to stop your CPU from running at 100%.
AVG TuneUp lets you hibernate programs to stop your CPU from running at 100%.
Sleep Mode turns off the background activity that contributes to high CPU usage in Windows 11. You can choose individual apps to hibernate, or put all the CPU-killing apps to sleep at once. The more apps you put to sleep, the lower your CPU usage will be.
When you need those apps again, AVG TuneUp automatically wakes them back up. You can also use TuneUp to prevent resource heavy startup processes — a great way to reduce CPU usage and improve PC boot times.
Particularly demanding apps like multimedia editing software may push your CPU to 100% even when everything else is asleep. In that case, consider upgrading your laptop or switching to an SSD (solid-state drive).
You should also check how much RAM you have and get more memory if necessary. The apps you use most frequently can help you determine just how powerful a PC you need.
3. Check your PC for malware
Many types of malware will consume nearly all your resources and get your CPU running at 100% or close to it. Some viruses are even designed to cause high CPU usage. Other malware will passively eat up CPU power while doing its dirty work, whether it’s adware showering you in pop-ups or a cryptominer generating Bitcoin for the enterprising cybercriminal who planted it on your PC.
If your computer is crashing a lot, it could be one of many problems. You should run CHKDSK before running a virus scan in this case, though both are important steps.
Scan your entire PC and all external drives with a malware and virus removal tool. AVG AntiVirus FREE is a totally free anti-malware suite that detects any traces of malware on your computer and removes them before they can do any further harm. And you’ll be protected from that point on as AVG AntiVirus FREE guards your devices and home Wi-Fi network in real time against incoming threats.
4. Check for outdated drivers and software
Old drivers or flaky pieces of software frequently cause high CPU usage. I recently had a case of unexplained high CPU usage caused by a four-year-old Wi-Fi driver that was incompatible with the latest release of Windows 11. A simple driver update fixed the issue completely.
The same can happen to software — an old media player might cause spikes in CPU usage due to a bug. To avoid this, update your drivers and software regularly. Updating your audio drivers and using current graphics drivers also ensures that movies and video games look and sound crystal clear on your PC.
AVG Driver Updater monitors your computer 24/7 to detect outdated or malfunctioning drivers, and updates them automatically. With a library of over 5 million drivers, it has the updates you need.
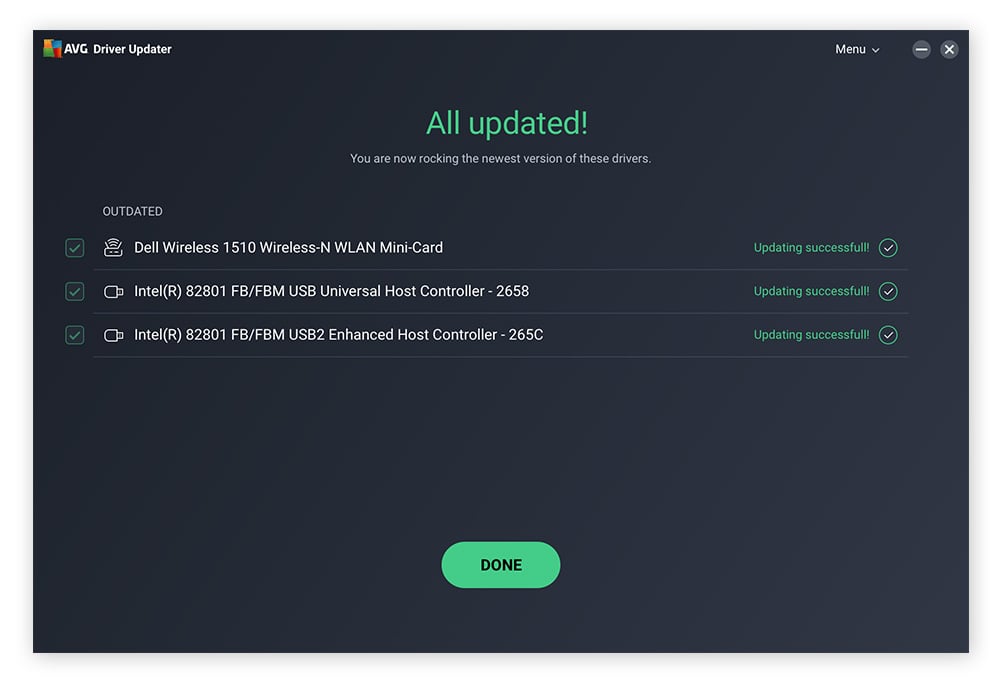 AVG Driver Updater keeps your drivers updated to help prevent high CPU strain.
AVG Driver Updater keeps your drivers updated to help prevent high CPU strain.
Along with helping fix high CPU usage, maintaining updated drivers can prevent other PC issues like Windows black screen errors.
5. Reset power settings
Power plans conserve energy for more eco-friendly performance and prolonged battery life, and they can even cap CPU usage. Of course, they may not quite fix the issue causing CPU usage to go up, and they may prevent your apps from fully leveraging your CPU. Though an imperfect solution, when things are out of control, resetting your power settings can save your computer from reaching dangerous temperatures.
Here’s how to limit CPU usage so it doesn’t get damaged:
-
Type power settings in the taskbar and click Power & sleep settings.
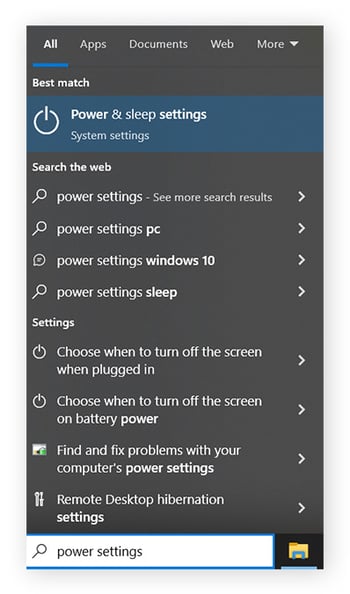
-
On the right, click Additional power settings.
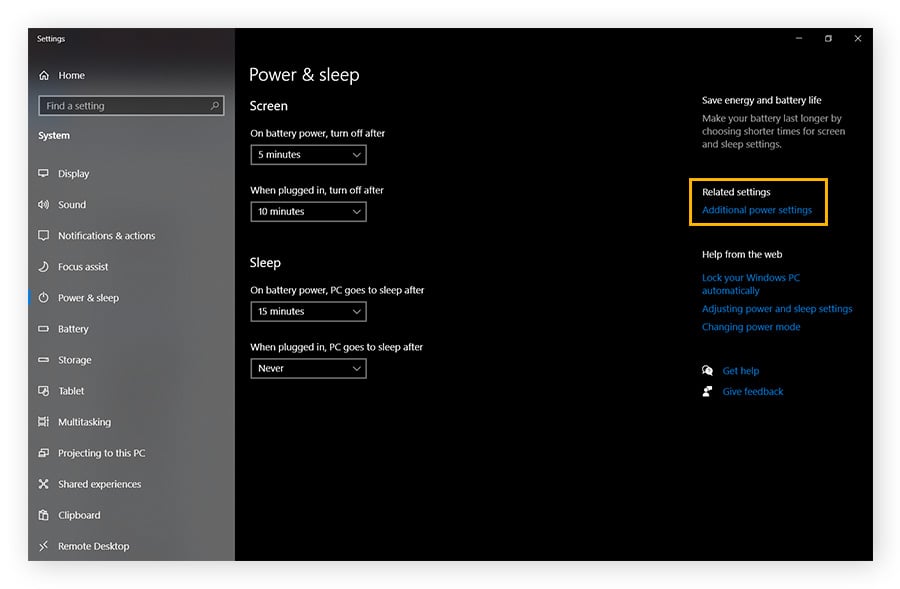
-
Here, you can customize power plans. Set your power plan to Balanced (recommended) if it’s not already selected. Then, click Change plan settings.
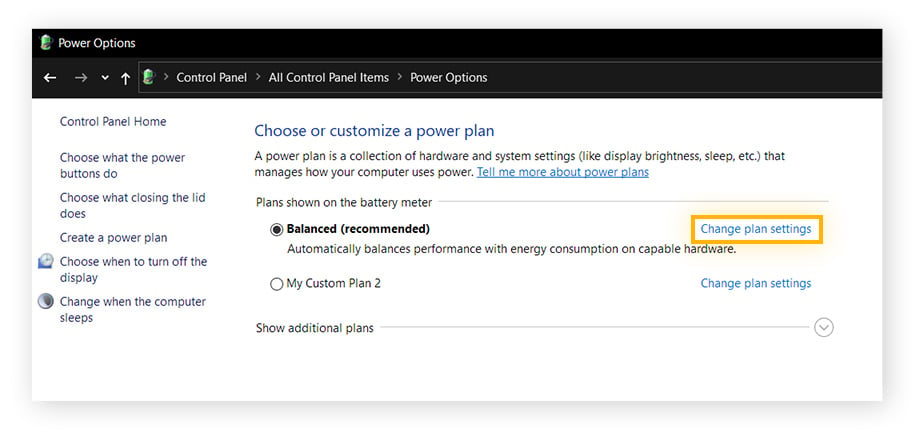
-
Click Change advanced power settings.
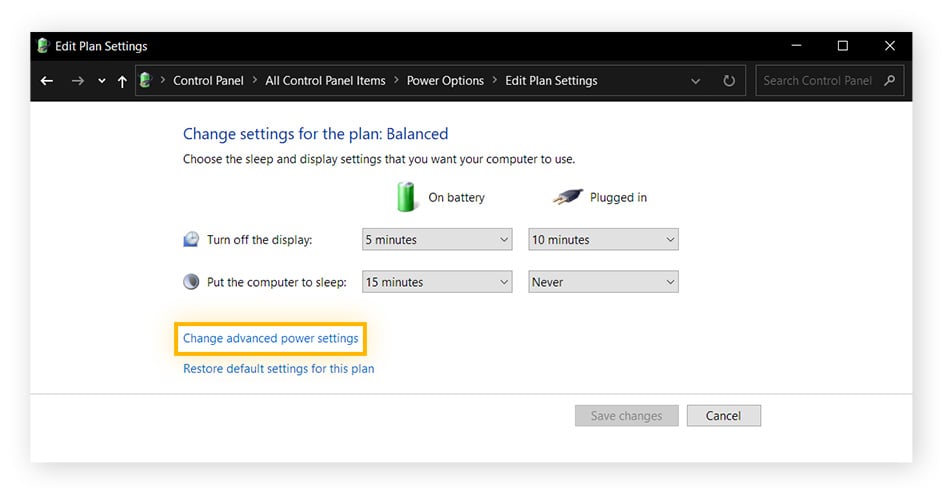
-
Click Processor power management to open more options, then click Maximum processor state. Click 100% next to both On battery and Plugged in and choose 90% instead (or go down even more).
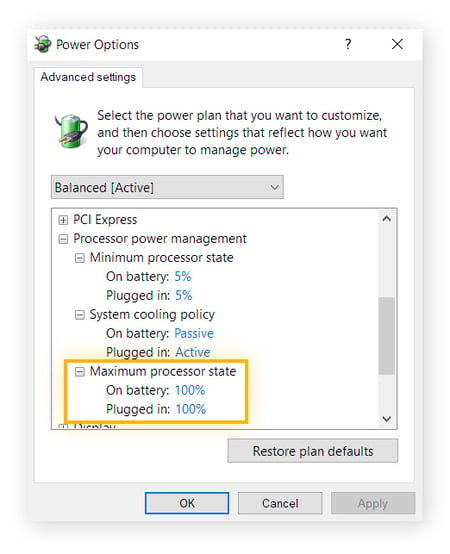
Again, this likely won’t solve the root cause of the high CPU usage, but it can mitigate damage hitting the CPU.
6. Turn Windows notifications off
Ever want to just tell Windows to be quiet? You can do that, and it’ll take some of the strain off your CPU.
-
Type notifications and actions into the taskbar and click Notifications & actions settings.
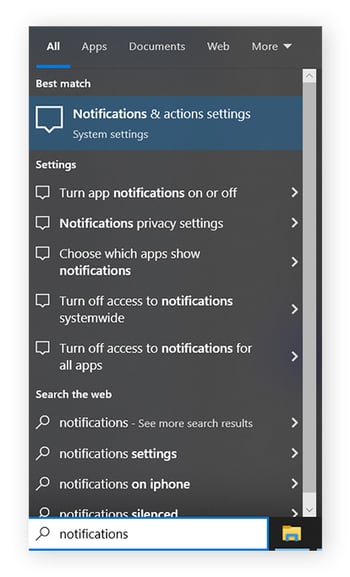
-
Make sure the toggle under Notifications is set to off.
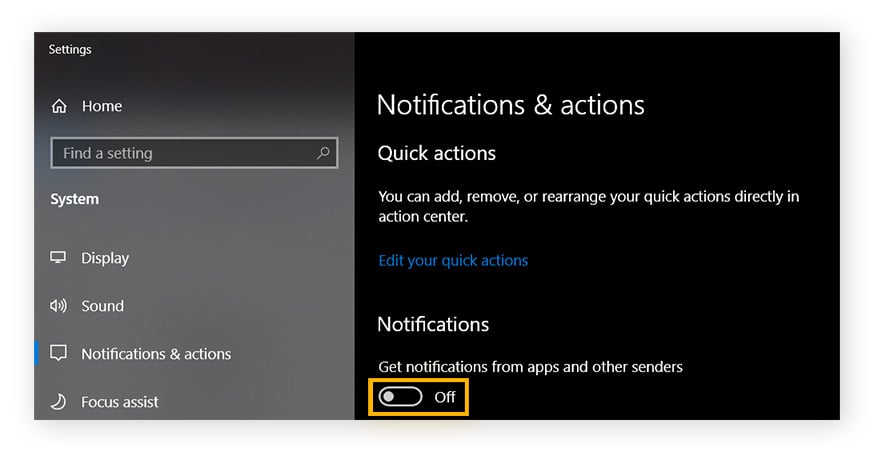
This will limit the number of useless notifications you get, saving your CPU extra work (and your head an ache).
7. Disable P2P sharing
Windows has a feature that downloads update files with the aid of other computers on the same network. It reduces download times, installs updates more quickly, and saves a bit of bandwidth. But, if you’re the only Windows PC on your network, this feature is useless and just taking up resources. Most people would prefer better performance from their CPU.
Here’s how to disable Windows Delivery Optimization:
-
Type updates and security in the taskbar and click Windows Update settings.
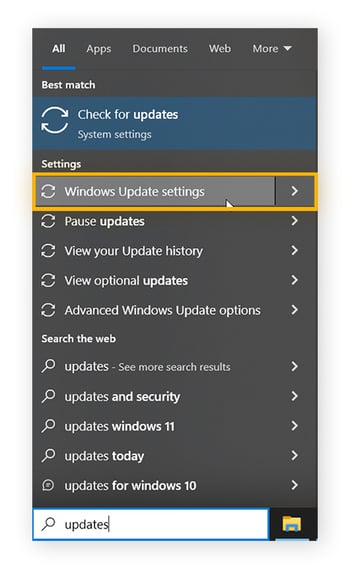
-
Click Advanced options.
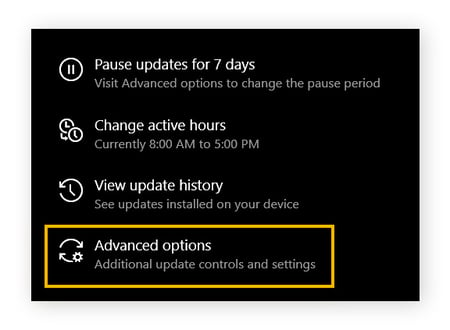
-
Click Delivery Optimization near the bottom.
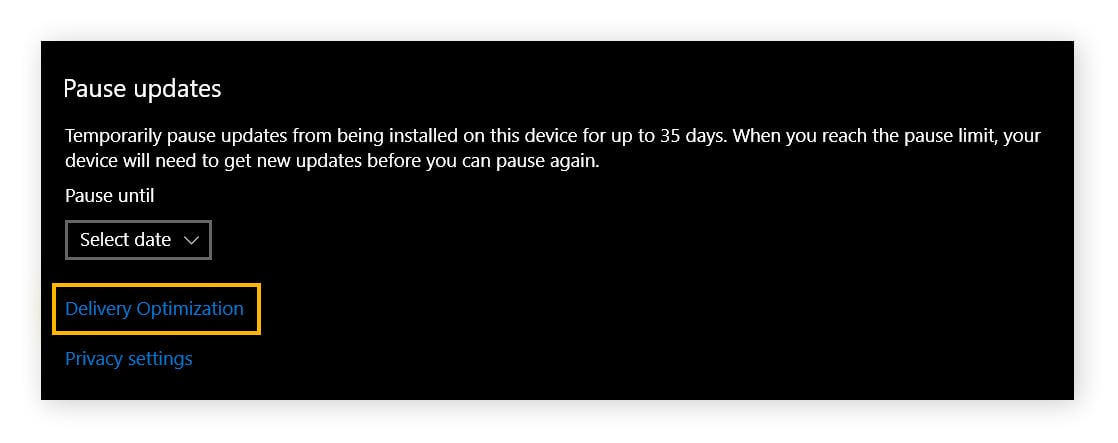
-
Set the toggle under Allow downloads from other PCs to Off.
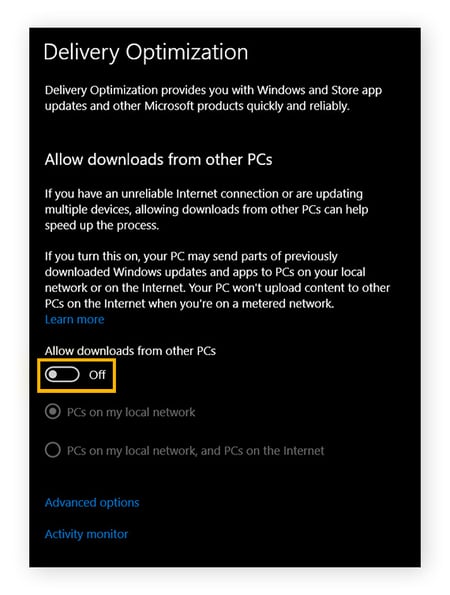
Now this background feature will stop hogging your CPU resources.
8. Disable Cortana in the Registry Editor
Cortana is a voice-controlled assistant in Windows. If, like me, you find yourself forgetting it’s a feature because you never use it, disable it to free up valuable CPU resources.
Note: This requires you to go into the Registry Editor, where you’ll be messing with the fundamental building blocks of Windows. We recommend backing up the current state of your PC and registry before making any changes. If you accidentally make a change that destroys everything, you can restore the snapshot backup like nothing ever happened.
Here’s how to disable Cortana in the Registry Editor:
-
Press the Windows key + R and type regedit. Press OK and Yes if a pop-up appears asking for permission.
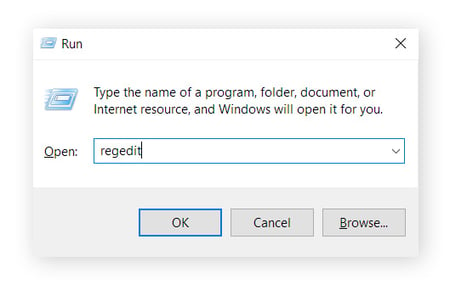
-
Copy the following string and paste it in the text bar where it says Computer, then press Enter.
HKEY_LOCAL_MACHINE\SYSTEM\CurrentControlSet\Services\TokenBroker
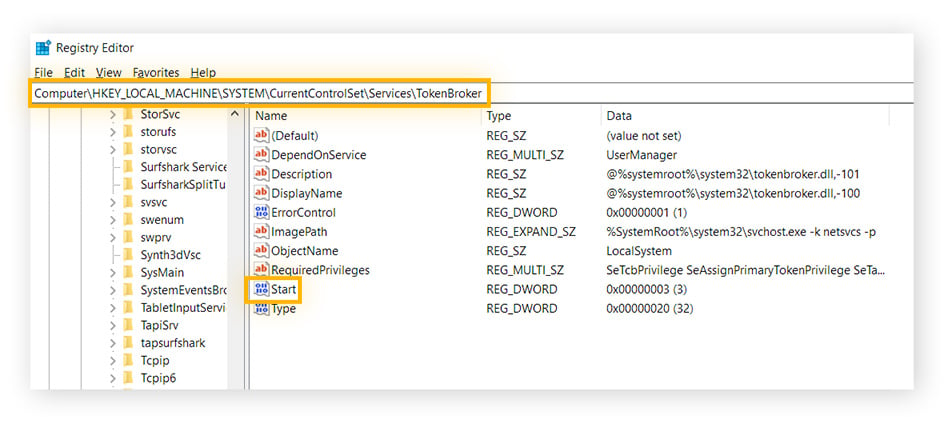
-
Right-click the little file (actually an entry) called Start and set the Value to 4. Click OK.
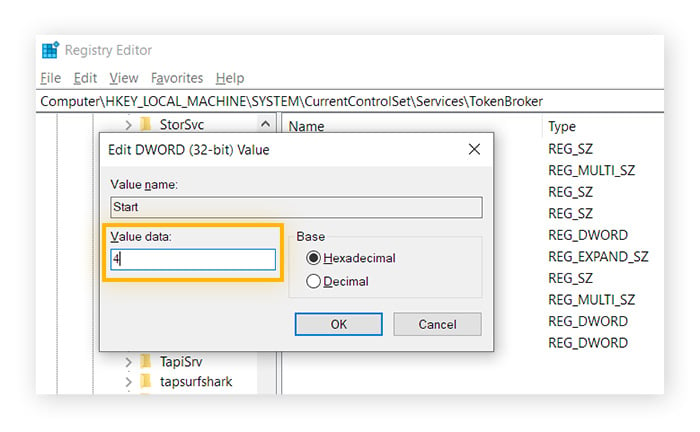
Cortana has now been disabled.
9. Restart the WMI Provider Host
The WMI Provider Host is used by Windows to organize and manage systems, but sometimes this can become bloated, using up CPU. Give it a clean reset and see how CPU performance is affected.
Here’s how to restart the WMI Provider Host:
-
Type services in the taskbar and press Enter or click Services.
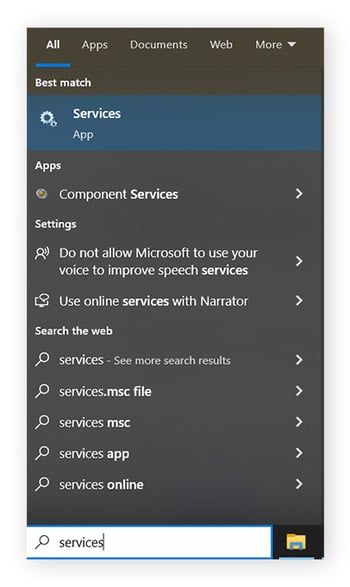
-
Right-click Application Management and click Restart.
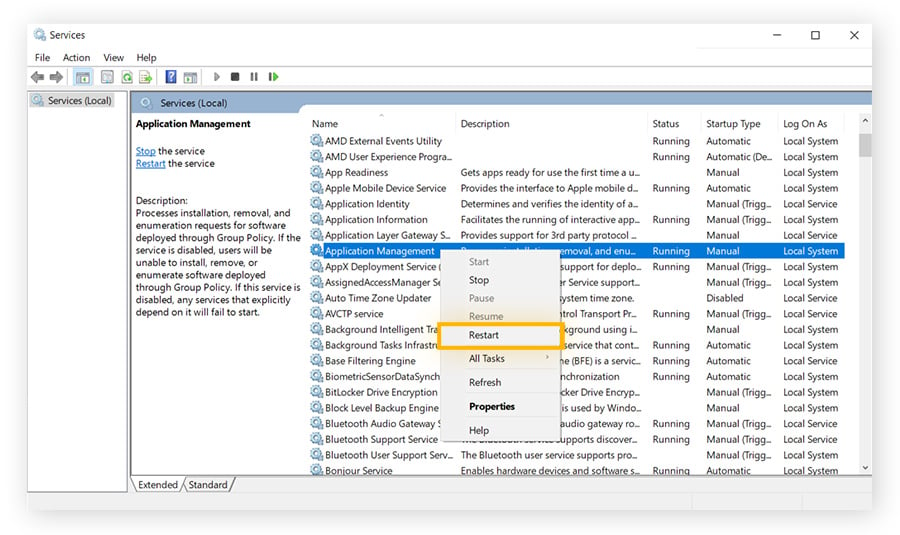
10. Give your PC a physical cleanup
Your PC and laptop can accumulate a ton of dust that will cause trouble if left uncleaned. If it’s been a while since you cleaned out your PC, the inside may look something like this:
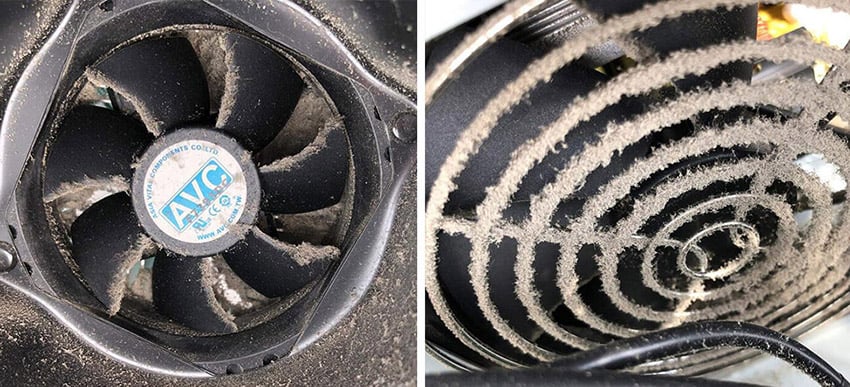 Dusty PC fans can lead to high CPU usage.
Dusty PC fans can lead to high CPU usage.
When dust collects on your computer’s fans, it prevents them from cooling down your PC. This increases PC temperatures, which can cause your CPU to self-regulate or throttle its performance. When this happens, you’ll quickly reach 100% CPU usage.
If your computer fans are caked in dust, get a vacuum and a can of compressed air and physically clean out your PC.
Why is my CPU usage at 100%?
High CPU usage on Windows 10 and older versions can be caused by a range of factors including intensive processes, high internal temperatures, or even malware. If your PC is constantly hitting 90% to 100% CPU usage, check out this list of the most common causes of high CPU usage:
 Your PC is working hard
Your PC is working hard
Intensive processes and other tasks consume a lot of your CPU’s processing power. Your PC might be busy installing a Windows Update or rendering a video in the background. In cases like these, high CPU usage while the task is being performed is normal.
When the resource-hungry task is complete, your CPU usage should return to below 10%. If not, there might be something else going on.
 Your PC fans aren’t cooling down your CPU
Your PC fans aren’t cooling down your CPU
Like all your PC’s internal components, your CPU is sensitive to high temperatures. Regulating your CPU temperature is essential to managing CPU usage, especially during a CPU stress test or when overclocking.
While many CPUs will simply turn off when overheating, others will throttle drastically — for instance, from 4 GHz down to 500 MHz. In these cases, even the smallest workload will cause high CPU usage.
If you’ve overclocked your CPU, you need to be extra-careful about heat levels and loud computer fans. And if it’s been a while since you properly cleaned your PC fans, now’s the time.
 You’ve got a malware infection
You’ve got a malware infection
Many types of malware, especially viruses and worms, will chew through your CPU’s resources. Computer viruses and worms create countless copies of themselves in addition to the other harm they cause, easily leaving your CPU at 100% usage. Viruses can wreak all sorts of havoc on your PC, including high processor usage.
 Your drivers or other software are outdated
Your drivers or other software are outdated
Outdated device drivers and other apps can become buggy and even incompatible with current versions of Windows 11. These issues can push your PC up to 100% CPU usage, or even lead to crashes and freezes. Updating your drivers and software is a great way to clean up and speed up your PC.
 You have too many apps open at once
You have too many apps open at once
If you’re the sort of multitasker who has 50 open tabs and 20 apps running simultaneously, then you’ve got your high CPU usage answer right there. When your PC has too much to do, it’ll work hard to get it all done. Likewise, accumulated junk files can add to your computer’s workload.
AVG TuneUp prevents programs from running in the background and wasting CPU resources so your PC can focus on what’s important. And by automatically detecting and removing bloatware, junk files, and other space-hogging apps, you’ll have plenty of space for what you actually need.
 A specific app is causing the issue
A specific app is causing the issue
Specific applications and processes are known to occasionally cause high CPU usage. These can include:
In these cases, you may need to configure, reinstall, or remove the offending app.
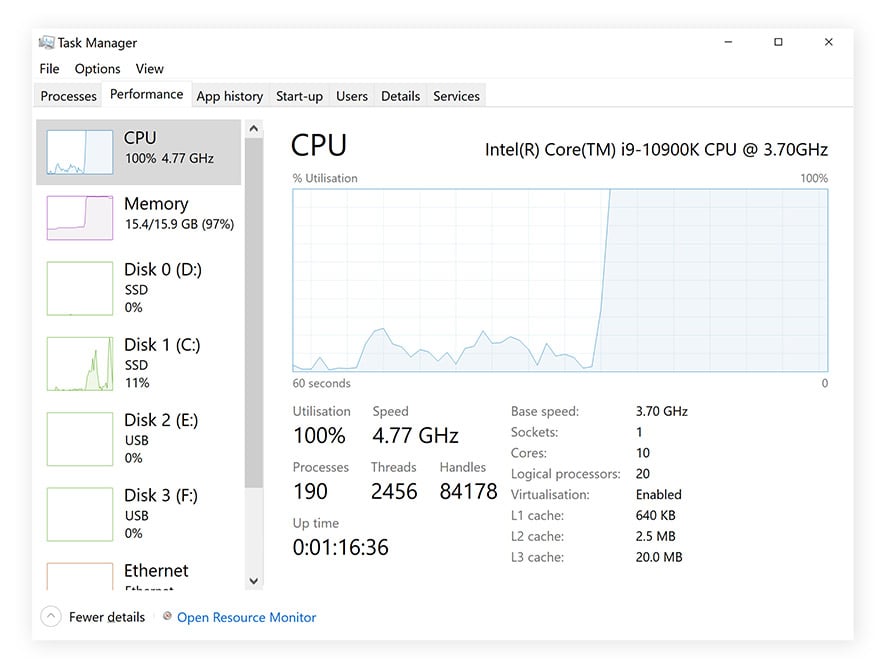 Windows Task Manager showing high CPU usage on Windows 10.
Windows Task Manager showing high CPU usage on Windows 10.
Regulate CPU usage with AVG TuneUp
When programs on your PC fight over your CPU’s limited resources, you can reach 100% CPU usage in no time. AVG TuneUp helps you automatically detect the apps responsible for high CPU usage and lets you deactivate them with a single click — leaving you with plenty of CPU power for the apps you actually want to use.
Give your CPU the help it needs to give you the performance you want from your PC. Try AVG TuneUp today with a free trial.
FAQs
What is considered normal CPU usage?
When your computer is idle, expect 10% CPU usage or less. If you’re browsing the web or using standard programs like Microsoft Office, normal CPU usage is between 10% and 30%. Gaming can push your CPU to between 50% and 90%, depending on if you have a powerful gaming PC and the latest GTA 5 mods.
Intensive programs like video rendering, 3D modeling, or graphic design apps with large files can consume 100% of your CPU for short periods. But as long as your CPU returns to normal levels when you’re done, you should be fine.
What causes high CPU usage?
High-performance apps like games and video editors often consume 50% or more of the CPU’s capabilities. And all the other smaller programs running add up to push CPU usage even higher, to potentially dangerous levels. Having too many tabs open in browsers like Google Chrome can also cause high CPU usage.
Close your browser and the CPU should normalize. You might get a boost in browsing speed when you clear the cache in Microsoft Edge and Mozilla Firefox, too.
Why should I worry about high CPU usage?
Consistent and sustained high CPU usage is a big problem. If your CPU stays at 100% for prolonged periods of time, you may experience freezes, crashes, and shutdowns. Additionally, high CPU temperatures can make your PC’s components wear out more quickly.
But, not all high CPU usage is a big deal. If your CPU use temporarily spikes to 90% or 100%, that’s normal if you’re doing intensive tasks like high-end gaming or graphic design. So long as your CPU calms down after you’re done, there’s nothing to worry about.
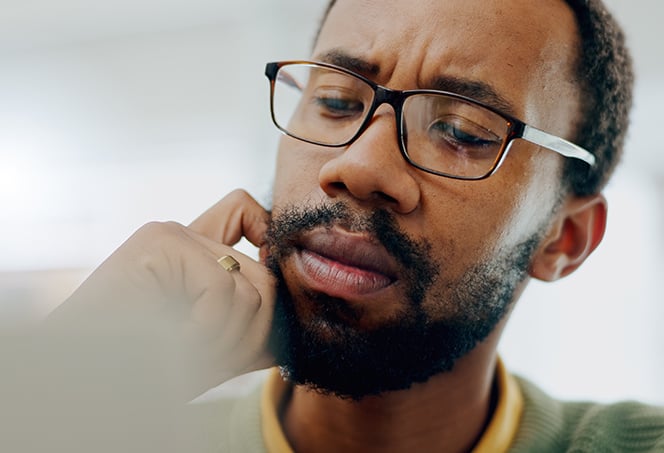
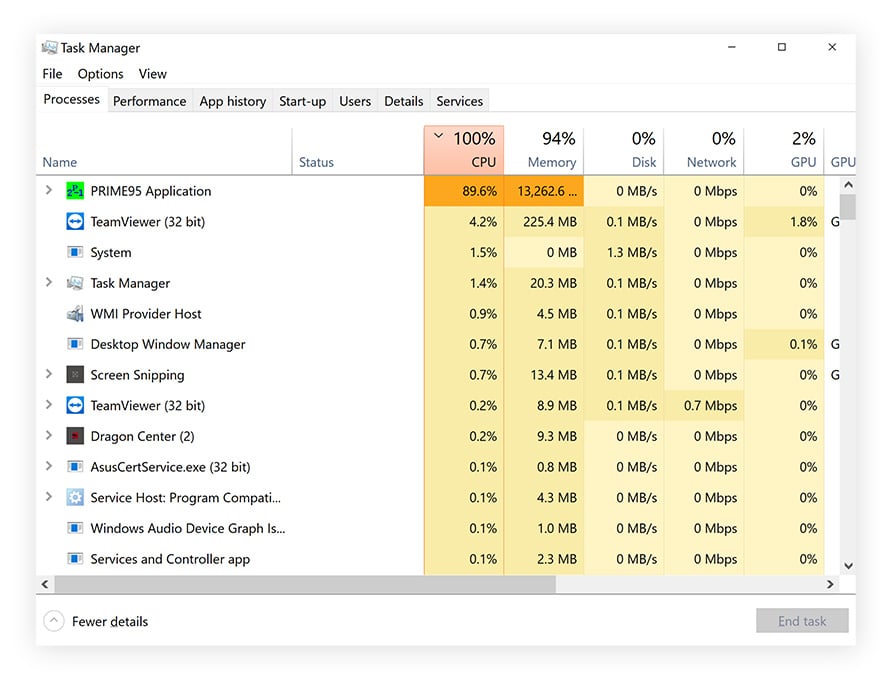 Viewing CPU usage in Windows Task Manager.
Viewing CPU usage in Windows Task Manager.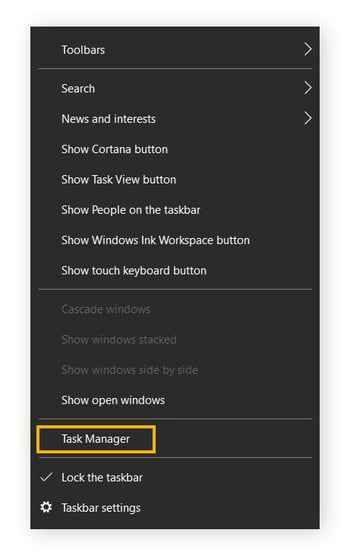
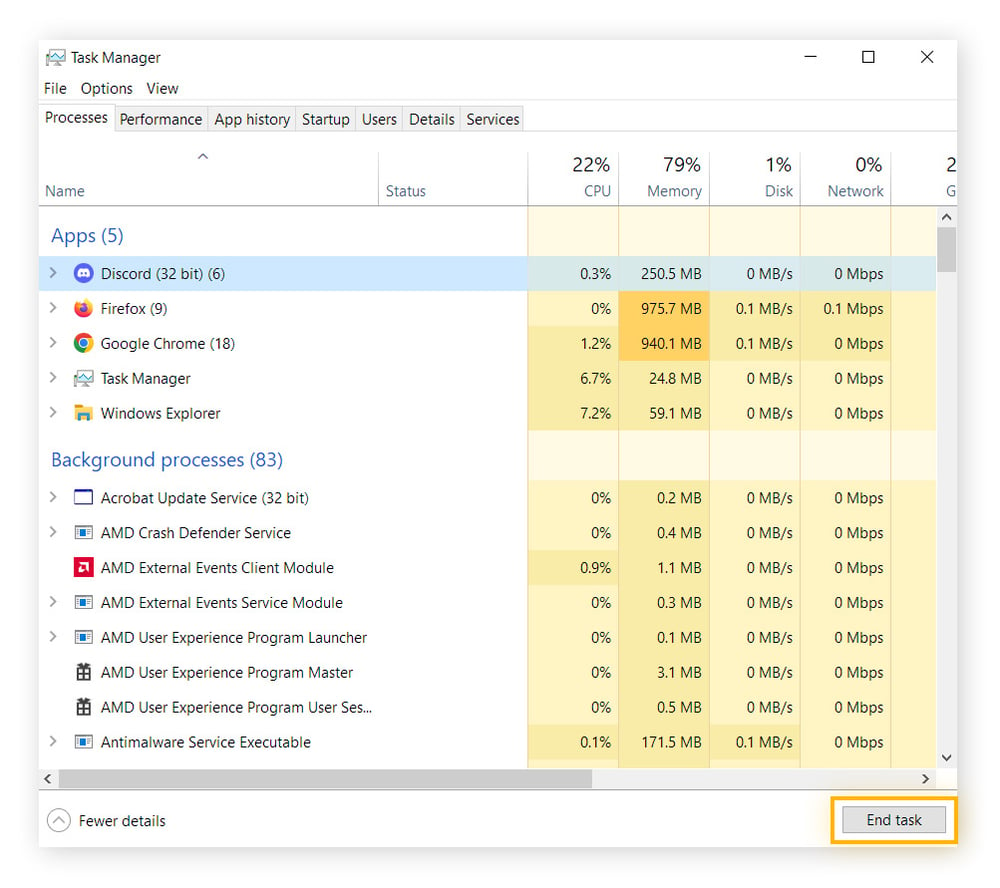
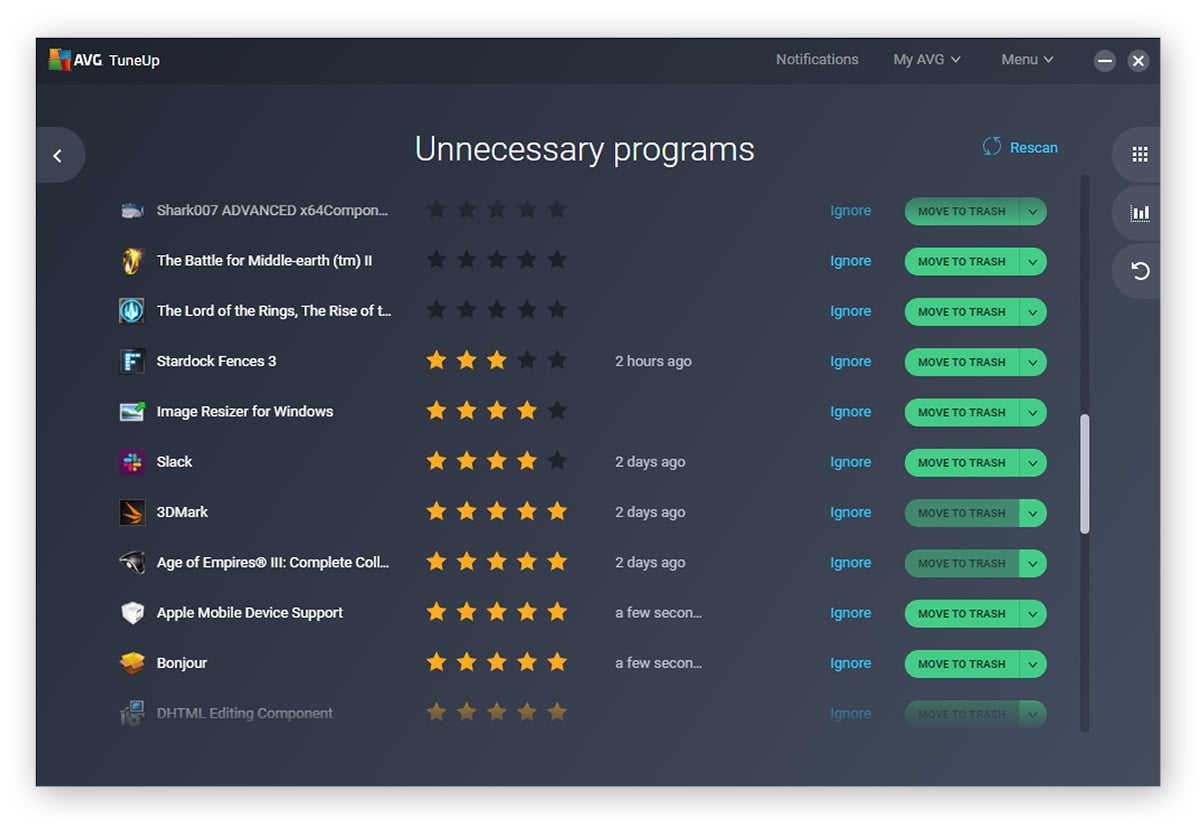 AVG TuneUp lets you hibernate programs to stop your CPU from running at 100%.
AVG TuneUp lets you hibernate programs to stop your CPU from running at 100%.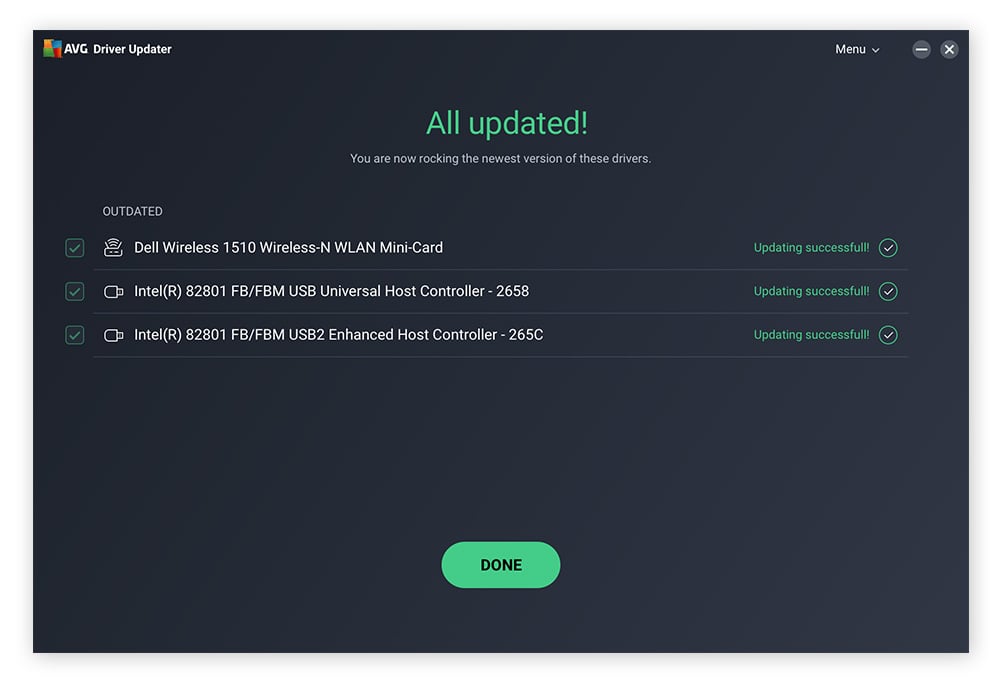 AVG Driver Updater keeps your drivers updated to help prevent high CPU strain.
AVG Driver Updater keeps your drivers updated to help prevent high CPU strain.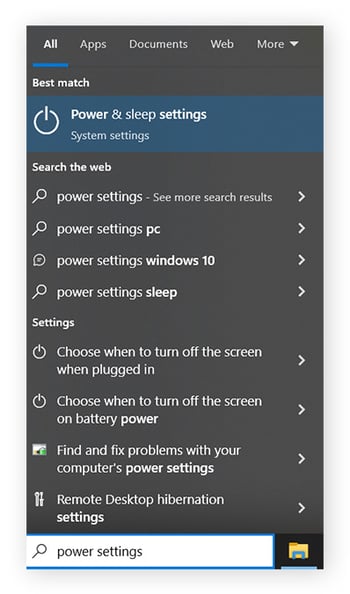
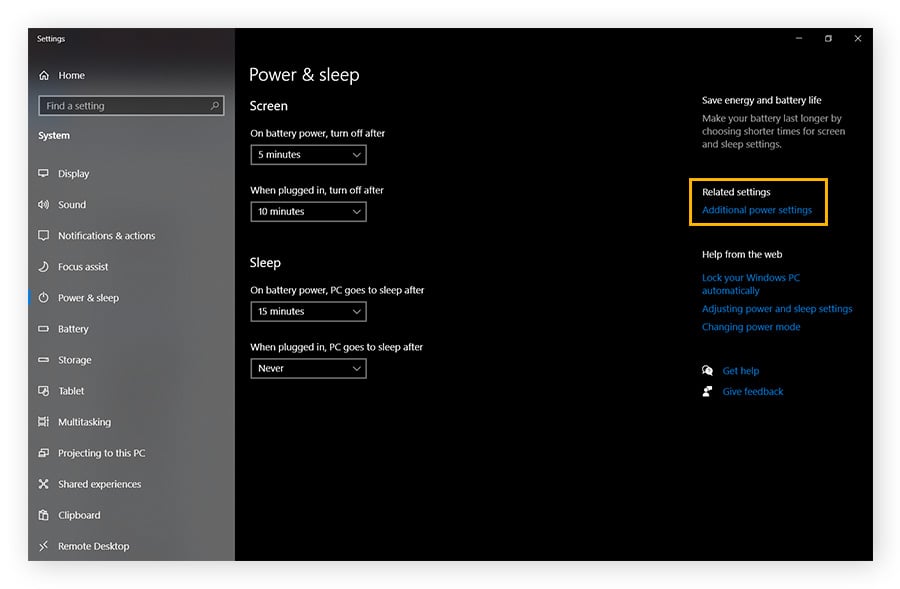
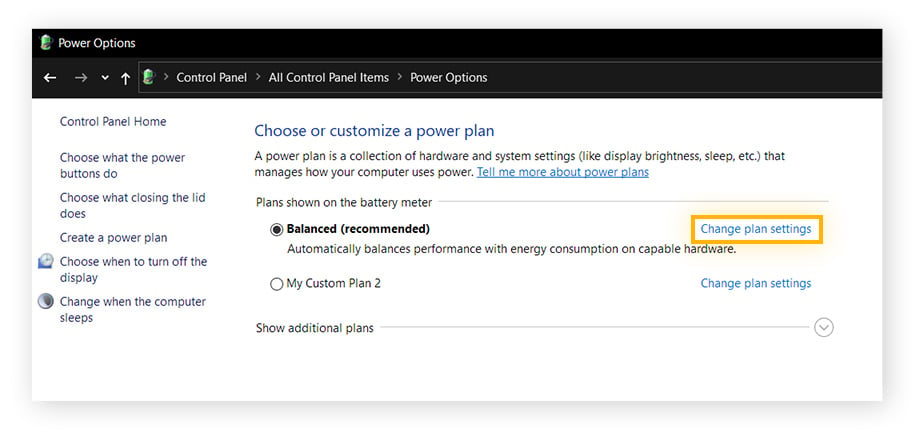
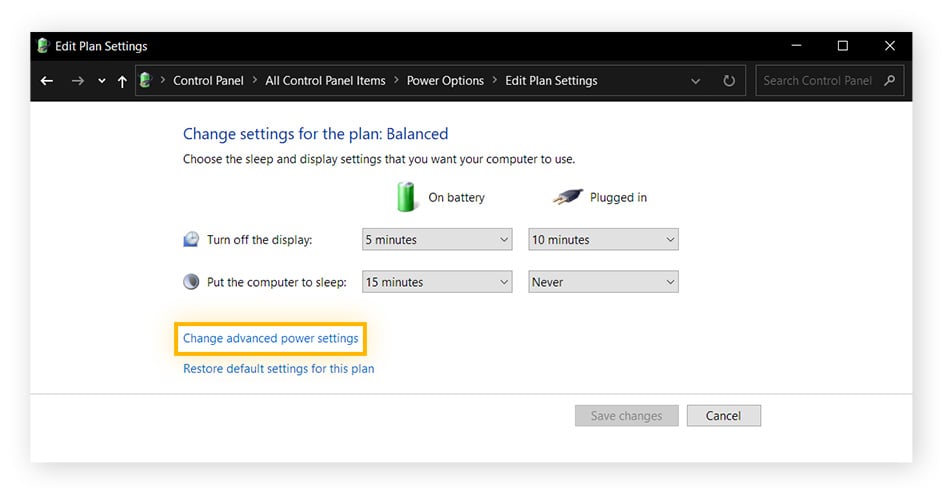
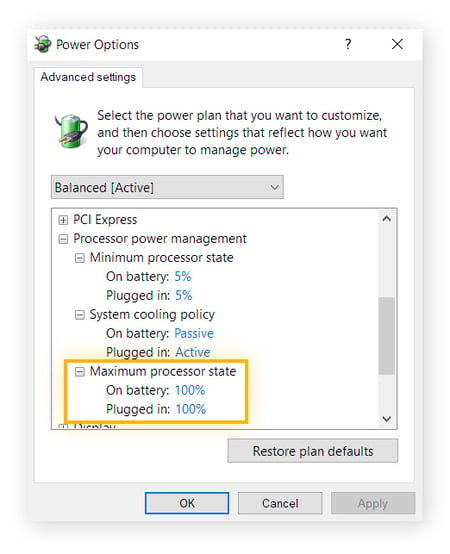
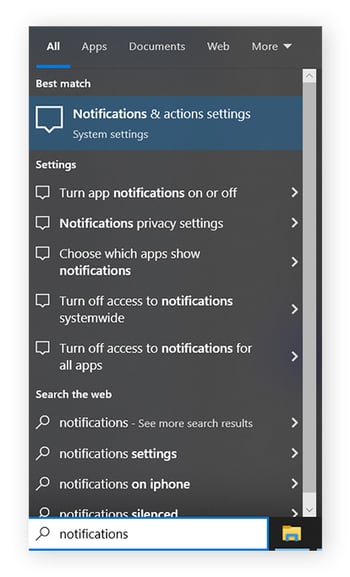
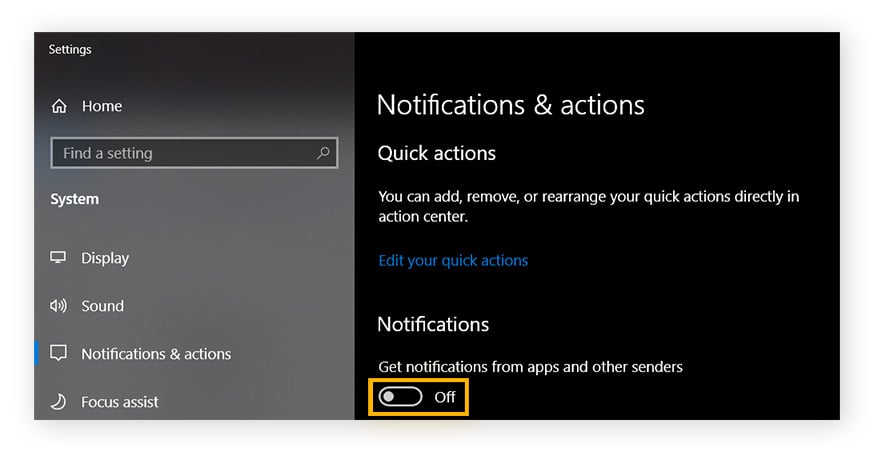
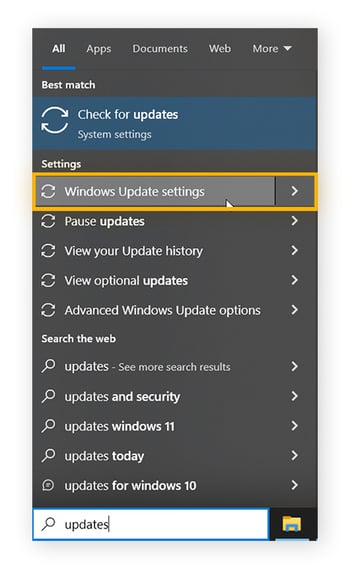
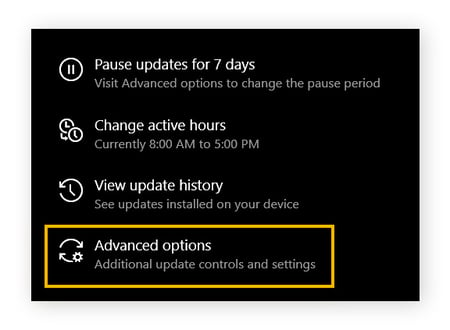
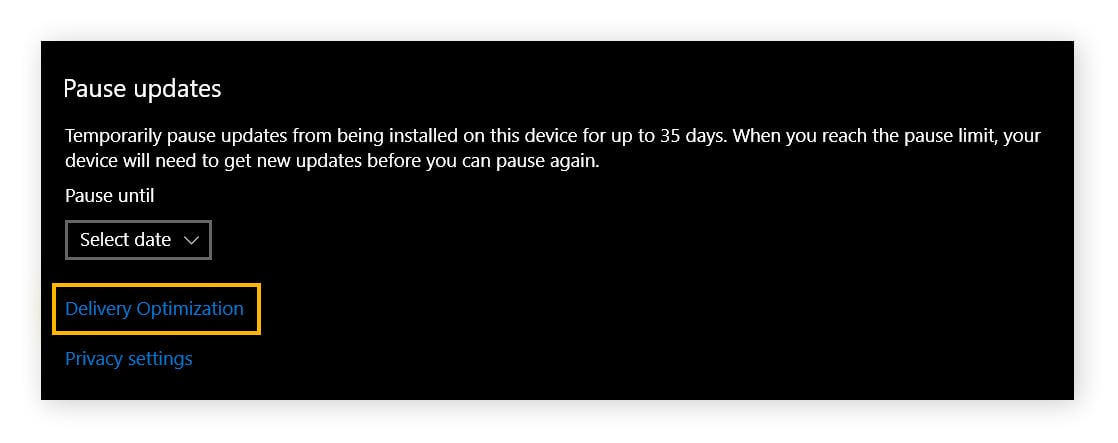
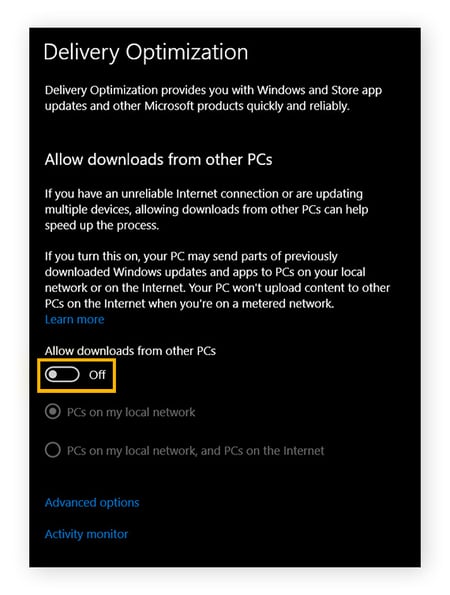
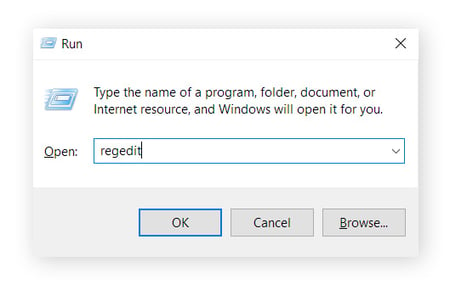
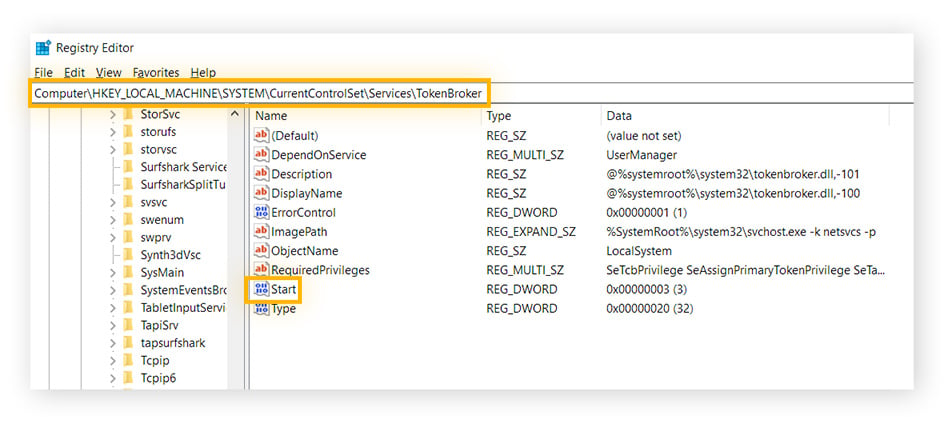
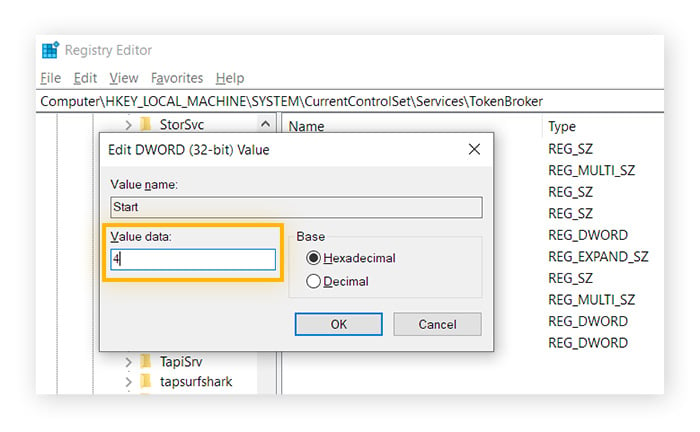
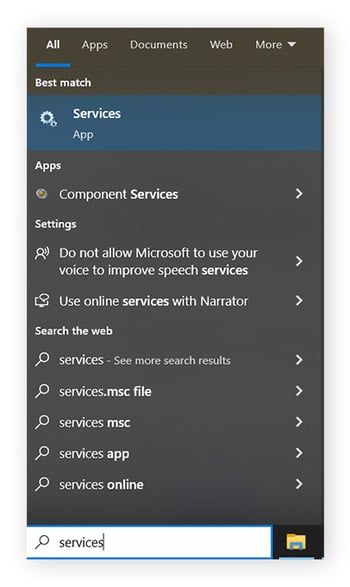
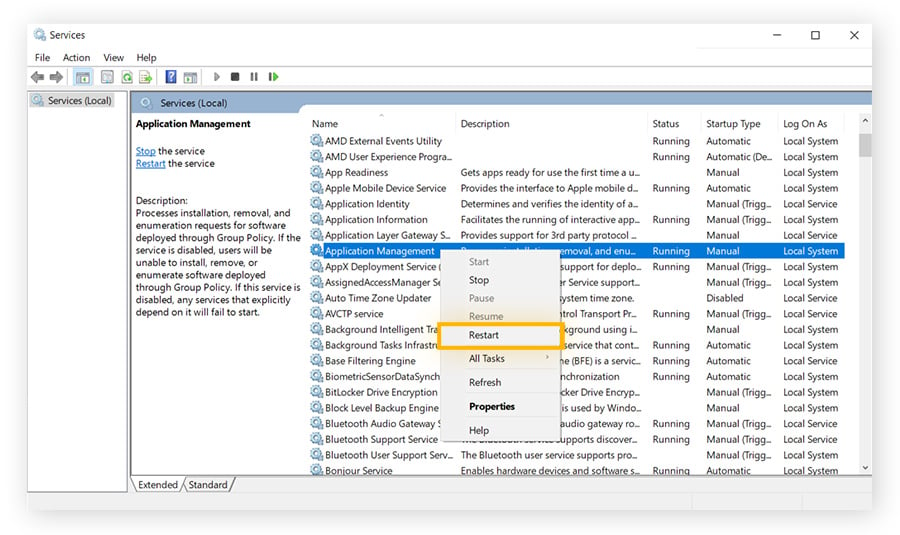
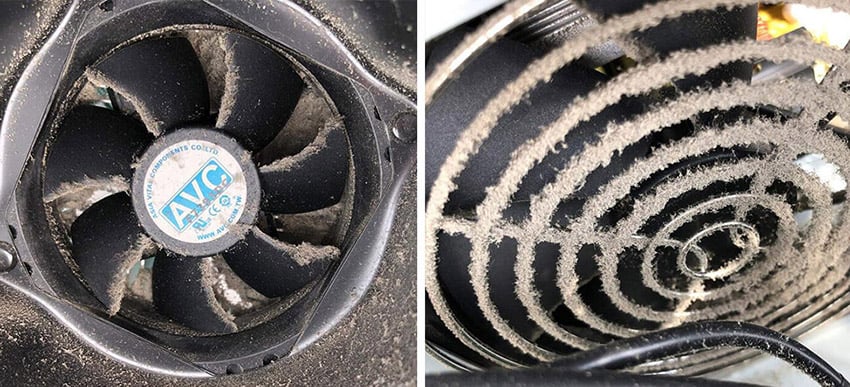 Dusty PC fans can lead to high CPU usage.
Dusty PC fans can lead to high CPU usage.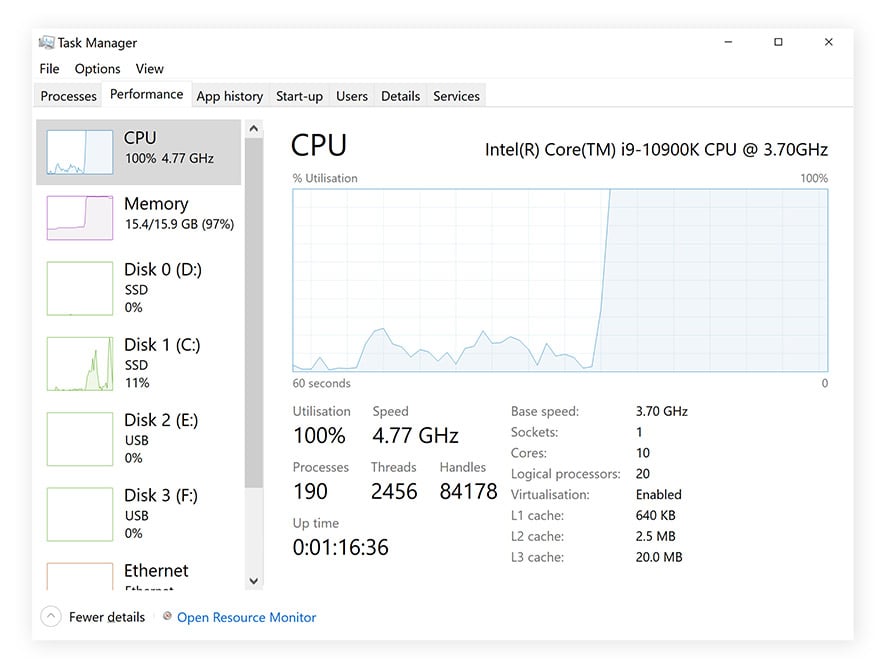 Windows Task Manager showing high CPU usage on Windows 10.
Windows Task Manager showing high CPU usage on Windows 10.




