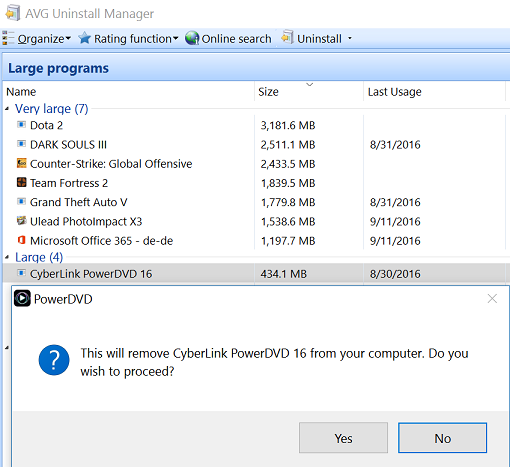But it can (and will) slow down. The trick to keeping it moving is getting rid of the digital and actual dust it has collected over the years. And even if you’ve gotten yourself a new laptop or high-end PC, trust me and keep the old one around. There’s life in it yet, particularly if you want to give it to someone.
Decrapify your PC!
The pro approach to reviving a PC is to do a clean install (see below). That’s essentially where you bulldoze your PC: everything is torn down and rebuilt. Unfortunately, that requires serious heavy lifting, as every program must be reinstalled and all your settings put back into place. So we’ll save that for its own article.
In this one, we’ll be more surgical. The following steps should be like a scalpel to help delicately remove the things that slow you down.
Step 1: Uninstall long-forgotten programs
First things first: take inventory of all of the programs on your PC or laptop and figure out what is actually being used and what isn’t. Before uninstalling any programs, make sure you don’t need them. Once a program is gone, it’s gone.
Unfortunately, you can’t really do this without a utility. My recommendation (and shameless plug) is AVG’s TuneUp. The built-in Uninstall Manager identifies which programs haven’t been used in ages and are just hogging space on your hard disk.
After downloading the utility (you can get the trial version here), open it up and go to the Clean Up section; click on the Uninstall unused programs button.

The next screen shows you a list of all your installed applications. Windows can do this too. But it doesn’t have the option to filter out unused applications. Just click Filter in the top right and select one of the bottom options:

The utility takes inventory of your PC and shows how many days it has been since each program has been used. Even better, it counts “use” based on when the laptop was turned on. So vacation time or days the computer wasn’t used are not counted. So if you’ve actually used the laptop 32 days over three months, it would count 32 days, rather than 90 days.
In my experience, programs are “safe-to-delete” if they have been unused for 60+ days – because why would you still need a program you haven’t used in over two months? To delete a program, click on it and select Uninstall:
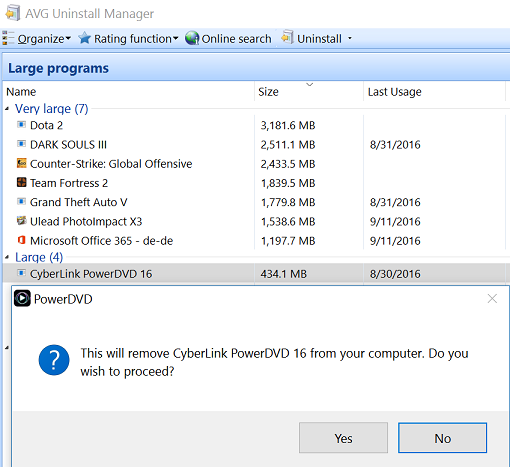
Step 2: Update your drivers
Believe it or not, but there’s more software installed on your PC than Windows, your applications, and your games. There are “drivers.” These are little pieces of software that make sure all the different parts of your device work together. However, if you’re using outdated drivers, which is often the case, you may not be using your PC’s potential to its fullest. Check out our article on updating drivers for the low down on how to do it.
You can also use a driver update software to automatically scan and update your drivers.
Step 3: Defrag your hard drive
You haven’t heard that one in a while, have you? Well, “defragging” is still a thing if you’re running a PC with a traditional mechanical disk drive – and chances are high that you are if you are reading this article. While new PCs come with flash-based storage (SSDs), older drives still use mechanical platters grouped into clusters. If you’ve stored and deleted a lot of programs and files on your disk, the bits and bytes will be in disarray. Your mechanical disk will make it hard to piece it all together, and this slows things down. A defrag tool (like the one available in AVG TuneUp) puts all these pieces together so that your PC can read them in one go. To learn more about defragging and how to do it manually, checkout our defrag article.
Step 4: Upgrade your hardware if possible
In many cases, you can give your PC a significant boost by adding more RAM, a faster disk, or a better graphics cards. Here’s what I’d recommend:
-
Laptop owners: Most laptop components can’t be physically removed as they’re soldered to the motherboard. However, there are three areas where upgrading makes sense. First, if you’ve got an old mechanical drive (see above), get an SSD. I restored an old Dell laptop by removing its old HDD and replacing it with an SSD for just $100.

The benefits were insane: It booted 10x faster and all programs ran significantly smoother. It was basically like getting a new laptop. Some laptops also allow the option for installing more RAM. But I’d recommend that only if you’ve got less than 4 GB. Going from 4 to 8 or 16 GB really doesn’t make much of a difference if you’re not running massive programs like PhotoShop or games.
-
PC owners: Here’s where it gets interesting. One of the benefits of that big, fat, clunky box you’ve got sitting under your desk is that it’s highly upgradeable. For example, I got myself that crazy triangle shaped gaming PC from Alienware, the Area 51-R2:

Despite mine being a great machine, I chickened out on one with higher specs and got the “midrange” configuration: A 3.6 GHz Core i7 CPU (good!), 16 GB RAM (good!), a GeForce 970 graphics card (meh!), and a 1 TB mechanical hard disk (double-meh!). It ran games ok, but I was immediately thrown back into the stone age with its mechanical drive: games took ages to load and Windows had major delays. Plus, when I plugged it into a 4K projector, it became very evident that the 970 is good enough only for Full HD gaming (for non-gamers, that is not as good as 4K, despite the word “Full”). It produced a ridiculously low rate of just 7 frames per second on my favourite game: The Witcher 3.
So first I upgraded to an insanely fast SanDisk Extreme Pro SSD 480GB (you can grab one for less than $200) before then buying two NVIDIA Titan X graphics cards, as of this writing, the fastest GPUs available to us mere mortals. The results: Windows 10 loads in less than 8 seconds and all the latest games, even Witcher 3, Battlefield 1, and Deus Ex Mankind Divided run on absolute ULTRA settings at 4K resolution. It’s a visual marvel.
Long story short: Invest in your existing hardware before buying a new PC altogether. These four areas should be considered:
-
CPU: If you’ve got an older CPU (a 1st or 2nd generation Core i3/i5/i7 or even a Core 2 Duo), it may be time for an upgrade. In many cases, this will only be possible if you replace the entire motherboard, as your existing motherboard will have a different CPU slot or simply doesn’t support newer CPUs. We may follow up with an article on traversing the CPU and slot jungle. For now, I only recommend this to users who want to get hardcore with their kit.
-
RAM: Got less than 4 GB of RAM? It might be worth to upgrade to 4 GBs or more.
-
GPU: If you’re a gamer or video professional, upgrading from a 2-3-year-old graphics card can literally double or triple your performance. For example, I got myself a GeForce 670 GTX in 2012 for an older PC. When I upgraded the same machine to a 970 (for the same price) in late 2014, games literally ran 2.5x faster at higher quality settings.
-
Hard disk: SSDs are cheap and easy to install these days – if you’ve still got an old mechanical drive, this will likely have the most visible impact on performance.
Step 5: Physically dust it off
With your PC or laptop fans blowing air in and out of the system for years, chances are there’s a whole family of dust bunnies thriving inside your device. These tend to slow down or even stop your fans, which in turn leads to heat issues, which in (another) turn lead to poor performance or frequent crashes.
That’s why I frequently open up my PC case and laptops and clean things out with a gas duster, which uses compressed air to catapult dust bunnies out of the systems. (Keep a vacuum handy if you try it.)
Step 6: Get new peripherals
Though sometimes more psychological than useful, a new or premium mouse and keyboard can liven things up. Replace that old 3-button mouse that came with your PC with to something like a Logitech or Microsoft mouse and your productivity (and level of fun!) will soar. I went from a small laptop mouse to the Logitech MX Master. The difference: day and night. Clicking and playing games is far more precise and fun.
If you can and want to, try getting a new screen and new speakers to complete your “PC experience”. Even though your desktop (or even laptop) may be five-years old, if it’s surrounded by 2016 technology, the feeling that you need to replace it will be much lower.
Step 7: Use our patented PC refresher
Last but not least, there may be a lot of programs on your PC that you need on a daily basis. But they may also be slowing down your system. At AVG we’ve developed a technology called Program Deactivator (part of AVG TuneUp) for these special cases. It essentially puts them to sleep and wakes them up when you need them, eliminating the slowdown they bring with them.
To use it, just go to Turn off programs and browse through the list of all applications that affect your PCs performance.

By flipping the switch to Disabled, our little helper turns off background activity you don’t need at the moment (and turns it back on when you do). With no heavy background tasks, your PC will run almost as good as new and your games will run faster.
Bonus (hard core) step: Clean install
If your PC has been running for several years and is slowing you down, a clean install usually returns the vitality. We’ll show you how this is done step-by-step in a future article. For now: Save your files, wipe your hard disk (make sure to back up all your important data beforehand), and install Windows 7, 8 or 10 from a bootable USB drive. Then reinstall your programs, and set up everything the way you want it!

Final thought
This covers the basics. We hope we’ve saved you a few $$$ by letting you keep your old PC around a bit longer (as you wait for prices to come down on that swanky Ultrabook you’ve had your eye on). Keep on checking this “Performance” category for more posts on how to optimize your PC and keep it fresh – or check out our Ultimate Guide to speeding up and cleaning up your PC.