Diez maneras de solucionar un uso elevado de la CPU
Tener un ordenador con una CPU al 100 % todo el tiempo es desastroso. Es como conducir en segunda todo el día: que el motor falle es inevitable. Para no tener que sustituir la CPU o todo el PC, siga estos consejos para reducir el uso de la CPU a niveles sostenibles.
¿Qué es una CPU exactamente? La unidad central de procesamiento (CPU) realiza el trabajo principal del equipo, y ejecuta las instrucciones que le envían los distintos programas. El movimiento del ratón es una instrucción. Los recortes de vídeo con un programa de edición y los desplazamientos por la línea de tiempo también son instrucciones.
Cuando se lanza un objeto en un videojuego, hay que calcular la física del juego, incluida la resistencia al viento, al agua, la colisión, el peso, la distancia, la gravedad, etc. Los cálculos de procesamiento de la CPU hacen que el juego reaccione correctamente.
La CPU tiene que ser lo suficientemente potente para hacer lo que usted quiere que haga. La mayoría de las CPU pueden manejar Microsoft Excel y Google Chrome. Pero las instrucciones más avanzadas requieren mejores especificaciones. Puede encontrar las estadísticas de su CPU comprobando las especificaciones de su equipo en Windows.
Cuando rastrea la actividad de su CPU en tiempo real, puede ver lo que está manejando y cómo lo está manejando. Puede solucionar cualquier problema con los consejos de este artículo.
Diez maneras de solucionar un uso elevado de la CPU:
1. Identifique qué procesando está causando el uso del 100 % de la CPU
El Administrador de tareas de Windows le dirá exactamente qué programas están causando un uso de la CPU de entre un 90 % y un 100 %. Muestra todo lo que se está ejecutando actualmente en el sistema, por lo que, si un programa está causando un enorme uso de la CPU, puede identificarlo y detenerlo en el Administrador de tareas.
Así es cómo puede identificar las causas de un uso elevado de la CPU con el Administrador de tareas de Windows 11:
-
Haga clic con el botón derecho en la barra de tareas y seleccione Administrador de tareas.
-
Con el Administrador de tareas abierto, seleccione la pestaña Procesos y haga clic en la columna CPU para ordenar sus programas por uso de CPU.
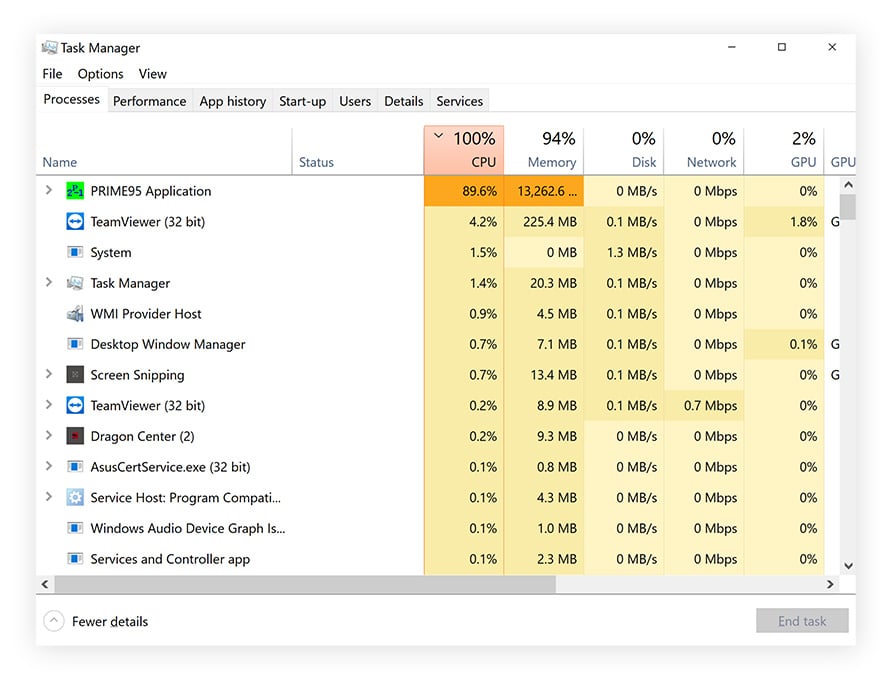 Visualización del uso de la CPU en el Administrador de tareas de Windows.
Visualización del uso de la CPU en el Administrador de tareas de Windows.
Si no reconoce la aplicación que está causando ese uso de la CPU tan elevado en Windows 11, búsquela en internet. Es probable que otros usuarios hayan tenido el mismo problema. Si reconoce el programa problemático y no lo necesita en ese momento, ciérrelo. Eso debería ayudar a aliviar el uso elevado de la CPU del ordenador.
Puede que eso no resuelva el problema, pero reducirá temporalmente el uso de la CPU. Aproveche este tiempo para investigar el problema subyacente. Por ejemplo, la aplicación infractora podría estar configurada para ejecutarse automáticamente al inicio. Es posible desactivar que las aplicaciones se ejecuten al inicio si están utilizando demasiada CPU.
2. Cierre las aplicaciones innecesarias o póngalas en suspensión
Una buena manera de reducir el uso de la CPU es cerrar o poner en suspensión las aplicaciones que no usa. Esto liberará recursos y mejorará el rendimiento. Su equipo seguramente tenga muchas aplicaciones ejecutándose en segundo plano constantemente, aunque no las esté usando activamente.
Si no ha pensado mucho en la seguridad de Windows, existe la posibilidad de que también tenga algunos programas potencialmente no deseados (PUP) en ejecución. Consulte más información al respecto en la siguiente sección.
Este es el procedimiento para cerrar las aplicaciones en segundo plano en Windows:
-
Haga clic con el botón derecho del ratón en la barra de tareas y seleccione Administrador de tareas.
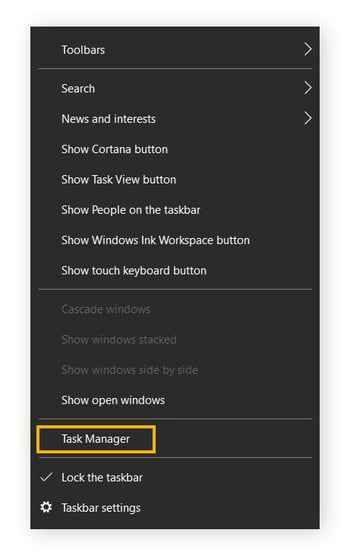
-
Haga clic en la aplicación para que aparezca resaltada y, a continuación, haga clic en Finalizar tarea en la parte inferior derecha. De esta forma, también puede forzar el cierre de una aplicación que no responde.
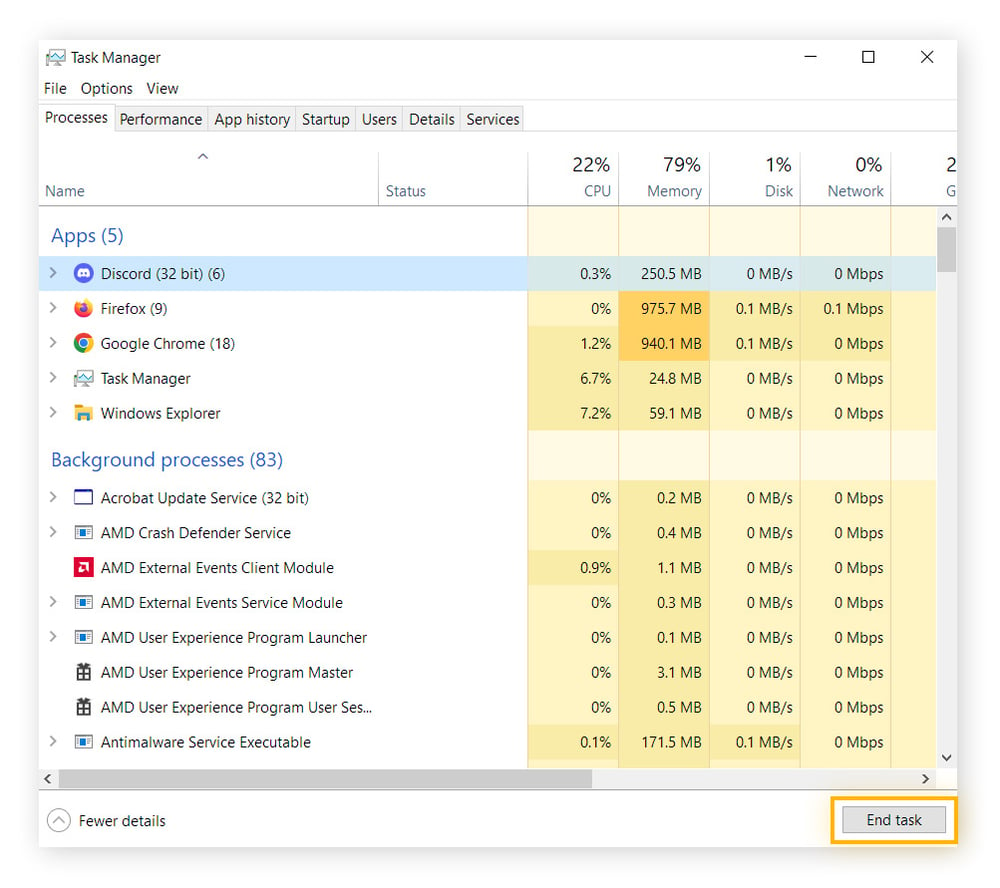
Es posible que no conozca algunas de estas aplicaciones o lo que hacen. En caso de duda, busque el programa en Google para comprobar su importancia antes de finalizar la tarea.
Desinstalar programas innecesarios puede hacer que dejen de aparecer en el Administrador de tareas, pero con ciertas aplicaciones no es tan sencillo. Es posible que reciba una críptica notificación de «Acceso denegado» o que el programa se reinstale automáticamente. A veces, no puede desinstalarlas porque son aplicaciones básicas de Windows.
El modo de suspensión patentado en AVG TuneUp está diseñado expresamente para estas situaciones. El Modo de suspensión sabe qué programas son innecesarios y los suspende para evitar un uso elevado o del 100 % de la CPU. Además, funciona automáticamente, lo que le ahorrará muchos quebraderos de cabeza. Compruébelo ahora con una prueba gratuita de AVG TuneUp.
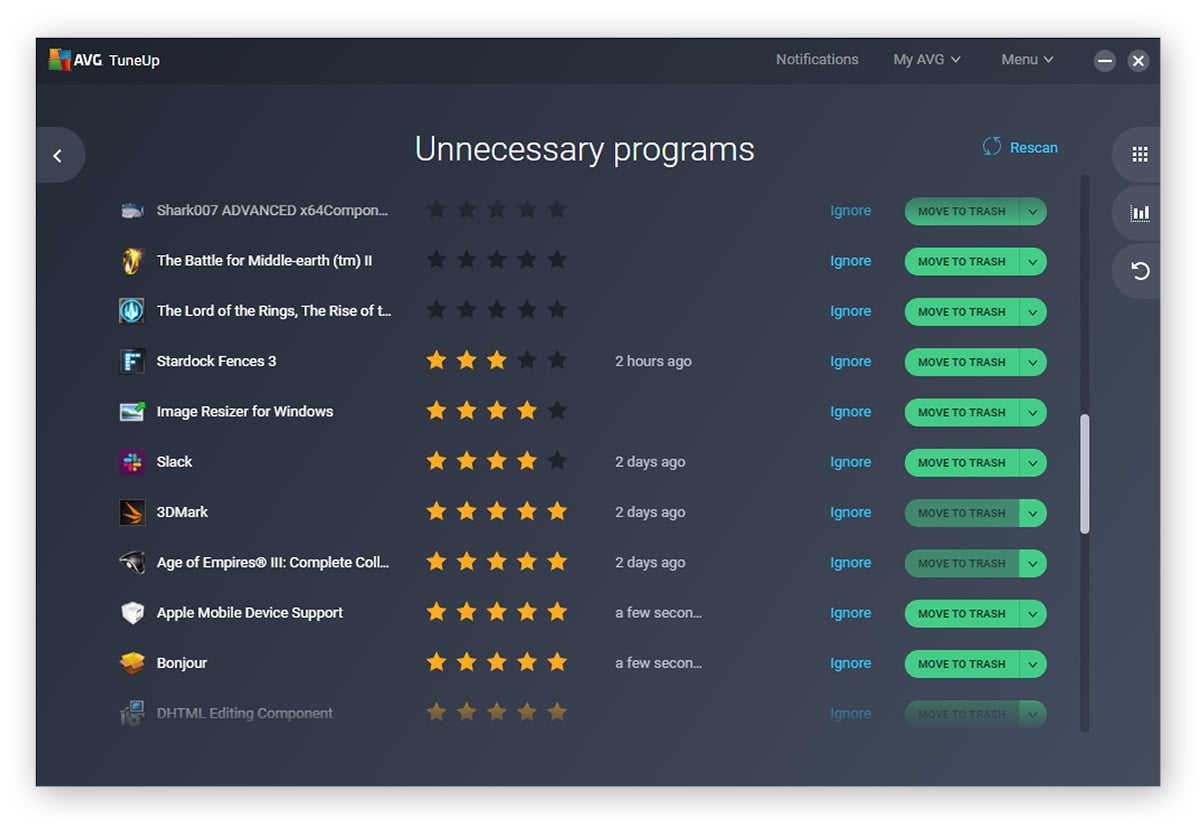 AVG TuneUp permite hibernar programas para impedir que el uso de la CPU sea del 100 %.
AVG TuneUp permite hibernar programas para impedir que el uso de la CPU sea del 100 %.
El Modo de suspensión desactiva la actividad en segundo plano que causa un uso elevado de la CPU en Windows 11. Puede hibernar aplicaciones individuales o ponerlas todas en suspensión a la vez para que no consuman recursos de la CPU. Cuantas más aplicaciones ponga en suspensión, menor será el uso de la CPU.
Cuando vuelva a necesitar esas aplicaciones, AVG TuneUp volverá a activarlas automáticamente. También puede usar TuneUp para evitar procesos de arranque que consuman muchos recursos, lo cual es una buena manera de reducir el uso de la CPU y mejorar el tiempo de arranque del ordenador.
Las aplicaciones especialmente exigentes, como el software de edición multimedia, podrían usar el 100 % de la CPU aunque todo lo demás esté en suspensión. En ese caso, valore adquirir un ordenador más potente o cambie a una SSD (unidad de estado sólido).
También debería consultar cuánta RAM tiene y añadir más memoria si es necesario. Las aplicaciones que usa con más frecuencia ayudan a determinar qué tipo de ordenador necesita.
3. Buscar malware en el ordenador
Muchos tipos de malware consumirán casi todos sus recursos y harán que el uso de la CPU de un 100 % o un valor cercano. Algunos virus incluso están diseñados para causar un uso elevado de la CPU. Otros tipos de malware consumirán de forma pasiva los recursos de la CPU mientras hacen su trabajo sucio, tanto si se trata de adware que le inunda con mensajes emergentes o de criptominado de Bitcoin para el ciberdelincuente emprendedor que se ha infiltrado en su PC.
Si su equipo se bloquea con frecuencia, podría tratarse de uno de los muchos problemas existentes. En este caso, debería ejecutar CHKDSK antes de ejecutar un análisis de virus, aunque ambos son pasos importantes.
Analice todo su ordenador y todas las unidades externas con una herramienta de eliminación de virus y malware. AVG AntiVirus FREE es un paquete antimalware totalmente gratis que detecta rastros de malware en el ordenador y los elimina antes de que puedan hacer más daño. La protección tendrá efecto en cuanto lo instale, ya que AVG AntiVirus FREE protege sus dispositivos y la red wifi doméstica en tiempo real frente a cualquier amenaza entrante.
4. Busque controladores y software desactualizados
Los controladores antiguos o el software peor diseñado frecuentemente causan un uso elevado de la CPU. Recientemente tuvimos un caso de uso inexplicablemente elevado de la CPU causado por un controlador wifi de cuatro años de antigüedad que era incompatible con la última versión de Windows 11. Una sencilla actualización del controlador arregló el problema por completo.
Lo mismo puede ocurrir con el software: un reproductor multimedia antiguo puede provocar picos en el uso de la CPU debido a un error. Para evitarlo, actualice los controladores y el software periódicamente. Actualizar los controladores de audio y usar controladores gráficos actuales también asegura que las películas y los videojuegos se vean y se oigan lo mejor posible en el PC.
AVG Driver Updater supervisa el ordenador continuamente para detectar controladores desfasados o con un funcionamiento incorrecto y los actualiza automáticamente. Con una biblioteca de más de cinco millones de controladores, incluye cualquier actualización que necesite.
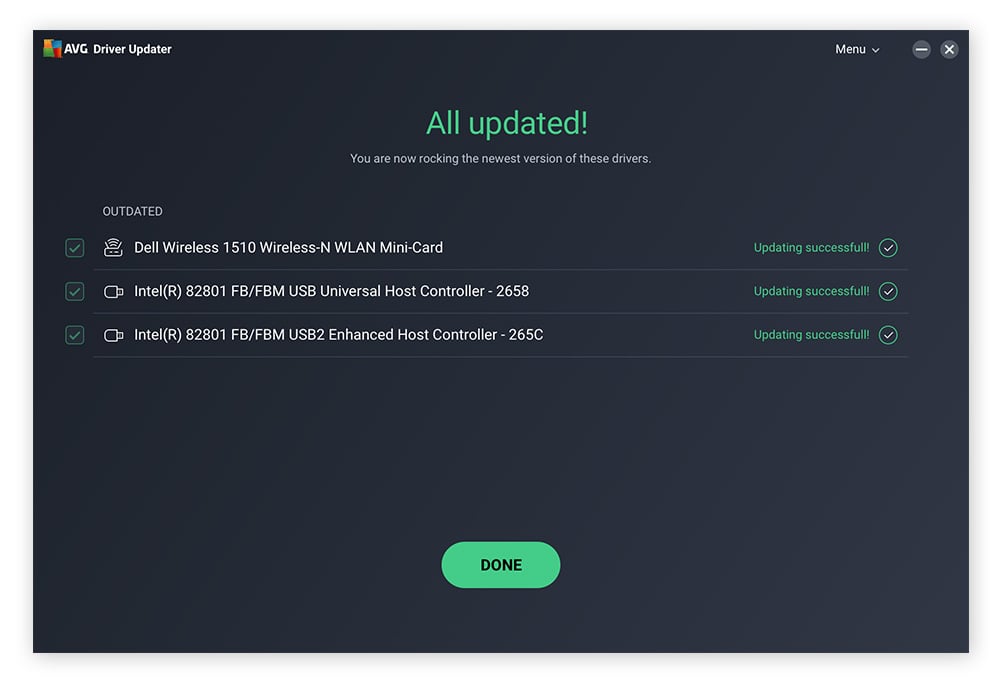 AVG Driver Updater mantiene sus controladores actualizados para evitar la sobrecarga de la CPU.
AVG Driver Updater mantiene sus controladores actualizados para evitar la sobrecarga de la CPU.
Además de ayudar a solucionar el uso elevado de la CPU, mantener los controladores actualizados puede evitar otros problemas en el ordenador, como los errores de pantalla negra de Windows.
5. Restablecer los ajustes de potencia
Los planes de energía conservan la energía para un rendimiento más ecológico y una mayor duración de la batería, e incluso pueden limitar el uso de la CPU. Por supuesto, puede que no solucionen del todo el problema que hace que el uso de la CPU aumente, y podrían impedir que sus aplicaciones aprovechen al máximo su CPU. Aunque es una solución imperfecta, cuando las cosas están fuera de control, restablecer la configuración de energía puede evitar que su equipo alcance temperaturas peligrosas.
Este es el procedimiento para limitar el uso de la CPU para que no se dañe:
-
Escriba ajustes de energía en la barra de tareas y haga clic en Configuración de energía y suspensión.
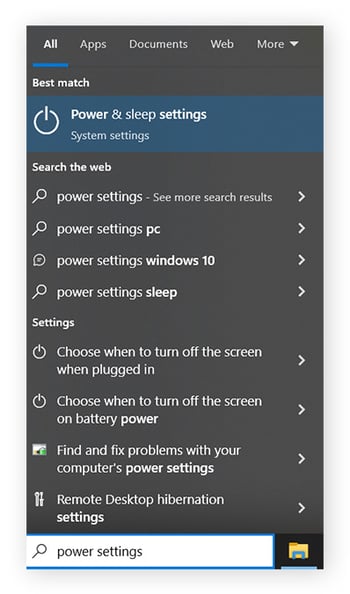
-
A la derecha, haga clic en Configuración adicional de energía.
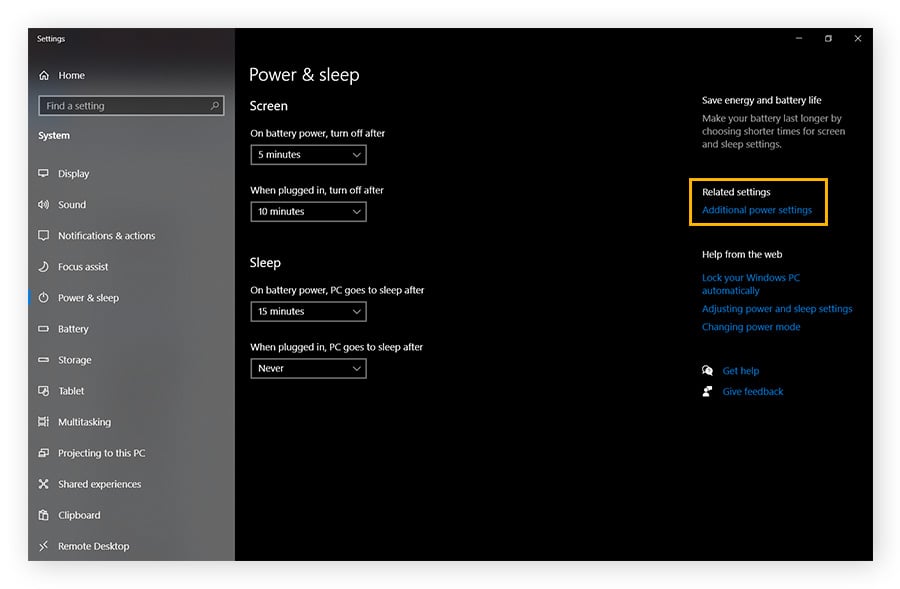
-
Aquí puede personalizar los planes de energía. Establezca su plan de energía en Equilibrado (recomendado), si aún no está seleccionado. A continuación, haga clic en Cambiar la configuración del plan.
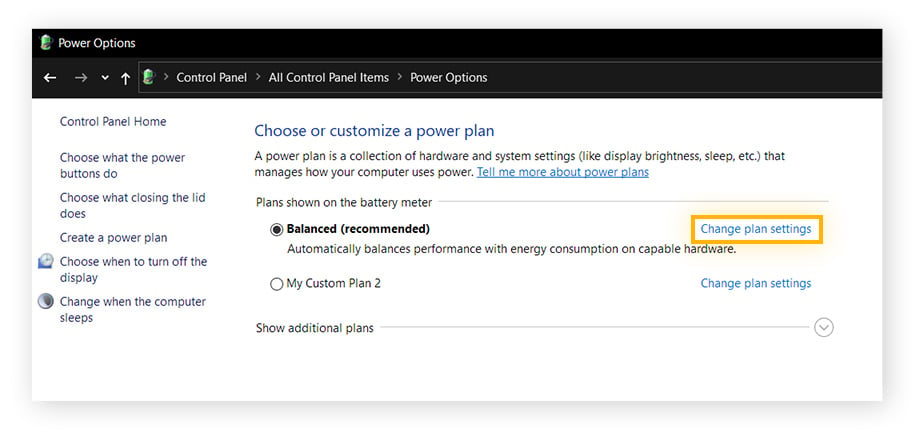
-
Haga clic en Cambiar la configuración avanzada de energía.
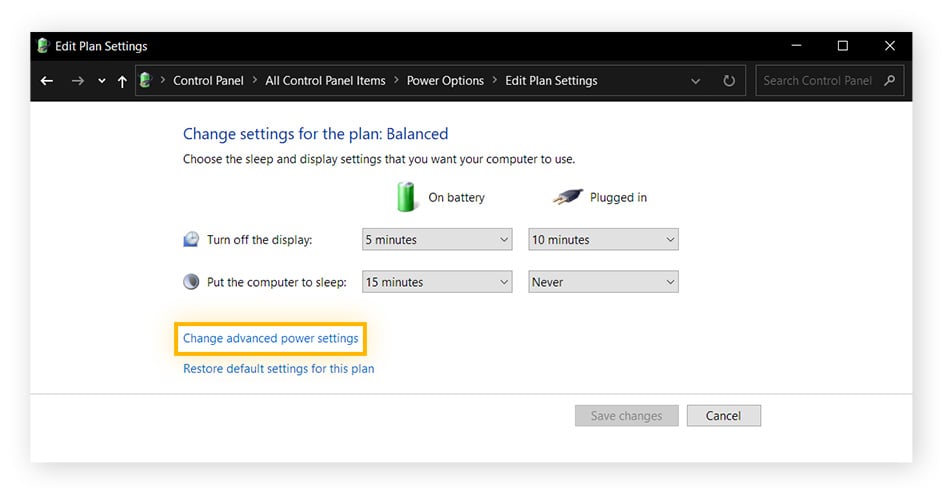
-
Haga clic en Administración de energía del procesador para ver más opciones y, a continuación, seleccione Estado máximo del procesador. Haga clic en 100% junto a las opciones Con batería: y Con corriente alterna:, y elija en su lugar 90% (o baje aún más).
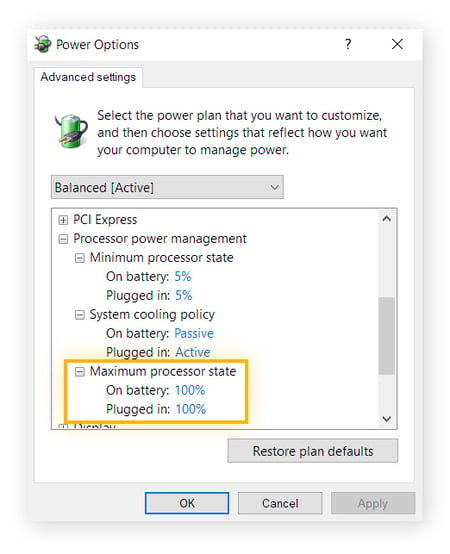
Una vez más, es probable que esto no resuelva la causa raíz del uso elevado de la CPU, pero puede mitigar los daños.
6. Desactivar las notificaciones de Windows
¿Alguna vez ha querido silenciar Windows? Puede hacerlo, y eso aliviará un poco la carga de su CPU.
-
Escriba notificaciones y acciones en la barra de tareas y haga clic en Configuración de notificaciones y acciones.
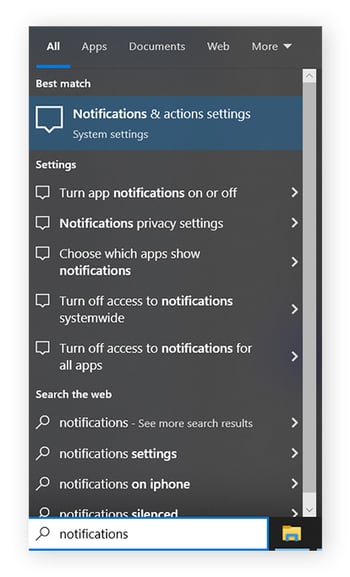
-
Asegúrese de que el conmutador situado bajo Notificaciones está desactivado.
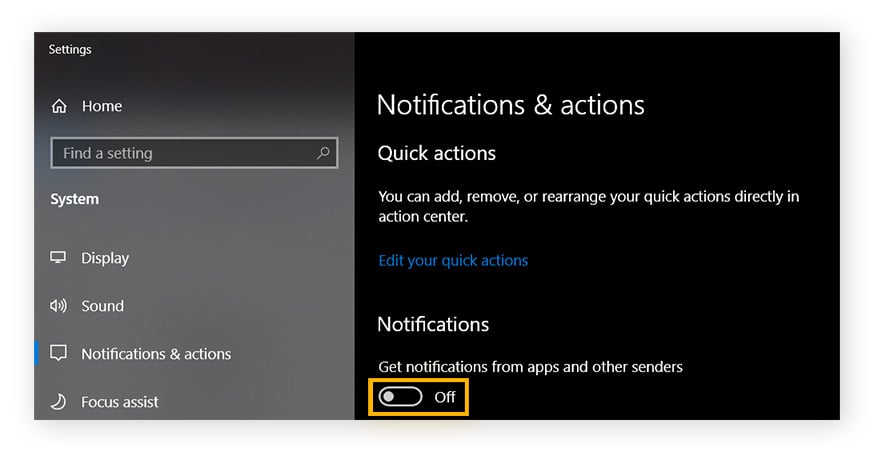
Esto limitará el número de notificaciones que reciba, y le ahorrará trabajo extra a su CPU (y dolores de cabeza a usted).
7. Desactivar el intercambio de punto a punto
Windows dispone de una función que descarga archivos de actualización con la ayuda de otros equipos de la misma red. Reduce los tiempos de descarga, instala las actualizaciones más rápidamente y ahorra un poco de ancho de banda. Sin embargo, si su PC con Windows es el único de su red, esta función es inútil y solo consume recursos. La mayoría de la gente preferiría un mejor rendimiento de su CPU.
Este es el procedimiento para desactivar la Optimización de distribución de Windows:
-
Escriba actualizaciones en la barra de tareas y haga clic en Configuración de Windows Update.
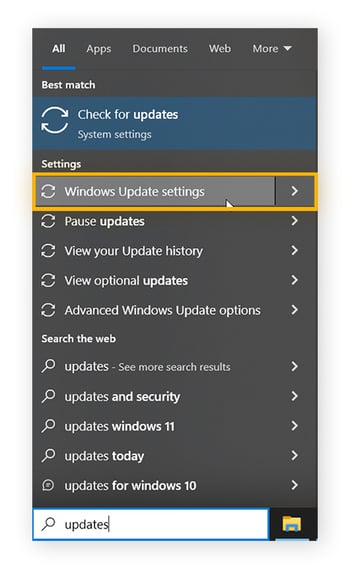
-
Haga clic en Opciones avanzadas.
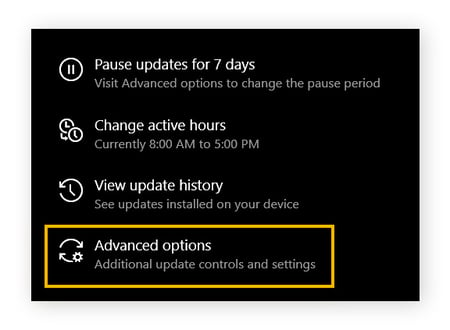
-
Haga clic en Optimización de distribución, cerca de la parte inferior.
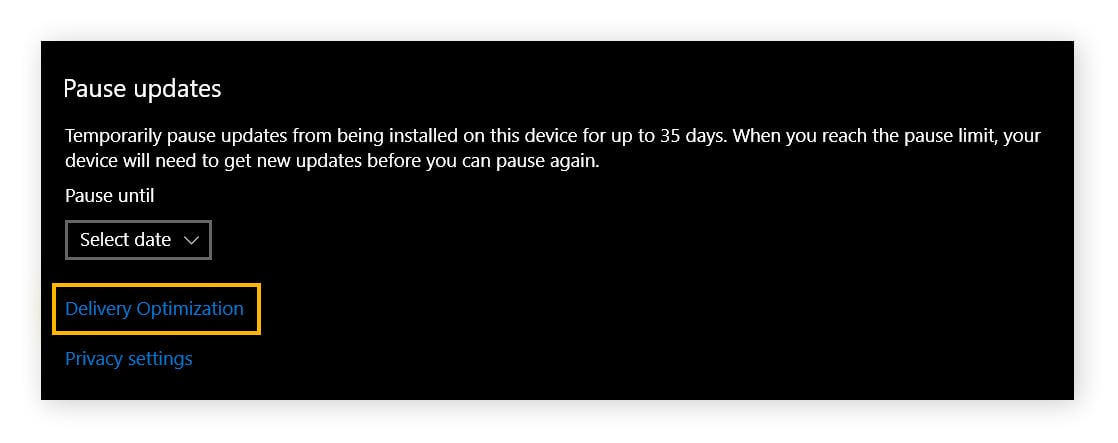
-
Configure el conmutador en Permitir descargas de otros equipos en Desactivado.
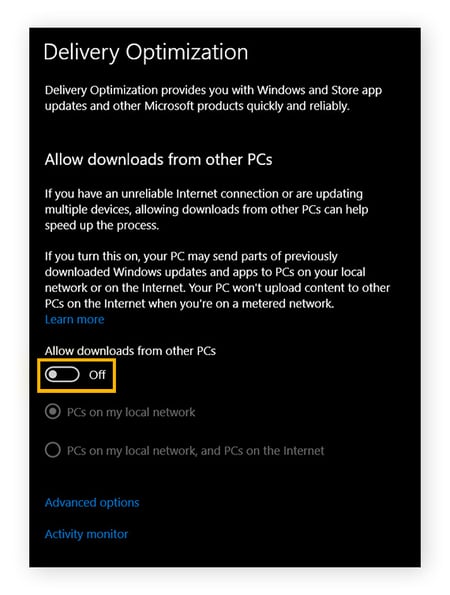
Ahora esta función en segundo plano dejará de acaparar los recursos de su CPU.
8. Desactivar Cortana en el Editor del Registro
Cortana es un asistente de Windows controlado por voz. Si, como yo, se olvida de que es una función porque nunca la utiliza, desactívela para liberar valiosos recursos de la CPU.
Nota: es necesario que entre en el Editor del Registro, donde deberá ajustar los cimientos de Windows. Le recomendamos que haga una copia de seguridad del estado actual de su PC y del registro antes de realizar cualquier cambio. Si accidentalmente realiza un cambio que lo destruye todo, puede restaurar la copia de seguridad como si no hubiera pasado nada.
Este es el procedimiento para desactivar Cortana en el Editor del Registro:
-
Pulse la tecla de Windows + R y escriba regedit. Pulse Aceptar y Sí en la ventana emergente que aparece para solicitar permiso.
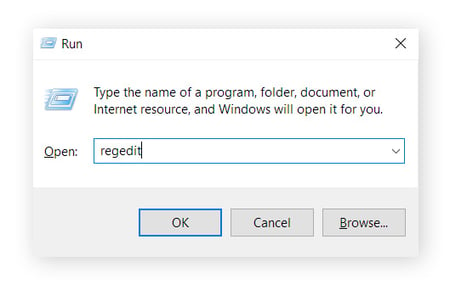
-
Copie la siguiente cadena y péguela en la barra de texto donde pone Equipo, después pulse Intro.
HKEY_LOCAL_MACHINE\SYSTEM\CurrentControlSet\Services\TokenBroker
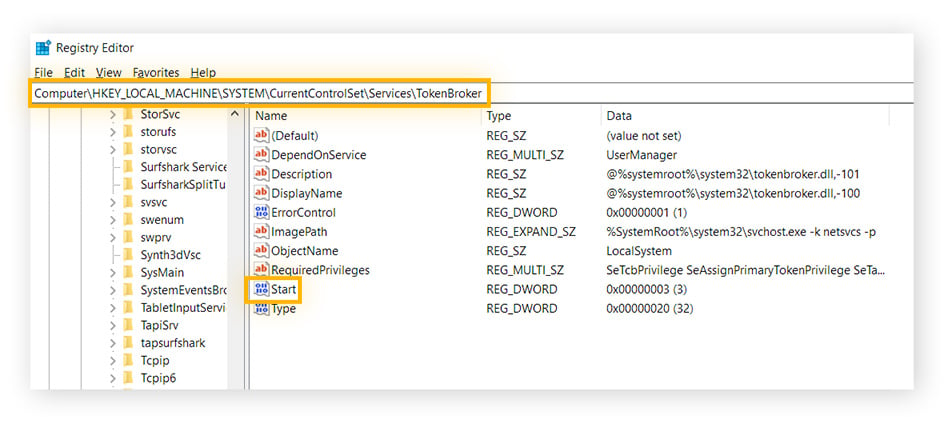
-
Haga clic con el botón derecho en el pequeño archivo (en realidad, es una entrada) llamado Start y establezca un valor de 4. Haga clic en Aceptar.
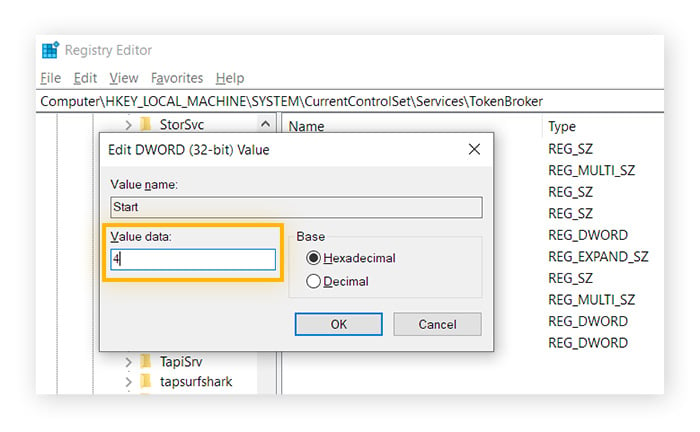
Cortana se ha desactivado.
9. Reinicie el host del proveedor de WMI
Windows utiliza el host del proveedor de WMI para organizar y gestionar los sistemas, pero a veces puede agrandarse y consumir CPU. Límpielo y vea cómo afecta al rendimiento de la CPU.
Este es el procedimiento para reiniciar el host del proveedor de WMI:
-
Escriba servicios en la barra de tareas y pulse Intro o haga clic en Servicios.
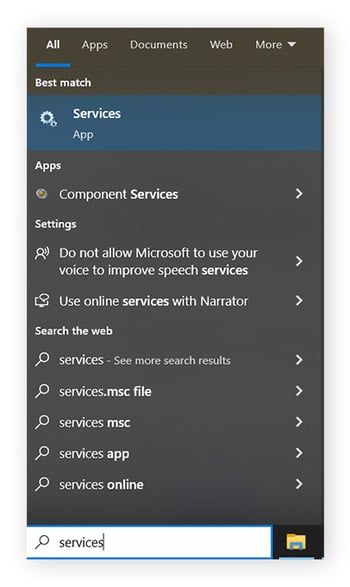
-
Haga clic con el botón derecho del ratón en Administración de aplicaciones y seleccione Reiniciar.
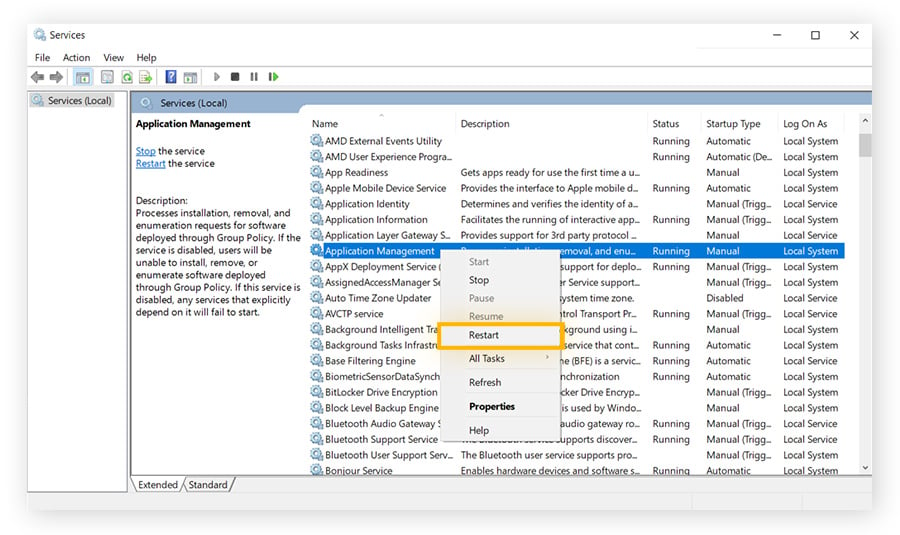
10. Limpie el ordenador físicamente
Los ordenadores pueden acumular mucho polvo, lo cual puede causar problemas si no se limpia. Si hace tiempo que no limpia el ordenador, su interior podría tener este aspecto:
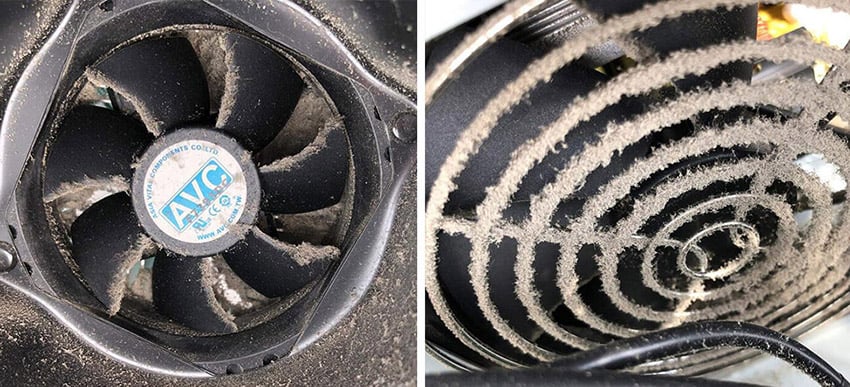 El polvo en las aspas de los ventiladores puede causar un uso elevado de la CPU.
El polvo en las aspas de los ventiladores puede causar un uso elevado de la CPU.
Si se acumula polvo en los ventiladores del ordenador, se evita su refrigeración. Esto aumenta la temperatura interior, lo cual puede causar que la CPU se autorregule o varíe su rendimiento. Cuando esto sucede, alcanzará rápidamente un uso del 100 % de la CPU.
Si los ventiladores del ordenador están recubiertos de polvo, use una aspiradora y un bote de aire comprimido para limpiar físicamente el ordenador.
¿Por qué el uso de la CPU está al 100 %?
Un uso alto de la CPU en Windows 10 y versiones más antiguas puede estar causado por diversos factores, incluidos procesos intensivos, temperaturas internas elevadas y hasta malware. Si el uso de la CPU de su ordenador está constantemente entre un 90 % y un 100 %, consulte esta lista para ver las causas más habituales:
 El ordenador tiene mucha carga de trabajo
El ordenador tiene mucha carga de trabajo
Los procesos intensivos y otras tareas consumen mucha capacidad de procesamiento de la CPU. El ordenador podría estar ocupado instalando una actualización de Windows o renderizando un vídeo en segundo plano. En casos como este, es normal un uso elevado de la CPU mientras se realiza la tarea.
Cuando finalice la tarea que requiere tantos recursos, el uso de la CPU debería volver a estar por debajo del 10 %. Si no es así, podría haber algún problema.
 Los ventiladores del PC no refrigeran la CPU
Los ventiladores del PC no refrigeran la CPU
Al igual que el resto de los componentes internos del ordenador, la CPU es sensible a las temperaturas elevadas. Regular la temperatura de la CPU es fundamental para gestionar el uso de la CPU, especialmente durante una prueba de esfuerzo de la CPU o si se aplica el overclocking.
Si bien muchas CPU se desactivarán cuando se sobrecalienten, otras bajarán enormemente su rendimiento (por ejemplo, de 4 GHz a 500 MHz). En estos casos, incluso la carga de trabajo más pequeña causará un uso elevado de la CPU.
Si ha aplicado el overclocking en la CPU, deberá tener especial cuidado con los niveles de temperatura y ruidos de los ventiladores del ordenador. Además, si hace tiempo que no ha limpiado los ventiladores, ahora es el momento.
 Tiene una infección de malware
Tiene una infección de malware
Muchos tipos de malware, especialmente virus y gusanos, consumirán todos los recursos de la CPU. Los virus informáticos y gusanos crean innumerables copias de sí mismos además del resto de los problemas que causan, lo cual se reflejará fácilmente en un uso de la CPU de un 100 %. Los virus pueden crear todo tipo de problemas en el ordenador, incluido un uso elevado del procesador.
 Los controladores u otro software están desactualizados
Los controladores u otro software están desactualizados
Los controladores de dispositivos desfasados y otras aplicaciones pueden provocar errores e incluso ser incompatibles con versiones actuales de Windows 11. Estos problemas pueden elevar el uso de la CPU hasta el 100 % e incluso provocar bloqueos y pantallas congeladas. Actualizar los controladores y el software es una buena manera de limpiar y acelerar el ordenador.
 Podría tener demasiadas aplicaciones abiertas al mismo tiempo
Podría tener demasiadas aplicaciones abiertas al mismo tiempo
Si es del tipo de usuario que tiene 50 pestañas abiertas y 20 aplicaciones en ejecución simultáneamente, ya tiene el motivo del uso elevado de la CPU. Si el ordenador tiene demasiadas tareas que hacer, trabajará mucho para llevarlas todas a cabo. Asimismo, los archivos no deseados acumulados pueden aumentar la carga de trabajo de su equipo.
AVG TuneUp evita que los programas que se ejecutan en segundo plano desperdicien recursos de la CPU para que el ordenador pueda centrarse en lo importante. Si consigue detectar y eliminar automáticamente bloatware, archivos basura y otras aplicaciones que no hacen más que ocupar espacio, tendrá recursos suficientes para lo que realmente necesita.
 Una aplicación específica está causando el problema
Una aplicación específica está causando el problema
A veces, el uso elevado de la CPU está causado por aplicaciones y procesos específicos. Esto incluye:
En estos casos, podría tener que configurar, reinstalar o eliminar la aplicación conflictiva.
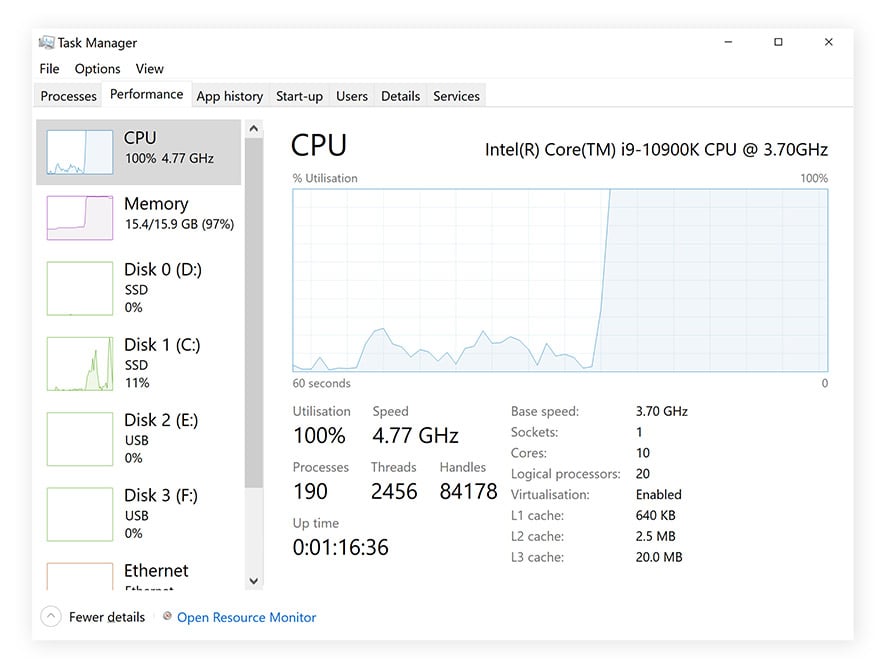 El Administrador de tareas de Windows muestra un uso elevado de la CPU en Windows 10.
El Administrador de tareas de Windows muestra un uso elevado de la CPU en Windows 10.
Regule el uso de la CPU con AVG TuneUp
Cuando los programas en el ordenador se pelean por los recursos limitados de la CPU, puede alcanzar un uso del 100 % de la CPU enseguida. AVG TuneUp detecta automáticamente las aplicaciones responsables del uso elevado de la CPU y permite desactivarlas con un solo clic, lo cual reservará suficientes recursos de la CPU para las aplicaciones que de verdad desea usar.
Dele a su CPU la ayuda que necesita para que el rendimiento del ordenador sea el deseable. Pruebe AVG TuneUp hoy mismo con una prueba gratuita.
Preguntas frecuentes
¿Qué se considera un uso normal de la CPU?
Cuando su equipo esté inactivo, debe esperar un uso de la CPU del 10 % o menos. Si navega por internet o utiliza programas estándar como Microsoft Office, el uso normal de la CPU se sitúa entre el 10 % y el 30 %. Los juegos pueden llevar la CPU hasta un rango del 50 % al 90 % de uso, dependiendo de si tiene un PC de juegos potente y los últimos mods de GTA 5.
Programas intensivos, como el renderizado de vídeo, modelado 3D o diseño gráfico con archivos grandes, pueden consumir el 100 % de la CPU durante períodos cortos. No obstante, siempre que la CPU vuelva a los niveles normales cuando haya terminado, todo estará bien.
¿Qué causa un uso elevado de la CPU?
Las aplicaciones de alto rendimiento, como los juegos y los editores de vídeo, suelen consumir el 50 % o más de la capacidad de la CPU. Y todos los demás programas más pequeños que se ejecutan se suman para elevar todavía más el uso de la CPU, hasta niveles potencialmente peligrosos. Tener demasiadas pestañas abiertas en navegadores como Google Chrome también puede provocar un uso elevado de la CPU.
Cierre el navegador y la CPU debería normalizarse. Es posible que obtenga un aumento de la velocidad de navegación al borrar la memoria caché en Microsoft Edge y Mozilla Firefox.
¿Por qué un uso elevado de la CPU es preocupante?
Un uso elevado y constante de la CPU es un gran problema. Si la CPU alcanza el 100 % durante un período prolongado, podría experimentar bloqueos y cierres. Además, las altas temperaturas de la CPU pueden hacer que los componentes de su PC se desgasten más rápidamente.
Pero no todo uso elevado de la CPU es un gran problema. Si el uso de la CPU tiene un pico momentáneo de un 90 % o 100 %, es normal si está llevando a cabo tareas exigentes, como jugar a videojuegos de alto presupuesto o usar programas de diseño gráfico. Mientras la CPU vuelva a la normalidad una vez finalizada la tarea, no de qué preocuparse.
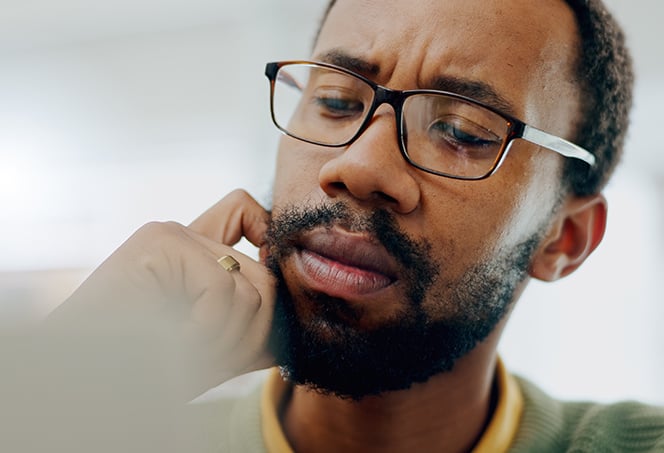
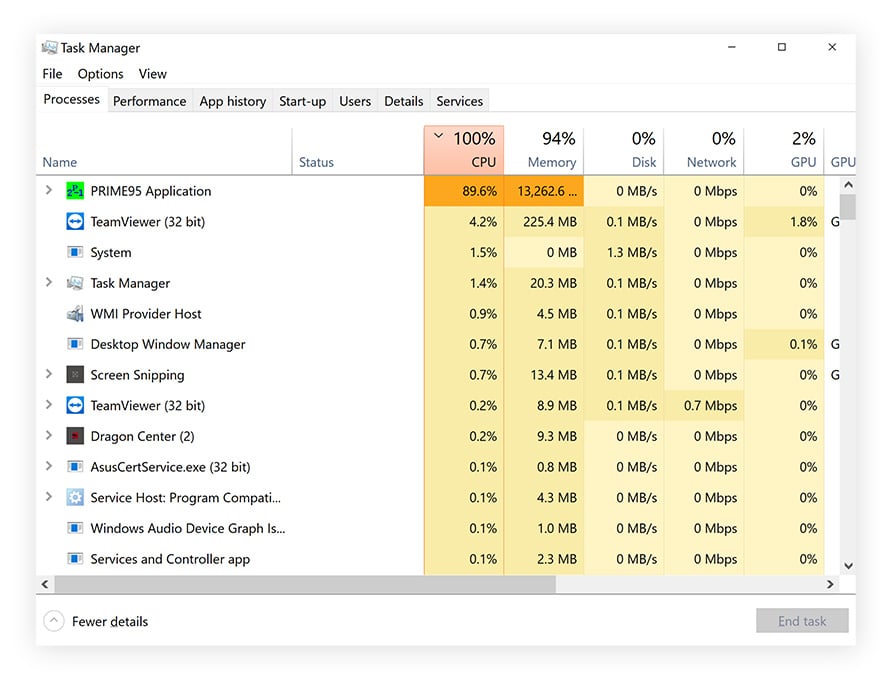 Visualización del uso de la CPU en el Administrador de tareas de Windows.
Visualización del uso de la CPU en el Administrador de tareas de Windows.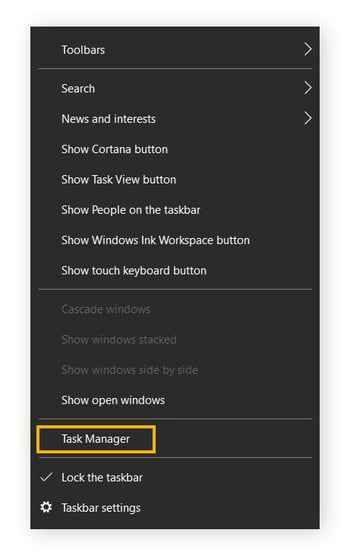
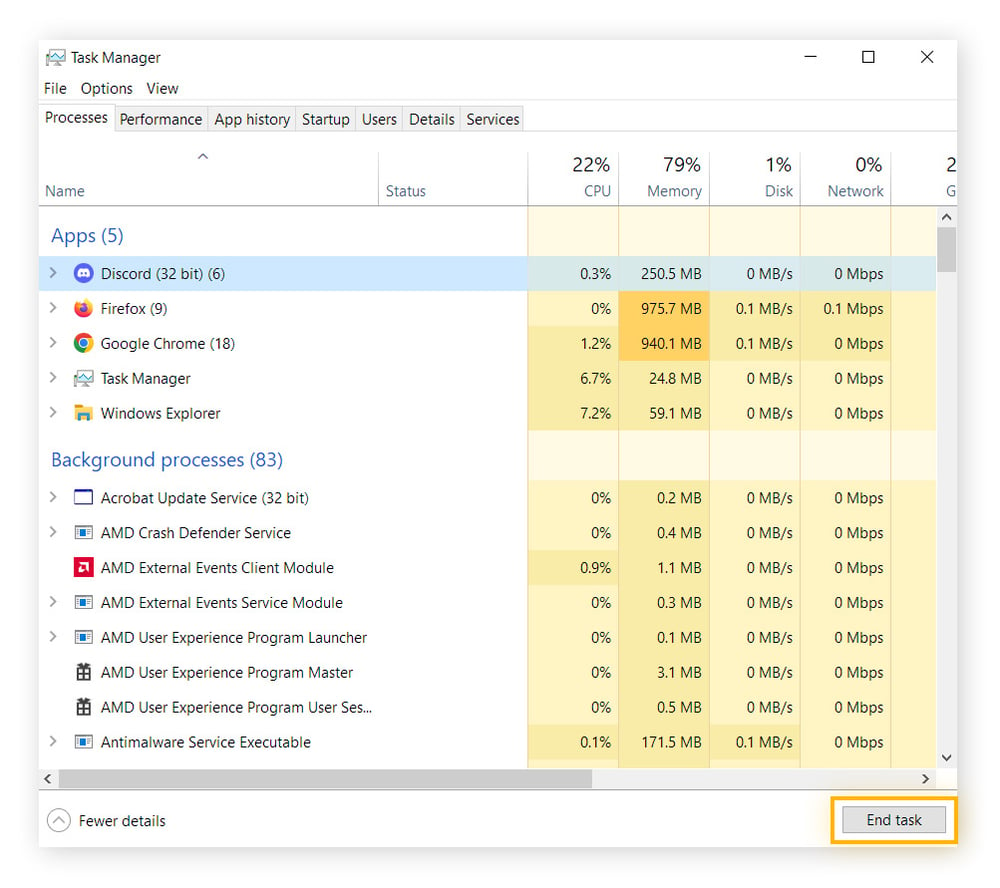
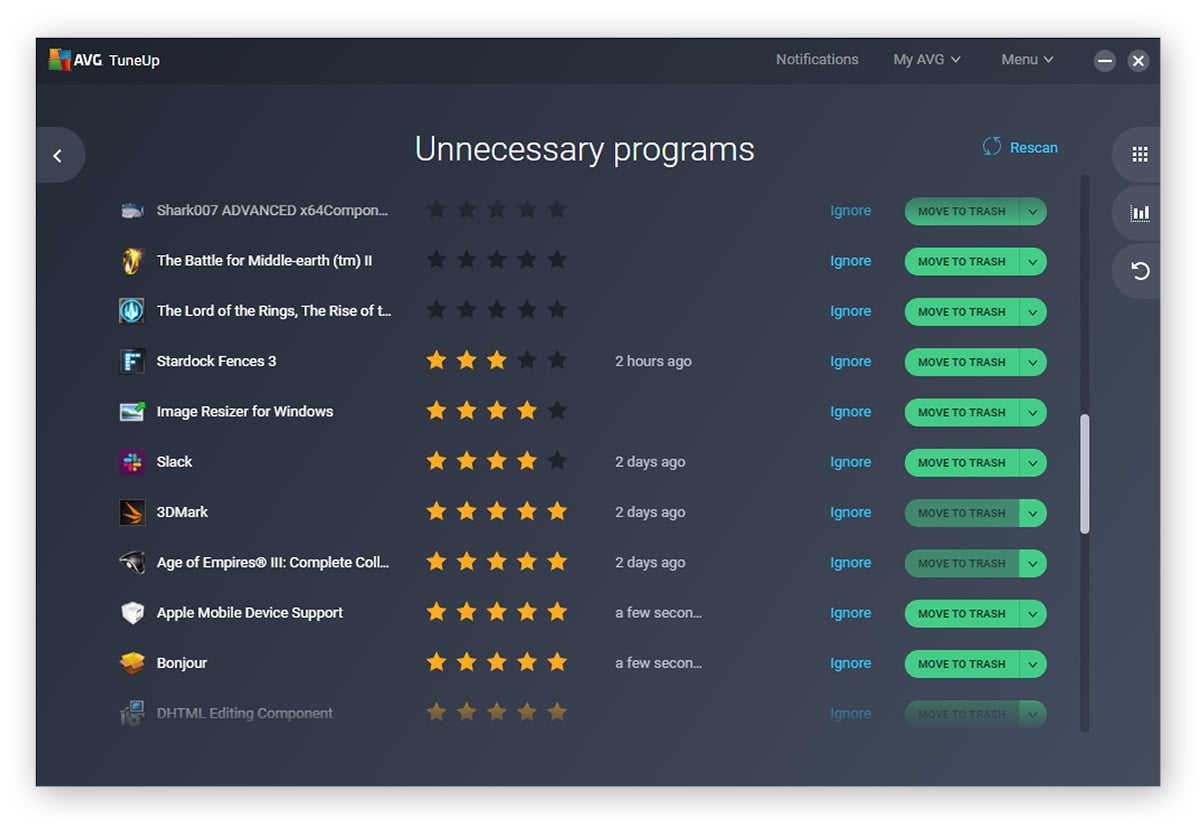 AVG TuneUp permite hibernar programas para impedir que el uso de la CPU sea del 100 %.
AVG TuneUp permite hibernar programas para impedir que el uso de la CPU sea del 100 %.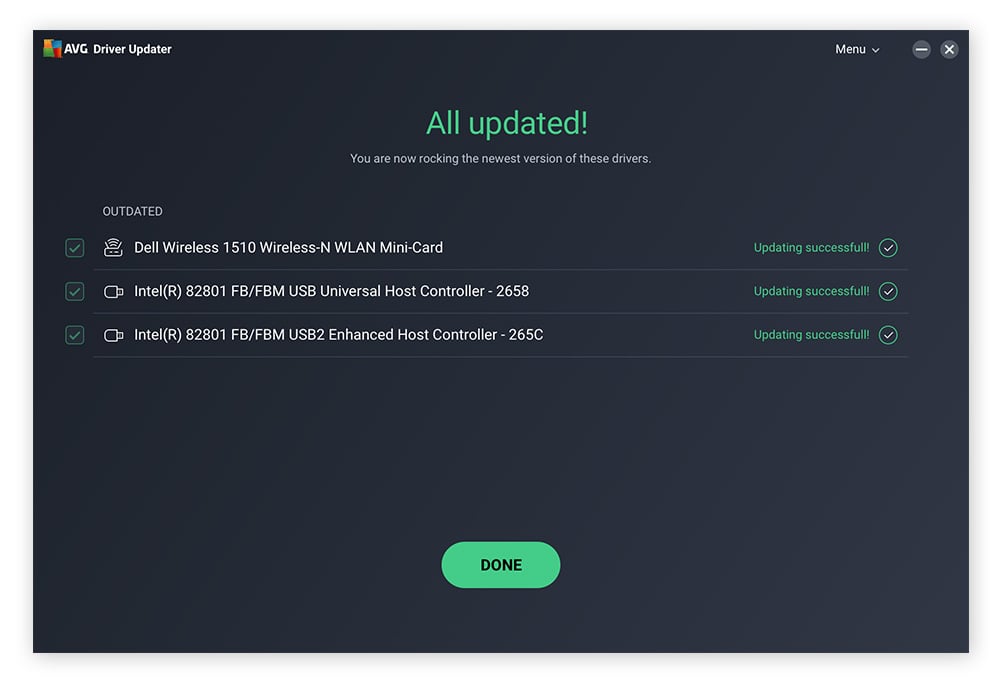 AVG Driver Updater mantiene sus controladores actualizados para evitar la sobrecarga de la CPU.
AVG Driver Updater mantiene sus controladores actualizados para evitar la sobrecarga de la CPU.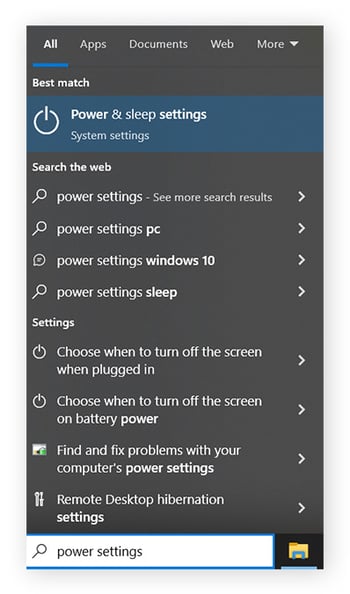
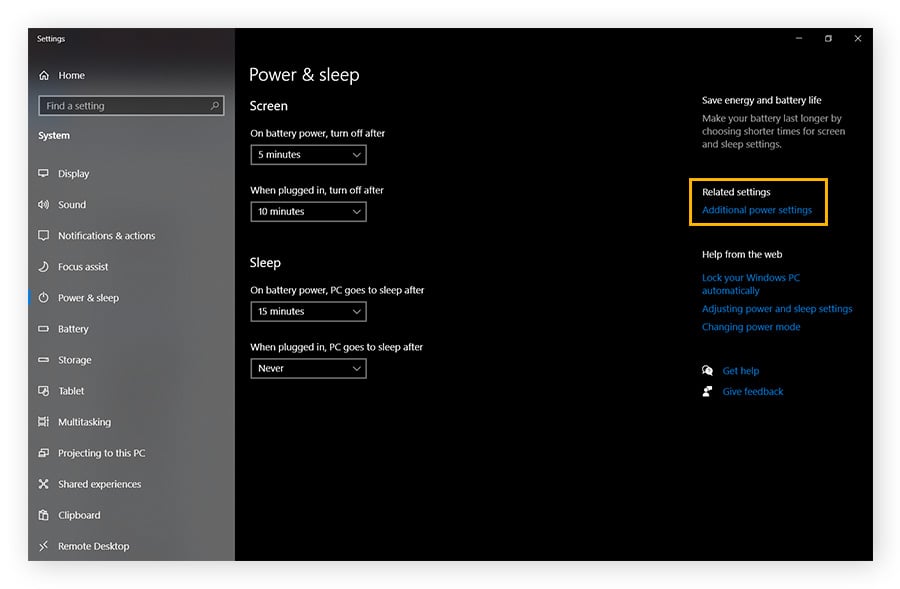
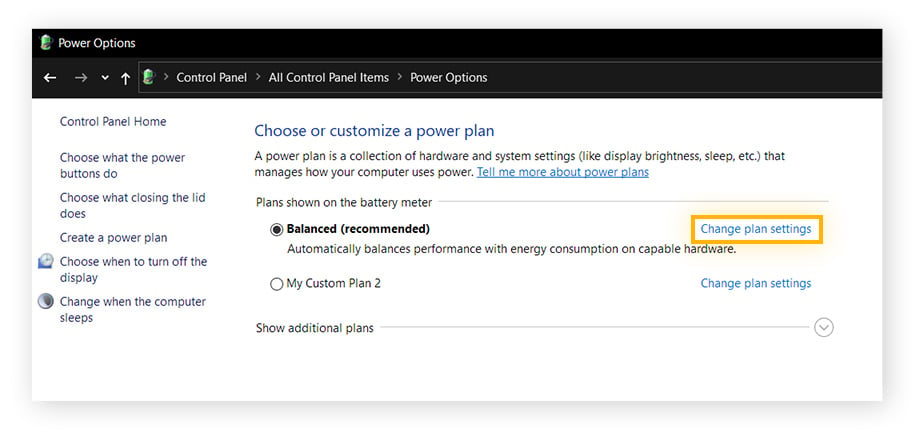
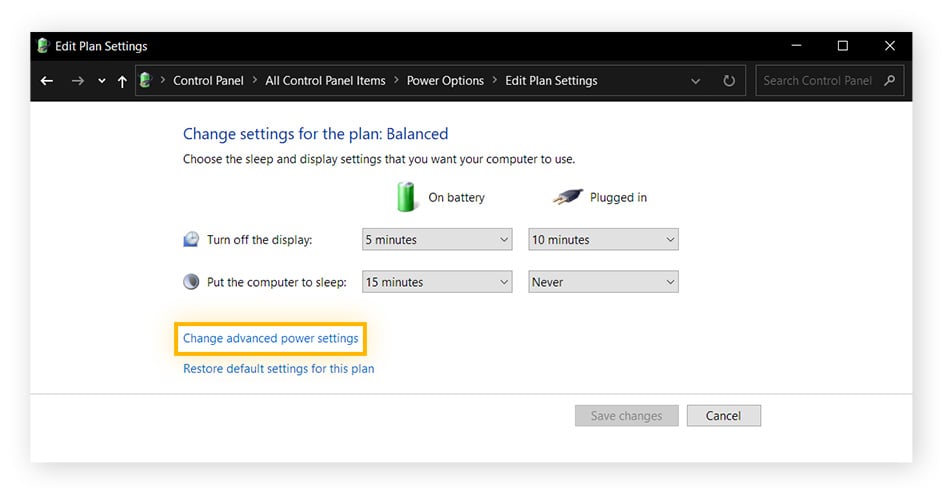
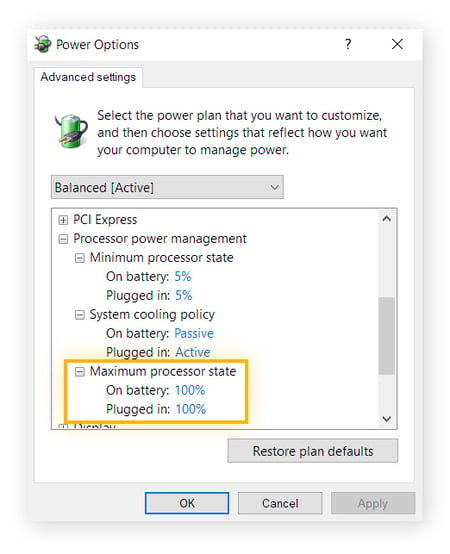
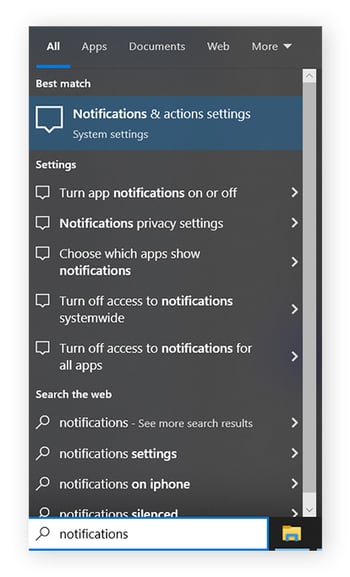
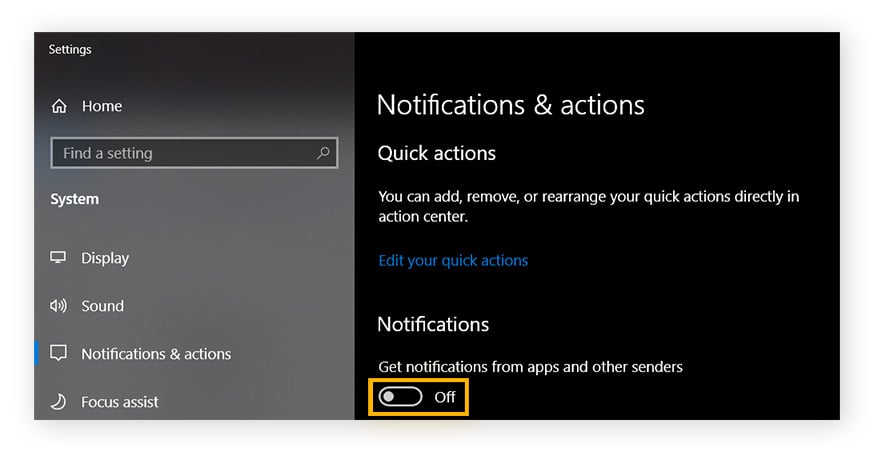
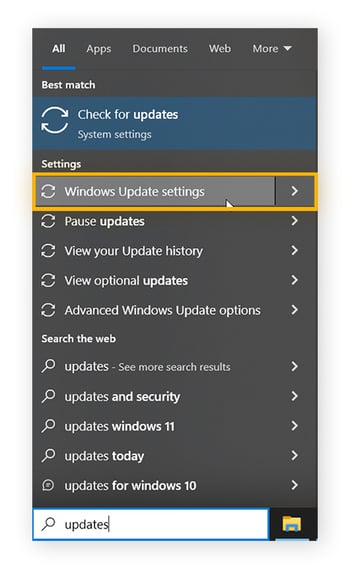
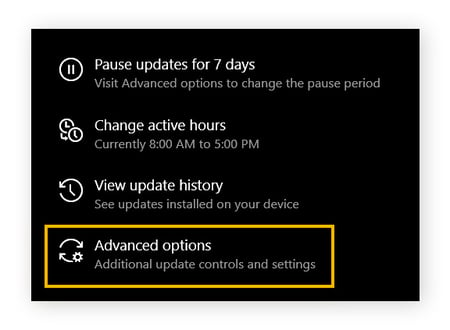
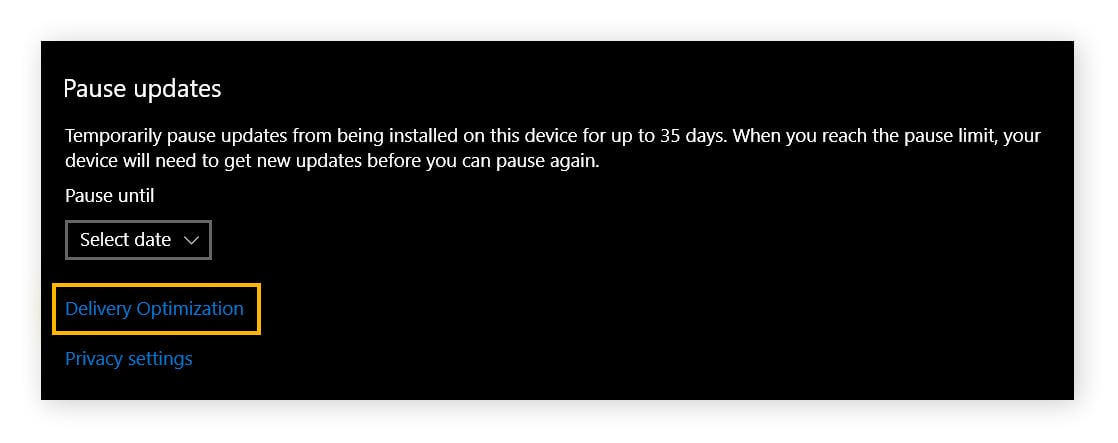
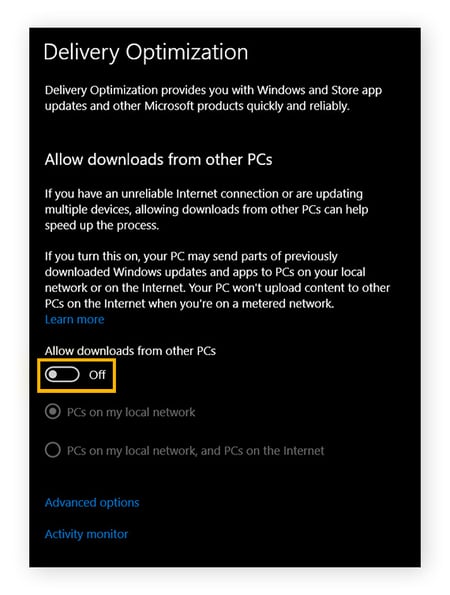
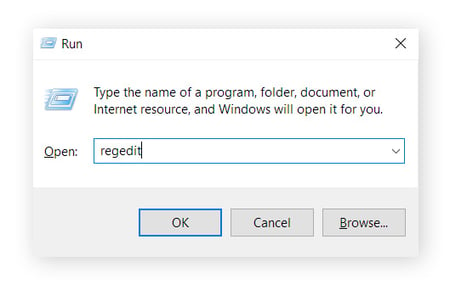
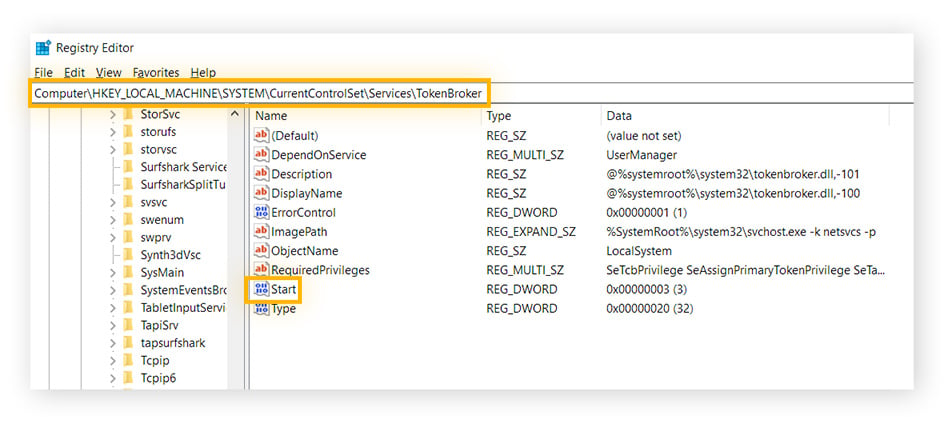
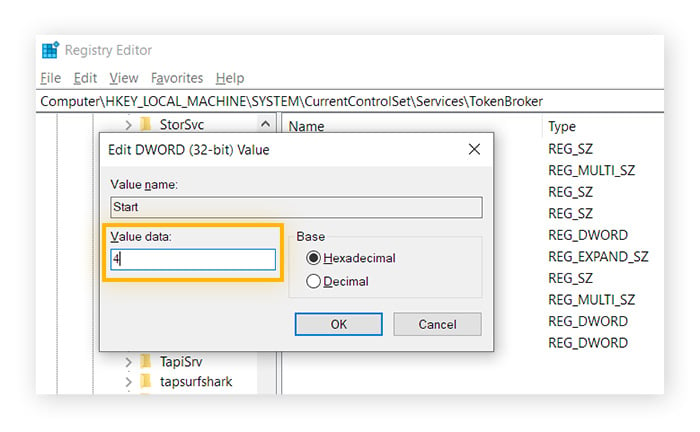
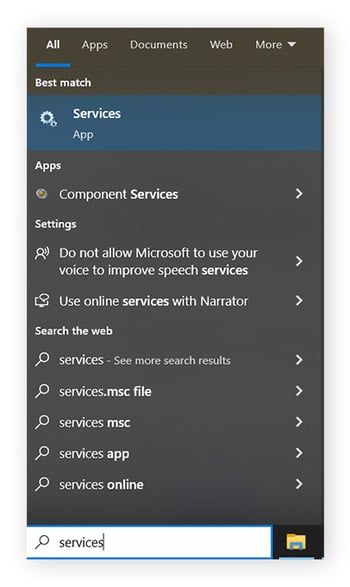
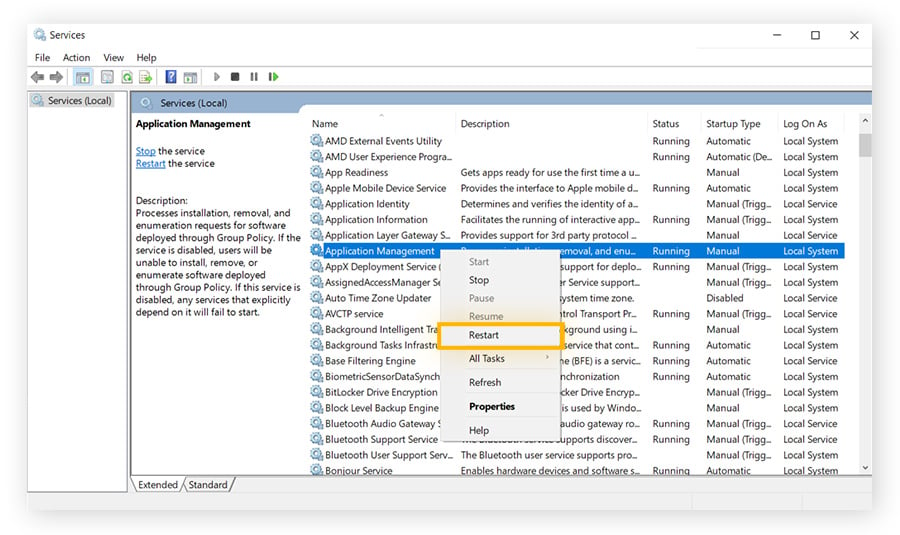
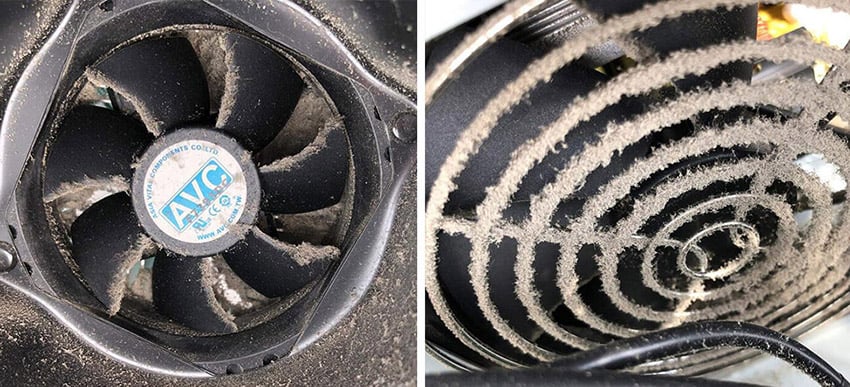 El polvo en las aspas de los ventiladores puede causar un uso elevado de la CPU.
El polvo en las aspas de los ventiladores puede causar un uso elevado de la CPU.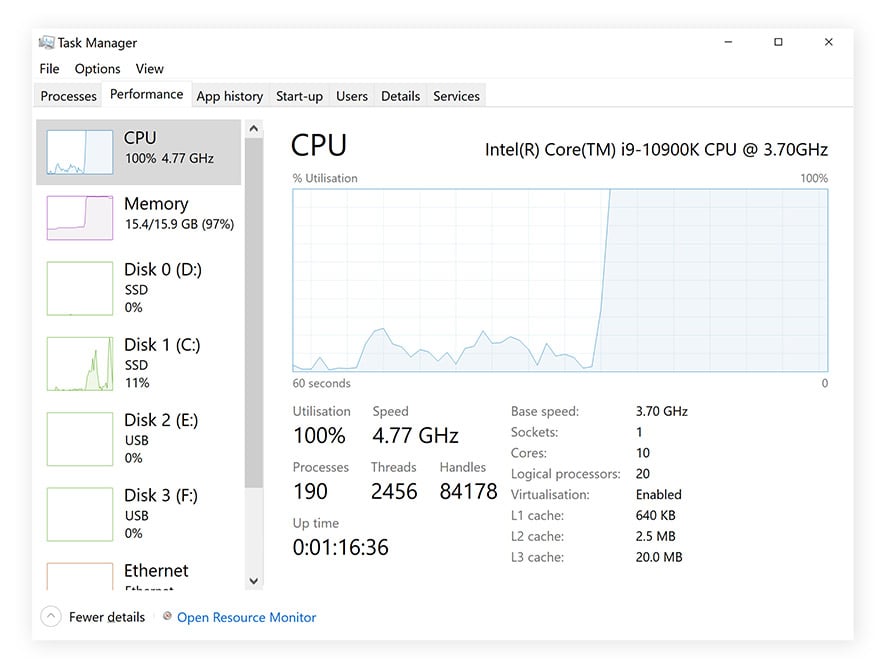 El Administrador de tareas de Windows muestra un uso elevado de la CPU en Windows 10.
El Administrador de tareas de Windows muestra un uso elevado de la CPU en Windows 10.




