10 façons de remédier à une forte sollicitation du processeur
Un PC dont le processeur tourne en permanence à 100 % mène droit au désastre. C’est comme conduire sa voiture toute la journée sur le deuxième rapport : c’est la panne moteur assurée. Pour éviter d’avoir à remplacer votre processeur ou votre PC tout entier, poursuivez la lecture pour découvrir comment réduire l’utilisation du processeur à des niveaux supportables.
Qu’est-ce qu’un processeur, au juste ? L’unité centrale de traitement (processeur, ou CPU en anglais) effectue les tâches principales de l’ordinateur en exécutant les instructions qui lui sont envoyées par différents programmes. Lorsque vous déplacez la souris, il s’agit d’une instruction. Lorsque vous découpez une vidéo à l’aide d’un logiciel de montage et que vous la déplacez sur la piste, il s’agit également d’instructions.
Lorsque vous lancez un objet dans un jeu vidéo, la physique du jeu doit être calculée, notamment la résistance au vent, la résistance à l’eau, la collision, le poids, la distance, la gravitation, etc. Les calculs de traitement du processeur permettent au jeu de réagir correctement.
Le processeur doit être assez puissant pour effectuer les tâches que vous lui demandez d’exécuter. La plupart des processeurs sont capables de gérer Microsoft Excel et Google Chrome. Cependant, des instructions plus avancées nécessitent des spécifications plus élevées. Vous pouvez consulter les caractéristiques de votre processeur en consultant les spécifications de votre ordinateur dans Windows.
Lorsque vous suivez l’activité de votre processeur en temps réel, vous pouvez voir les tâches qu’il traite, et de quelle manière. Vous pouvez ensuite résoudre les problèmes éventuels en suivant les conseils de cet article.
Voici 10 façons de remédier à une forte sollicitation du processeur
1. Identifiez le processus qui est à l’origine de l’utilisation du processeur à 100 %
Le Gestionnaire des tâches Windows vous dira exactement quels sont les programmes qui élèvent l’utilisation du processeur à 90-100 %. Il affiche tous les programmes en cours d’exécution sur votre système. Ainsi, si un programme est à l’origine d’une utilisation excessive du processeur, vous pouvez l’identifier et y mettre fin dans le Gestionnaire des tâches.
Voici comment identifier les causes d’une utilisation élevée du processeur avec le Gestionnaire des tâches de Windows 11 :
-
Cliquez avec le bouton droit de la souris sur votre barre des tâches et sélectionnez Gestionnaire des tâches.
-
Lorsque le Gestionnaire des tâches est ouvert, sélectionnez l’onglet Processus et cliquez sur la colonne CPU pour trier vos programmes en fonction de l’utilisation du processeur.
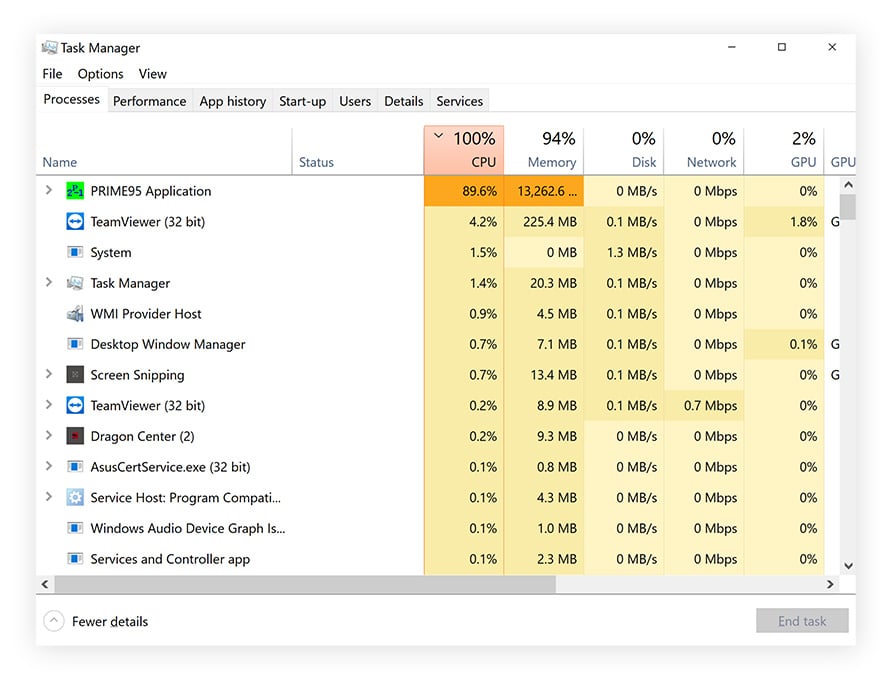 Affichage de l’utilisation du processeur dans le Gestionnaire des tâches de Windows
Affichage de l’utilisation du processeur dans le Gestionnaire des tâches de Windows
Si vous connaissez mal l’application qui fait augmenter la charge du processeur dans Windows 11, effectuez une recherche en ligne. Il y a des chances pour que d’autres utilisateurs aient déjà rencontré le même problème. Si vous reconnaissez le programme qui pose problème et que vous n’en avez pas besoin dans l’immédiat, fermez-les. Cela devrait contribuer à réduire l’utilisation à 100 % du processeur de votre PC.
Cette procédure ne résoudra peut-être pas le problème, mais elle réduira temporairement l’utilisation du processeur. Profitez-en pour rechercher le problème sous-jacent. Par exemple, l’application en question peut être configurée pour s’exécuter automatiquement au démarrage : vous pouvez désactiver l’exécution des applications au démarrage si elles utilisent trop de ressources du processeur.
2. Fermez les applications non nécessaires ou mettez-les en veille
Un bon moyen de réduire l'utilisation du processeur est de fermer ou mettre en veille les applications que vous n’utilisez pas. Cela permettra de libérer des ressources et d’améliorer les performances. Il est probable qu’un grand nombre d’applications s’exécutent en permanence en arrière-plan sur votre ordinateur, même lorsque vous ne les utilisez pas activement.
Si vous n’avez pas beaucoup réfléchi à la sécurité de Windows, il est possible que des programmes potentiellement indésirables (PPI) soient également en cours d’exécution. Nous y reviendrons dans la section suivante.
Voici comment fermer les applications en arrière-plan sous Windows :
-
Cliquez avec le bouton droit de la souris sur la barre des tâches, puis sur Gestionnaire des tâches.
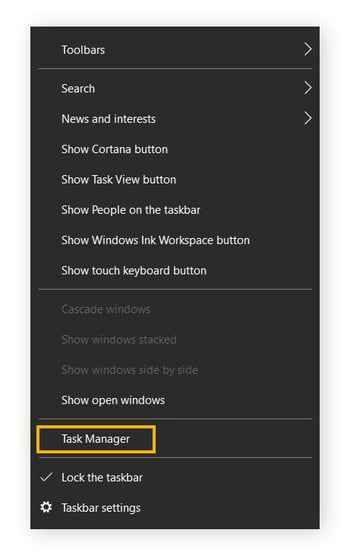
-
Cliquez sur l’application pour la mettre en évidence, puis sur Terminer la tâche en bas à droite. C’est également de cette manière que vous pouvez forcer la fermeture d’une application qui ne répond pas.
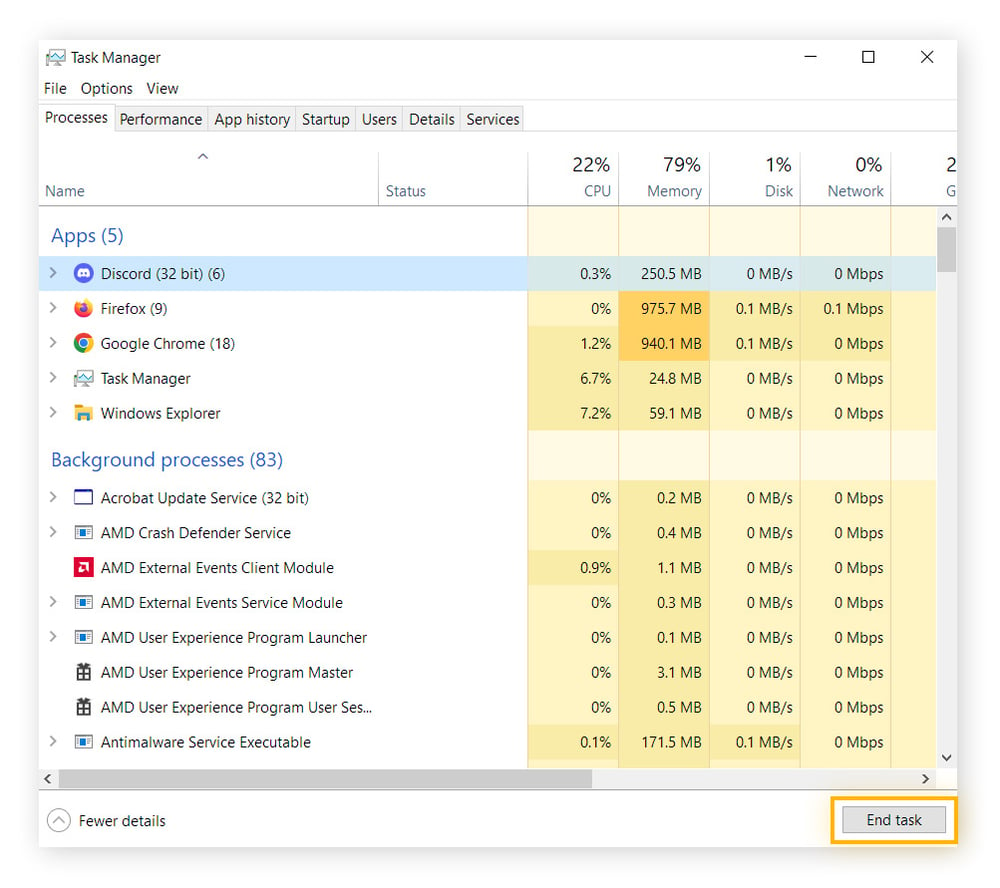
Il est possible que vous ne reconnaissiez pas certaines de ces applications ou que vous ne sachiez pas à quoi elles servent. En cas de doute, recherchez le programme sur Google pour vérifier son importance avant de terminer la tâche.
En désinstallant les programmes inutiles, vous pouvez les empêcher d’apparaître dans le Gestionnaire des tâches. Cependant, pour certaines applications, ce n’est pas si simple. Vous recevrez peut-être une notification énigmatique indiquant « L’accès est refusé », ou le programme se réinstallera automatiquement. Il n’est parfois pas possible de les désinstaller, car il s’agit d’applications Windows essentielles.
Le Mode veille breveté d’AVG TuneUp a été conçu précisément pour faire face à ces situations. Le Mode veille connaît les programmes inutiles et les met en veille pour éviter une utilisation élevée ou totale du processeur. Il fonctionne de manière automatique, ce qui vous évite bien des tracas. Testez-le dès maintenant via un essai gratuit d’AVG TuneUp.
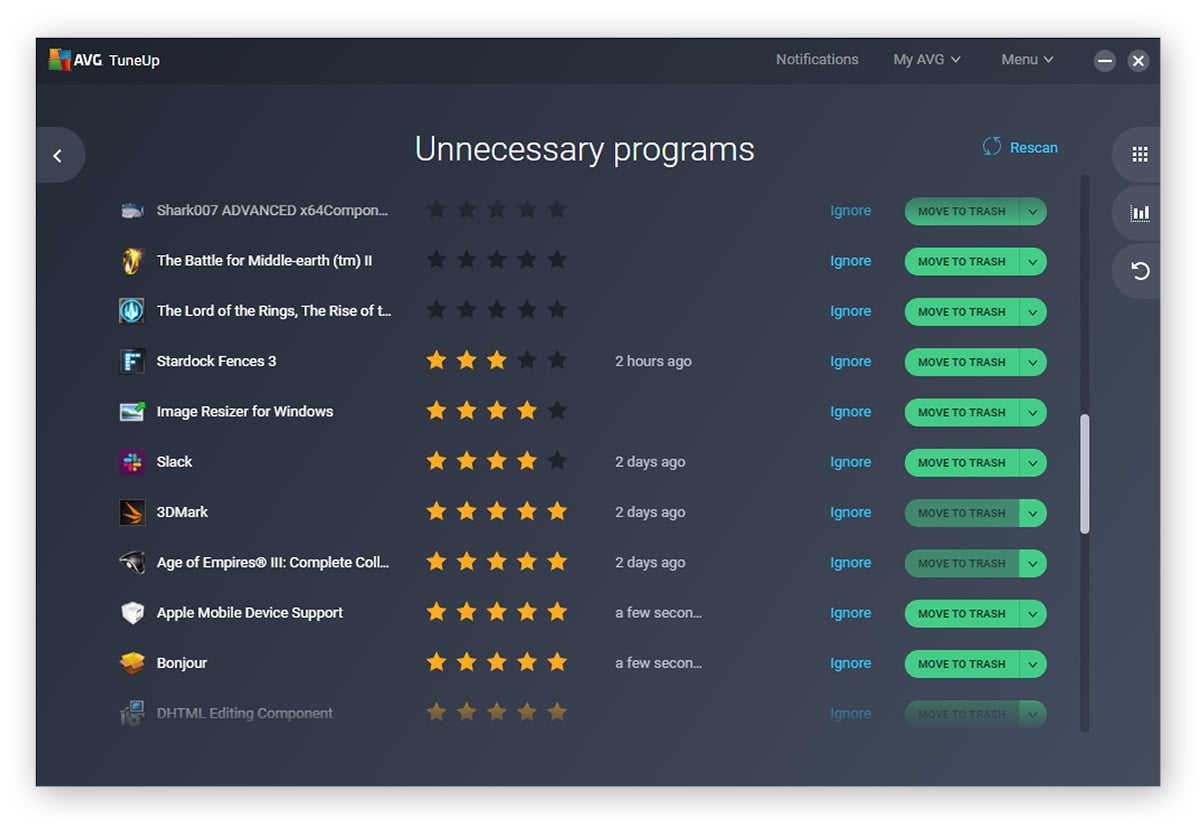 AVG TuneUp vous permet de mettre des programmes en hibernation de façon à empêcher votre processeur de fonctionner à 100 %.
AVG TuneUp vous permet de mettre des programmes en hibernation de façon à empêcher votre processeur de fonctionner à 100 %.
Le Mode veille désactive l’activité en arrière-plan qui contribue à une forte utilisation du processeur dans Windows 11. Vous pouvez choisir individuellement les applications à mettre en hibernation ou mettre simultanément en veille toutes les applications qui épuisent le processeur. Plus vous mettez d’applications en veille, plus l’utilisation du processeur diminue.
Lorsque vous avez à nouveau besoin de ces applications, AVG TuneUp les sort de veille automatiquement. TuneUp vous permet également de bloquer les processus de démarrage qui demandent beaucoup de ressources. Il s’agit d’un excellent moyen de réduire l’utilisation du processeur et d’améliorer les temps de démarrage du PC.
Les applications particulièrement exigeantes comme les logiciels d’édition multimédia peuvent pousser l’utilisation de votre processeur à 100 % même lorsque tout le reste est en veille. Dans ce cas, envisagez de mettre à niveau votre ordinateur portable ou de passer à un disque SSD (Solid State Drive).
Vous devez également vérifier la quantité de RAM dont vous disposez et obtenir plus de mémoire si nécessaire. Selon les applications que vous utilisez le plus souvent, vous pouvez déterminer la puissance de PC dont vous avez besoin.
3. Vérifiez que votre PC ne contient pas de malwares
Parmi les différents types de malwares, nombreux sont ceux qui peuvent utiliser la quasi-totalité de vos ressources et faire tourner votre processeur à 100 % ou à un niveau proche. Certains virus sont même conçus pour entraîner une forte utilisation du processeur. D’autres malwares absorbent passivement la puissance du processeur en réalisant leurs méfaits, qu’il s’agisse d’adwares qui vous inonderont de pop-ups ou d’extracteurs de cryptomonnaie générant des bitcoins pour le compte du cybercriminel entreprenant qui l’a implanté sur votre PC.
Si votre ordinateur tombe souvent en panne, les raisons peuvent être multiples. Dans ce cas, vous pouvez exécuter CHKDSK avant de lancer une analyse antivirus, bien que les deux étapes soient importantes.
Effectuez une analyse complète de votre PC et de tous les lecteurs externes à l’aide d’un outil de suppression de malwares et de virus. AVG AntiVirus Gratuit est une suite anti-malware totalement gratuite qui détecte les traces de malwares sur votre ordinateur et qui les supprime avant qu’ils aient pu causer plus de dégâts. À partir de ce moment-là, vous serez protégé puisque AVG AntiVirus Gratuit protègera vos appareils et votre réseau Wi-Fi domestique en temps réel contre les menaces entrantes.
4. Vérifiez que vos pilotes et logiciels ne sont pas obsolètes
Les pilotes périmés et les logiciels friables sont souvent responsables d’une utilisation élevée du processeur. Dernièrement, nous avons pu établir un lien entre un cas inexpliqué de forte utilisation du processeur à un pilote Wi-Fi de quatre ans qui était incompatible avec la dernière version de Windows 11. Une simple mise à jour du pilote a suffi à corriger le problème entièrement.
Il en va de même pour les logiciels : un ancien lecteur multimédia peut provoquer des pics d’utilisation du processeur en raison d’un bug. Pour éviter cela, mettez régulièrement à jour vos pilotes et logiciels. En mettant à jour vos pilotes audio et en utilisant des pilotes graphiques à jour, vous pourrez profiter pleinement de vos films et de vos jeux vidéo sur le plan visuel et sonore.
AVG Driver Updater surveille votre ordinateur 24/7 pour détecter les pilotes obsolètes ou défaillants et les met à jour automatiquement. Fort d’une bibliothèque de plus de 5 millions de pilotes, vous y trouverez les mises à jour dont vous avez besoin.
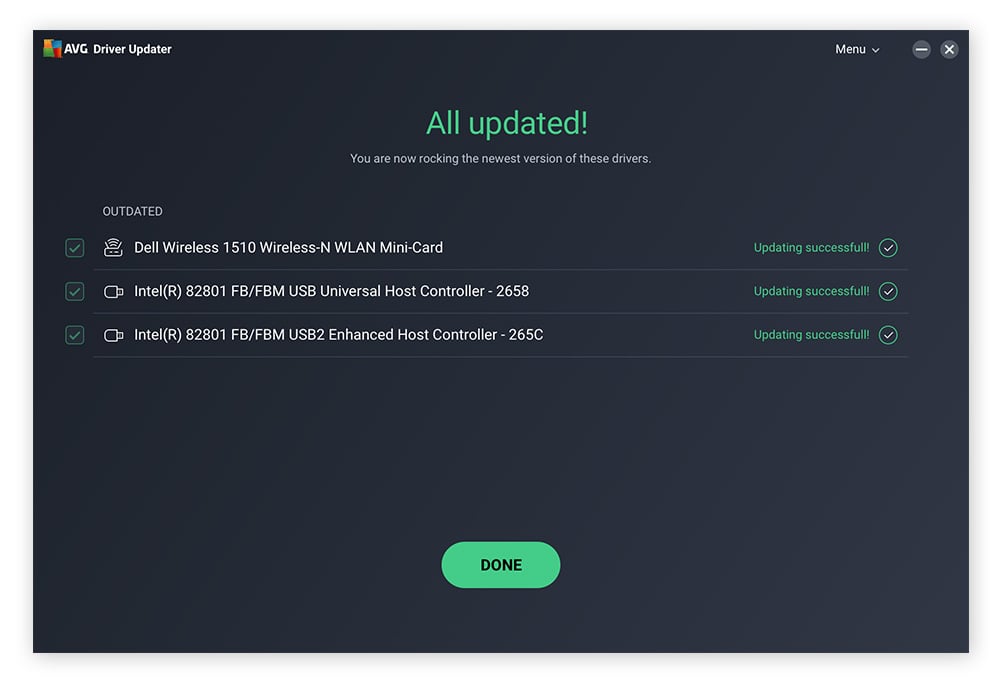 AVG Driver Updater tient vos pilotes à jour pour éviter d’imposer une forte charge au processeur.
AVG Driver Updater tient vos pilotes à jour pour éviter d’imposer une forte charge au processeur.
En plus de remédier à une forte utilisation du processeur, tenir à jour les pilotes permet d’éviter d’autres problèmes sur le PC comme les erreurs d’écran noir Windows.
5. Réinitialisez les paramètres d’alimentation
Les modes de gestion de l’alimentation conservent l’énergie pour des performances plus écologiques et une durée de vie prolongée de la batterie. Ils peuvent même plafonner l’utilisation du processeur. Bien entendu, il se peut qu’ils ne soient pas en mesure de résoudre le problème à l’origine de l’augmentation de l’utilisation du processeur, et ils peuvent empêcher vos applications d’exploiter pleinement le processeur. Bien que cette solution soit imparfaite, lorsque la situation devient incontrôlable, la réinitialisation des paramètres d’alimentation peut empêcher votre ordinateur d’atteindre des températures dangereuses.
Voici comment limiter l’utilisation du processeur pour éviter de l’endommager :
-
Saisissez paramètres d’alimentation dans la barre des tâches et cliquez sur Paramètres d’alimentation et de mise en veille.
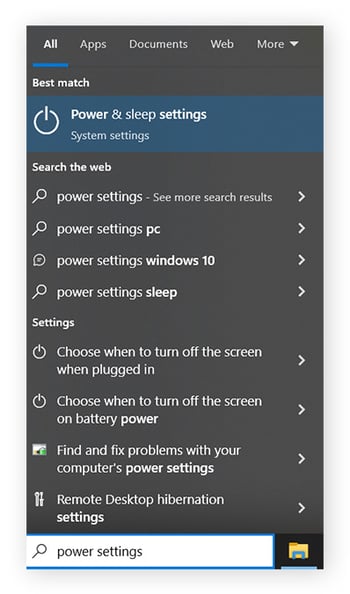
-
À droite, cliquez sur Paramètres d’alimentation supplémentaires.
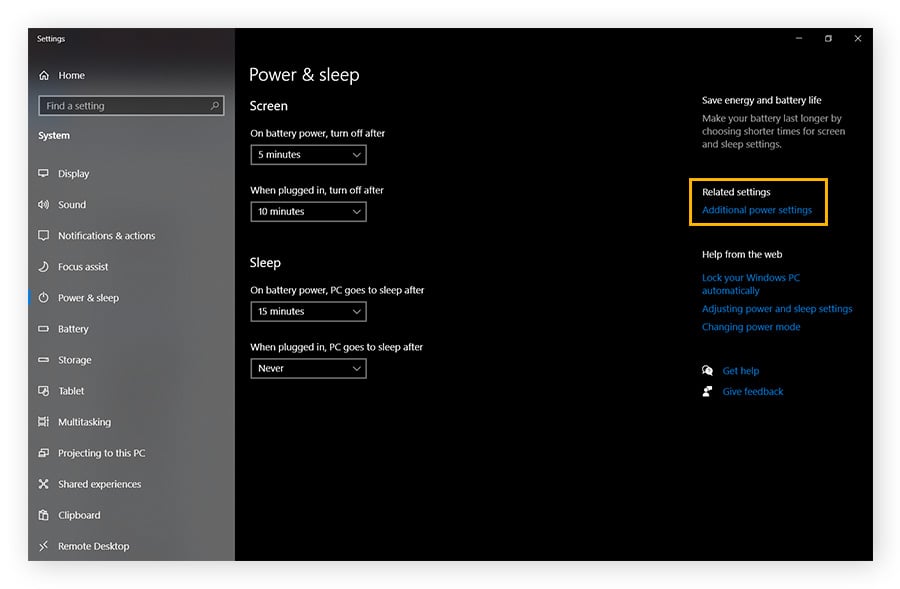
-
Dans cette section, vous pouvez personnaliser les modes de gestion de l’alimentation. Définissez votre mode de gestion de l’alimentation sur Équilibré (recommandé), si cette option n’est pas déjà sélectionnée. Cliquez ensuite sur Modifier les paramètres du mode.
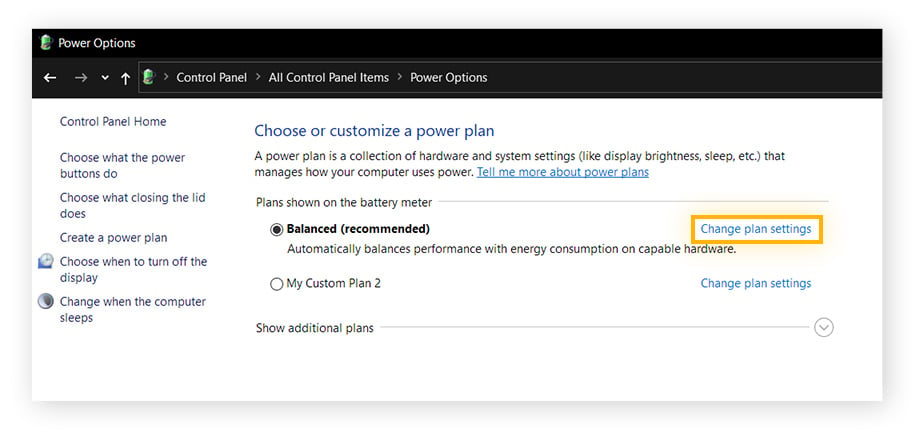
-
Cliquez sur Modifier les paramètres d’alimentation avancés.
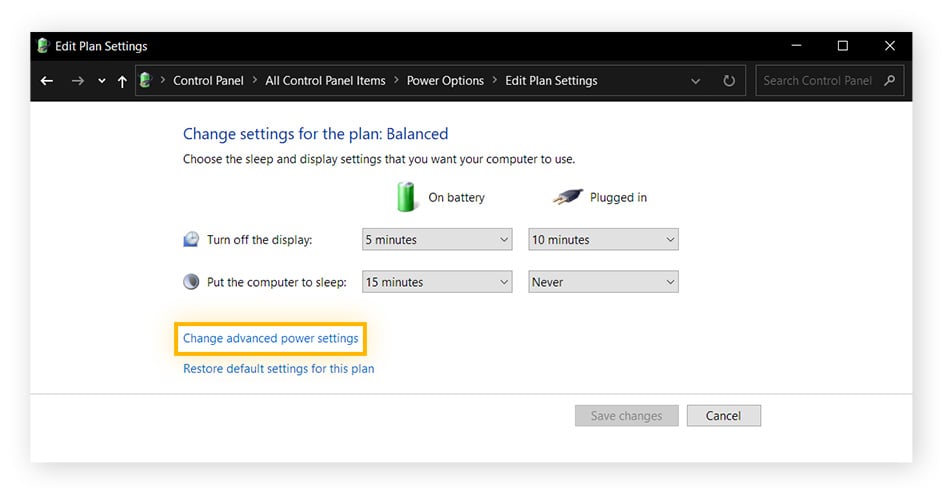
-
Cliquez sur Gestion de l’alimentation du processeur pour ouvrir d’autres options, puis cliquez sur État maximal du processeur. Cliquez sur 100 % à côté de Sur batterie et Branché et choisissez 90 % à la place (ou un pourcentage encore plus bas).
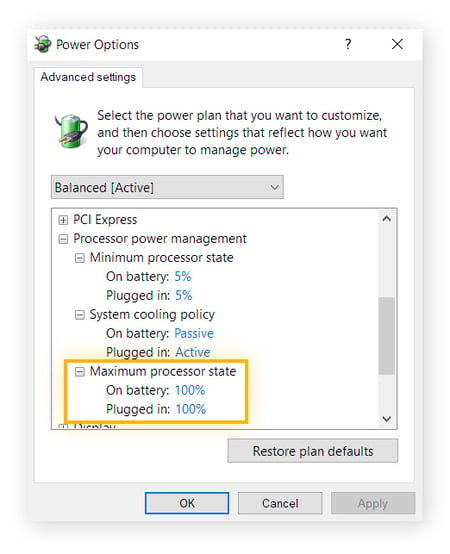
Encore une fois, cette procédure ne résoudra probablement pas la cause première de la forte utilisation du processeur, mais elle peut atténuer les dommages subis par le processeur.
6. Désactivez les notifications de Windows
Vous avez déjà eu envie de demander à Windows de se taire ? Vous pouvez le faire, et en plus cela permettra de soulager votre processeur.
-
Saisissez notifications et actions dans la barre des tâches et cliquez sur Paramètres de notifications et actions.
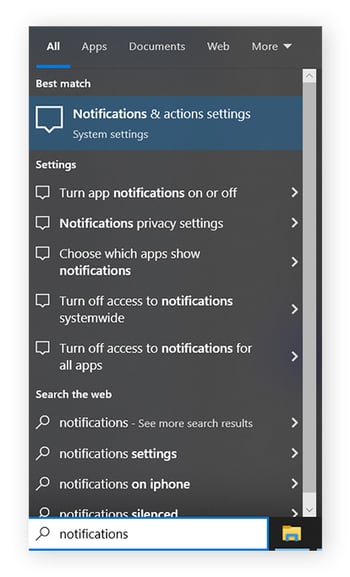
-
Assurez-vous que le curseur situé à côté de Notifications est défini sur désactivé.
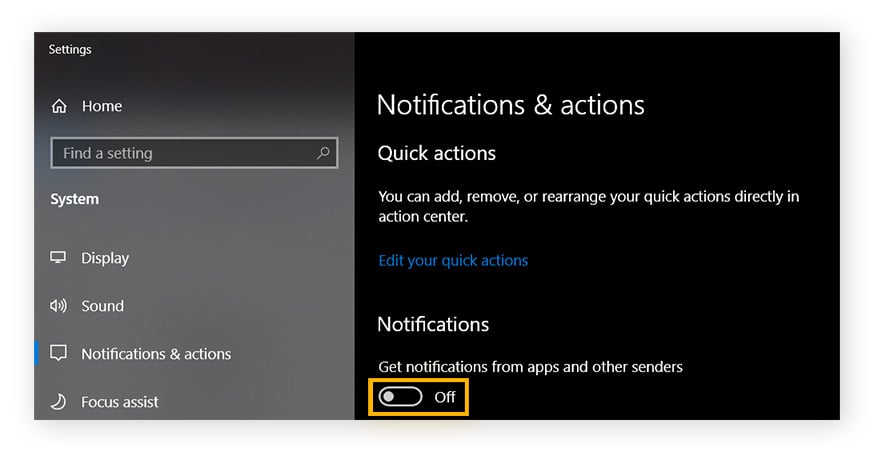
Vous limiterez ainsi le nombre de notifications inutiles que vous recevez et éviterez que votre processeur doive travailler davantage (et cela vous évitera des maux de tête).
7. Désactivez le partage pair à pair
Windows dispose d’une fonction qui permet de télécharger des fichiers de mise à jour à l’aide d’autres ordinateurs connectés au même réseau. Elle permet de réduire la durée de téléchargement, installe les mises à jour plus rapidement et économise un peu de bande passante. Cependant, si votre ordinateur est le seul PC Windows sur votre réseau, cette fonction est inutile et ne fait qu’accaparer des ressources. La plupart des utilisateurs préfèrent privilégier les performances de leur processeur.
Voici comment désactiver l’optimisation de la distribution de Windows :
-
Saisissez mises à jour et sécurité dans la barre des tâches et cliquez sur Paramètres Windows Update.
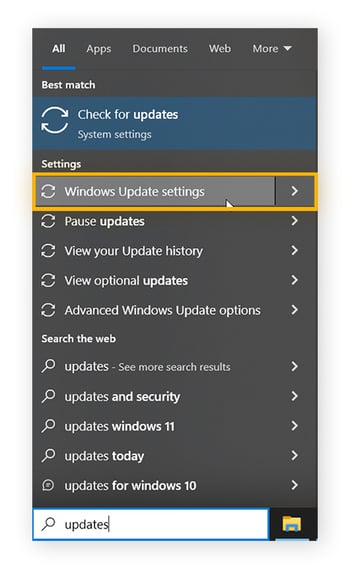
-
Cliquez sur Options avancées.
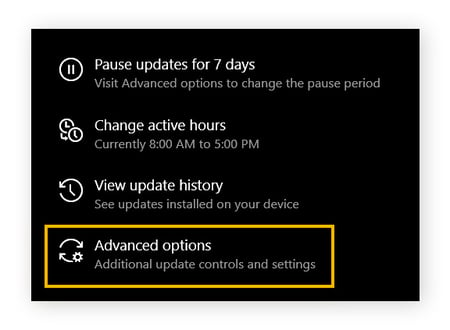
-
Cliquez sur Optimisation de la distribution en bas de la page.
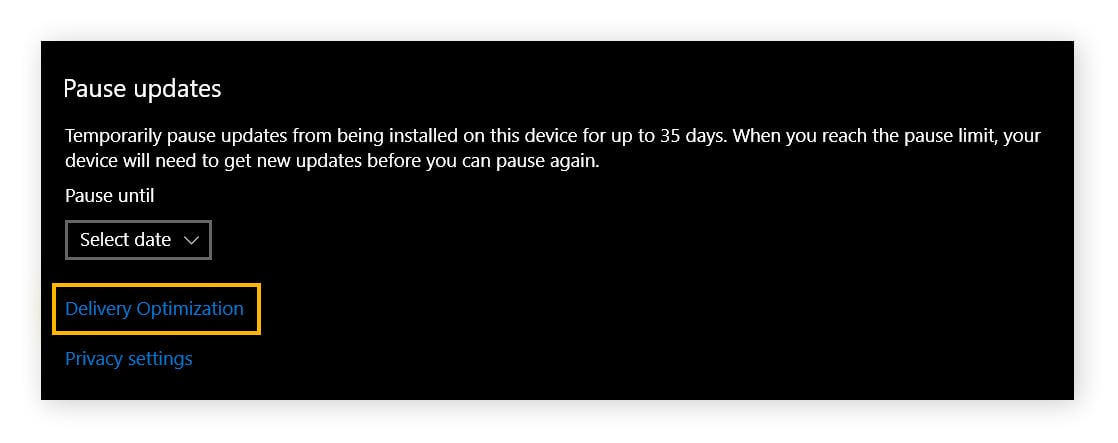
-
Placez le curseur situé sous Autoriser les téléchargements à partir d’autres PC sur Désactivé.
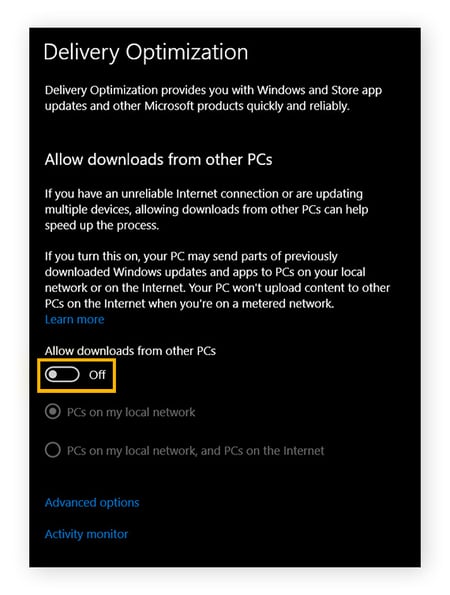
Désormais, cette fonction d’arrière-plan cessera d’accaparer les ressources de votre processeur.
8. Désactivez Cortana dans l’Éditeur de registre
Cortana est un assistant à commande vocale intégré à Windows. Si, comme moi, vous oubliez qu’il s’agit d’une fonctionnalité parce que vous ne l’utilisez jamais, désactivez-la pour libérer de précieuses ressources du processeur.
Remarque : pour cela, vous devez vous rendre dans l’Éditeur de registre, dans lequel vous manipulerez les éléments fondamentaux de Windows. Nous vous recommandons de sauvegarder l’état actuel de votre PC et de votre registre avant d’y effectuer des modifications. Si vous faites un changement qui détruit tout, vous pourrez restaurer la sauvegarde en instantané comme si de rien n’était.
Voici comment désactiver Cortana dans l’Éditeur de registre :
-
Appuyez sur les touches Windows + R et saisissez regedit. Appuyez sur OK, puis sur Oui si une fenêtre contextuelle s’affiche pour vous demander l’autorisation.
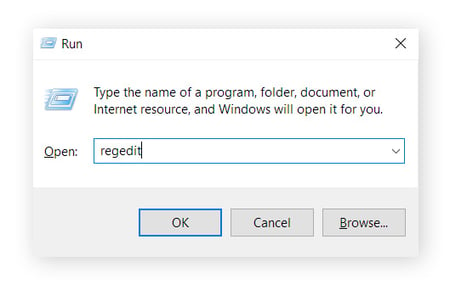
-
Copiez la chaîne suivante et collez-la dans la barre de texte à l’emplacement qui indique Ordinateur, puis appuyez sur Entrée.
HKEY_LOCAL_MACHINE\SYSTEM\CurrentControlSet\Services\TokenBroker
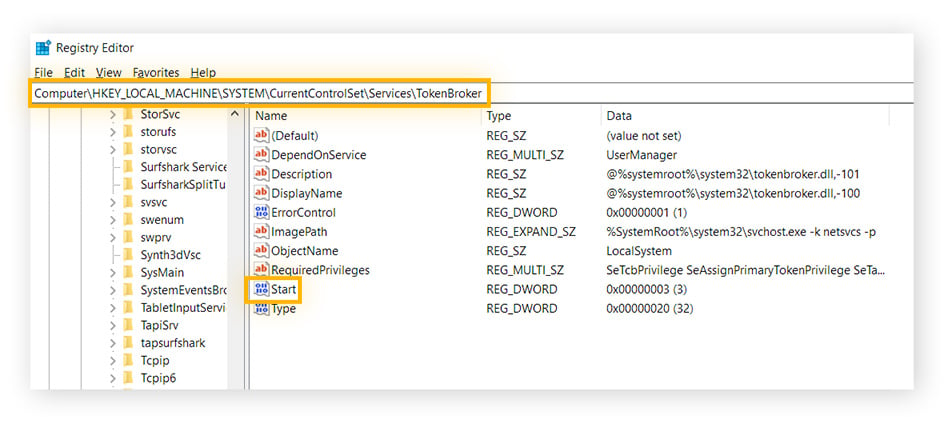
-
Cliquez avec le bouton droit de la souris sur le petit fichier (il s’agit en fait d’une entrée) intitulé Démarrage et réglez la valeur sur 4. Cliquez sur OK.
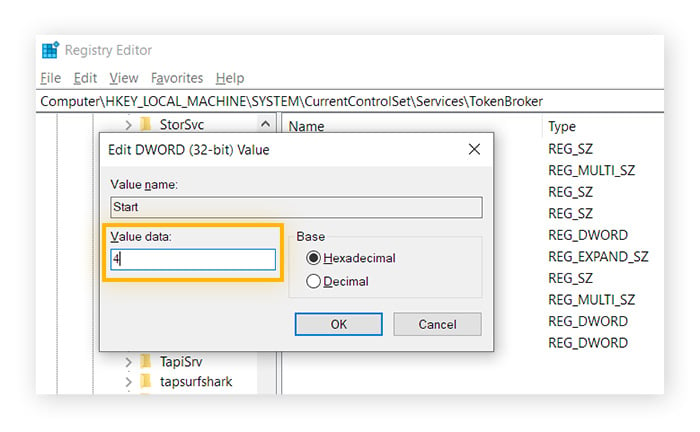
Cortana est à présent désactivé.
9. Redémarrez l’hôte du fournisseur WMI
L’hôte fournisseur WMI est utilisé par Windows pour organiser et gérer les systèmes, mais il peut parfois devenir trop volumineux et accaparer le processeur. Réinitialisez-le et voyez si cela fait une différence sur les performances du processeur.
Voici comment redémarrer l’hôte du fournisseur WMI :
-
Saisissez services dans la barre des tâches et appuyez sur Entrée ou cliquez sur Services.
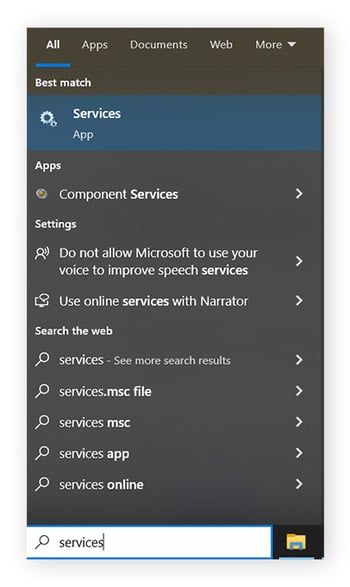
-
Cliquez avec le bouton droit de la souris sur Gestion des applications , puis cliquez sur Redémarrer.
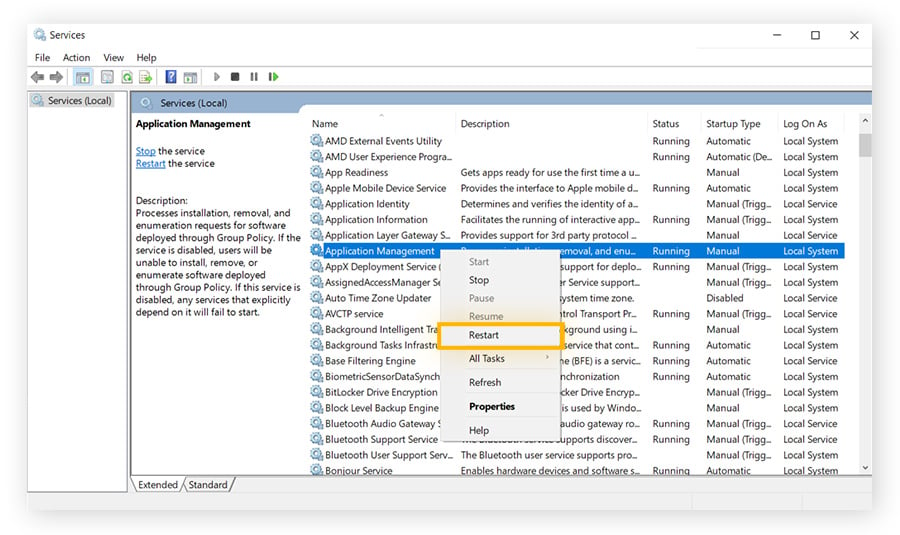
10. Procédez à un nettoyage physique de votre PC
Votre PC et votre ordinateur portable peuvent accumuler une grande quantité de poussière, ce qui peut être une source d’ennuis si vous n’y remédiez pas. Si vous n’avez pas nettoyé votre PC depuis un certain temps, voici à quoi il peut ressembler à l’intérieur :
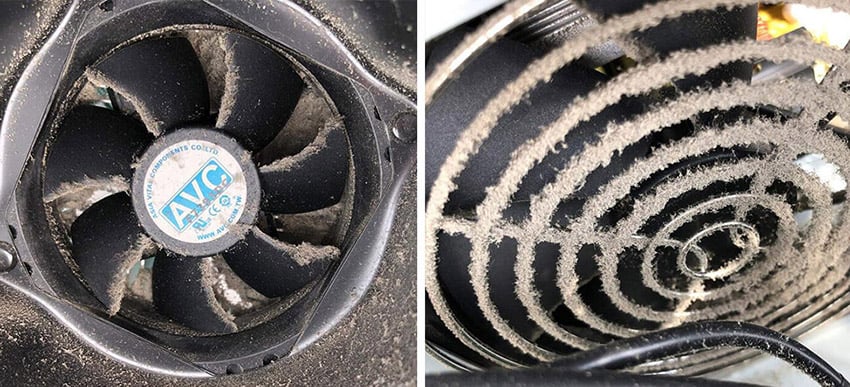 Des ventilateurs de PC empoussiérés peuvent occasionner une forte utilisation du processeur.
Des ventilateurs de PC empoussiérés peuvent occasionner une forte utilisation du processeur.
La poussière accumulée sur les ventilateurs empêche le refroidissement de l’ordinateur. Le température du PC augmente, ce qui peut amener le processeur à s’autoréguler ou à limiter son niveau de performance. Lorsque cela se produit, le processus atteint rapidement un niveau d’utilisation de 100 %.
Si les ventilateurs de votre ordinateur sont recouverts de poussière, munissez-vous d’un aspirateur et d’une bombe d’air comprimé et nettoyez physiquement votre PC.
Pourquoi mon processeur est-il à un niveau d’utilisation de 100 % ?
Une forte utilisation du processus sur Windows 10 et les versions antérieures peut être causée par divers facteurs, notamment par des processus gourmands en ressources, des températures internes élevées ou même des malwares. Si le processeur de votre PC atteint régulièrement des niveaux d’utilisation de 90 à 100 %, consultez cette liste des causes les plus courantes d’une forte utilisation du processeur :
 Votre PC est fortement sollicité
Votre PC est fortement sollicité
Les processus intenses et certaines autres tâches absorbent une large part de la puissance de traitement de votre processeur. Si votre PC est occupé à installer une mise à jour Windows ou à afficher une vidéo en arrière-plan, Dans ce cas, une forte utilisation du processeur est normale au cours de l’exécution de la tâche.
Une fois que la tâche gourmande en ressources est terminée, le niveau d’utilisation de votre processeur doit redescendre en dessous de 10 %. Si cela n’est pas le cas, c’est qu’il se passe quelque chose.
 Les ventilateurs de votre PC ne parviennent pas à refroidir le processeur
Les ventilateurs de votre PC ne parviennent pas à refroidir le processeur
Comme tous les composants internes de votre PC, votre processeur est sensible aux températures élevées. Il est essentiel de réguler la température de votre processeur pour en gérer l’utilisation, surtout dans le cadre d’un test de contrainte de processeur ou en situation d’overclocking.
En cas de surchauffe, beaucoup de processeurs se mettent hors tension, d’autres tournent au ralenti (passant par exemple de 4 Ghz à 500 MHz). En pareil cas, même la plus petite charge de travail occasionnera une forte utilisation du processeur.
Si vous avez overclocké votre processeur, vous devez être extrêmement attentif aux niveaux de chaleur et au niveau sonore des ventilateurs de l’ordinateur. Et s’il y a longtemps que vous n’avez pas nettoyé les ventilateurs de votre PC, c’est le moment de le faire.
 Vous êtes infecté par un malware
Vous êtes infecté par un malware
De nombreux types de malwares, en particulier les virus et les vers, auront pour effet de consommer les ressources de votre processeur. En plus d’occasionner des dommages, les virus informatiques se reproduisent maintes et maintes fois, ce qui maintient aisément votre processeur à un niveau d’utilisation de 100 %. Les virus peuvent avoir toutes sortes d’effets dommageables sur votre PC, notamment une forte utilisation du processeur.
 Vos pilotes ou d’autres logiciels sont obsolètes
Vos pilotes ou d’autres logiciels sont obsolètes
Les pilotes de périphériques et autres applications obsolètes peuvent devenir une source de bugs ou même être incompatibles avec les versions actuelles de Windows 11. Ces problèmes peuvent pousser l’utilisation de votre processeur à 100 %, voire provoquer des défaillances et des blocages. La mise à jour de vos pilotes et logiciels est un excellent moyen de nettoyer et accélérer votre PC.
 Vous avez trop d’applications ouvertes en même temps
Vous avez trop d’applications ouvertes en même temps
Si vous êtes du genre multitâche et que vous avez 50 onglets ouverts à la fois et 20 applications en cous d’exécution, vous ne devez pas vous étonner si votre processeur affiche un fort niveau d’utilisation. Lorsque votre PC est trop sollicité, il peine à accomplir toutes les tâches. De même, l’accumulation de fichiers indésirables peut alourdir la charge de travail de votre ordinateur.
AVG TuneUp empêche les programmes de s’exécuter en arrière-plan et de gaspiller les ressources du processeur pour permettre à votre PC de se concentrer sur les tâches importantes. Et en détectant et supprimant automatiquement les bloatwares, les fichiers indésirables et autres applications encombrantes, vous disposerez d’une grande quantité d’espace pour ce dont vous avez réellement besoin.
 Le problème vient d’une application spécifique
Le problème vient d’une application spécifique
L’augmentation du niveau d’utilisation du processeur peut être lié à des applications et des processus spécifiques. En voici quelques exemples :
Dans certains cas, vous pouvez êtes amené à configurer, réinstaller ou supprimer l’application incriminée.
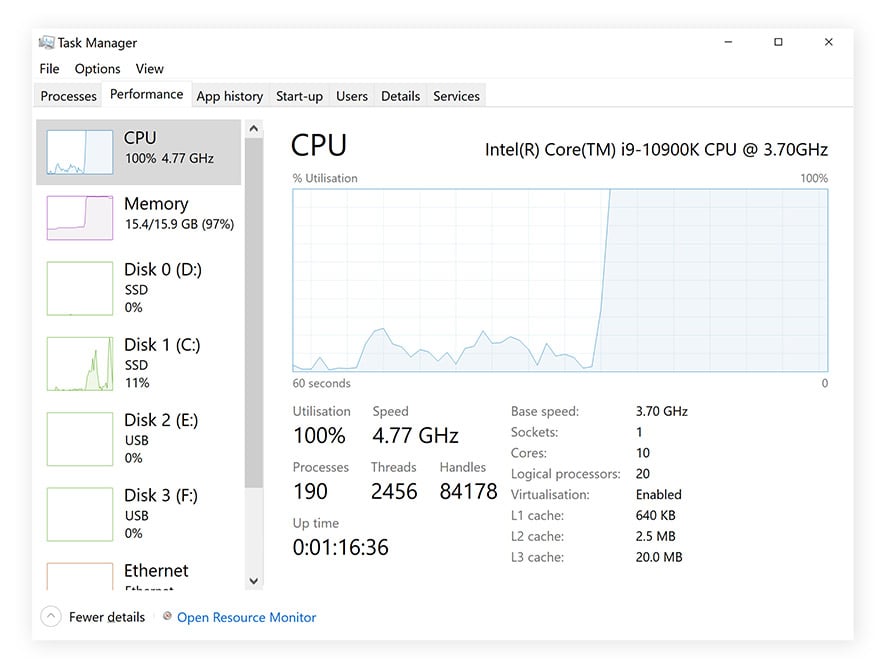 Le Gestionnaire des tâches de Windows traduisant un fort niveau d’utilisation du processeur sur Windows 10.
Le Gestionnaire des tâches de Windows traduisant un fort niveau d’utilisation du processeur sur Windows 10.
Régulez l’utilisation du processeur avec AVG TuneUp
Lorsque les programmes de votre PC se disputent les ressources limitées de votre processeur, celui-ci peut atteindre un niveau d’utilisation de 100 % en un rien de temps. AVG TuneUp vous aide à détecter automatiquement les applications responsables d’une forte utilisation du processeur et vous permet de les désactiver d’un simple clic. Vous vous retrouvez ainsi avec une puissance processeur confortable pour les applications que vous souhaitez vraiment utiliser.
Donnez à votre processeur le coup de pouce dont il a besoin pour vous offrir les performances que vous voulez tirer de votre PC. Essayez AVG TuneUp dès aujourd’hui en profitant d’un essai gratuit.
Questions fréquentes
Qu’est-ce qui est considéré comme un niveau d’utilisation normal du processeur ?
Lorsque votre ordinateur est inactif, vous pouvez vous attendre à une utilisation du processeur de 10 % au maximum. Si vous naviguez sur Internet ou utilisez des programmes standard comme Microsoft Office, une utilisation normale du processeur se situe entre 10 et 30 %. Les jeux peuvent faire monter l’utilisation de votre processeur entre 50 et 90 %, selon la puissance de votre PC de jeu et si vous disposez des derniers mods de GTA 5.
Les programmes exigeants en termes de ressources, tels que le rendu vidéo, la modélisation 3D ou la conception graphique comportant des fichiers volumineux, peuvent utiliser 100 % des capacités du processeur pendant une durée limitée. L’essentiel est que votre processeur retrouve des niveaux normaux une fois le travail terminé.
Quelles sont les causes d’une forte utilisation du processeur ?
Les applications à haute performance telles que les jeux et les éditeurs vidéo consomment souvent au moins 50 % des capacités du processeur. De plus, tous les autres petits programmes en cours d’exécution se combinent pour augmenter encore l’utilisation du processeur, jusqu’à des niveaux potentiellement dangereux. Un trop grand nombre d’onglets ouverts dans des navigateurs comme Google Chrome peut également entraîner une forte utilisation du processeur.
Fermez votre navigateur et le processeur devrait revenir à la normale. La vitesse de navigation peut être améliorée en vidant le cache de Microsoft Edge et de Mozilla Firefox.
Pourquoi dois-je m’inquiéter d’une forte utilisation du processeur ?
Une utilisation élevée et constante du processeur est un problème majeur. Si votre processeur reste à un niveau de 100 % pendant de longues périodes, vous serez exposé à des blocages, des pannes et des arrêts. En outre, des températures élevées du processeur peuvent accélérer l’usure des composants de votre PC.
Cependant, une forte utilisation du processeur ne pose pas toujours problème. Si votre processeur atteint occasionnellement des pics de 90 ou 100%, c’est normal si vous effectuez des tâches gourmandes en ressources comme du jeu haut de gamme ou de la conception graphique. Si votre processeur retrouve un niveau d’utilisation plus normal à la fin du processus, il n’y a pas lieu de s’inquiéter.
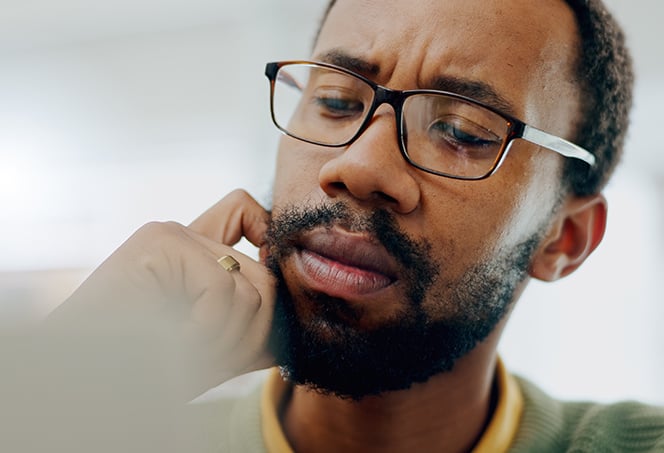
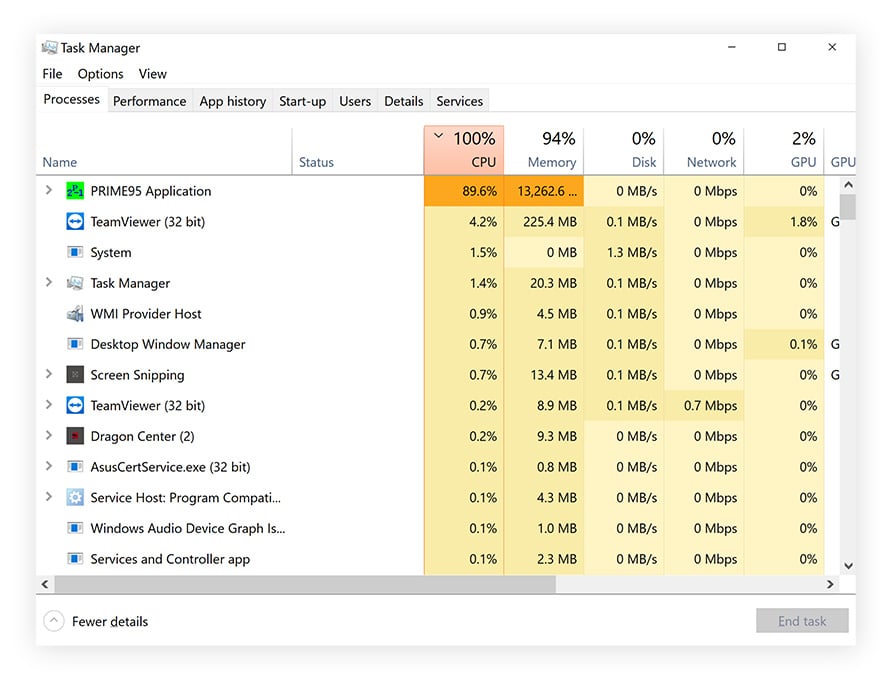 Affichage de l’utilisation du processeur dans le Gestionnaire des tâches de Windows
Affichage de l’utilisation du processeur dans le Gestionnaire des tâches de Windows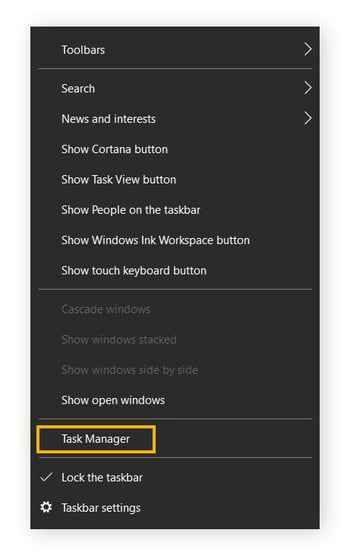
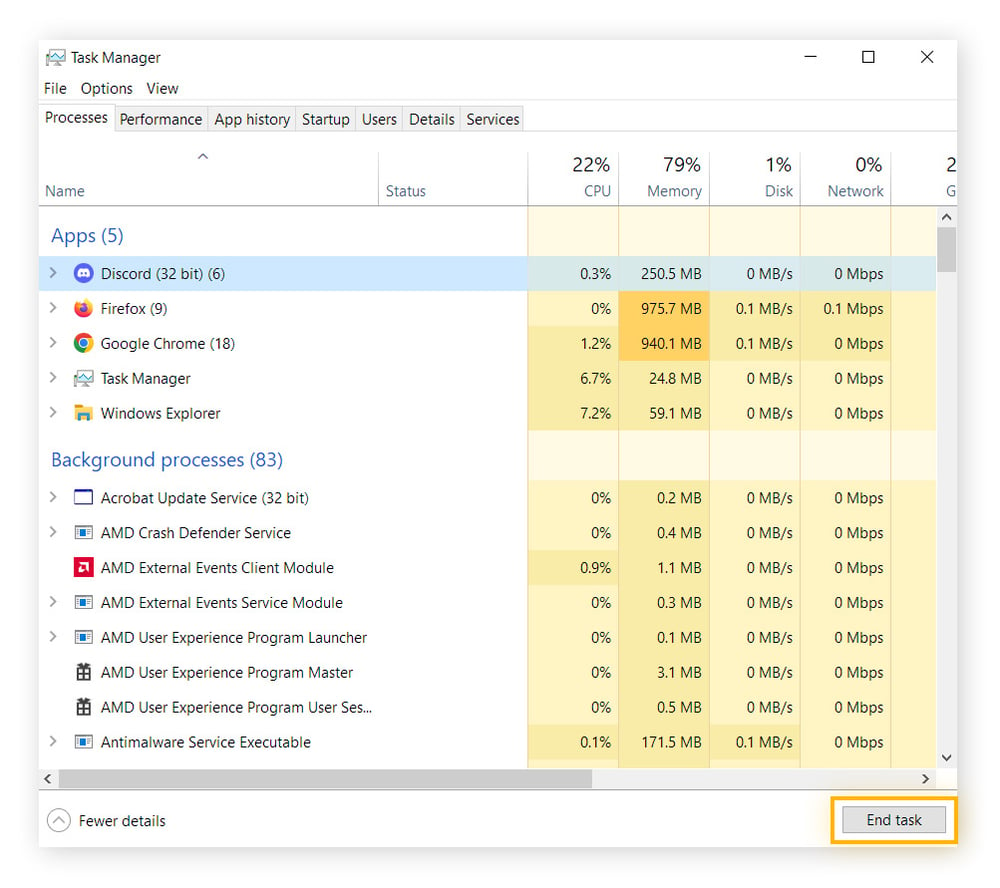
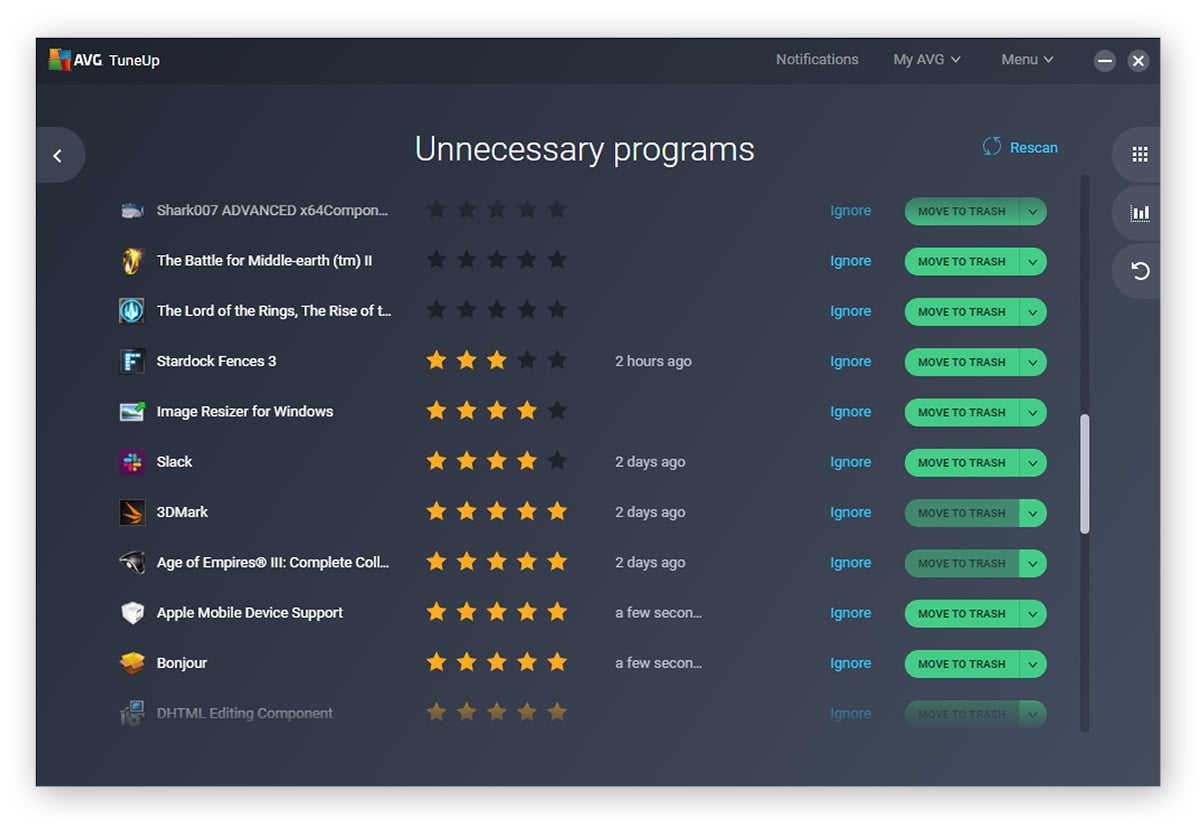 AVG TuneUp vous permet de mettre des programmes en hibernation de façon à empêcher votre processeur de fonctionner à 100 %.
AVG TuneUp vous permet de mettre des programmes en hibernation de façon à empêcher votre processeur de fonctionner à 100 %.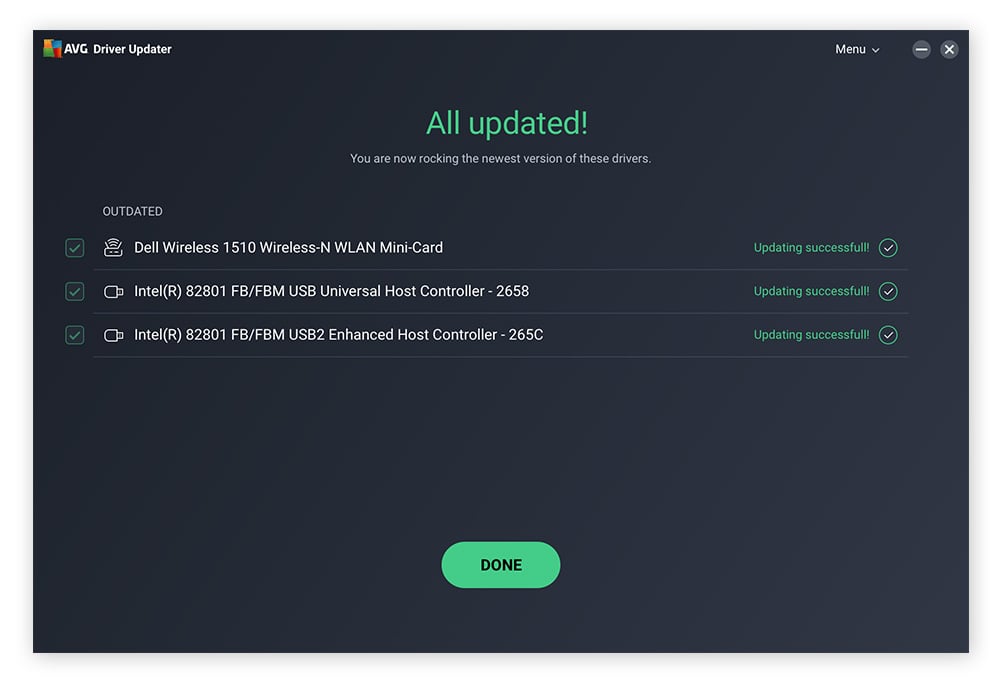 AVG Driver Updater tient vos pilotes à jour pour éviter d’imposer une forte charge au processeur.
AVG Driver Updater tient vos pilotes à jour pour éviter d’imposer une forte charge au processeur.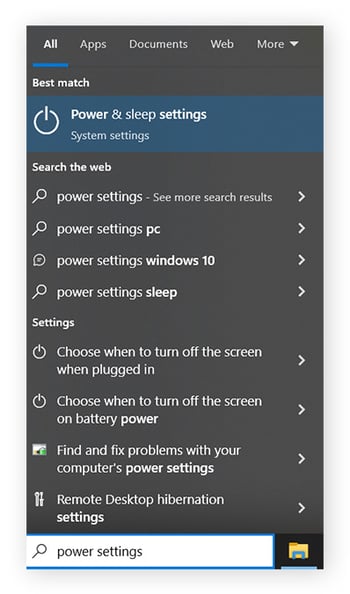
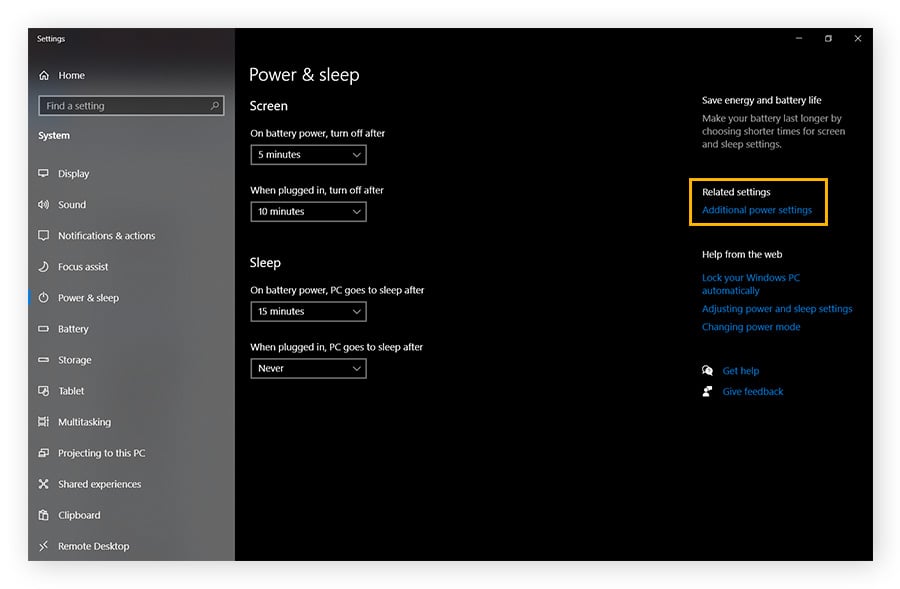
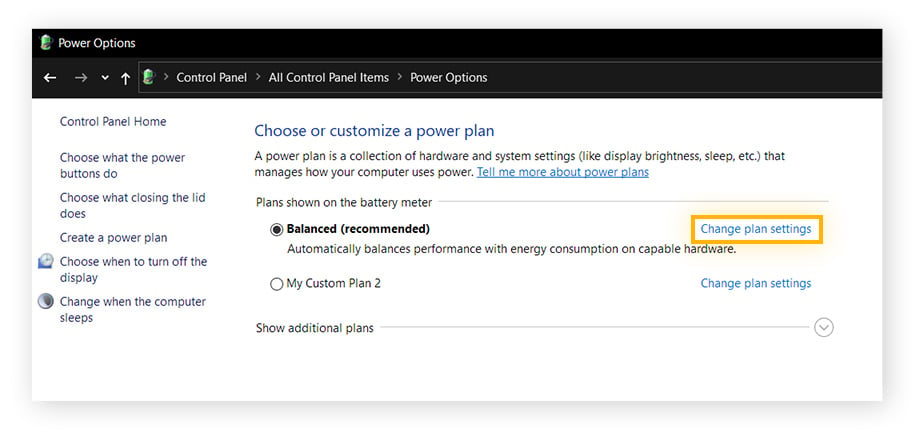
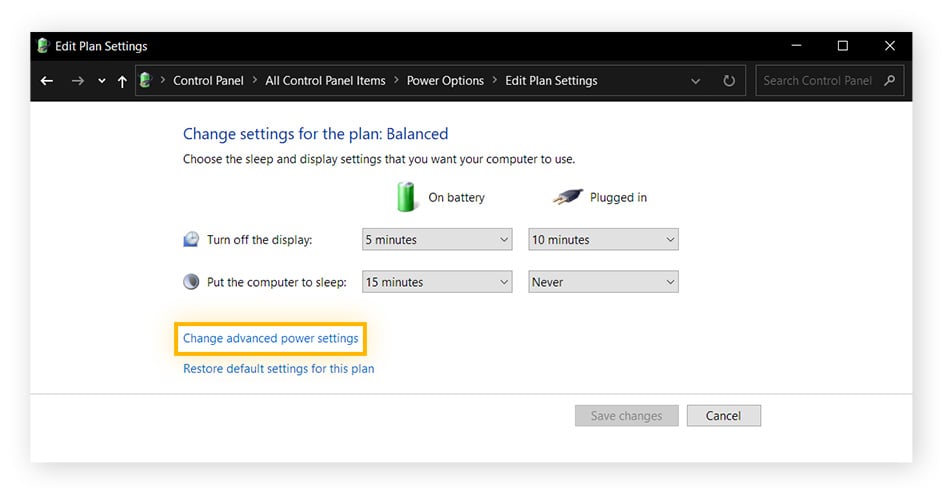
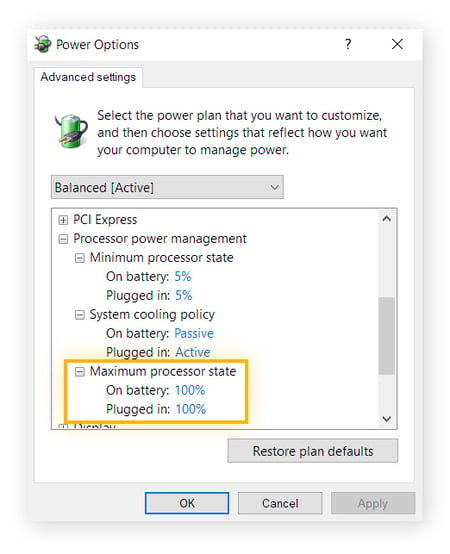
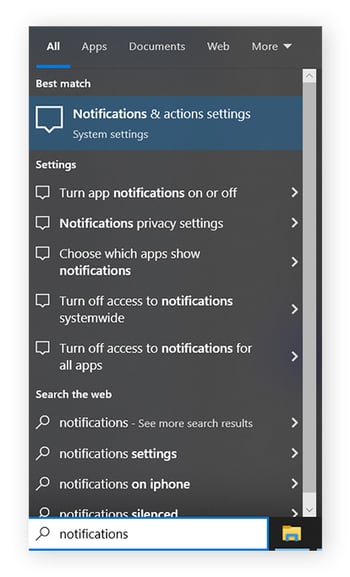
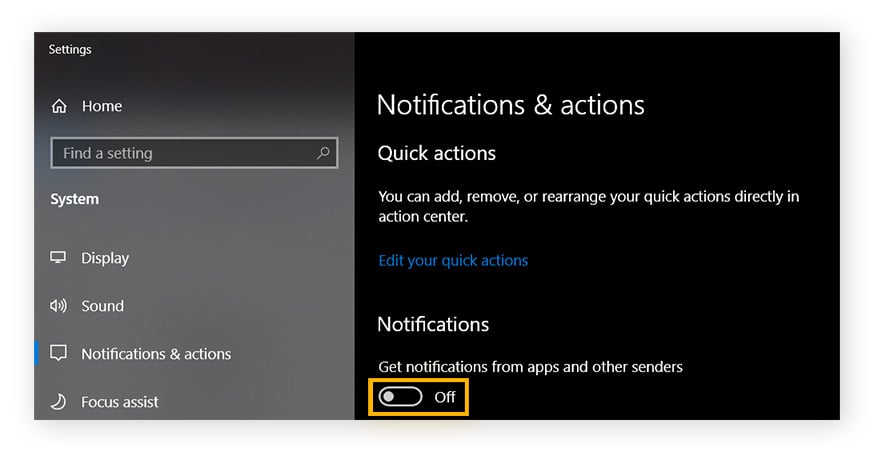
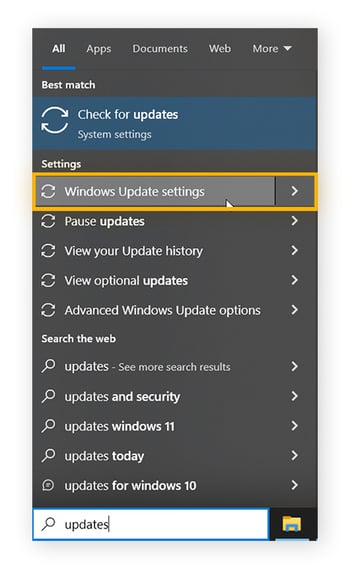
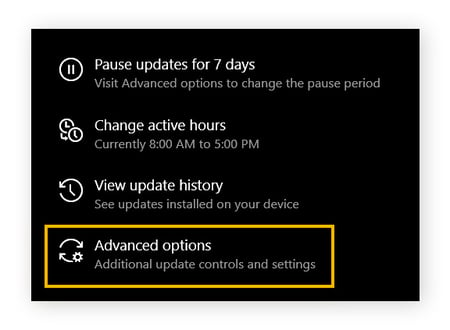
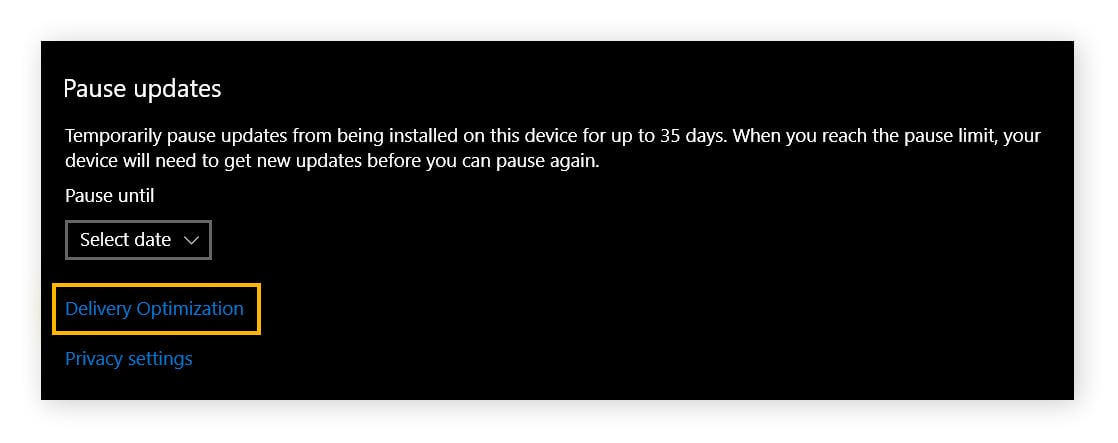
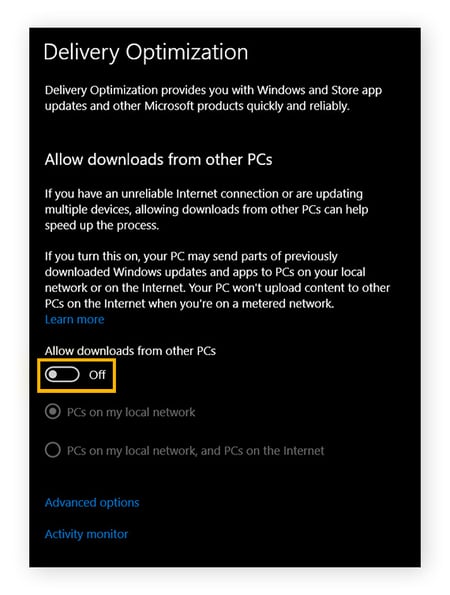
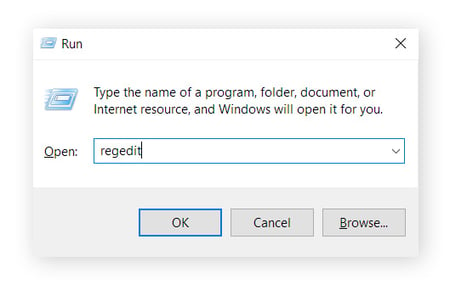
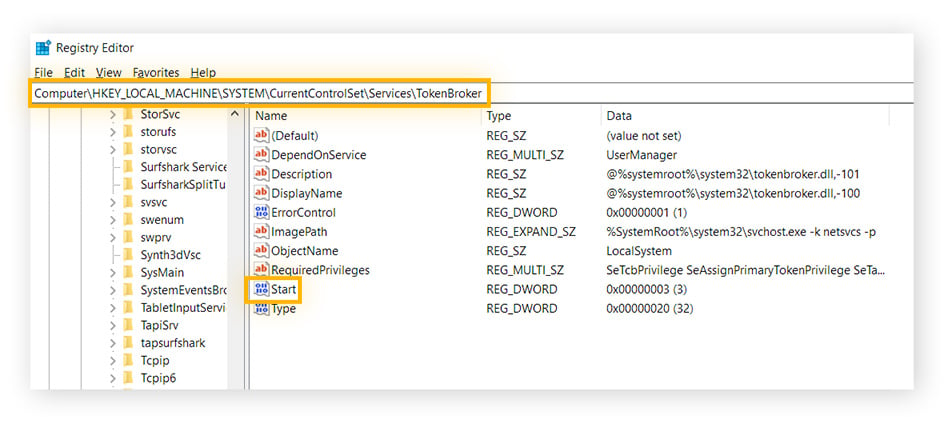
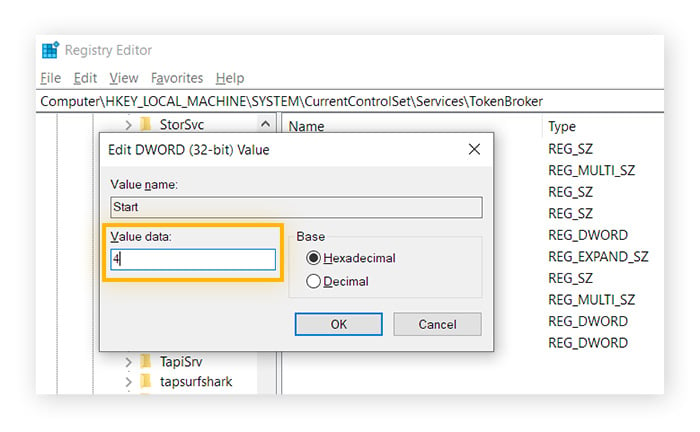
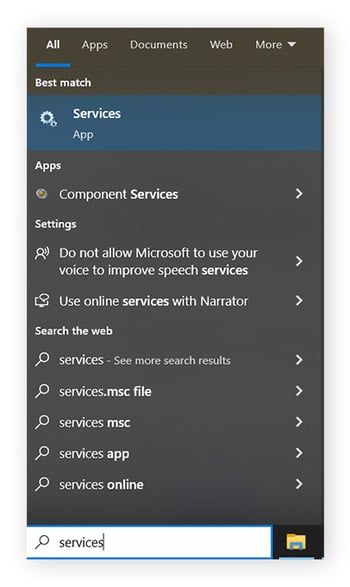
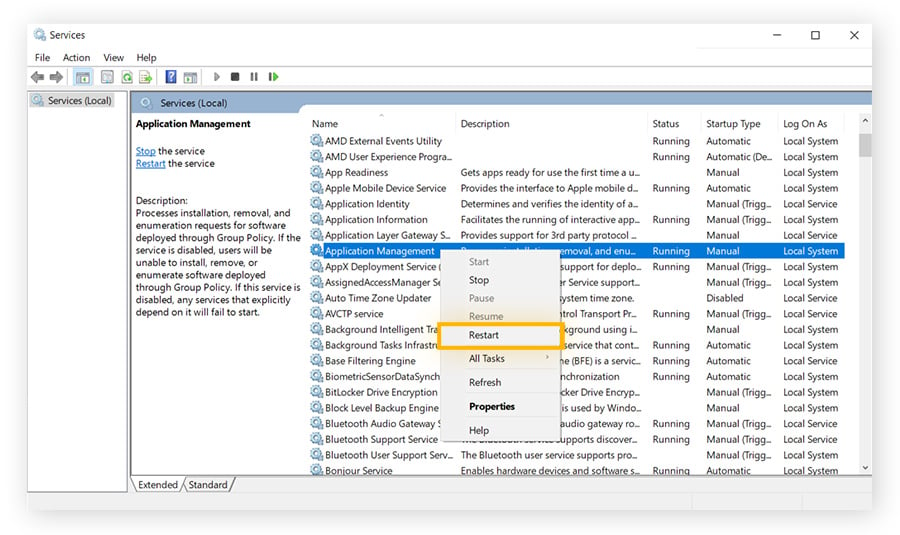
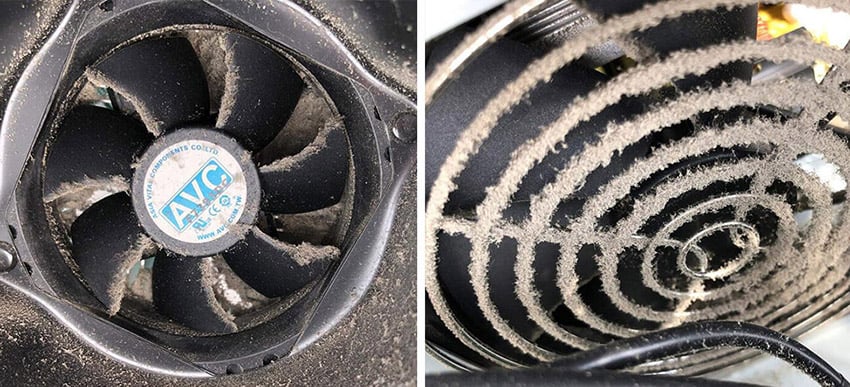 Des ventilateurs de PC empoussiérés peuvent occasionner une forte utilisation du processeur.
Des ventilateurs de PC empoussiérés peuvent occasionner une forte utilisation du processeur.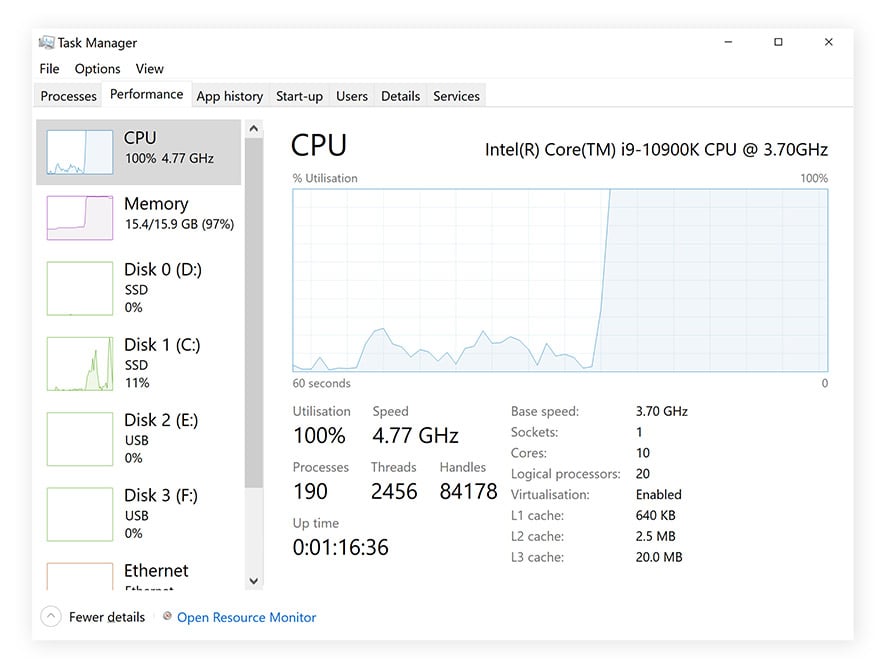 Le Gestionnaire des tâches de Windows traduisant un fort niveau d’utilisation du processeur sur Windows 10.
Le Gestionnaire des tâches de Windows traduisant un fort niveau d’utilisation du processeur sur Windows 10.




