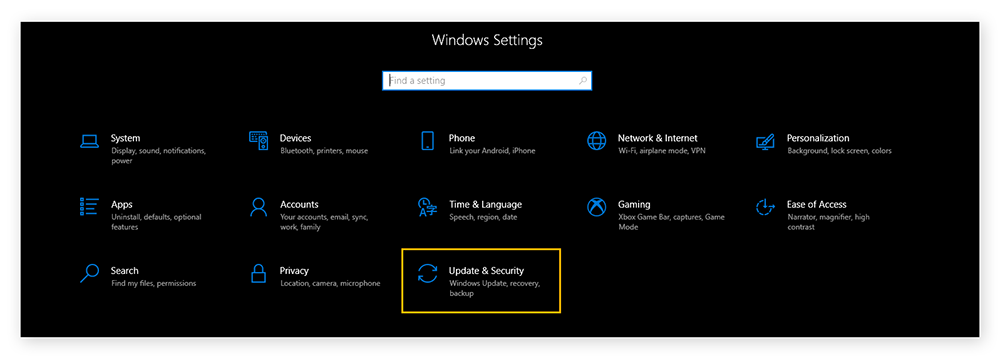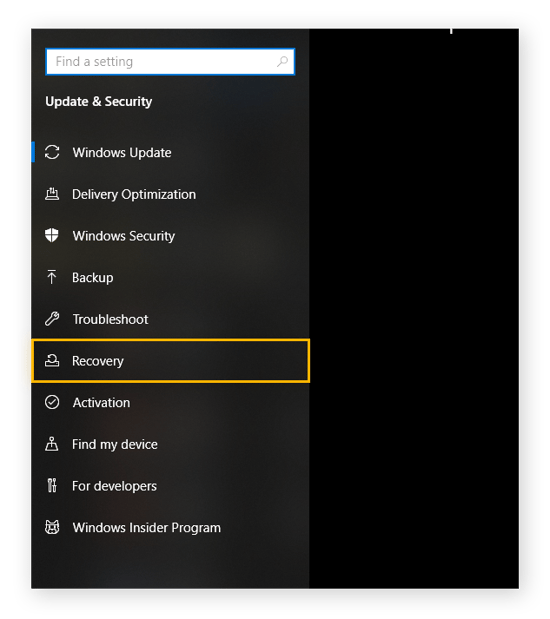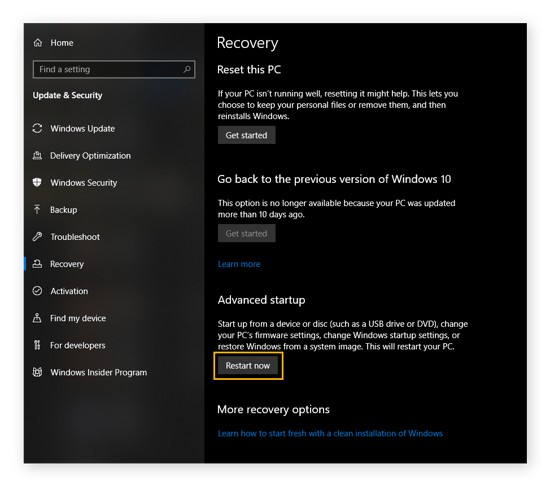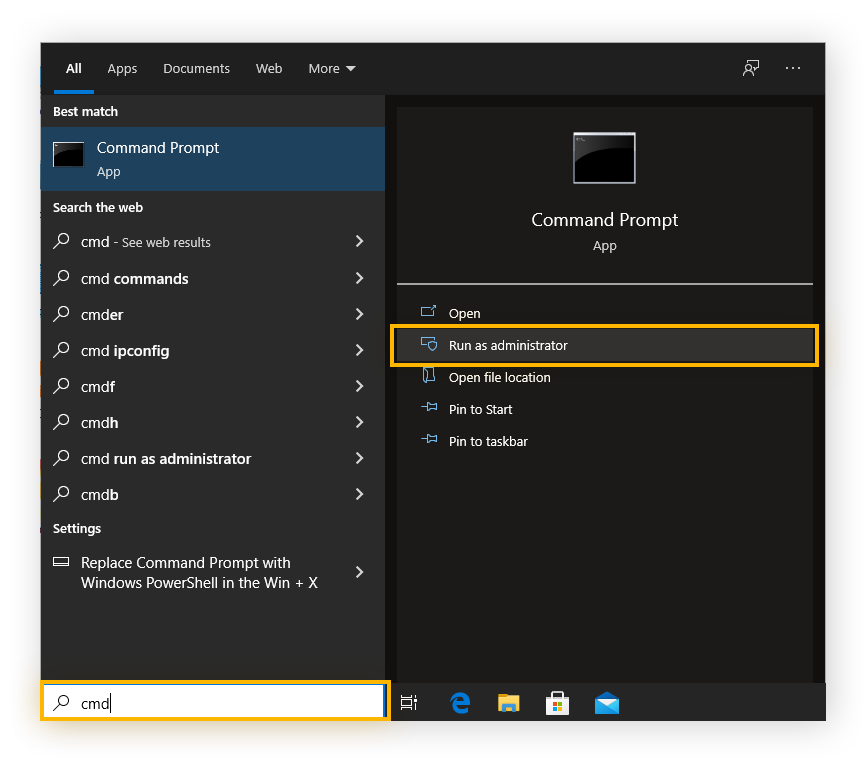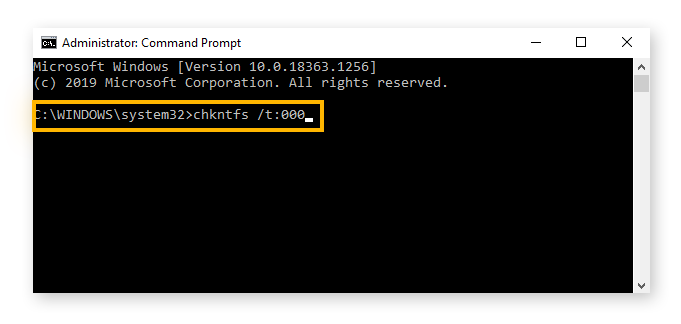Was ist CHKDSK?
CHKDSK (kurz für „Check Disk“ oder „Datenträger prüfen“) ist ein Windows-Hilfsprogramm, das dazu dient, Systemfehler zu suchen und zu reparieren. Es prüft, ob die Größe einer Datei, ihr Speicherort und andere Systeminformationen mit den Daten übereinstimmen, die sich tatsächlich auf der Festplatte befinden. CHKDSK sucht auch nach Teilen der Festplatte, die möglicherweise Ihre Daten beschädigen.
Mit CHKDSK können Sie eine Festplatte unter Windows 10 oder 11 auf Fehler untersuchen, insbesondere auf die Art von Fehlern, die entstehen, wenn sich Dateien nicht an der vorgesehenen Stelle befinden. Festplattenprobleme sind ein Grund, warum PCs mit der Zeit langsamer werden.
Wenn Sie den Eindruck haben, dass die Leistung Ihres Computers nachlässt, testen Sie seine Akkulaufzeit. Und entfernen Sie unnötige Apps, damit Ihr PC schneller, flüssig und auch länger läuft.
Wie lange dauert die Überprüfung mit CHKDSK?
Die Ausführung von CHKDSK kann zwischen 20 Minuten und mehreren Stunden dauern, je nach Alter und Kapazität der Hardware. Denken Sie daran, dass der Computer währenddessen etwas träge läuft. Wenn möglich, warten Sie auf den Abschluss des CHKDSK-Scans, bevor Sie andere Prozesse fortsetzen.
Falls er nicht abgeschlossen werden kann, versuchen Sie, den Scan abzubrechen und CHKDSK erneut auszuführen. Ein wiederholtes Fehlschlagen ist jedoch ein Zeichen dafür, dass es ein ernstes Problem gibt. In einem solchen Fall müssen Sie wahrscheinlich die Schritte zum Reparieren eines Laufwerks unter Windows 10 oder zur Fehlerbehebung mit CHKDSK durchführen.
CHKDSK-Befehle
Sie können verschiedenen CHKDSK-Parameter wählen, um bestimmte Probleme festzustellen. Mit dem Befehl chkdsk wird die Festplatte nach Problemen durchsucht, aber keines der Probleme wird behoben. Wenn aus den Suchergebnissen hervorgeht, dass keine weiteren Aktionen erforderlich sind, müssen Sie keine anderen Befehle verwenden.
Hier ist ein Überblick über die CHKDSK-Befehle:
-
chkdsk erstellt Querverweise vom Dateiverzeichnis zum Dateisystem und prüft, ob diese übereinstimmen. Es stellt nur eine Diagnose und versucht nicht, etwas zu reparieren.
-
chkdsk /f beseitigt strukturelle Probleme mit dem Dateisystem und dem Verzeichnis und korrigiert dabei Inkonsistenzen zwischen den beiden.
-
chkdsk /r sucht nach beschädigten Bereichen der physischen Festplatte (bei gleichzeitiger Ausführung von chkdsk /f) und versucht, die Daten dort wiederherzustellen, um sie in einem nicht beschädigten Abschnitt abzulegen.
-
chkdsk /x hebt die Einbindung eines Laufwerks auf, damit es überprüft und repariert werden kann. Bei der Ausführung dieses Befehls wird auch /f ausgeführt.
-
chkdsk /v zeigt während einer Überprüfung den Pfad und Namen aller Dateien an.
Diese Befehle werden automatisch auf dem aktiven Laufwerk ausgeführt, das neben dem Cursor steht. Zur Ausführung von CHKDSK auf einem anderen Laufwerk geben Sie chkdsk [Laufwerksbuchstabe]: /f ein. Ersetzen Sie dabei [Laufwerksbuchstabe] durch den Buchstaben des zu scannenden Laufwerks. Wenn Sie beispielsweise Laufwerk D reparieren möchten, geben Sie chkdsk D: /f ein.
Das Laufwerk, auf dem sich Windows befindet (meist C), fordert Sie zum Neustart auf, damit CHKDSK ausgeführt werden kann. Wählen Sie Y (Ja), um den Vorgang fortzusetzen. Windows führt CHKDSK direkt nach dem Neustart aus.
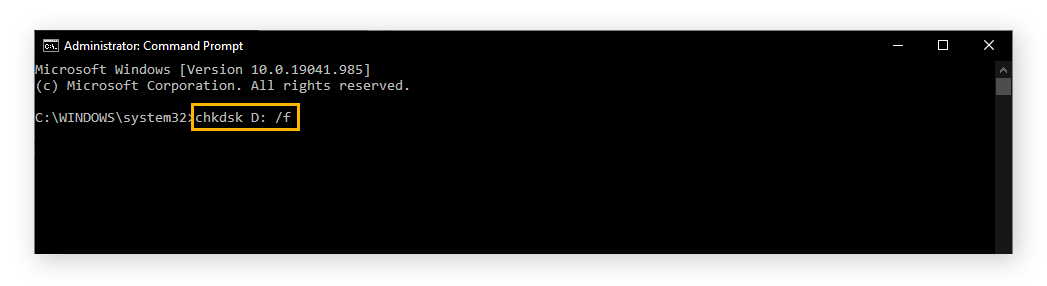
Was genau macht chkdsk /r?
Chkdsk /r findet beschädigte Teile Ihrer Festplatte und versucht sie zu reparieren. Im Rahmen dieses Prozesses führt es automatisch chkdsk /f aus, um auch Fehler auf der Festplatte zu korrigieren. Es ist also nicht nötig, den Befehl chkdsk /f /r auszuführen.
Chkdsk /r ist einer der hilfreichsten Befehle zum Überprüfen von Festplatten, weil Sie damit Bereiche Ihrer Festplatte identifizieren können, die nicht mehr richtig funktionieren. Dies kann als Erinnerung dienen, wichtige Dateien zu sichern, damit sie nicht durch einen Festplattenausfall verloren gehen.
Vor der Ausführung von chkdsk /r sollten Sie alle wichtigen Dateien auf einem anderen Laufwerk sichern, da sie nach Abschluss des Prozesses möglicherweise gelöscht werden. Falls sich diese Dateien in der Nähe eines fehlerhaften Sektors befinden, besteht das potenzielle Risiko, dass chkdsk /r sie als beschädigt ansieht und entfernt.
Chkdsk /r ist nicht als Datenwiederherstellungsprogramm konzipiert, auch werden fehlerhafte Dateien nicht immer einwandfrei wiederhergestellt. Die sicherste Methode zur Datenwiederherstellung besteht darin, ein zuvor erstelltes Backup zu verwenden oder vor der Ausführung von chkdsk /r eine Fachkraft zu Rate zu ziehen.
Wenn Sie sich fragen, ob Sie chkdsk /f oder /r ausführen sollen, erhalten Sie mit /r viele weitere Informationen.
Falls es Ihnen nicht gelingt, die Prüfung ordnungsgemäß auszuführen, öffnen Sie die Eingabeaufforderung als Administrator und führen Sie dann chkdsk /f /r /x aus.
Was genau macht chkdsk /f?
Chkdsk /f führt eine Überprüfung der gesamten Festplatte durch und schreibt das Verzeichnis der Ordner so um, dass es dem tatsächlichen Inhalt des Laufwerks entspricht. Dies ist wichtig, denn wenn Windows versucht, auf eine wichtige Systemdatei zuzugreifen und diese nicht vorhanden ist, kann die Folge ein blauer oder schwarzer Bildschirm oder andere Störungen und Abstürze sein.
Eine Computerfestplatte kann man sich ein bisschen wie ein Buch vorstellen, nur dass die darin gespeicherten Informationen ständig hinzugefügt, aktualisiert, verschoben und gelöscht werden. Die Funktion chkdsk /f stellt also sicher, dass das „Inhaltsverzeichnis“ Ihrer Festplatte alle richtigen „Kapitel“ auflistet, dass jedes „Kapitel“ einen Eintrag hat und dass alle Einträge auf die richtigen „Seitenzahlen“ verweisen.
Glossar der CHKDSK-Befehle
Sie würden gern wissen, welche Formen der Datenträgerüberprüfung es noch gibt? Hier sind einige andere Befehle, die Sie bei der Durchführung einer Festplattenprüfung in der Eingabeaufforderung verwenden können:
-
chkdsk – Überprüft Standardlaufwerk und Dateisystem auf Probleme, ohne diese zu beheben oder zu reparieren.
-
chkdsk [Laufwerksbuchstabe]: – Wie oben, aber für das angegebene Laufwerk.
-
/f – Das „f“ steht für „fix“ („beheben“) und bedeutet in diesem Fall, dass die Dateisysteminformationen so korrigiert werden, dass sie Sie zu den richtigen Dateien führen.
-
/r – Das „r“ steht für „repair“. /r findet beschädigte Teile der Festplatte und versucht, die dort gespeicherten Dateien wiederherzustellen.
-
/x – Deaktiviert das Laufwerk vor der Ausführung von CHKDSK, was notwendig sein kann, um es zum Laufen zu bringen.
-
/f /r /x – Führt die Befehle /f und /r auf einem abgemeldeten Laufwerk aus.
-
/scan – Scannt den Datenträger, ohne seine Einbindung aufzuheben (nur bei NTFS möglich).
-
/b – Setzt die Liste der fehlerhaften Cluster (beschädigte Teile des Datenträgers) zurück und scannt erneut nach ihnen.
-
/v – Prüft den Datenträger, zeigt dabei aber die Namen der Dateien an.
-
/i – Ein schnellerer und weniger gründlicher Scan, bei dem die Indexeinträge eher überflogen als gründlich überprüft werden.
-
/c – Eine andere Art der oberflächlichen Suche, die keine Zyklen in Ordnern überprüft.
So führen Sie CHKDSK in Windows 10 aus
Es gibt verschiedene Möglichkeiten, CHKDSK in Windows 10 auszuführen, selbst wenn Ihr PC nicht mehr zu funktionieren scheint. Wenn Sie Ihre Windows 10-Festplatte notfallmäßig reparieren müssen, ist CHKDSK womöglich die Lösung.
Es gibt mehrere Möglichkeiten, Ihre Festplatte unter Windows 10 auf Fehler zu überprüfen. Hier sind drei CHKDSK-Optionen für Windows 10, die Sie ausprobieren können:
Ausführen von CHKDSK auf Ihrem Computer
Sie können das Hilfsprogramm direkt in Windows ausführen, damit es dann Ihre Festplatte auf Fehler überprüft. So führen Sie CHKDSK in Windows 10 aus:
-
Geben Sie in das Suchfeld in der Taskleiste chkdsk ein.
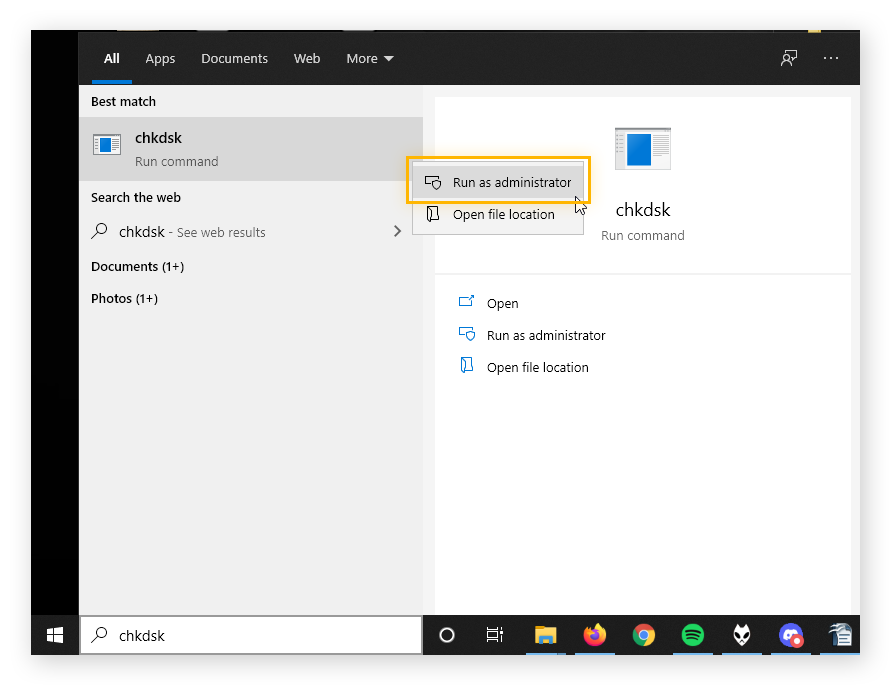
-
Klicken Sie mit der rechten Maustaste auf chkdsk und wählen Sie Als Administrator ausführen.
Bei dieser Methode wird CHKDSK möglicherweise ausgeführt, ohne die Ergebnisse anzuzeigen. Wenn Sie ausführliche und auf Ihre Anforderungen abgestimmte Ergebnisse wünschen, führen Sie CHKDSK von der Eingabeaufforderung aus. Die CHKDSK-Befehle in Windows 10 sind die gleichen wie in allen anderen Versionen von Windows.
Ausführen von CHKDSK von der Eingabeaufforderung
Die Eingabeaufforderung ist ein nützliches Tool, mit dem Sie in Windows Befehle ausführen können – sie geben ihm quasi direkte Anweisungen. Durch Unachtsamkeit können Sie allerdings zusätzliche Komplikationen heraufbeschwören. Achten Sie daher darauf, diese Schritte genau zu befolgen.
So prüfen Sie Ihre Festplatte über die Eingabeaufforderung:
-
Geben Sie in das Suchfeld in der Taskleiste cmd (kurz für „Command Prompt“ oder Eingabeaufforderung) ein.
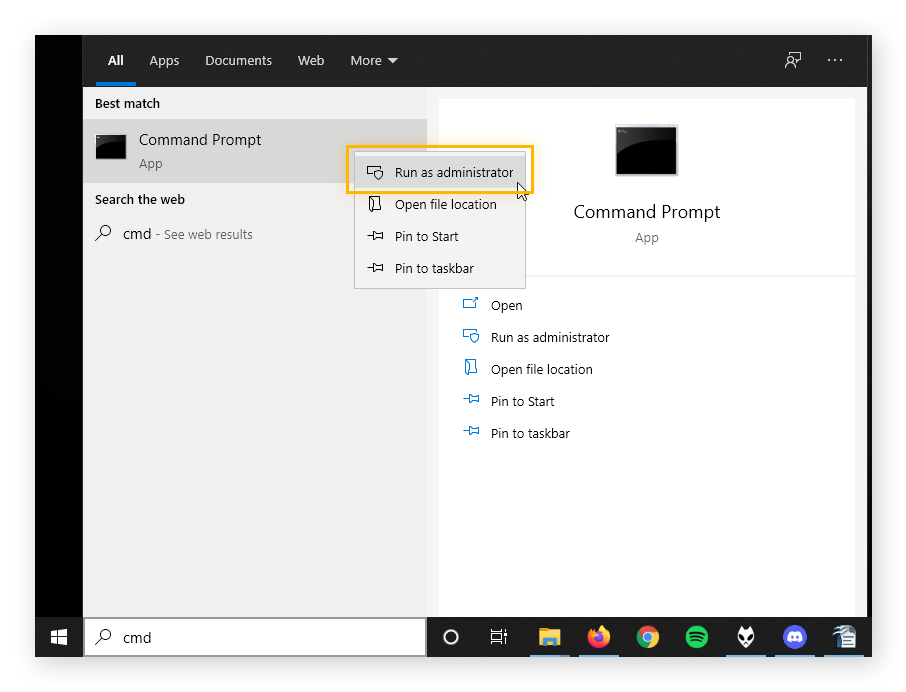
-
Klicken Sie mit der rechten Maustaste auf Eingabeaufforderung und wählen Sie Als Administrator ausführen.
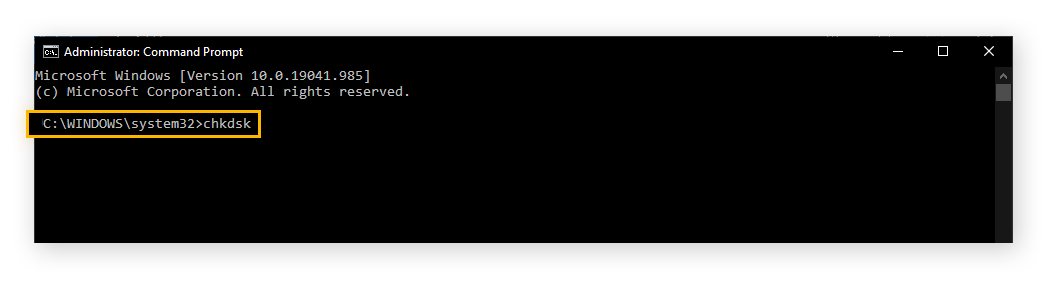
-
Geben Sie chkdsk ein und drücken Sie die Eingabetaste. Mit diesem Befehl wird das Hilfsprogramm CHKDSK angewiesen, Probleme zu suchen, aber keine Änderungen durchzuführen.
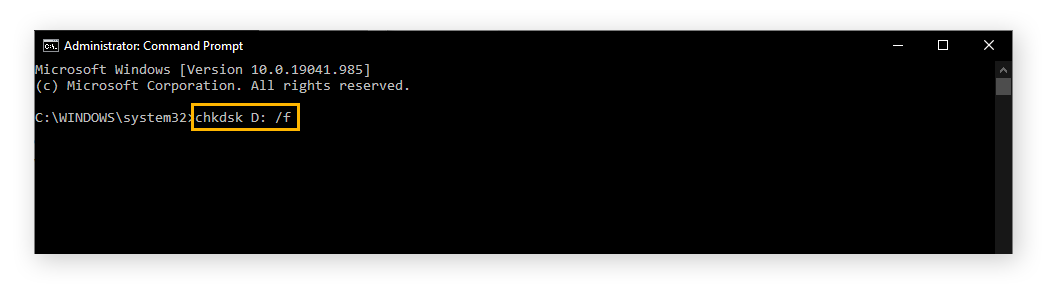
-
Zur Ausführung von CHKDSK auf einem anderen Laufwerk als C geben Sie das gewünschte Laufwerk direkt nach chkdsk ein. Wenn Sie beispielsweise Laufwerk D prüfen möchten, geben Sie chkdsk D: /f ein.
Geben Sie chkdsk /r ein, damit CHKDSK beschädigte Dateien repariert – allerdings nur, wenn ein Problem gefunden wurde. Wenn es an diesem Punkt keine Probleme gibt, müssen Sie nichts weiter tun.
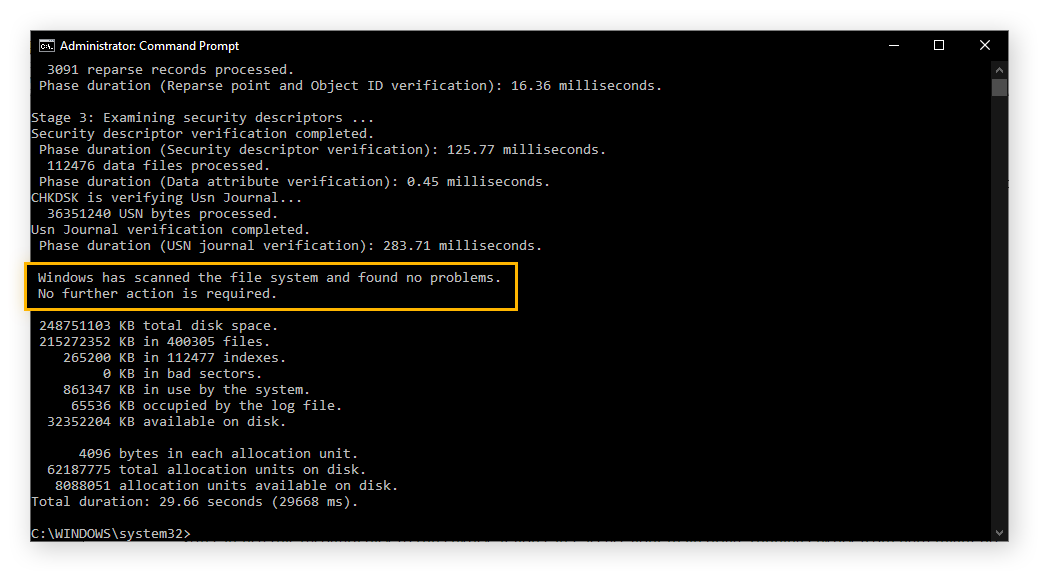
Der größte Vorteil der Eingabeaufforderung ist, dass sie schon immer ein fester Bestandteil sämtlicher Windows-Betriebssysteme ist. Ganz gleich, ob Ihr Computer brandneu oder 20 Jahre alt ist, Sie können die gleichen Befehle verwenden. Das ist nützlich, wenn Sie sich mit dem Ausführen von CHKDSK unter Windows 10 oder 11 vertraut machen.
Ausführen von CHKDSK vom Windows 10-Installationsdatenträger
Ihr Windows 10-Installationsdatenträger ist eine Partition Ihrer Festplatte, die von Ihren restlichen Daten abgeschirmt ist. Falls Sie keinen Zugriff auf Ihre Hauptfestplatte haben, können Sie mit dem Installationsdatenträger eine neue Version von Windows installieren. Der Zugriff darauf müsste möglich sein, solange Sie den Computer einschalten können.
Wenn Sie nicht auf Ihre Festplatte zugreifen können, ist die Ausführung von CHKDSK mit dieser Methode möglicherweise die Lösung. So führen Sie CHKDSK vor dem Start vom Windows 10-Installationsdatenträger aus:
-
Schalten Sie den Computer ein und drücken Sie wiederholt F8, bevor das Windows-Logo angezeigt wird.
-
Klicken Sie auf Computer reparieren, wenn Sie dazu aufgefordert werden.
-
Klicken Sie auf Problembehandlung und dann auf Erweiterte Optionen.
-
Klicken Sie auf Eingabeaufforderung. Diese Eingabeaufforderung kann genau wie jede andere eingesetzt werden. Sie können CHKDSK auf Ihrer Windows-Festplatte ausführen, bevor Windows startet.
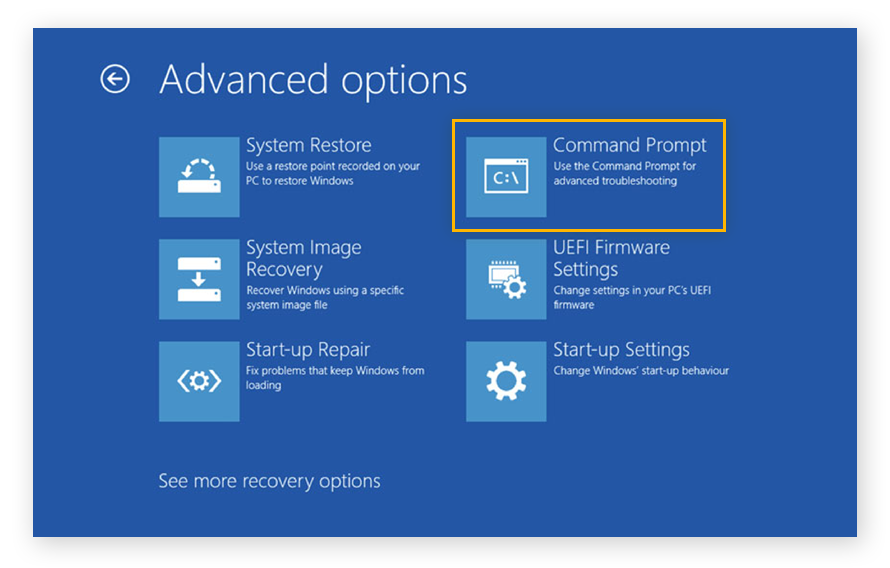
CHKDSK müsste fehlerhafte Sektoren oder beschädigte Daten erkennen und entfernen, damit Ihr Computer wieder einwandfrei läuft.
Jetzt wissen Sie, wie Sie CHKDSK ausführen, und können Ihren Computer und Ihre Festplatte mit diesem neuen Tool nun in bester Ordnung halten. Aber was ist mit anderen notwendigen Wartungsaufgaben?
AVG TuneUp ist ein umfassendes Wartungs- und Optimierungstool, das zu einem reibungslosen PC-Betrieb beiträgt. Keine Aufgabe wird vergessen – sei es die Löschung von Cookies und Cache aus Ihrem Browser oder die möglichst schnelle Identifizierung und Beseitigung beschädigter Daten. Mühen Sie sich nicht selbst mit der Eingabeaufforderung ab – verwenden Sie eine Anwendung, die dies automatisch erledigt.
Holen Sie es sich für
PC,
Mac
So führen Sie CHKDSK unter Windows 11 aus
Falls Sie auf Windows 11 umgestiegen sind, hat sich eine Sache dennoch nicht geändert: die Verwendung von CHKDSK. Genau wie in früheren Windows-Versionen können Sie die Eingabeaufforderung verwenden, um den Scan auszuführen, ebenso die gleichen oben aufgeführten Parameter.
So führen Sie CHKDSK in Windows 11 aus:
-
Geben Sie in der Taskleiste cmd ein und klicken Sie auf Eingabeaufforderung.
-
Geben Sie den CHKDSK-Befehl Ihrer Wahl ein, z. B. chkdsk /f, und drücken Sie dann die Eingabetaste.
Um einen reibungslosen Ablauf zu gewährleisten, führt Windows 11 CHKDSK in regelmäßigen Abständen automatisch aus, aber es kann
die Leistung von Windows 11 verbessern
, wenn Sie den Zeitplan ändern.
Falls Sie mit dem Gedanken spielen, auf Windows 11 oder einen neuen PC umzusteigen, sollten Sie die technischen Daten Ihres Computers sorgfältig prüfen. Wie leistungsfähig ein Computer sein muss, hängt in der Regel davon ab, wofür Sie ihn nutzen möchten.
Ältere Windows-Versionen
Auch in veralteten Windows-Versionen kann CHKDSK noch ausgeführt werden – sogar in Windows XP. Der Bluescreen ist so alt wie Windows selbst. Das Gleiche gilt für Festplattenprüfungen und die Methoden zum Beheben eines blauen Bildschirms des Todes. Die CHKDSK-Parameter funktionieren bei allen Versionen gleich.
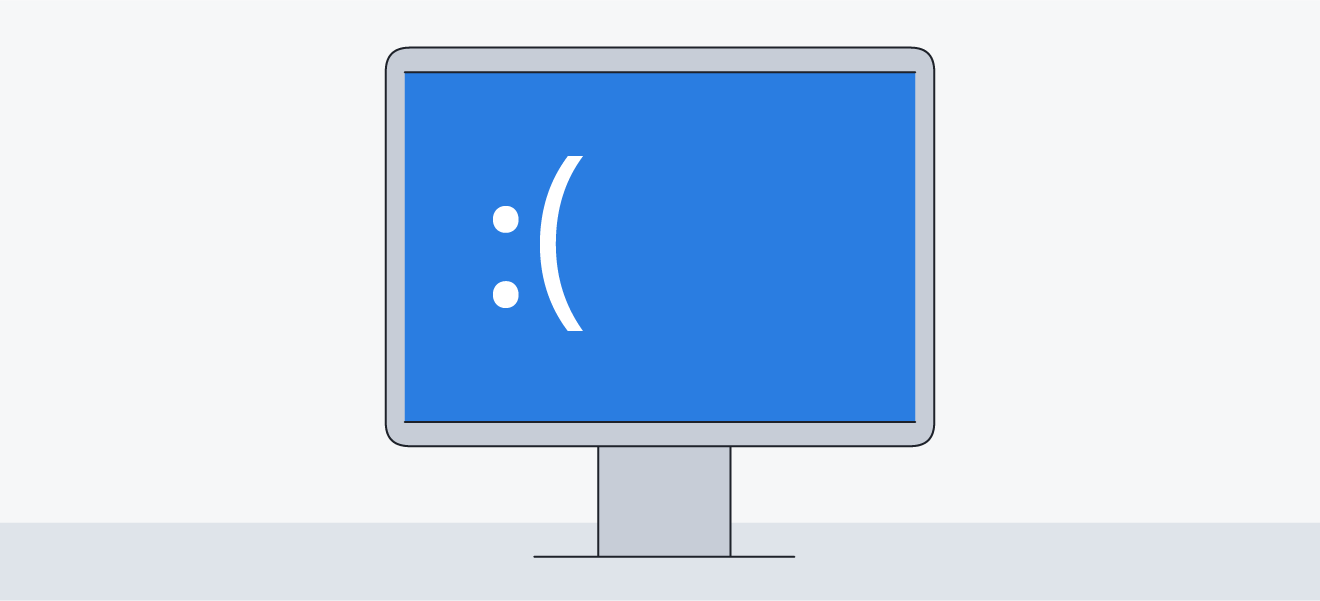 Der gefürchtete Bluescreen of Death.
Der gefürchtete Bluescreen of Death.
Die Befehle für die Eingabeaufforderung sind in jeder Windows-Version identisch, egal ob Sie CHKDSK unter Windows 7 oder XP nutzen. Mit chkdsk /f prüfen und reparieren Sie die strukturelle Integrität. Mit chkdsk /r suchen und reparieren Sie fehlerhafte Sektoren.
-
In Windows XP rufen Sie die Eingabeaufforderung auf, indem Sie nacheinander auf Start und Ausführen klicken und cmd eingeben.
-
In Windows Vista und Windows 7 geben Sie in der Suchleiste des Startmenüs cmd ein. Sie können CHKDSK unter Windows 7 oder Vista genauso ausführen wie in Windows 10.
-
In Windows 8 müssen Sie Windows-Taste + C drücken, um die Charms-Leiste zu öffnen, und dann Suchen. Geben Sie dann cmd ein.
Sobald die Eingabeaufforderung geöffnet ist, lesen Sie die obigen Anweisungen zum Ausführen von CHKDSK von der Eingabeaufforderung. Sie brauchen sich nicht zu fragen, wie Sie Ihre Festplatte überprüfen können, denn es ist in jeder Eingabeaufforderung dasselbe. Die Laufwerksprüfung unter Windows 7 sieht genauso aus und funktioniert genauso wie die von Windows 10.
Wenn bei einem alten Computer ein schwarzer Bildschirm zu sehen ist, keine Sorge. Sie können womöglich einen Blackscreen beim Windows-Start beheben und Ihren Computer wieder brauchbar machen. Suchen Sie auch nach anderen Möglichkeiten, einem alten PC wieder auf die Beine zu helfen.
Ältere Computer können mit Problemen wie Datenmüll-Dateien oder defekten Verknüpfungen behaftet sein. Sie können ein spezielles PC-Bereinigungstool verwenden, um Ihren Computer zu bereinigen. Vielleicht möchten Sie Ihren PC auch physisch säubern – aber erledigen Sie nicht beides gleichzeitig.
Möglicherweise fragen Sie sich, ob Sie unter Windows 10 ebenfalls ScanDisk verwenden können. Der ScanDisk-Befehl ist mittlerweile veraltet und wurde durch CHKDSK ersetzt.
Warum muss ich CHKDSK verwenden?
Sie müssen CHKDSK verwenden, wenn ein Startfehler auftritt. Beschädigte Daten können Windows unbrauchbar machen. Mit CHKDSK können Sie diese fehlerhaften Dateien aufspüren und von Windows eine saubere Version an einem neuen Speicherort installieren lassen. Mit CHKDSK können Sie auch Datenverluste vermeiden.
Was bewirkt CHKDSK? Es überwacht den langfristigen Zustand Ihres Datenspeichers. Die Festplattenreparatur in Windows 10 ist unerlässlich, damit Ihr Computer viele Jahre lang reibungslos funktioniert.
Wie können Daten in Windows verloren gehen oder beschädigt werden?
Unbrauchbar gewordene Teile einer Festplatte werden als fehlerhafte Sektoren bezeichnet. CHKDSK kann sie bei einer Datenträgerprüfung finden. CHKDSK versucht dann, die fehlerhaften Sektoren zu reparieren, damit sie wieder brauchbar werden. Dabei werden die Daten potenziell wiederhergestellt.
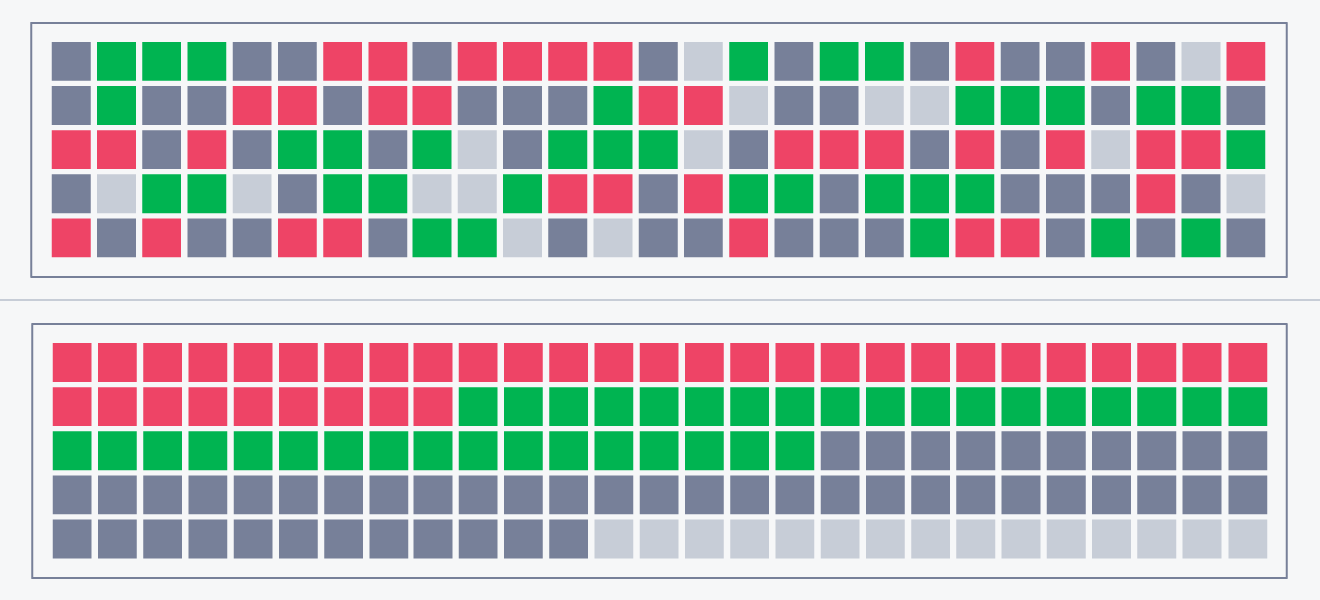 Ein Datenträger mit roten Segmenten, die fehlerhafte Sektoren darstellen (oben), und ein aufgeräumter Datenträger (unten).
Ein Datenträger mit roten Segmenten, die fehlerhafte Sektoren darstellen (oben), und ein aufgeräumter Datenträger (unten).
Daten können auf verschiedene Weise beschädigt werden:
-
Harte fehlerhafter Sektoren treten bei einer physischen Beschädigung der Medien auf, beispielsweise wenn sich auf dem Datenträger Staub befindet oder wenn der Lese-/Schreibkopf die Oberfläche berührt und beschädigt.
-
Sogenannte Soft bad sectors liegen vor, wenn Malware oder eine unsachgemäße Abschaltung das Laufwerk durcheinanderbringt. Von diesem Zeitpunkt an „erinnert“ sich der Computer daran, dass diese Daten nicht verifiziert werden konnten, und markiert sie als fehlerhaften Sektor. Dabei geht Festplattenspeicher verloren und möglicherweise sogar die Datei, die nicht richtig geschrieben wurde.
So beugen Sie beschädigten Daten vor
Wenn die Zahl der fehlerhaften Sektoren zunimmt, bedeutet dies, dass Ihre Festplatte demnächst ausfallen wird. Legen Sie sofort ein Backup Ihrer Daten an, um einen Verlust zu vermeiden, und besorgen Sie sich eine neue Festplatte. Führen Sie in der Zwischenzeit CHKDSK regelmäßig aus, damit Ihr PC weiterhin möglichst schnell und flüssig läuft, und optimieren Sie Windows 10, wenn möglich.
Eine große Anzahl fehlerhafter Sektoren kann auch auf Malware zurückzuführen sein. In diesem Fall müssen Sie sofort einschreiten, damit Sie nicht noch mehr Daten verlieren. Malware kann die Leistung Ihres Computers beeinträchtigen, indem sie eine Festplattenauslastung von ständig 100 % bewirkt (worauf Sie sofort reagieren sollten).
Wenn Ihre Festplatte in einwandfreiem Zustand ist, fährt Ihr PC schnell hoch und funktioniert ordnungsgemäß. Halten Sie den Ihrigen in Topform, indem Sie die Defragmentierung ausführen. Oder lassen Sie den PC von Ihrem Tool zum Entfernen von Malware und Viren gründlich prüfen, damit die Leistung des Computers durch nichts beeinträchtigt wird.
Sie haben keine Zeit, mit mehreren Apps zu hantieren, damit Ihr Computer in Form bleibt? Sie möchten ein Tool, dass Sie einfach einrichten und dann vergessen können? AVG TuneUp beseitigt automatisch all die Dinge, die sich nach und nach im Hintergrund ansammeln, wie Überreste Ihres Browserverlaufs, alte heruntergeladene Dateien usw. Probieren Sie AVG noch heute aus.
Holen Sie es sich für
PC,
Mac
Fehlerbehebung bei CHKDSK
Nachstehend werden einige gängige Probleme erörtert, die die Ausführung von CHKDSK verhindern.
Volume in Gebrauch oder schreibgeschützt
CHKDSK kann nicht auf Laufwerken ausgeführt werden, die zurzeit von Windows verwendet werden. Ein Laufwerk muss inaktiv sein, damit CHKDSK Änderungen daran vornehmen kann. Windows führt allerhand Dienste aus, darunter Service Host Superfetch, die eine Festplatte stark beanspruchen können.
Die folgenden Fehlermeldungen bedeuten, dass das Laufwerk aktiv ist und nicht geprüft werden kann:
-
Kann im schreibgeschützten Modus nicht fortgesetzt werden.
-
Das Volume wird von einem anderen Prozess benutzt.
-
Das aktuelle Laufwerk kann nicht gesperrt werden.
All diese Fehler besagen, dass das Laufwerk zurzeit beschäftigt ist. Vielleicht haben Sie ein Foto oder Ähnliches geöffnet. Sie müssen lediglich das Programm schließen, damit das Volume nicht länger in Gebrauch ist.
Prüfen Sie, ob eine Datei geöffnet ist
Prüfen Sie im Taskmanager, ob Sie etwas schließen können. Vielleicht können Sie dann die Windows-Datenträgerprüfung durchführen.
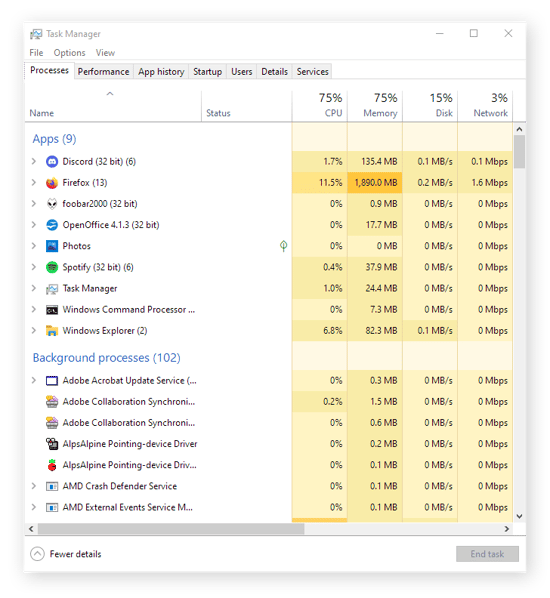
Abgesicherten Modus verwenden
Es kann auch sein, dass das Laufwerk von Windows verwendet wird. In diesem Fall können Sie planen, dass CHKDSK beim nächsten Start ausgeführt wird. Falls Sie diese Aufforderung sehen und Ihre Festplatte beim nächsten Start überprüfen möchten, geben Sie hier Y ein:
 Wenn sich CHKDSK auch nach einem Neustart nicht ausführen lässt, rufen Sie im abgesicherten Modus Erweiterte Optionen auf. Drücken Sie beim Starten wiederholt F8, um diese Optionen anzuzeigen.
Wenn sich CHKDSK auch nach einem Neustart nicht ausführen lässt, rufen Sie im abgesicherten Modus Erweiterte Optionen auf. Drücken Sie beim Starten wiederholt F8, um diese Optionen anzuzeigen.
Diese erweiterten Optionen können Sie auch vom Desktop aus aufrufen wie folgt:
-
Öffnen Sie die Einstellungen und wählen Sie Update und Sicherheit.
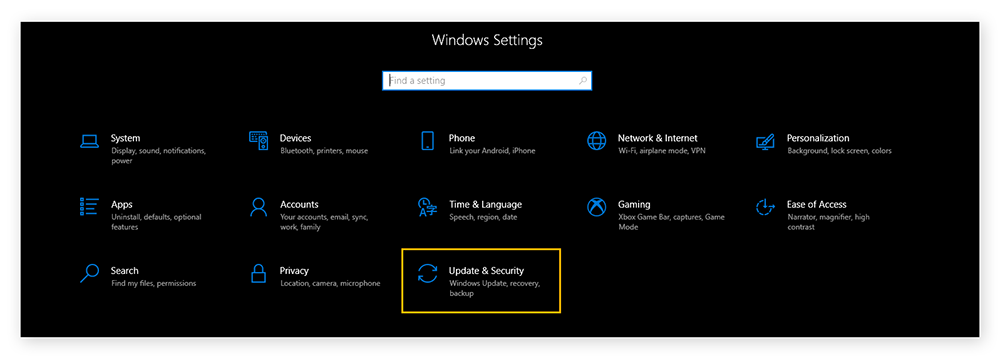
-
Klicken Sie auf Wiederherstellung.
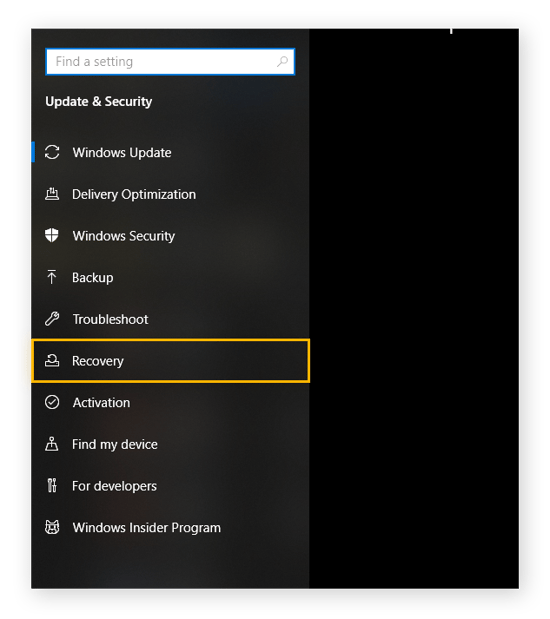
-
Klicken Sie unter „Erweiterter Start“ auf Jetzt neu starten.
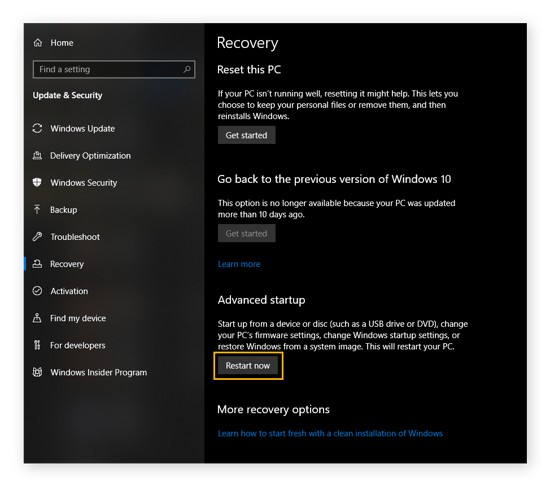
Sie gelangen nun direkt zu den erweiterten Startoptionen, wo Sie die Eingabeaufforderung anzeigen und für das Windows-Laufwerk problemlos einen CHKDSK-Befehl in cmd ausführen können.
All diese Hindernisse lassen sich mit einem umfassenden Wartungsprogramm vermeiden. AVG TuneUp weiß, wann der richtige Zeitpunkt für eine Prüfung Ihrer Festplatte mit CHKDSK ist. Sie müssen diese erweiterten Einstellungen also nicht aufrufen. Das Programm deckt alle Bereiche ab, vom Löschen des Browsercaches bis hin zum Entfernen von Datenmüll.
Genießen Sie einen stets optimierten PC ohne jeglichen Zeitaufwand Ihrerseits. Testen Sie AVG TuneUp noch heute.
Holen Sie es sich für
PC,
Mac
Was Sie tun können, wenn sich CHKDSK aufhängt
Falls CHKDSK einfriert, können Sie den Vorgang gefahrlos abbrechen. Sie müssen jedoch herausfinden, was zum Einfrieren geführt hat, und so bald wie möglich eine weitere Überprüfung durchführen. Genau wie ein extrem lauter Lüfter könnte dies ein Anzeichen für einen schlechten Zustand der Festplatte sein, sodass Sie versuchen sollten, das Problem anhand der folgenden Schritte sofort zu beheben:
-
Sichern Sie alle oder Ihre wichtigsten Daten auf einem externen Laufwerk, denn dies kann ein deutliches Zeichen dafür sein, dass Ihre Festplatte bald ausfällt.
-
Defragmentieren Sie Ihre Festplatte, indem Sie in der Taskleiste „defragmentieren“ eingeben und Laufwerke defragmentieren und optimieren ausführen.
-
Führen Sie die Datenträgerbereinigung aus. Geben Sie „Datenträgerbereinigung“ in die Taskleiste ein, um das Programm zu starten.
-
Öffnen Sie die Eingabeaufforderung als Administrator, geben Sie sfc /scannow ein, und starten Sie den Computer neu, sobald der Scan abgeschlossen ist. Dadurch werden wichtige Systemdateien, die beschädigt wurden, ersetzt.
-
Öffnen Sie die Eingabeaufforderung erneut als Administrator und geben Sie dism.exe /online /cleanup-image /restorehealth ein. Dadurch werden Teile Ihrer Windows-Installation wiederhergestellt, die beschädigt wurden.
Sollten diese Schritte nicht funktionieren, versuchen Sie, das System mit einem anderen Windows-Installationsmedium zu reparieren.
Wenn Sie alle anderen Möglichkeiten ausprobiert haben und trotzdem keine erfolgreiche Überprüfung durchführen konnten, können Sie es mit einer Festplattenformatierung versuchen. Zur Vermeidung eines kompletten Festplattenausfalls und von Datenverlust, empfehlen wir Ihnen dringend, auf eine neue Festplatte oder SSD aufzurüsten und alle wichtigen Daten zu sichern.
„Auf dem Laufwerk wurden Fehler gefunden, die repariert werden müssen.“
Diese Fehlermeldung bedeutet, dass CHKDSK etwas gefunden hat, das repariert werden muss. Vergewissern Sie sich zunächst, dass Sie verstehen, was chkdsk /r bewirkt, und bedenken Sie, dass bei einer Reparaturprüfung die Gefahr besteht, wichtige Dateien zu verlieren. Führen Sie dann chkdsk /r über die Eingabeaufforderung aus.
Falls immer noch dieselbe Meldung angezeigt wird, führen Sie die Schritte für das Szenario aus, wenn CHKDSK eingefroren ist. Möglicherweise erhalten Sie auch die Meldung, dass nicht genügend Speicherplatz vorhanden ist, um beschädigte Dateien wiederherzustellen. In diesem Fall können Sie das Problem möglicherweise vorübergehend durch das Löschen von Dateien und Entfernen von Bloatware beheben.
So ändern Sie eine geplante Festplattenüberprüfung
CHKDSK wird bei einigen Windows-Versionen automatisch ausgeführt, was lästig sein kann – vor allem, wenn Sie bereits mit einem langsamen Computer zu kämpfen haben. Und je älter die Hardware wird, desto länger und langsamer wird dieser Prozess. So ändern Sie eine geplante Festplattenüberprüfung:
-
Geben Sie in der Taskleiste cmd ein und klicken Sie unter Eingabeaufforderung auf Als Administrator ausführen.
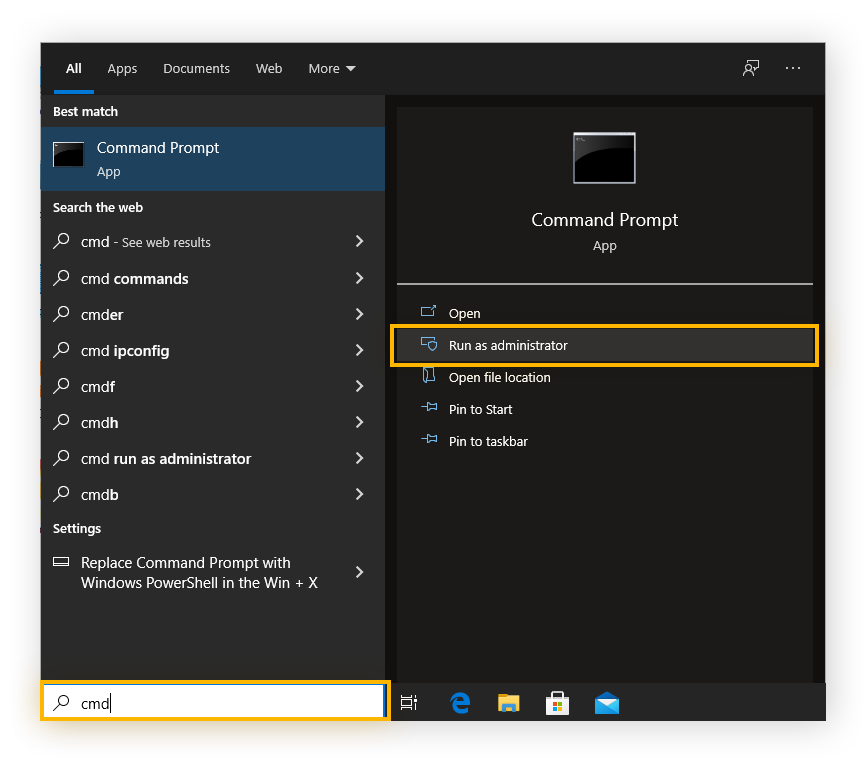
-
Geben Sie chkntfs /t:[000] ein. Dabei steht [000] für die Anzahl der Sekunden (bis zu 259.200 Sekunden, was 72 Stunden entspricht), um die CHKDSK verzögert wird. Beispiel: Wenn Sie chkntfs /t:60 eingeben, wird die CHKDSK-Festplattenprüfung um eine Minute verschoben.
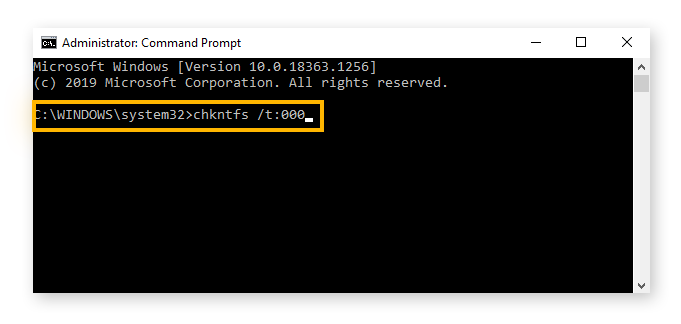
Sorgen Sie für dauerhafte PC-Spitzenleistung mit AVG TuneUp
Mit der richtigen PC-Wartung können Sie dafür sorgen, dass Ihr gegenwärtiger Computer noch viele Jahre einwandfrei läuft. Dazu müssen Sie keine einzige Ihrer Gewohnheiten ändern – Sie müssen lediglich ein Programm herunterladen, das Ihnen all diese Arbeit abnimmt.
AVG TuneUp plant regelmäßige Wartungsarbeiten, um all die Dinge zu entsorgen, die normalerweise Ihren PC verlangsamen. Es deinstalliert, was sie nicht benötigen, räumt unbenutzte Dateien auf und aktualisiert Ihre Programme ganz automatisch. Das Resultat ist ein Computer, der schneller denn je läuft. Testen Sie AVG TuneUp jetzt kostenlos.
Holen Sie es sich für
PC,
Mac
/Signal-How-to-scan-and-fix-hard-drives-with-CHKDSK-in-Windows-Hero.jpg?width=1200&name=Signal-How-to-scan-and-fix-hard-drives-with-CHKDSK-in-Windows-Hero.jpg)
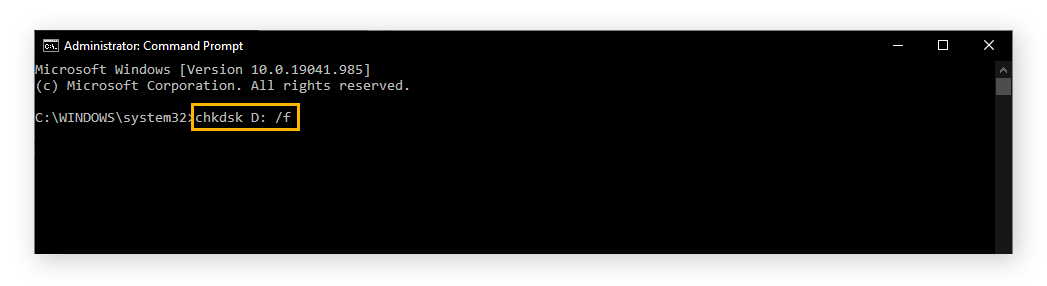
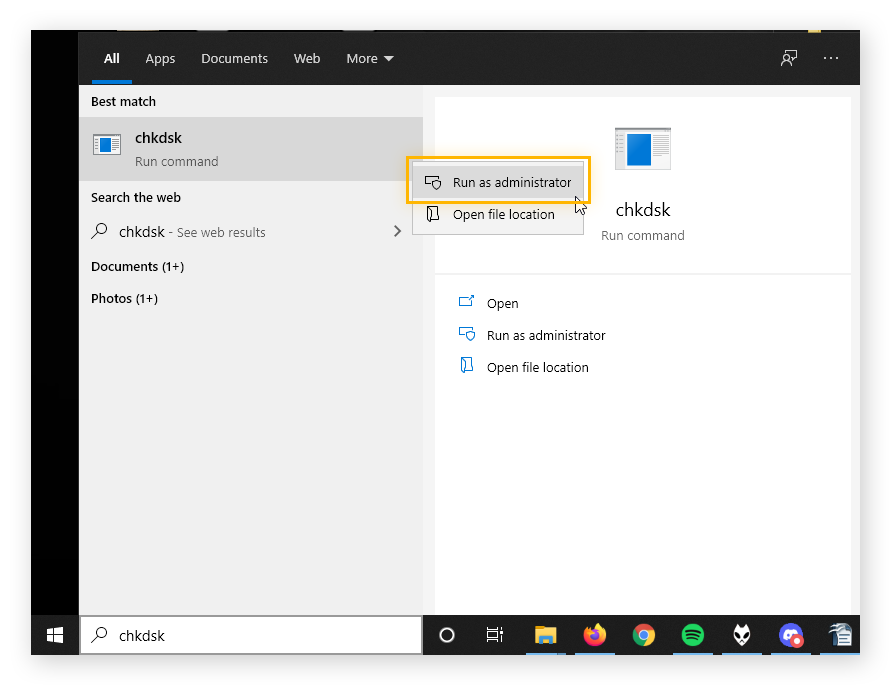
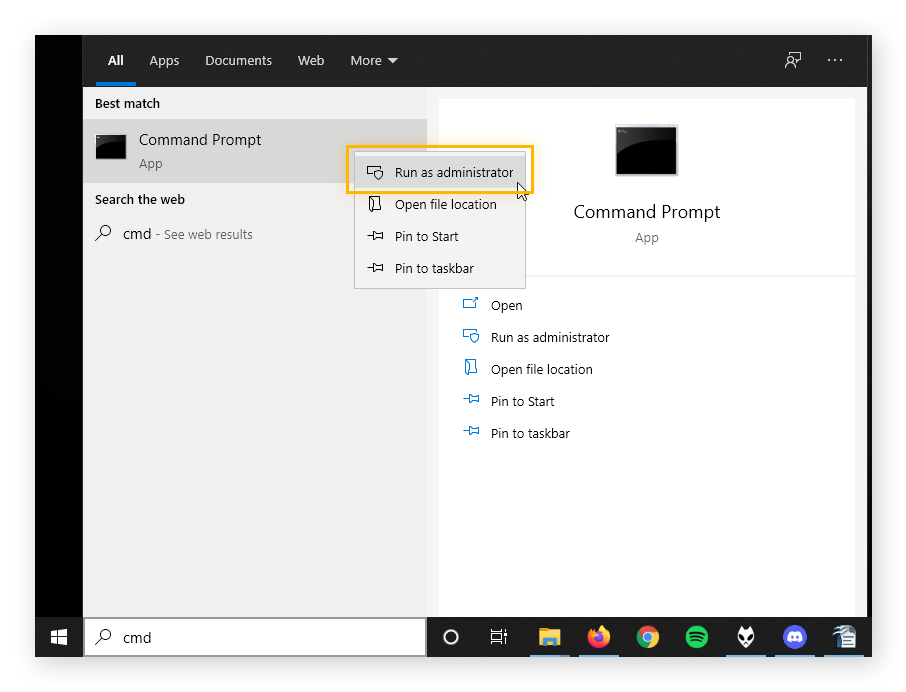
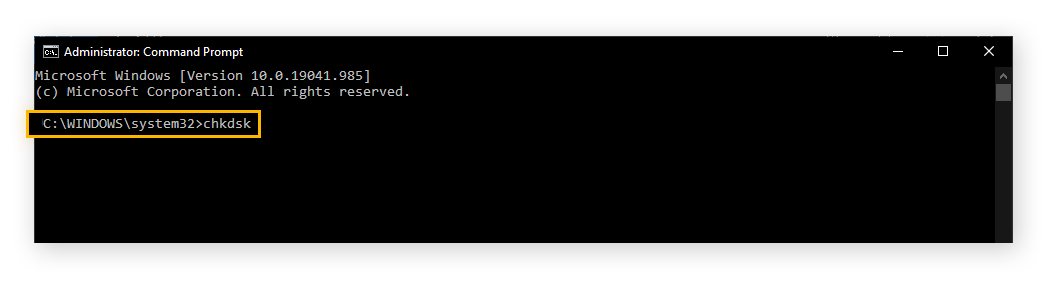
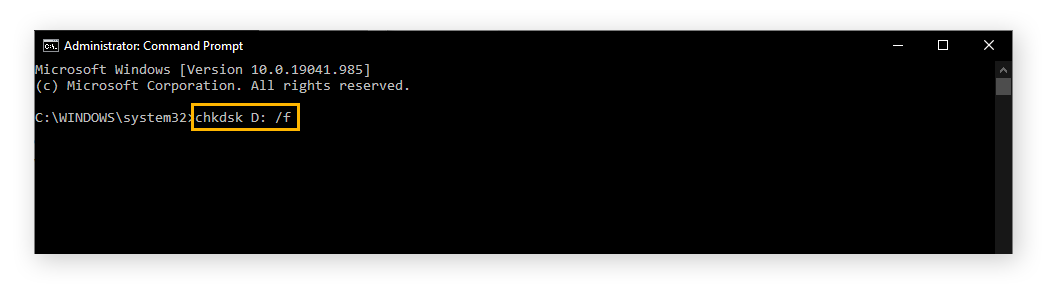
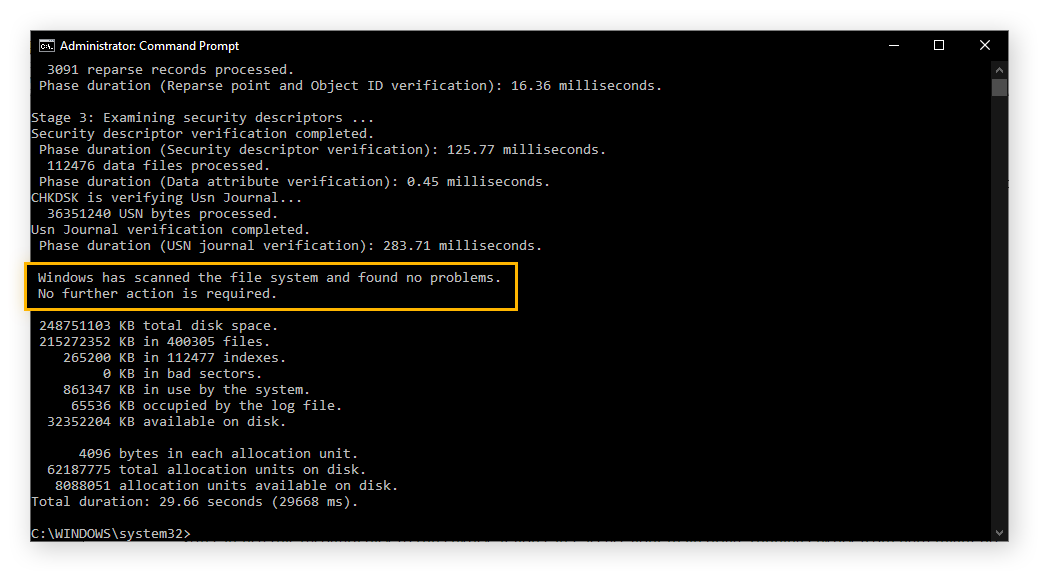
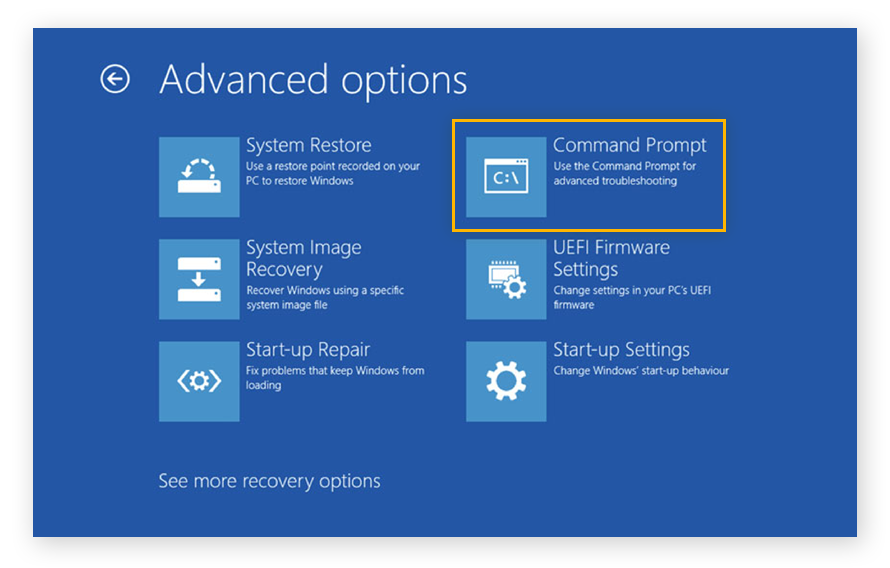
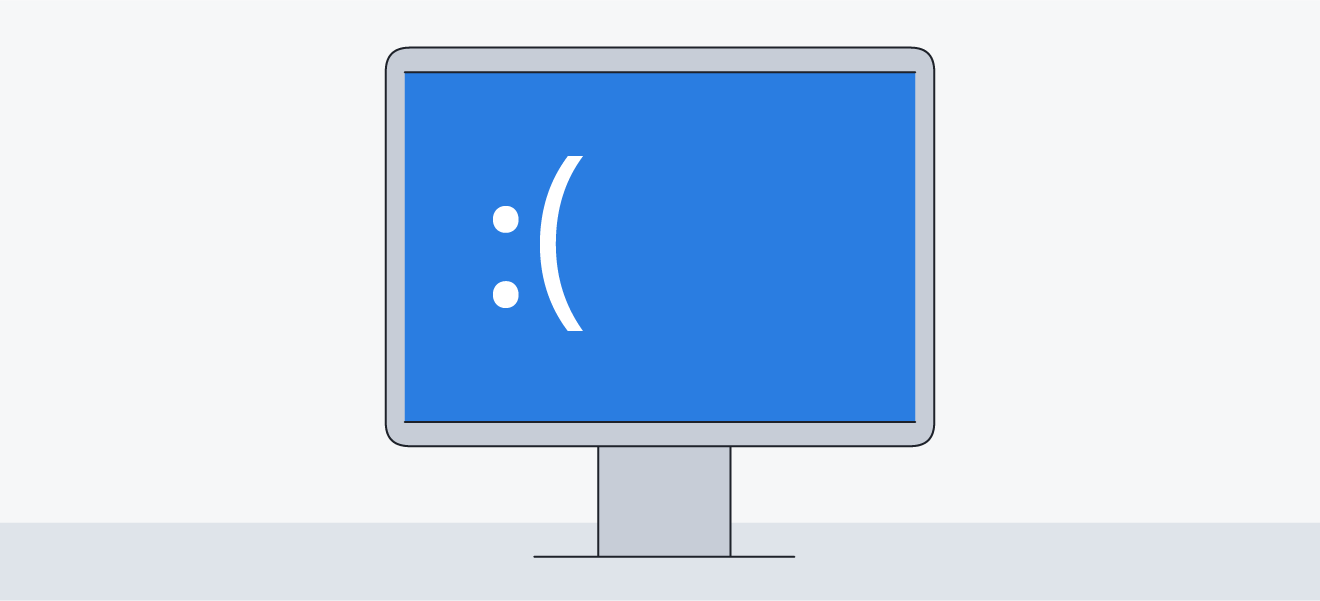 Der gefürchtete Bluescreen of Death.
Der gefürchtete Bluescreen of Death.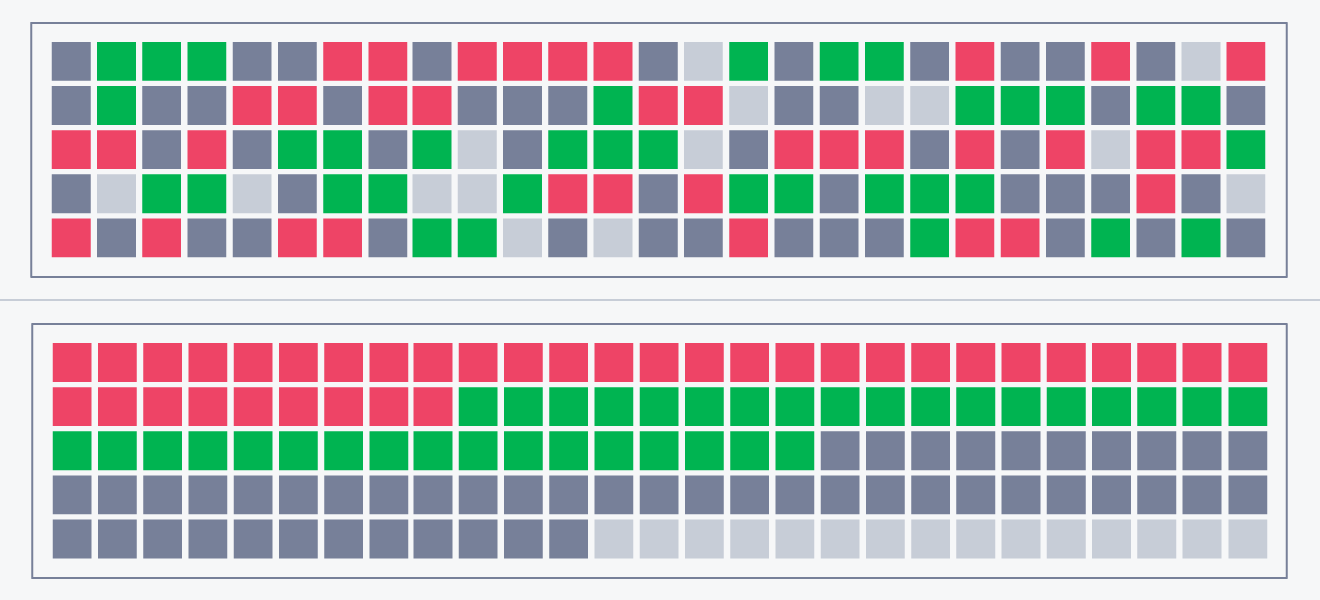 Ein Datenträger mit roten Segmenten, die fehlerhafte Sektoren darstellen (oben), und ein aufgeräumter Datenträger (unten).
Ein Datenträger mit roten Segmenten, die fehlerhafte Sektoren darstellen (oben), und ein aufgeräumter Datenträger (unten).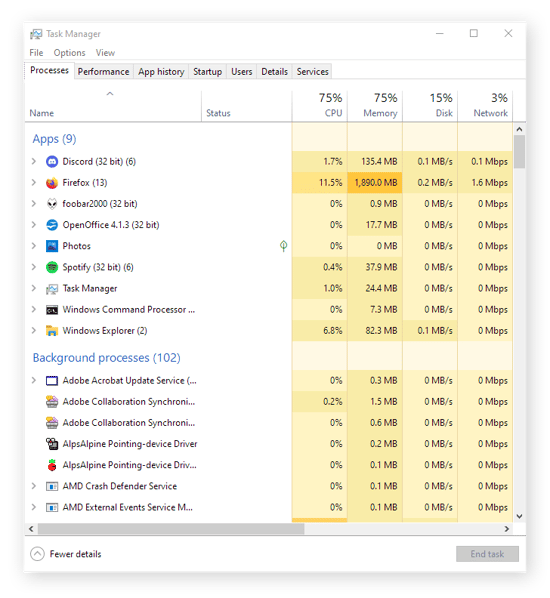
 Wenn sich CHKDSK auch nach einem Neustart nicht ausführen lässt, rufen Sie im abgesicherten Modus Erweiterte Optionen auf. Drücken Sie beim Starten wiederholt F8, um diese Optionen anzuzeigen.
Wenn sich CHKDSK auch nach einem Neustart nicht ausführen lässt, rufen Sie im abgesicherten Modus Erweiterte Optionen auf. Drücken Sie beim Starten wiederholt F8, um diese Optionen anzuzeigen.