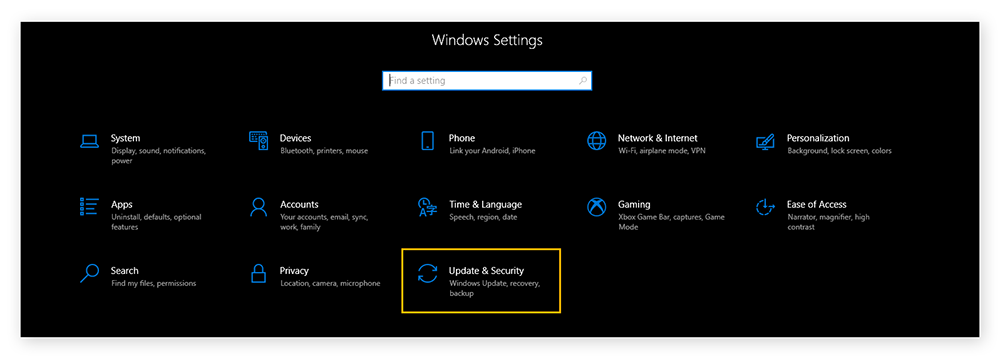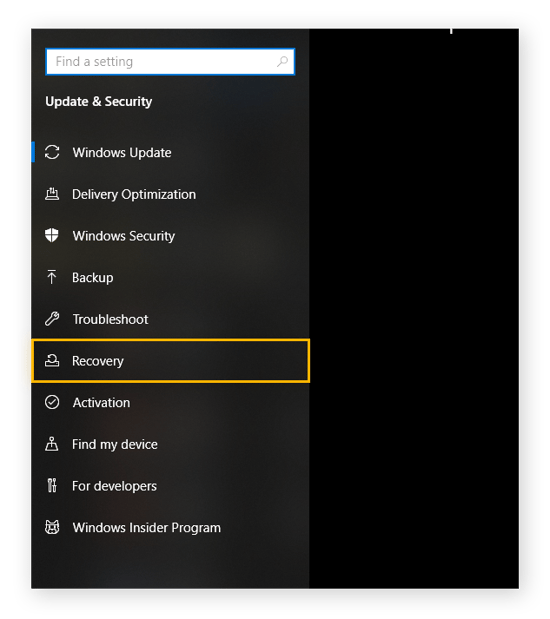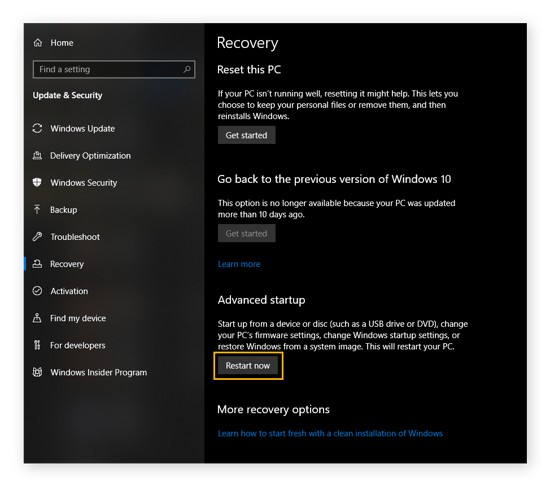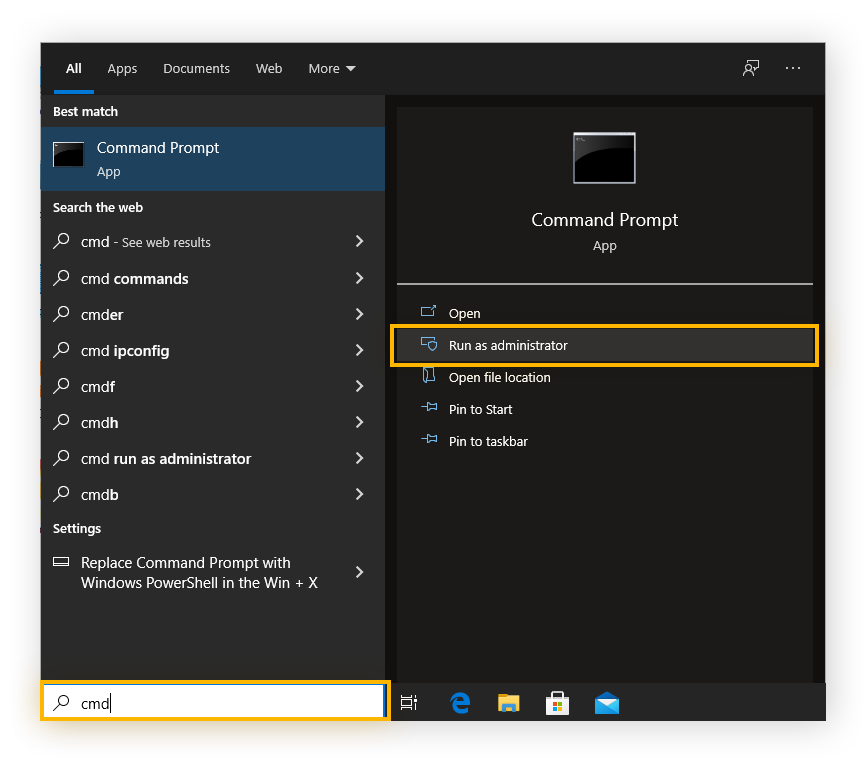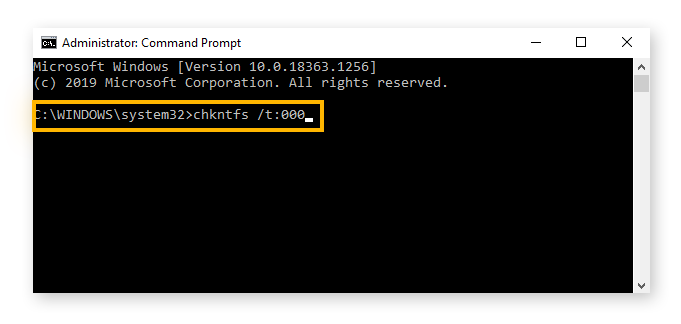Qu’est-ce que l’utilitaire CHKDSK ?
CHKDSK (check disk) est un utilitaire Windows conçu pour rechercher et réparer les erreurs système. Il vérifie si la taille, l’emplacement et les informations système du fichier correspondent aux données qui se trouvent sur le disque. CHKDSK recherche aussi les secteurs sur le disque dur qui risquent d’endommager vos données.
CHKDSK permet de rechercher les erreurs sur un disque dur dans Windows 10 ou 11, en particulier les erreurs qui se produisent lorsque les fichiers ne se trouvent pas là où ils devraient être. Les problèmes de disque dur sont l’une des raisons pour lesquelles les PC deviennent plus lents au fil du temps.
Si vous pensez que les performances de votre ordinateur sont insuffisantes, testez l’autonomie de la batterie de votre PC. Et débarrassez-vous des applications inutiles sur votre PC pour aider à améliorer sa vitesse, sa fluidité et sa longévité.
Combien de temps prend l’exécution de CHKDSK ?
CHKDSK peut prendre entre 20 minutes et plusieurs heures, en fonction de l’âge et de la capacité de votre matériel. N’oubliez pas que votre ordinateur fonctionne lentement lors de l’exécution de CHKDSK. Si possible, laissez l’analyse CHKDSK se terminer avant de reprendre d’autres processus.
Si l’analyse ne se termine pas, essayez de l’annuler et de relancer CHKDSK. Si l’analyse échoue à plusieurs reprises, il y a probablement un sérieux problème. Si c’est le cas, vous devez probablement suivre les étapes de réparation d’un lecteur dans Windows 10 ou de dépannage de CHKDSK.
Commandes CHKDSK
Vous pouvez choisir différents paramètres CHKDSK pour cibler des problèmes spécifiques. La commande chkdsk recherche les problèmes sur le disque dur, mais ne les corrige pas. Si vos résultats indiquent « Aucune autre action nécessaire », vous n’avez pas besoin d’utiliser d’autres commandes cette fois-ci.
Voici un aperçu général des commandes de CHKDSK :
-
chkdsk vérifie la cohérence du répertoire des fichiers et du système de fichiers. Il s’agit simplement d’un diagnostic qui n’essaie pas de réparer quoi que ce soit.
-
chkdsk /f corrige les problèmes structurels dans le système de fichiers et le répertoire et corrige les incohérences.
-
chkdsk /r recherche les parties corrompues du disque dur physique (tout en exécutant également chkdsk /f) et tente de récupérer les données qui s’y trouvent pour les placer dans une partie du disque qui n’est pas endommagée.
-
chkdsk /x démonte le lecteur pour pouvoir le vérifier et le réparer. L’exécution de cette commande applique aussi le commutateur /f.
-
chkdsk /v affiche le chemin d’accès des fichiers et leur nom pendant la vérification.
Ces commandes vont automatiquement s’exécuter sur le lecteur actif indiqué à côté du curseur. Pour lancer CHKDSK sur un autre lecteur, tapez chkdsk [lettre du lecteur]: /f, en remplaçant [lettre du lecteur] par la lettre du lecteur à analyser. Par exemple, pour réparer le disque D, tapez chkdsk D: /f.
Le disque sur lequel se trouve Windows (habituellement le disque C) vous demandera de procéder à un redémarrage avant l’exécution de CHKDSK. Choisissez Y pour continuer. Windows exécutera CHKDSK juste après le redémarrage.
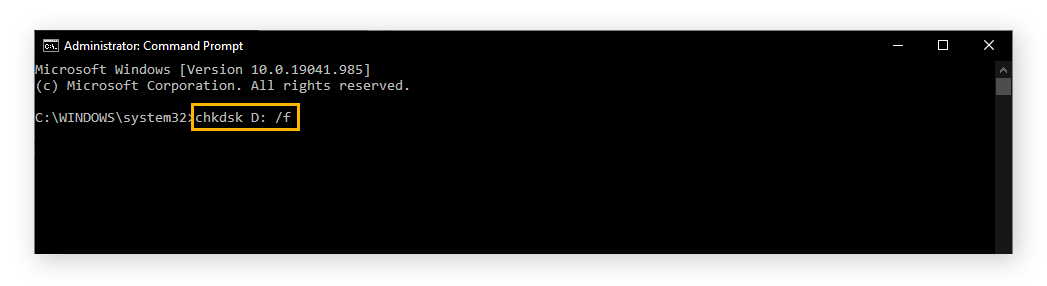
Que fait chkdsk /r ?
Chkdsk /r recherche les portions endommagées sur le disque et essaie de les réparer. Cette commande exécute aussi automatiquement la commande chkdsk /f dans le cadre de ce processus afin de corriger les erreurs qui se trouvent sur le disque. Ceci implique que vous n’avez pas à lancer la commande chkdsk /f /r.
Chkdsk /r est l’une des commandes de vérification de disque les plus utiles, car elle peut vous alerter sur les parties de votre disque dur qui commencent à mal fonctionner. Cela peut servir de rappel pour sauvegarder les fichiers importants afin de ne pas les perdre à cause d’une défaillance du disque dur.
Avant d’exécuter chkdsk /r, vous devez sauvegarder tous les fichiers importants sur un autre disque de stockage, car ils risquent d’être supprimés à la fin du processus. Il y a une légère chance que si ces fichiers se situent près d’un secteur défectueux, chkdsk /r les identifie comme corrompus et s’en débarrasse.
La commande chkdsk /r n’est pas destinée à fonctionner comme utilitaire de récupération de données, et elle n’arrive parfois pas à récupérer correctement les fichiers endommagés. La méthode la plus sûre pour récupérer les données reste d’utiliser une sauvegarde que vous avez créée précédemment ou de demander l’avis d’un expert avant d’exécuter la commande chkdsk /r.
Si vous vous demandez s’il vaut mieux utiliser chkdsk /f ou /r, vous obtiendrez beaucoup plus d’informations en utilisant /r.
Si vous rencontrez des problèmes pour faire fonctionner l’analyse, ouvrez l’invite de commandes en tant qu’administrateur et exécutez chkdsk /f /r /x pour y remédier.
Que fait chkdsk /f ?
Chkdsk /f vérifie l’ensemble du disque et réécrit le répertoire des dossiers pour qu’il corresponde à ce qui se trouve réellement sur le disque. Ceci est important car si Windows tente d’accéder à un fichier système critique et qu’il ne s’y trouve pas, cela peut provoquer un écran bleu ou noir ou d’autres problèmes et pannes.
Un disque dur d’ordinateur peut être considéré comme un livre, sauf que les informations qui y sont stockées sont constamment ajoutées, mises à jour, déplacées et supprimées. La fonction chkdsk /f permet donc de s’assurer que la « table des matières » de votre disque répertorie tous les bons « chapitres », que chaque « chapitre » possède une entrée et que toutes les entrées renvoient aux bons « numéros de page ».
Glossaire des commandes CHKDSK
Vous voulez savoir comment exécuter l’utilitaire de vérification du disque d’autres manières ? Voici d’autres commandes que vous pouvez utiliser pour effectuer une vérification de disque dans l’invite de commandes :
-
chkdsk : Recherche les problèmes sur le lecteur et le système de fichiers par défaut sans les corriger ou les réparer.
-
chkdsk [lettre du lecteur]: : Même chose, mais pour le lecteur spécifié.
-
/f : Le « f » signifie « fix » (corriger). Il s’agit de corriger les informations du système de fichiers afin qu’il vous dirige vers les bons fichiers.
-
/r : Le « r » signifie « repair » (réparer). /r recherche les parties corrompues du disque dur et tente de récupérer les fichiers qui y sont stockés.
-
/x : Démonte le lecteur avant d’exécuter CHKDSK, ce qui peut être nécessaire pour le faire fonctionner.
-
/f /r /x : Exécute les commandes /f et /r sur un lecteur démonté.
-
/scan : Analyse le disque sans le démonter (uniquement possible avec NTFS).
-
/b : Réinitialise la liste des mauvais clusters (parties endommagées du disque) et procède à une nouvelle analyse.
-
/v : Vérifie le disque, mais affiche les noms des fichiers pendant qu’il le fait.
-
/i : Une recherche plus rapide et moins approfondie, où les entrées de l’index sont survolées plutôt que vérifiées en profondeur.
-
/c : Un autre type d’analyse superficielle, qui ne vérifie pas les cycles dans les dossiers.
Comment exécuter CHKDSK dans Windows 10
Il existe plusieurs manières de lancer CHKDSK dans Windows 10, même si votre PC ne semble pas fonctionner. Si vous devez réparer votre disque dur Windows 10 en cas d’urgence. CHKDSK peut être une bonne solution.
Il existe plusieurs manières de vérifier si votre disque dur ne contient pas d’erreurs dans Windows 10. Voici trois options CHKDSK à tester sous Windows 10 :
Exécuter CHKDSK depuis votre ordinateur
Vous pouvez exécuter l’utilitaire de vérification de disque depuis Windows. Il recherchera les erreurs sur le disque. Voici comment exécuter CHKDSK dans Windows 10 :
-
Tapez chkdsk dans la zone de recherche de la barre des tâches.
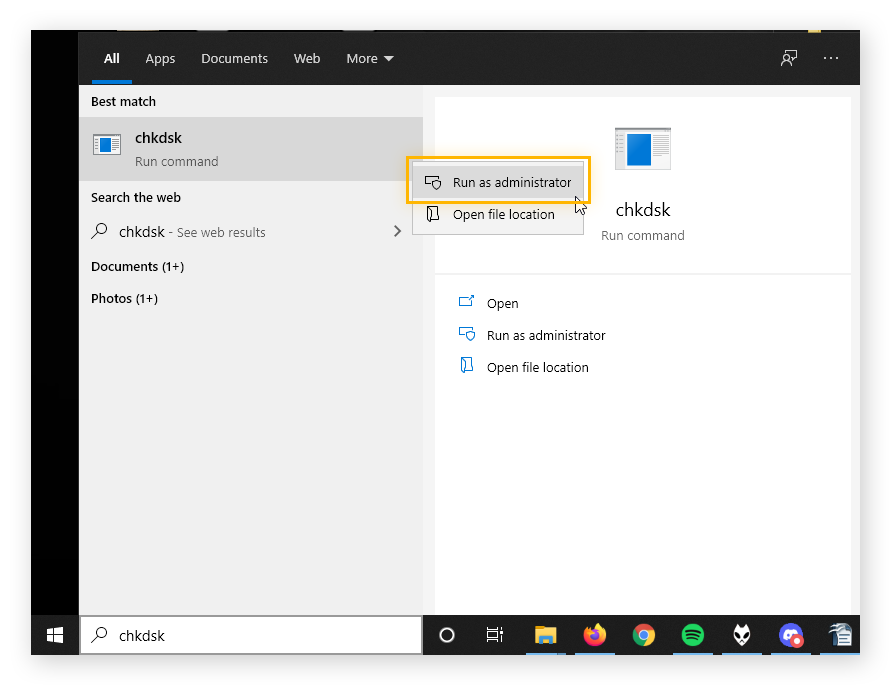
-
Cliquez avec le bouton droit de la souris sur chkdsk et choisissez Exécuter en tant qu’administrateur.
Cette méthode peut ralentir l’exécution de CHKDSK sans vous en montrer les résultats. Pour obtenir des résultats détaillés et personnalisés, essayez de lancer CHKDSK depuis l’invite de commandes. Les commandes CHKDSK dans Windows 10 sont les mêmes que dans toutes les autres versions de Windows.
Exécuter CHKDSK depuis l’invite de commandes
L’invite de commandes est un outil très utile qui permet d’exécuter des commandes dans Windows, et de lui dire directement quoi faire. Mais si vous ne faites pas attention, vous pouvez créer d’autres problèmes. Suivez donc bien les instructions ci-après.
Voici comment utiliser l’invite de commandes pour vérifier votre disque :
-
Tapez cmd (ou invite de commandes) dans la zone de recherche de la barre des tâches.
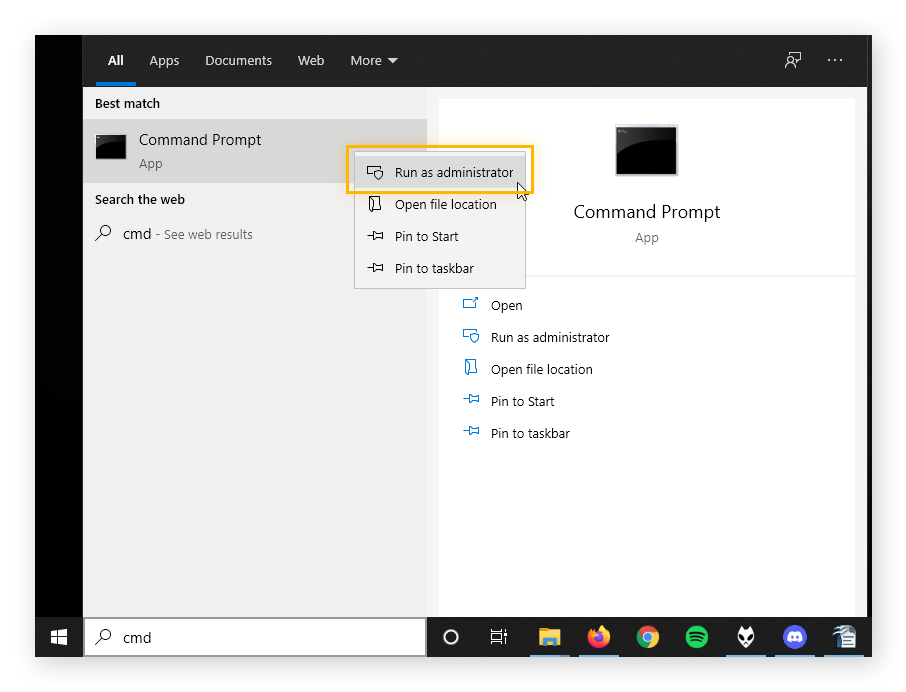
-
Cliquez avec le bouton droit de la souris sur Invite de commandes et sélectionnez Exécuter en tant qu’administrateur.
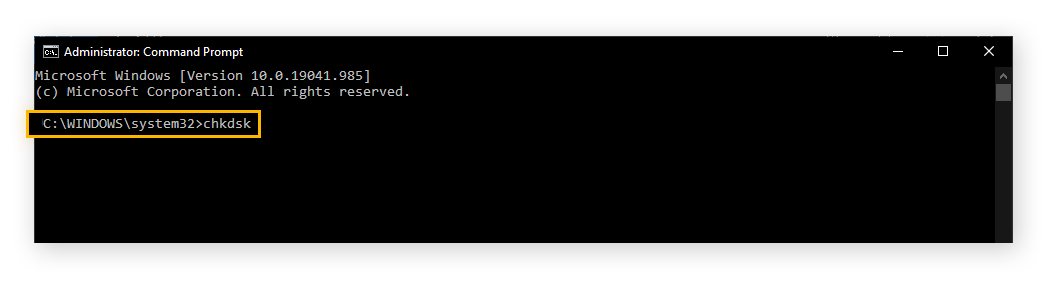
-
Tapez chkdsk, puis appuyez sur Entrée. Cette commande demande à l’utilitaire CHKDSK de rechercher les problèmes, mais de ne pas faire de modifications.
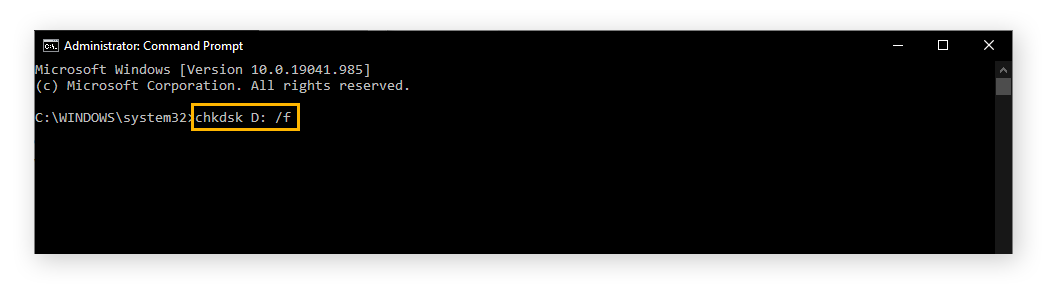
-
Pour exécuter CHKDSK sur un lecteur autre que votre lecteur C, spécifiez le volume directement après chkdsk. Par exemple, pour vérifier le disque D, tapez chkdsk D: /f.
Saisissez chkdsk /r pour que CHKDSK répare les fichiers corrompus, mais uniquement si un problème a été détecté. S’il n’y a pas de problème à ce stade, vous n’avez rien à faire de plus.
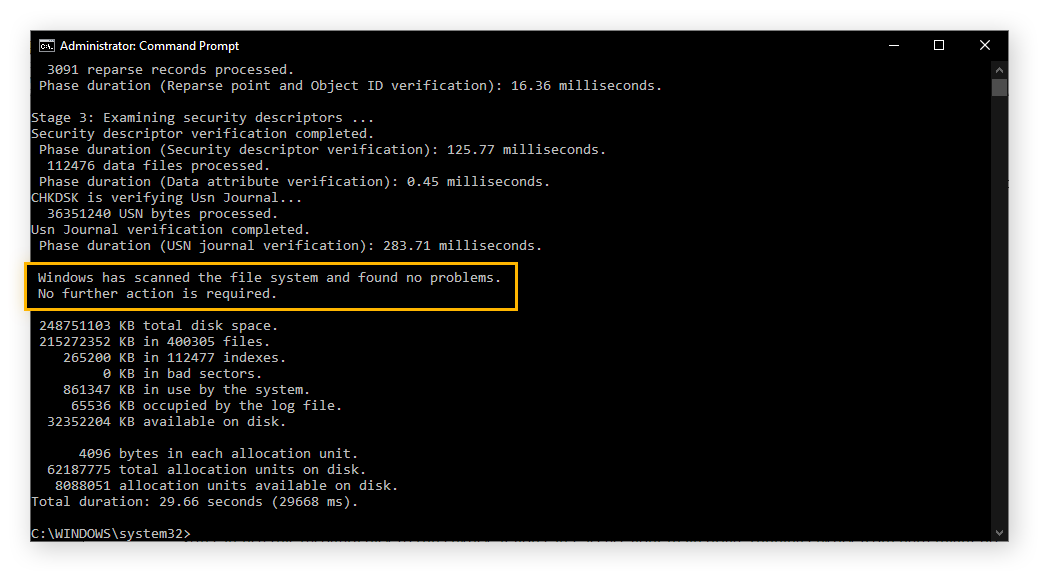
Le principal avantage de l’invite de commandes est qu’elle est utilisée par toutes les versions des systèmes d’exploitation Windows. Que votre ordinateur soit flambant neuf ou qu’il ait plus de 20 ans, vous pouvez utiliser les mêmes commandes, ce qui est utile pour apprendre à exécuter chkdsk dans Windows 10 ou 11.
Exécuter CHKDSK depuis le disque d’installation de Windows 10
Le disque d’installation de Windows 10 est une partition de votre disque dur qui est isolée du reste des données. Si vous n’arrivez pas à accéder au disque dur principal, le disque d’installation vous permettra d’installer une toute nouvelle version de Windows. Elle devrait rester accessible tant que vous arrivez à démarrer votre ordinateur.
Si vous n’arrivez pas à accéder à votre disque dur principal, la solution peut être d’exécuter CHKDSK depuis cet emplacement. Voici comment exécuter CHKDSK depuis le disque d’installation de Windows 10 avant le démarrage :
-
Allumez votre ordinateur et appuyez plusieurs fois sur F8 avant l’affichage du logo Windows.
-
Lorsque vous y êtes invité, cliquez sur Réparer votre ordinateur.
-
Cliquez sur Résolution des problèmes, puis sélectionnez Options avancées.
-
Cliquez sur Invite de commandes. Vous pouvez utiliser cette invite de commandes comme toutes les autres et lancer CHKDSK sur votre disque Windows avant son démarrage.
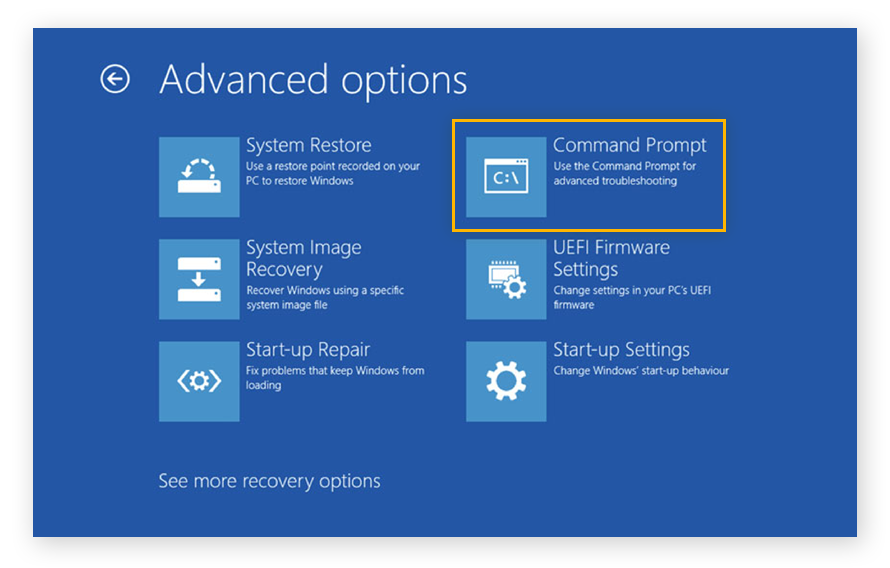
CHKDSK va repérer et éliminer les secteurs défectueux ou les données endommagées pour que votre ordinateur puisse de nouveau fonctionner normalement.
Maintenant que vous savez comment lancer CHKDSK, vous disposez d’un nouvel outil pour optimiser votre ordinateur et votre disque dur. Mais qu’en est-il des autres types de maintenance nécessaires ?
AVG TuneUp est un outil de maintenance et d’optimisation spécialisé qui garantit le bon fonctionnement de votre PC. Il s’occupe de tout, qu’il s’agisse d’effacer les cookies et le cache de votre navigateur ou de trouver et d’extirper les données corrompues. Ne vous embêtez pas à fouiller dans l’invite de commandes. Utilisez une application pour le faire automatiquement.
Disponible aussi sur
PC,
Mac
Comment exécuter CHKDSK sous Windows 11
Si vous êtes passé à Windows 11, l’exécution de CHKDSK n’a pas changé. Comme dans les versions précédentes de Windows, vous pouvez utiliser l’invite de commandes pour lancer l’analyse, ainsi que les mêmes paramètres énumérés ci-dessus.
Voici comment exécuter CHKDSK sous Windows 11 :
-
Tapez cmd dans la barre des tâches et cliquez sur Invite de commandes.
-
Saisissez la commande CHKDSK de votre choix, par exemple chkdsk /f, puis appuyez sur Entrée.
Pour assurer la fluidité du fonctionnement, Windows 11 exécute automatiquement CHKDSK de temps en temps, mais vous pouvez
améliorer les performances de Windows 11
en modifiant la planification.
Si vous envisagez de passer à Windows 11 ou d’acheter un nouveau PC, vérifiez bien la configuration système de votre ordinateur. La puissance dont vous avez besoin sur votre ordinateur dépend généralement de l’usage que vous comptez en faire.
Anciennes versions de Windows
Toutes les anciennes versions de Windows peuvent exécuter CHKDSK, même Windows XP. L’écran bleu existe depuis les débuts de Windows, mais les analyses de disque aussi, tout comme les méthodes permettant de résoudre les problèmes d’écran bleu. Les paramètres CHKDSK fonctionnent de la même manière pour toutes les versions.
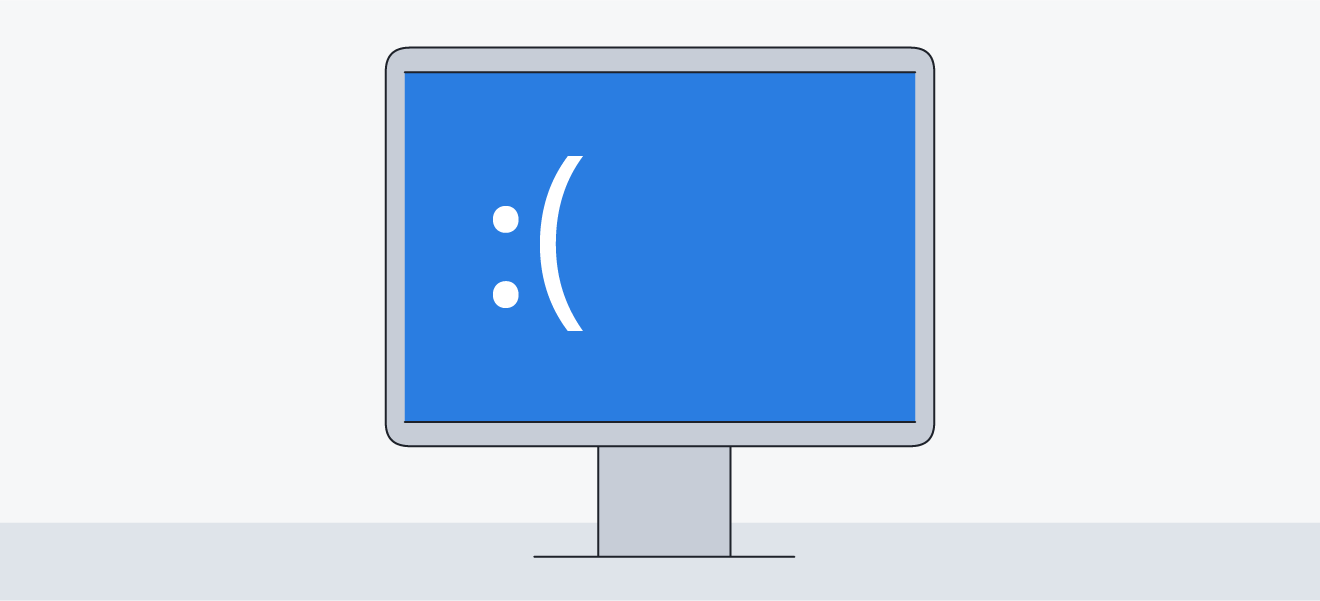 Le très redouté écran bleu.
Le très redouté écran bleu.
Dans n’importe quelle version de Windows, l’invite de commandes et les commandes pour l’utiliser restent les mêmes, même si vous utilisez CHKDSK sous Windows 7 ou XP. Utilisez la commande chkdsk /f pour examiner l’intégrité de la structure et la corriger et la commande chkdsk /r pour rechercher et corriger les secteurs défectueux.
-
Dans Windows XP, vous pouvez accéder à l’invite de commandes en cliquant sur Démarrer, puis Exécuter, puis en saisissant cmd.
-
Dans Windows Vista et Windows 7, tapez cmd dans la barre de recherche du menu Démarrer. Vous pouvez lancer CHKDSK dans Windows 7 ou Vista de la même manière que dans Windows 10.
-
Dans Windows 8, vous devrez peut-être appuyer sur les touches Windows + C pour ouvrir la barre des icônes, puis Rechercher. Tapez ensuite cmd.
Une fois dedans, consultez les instructions précédentes pour lancer CHKDSK depuis l’invite de commandes. Vous n’avez pas besoin de vous demander comment vérifier votre disque. Cela fonctionne de la même manière dans n’importe quelle invite de commandes. L’utilitaire de vérification de disque de Windows 7 a le même aspect et fonctionne de la même manière que sous Windows 10.
Si vous démarrez un vieil ordinateur et que vous voyez un écran noir, ne vous inquiétez pas. Vous allez peut-être pouvoir résoudre un problème d’écran noir au démarrage de Windows et utiliser à nouveau votre ordinateur. Recherchez également d’autres moyens de redonner vie à un vieil ordinateur.
Les ordinateurs plus anciens peuvent être truffés de problèmes tels que des fichiers indésirables ou des raccourcis endommagés. Vous pouvez utiliser un outil de nettoyage de PC dédié pour vous aider à mettre de l’ordre dans votre ordinateur. Vous pouvez aussi nettoyer physiquement votre PC, mais ne faites pas les deux en même temps.
Vous vous demandez peut-être si vous pouvez utiliser ScanDisk dans Windows 10. La commande ScanDisk n’est plus utilisée et a été remplacée par CHKDSK.
Pourquoi utiliser CHKDSK ?
Utilisez la commande CHKDSK en cas d’erreur au démarrage. La présence de données endommagées peut perturber le fonctionnement de Windows et CHKDSK peut retrouver ces fichiers endommagés et vous permettre d’installer une toute nouvelle copie de Windows. Vous pouvez aussi utiliser CHKDSK pour éviter de perdre des données.
À quoi sert CHKDSK ? Cette commande surveille la santé à long terme de votre dispositif de stockage de données. La réparation de disque dans Windows 10 est essentielle pour que votre ordinateur fonctionne sans problème pendant de nombreuses années.
Comment les données sont-elles endommagées ou disparaissent-elles dans Windows ?
Les parties du disque dur ayant subi des dégâts sont appelées secteurs défectueux et CHKDSK peut les détecter via une analyse du disque. CHKDSK va alors essayer de réparer ces secteurs défectueux pour qu’ils soient réutilisables, en essayant au passage de récupérer les données qu’ils contiennent.
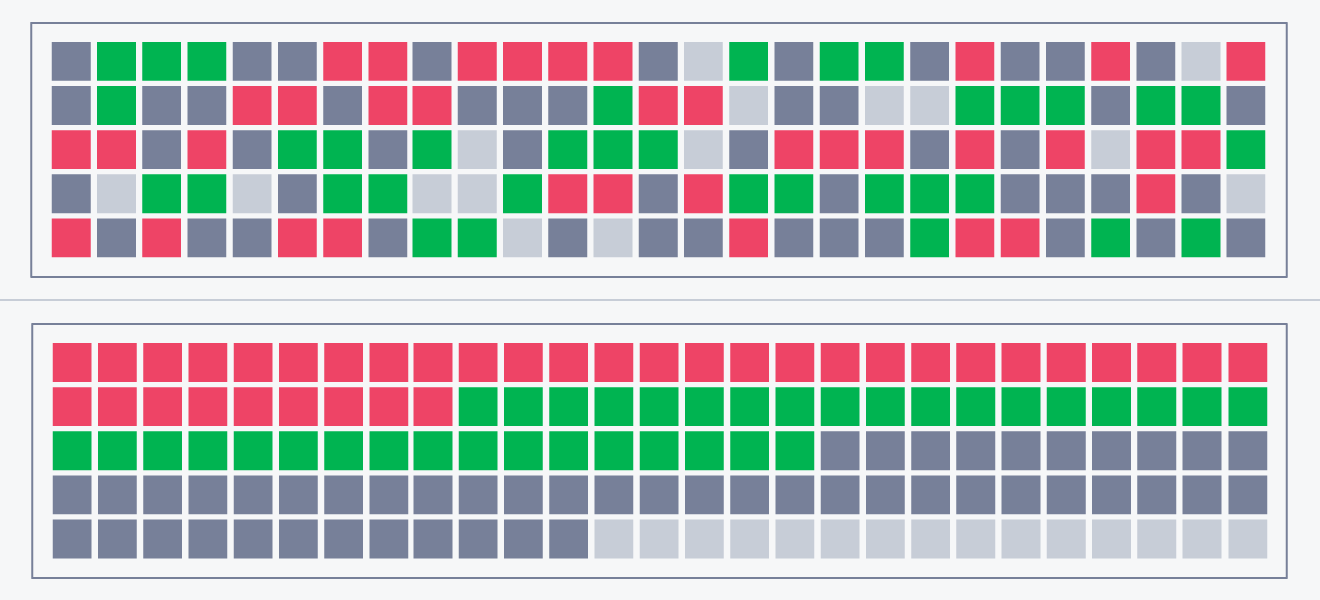 Un disque avec des segments rouges représentant les secteurs défectueux (en haut) et un disque organisé (en bas).
Un disque avec des segments rouges représentant les secteurs défectueux (en haut) et un disque organisé (en bas).
Voici comment les données peuvent être corrompues :
-
Les secteurs défectueux physiquement sont tous les endroits où le support physique est endommagé, par exemple quand une poussière entre en contact avec le plateau ou la tête de lecture/écriture et endommage la surface.
-
Les secteurs défectueux logiciels sont parfois le fait d’un malware ou d’un arrêt incorrect de l’ordinateur qui perturbe le fonctionnement du disque dur. À ce stade, l’ordinateur retient que ces données n’ont pas pu être vérifiées et les marque comme secteur défectueux. Vous perdez de l’espace sur le disque et le fichier n’a peut-être même pas été correctement enregistré.
Comment éviter que les données soient endommagées
Lorsque le nombre de secteurs défectueux augmente, c’est que votre disque dur est sur le point de connaître une panne. Sauvegardez immédiatement vos données pour éviter de les perdre et procurez-vous un nouveau disque dur. Exécutez régulièrement CHKDSK pour que votre PC fonctionne de façon optimale et optimisez Windows 10 quand vous le pouvez.
Un grand nombre de secteurs défectueux peut aussi indiquer la présence d’un malware, qui doit être immédiatement éliminé si vous ne souhaitez pas perdre plus de données. Les malwares peuvent affecter les performances de votre ordinateur et parfois provoquer une utilisation permanente à 100 % du disque (un problème que vous devez immédiatement résoudre).
Lorsque le disque est sain, votre PC démarre rapidement et fonctionne correctement. Maintenez-le en bon état en lançant une défragmentation ou en lançant une analyse avec l’outil de suppression des malwares et virus de votre choix pour vous assurer que rien ne vient limiter les performances de votre ordinateur.
Vous n’avez pas assez de temps à consacrer à plusieurs applications pour vous assurer du fonctionnement optimal de votre ordinateur ? Vous voulez utiliser un outil qui s’occupera de tout automatiquement une fois configuré ? AVG TuneUp élimine automatiquement tous les éléments inutiles qui s’accumulent à votre insu : traces de votre historique de navigation, anciens fichiers téléchargés, etc. Essayez AVG dès aujourd’hui.
Disponible aussi sur
PC,
Mac
Résolution des problèmes liés à CHKDSK
Voici quelques-uns des problèmes les plus courants que les utilisateurs rencontrent avant de pouvoir lancer une analyse CHKDSK.
Le volume est en cours d’utilisation ou est en lecture seule
CHKDSK ne peut pas fonctionner sur les lecteurs actuellement utilisés par Windows. Le lecteur doit être inactif pour que CHKDSK puisse y apporter des modifications. Windows exécute toutes sortes de services qui occupent le disque dur, par exemple le Service Host Superfetch.
Les messages d’erreur suivants indiquent que le disque est actif et ne peut pas être vérifié :
-
Impossible de continuer en lecture seule.
-
Le volume est utilisé par un autre processus.
-
Impossible de verrouiller le lecteur.
Toutes ces erreurs indiquent que le lecteur est actuellement occupé. Peut-être qu’une photo est ouverte par exemple, et que vous devez simplement fermer le programme pour mettre fin à l’utilisation de ce volume.
Vérifiez si un fichier est ouvert.
Utilisez le Gestionnaire des tâches pour voir si vous pouvez fermer l’un des programmes ouverts. Peut-être pouvez-vous ensuite lancer l’outil de vérification de disque de Windows.
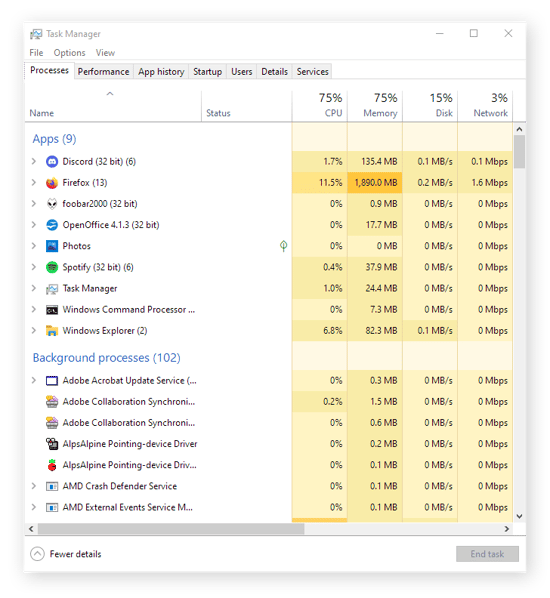
Utilisation du mode sans échec
Une autre possibilité est que Windows soit en train d’utiliser votre disque. Vous pouvez contourner ce problème en programmant CHKDSK de façon à ce qu’il s’exécute lors du prochain démarrage. Si vous voyez cette invite et que vous souhaitez vérifier votre disque au prochain démarrage, saisissez Y ici :
 Si vous avez redémarré, mais que vous n’arrivez toujours pas à lancer CHKDSK, accédez aux Options avancées en mode sans échec. Appuyez plusieurs fois sur F8 au démarrage pour accéder à ces options.
Si vous avez redémarré, mais que vous n’arrivez toujours pas à lancer CHKDSK, accédez aux Options avancées en mode sans échec. Appuyez plusieurs fois sur F8 au démarrage pour accéder à ces options.
Vous pouvez aussi accéder aux options avancées depuis le bureau, comme suit :
-
Accédez aux Paramètres et sélectionnez Options de mises à jour et sécurité.
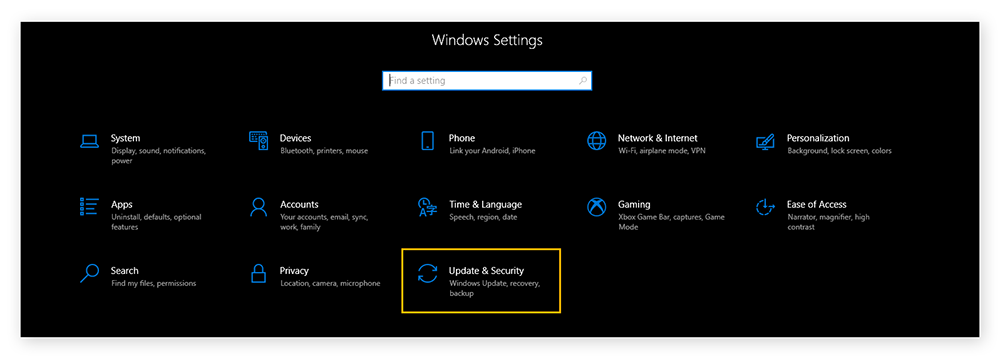
-
Cliquez sur Récupération.
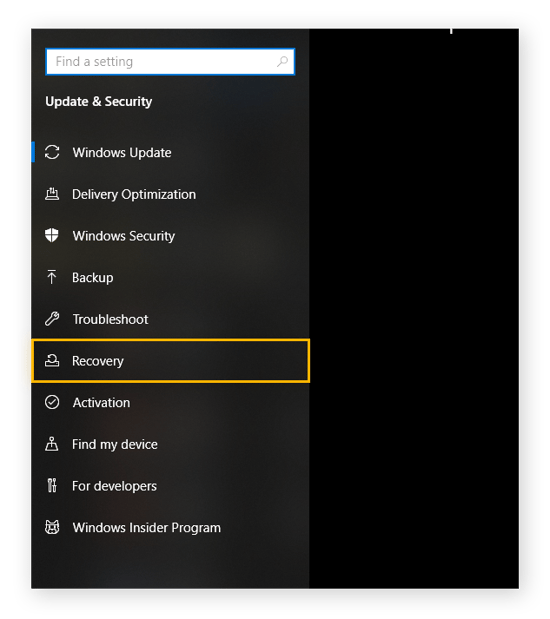
-
Cliquez sur Redémarrer maintenant sous Démarrage avancé.
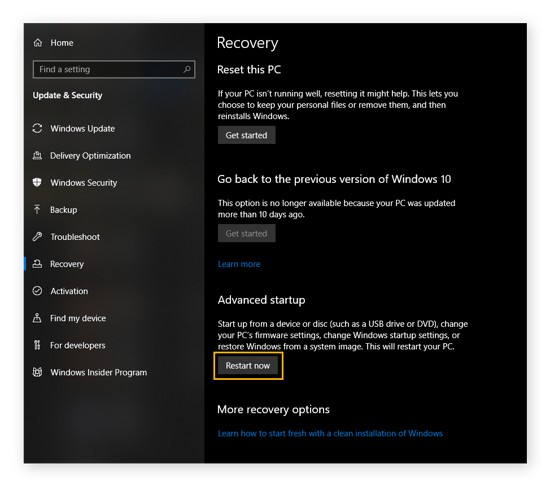
Vous allez maintenant accéder directement aux options Démarrage avancé, où vous pouvez exécuter l’invite de commandes et lancer une commande CHKDSK sans problème sur le lecteur de Windows.
L’un des moyens pour contourner ces obstacles est d’utiliser un outil de maintenance tout-en-un. AVG TuneUp sait quel est le bon moment pour analyser votre disque dur avec CHKDSK. Vous n’avez ainsi pas à vous soucier des paramètres avancés. Il s’occupe de tout, du nettoyage des fichiers en cache du navigateur à la suppression des fichiers indésirables.
Vous profitez d’un PC optimisé en permanence, sans devoir vous-même y consacrer du temps. Essayez AVG TuneUp dès aujourd’hui.
Disponible aussi sur
PC,
Mac
Que faire lorsque CHKDSK se bloque
Si CHKDSK se bloque, vous pouvez annuler le processus en toute sécurité, mais vous devez trouver ce qui l’a bloqué et lancer une nouvelle analyse dès que possible. Tout comme un ventilateur très bruyant, il peut s’agir d’un signe de disque dur en mauvais état. Vous devez donc essayer de résoudre le problème immédiatement en procédant comme suit :
-
Sauvegardez toutes vos données les plus importantes sur un disque externe, car cela peut être un signe clair que votre disque dur est défaillant.
-
Défragmentez votre disque dur en saisissant « défrag » dans la barre des tâches et en exécutant Défragmenter et optimiser les lecteurs.
-
Essayez de lancer le Nettoyage de disque. Saisissez « nettoyage de disque » dans la barre des tâches et exécutez le Nettoyage de disque.
-
Ouvrez l’invite de commandes en tant qu’administrateur et saisissez sfc /scannow, puis redémarrez votre ordinateur une fois l’opération terminée. Cela permet de remplacer les fichiers système essentiels qui ont été corrompus.
-
Ouvrez à nouveau l’invite de commandes en tant qu’administrateur et saisissez dism.exe /online /cleanup-image /restorehealth. Cette opération permet de restaurer les parties de votre installation Windows qui ont été endommagées ou corrompues.
Si ces étapes ne fonctionnent pas, essayez de réparer Windows avec un autre support d’installation de Windows.
Si vous avez essayé tout ce que vous pouviez et que vous n’avez toujours pas réussi à lancer une analyse, vous pouvez essayer de formater le disque dur. Pour éviter la panne complète du disque et la perte de données, nous vous recommandons vivement de passer à un nouveau disque HDD ou SSD et de sauvegarder toutes les données importantes.
« Windows a détecté des erreurs qui doivent être réparées sur ce lecteur »
Ce message d’erreur signifie que CHKDSK a détecté un problème qui doit être corrigé. Tout d’abord, assurez-vous de bien comprendre à quoi sert chkdsk /r, et gardez à l’esprit qu’il existe un risque de perdre des fichiers importants lors de l’exécution d’une analyse de réparation. Ensuite, exécutez chkdsk /r à l’aide de l’invite de commandes.
Si vous obtenez toujours le même message, essayez de suivre les étapes de la procédure à suivre lorsque CHKDSK est bloqué. Vous pouvez également obtenir un message indiquant qu’il n’y a pas assez d’espace pour restaurer les fichiers corrompus. Dans ce cas, vous pouvez peut-être résoudre le problème temporairement en supprimant des fichiers et en supprimant les bloatwares.
Comment modifier un test de disque programmé
CHKDSK s’exécute automatiquement sur certaines versions de Windows, ce qui est parfois gênant, surtout si votre ordinateur est déjà lent. Le processus devient également de plus en plus long et lent au fur et à mesure que le matériel vieillit. Voici comment modifier une vérification de disque programmée :
-
Saisissez cmd dans la barre des tâches et cliquez sur Exécuter en tant qu’administrateur sous Invite de commandes.
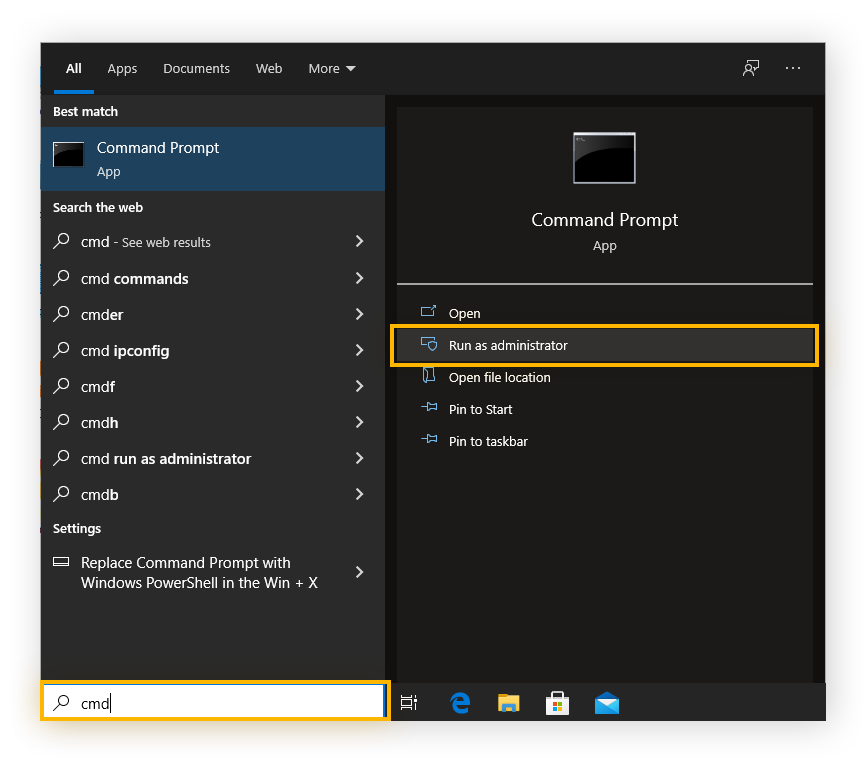
-
Saisissez chkntfs /t:[000], [000] étant le nombre de secondes (jusqu’à 259 200 secondes ou 72 heures) pour retarder CHKDSK. Par exemple, si vous saisissez chkntfs /t:60, l’analyse de disque dur CHKDSK sera retardée d’une minute.
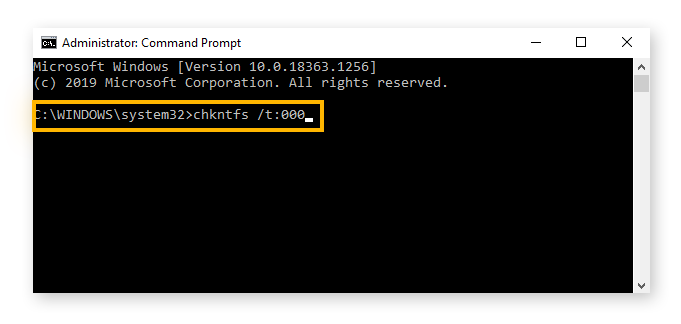
Maintenez les performances optimales de votre PC avec AVG TuneUp
Vous pouvez vous assurer que votre ordinateur actuel fonctionne correctement pendant plusieurs années grâce à une bonne maintenance de votre PC. Mieux encore, vous n’avez rien d’autre à faire de plus : il vous suffit de télécharger un programme qui s’occupe de tout cela pour vous.
AVG TuneUp planifie des opérations régulières de maintenance pour éliminer tout le contenu qui encombre habituellement votre PC. Il désinstalle tout ce dont vous n’avez pas besoin, nettoie les fichiers qui ne sont plus utilisés et met automatiquement à jour vos programmes. Vous bénéficiez ainsi d’un ordinateur encore plus rapide qu’avant. Essayez gratuitement AVG TuneUp dès aujourd’hui.
Disponible aussi sur
PC,
Mac
/Signal-How-to-scan-and-fix-hard-drives-with-CHKDSK-in-Windows-Hero.jpg?width=1200&name=Signal-How-to-scan-and-fix-hard-drives-with-CHKDSK-in-Windows-Hero.jpg)
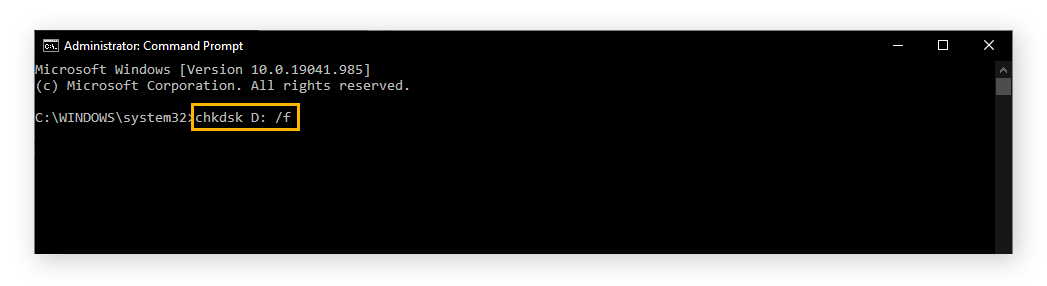
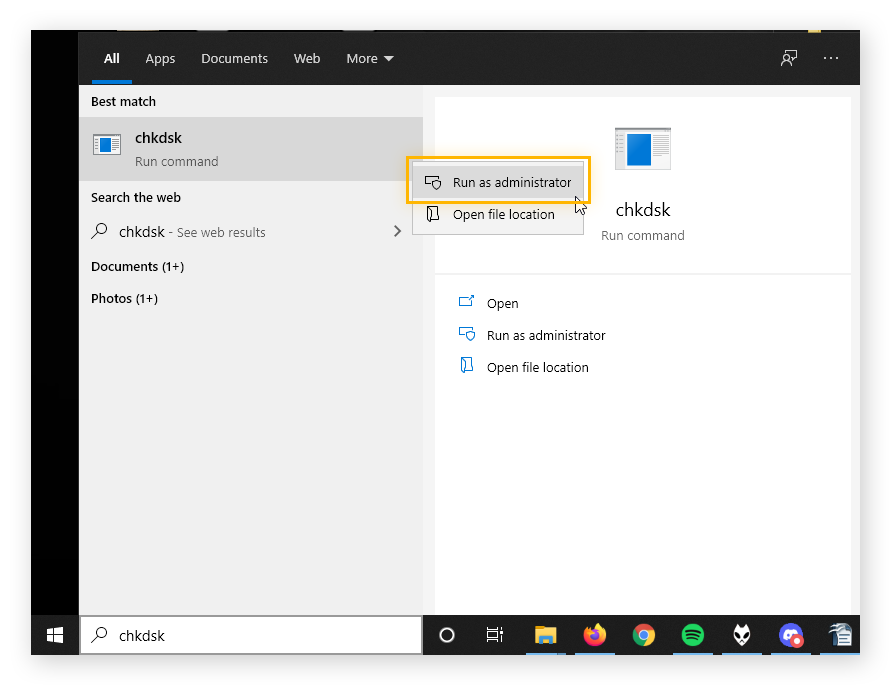
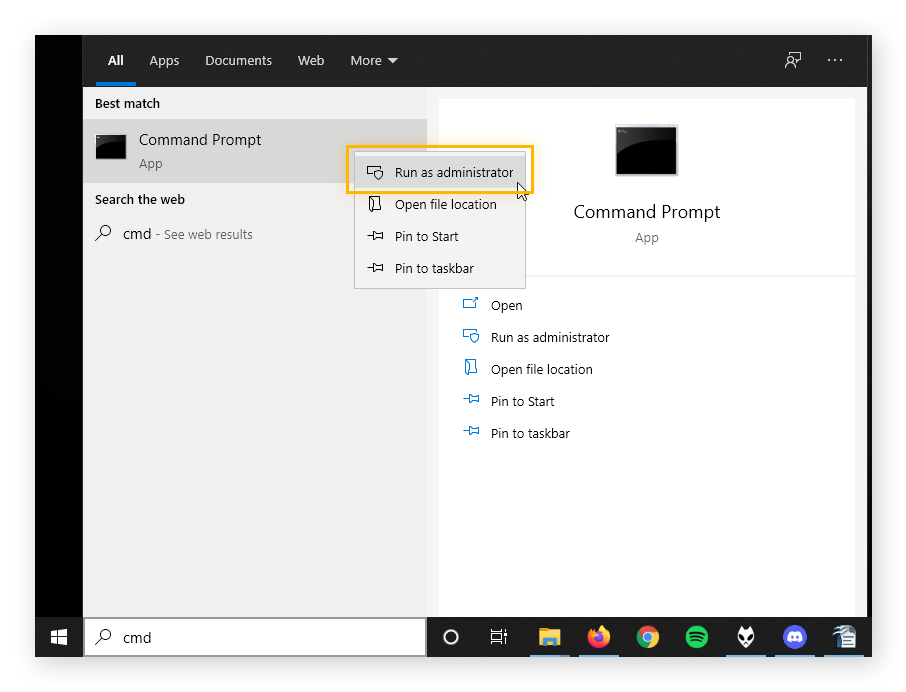
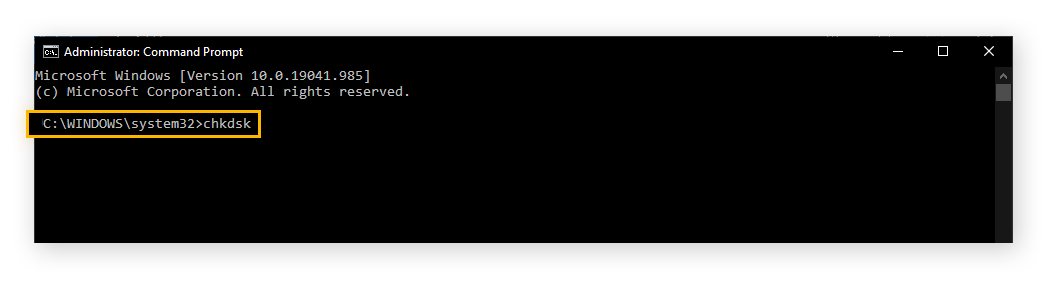
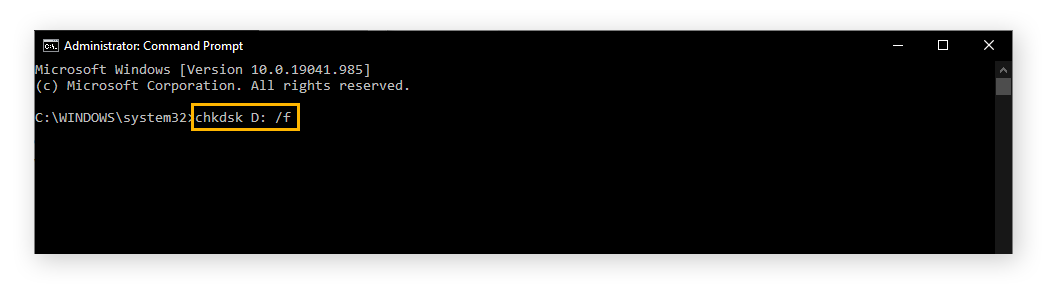
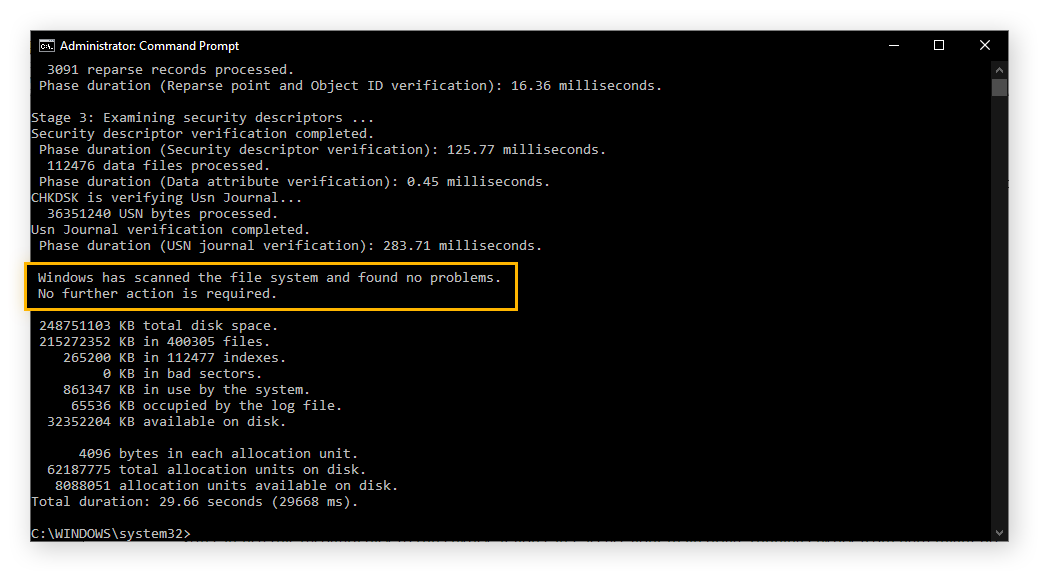
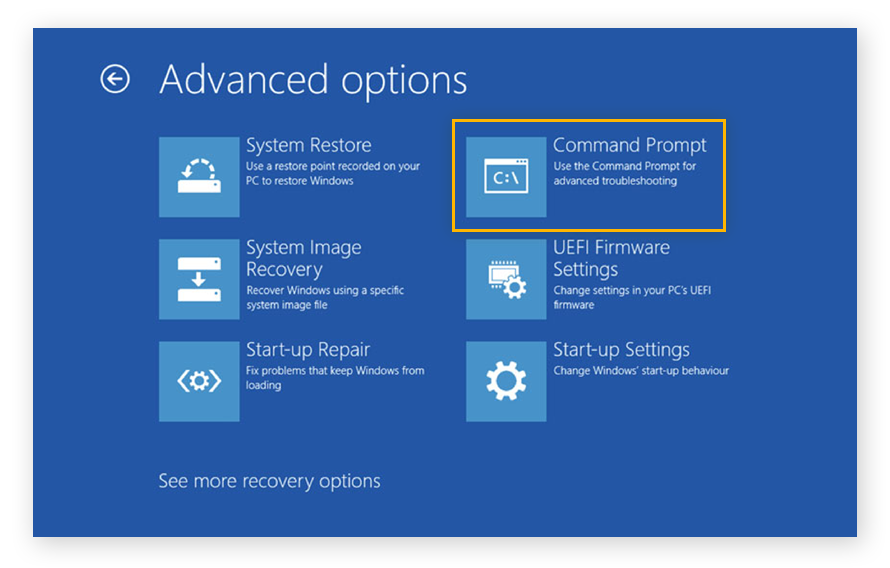
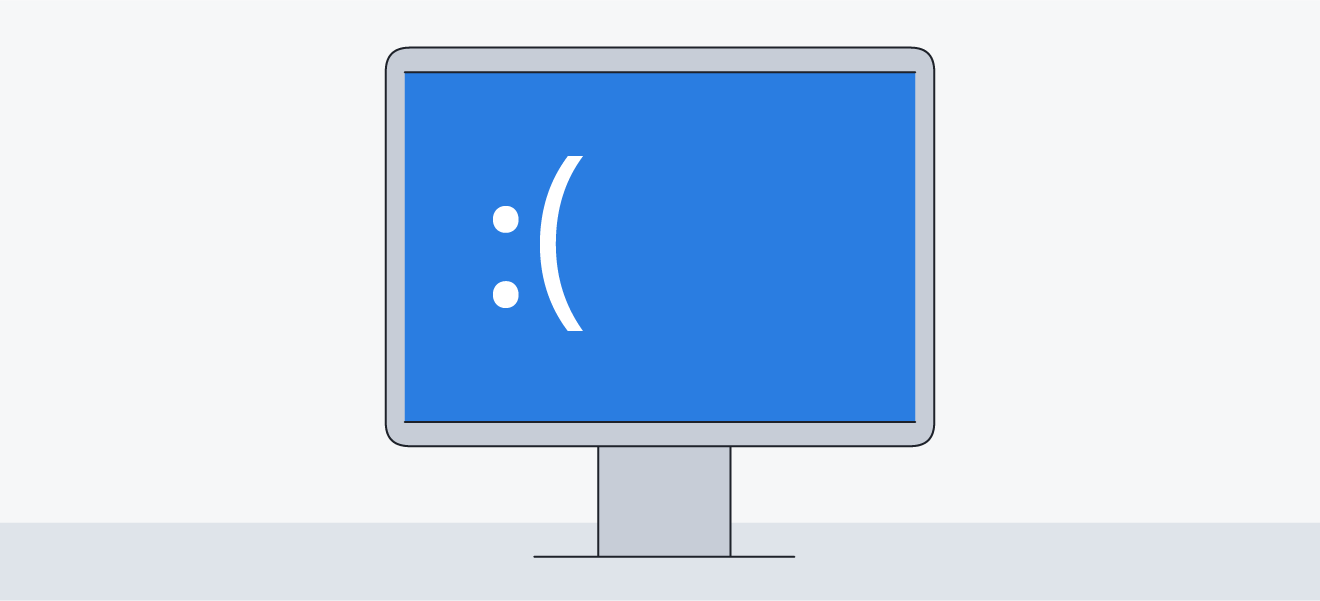 Le très redouté écran bleu.
Le très redouté écran bleu.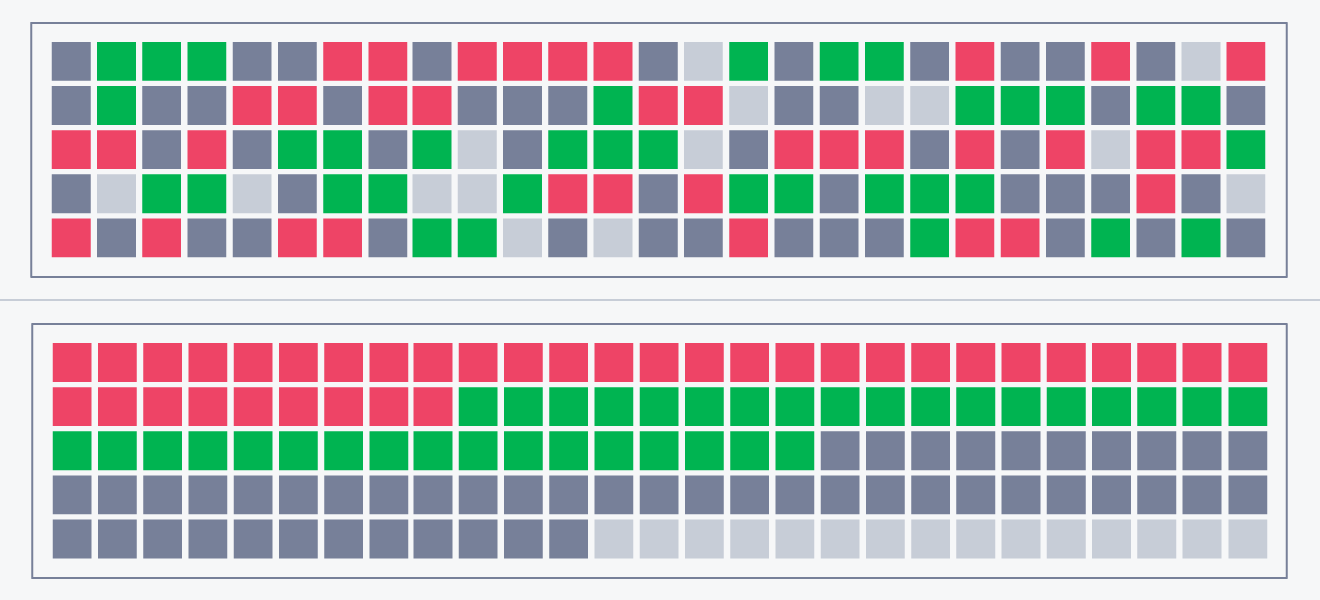 Un disque avec des segments rouges représentant les secteurs défectueux (en haut) et un disque organisé (en bas).
Un disque avec des segments rouges représentant les secteurs défectueux (en haut) et un disque organisé (en bas).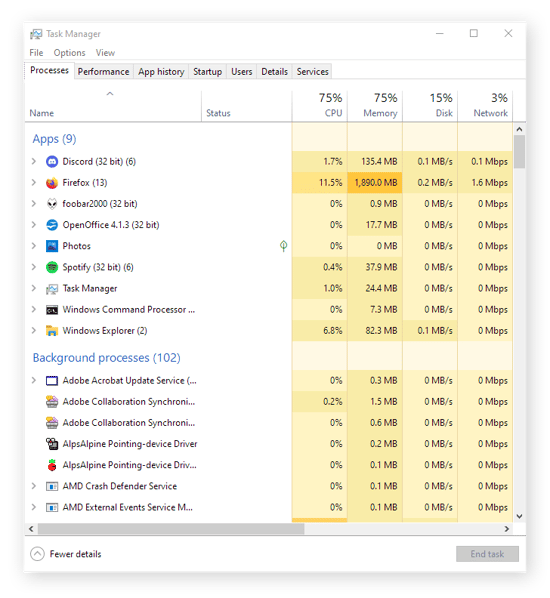
 Si vous avez redémarré, mais que vous n’arrivez toujours pas à lancer CHKDSK, accédez aux Options avancées en mode sans échec. Appuyez plusieurs fois sur F8 au démarrage pour accéder à ces options.
Si vous avez redémarré, mais que vous n’arrivez toujours pas à lancer CHKDSK, accédez aux Options avancées en mode sans échec. Appuyez plusieurs fois sur F8 au démarrage pour accéder à ces options.