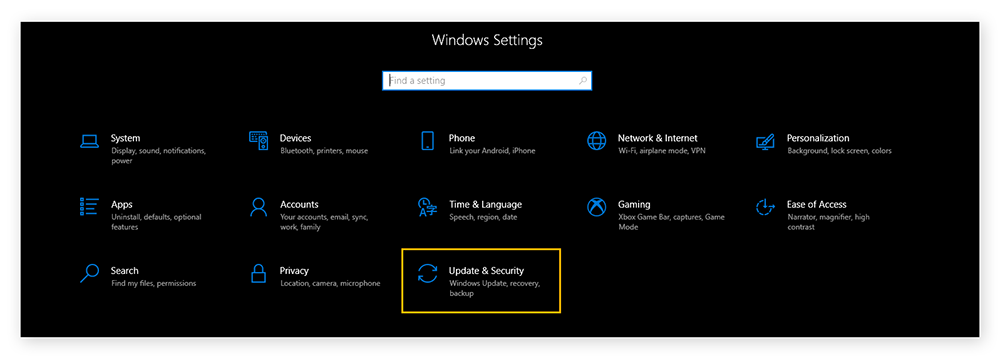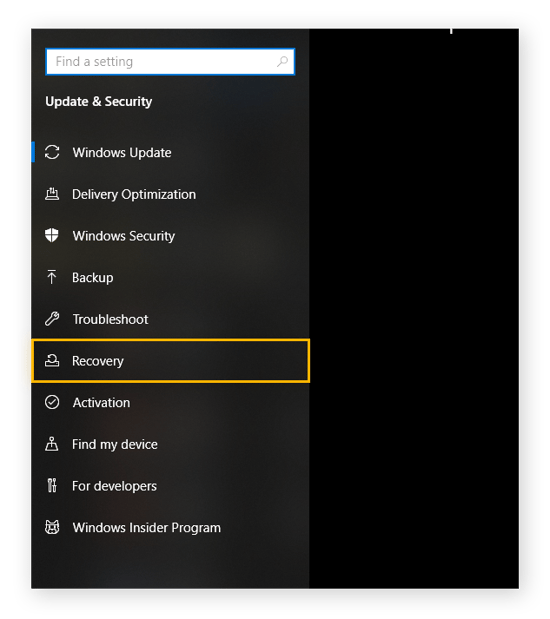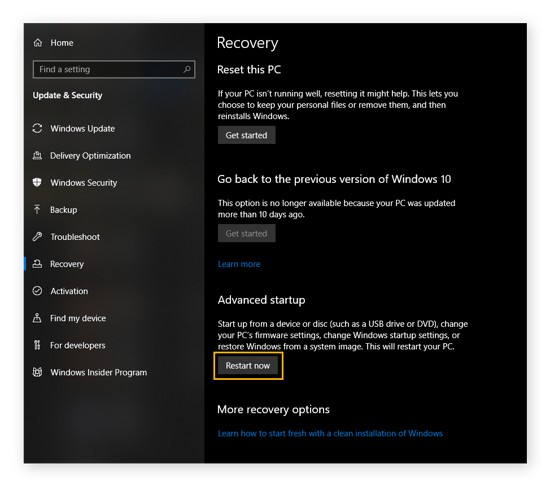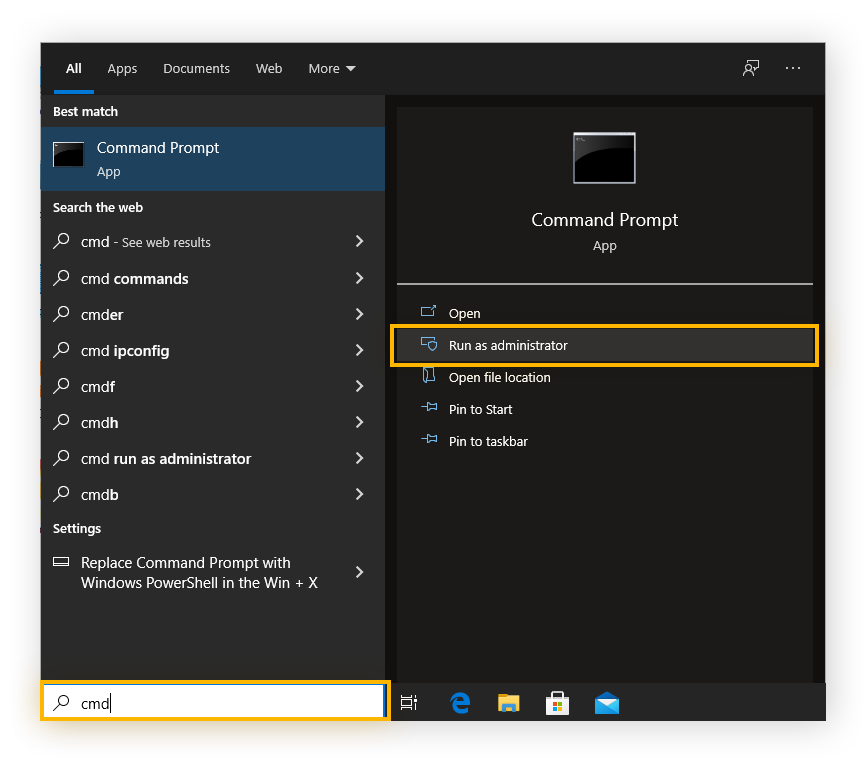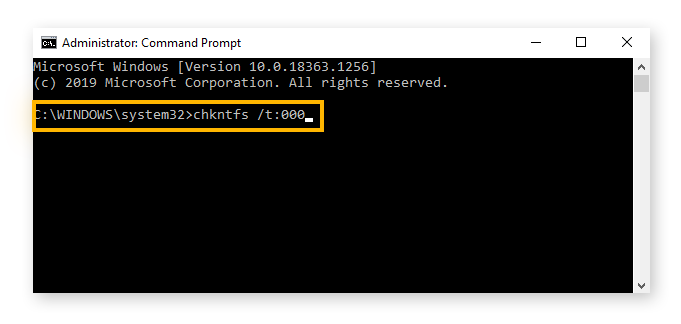Wat is CHKDSK?
CHKDSK (check disk) is een Windows-hulpprogramma dat is ontwikkeld om te scannen op systeemfouten en deze te repareren. Met het programma wordt gecontroleerd of de grootte, de locatie en andere systeemgegevens van een bestand, overeenkomt met de gegevens die daadwerkelijk op de schijf staan. CHKDSK zoekt ook naar delen van de harde schijf die ervoor kunnen zorgen dat uw gegevens beschadigd raken.
Met CHKDSK kunt u een harde schijf controleren op fouten in Windows 10 of 11, met name het soort fouten dat optreedt wanneer bestanden niet zijn waar ze horen te zijn. Problemen met de harde schijf zijn een reden waarom pc's na verloop van tijd trager worden.
Als u vermoedt dat de prestaties van uw computer verslechteren, test dan de batterijduur van uw pc. En verwijder onnodige apps op uw pc om deze sneller, soepeler en langer te laten werken.
Hoe lang duurt CHKDSK?
CHKDSK kan tussen de 20 minuten en enkele uren duren, afhankelijk van de leeftijd en capaciteit van uw hardware. Houd er rekening mee dat uw computer langzaam draait terwijl CHKDSK wordt uitgevoerd. Wacht indien mogelijk tot de CHKDSK-scan is voltooid, voordat u andere processen hervat.
Als de scan niet wordt voltooid, annuleer deze dan en voer CHKDSK opnieuw uit. Als de scan herhaaldelijk niet wordt voltooid, kan dit een teken zijn dat er echt iets mis is. In dat geval moet u waarschijnlijk de stappen doorlopen voor het repareren van een schijf in Windows 10 of het oplossen van CHKDSK-problemen.
CHKDSK-opdrachten
U kunt verschillende CHKDSK-parameters instellen om specifieke problemen te kunnen aanpakken. De opdracht chkdsk zoekt op de schijf naar problemen, maar repareert deze niet. Als de uitkomst is dat er geen verdere actie hoeft te worden ondernomen, hoeft u deze keer geen andere opdrachten te gebruiken.
Hieronder vindt u een overzicht van de CHKDSK-opdrachten:
-
chkdsk vergelijkt de bestandsmap met het bestandssysteem om te controleren dat zij overeenkomen. Het is slechts een diagnose en er wordt niet geprobeerd iets op te lossen.
-
chkdsk /f herstelt structurele problemen met het bestandssysteem en de -map. Eventuele inconsistenties tussen beide worden gecorrigeerd.
-
chkdsk /r zoekt naar beschadigde delen van de fysieke harde schijf (terwijl ook chkdsk /f wordt uitgevoerd) en probeert de gegevens daar te herstellen om ze in een deel van de schijf te plaatsen dat niet beschadigd is.
-
chkdsk /x demonteert een station zodat dit kan worden gecontroleerd en hersteld. Als u deze opdracht uitvoert, wordt ook /f uitgevoerd.
-
chkdsk /v toont tijdens het uitvoeren van een controle het pad en de namen van alle bestanden.
Deze opdrachten worden automatisch uitgevoerd op het actieve station dat naast de cursor wordt weergegeven. Als u CHKDSK op een ander station wilt uitvoeren, typt u chkdsk [stationsletter]: /f, waarbij u [stationsletter] vervangt door de letter van het station dat u wilt scannen. Wilt u bijvoorbeeld de D-schijf repareren, voer dan chkdsk D: in. /f.
De schijf met Windows erop (meestal C) zal u vragen om opnieuw op te starten voordat CHKDSK kan worden uitgevoerd. Kies J om door te gaan. Windows voert CHKDSK direct uit nadat het opnieuw is opgestart.
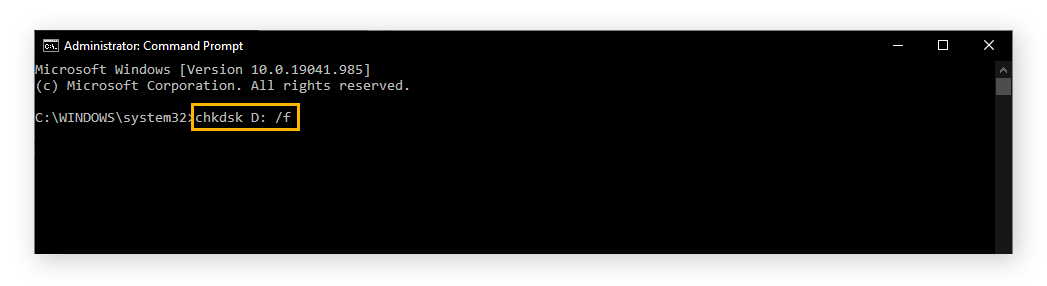
Wat doet chkdsk /r?
Chkdsk /r zoekt beschadigde delen van uw harde schijf en probeert deze te repareren. Het voert automatisch chkdsk /f uit als onderdeel van dit proces om ook fouten op uw schijf te corrigeren. Dit betekent dat u de opdracht chkdsk /f /r niet hoeft uit te voeren.
Chkdsk /r is een van de meest waardevolle opdrachten voor schijfcontrole, omdat het u kan attenderen op delen van uw harde schijf die slecht beginnen te functioneren. Dit kan dienen als geheugensteuntje om een back-up te maken van belangrijke bestanden, zodat u ze niet kwijtraakt door een defecte harde schijf.
Voordat u chkdsk /r uitvoert, moet u een back-up maken van alle waardevolle bestanden op een andere opslagschijf, omdat ze kunnen worden verwijderd nadat het proces is voltooid. Er is een kleine kans dat chkdsk /r de bestanden identificeert als corrupt en ze verwijdert, als deze bestanden zich in de buurt van een slechte sector bevinden.
Chkdsk /r is niet bedoeld als een hulpprogramma voor gegevensherstel en soms herstelt het beschadigde bestanden niet goed. De veiligste methode voor gegevensherstel is een eerdere gemaakte reservekopie te gebruiken of een expert om hulp te vragen voordat u chkdsk /r uitvoert.
Als u zich afvraagt of u chkdsk /f of /r moet uitvoeren: u vindt veel meer informatie als u /r uitvoert.
Als u problemen ondervindt met de scanbewerking, kan het helpen de opdrachtpromt als beheerder te openen en dan chkdsk /f /r /x uit te voeren.
Wat doet chkdsk /f?
Chkdsk /f controleert de hele schijf en herschrijft de mappenstructuur zodat deze overeenkomt met wat er werkelijk op de schijf staat. Dit is belangrijk omdat het kan leiden tot een blauw of zwart scherm of andere haperingen en crashes als Windows een belangrijk systeembestand probeert te openen dat er niet is.
De harde schijf van een computer kunt u een beetje vergelijken met een boek, met dit verschil dat de informatie die erin is opgeslagen voortdurend wordt aangevuld, bijgewerkt, verplaatst en verwijderd. Dus de functie chkdsk /f zorgt ervoor dat de 'inhoudsopgave' van uw schijf de juiste 'hoofdstukken' bevat, dat elk 'hoofdstuk' een vermelding heeft en dat alle vermeldingen naar de juiste 'paginanummers' verwijzen.
Woordenlijst CHKDSK-opdrachten
Wilt u weten hoe u schijfcontrole op nog meer manieren kunt uitvoeren? Hier zijn enkele andere opdrachten die u kunt gebruiken bij het uitvoeren van een schijfcontrole in de Opdrachtprompt:
-
chkdsk - Controleert op problemen op de standaardschijf en het bestandssysteem zonder deze te op te lossen of te herstellen.
-
chkdsk [schijfletter]: - Doet hetzelfde, maar dan voor de opgegeven schijf.
-
/f - De 'f' staat voor 'fix' (oplossen), en hier betekent dat het herstellen van de bestandssysteeminformatie zodat het u naar de juiste bestanden leidt.
-
/r - De 'r' staat voor 'repair' (repareren). /r vindt beschadigde delen van de harde schijf en probeert de bestanden die daar zijn opgeslagen te herstellen.
-
/x - Ontkoppelt de schijf voordat CHKDSK wordt uitgevoerd, wat nodig kan zijn om het uit te voeren.
-
/f /r /x - Voert de opdrachten /f en /r uit op een ontkoppelde schijf.
-
/scan - Scant de schijf zonder deze te ontkoppelen (alleen mogelijk met NTFS).
-
/b - Stelt de lijst met slechte clusters (beschadigde delen van de schijf) opnieuw in en scant ze opnieuw op hetzelfde.
-
/v - Controleert de schijf, maar toont de namen van de bestanden terwijl dit gebeurt.
-
/i - Een snellere en minder grondige scan, waarbij indexvermeldingen worden overgeslagen in plaats van grondig gecontroleerd.
-
/c - Een ander type oppervlakkige scan, die geen cycli in mappen controleert.
CHKDSK uitvoeren in Windows 10
CHKDSK kan in Windows 10 op verschillende manieren worden uitgevoerd, zelfs als de pc niet lijkt te werken. Als u de harde schijf met Windows 10 in een noodsituatie moet repareren, kan CHKDSK goed van pas komen.
Er zijn verschillende manieren om de harde schijf op fouten te controleren in Windows 10. Hier zijn drie Windows 10 CHKDSK-opties die u kunt proberen:
CHKDSK uitvoeren vanaf uw computer
U kunt het hulpprogramma Schijfcontrole in Windows gebruiken om de schijf op fouten te scannen. Zo voert u CHKDSK uit in Windows 10:
-
Typ chkdsk in het zoekvak in de taakbalk.
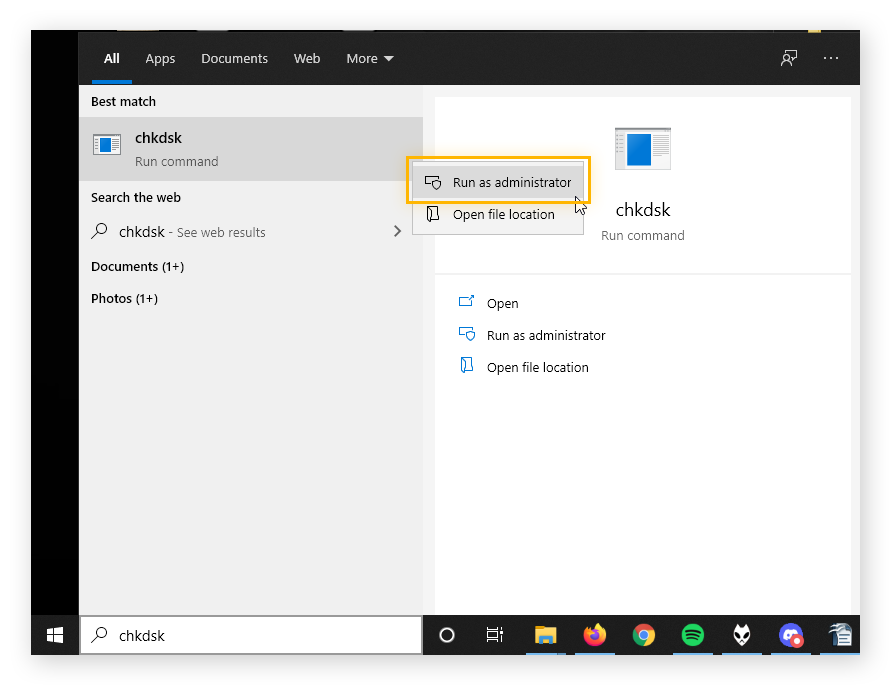
-
Klik met de rechtermuisknop op chkdsk en kies uitvoeren als beheerder.
Met deze methode wordt CHKDSK mogelijk uitgevoerd zonder dat u het resultaat te zien krijgt. Wanneer u CHKDSK vanaf de Opdrachtprompt uitvoert, krijgt u een gedetailleerder en aangepast resultaat. De CHKDSK-opdrachten in Windows 10 zijn dezelfde als in alle andere versies van Windows.
CHKDSK uitvoeren vanaf Opdrachtprompt
Opdrachtprompt is een handig hulpmiddel waarmee u in Windows opdrachten kunt uitvoeren, en het vertelt Windows rechtstreeks wat het moet doen. Als u niet oppast, kan dit leiden tot extra complicaties, dus zorg ervoor dat u deze stappen nauwkeurig volgt.
Zo controleert u uw schijf met Opdrachtprompt:
-
Typ cmd (of command prompt) in het zoekvak van de taakbalk.
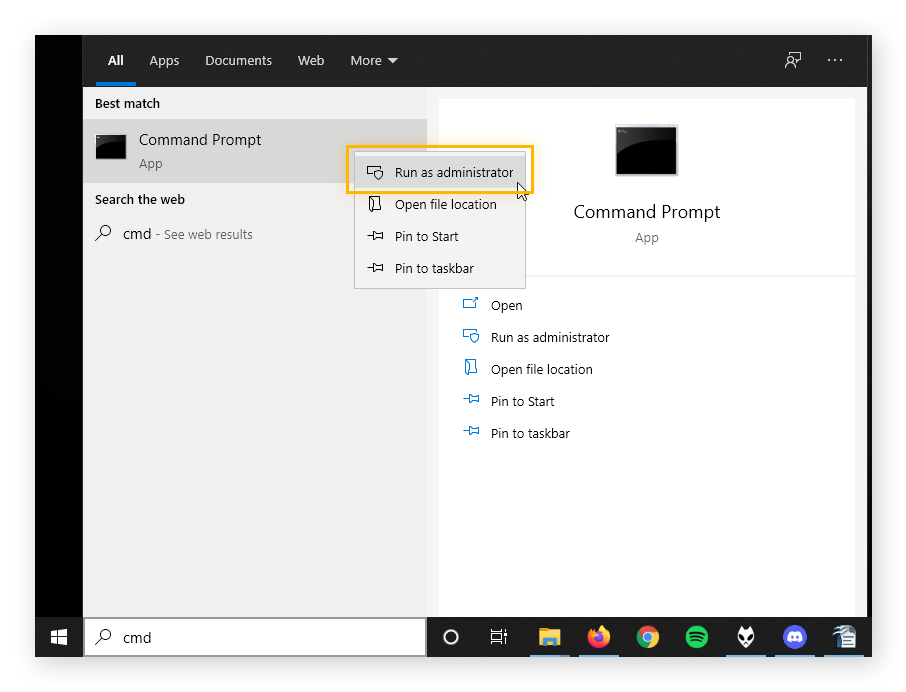
-
Klik met de rechtermuisknop op Opdrachtprompt en klik op Als administrator uitvoeren.
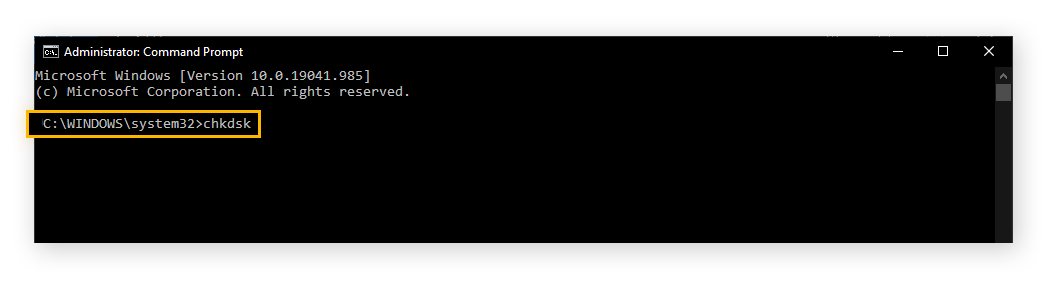
-
Typ chkdsk en druk op Enter. Met deze opdracht scant CHKDSK alleen op problemen. Er worden geen veranderingen doorgevoerd.
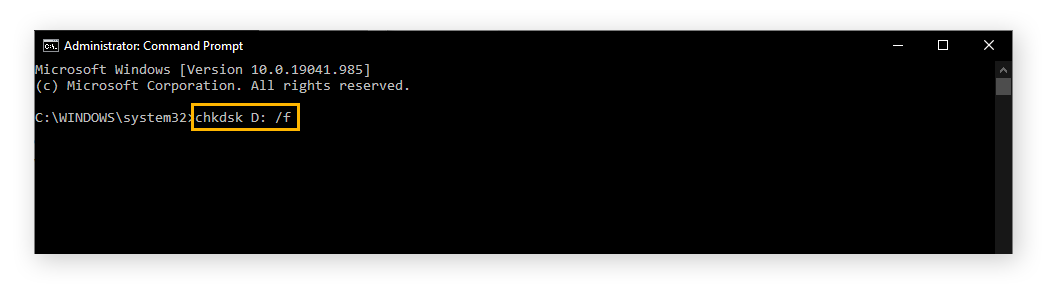
-
Als u CHKDSK op een andere schijf uitvoert dan C, geef dan het volume op achter chkdsk. Als u bijvoorbeeld de D-schijf wilt controleren, typt u chkdsk D: /f.
Typ chkdsk /r om CHKDSK beschadigde bestanden te laten repareren (maar alleen als er een probleem is gevonden). Als er in dit stadium geen problemen zijn, hoeft u verder niets te doen.
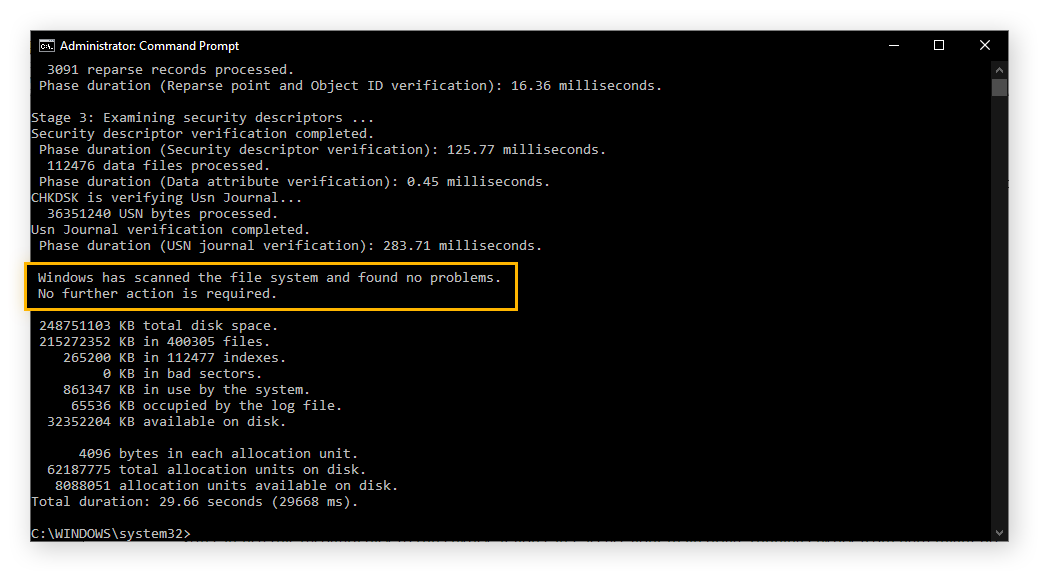
Het mooiste aan Opdrachtprompt is dat het consistent wordt gebruikt op alle Windows-besturingssystemen. Of uw computer nu gloednieuw is of 20 jaar oud, u kunt dezelfde opdrachten gebruiken, wat handig is als u leert hoe u chkdsk uitvoert in Windows 10 of Windows 11.
CHKDSK uitvoeren vanaf de Windows 10-installatieschijf
De Windows 10-installatieschijf is een partitie van de harde schijf en is gescheiden van de rest van uw gegevens. Als u geen toegang hebt tot de harde schijf, kunt u met de installatieschijf een nieuwe versie van Windows installeren. De installatieschijf zou toegankelijk moeten zijn zolang u de computer kunt aanzetten.
Als u geen toegang hebt tot het hoofdstation, kan het uitvoeren van CHKDSK mogelijk oplossing bieden. Zo voert u CHKDSK uit vanaf de Windows 10-installatieschijf, voorafgaand aan het opstarten:
-
Schakel de computer in en druk meermalen op F8 tot u het Windows-logo verschijnt.
-
Klik op Uw computer herstellen wanneer daarom wordt gevraagd.
-
Klik op Probleem oplossen en selecteer Geavanceerde opties.
-
Klik op Opdrachtprompt. U kunt deze opdrachtprompt op dezelfde manier gebruiken als andere prompts en u kunt CHKDSK op uw Windows-station voordat Windows wordt opgestart.
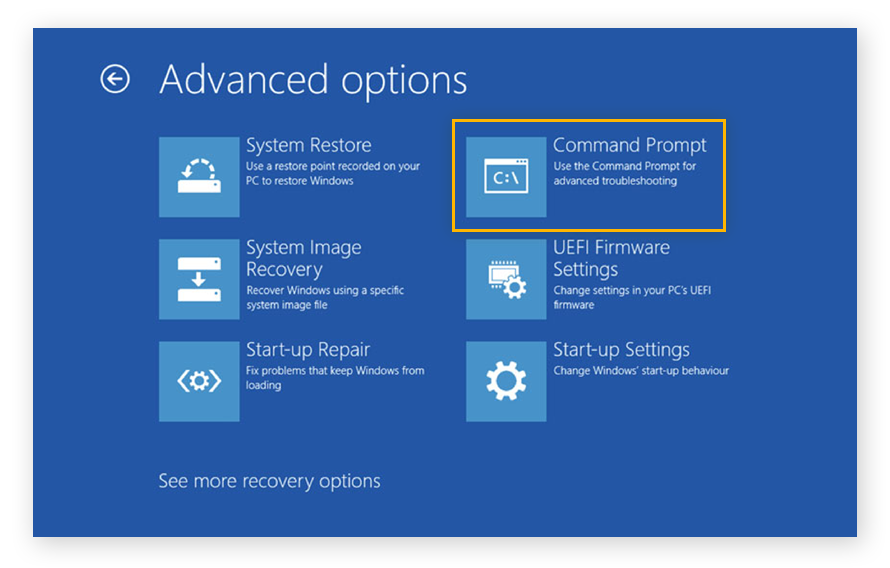
CHKDSK moet slechte sectoren of beschadigde gegevens detecteren en verwijderen zodat de computer weer normaal werkt.
Nu u weet hoe CHKDSK moet worden uitgevoerd, beschikt u over een nieuw hulpmiddel waarmee u de computer en de harde schijf in topconditie kunt houden. Maar hoe zit het met andere soorten noodzakelijk onderhoud?
AVG TuneUp is een gespecialiseerd onderhouds- en optimalisatieprogramma dat ervoor zorgt dat uw pc soepel draait. Geen enkele taak blijft ongedaan, of het nu gaat om het verwijderen van de cookies en cache uit uw browser of het vinden en verwijderen van beschadigde gegevens. Worstel niet met Opdrachtprompt. Gebruik een app om het automatisch te laten doen.
CHKDSK uitvoeren op Windows 11
Als u bent overgestapt op Windows 11, is er één ding dat niet is veranderd en dat is hoe u CHKDSK uitvoert. Net als in eerdere Windows-versies kunt u Opdrachtprompt nog steeds gebruiken om de scan uit te voeren, evenals exact dezelfde parameters als hierboven worden genoemd.
Zo voert u CHKDSK uit in Windows 11:
-
Typ cmd op de taakbalk en klik op Opdrachtprompt.
-
Typ de gewenste CHKDSK-opdracht, bijvoorbeeld chkdsk /f, en druk op Enter.
Om alles soepel te laten lopen, voert Windows 11 CHKDSK om de zoveel tijd automatisch uit, maar het kan
de prestaties van Windows 11 verbeteren
als u het schema wijzigt.
Als u overweegt om te upgraden naar Windows 11 of een nieuwe pc, controleer de computerspecificaties dan zorgvuldig. Wanneer u bepaalt hoe krachtig een computer moet zijn, hangt het antwoord meestal af van hoe u hem wilt gebruiken.
Oudere Windows-versies
CHKDSK kan nog steeds op elke verouderde versie van Windows worden uitgevoerd — zelfs Windows XP. Het blauwe scherm des doods is al sinds mensenheugenis onderdeel van Windows, maar dat geldt ook voor schijfscans en methoden om het blauwe scherm des doods op te lossen. De CHKDSK-parameters werken hetzelfde op alle versies.
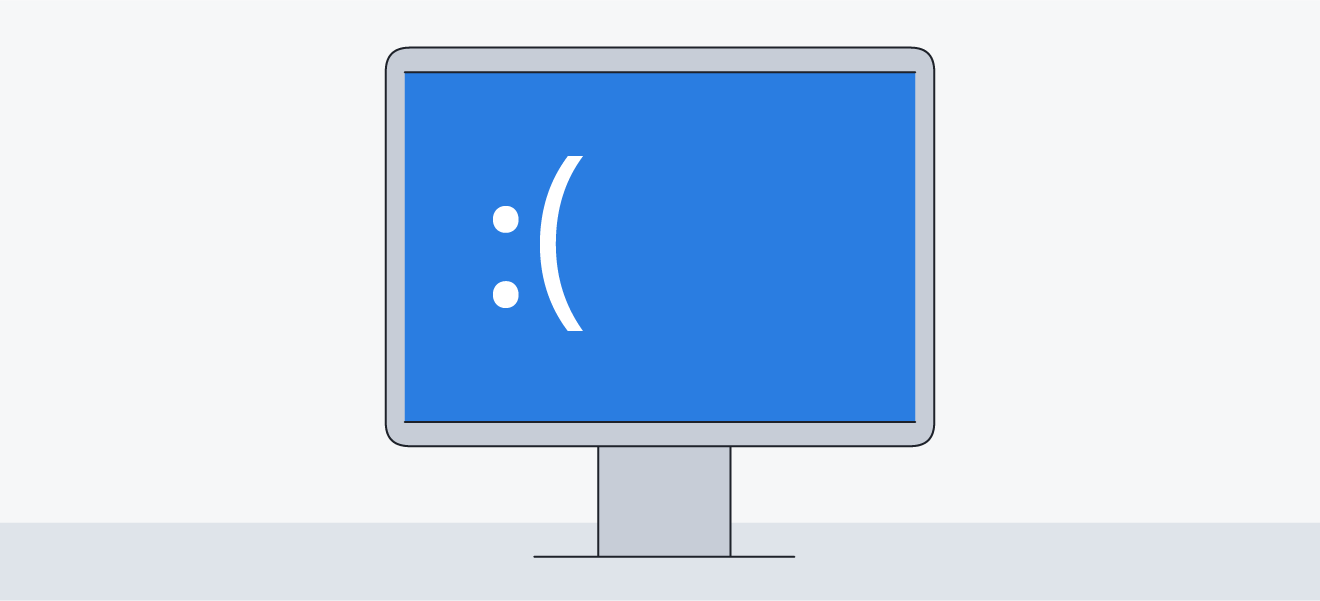 Het gevreesde blauwe scherm des doods.
Het gevreesde blauwe scherm des doods.
In elke versie van Windows zijn de Opdrachtprompt en de te gebruiken opdrachten hetzelfde, ongeacht of u CHKDSK probeert in Windows 7 of XP. Gebruik chkdsk /f voor het controleren en herstellen van de structurele integriteit en chkdsk /r voor het zoeken naar en herstellen van beschadigde sectoren.
-
In Windows XP opent u Opdrachtprompt door te klikken op Start en dan Uitvoeren en vervolgens cmd te typen.
-
In Windows Vista en Windows 7 typt u cmd in de zoekbalk van het menu Start. U voert CHKDSK in Windows 7 of Vista op dezelfde manier uit als in Windows 10.
-
In Windows 8 moet u mogelijk de toetscombinatie Windows-toets + C gebruiken om achtereenvolgens de balk Charms en Zoeken te openen. Typ daar cmd.
Bent u binnen, raadpleeg dan de eerdere instructies voor het uitvoeren van CHKDSK vanaf de Opdrachtprompt. U hoeft zich niet af te vragen hoe u de schijf controleert, want dat is hetzelfde in elke opdrachtprompt. Schijf controleren in Windows 7 ziet er hetzelfde uit en werkt hetzelfde als in Windows 10.
Als u een oude computer hebt gestart en u ziet een zwart scherm, is dat niet iets om u zorgen over te maken. Mogelijk kunt u een zwart scherm bij het opstarten van Windows herstellen en ervoor zorgen dat de computer weer werkt. Zoek ook naar andere manieren om een oude pc nieuw leven in te blazen.
Oudere computers kunnen vol zitten met problemen zoals ongewenste bestanden of kapotte snelkoppelingen. U kunt een speciaal pc-opschoonprogramma gebruiken om uw computer op te ruimen. Het kan daarnaast een goed idee zijn om uw pc ook fysiek schoon te maken (maar doe het niet allebei tegelijk!).
U vraagt zich misschien af of u Schijf scannen kunt gebruiken in Windows 10. De opdracht Schijfcontrole wordt niet meer gebruikt en is vervangen door CHKDSK.
Waarom moet ik CHKDSK opschonen?
U moet CHKDSK gebruiken wanneer er een opstartfout optreedt. Corrupte gegevens kunnen Windows beschadigen. CHKDSK kan deze foute bestanden vinden en Windows opdracht geven een nieuwe versie op een andere locatie te installeren. U kunt CHKDSK gebruiken om gegevensverlies te voorkomen.
Wat doet CHKDSK? Het controleert de gezondheid op de lange termijn van uw gegevensopslagapparaat. Schijfreparatie in Windows 10 is essentieel om uw computer jarenlang probleemloos te laten werken.
Hoe raken gegevens in Windows kwijt of raken zij beschadigd?
Kapotte delen van een harde schijf worden beschadigde sectoren genoemd. Deze kunnen door CHKDSK via een schijfscan worden gedetecteerd. CHKDSK probeert vervolgens de beschadigde sectoren te herstellen zodat ze weer kunnen worden gebruikt. Mogelijk worden tijdens dit proces de gegevens teruggehaald.
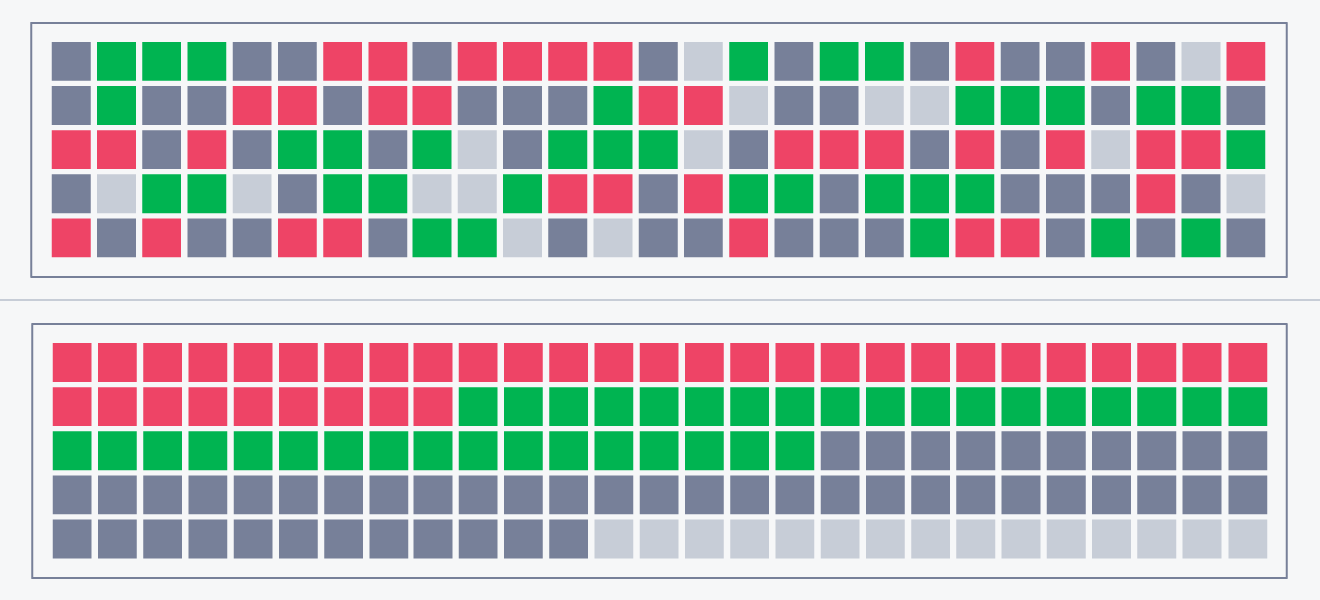 Een schijf met rode segmenten die slechte sectoren aangeven (boven) en een georganiseerde schijf (onder).
Een schijf met rode segmenten die slechte sectoren aangeven (boven) en een georganiseerde schijf (onder).
Dit zijn de manieren waarop gegevens beschadigd kunnen raken:
-
Harde beschadigde sectoren treden op wanneer er sprake is van fysieke beschadiging van de media, bijvoorbeeld wanneer er een stofdeeltje op de schijf landt of wanneer de lees/schrijfkop contact maakt met het oppervlak en dit beschadigt.
-
Zachte slechte sectoren ontstaan wanneer malware of onjuist afsluiten de schijf in de war brengt. Vanaf dat moment onthoudt de computer dat deze gegevens niet verifieerbaar zijn en beschouwt dit als een beschadigde sector. U verliest schijfruimte en mogelijk zelfs het bestand dat niet goed is geschreven.
Gegevensbeschadiging voorkomen
Een toenemend aantal beschadigde sectoren betekent dat uw harde schijf op het punt staat om kapot te gaan. Maak direct een reservekopie van uw gegevens om deze niet kwijt te raken en koop een nieuwe harde schijf. Voer in de tussentijd CHKDSK regelmatig uit om uw pc zo snel en soepel mogelijk te laten werken en optimaliseer Windows 10 wanneer u dat kunt.
Een groot aantal beschadigde sectoren kan ook wijzen op malware. Dit moet onmiddellijk worden verholpen als u niet nog meer gegevens wilt verliezen. Malware kan de prestaties van uw computer ernstig aantasten, met 100% schijfgebruik op elk moment (iets dat onmiddellijk moet worden verholpen).
Bij een gezonde harde schijf wordt de pc snel opgestart en werkt de schijf naar behoren. Zorg dat uw harde schijf in topconditie is door de defragger uit te voeren of het gekozen hulpmiddel voor het verwijderen van malware en virussen een scan uitvoeren om er zeker van te zijn dat er niet iets is dat de prestaties van de computer negatief beïnvloedt.
Geen tijd om met verschillende apps de computer in vorm te houden? U wilt een hulpmiddel dat u na installatie verder kunt vergeten? AVG TuneUp verwijdert automatisch alles wat zich op de achtergrond verzamelt, zoals sporen van uw browsergeschiedenis, oude gedownloade bestanden en meer. Probeer AVG vandaag nog.
Probleemoplossing met CHKDSK
Hieronder vindt u enkele veel voorkomende problemen waar gebruikers mee worstelen voordat met CHKDSK een schijf kan worden gescand.
Volume wordt gebruikt of is alleen-lezen
CHKDSK kan niet worden uitgevoerd op stations die momenteel door Windows worden gebruikt. Uw station moet niet actief zijn voordat CHKDSK wijzigingen kan aanbrengen. Windows voert allerlei services uit, waaronder Service Host Superfetch, die een harde schijf bezig houden.
De volgende foutmeldingen geven aan dat de schijf actief is en niet kan worden gecontroleerd:
-
Kan niet doorgaan in alleen-lezenmodus.
-
Volume is al in gebruik door een andere server.
-
Kan actieve station niet vergrendelen.
Al deze fouten betekenen dat het station momenteel in gebruik is. Misschien hebt u een foto open staan en hoeft u alleen maar het programma te sluiten zodat het volume niet meer wordt gebruikt.
Controleer of er een bestand open staat
In Taakbeheer kunt u zien of u iets kunt sluiten. Misschien kunt u dan de schijfcontrole van Windows uitvoeren.
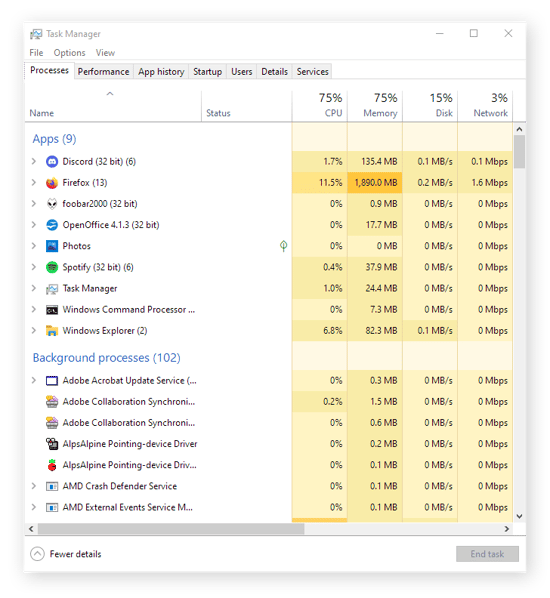
Veilige modus gebruiken
Het is ook mogelijk dat Windows uw station gebruikt. U kunt dit omzeilen door CHKDSK zo in te plannen dat het bij de volgende keer opstarten wordt uitgevoerd. Als u deze prompt ziet en de volgende keer dat u opstart uw schijf wilt controleren, typ dan hier Y:
 Als de computer opnieuw is opgestart maar u CHKDSK nog steeds niet kunt uitvoeren, gaat u naar Geavanceerde opties in de Veilige modus. Druk tijdens het opstarten herhaaldelijk op F8 om toegang te krijgen tot deze opties.
Als de computer opnieuw is opgestart maar u CHKDSK nog steeds niet kunt uitvoeren, gaat u naar Geavanceerde opties in de Veilige modus. Druk tijdens het opstarten herhaaldelijk op F8 om toegang te krijgen tot deze opties.
U krijgt vanaf uw desktop ook toegang tot de geavanceerde opties door deze stappen uit te voeren:
-
Ga naar Instellingen en selecteer Bijwerken en beveiligingsopties.
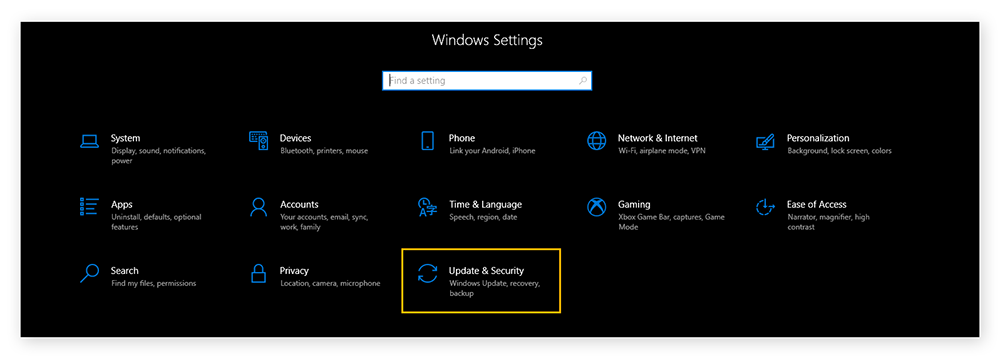
-
Klik op Herstel.
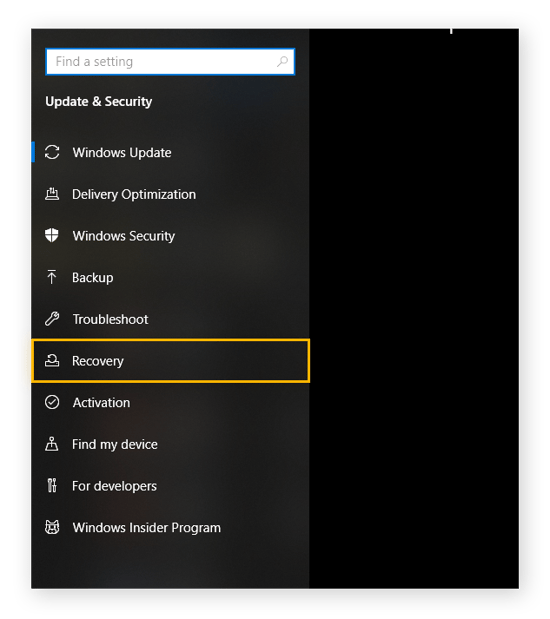
-
Klik op Nu opnieuw opstarten onder Geavanceerde opstartopties.
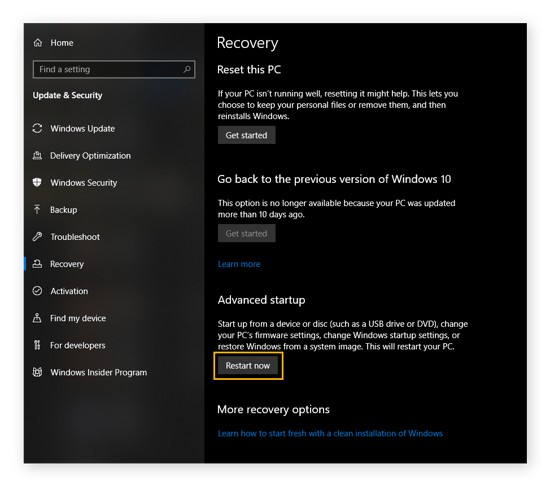
U gaat nu direct naar de Geavanceerde opstartopties. Hier kunt u zonder problemen de Opdrachtprompt uitvoeren en CHKDSK in cmd op de Windows-schijf.
Een manier om deze obstakels te vermijden is door een all-in-one onderhoudsprogramma te gebruiken. AVG TuneUp weet precies wanneer uw harde schijf met CHKDSK moet worden gescand, zodat u zich geen zorgen hoeft te maken over geavanceerde instellingen. Het programma regelt nog meer, van het legen van de browsercache tot het verwijderen van overbodige bestanden.
Geniet van een pc die altijd optimaal presteert, zonder dat u er zelf tijd aan hoeft te besteden. Probeer AVG TuneUp vandaag nog.
Wat te doen als CHKDSK is vastgelopen
Als CHKDSK vastloopt, kunt u het proces veilig annuleren, maar zoek dan wel uit waarom het is vastgelopen en voer zo snel mogelijk een nieuwe scan uit. Net als een extreem luide ventilator kan dit erop wijzen dat de harde schijf niet erg gezond is. Probeer daarom het probleem onmiddellijk op te lossen door deze stappen te volgen:
-
Maak een back-up van al uw belangrijkste gegevens op een externe schijf, want dit kan een duidelijk teken zijn dat uw harde schijf het gaat begeven.
-
Defragmenteer uw harde schijf door 'defrag' in de taakbalk te typen en Stations defragmenteren en optimaliseren uit te voeren.
-
Voer Schijfopruiming uit. Typ 'schijfopruiming' in de taakbalk en voer Schijfopruiming uit.
-
Open Opdrachtprompt als beheerder en typ sfc /scannow en start uw computer opnieuw op zodra dit is voltooid. Hiermee worden essentiële systeembestanden die zijn beschadigd vervangen.
-
Open Opdrachtprompt opnieuw als beheerder en typ dism.exe /online /cleanup-image /restorehealth. Dit herstelt de delen van uw Windows-installatie die zijn beschadigd.
Als deze stappen niet werken, probeer Windows dan te herstellen met een ander Windows-installatiemedium.
Als u alles hebt geprobeerd en nog steeds geen scan hebt kunnen uitvoeren, kunt u de harde schijf formatteren. Om te voorkomen dat uw schijf volledig faalt en alle gegevens verloren gaan, raden we u ten zeerste aan om naar een nieuwe HDD of SSD te upgraden en een back-up te maken van alle belangrijke gegevens.
"Er zijn op dit station fouten gevonden die moeten worden hersteld"
Deze foutmelding betekent dat CHKDSK iets heeft gevonden dat moet worden opgelost. Zorg er eerst voor dat u begrijpt wat chkdsk /r doet en houd er rekening mee dat er enig risico is dat u belangrijke bestanden verliest bij het uitvoeren van een herstelscan. U kunt dan chkdsk /r uitvoeren via de Opdrachtprompt.
Als u nog steeds dezelfde melding krijgt, volg dan deze stappen om te zien wat u kunt doen als CHKDSK is vastgelopen. U kunt ook een melding krijgen dat er niet genoeg ruimte is om beschadigde bestanden te herstellen. In dit geval kunt u het probleem mogelijk tijdelijk oplossen door bestanden te verwijderen en bloatware te verwijderen.
Een geplande schijfcontrole wijzigen
CHKDSK wordt automatisch uitgevoerd op sommige versies van Windows. Dit kan lastig zijn, vooral als u al problemen hebt door een trage computer. En het proces duurt alleen maar langer en wordt alleen maar langzamer naarmate de hardware ouder wordt. Zo wijzigt u een geplande schijfcontrole:
-
Typ cmd in de taakbalk en klik op Als administrator uitvoeren onder Opdrachtprompt.
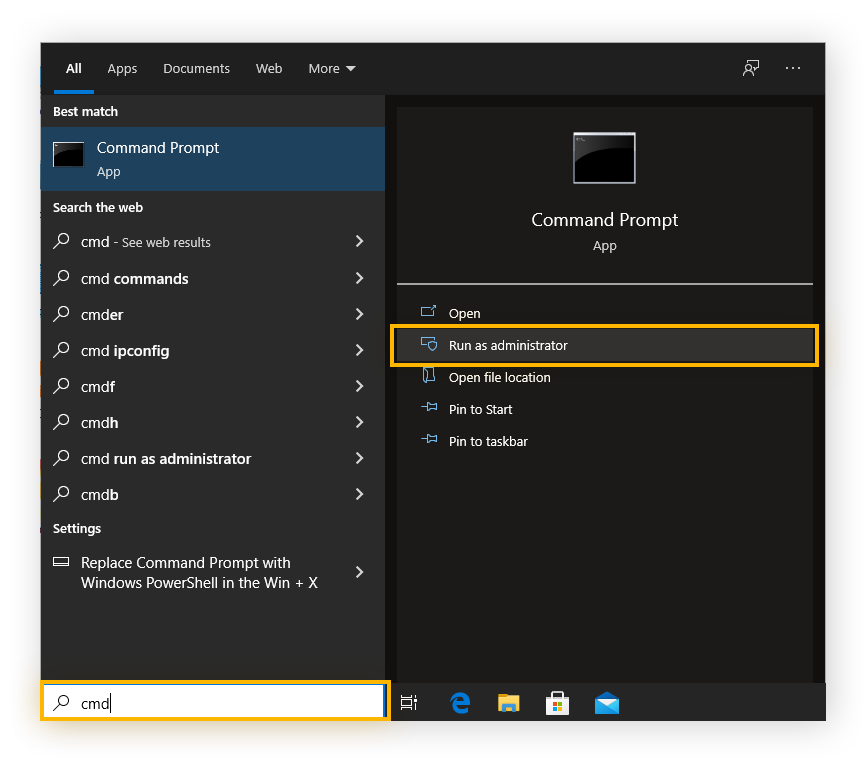
-
Typ chkntfs /t:[000], waarbij [000] het aantal seconden is (maximaal 259.200 seconden of 72 uur) waarmee CHKDSK kan worden uigesteld. Als u bijvoorbeeld chkntfs /t:60 typt, wordt de CHKDSK-scan van de harde schijf één minuut uitgesteld.
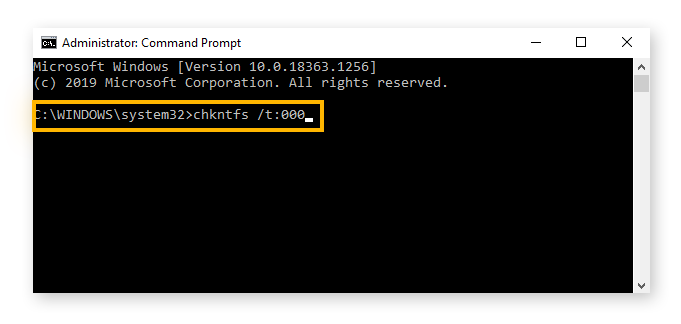
Zorg dat uw pc optimaal blijft presteren met AVG TuneUp
Met goed pc-onderhoud kunt u ervoor zorgen dat uw huidige computer nog jaren naar behoren functioneert. Sterker nog, u hoeft niks anders te doen. Het enige wat u moet doen is één programma downloaden dat het allemaal voor u doet.
AVG TuneUp plant regelmatig onderhoud om alle inhoud op te ruimen die u uw pc trager maakt. Wat u niet nodig hebt wordt gedeïnstalleerd, ongebruikte bestanden worden opgeschoond en uw programma's worden automatisch bijgewerkt. Het resultaat is een computer die sneller werkt dan ooit tevoren. Probeer nu AVG TuneUp gratis.
/Signal-How-to-scan-and-fix-hard-drives-with-CHKDSK-in-Windows-Hero.jpg?width=1200&name=Signal-How-to-scan-and-fix-hard-drives-with-CHKDSK-in-Windows-Hero.jpg)
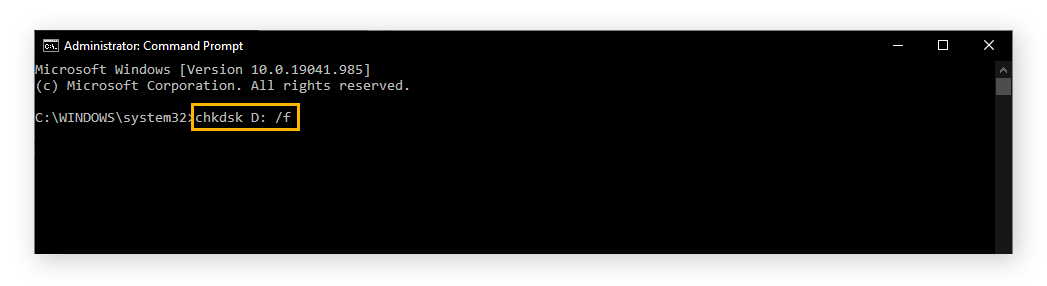
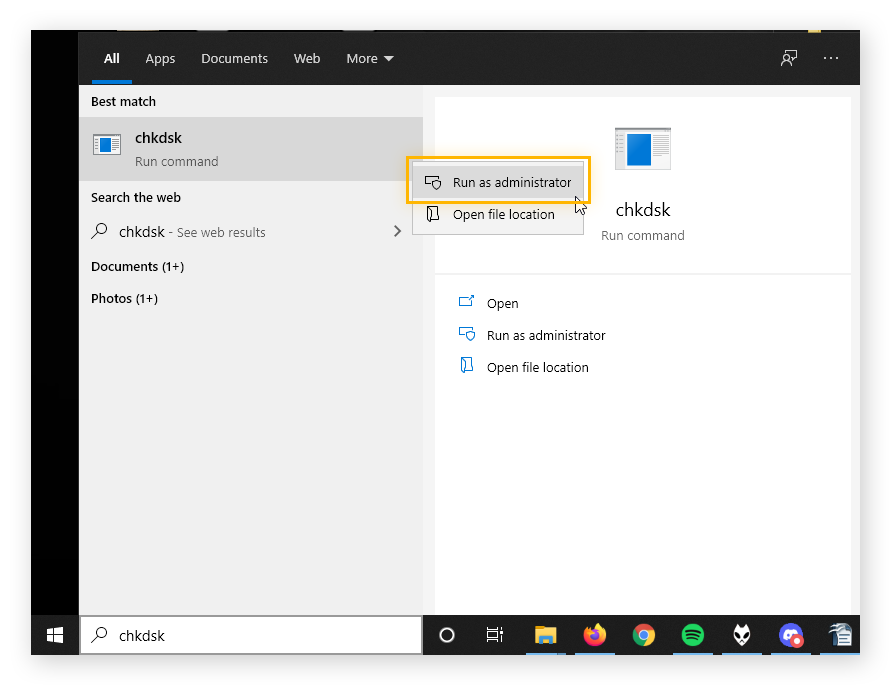
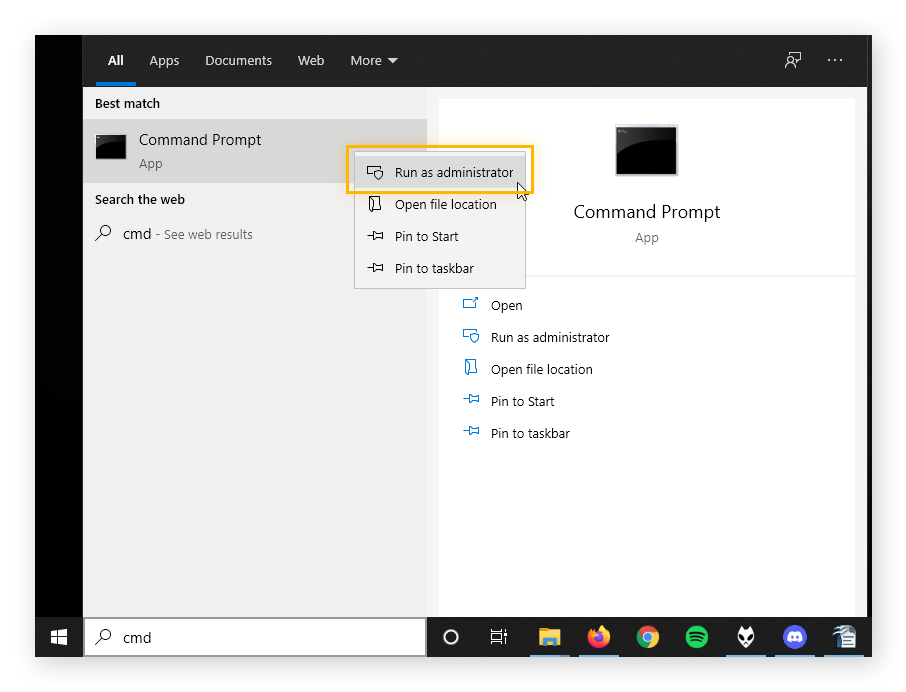
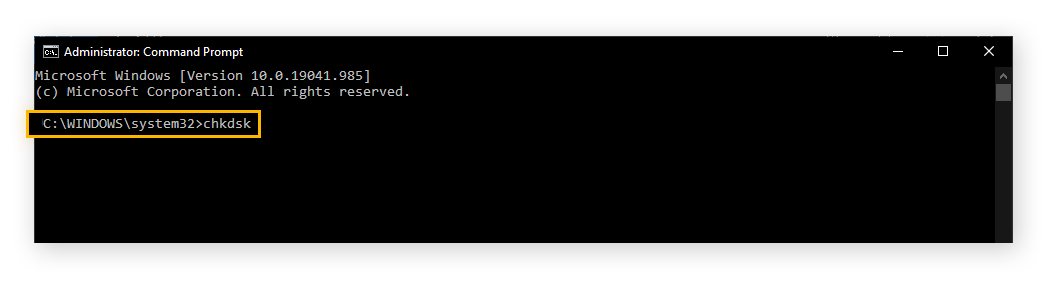
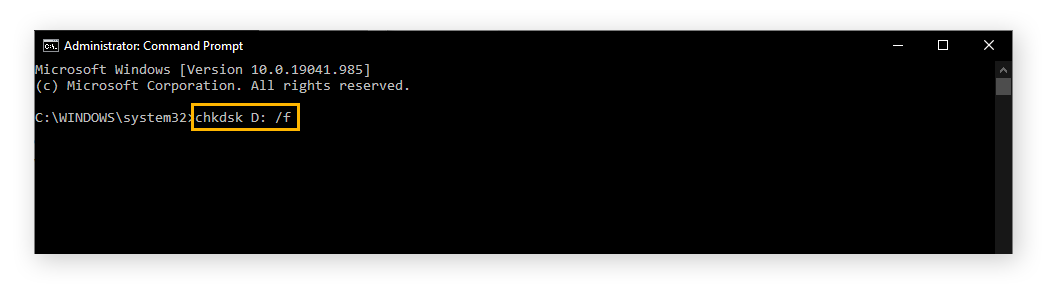
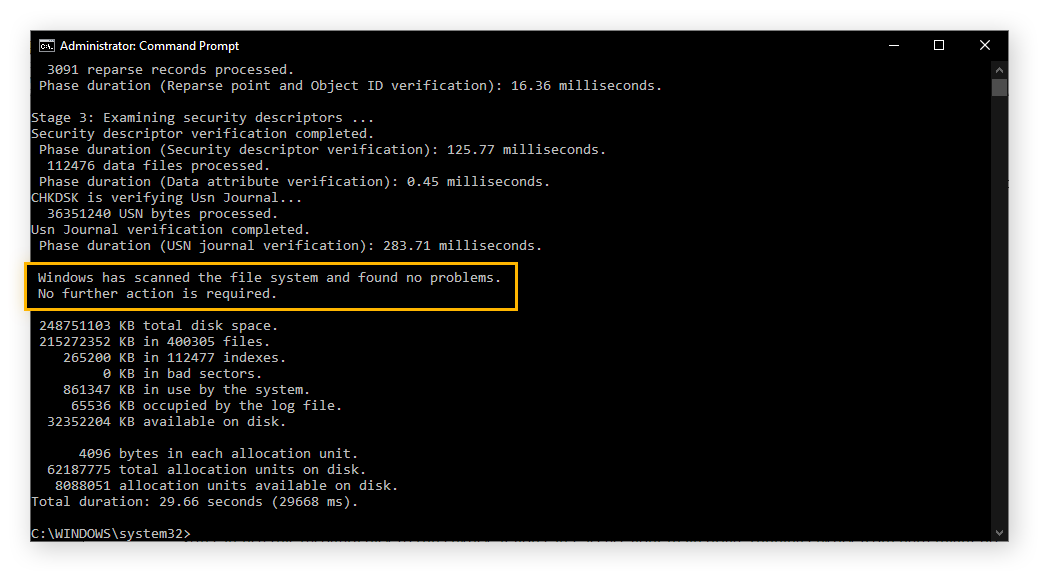
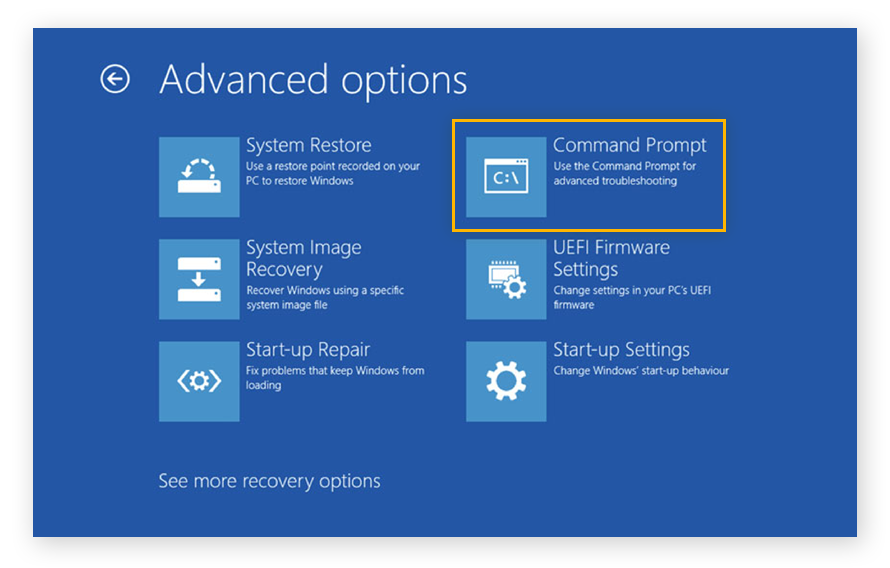
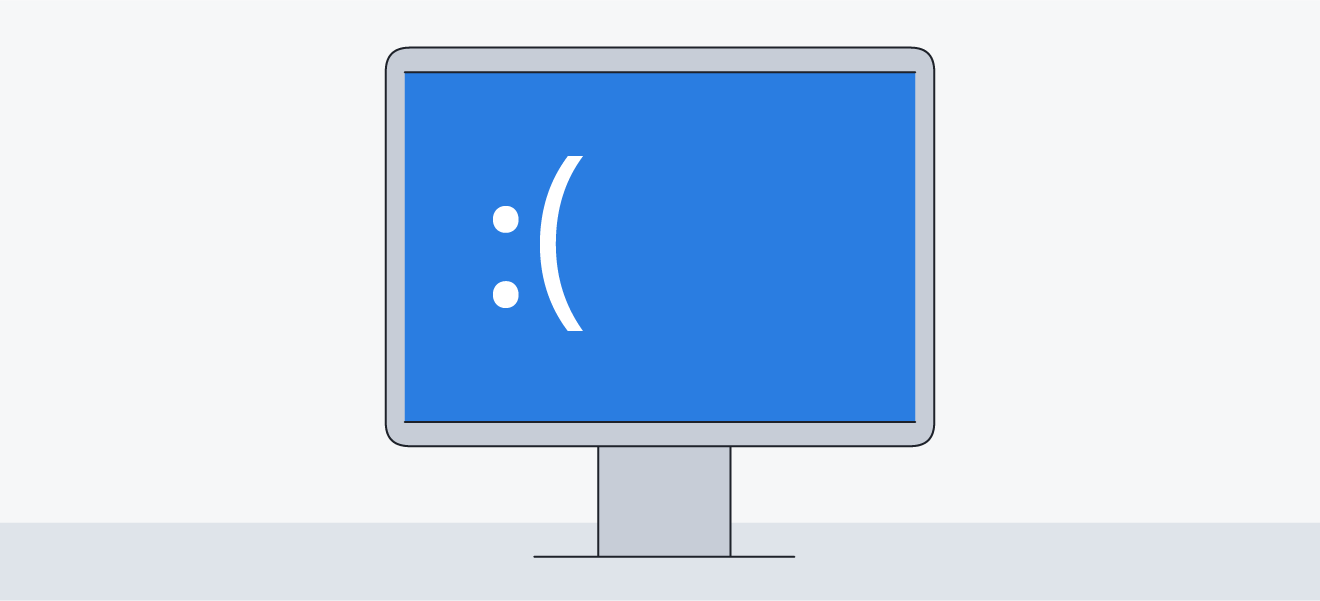 Het gevreesde blauwe scherm des doods.
Het gevreesde blauwe scherm des doods.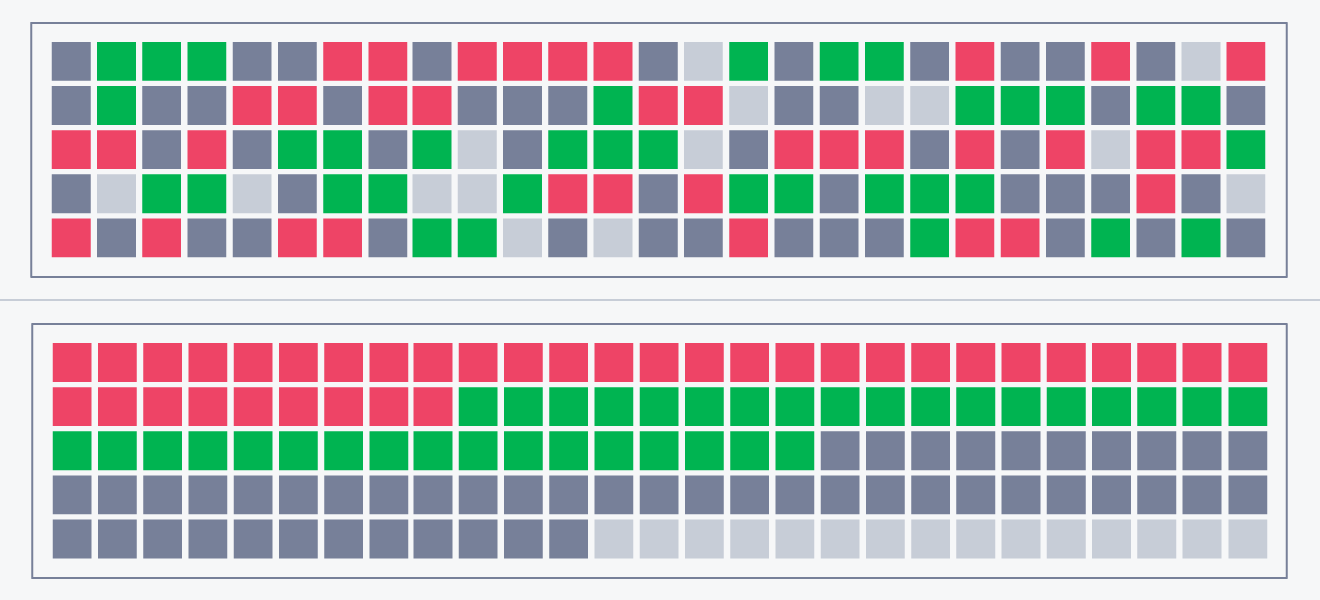 Een schijf met rode segmenten die slechte sectoren aangeven (boven) en een georganiseerde schijf (onder).
Een schijf met rode segmenten die slechte sectoren aangeven (boven) en een georganiseerde schijf (onder).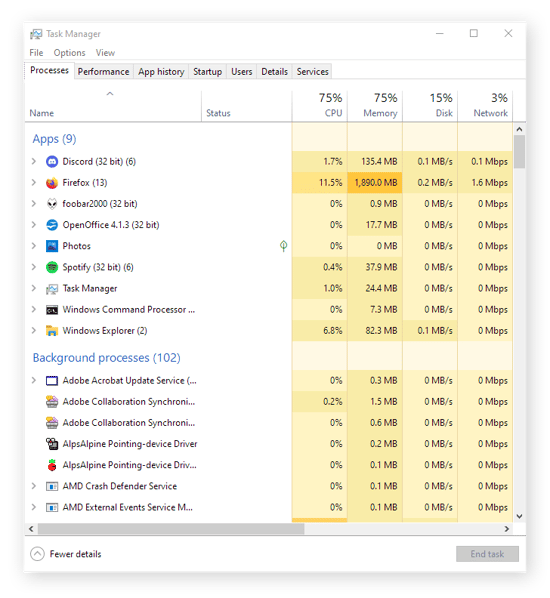
 Als de computer opnieuw is opgestart maar u CHKDSK nog steeds niet kunt uitvoeren, gaat u naar Geavanceerde opties in de Veilige modus. Druk tijdens het opstarten herhaaldelijk op F8 om toegang te krijgen tot deze opties.
Als de computer opnieuw is opgestart maar u CHKDSK nog steeds niet kunt uitvoeren, gaat u naar Geavanceerde opties in de Veilige modus. Druk tijdens het opstarten herhaaldelijk op F8 om toegang te krijgen tot deze opties.