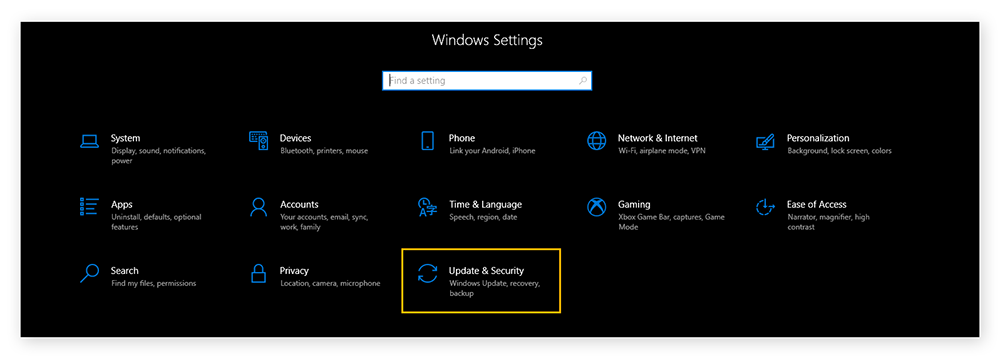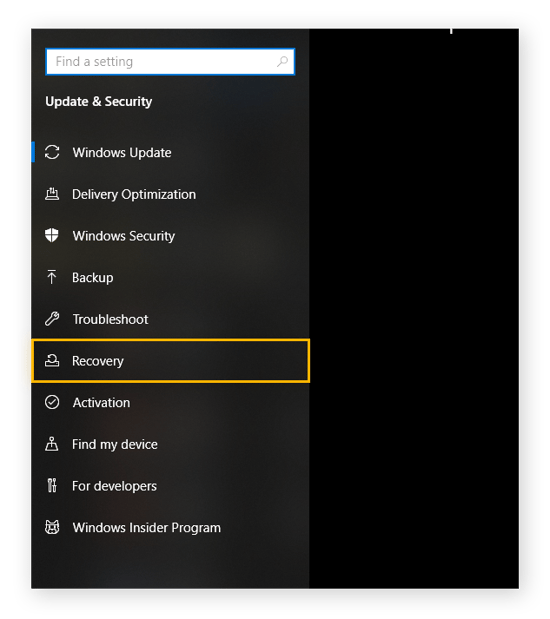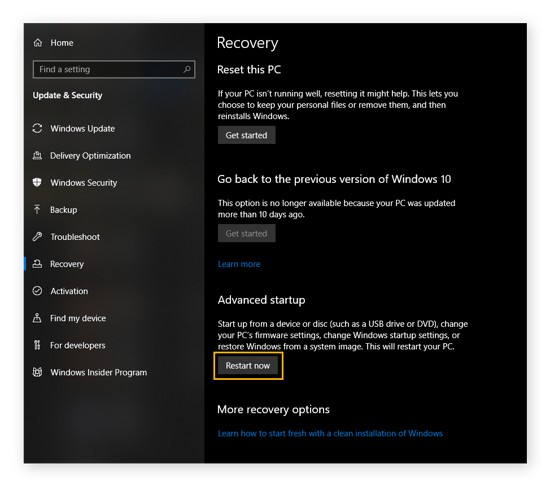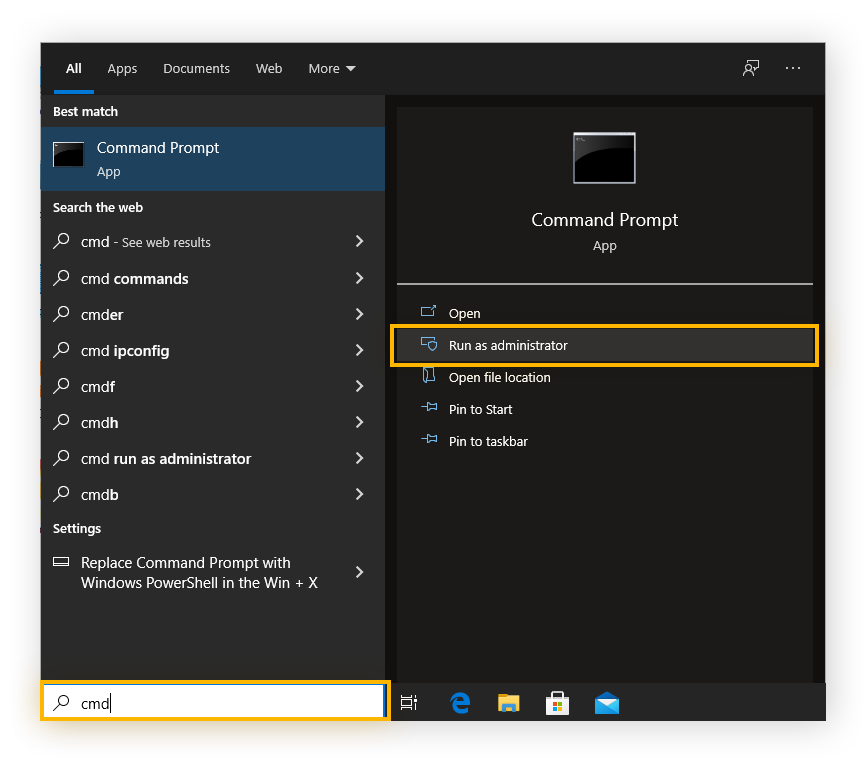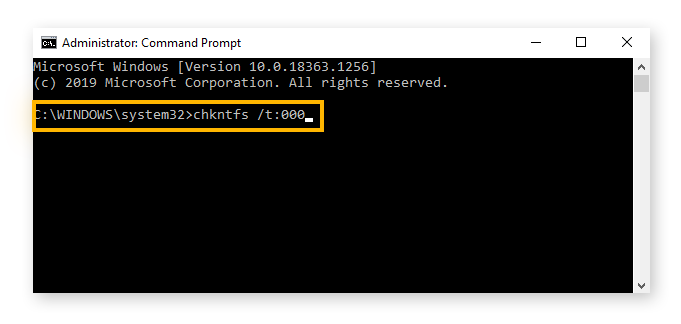¿Qué es CHKDSK?
CHKDSK (Check Disk) es una utilidad de Windows diseñada para analizar y reparar los errores del sistema. Comprueba si el tamaño de un archivo, la ubicación y otra información del sistema coinciden con los datos que están realmente en el disco. CHKDSK también busca partes del disco duro que podrían dañar sus datos.
CHKDSK permite comprobar si hay errores en un disco duro en Windows 10 u 11. En concreto, el tipo de errores que se producen cuando los archivos no están donde se supone que deben estar. Los problemas en el disco duro son una de las razones por las que los PC funcionan con más lentitud con el paso del tiempo.
Si considera que el rendimiento de su equipo se está ralentizando, compruebe la duración de la batería. Asimismo, deshágase de las aplicaciones innecesarias del PC para que funcione más rápido, sin problemas y durante más tiempo.
¿Cuánto tarda CHKDSK?
CHKDSK puede tardar entre 20 minutos y varias horas en completarse, según la antigüedad y la capacidad del hardware. Mientras se ejecute CHKDSK, el equipo funcionará con lentitud. Si es posible, deje que el análisis CHKDSK finalice antes de reanudar otros procesos.
Si no se completa, pruebe a cancelar el análisis y a ejecutar CHKDSK de nuevo. Ahora bien, la imposibilidad de completarlo de forma repetida, significa que el problema puede ser grave. Si es así, es probable que tenga que seguir los pasos para reparar una unidad en Windows 10 o de la solución de problemas CHKDSK.
Comandos de CHKDSK
Puede seleccionar diferentes parámetros CHKDSK para identificar problemas concretos. El comando chkdsk buscará errores en la unidad de disco, pero no los reparará. Si los resultados le indican que no se requiere ninguna otra acción, no tendrá que utilizar ningún otro comando.
Este es un resumen de los comandos CHKDSK:
-
chkdsk compara los datos del directorio de archivos con los del sistema de archivos para verificar que coinciden. Es solo un diagnóstico y no intenta solucionar nada.
-
chkdsk /f repara cualquier problema estructural que surja con el sistema de archivos y el directorio de archivos, corrigiendo inconsistencias entre ambos.
-
chkdsk /r busca partes dañadas del disco duro físico (a la vez que se ejecuta chkdsk /f) e intenta recuperar los datos que contiene para trasladarlos a una parte del disco que no esté dañada.
-
chkdsk /x desmonta una unidad para que se pueda comprobar y reparar. Ejecutar este comando también ejecuta /f.
-
chkdsk /v muestra la ruta y el nombre de todos los archivos, a la vez que se ejecuta una comprobación.
Estos comandos se ejecutarán automáticamente en la unidad activa que se muestra junto al cursor. Para ejecutar CHKDSK en una unidad diferente, escriba chkdsk [letra de unidad]: /f, sustituyendo la [letra de unidad] por la letra de la unidad que quiera analizar. Por ejemplo, para reparar la unidad D, escriba chkdsk D: /f.
La unidad donde se aloja Windows (normalmente C) le pedirá que reinicie antes de que CHKDSK pueda ejecutarse. Para continuar, seleccione Y. Windows ejecutará CHKDSK justo después de reiniciarse.
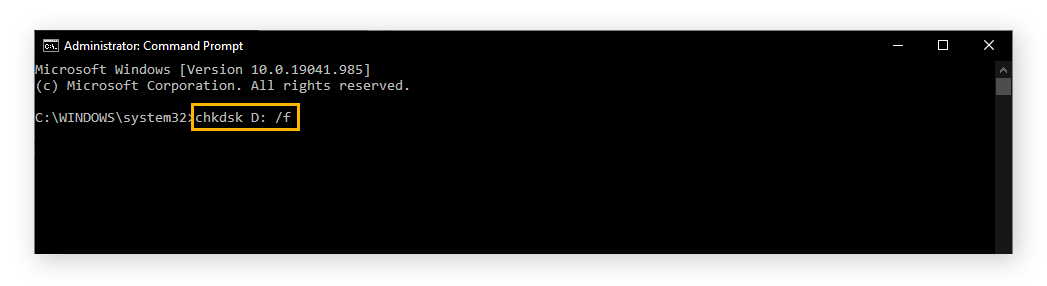
¿Qué hace chkdsk /r?
Chkdsk /r busca e intenta reparar las partes dañadas del disco duro. También ejecuta automáticamente chkdsk /f como parte de este proceso para corregir errores en el disco. Esto significa que no tendrá que ejecutar el comando chkdsk /f /r.
Chkdsk /r es uno de los comandos de CHKDSK más valiosos porque puede avisar de partes del disco duro que empiezan a funcionar mal. Puede servir como recordatorio para hacer copias de seguridad de los archivos importantes y no perderlos por un fallo del disco duro.
Antes de ejecutar chkdsk /r, es aconsejable hacer una copia de seguridad de los archivos importantes en otra unidad de almacenamiento, ya que podrían eliminarse una vez finalizado el proceso. Existe una pequeña posibilidad de que, si estos archivos se encuentran cerca de un sector defectuoso, chkdsk /r los identifique como dañados y se deshaga de ellos.
Chkdsk /r no es una herramienta de recuperación de datos y a veces no recupera correctamente los archivos dañados. El método más seguro para recuperar datos es usar una copia de seguridad creada anteriormente o consultar a un experto antes de ejecutar chkdsk /r.
Si no sabe si optar por chkdsk /f o /r, mediante /r encontrará mucha más información.
Si tiene problemas con el funcionamiento del análisis, una alternativa válida es abrir el símbolo del sistema como administrador y ejecutar chkdsk /f /r /x.
¿Qué hace chkdsk /f?
Chkdsk /f comprueba todo el disco y reescribe el directorio de carpetas para que coincida con el contenido real de la unidad. Esto debe tenerse en cuenta, porque si Windows intenta acceder a un archivo importante del sistema y no está allí, puede provocar una pantalla azul o negra de la muerte, o causar otros fallos y bloqueos.
El disco duro de un equipo es, en cierta manera, como un libro, con la diferencia de que la información almacenada en él se añade, se actualiza, se mueve y se elimina constantemente. Así, la función chkdsk /f aseguraa que el «índice» del disco enumere todos los «capítulos» correctos, que cada «capítulo» tenga una entrada y que todas las entradas apunten a los «números de página» correctos.
Glosario de comandos de CHKDSK
¿Quiere saber otras formas de ejecutar CHKDSK? A continuación, se enumeran algunos comandos diferentes que puede utilizar al ejecutar CHKDSK en el símbolo del sistema:
-
chkdsk: comprueba si hay problemas en la unidad predeterminada y el sistema de archivos sin solucionar o reparar.
-
chkdsk [letra de unidad]: ejecuta la misma tarea, pero para la unidad especificada.
-
/f: la «f» significa «solucionar». Aquí se refiere a solucionar la información del sistema de archivos para que le dirija a los archivos correctos.
-
/r: la «r» significa «reparación». /r encuentra las partes dañadas del disco duro e intenta recuperar los archivos que se almacenan allí.
-
/x: desmonta la unidad antes de ejecutar CHKDSK, cosa que puede ser necesaria para que se ejecute.
-
/f /r /x : ejecuta los comandos /f y /r en una unidad desmontada.
-
/scan: analiza el disco sin desmontarlo (solo es posible con NTFS).
-
/b: restablece la lista de clústeres incorrectos (partes dañadas del disco) y vuelve a analizar para detectar su presencia.
-
/v: comprueba el disco, pero muestra los nombres de los archivos mientras lo hace.
-
/i: un análisis más rápido y menos exhaustivo. Las entradas del índice se revisan por encima en lugar de comprobarse en profundidad.
-
/c: otro tipo de análisis superficial. No comprueba los ciclos de las carpetas.
Cómo ejecutar CHKDSK en Windows 10
Hay muchas maneras de ejecutar CHKDSK en Windows 10, incluso cuando el PC parece no funcionar. Si tiene que reparar su disco duro de Windows 10 en una emergencia, CHKDSK podría ser la respuesta.
Hay varias formas de comprobar si hay errores en el disco duro en Windows 10. A continuación, se indican tres opciones de CHKDSK para Windows 10 que puede probar:
Ejecute CHKDSK en su equipo
Puede usar la utilidad CHKDSK desde Windows y la unidad se analizará para detectar errores. Este es el procedimiento para ejecutar CHKDSK en Windows 10:
-
Escriba chkdsk en el cuadro de búsqueda de la barra de tareas.
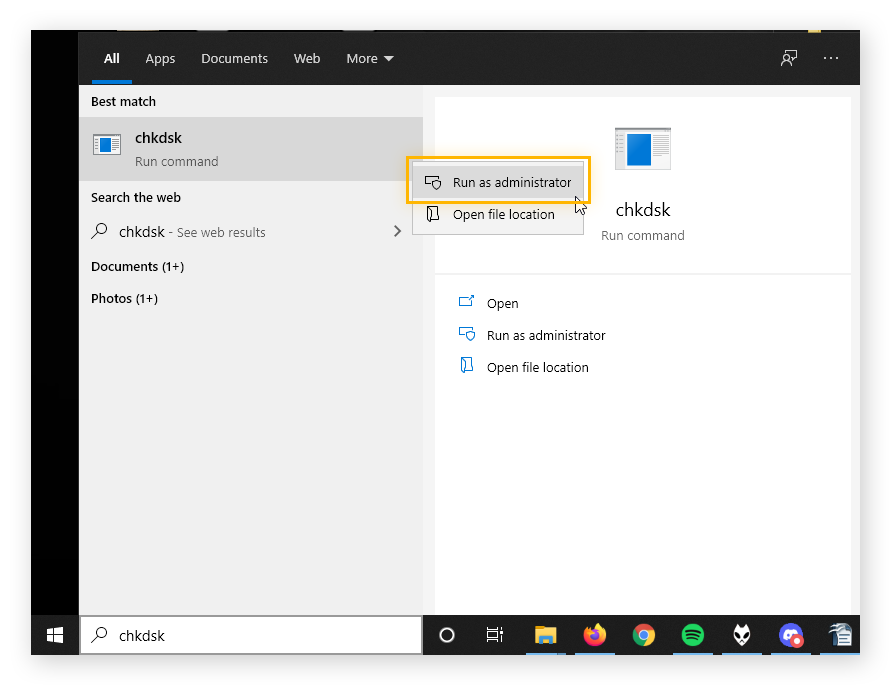
-
Haga clic con el botón derecho en chkdsk y seleccione Ejecutar como administrador.
Este método puede provocar que CHKDSK se ejecute sin mostrarle los resultados. Para obtener resultados más detallados y personalizados, intente ejecutar CHKDSK desde el símbolo del sistema. Los comandos de CHKDSK en Windows 10 son los mismos que en el resto de las versiones de Windows.
Ejecute CHKDSK desde el Símbolo del sistema
El símbolo del sistema es una herramienta útil. Permite ejecutar comandos en Windows e indicar a Windows lo que debe hacer. Si no se va con cuidado, puede causar complicaciones adicionales; por lo tanto, asegúrese de seguir estos pasos al pie de la letra.
Este es el procedimiento para usar el Símbolo del sistema para comprobar el disco:
-
Escriba cmd (o símbolo del sistema) en el cuadro de búsqueda de la barra de tareas.
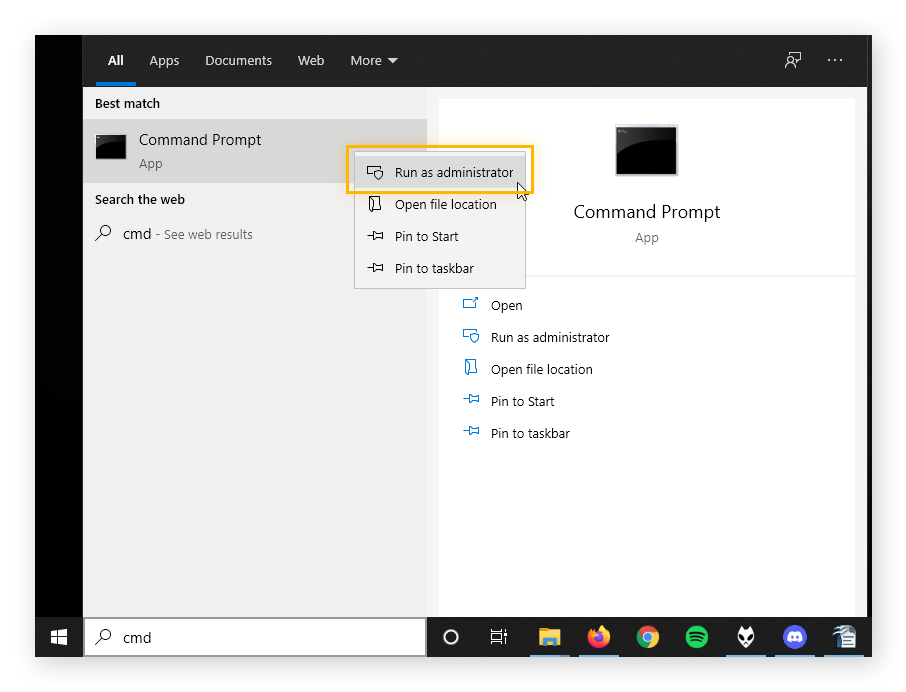
-
Haga clic con el botón derecho en Símbolo del sistema y seleccione Ejecutar como administrador.
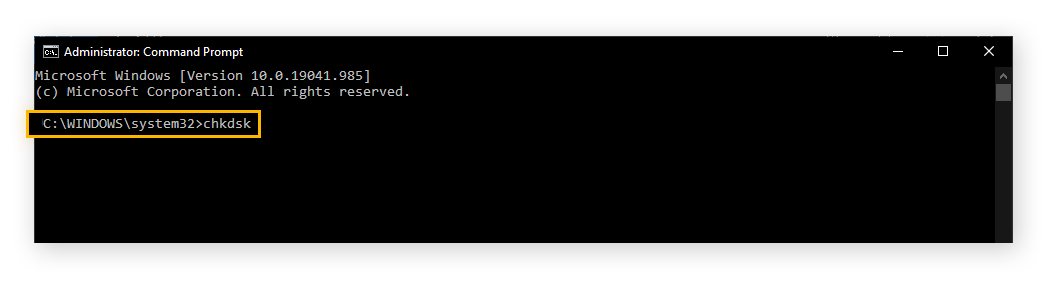
-
Escriba chkdsk y pulse la tecla Entrar. Este comando hará que la utilidad CHKDSK busque problemas sin realizar cambios.
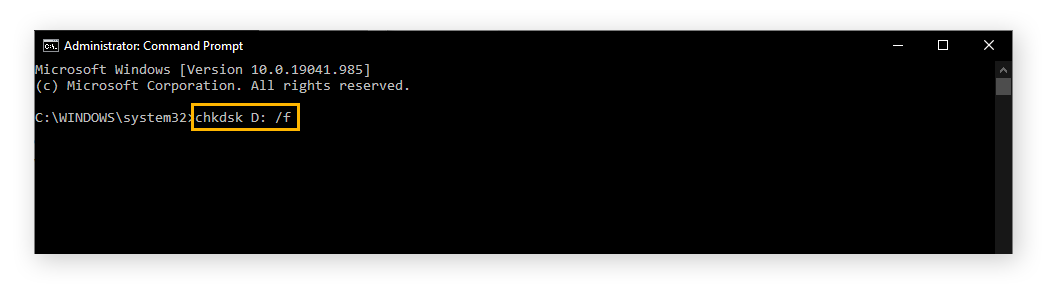
-
Para ejecutar CHKDSK en otra unidad diferente de C, especifique el volumen justo después de chkdsk. Por ejemplo, compruebe su unidad D escribiendo chkdsk D: /f.
Escriba chkdsk /r para que CHKDSK repare los archivos dañados, pero solo si se ha detectado un problema. Si en esta fase no hay problemas, no tiene que hacer nada más.
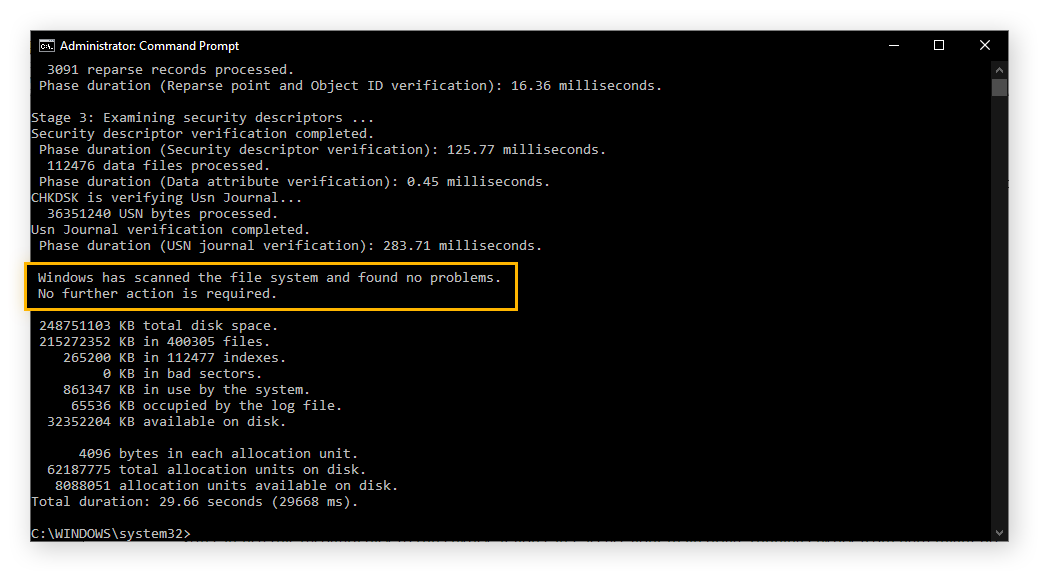
Lo mejor del Símbolo del sistema es que se utiliza de forma consistente en todos los sistemas operativos Windows. Tanto si su equipo es nuevo como si tiene 20 años, puede utilizar los mismos comandos, ya que es útil para aprender a ejecutar CHKDSK en Windows 10 o Windows 11.
Ejecute CHKDSK desde el disco de instalación de Windows 10
El disco de instalación de Windows 10 es una partición del disco duro aislada del resto de sus datos. Si no puede acceder al disco duro principal, el disco de instalación le permitirá instalar una nueva versión de Windows. Se puede acceder a él en todo momento, siempre que sea capaz de encender su equipo.
Si no puede acceder al disco principal, ejecutar CHKDSK desde aquí podría ser suficiente. Este es el procedimiento para ejecutar CHKDSK desde el disco de instalación de Windows 10 antes del arranque:
-
Encienda el equipo y toque repetidamente F8 antes de que aparezca el logotipo de Windows.
-
Cuando se le solicite, haga clic en Reparar el equipo.
-
Haga clic en Solucionar problemas y seleccione Opciones avanzadas.
-
Haga clic en Símbolo del sistema. Puede usar este símbolo del sistema como en cualquier otro caso, así como ejecutar CHKDSK en la unidad de Windows antes de que arranque.
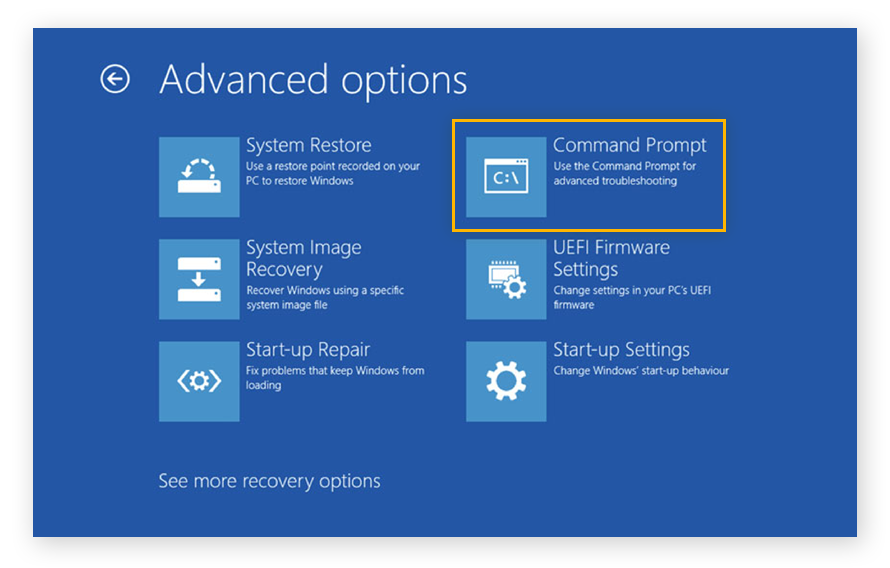
CHKDSK debe identificar y eliminar los sectores defectuosos o los datos dañados para que el equipo vuelva a funcionar con normalidad.
Ahora que sabe cómo ejecutar CHKDSK, tiene una nueva herramienta para mantener el equipo y el disco duro en óptimas condiciones. ¿Pero qué pasa con otros tipos de mantenimiento necesario?
AVG TuneUp es una herramienta especializada de mantenimiento y optimización que ayuda a asegurar que el PC funcione sin problemas. No se olvida de ninguna tarea, ya sea limpiar las cookies y la caché del navegador como encontrar datos dañados y eliminarlos. No se moleste en explorar el símbolo del sistema: utilice una aplicación que lo haga automáticamente.
Cómo ejecutar CHKDSK en Windows 11
Aunque haya actualizado a Windows 11, CHKDSK sigue funcionando de la misma manera. Al igual que en versiones anteriores de Windows, puede seguir utilizando el símbolo del sistema para ejecutar el análisis, así como los mismos parámetros enumerados anteriormente.
A continuación, se explica el procedimiento para ejecutar CHKDSK en Windows 11:
-
Escriba cmd en la barra de tareas y haga clic en Símbolo del sistema.
-
Escriba un comando de CHKDSK, por ejemplo chkdsk /f, y pulse Intro.
Para que todo siga funcionando sin problemas, Windows 11 ejecuta CHKDSK cada cierto tiempo de forma automática; sin embargo, puede
mejorar el rendimiento de Windows 11
si cambia la programación.
Si tiene pensado actualizar a Windows 11 o a un nuevo PC, compruebe bien las especificaciones del equipo. Para determinar la potencia que necesita un equipo, la respuesta suele depender del uso que tenga previsto.
Versiones anteriores de Windows
Cualquier versión anterior de Windows puede ejecutar todavía CHKDSK, incluso Windows XP. La pantalla azul de la muerte ha acompañado a Windows desde siempre, pero también lo han hecho los análisis de disco y los métodos para solucionar la pantalla azul de la muerte. Los parámetros de CHKDSK funcionarán del mismo modo en todas las versiones.
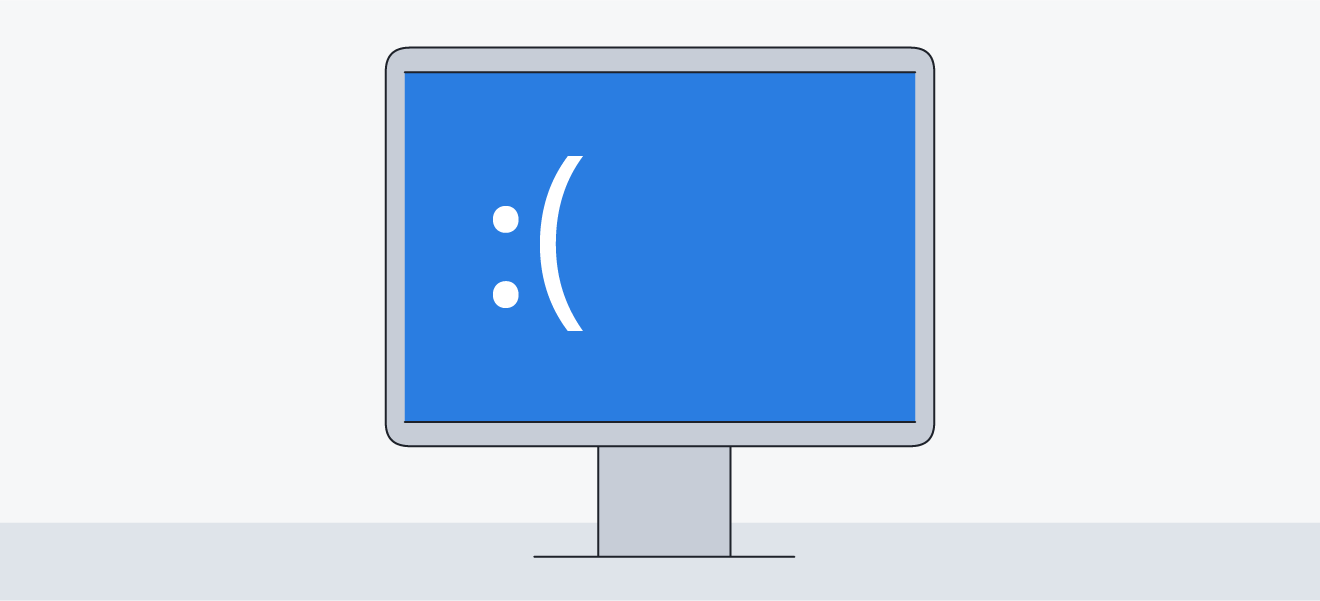 La temida pantalla azul de la muerte.
La temida pantalla azul de la muerte.
El símbolo del sistema y los comandos que se utilizan son los mismos, tanto si ejecuta CHKDSK en Windows 7, XP o cualquier otra versión de Windows. Utilice chkdsk /f para revisar y reparar la integridad estructural, y chkdsk /r para buscar los sectores defectuosos y repararlos.
-
En Windows XP, puede acceder al símbolo del sistema haciendo clic en Inicio y luego en Ejecutar, y escribiendo cmd.
-
En Windows Vista y Windows 7, escriba cmd en la barra de búsqueda del menú Inicio. Puede ejecutar CHKDSK en Windows 7 o Vista igual que en Windows 10.
-
En Windows 8, puede que tenga que pulsar la tecla Windows + C para abrir la barra de Accesos y luego seleccionar Buscar. Escriba cmd.
Cuando haya accedido, consulte las instrucciones anteriores para ejecutar CHKDSK desde el símbolo del sistema. No necesita preguntarse cómo se comprueba el disco, ya que funciona de la misma forma en cualquier símbolo del sistema. CHKDSK en Windows 7 tendrá el mismo aspecto y funcionará igual que en Windows 10.
Si ha iniciado un equipo antiguo y ve una pantalla negra, no se preocupe. Posiblemente pueda reparar una pantalla negra en el inicio de Windows y poder utilizar de nuevo el equipo. Busque también otras formas de revitalizar un PC antiguo.
Los equipos que tienen una edad pueden estar plagados de problemas, como archivos no deseados o accesos directos rotos. Puede utilizar una herramienta de limpieza de PC especializada que ayude a poner orden en el dispositivo. Quizás también quiera limpiar físicamente el PC, pero no haga las dos cosas a la vez.
Es posible que se esté preguntando si ScanDisk se puede usar en Windows 10. El comando ScanDisk ya no está en uso. Ahora se utiliza CHKDSK.
¿Por qué necesito usar CHKDSK?
Necesita usar CHKDSK cuando se produce un error en el arranque. Los datos dañados pueden interrumpir Windows y CHKDSK puede encontrar esos archivos defectuosos y permitir que Windows instale una nueva copia en una nueva ubicación. También puede usar CHKDSK para evitar la pérdida de datos.
¿Qué hace CHKDSK? Supervisa la salud a largo plazo del dispositivo de almacenamiento de datos. La reparación de discos en Windows 10 es esencial para que su equipo funcione sin problemas durante muchos años.
¿Cómo se pierden o dañan los datos en Windows?
Las partes dañadas de un disco duro se denominan sectores defectuosos y CHKDSK puede detectarlos mediante un análisis de disco. CHKDSK intentará reparar los sectores defectuosos para que vuelvan a ser útiles, recuperando potencialmente los datos en el proceso.
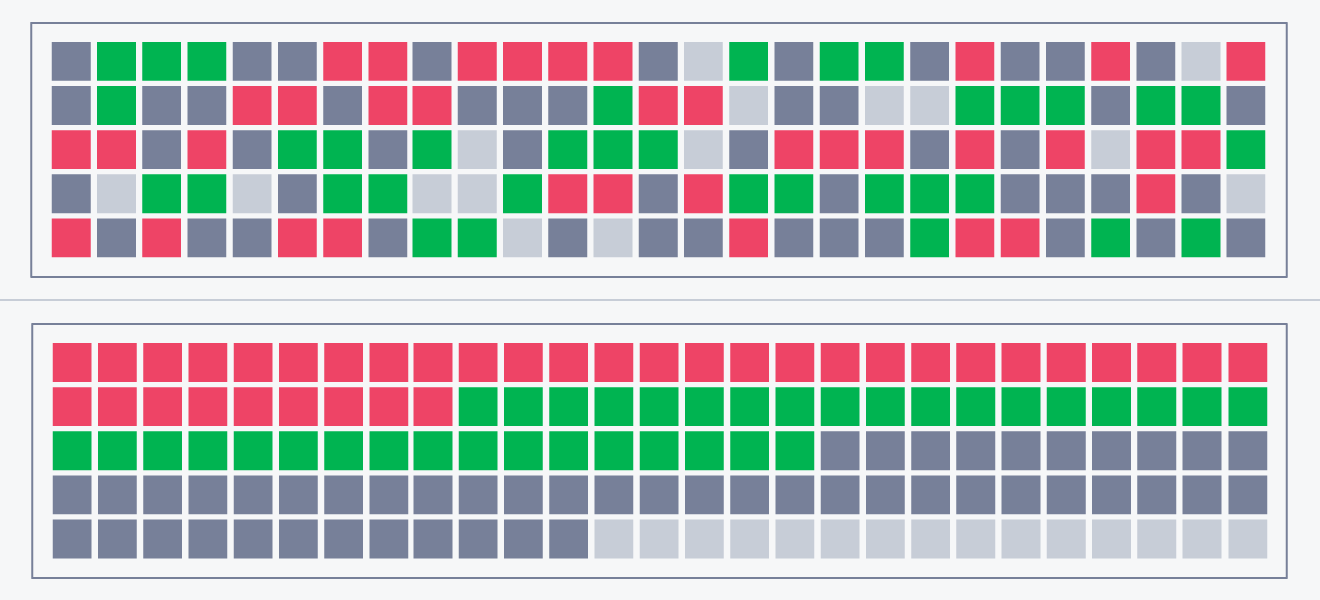 Un disco con segmentos rojos que representan sectores defectuosos (arriba) y un disco organizado (abajo).
Un disco con segmentos rojos que representan sectores defectuosos (arriba) y un disco organizado (abajo).
Los datos se pueden dañar de las formas siguientes:
-
Los sectores defectuosos de hardware se producen cuando el soporte sufre un daño físico, como la caída de una mota de polvo sobre el disco o cuando el cabezal de lectura/escritura contacta con la superficie y la deja dañada.
-
Los sectores defectuosos de software se producen cuando un malware o un apagado incorrecto confunden la unidad de disco. A partir de entonces, el equipo recuerda que estos datos no han sido verificados y los marca como un sector defectuoso. Pierde espacio en el disco y, posiblemente, incluso el archivo que no se ha escrito correctamente.
Cómo evitar los datos dañados
Un número creciente de sectores defectuosos significa que su disco duro está a punto de sufrir un error. Realice de inmediato una copia de seguridad de los datos para evitar perderlos y obtenga un nuevo disco duro. Mientras tanto, ejecute CHKDSK con regularidad para que el PC funcione siempre lo más rápido y fluido posible y optimice Windows 10 cuando pueda.
Un gran número de sectores defectuosos puede indicar también malware, si es el caso, deberá solucionarlo de inmediato si no quiere perder más datos. El malware puede afectar negativamente al rendimiento del equipo, con un uso del disco del 100 % en todo momento. Si este es el caso, hace falta solucionarlo enseguida.
Si el disco duro está en buen estado, el PC arrancará con rapidez y funcionará correctamente. Mantenga el suyo en condiciones óptimas ejecutando el desfragmentador o dejando que la herramienta de eliminación de malware y virus seleccionada haga una limpieza para asegurarse de que no haya nada que afecte al rendimiento del equipo.
¿No tiene tiempo para lidiar con varias aplicaciones para mantener el equipo en buen estado? ¿Quiere usar una herramienta que pueda configurar y luego desentenderse? AVG TuneUp limpia de forma automática todos los elementos que se acumulan en segundo plano, como los rastros del historial de navegación, los archivos antiguos descargados, etc. Pruebe AVG hoy mismo.
Resolución de problemas de CHKDSK
Estos son algunos de los problemas más habituales a los que se enfrentan los usuarios antes de que CHKDSK pueda ejecutar un análisis de disco.
El volumen está en uso o es de solo lectura
CHKDSK no se puede ejecutar en ninguna unidad que Windows esté usando en este momento. La unidad tiene que estar inactiva antes de que CHKDSK pueda realizar algún cambio. Windows ejecuta todo tipo de servicios, por ejemplo Service Host Superfetch, que mantienen ocupado el disco duro.
Los mensajes de siguientes error indican que la unidad está activa y no se puede comprobar:
-
No puede continuar en modo solo lectura.
-
Otro proceso está usando el volumen.
-
No se puede bloquear la unidad actual.
Todos estos errores indican que la unidad está ocupada actualmente. Por ejemplo, puede que tenga una foto abierta, y simplemente tiene que cerrar el programa para que el volumen no se utilice.
Compruebe si tiene un archivo abierto
Use el Administrador de tareas para ver si hay algo que pueda cerrar. Quizás entonces pueda ejecutar CHKDSK de Windows.
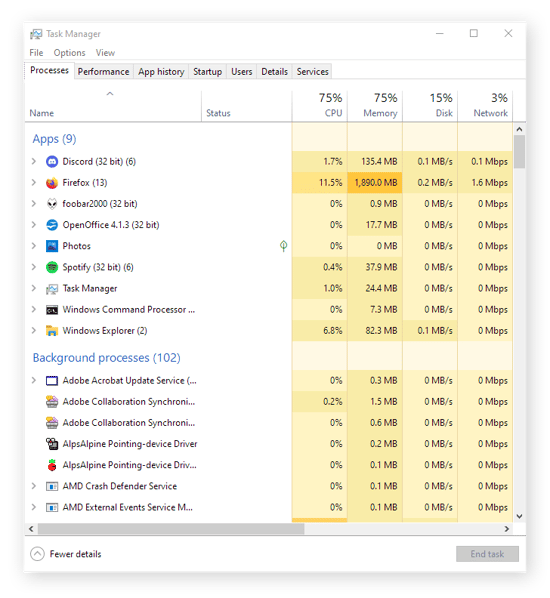
Use el Modo seguro
Otra posibilidad es que Windows esté usando la unidad. Puede evitarlo programando CHKDSK para que se ejecute en el siguiente inicio. Si este mensaje se muestra en pantalla y quiere comprobar su disco la próxima vez que se inicie, escriba Y aquí:
 Si ha reiniciado, pero sigue sin poder ejecutar CHKDSK, vaya a Opciones avanzadas en modo seguro. Toque repetidamente la tecla F8 al iniciar el sistema para acceder a estas opciones.
Si ha reiniciado, pero sigue sin poder ejecutar CHKDSK, vaya a Opciones avanzadas en modo seguro. Toque repetidamente la tecla F8 al iniciar el sistema para acceder a estas opciones.
También puede ir a opciones avanzadas desde el escritorio siguiendo estos pasos:
-
Vaya a Configuración y seleccione Opciones de actualización y Opciones de seguridad.
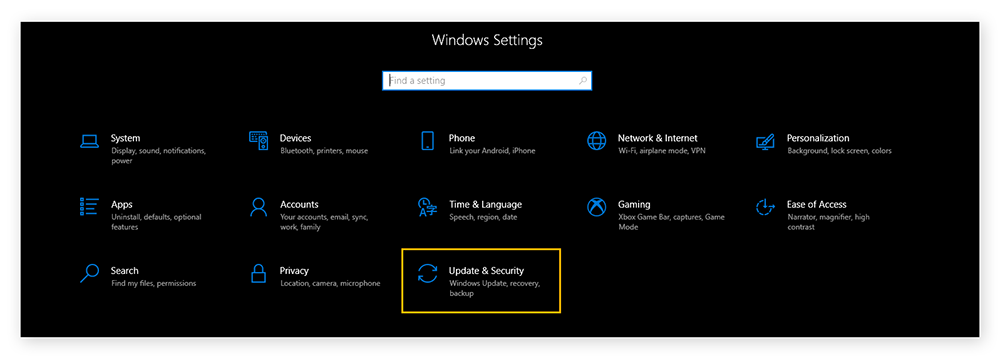
-
Haga clic en Recuperación.
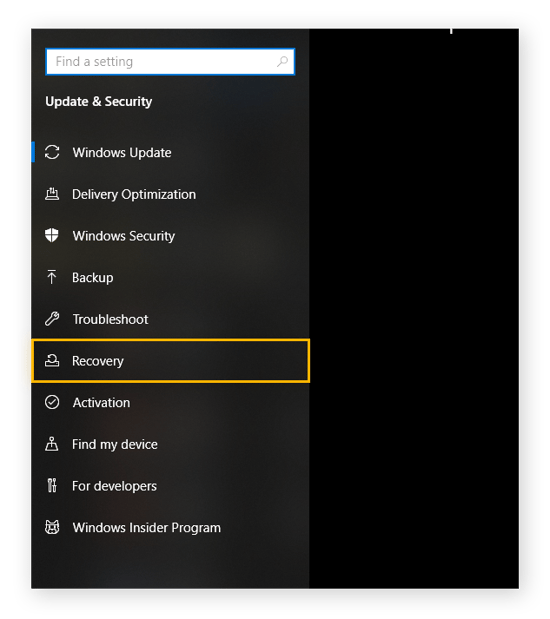
-
Haga clic en Reiniciar ahora en Inicio avanzado.
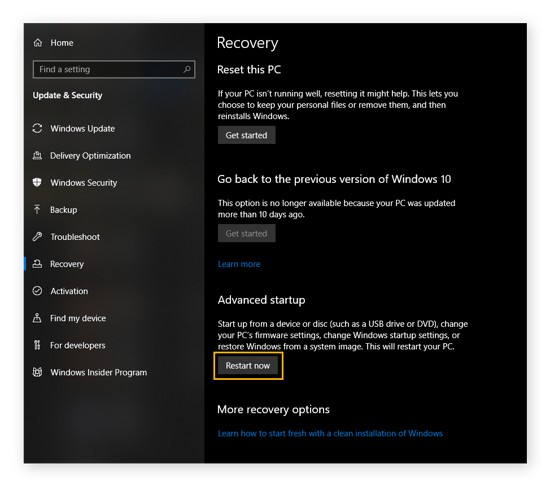
Ahora irá directamente a las opciones de Inicio avanzado, donde podrá ejecutar el símbolo del sistema y ejecutar CHKDSK en cmd en la unidad de Windows sin problemas.
Un modo de evitar estos obstáculos es usar un programa de mantenimiento todo en uno. AVG TuneUp sabe cuál es el momento adecuado para analizar el disco duro con CHKDSK, por lo que no tendrá que preocuparse de la configuración avanzada. También lo abarca todo, desde limpiar la caché del navegador hasta eliminar archivos basura.
Disfrute de un PC continuamente optimizado sin tener que dedicarle tiempo. Pruebe AVG TuneUp.
Qué hacer cuando se congela CHKDSK
Si CHKDSK se congela, puede cancelar el proceso de forma segura; sin embargo, es preciso averiguar la causa del bloqueo y ejecutar otro análisis lo antes posible. Al igual que un ventilador extremadamente ruidoso, podría ser un signo de mala salud del disco duro, por lo que debe intentar solucionar el problema de inmediato siguiendo estos pasos:
-
Haga una copia de seguridad de todos los datos o de los más importantes en una unidad externa, ya que esto puede ser una clara señal de que el disco duro está defectuoso.
-
Desfragmente el disco duro escribiendo «defrag» en la barra de tareas y ejecutando Desfragmentar y optimizar unidades.
-
Pruebe a ejecutar la utilidad Liberador de espacio en disco. Escriba «liberador de espacio en disco» en la barra de tareas y ejecute Liberador de espacio en disco.
-
Abra el símbolo del sistema como administrador, escriba sfc /scannow y reinicie el equipo una vez que haya terminado. De esta manera, se reemplazan los archivos esenciales del sistema que se han dañado.
-
Vuelva a abrir el símbolo del sistema como administrador y escriba dism.exe /online /cleanup-image /restorehealth. De esta manera, se restauran las partes de la instalación de Windows que se han dañado.
Si estos pasos no funcionan, intente reparar Windows con otro medio de instalación de Windows.
Si ha intentado todo lo demás y aun así no ha conseguido realizar un análisis satisfactorio, puede intentar formatear el disco duro. Para evitar un fallo completo del disco y la pérdida de datos, se recomienda encarecidamente que actualice a un nuevo disco duro o SSD y que haga una copia de seguridad de los datos importantes.
«Windows encontró errores en esta unidad que se deben reparar»
Este mensaje de error significa que CHKDSK ha detectado errores que necesitan solucionarse. En primer lugar, asegúrese de que entiende lo que hace chkdsk /r. Tenga en cuenta que, al ejecutar un análisis de reparación, existe cierto riesgo de perder archivos importantes. Después, ejecute chkdsk /r desde el símbolo del sistema.
Si sigue apareciendo el mismo mensaje, pruebe a seguir los pasos para obtener información sobre qué hacer cuando CHKDSK se ha bloqueadp. También puede aparecer un mensaje que indique que no hay espacio suficiente para restaurar los archivos dañados. En este caso, quizás pueda solucionar el problema temporalmente borrando archivos y eliminando bloatware.
Cómo cambiar una comprobación de disco programada
CHKDSK se ejecuta automáticamente en algunas versiones de Windows. Esto puede ser un inconveniente, sobre todo si ya tiene problemas con un equipo lento. Además, el proceso se alarga y se ralentiza a medida que envejece el hardware. A continuación, se explica el procedimiento para cambiar una ejecución de CHKDSK programada:
-
Escriba cmd en la barra de tareas. En el símbolo del sistema, haga clic en Ejecutar como administrador.
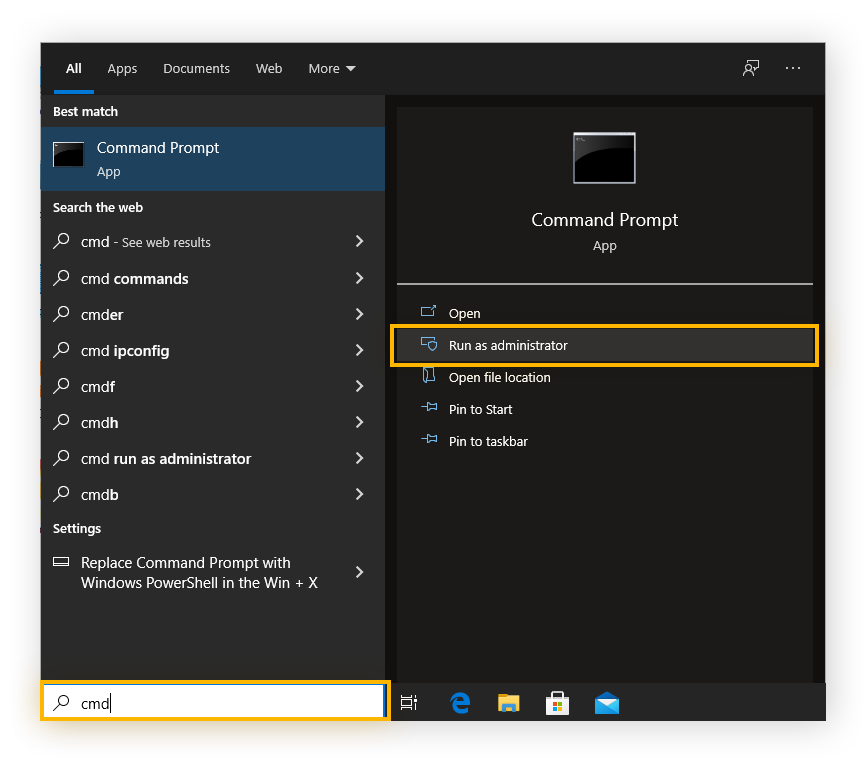
-
Escriba chkntfs /t:[000], donde [000] corresponde al número de segundos (hasta 259 200 segundos o 72 horas) para posponer CHKDSK. Por ejemplo, si escribe chkntfs /t:60, el análisis del disco duro CHKDSK se pospondrá un minuto.
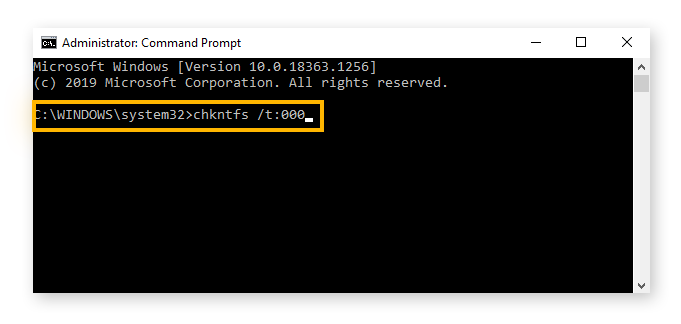
Mantenga un rendimiento excelente del PC con AVG TuneUp
Puede asegurarse de que su equipo actual funcionará correctamente durante años con un mantenimiento adecuado del PC. Mejor aún, no tiene que efectuar nada diferente, sino tan solo descargar un programa que lo haga todo por usted.
AVG TuneUp programa el mantenimiento habitual para borrar todo lo que normalmente perjudica al PC. Desinstala lo que no necesita, borra los archivos que ya no se usan y actualiza automáticamente los programas. El resultado es un equipo que funciona más rápido que nunca. Pruebe gratis AVG TuneUp.
/Signal-How-to-scan-and-fix-hard-drives-with-CHKDSK-in-Windows-Hero.jpg?width=1200&name=Signal-How-to-scan-and-fix-hard-drives-with-CHKDSK-in-Windows-Hero.jpg)
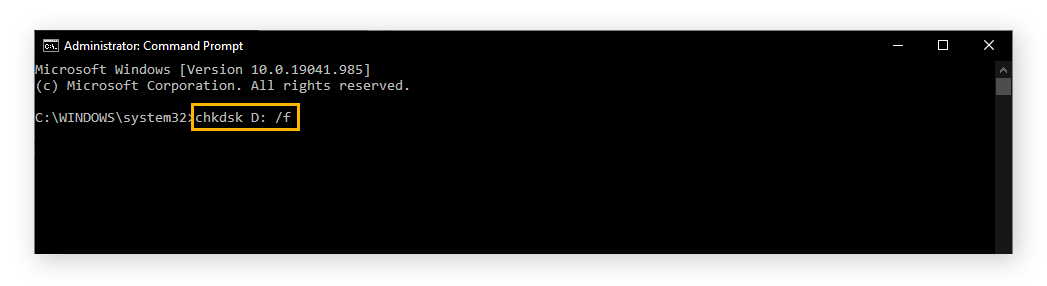
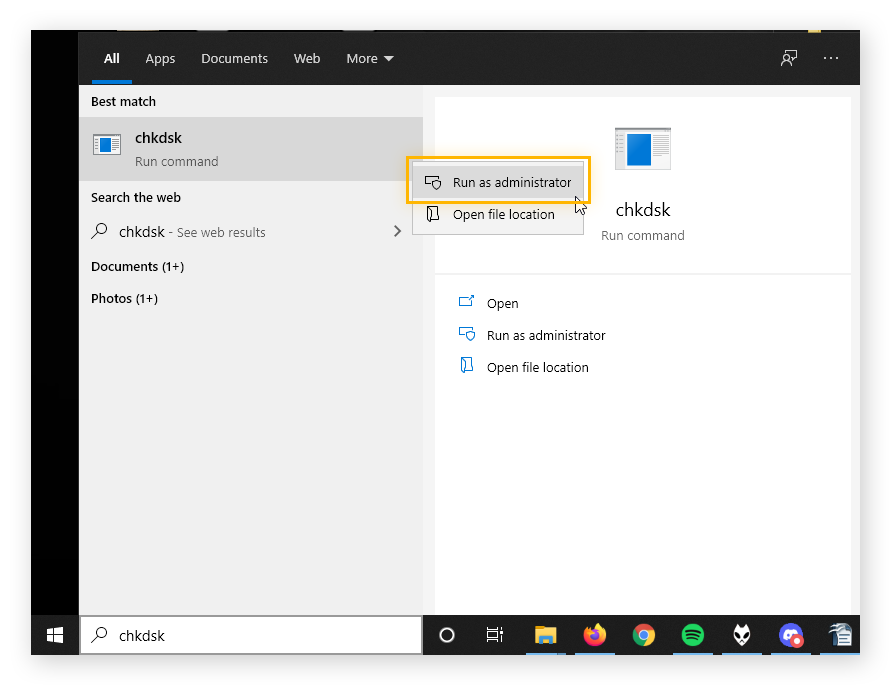
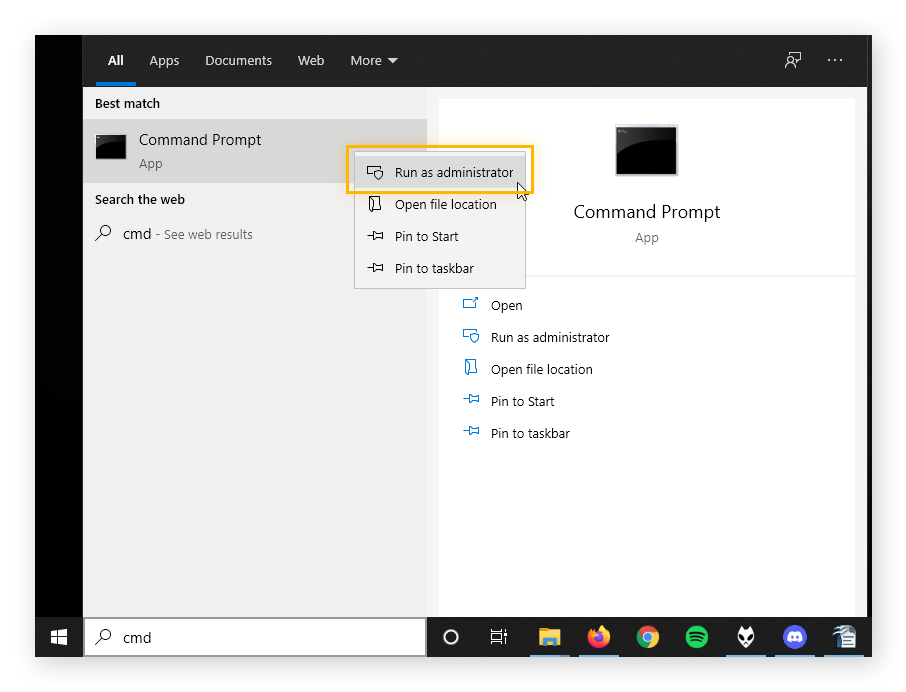
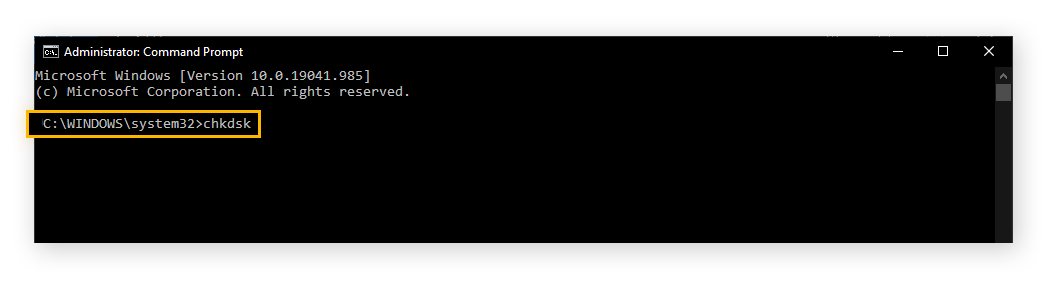
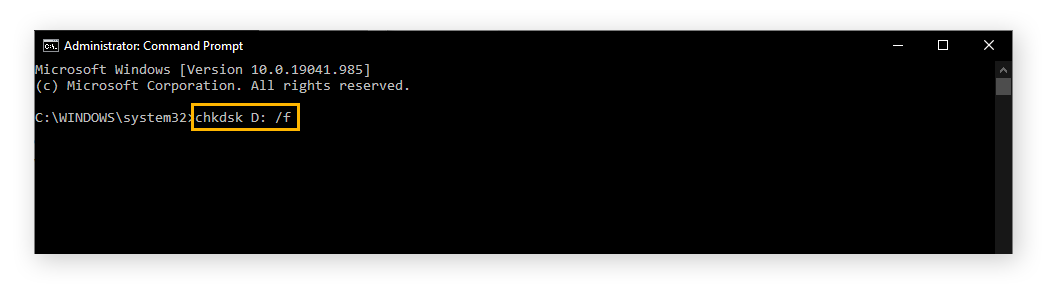
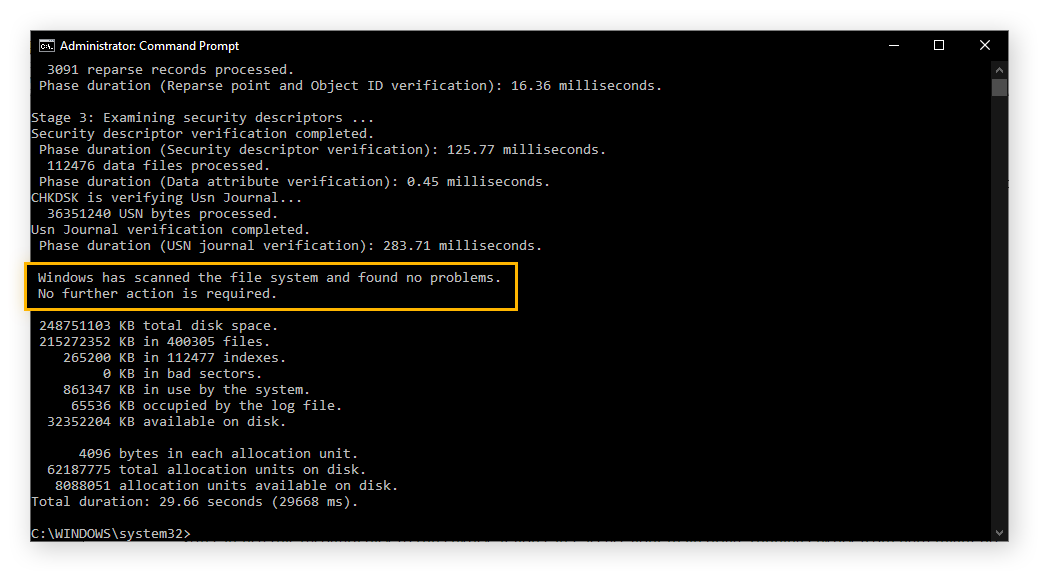
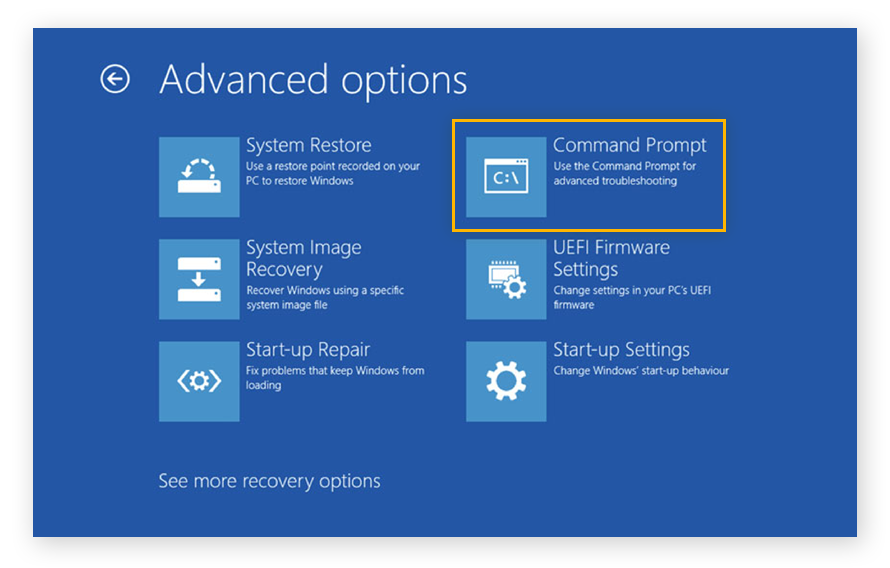
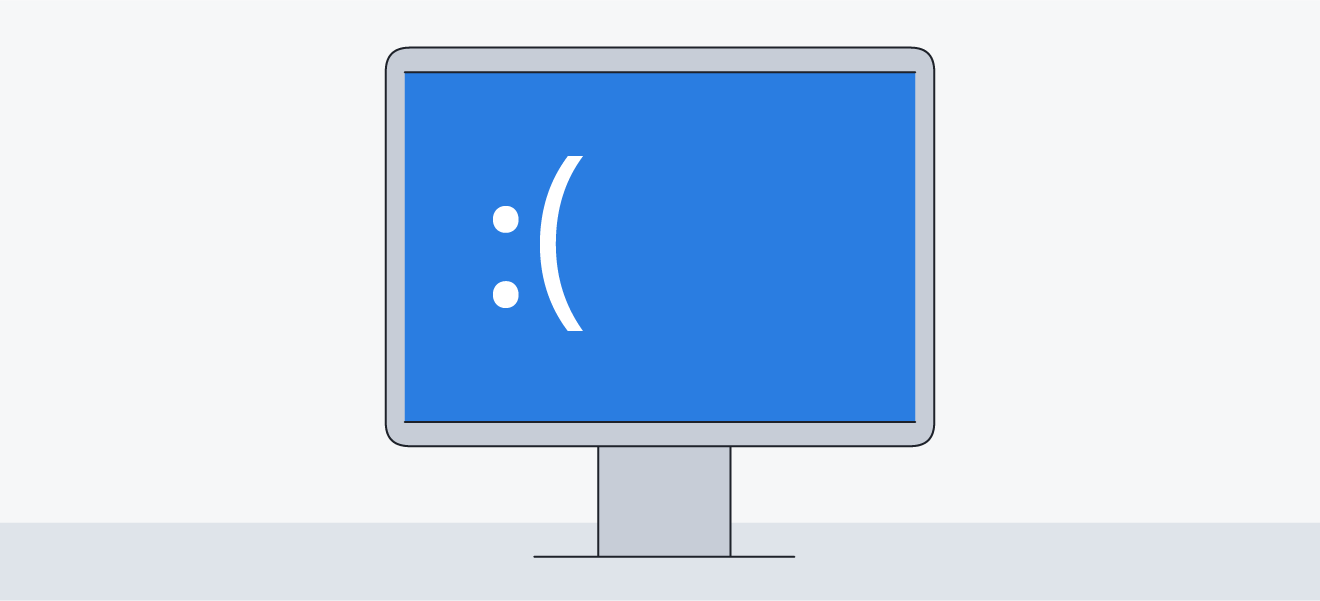 La temida pantalla azul de la muerte.
La temida pantalla azul de la muerte.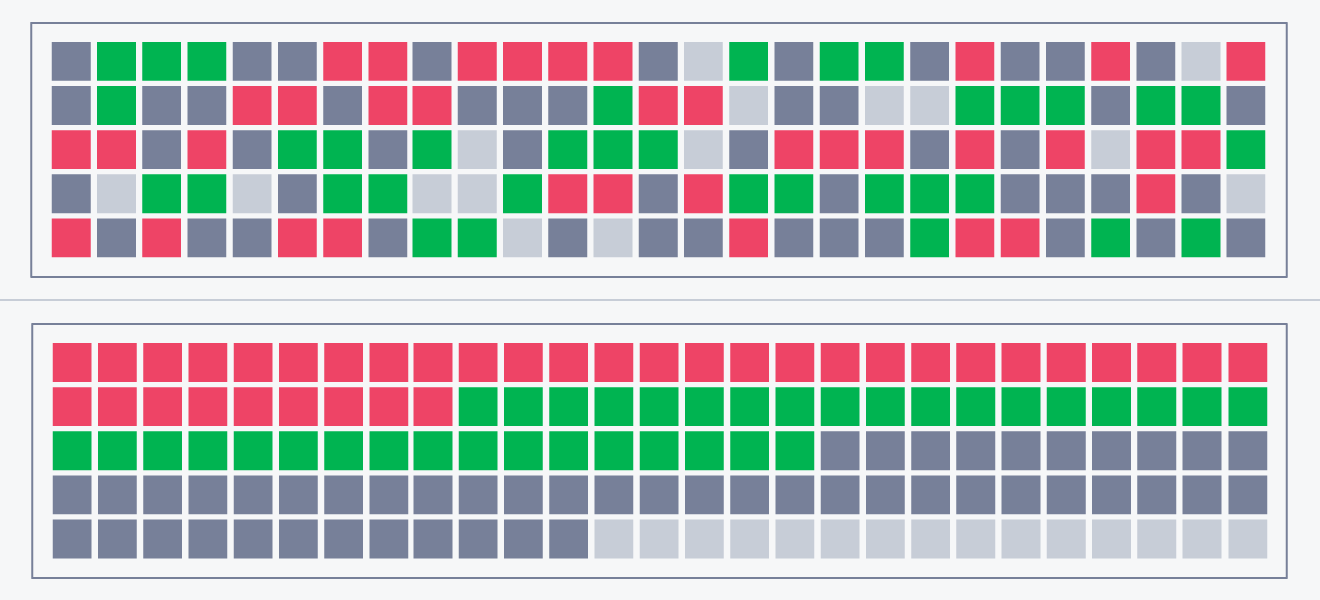 Un disco con segmentos rojos que representan sectores defectuosos (arriba) y un disco organizado (abajo).
Un disco con segmentos rojos que representan sectores defectuosos (arriba) y un disco organizado (abajo).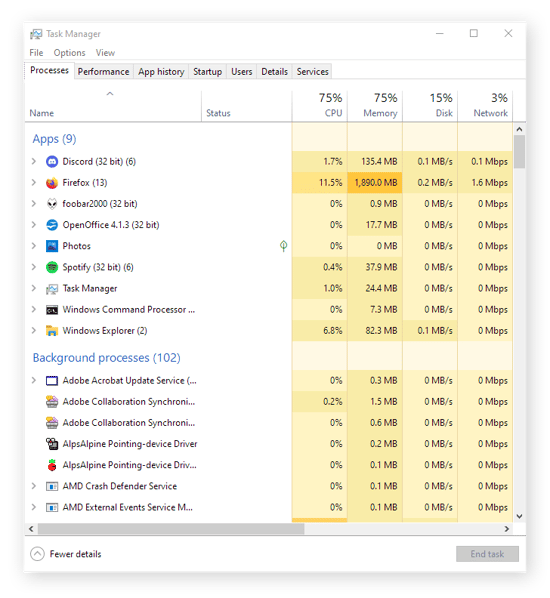
 Si ha reiniciado, pero sigue sin poder ejecutar CHKDSK, vaya a Opciones avanzadas en modo seguro. Toque repetidamente la tecla F8 al iniciar el sistema para acceder a estas opciones.
Si ha reiniciado, pero sigue sin poder ejecutar CHKDSK, vaya a Opciones avanzadas en modo seguro. Toque repetidamente la tecla F8 al iniciar el sistema para acceder a estas opciones.