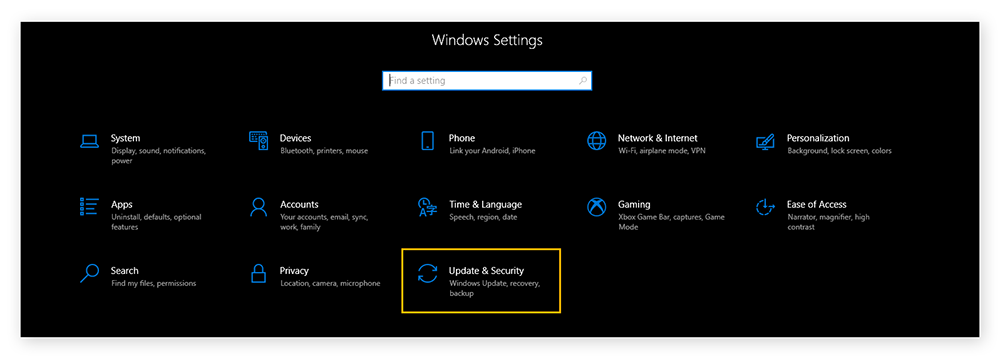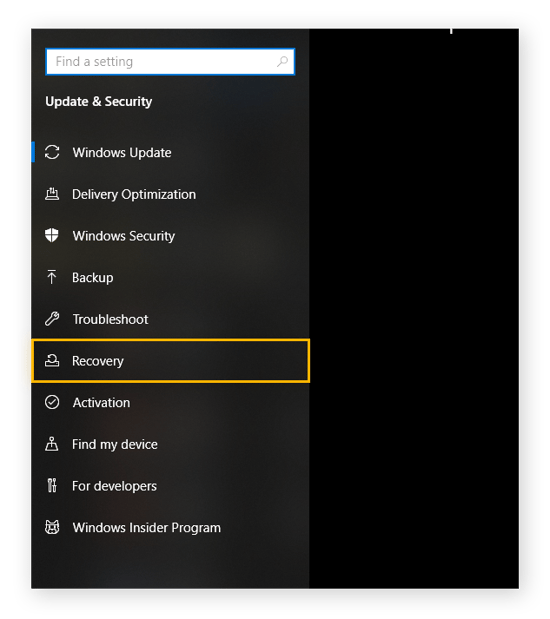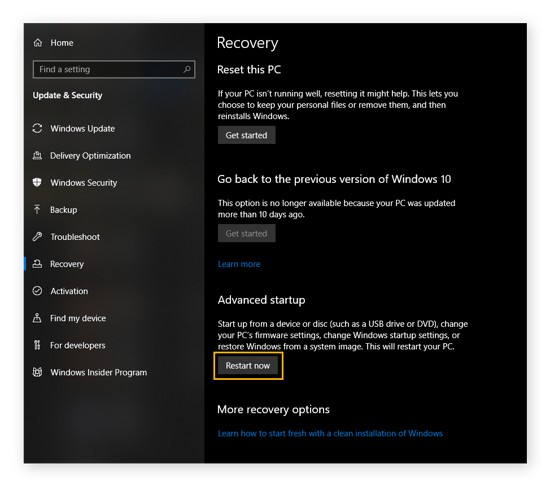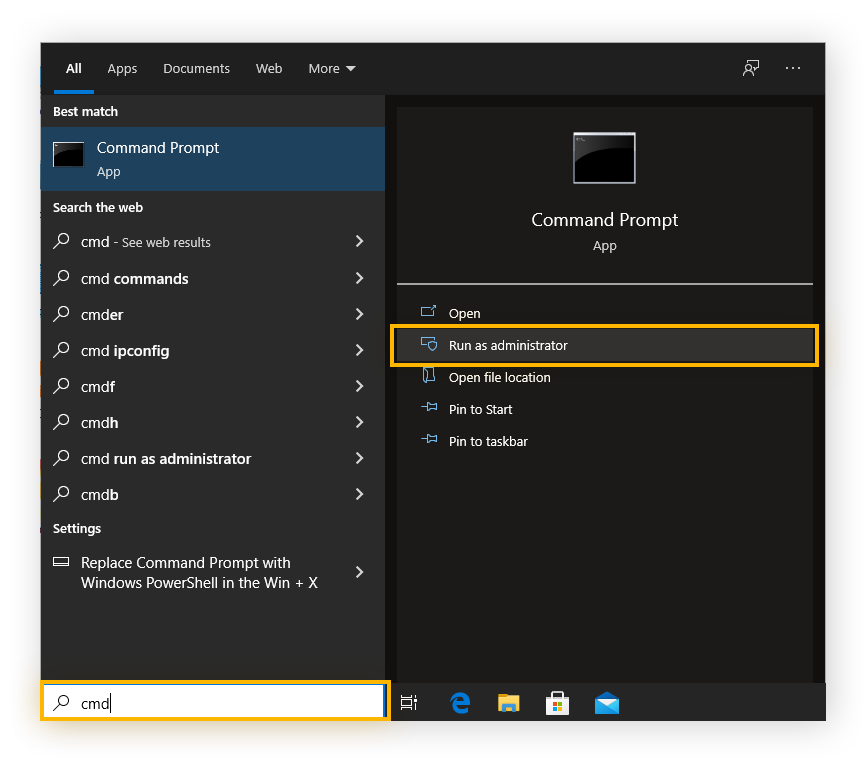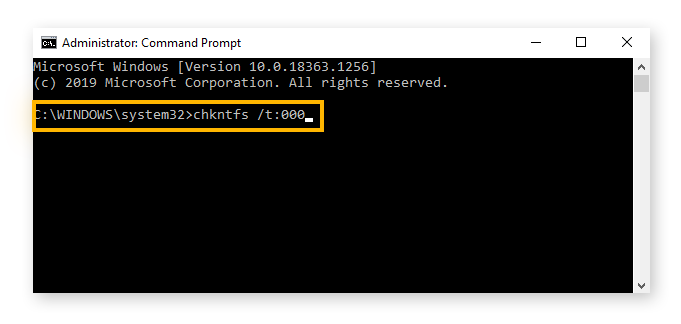O que é CHKDSK?
CHKDSK (check disk) é um utilitário do Windows projetado para escanear e reparar erros do sistema. Ele verifica se o tamanho, a localização e outras informações do sistema de um arquivo correspondem aos dados que estão realmente no disco. O CHKDSK procura também partes do HD que podem corromper seus dados.
O CHKDSK permite verificar se há erros de HD no Windows 10 ou 11, especificamente o tipo de erro que surge quando os arquivos não estão onde deveriam estar. Problemas no disco rígido são um dos motivos pelos quais os PCs ficam mais lentos com o tempo.
Se achar que o desempenho do seu computador está lento, teste a duração da bateria do seu PC. E livre-se de aplicativos desnecessários em seu PC para ajudá-lo a funcionar com mais rapidez, sem problemas e por mais tempo.
Quanto tempo leva o CHKDSK?
O CHKDSK pode levar de 20 minutos a várias horas para ser concluído, dependendo da idade e da capacidade de seu hardware. Lembre-se de que seu computador funcionará com lentidão enquanto o CHKDSK estiver funcionando. Se possível, deixe a verificação do CHKDSK terminar antes de retomar outros processos.
Se ela não for concluída, tente cancelar a verificação e executar o CHKDSK novamente. Mas a falha repetida em concluir é um sinal de que algo pode estar seriamente errado. Se for o caso, você provavelmente precisará seguir as etapas para reparar uma unidade no Windows 10 ou solucionar problemas do CHKDSK.
Comandos CHKDSK
Você pode escolher diferentes parâmetros do CHKDSK para identificar problemas específicos. O comando chkdsk pesquisará a unidade de disco em busca de problemas, mas não corrigirá nenhum deles. Se os resultados indicarem que “Nenhuma ação adicional é necessária”, você não precisará usar nenhum outro comando no momento.
Veja uma visão geral dos comandos do CHKDSK:
-
chkdsk compara o diretório de arquivos com o sistema de arquivos para verificar se eles correspondem. É apenas um diagnóstico e não tenta consertar nada.
-
chkdsk /f corrige qualquer problema estrutural com o sistema e diretório de arquivos, corrigindo inconsistências entre os dois.
-
chkdsk /r procura partes corrompidas do disco rígido físico (ao mesmo tempo em que executa o chkdsk /f) e tenta recuperar os dados para colocá-los em uma parte do disco que não esteja danificada.
-
chkdsk /x desmonta uma unidade para que ela possa ser verificada e corrigida. Esse comando executa também o /f.
-
chkdsk /v mostra o caminho e o nome de todos os arquivos durante uma verificação.
Esses comandos serão executados automaticamente na unidade ativa mostrada ao lado do cursor. Para executar o CHKDSK em uma unidade diferente, digite chkdsk [letra da unidade]: /f, substituindo a [letra da unidade] pela letra da unidade que você quer escanear. Por exemplo, para reparar a unidade D, digite chkdsk D: /f.
A unidade com o Windows (geralmente C) pedirá que você reinicie antes que o CHKDSK possa ser executado. Selecione Y para continuar. O Windows executará o CHKDSK logo após ser reiniciado.
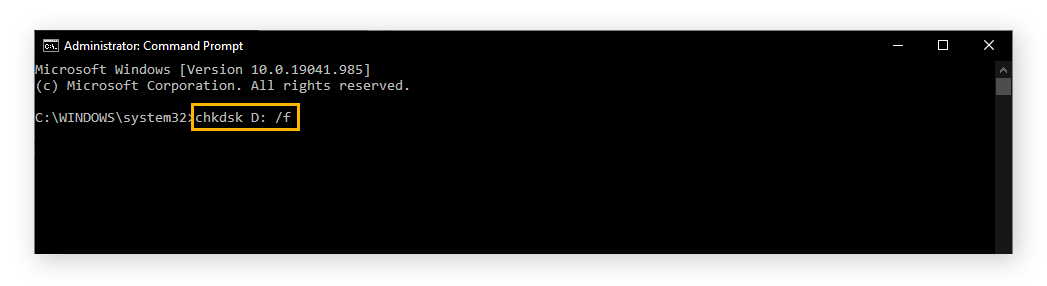
O que o chkdsk /r faz?
Chkdsk /r localiza e tenta corrigir partes corrompidas do HD. Ele executa chkdsk /f automaticamente como parte do processo para corrigir erros no disco também. Isso significa que você não precisa executar o comando chkdsk /f /r.
Chkdsk /r é um dos comandos de verificação de disco mais valiosos, pois pode alertá-lo sobre partes do disco rígido que estão começando a apresentar mau funcionamento. Isso pode servir como um lembrete para fazer backup de arquivos importantes para que você não os perca devido a uma falha no disco rígido.
Antes de executar o chkdsk /r, você deve fazer backup de todos os arquivos importantes em outra unidade de armazenamento, pois eles podem ser excluídos após a conclusão do processo. Há uma pequena chance de que, se esses arquivos estiverem localizados perto de um setor defeituoso, o chkdsk /r os identifique como corrompidos e os elimine.
Chkdsk /r não foi planejado como utilitário de recuperação de dados e, às vezes, não recupera arquivos corrompidos corretamente. O método mais seguro para recuperar dados é usar um backup criado anteriormente ou consultar um especialista antes de executar chkdsk /r.
Se você estiver em dúvida se deve usar o chkdsk /f ou /r, obterá muito mais informações com o /r.
Se tiver problemas em fazer o escaneamento funcionar, abrir o prompt de comando como administrador e executar chkdsk /f /r /x deve funcionar.
O que o chkdsk /r faz?
O Chkdsk /f executa uma verificação de todo o disco e reescreve o diretório de pastas para corresponder ao que realmente está na unidade. Isso é importante porque, se o Windows tentar acessar um arquivo de sistema importante e ele não estiver lá, isso pode levar a uma tela azul ou preta da morte ou causar outras falhas e travamentos.
O disco rígido de um computador pode ser considerado um pouco como um livro, exceto pelo fato de que as informações armazenadas nele são constantemente adicionadas, atualizadas, movidas e excluídas. Portanto, a função chkdsk /f garante que o "índice" do seu disco liste todos os "capítulos" corretos, que cada "capítulo" tenha uma entrada e que todas as entradas apontem para os "números de página" corretos.
Glossário de comandos CHKDSK
Quer saber como executar o disco de verificação de outras maneiras? Aqui estão alguns outros comandos que você pode usar ao executar uma verificação de disco no Prompt de Comando:
-
chkdsk - Verifica se há problemas na unidade padrão e no sistema de arquivos sem corrigir ou reparar.
-
chkdsk [letra da unidade]: - Faz o mesmo, mas para a unidade especificada.
-
/f - O "f" significa "fix" e, neste caso, significa corrigir as informações do sistema de arquivos para que ele o direcione para os arquivos corretos.
-
/r - O "r" significa "repair”. o /r localiza partes corrompidas do disco rígido e tenta recuperar os arquivos que estavam armazenados nelas.
-
/x - Desmonta a unidade antes de executar o CHKDSK, o que pode ser necessário para que ele seja executado.
-
/f /r /x - Executa os comandos /f e /r em uma unidade desmontada.
-
/scan - Faz a verificação do disco sem desmontá-lo (somente possível com NTFS).
-
/b - Redefine a lista de clusters defeituosos (partes danificadas do disco) e refaz a verificação deles.
-
/v - Verifica o disco, mas exibe os nomes dos arquivos enquanto o faz.
-
/i - Uma verificação mais rápida e menos minuciosa, em que as entradas do índice são examinadas superficialmente e não verificadas profundamente.
-
/c - Outro tipo de verificação superficial, que não verifica os ciclos nas pastas.
Como usar o CHKDSK no Windows 10
Há várias maneiras de executar o CHKDSK no Windows 10, mesmo quando parece que o PC não está funcionando. Se você precisar reparar o HD no Windows 10 em uma emergência, o CHKDSK poderá ser a resposta.
Há várias maneiras de verificar se há erros em seu disco rígido no Windows 10. Veja três opções de CHKDSK do Windows 10 que você pode testar:
Executar o CHKDSK no seu computador
Você pode usar o utilitário CHKDSK dentro do Windows e ele fará uma verificação na sua unidade em busca de erros. Veja como usar o CHKDSK no Windows 10:
-
Digite chkdsk na caixa de pesquisa na sua barra de tarefas.
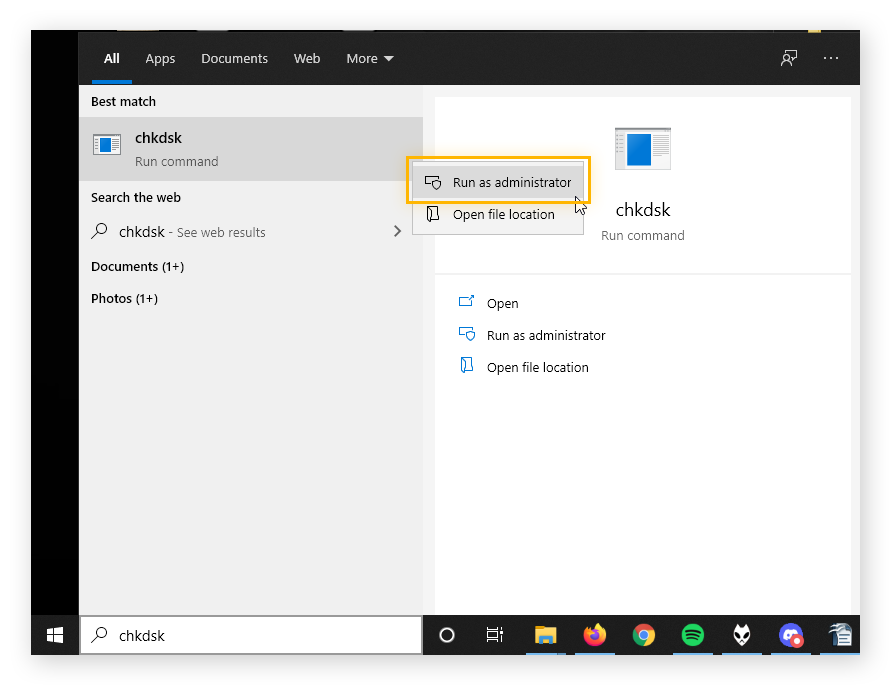
-
Clique com o botão direito em chkdsk e depois selecione Executar como administrador.
Esse método pode fazer com que o CHKDSK seja executado sem mostrar os resultados. Para obter resultados mais detalhados e personalizados, tente executar o CHKDSK no prompt de comando. Os comandos CHKDSK no Windows 10 são os mesmos que em todas as outras versões do Windows.
Execute o CHKDSK no prompt de comando
O Prompt de Comando é uma ferramenta útil que permite executar comandos no Windows, quando você diz diretamente ao Windows o que fazer. Se você não tomar cuidado, isso pode aumentar os problemas, por isso, siga essas etapas com atenção.
Veja como usar o Prompt de Comando para verificar sua unidade:
-
Digite cmd (ou prompt de comando) na caixa de pesquisa na sua barra de tarefas.
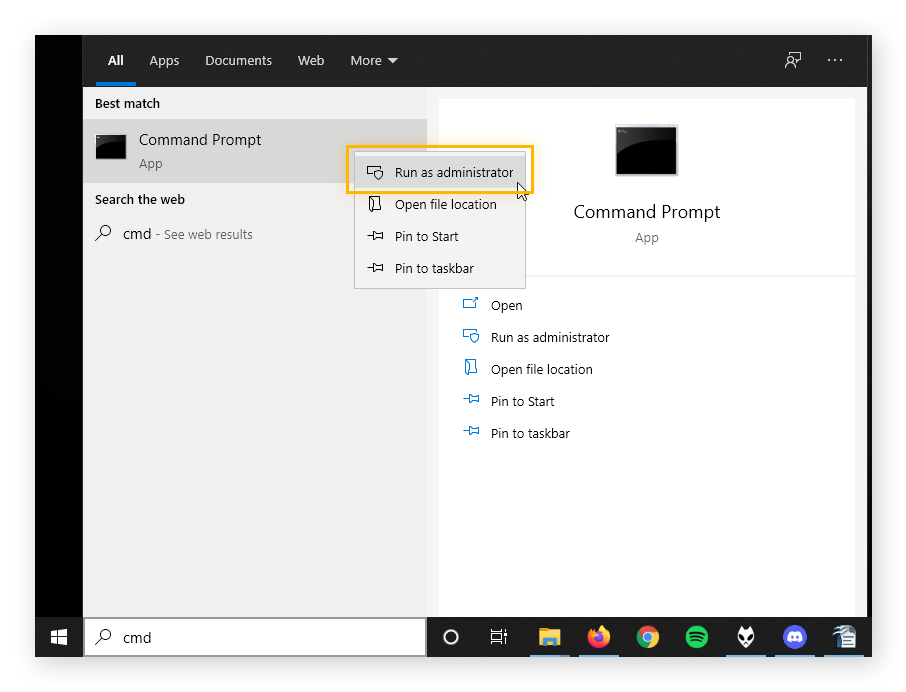
-
Clique com o botão direito no Prompt de comando e depois selecione Executar como administrador.
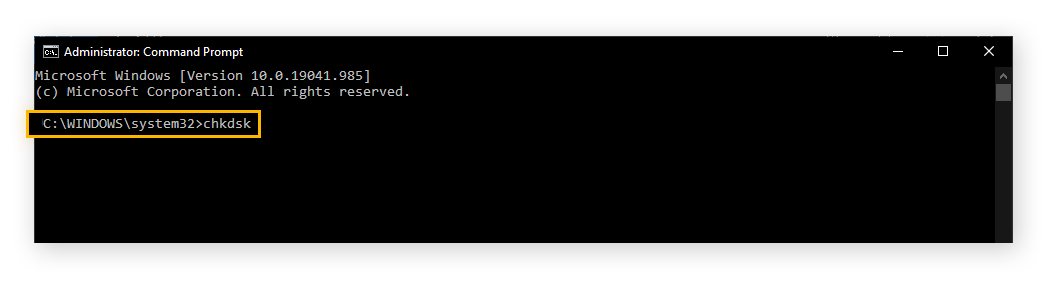
-
Digite chkdsk e tecle Enter. Esse comando fará o CHKDSK escanear problemas sem fazer alterações.
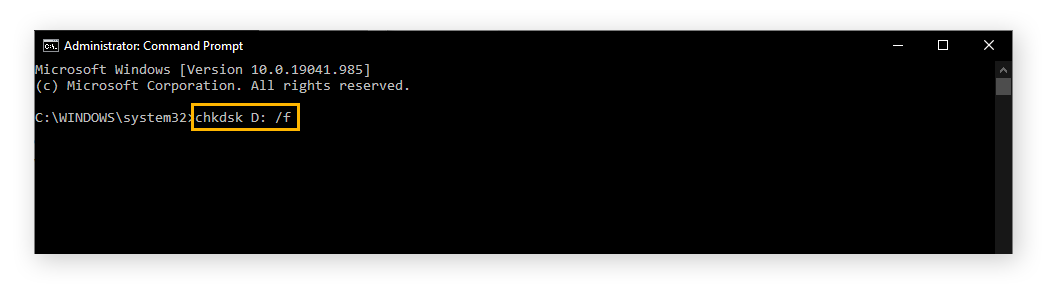
-
Para executar o CHKDSK em outra unidade diferente da C, especifique o volume direto em chkdsk. Por exemplo, para verificar a unidade D, digite chkdsk D: /f.
Digite chkdsk /r para que o CHKDSK repare os arquivos corrompidos, mas somente se for encontrado um problema. Se não houver problemas neste estágio, você não precisa fazer mais nada.
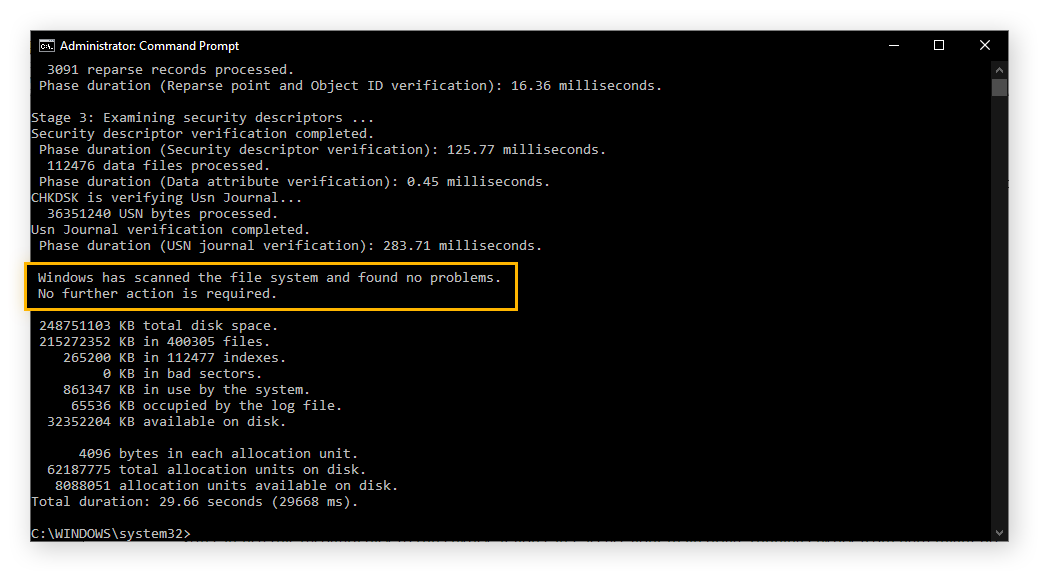
A melhor parte do prompt de comando é que ele é usado em todos os sistemas operacionais Windows. Independentemente de seu computador ser novo ou ter 20 anos de idade, você pode usar os mesmos comandos, o que é útil para aprender a executar o chkdsk no Windows 10 ou no Windows 11.
Executar o CHKDSK do disco de instalação do Windows 10
O disco de instalação do Windows 10 é uma partição do disco rígido isolada do resto dos dados. Se não conseguir acessar o disco rígido principal, o disco de instalação permitirá instalar uma nova versão do Windows. Ele está acessível, desde que você possa ligar o computador.
Se não conseguir acessar a unidade principal, executar o CHKDSK assim poderá resolver o problema. Veja como executar o CHKDSK a partir do disco de instalação do Windows 10 antes da inicialização:
-
Ligue o computador e toque repetidamente em F8 antes que o logotipo do Windows apareça.
-
Quando solicitado, clique em Reparar o computador.
-
Clique em Solução de problemas e depois selecione Opções avançadas.
-
Clique em Prompt de comando. Você pode usar esse prompt de comando da mesma maneira como qualquer outro, e executar o CHKDSK na sua unidade Windows antes de reiniciar.
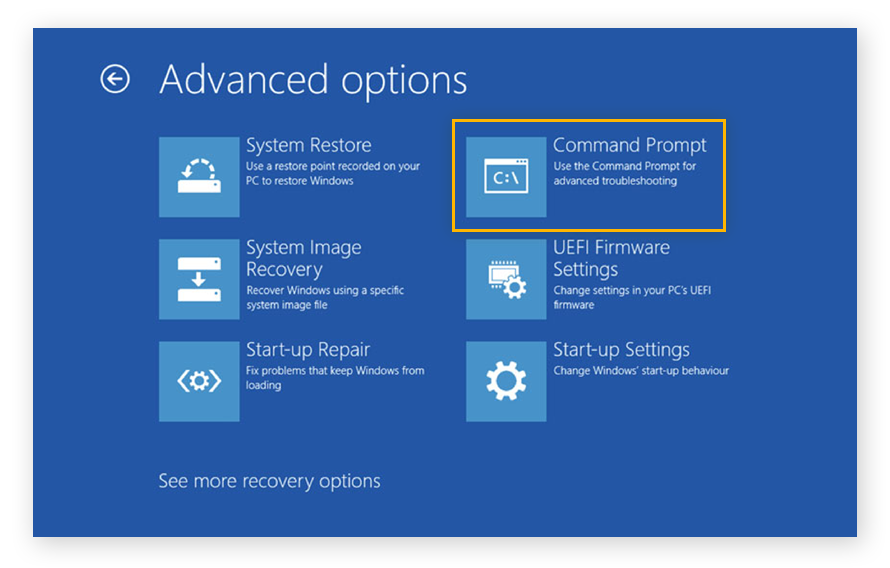
O CHKDSK deve identificar e remover setores defeituosos ou dados corrompidos para que o computador volte a funcionar normalmente.
Agora que você sabe como executar o CHKDSK, tem uma nova ferramenta para manter o bom desempenho do computador e do disco rígido. Mas e outros tipos de manutenção necessários?
O AVG TuneUp é uma ferramenta especializada de manutenção e otimização que ajuda a garantir que seu PC funcione sem problemas. Nenhuma tarefa é deixada para trás, seja limpar os cookies e o cache do navegador ou encontrar e eliminar dados corrompidos. Não se preocupe em lidar com o Prompt de Comando — use um aplicativo para fazer isso automaticamente.
Como usar o CHKDSK no Windows 11
Se você mudou para o Windows 11, uma coisa que não mudou foi a forma de executar o CHKDSK. Assim como nas versões anteriores do Windows, você ainda pode usar o Prompt de Comando para executar a verificação, bem como exatamente os mesmos parâmetros listados acima.
Veja como usar o CHKDSK no Windows 11:
-
Digite cmd na barra de tarefas e clique no Prompt de comando.
-
Digite o comando CHKDSK de sua preferência, por exemplo, chkdsk /f, e pressione Enter.
Para ajudar a manter as coisas funcionando sem problemas, o Windows 11 executa o CHKDSK de tempos em tempos automaticamente, mas ele pode
melhorar o desempenho do Windows 11
se você alterar a programação.
Se estiver pensando em fazer upgrade para o Windows 11 ou para um novo PC, verifique cuidadosamente as especificações do computador. Ao determinar a potência necessária para um computador, a resposta geralmente depende de como você pretende usá-lo.
Versão antigas do Windows
Todas as versões desatualizadas do Windows podem executar o CHKDSK, até mesmo o Windows XP. Não é só a tela azul da morte que está presente no Windows desde sempre, mas também as verificações de disco e os métodos para lidar com esse tipo de problema. Os parâmetros do CHKDSK funcionam da mesma forma em todas as versões.
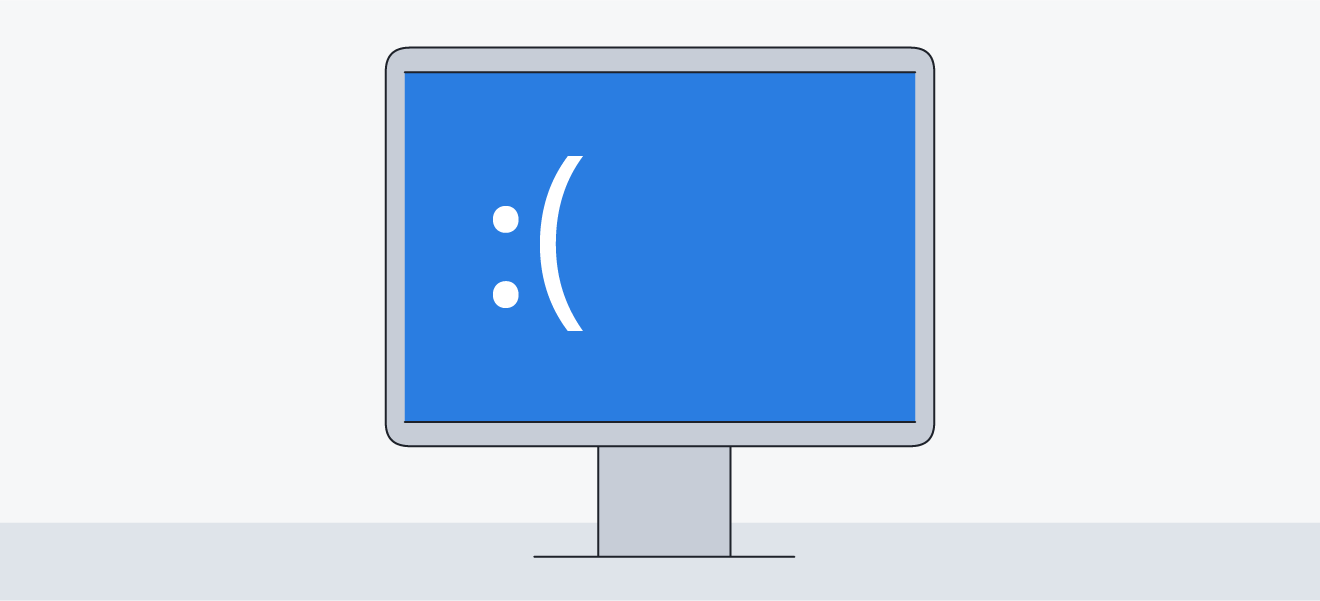 A temida tela azul da morte.
A temida tela azul da morte.
Em qualquer versão do Windows, o prompt de comando e os comandos a serem usados são os mesmos, quer você esteja tentando usar o CHKDSK no Windows 7 ou no XP. Use chkdsk /f para revisar e corrigir a integridade estrutural e chkdsk /r para localizar e corrigir setores defeituosos.
-
No Windows XP, você pode acessar o prompt de comando se clicar em Iniciar, em seguida em Executar e digitar cmd.
-
No Windows Vista e Windows 7, digite cmd na barra de pesquisa do menu Iniciar. Você pode executar o CHKDSK no Windows 7 ou no Vista como faria no Windows 10.
-
No Windows 8, você pode pressionar a tecla Windows + C para abrir a Barra de símbolo do evento e depois Pesquisar. Digite cmd lá.
Quando estiver no prompt de comando, consulte as instruções anteriores para , executando o CHKDSK no prompt de comando. Você não precisa se perguntar como verificar seu disco, pois é a mesma coisa em qualquer prompt de comando. O disco de verificação do Windows 7 terá a mesma aparência e funcionará da mesma forma que no Windows 10.
Se você iniciou um computador antigo e vê uma tela preta, não se preocupe. Você pode corrigir a tela preta na inicialização do Windows e usar o computador de novo. Procure outras maneiras de ressuscitar um PC antigo também.
Os computadores mais antigos podem estar repletos de problemas, como arquivos inúteis ou atalhos quebrados. Você pode usar uma ferramenta de limpeza de PC dedicada como ajuda para arrumar o computador. Ou talvez você também queira limpar fisicamente o computador, mas não faça as duas coisas ao mesmo tempo.
Talvez você esteja se perguntando se pode usar o Scan Disk no Windows 10. O comando ScanDisk não está mais em uso e foi substituído pelo CHKDSK.
Por que preciso usar o CHKDSK?
Você precisa usar o CHKDSK quando há um erro de inicialização. Dados corrompidos podem danificar o Windows. O CHKDSK pode encontrar esses dados e permitir que o Windows instale uma nova cópia em um novo local. Você também pode usar o CHKDSK para impedir perda de dados.
O que o CHKDSK faz? Ele monitora a integridade de longo prazo do seu dispositivo de armazenamento de dados. O reparo de disco no Windows 10 é essencial para manter seu computador funcionando sem problemas por muitos anos.
Como os dados desaparecem ou são corrompidos no Windows?
As partes danificadas de um disco rígido são chamadas de setores defeituosos e o CHKDSK pode detectá-los com uma varredura de disco. O CHKDSK tentará consertar os setores defeituosos para que eles possam ser usados novamente, com a possibilidade de recuperar os dados no processo.
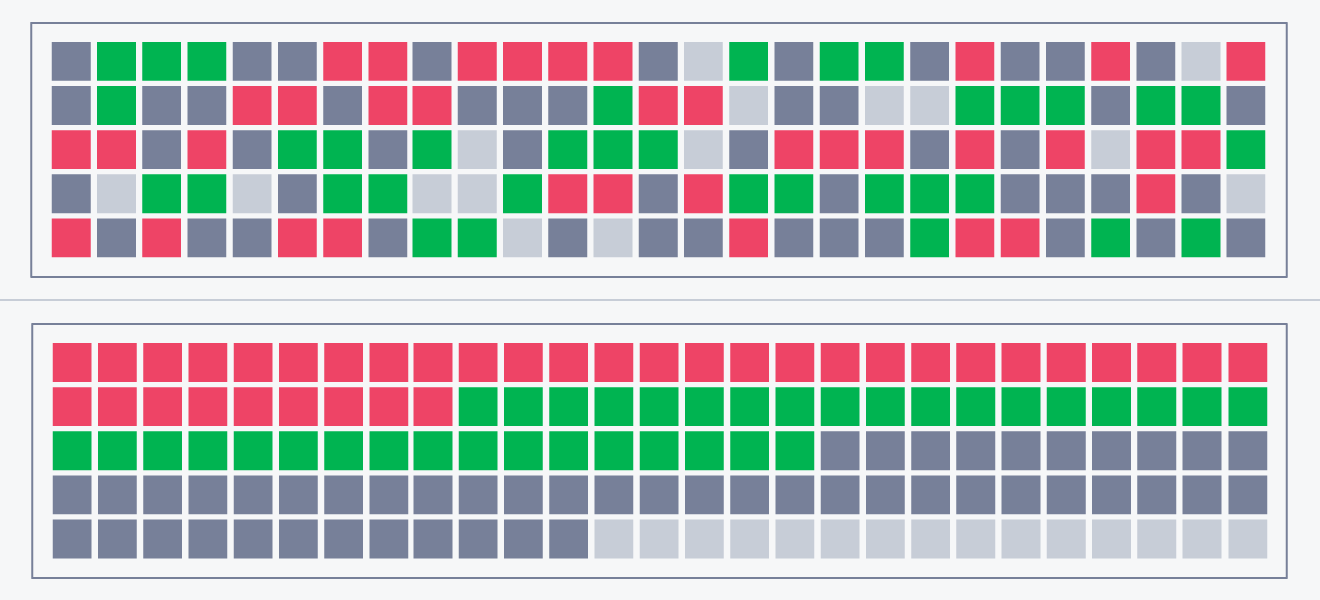 Um disco com segmentos vermelhos representando setores defeituosos (acima) e um disco organizado (abaixo).
Um disco com segmentos vermelhos representando setores defeituosos (acima) e um disco organizado (abaixo).
Veja como os dados podem ser corrompidos:
-
Os setores permanentemente defeituosos ocorrem quando a mídia está fisicamente danificada, como quando uma partícula de poeira fica no disco ou o cabeçote de leitura/gravação entra em contato com ele e destrói a superfície.
-
Um setor temporariamente defeituoso é quando um malware ou um desligamento incorreto confunde a unidade de disco. Depois disso, o computador lembra que esses dados não puderam ser verificados e marca o setor como defeituoso. Você pode perder espaço em disco e até mesmo o arquivo que não foi gravado corretamente.
Como prevenir a corrupção de dados
Um aumento nos setores defeituosos significa que seu disco rígido está prestes a falhar. Faça backup de seus dados imediatamente para evitar perdê-los e compre um novo disco rígido. Enquanto isso, execute o CHKDSK regularmente para manter seu PC funcionando da maneira mais rápida e sem problemas possível, e ajuste o Windows 10 quando puder.
Muitos setores defeituosos também podem indicar malware, que precisa ser resolvido imediatamente se você não quiser perder mais dados. O malware pode prejudicar o desempenho do computador, com 100% de uso do disco o tempo todo (algo que deve ser abordado imediatamente).
Quando o disco rígido está em boas condições, o PC inicializa rapidamente e funciona corretamente. Para manter o seu em ótima forma, execute o desfragmentador ou permita que a ferramenta de remoção de malware e vírus escolhida faça uma varredura para garantir que nada esteja prejudicando o desempenho do seu computador.
Não tem tempo para gastar com vários aplicativos para manter seu computador em bom estado? Quer usar uma ferramenta que você pode configurar e deixar trabalhar sozinha? O AVG TuneUp limpa automaticamente tudo que se acumula nos bastidores: histórico de navegação, arquivos baixados e muito mais. Experimente o AVG hoje.
Solução de problemas do CHKDSK
Veja alguns problemas comuns que as pessoas enfrentam antes que o CHKDSK possa executar uma varredura de disco.
Volume em uso ou é somente leitura
O CHKDSK não pode ser executado em unidades que o Windows esteja usando. Sua unidade precisa estar inativa antes que o CHKDSK possa fazer qualquer alteração. O Windows executa todos os tipos de serviços, inclusive o Service Host Superfetch, que mantém o disco rígido ocupado.
As mensagens de erro a seguir indicam que a unidade está ativa e não pode ser verificada:
-
Não pode continuar em modo somente leitura.
-
O volume está em uso por outro processo.
-
Não é possível bloquear a unidade atual.
Todos esses erros significam que a unidade está ocupada. Por exemplo, uma foto aberta ou basta simplesmente fechar o por exemplo para que o volume deixe de ser usado.
Verifique se há um arquivo aberto
Use o Gerenciador de Tarefas para ver se há algo a fechar. Talvez então você possa executar a verificação de disco do Windows.
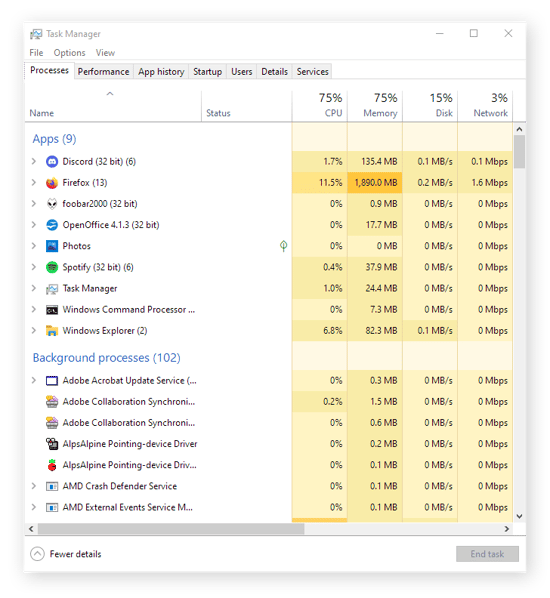
Usar o Modo de Segurança
Outra possibilidade é que o Windows esteja usando a unidade. Você pode contornar esse problema concordando em agendar o CHKDSK para que ele seja executado na próxima inicialização. Se você vir esse prompt e quiser verificar o disco na próxima vez que for iniciado, digite Y aqui:
 Se você reiniciou, mas ainda não consegue executar o CHKDSK, vá para Opções avançadas no Modo de Segurança. Tecle repetidamente F8 na inicialização para acessar essas opções.
Se você reiniciou, mas ainda não consegue executar o CHKDSK, vá para Opções avançadas no Modo de Segurança. Tecle repetidamente F8 na inicialização para acessar essas opções.
Você também pode ver as opções avançadas a partir da área de trabalho, seguindo estas etapas:
-
Abra Configurações e selecione Atualização e segurança.
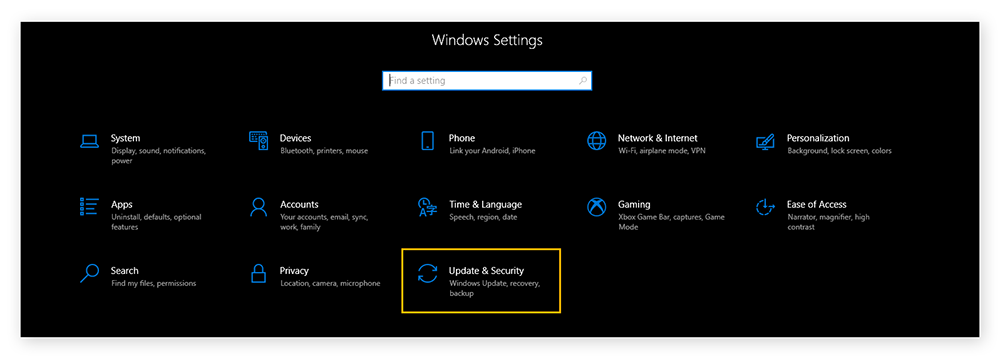
-
Clique em Recuperação.
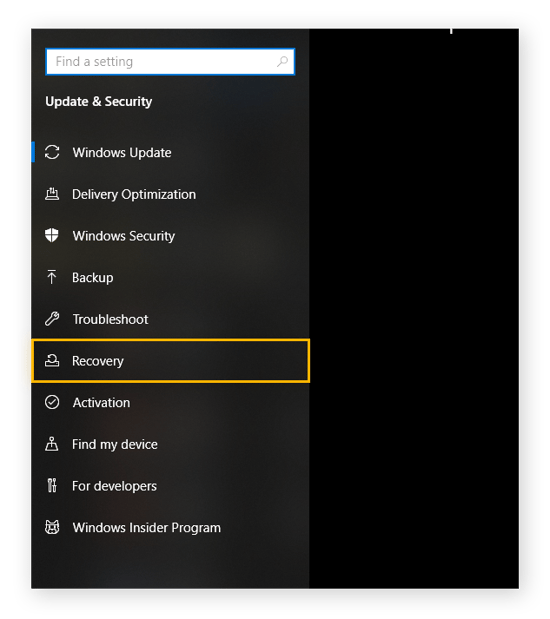
-
Clique em Reiniciar agora em Inicialização avançada.
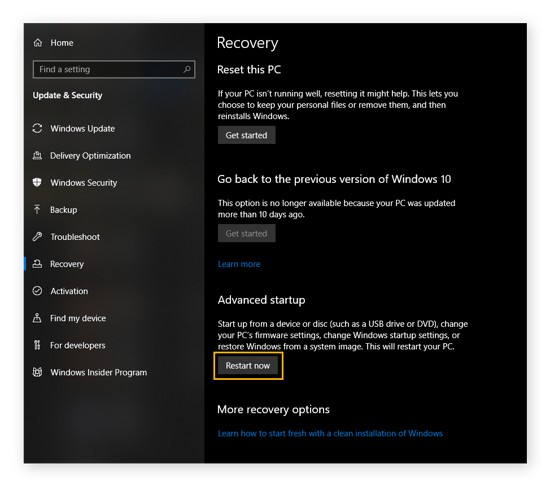
Você agora deve ir direto às opções de Inicialização Avançada, onde poderá executar o prompt de comando e um comando CHKDSK na unidade do Windows sem complicações.
Uma maneira de evitar esses obstáculos é usar um programa de manutenção completo. O AVG TuneUp sabe o momento certo de escanear seu disco rígido com o CHKDSK, para que você possa deixar de acessar essas configurações avançadas com segurança. Ele também trata de tudo, desde limpar o cache do navegador até excluir arquivos inúteis.
Desfrute de um PC continuamente otimizado, sem perder tempo. Teste o AVG TuneUp hoje mesmo.
O que fazer quando o CHKDSK está congelado
Se o CHKDSK travar, você poderá cancelar o processo com segurança, mas precisará descobrir o que o fez travar e executar outra verificação o mais rápido possível. Assim como um ventilador extremamente barulhento, isso pode ser um sinal de mau estado do disco rígido, portanto, você deve tentar corrigir o problema imediatamente seguindo estas etapas:
-
Faça backup de todos os seus dados mais importantes em uma unidade externa, pois isso pode ser um sinal claro de que o disco rígido está falhando.
-
Desfragmenteo disco rígido digitando "defrag" na barra de tarefas e executando Defragment and Optimize Drives.
-
Tente executar a Limpeza de disco. Digite “limpeza de disco” na barra de tarefas e execute Limpeza de Disco.
-
Abra o Prompt de Comando como administrador e digite sfc /scannow e reinicie o computador após a conclusão. Isso substitui arquivos essenciais do sistema que foram corrompidos.
-
Abra o Prompt de comando como administrador novamente e digite dism.exe /online /cleanup-image /restorehealth. Isso restaura partes de sua instalação do Windows que foram danificadas ou corrompidas.
Se essas etapas não funcionarem, tente reparar o Windows com outra mídia de instalação do Windows.
Se você tentou tudo e ainda não conseguiu executar uma verificação bem-sucedida, pode tentar formatar o disco rígido. Para evitar a falha total do disco e a perda de dados, é altamente recomendável que você faça upgrade para um novo HDD ou SSD e faça backup de todos os dados importantes.
“O Windows encontrou erros na unidade que precisam ser reparados”
Essa mensagem de erro significa que o CHKDSK encontrou algo que precisa ser corrigido. Primeiro, procure entender o que o chkdsk /r faz e tenha em mente que há algum risco de perder arquivos importantes ao executar uma verificação de reparo. Depois, execute chkdsk /r usando o Prompt de Comando.
Se você ainda receber a mesma mensagem, tente seguir as etapas sobre o que fazer quando o CHKDSK estiver congelado. Você também pode receber uma mensagem informando que não há espaço suficiente para restaurar os arquivos corrompidos. Nesse caso, talvez seja possível corrigir o problema temporariamente excluindo arquivos e removendo o bloatware.
Como alterar uma verificação de disco agendada
O CHKDSK é executado automaticamente em algumas versões do Windows, o que pode ser um inconveniente, especialmente se você já estiver enfrentando problemas com um computador lento. E o processo só se torna mais longo e mais lento à medida que o hardware envelhece. Como alterar uma verificação de disco agendada:
-
Digite cmd na barra de tarefas e clique em Executar como administrator no Prompt de Comando.
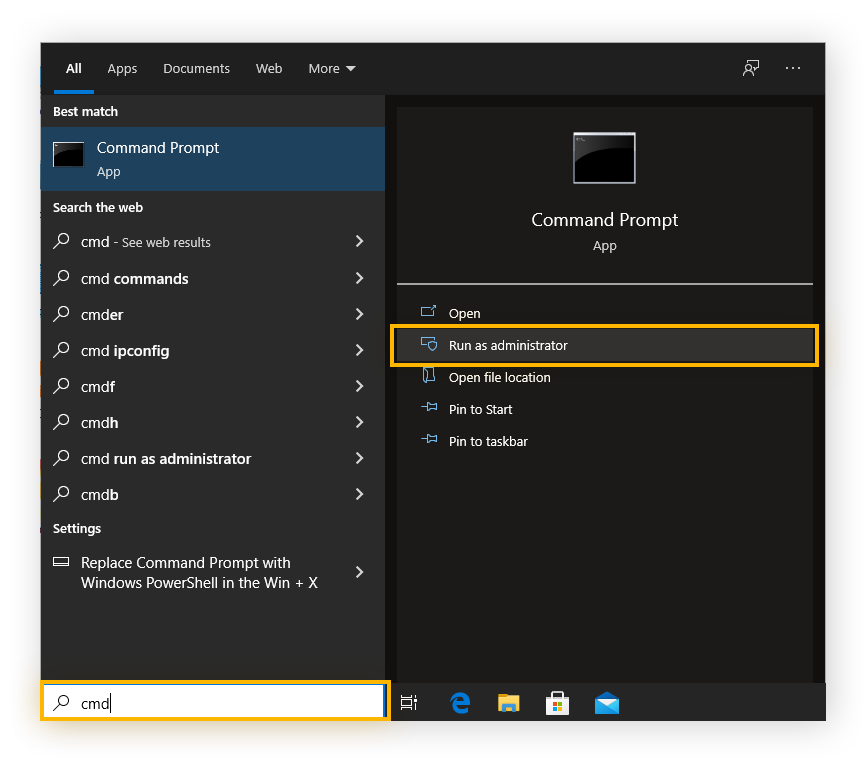
-
Digite chkntfs /t:[000], sendo [000] o número de segundos (até 259.200 segundos ou 72 horas) para atrasar o CHKDSK. Por exemplo, se você digitar chkntfs /t:60, a verificação do disco rígido pelo CHKDSK será adiada em um minuto.
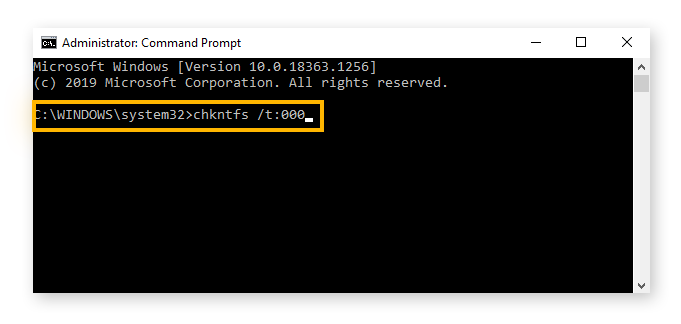
Mantenha o melhor desempenho do seu PC com o AVG TuneUp
Você pode garantir que o seu computador atual funcione adequadamente por anos com a manutenção adequada do PC. Melhor ainda, você não precisa fazer nada diferente: basta baixar um programa que faz tudo para você.
O AVG TuneUp programa uma manutenção regular para apagar tudo que atrapalha seu PC. Ele desinstala o que você não precisa, limpa os arquivos que não são mais usados e atualiza automaticamente seus programas. O resultado é um computador que funciona mais rápido do que nunca. Experimente o AVG TuneUp gratuitamente agora mesmo.
/Signal-How-to-scan-and-fix-hard-drives-with-CHKDSK-in-Windows-Hero.jpg?width=1200&name=Signal-How-to-scan-and-fix-hard-drives-with-CHKDSK-in-Windows-Hero.jpg)
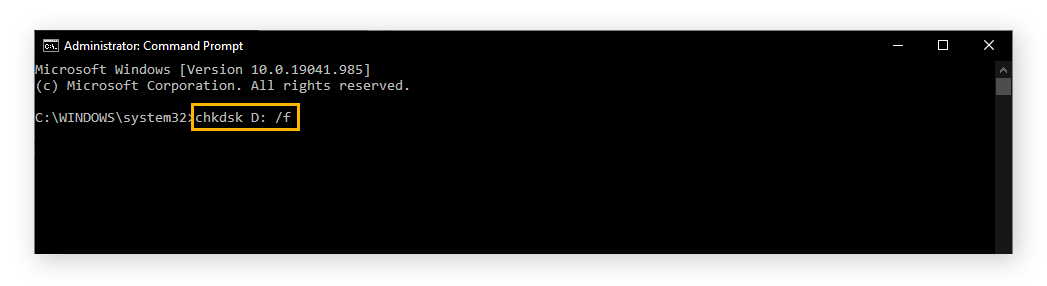
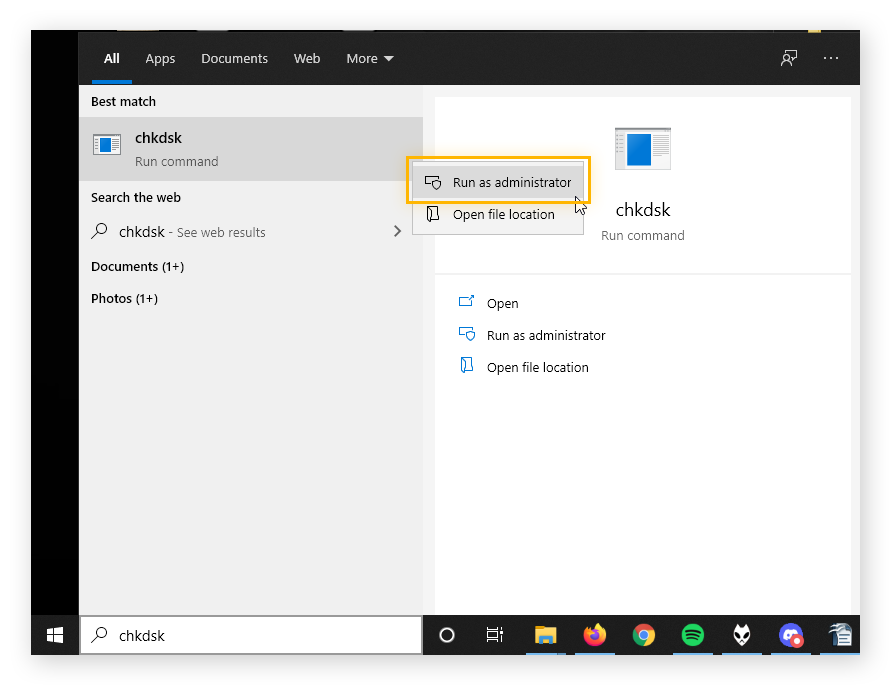
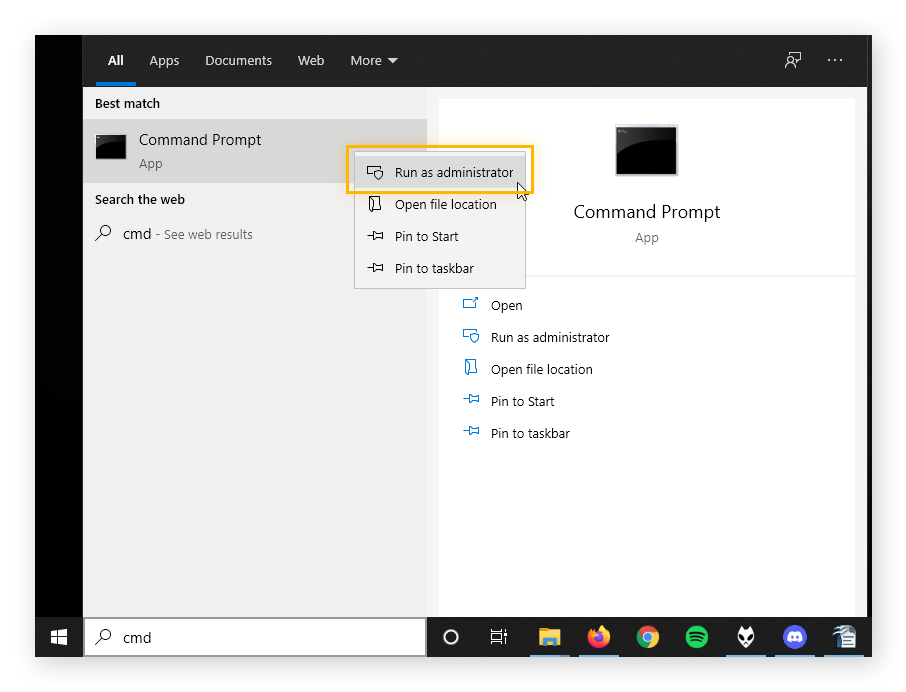
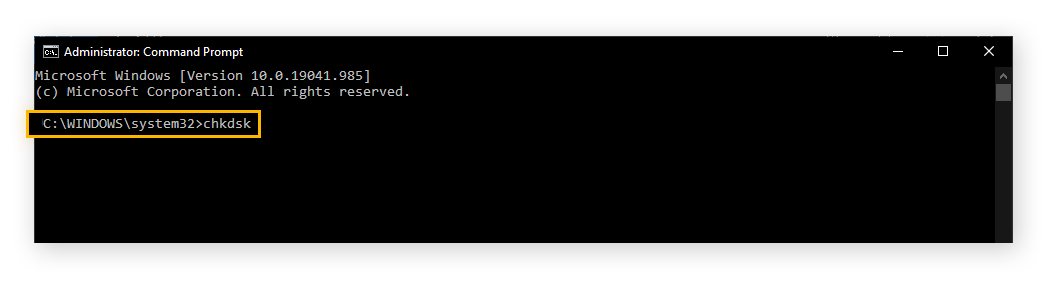
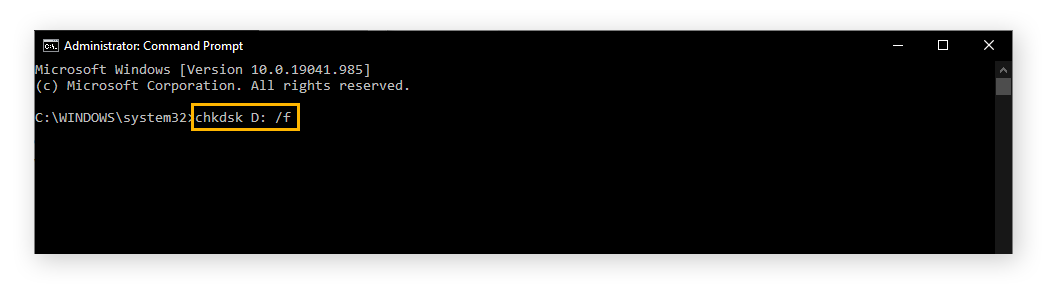
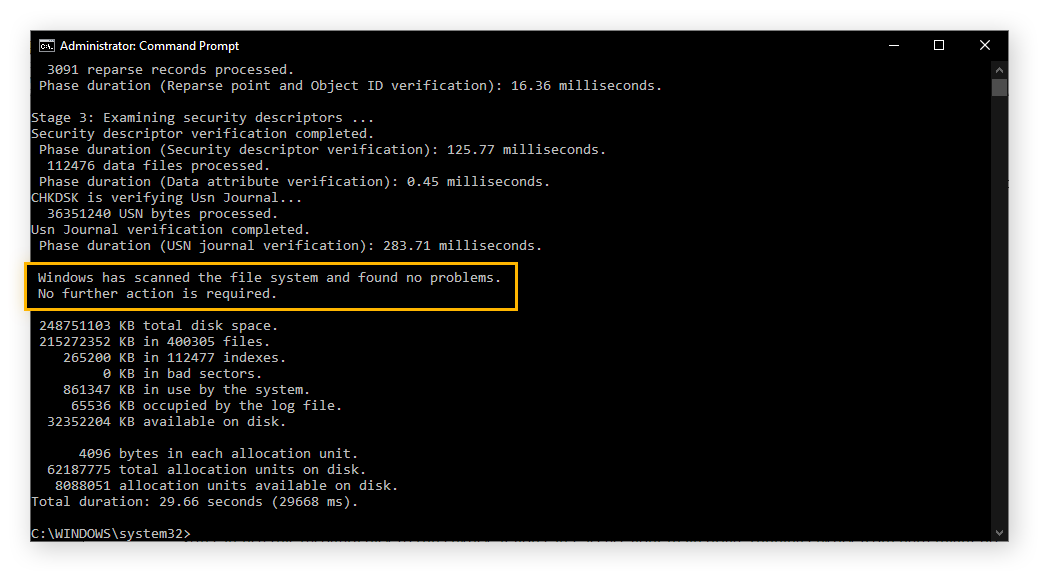
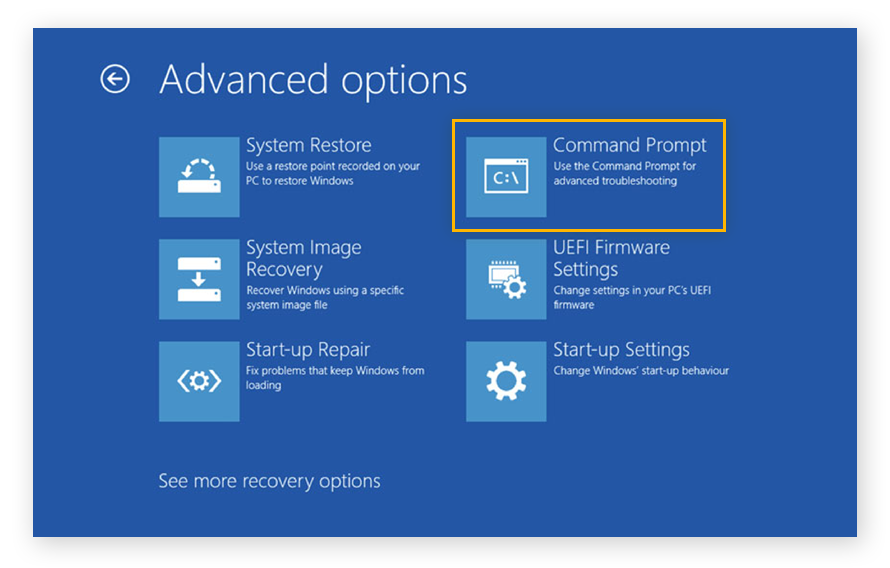
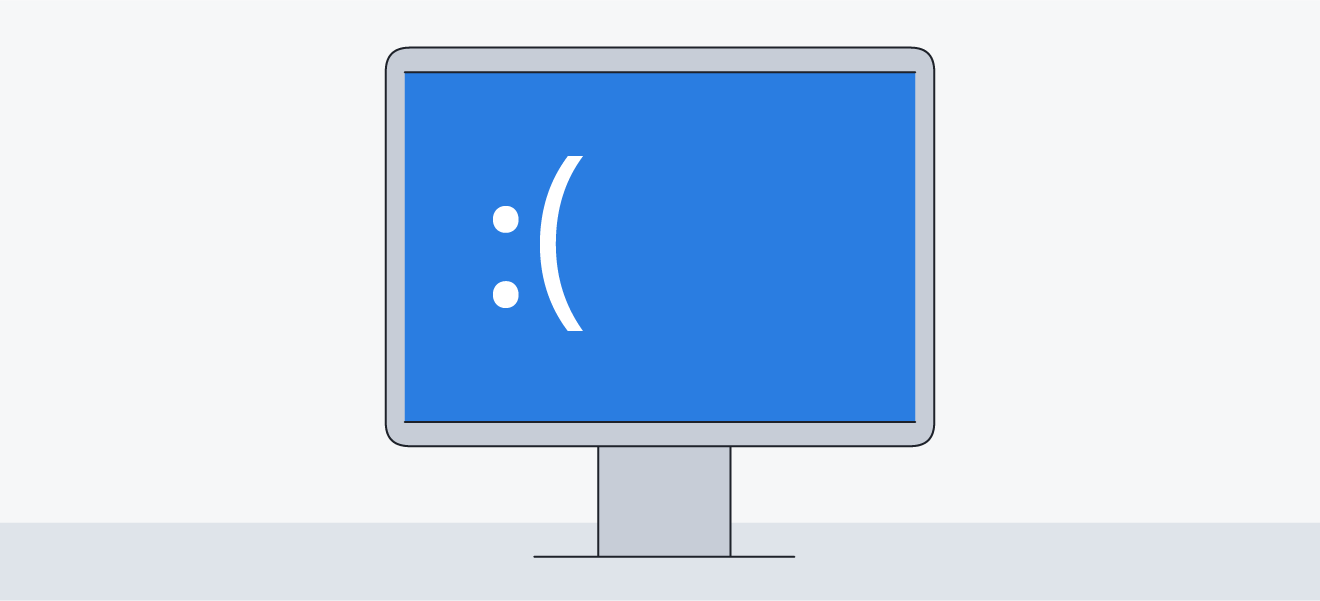 A temida tela azul da morte.
A temida tela azul da morte.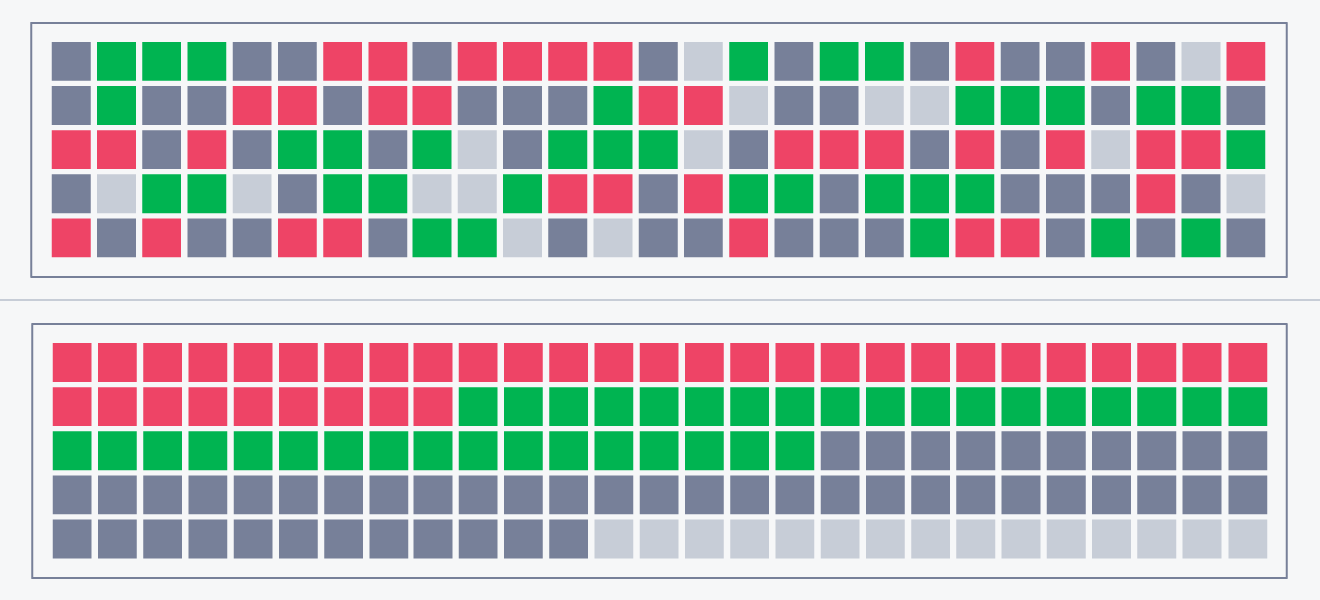 Um disco com segmentos vermelhos representando setores defeituosos (acima) e um disco organizado (abaixo).
Um disco com segmentos vermelhos representando setores defeituosos (acima) e um disco organizado (abaixo).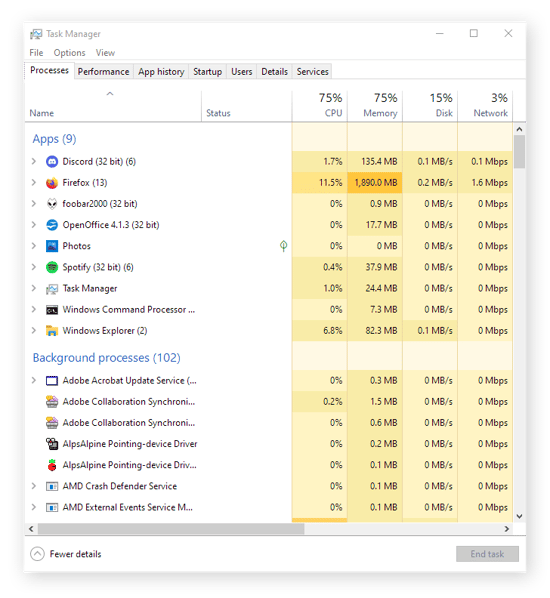
 Se você reiniciou, mas ainda não consegue executar o CHKDSK, vá para Opções avançadas no Modo de Segurança. Tecle repetidamente F8 na inicialização para acessar essas opções.
Se você reiniciou, mas ainda não consegue executar o CHKDSK, vá para Opções avançadas no Modo de Segurança. Tecle repetidamente F8 na inicialização para acessar essas opções.