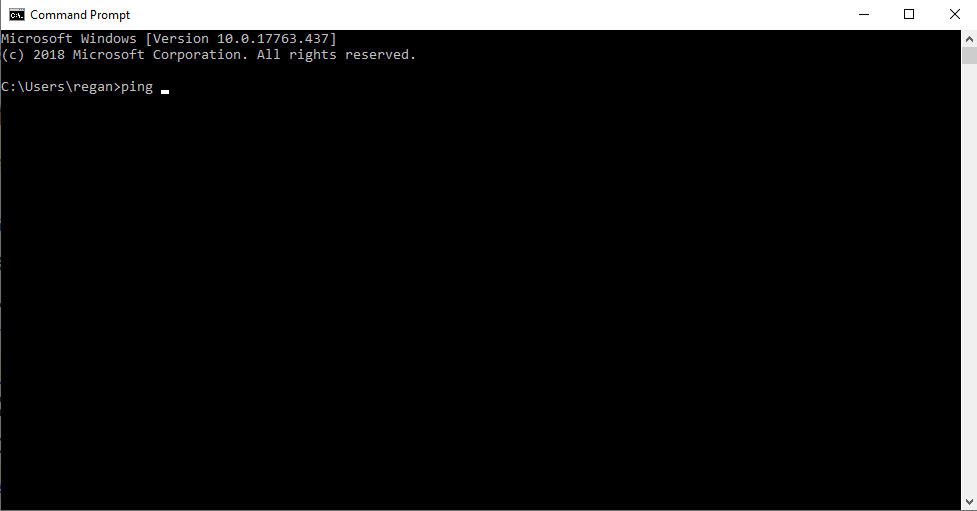Wenn Sie sich fragen, warum Ihr Internet nicht funktioniert, steht Ihnen AVG mit Hinweisen zur Seite, wie Sie Ihre Internetverbindung reparieren können. Und zwar so gut wir können.
Erstens: Speichern Sie diesen Artikel!
Wir möchten Ihnen helfen, Ihr drahtloses Internet zu reparieren, aber da dies ein Online-Artikel ist, könnte das ein Problem werden. Wenn Sie also einen Drucker haben, drucken Sie ihn zunächst aus oder speichern Sie zumindest diese Seite auf Ihrem Desktop, indem Sie Strg+S drücken. Auf diese Weise können Sie auch bei Ausfall Ihres Internets auf diesen Artikel zugreifen.
Haben Sie ihn gespeichert? Gut. Aber bevor wir mit der Reparatur Ihres WLANs beginnen können, müssen wir Ihnen diese FPingifyrage stellen:
Warum funktioniert Ihr WLAN nicht?
Sie können eine Infektion erst heilen, wenn Sie die Ursache kennen. Ebenso können Sie das WLAN erst reparieren, wenn Sie wissen, warum es ausgefallen ist. Glücklicherweise gibt es in solchen Fällen drei mögliche Verursacher: Ihr Gerät, Ihr Netzwerk oder das Internet selbst.
Ihr Gerät
Überprüfen Sie zunächst, ob Ihre übrigen Geräte noch mit dem Internet verbunden sind. Wenn ja, wissen Sie, dass sich das Problem auf genau dieses eine Gerät beschränkt, was Ihnen einigen Aufwand erspart. Scrollen Sie weiter nach unten zum Abschnitt WLAN-Zugriff für ein Gerät reparieren.
Ihr Netzwerk
Wir raten Ihnen stets, sich nicht ungeschützt mit öffentlichen Netzwerken zu verbinden, suchen Sie in diesem Fall aber ausnahmsweise ein in der Nähe befindliches funktionierende WLAN, z. B. bei einem Freund oder in einem netten Café, und testen Sie, ob Sie eine Online-Verbindung aufbauen können. Wenn dies möglich ist, liegt das Problem in Ihrem Netzwerk und nicht im Gerät begründet. Gehen Sie zum Abschnitt Probleme mit WLAN und Internet beheben.
Das Internet selbst
Was jedoch, wenn Ihr Gerät eine gute Verbindung zu Ihrem Netzwerk herstellen kann, aber keine Websites erreichbar sind? Probieren Sie zunächst, eine größere Auswahl an Websites zu öffnen, um ein allgemeines Internetproblem auszuschließen (Sie können natürlich nicht viel machen, wenn Ihre Lieblingswebsite wegen eines DDoS-Angriffs nicht erreichbar ist). Wenn Sie jedoch keine der Websites öffnen können, gehen Sie zu Probleme mit WLAN und Internet beheben. Möglicherweise müssen Sie Ihren Internetprovider anrufen.
Hinweis: Wenn Ihr Internet funktioniert, aber einfach zu langsam ist, gibt es Möglichkeiten, es zu beschleunigen.
Einige weitere zu prüfende Punkte
Bevor wir komplexere Lösungen eingehen, lassen Sie uns zuerst einige einfachere Dinge probieren. Sie ersparen sich dadurch möglicherweise einige Kopfschmerzen.
Überprüfen Sie die Leuchten an Ihrem Router
Ja, sehen Sie sich den Kasten einmal an. Wenn sich an den Anzeigeleuchten etwas geändert hat, deutet dies auf ein Problem hin. Wenn Sie den Router nicht gut genug kennen, um Veränderungen zu bemerken, lesen Sie dessen Bedienungsanleitung. Sie finden dort Informationen zur Bedeutung der einzelnen Leuchten und zur Behebung von Problemen.
Verringern Sie den Abstand zum Router
In großen Häusern oder an Orten mit vielen Störsignalen ist es möglich, dass Ihre drahtlose Verbindung nicht ausreichend stark ist, um Ihr Gerät zu erreichen. Wenn ein geringerer Abstand hilft, besteht Hoffnung! Es gibt viele Möglichkeiten zur Verbesserung der WLAN-Signalstärke.
Schließen Sie ein Ethernet-Kabel an
Dies funktioniert bei den meisten Mobilgeräten nicht. Wenn Ihr betroffenes Gerät jedoch einen Ethernet-Anschluss hat, verbinden Sie diesen über ein Ethernet-Kabel mit Ihrem Router (die meisten Router haben mindestens einen Ethernet-Anschluss). Wenn das Internet funktioniert, wissen Sie, dass Ihr drahtloses Signal für das Problem verantwortlich ist .... ein guter Ausgangspunkt.
Besteht das Problem immer oder nur zeitweise?
Wenn Ihr WLAN ohne erkennbaren Grund ausfällt und später wieder funktioniert, ist wahrscheinlich eine fehlerhafte Software auf Ihrem Router oder Ihrem Gerät die Ursache. Wenn dies mit allen Ihren Geräten passiert, kann ein Firmware-Update des Routers (auch gut für Ihre Sicherheit!) Abhilfe schaffen. Wenn nur ein Gerät betroffen ist, sollten Sie möglicherweise dessen WLAN-Treiber aktualisieren. Im nächsten Absatz werden wir uns das genauer ansehen.
Ist Ihre Soft- und Hardware auf dem neuesten Stand?
Herauszufinden, ob Ihre Soft- oder Hardware auf dem neuesten Stand ist, kann schwierig werden – insbesondere wenn Sie keine Online-Verbindung nutzen können. Bei Software ist es am besten und einfachsten, einen Treiber-Updater zu installieren, der automatisch Ihre Treiber überprüft und verfügbare Updates installiert. Ohne Online-Verbindung oder mit veralteter Hardware, müssen Sie sich jedoch möglicherweise an einen Experten wenden, der Ihnen die benötigten Teile bereitstellt oder Treiber offline installiert.
Gleiches gilt für Router-Probleme. Es ist zwar möglich, die Firmware Ihres Routers manuell zu aktualisieren (wir zeigen Ihnen weiter hinten im Artikel wie das geht), Sie müssen aber möglicherweise trotzdem Ihren Provider oder einen Experten kontaktieren, um diese Firmware-Updates zu erhalten, oder wenn ein Problem mit Ihrer Hardware vorliegt.
Ist das WLAN überhaupt eingeschaltet?
Ja, das mag eine dumme Frage sein, aber manchmal wird das WLAN versehentlich ausgeschaltet oder der Flugzeugmodus wird aktiviert. Sehen Sie kurz nach, um diese Möglichkeit auszuschließen, bevor Sie sich weiter die Haare raufen.
Führen Sie einen Ping-Test durch
Wenn Sie online gehen, senden Sie viele kleine Datenpakete an einen entfernten Server, der ebenfalls kleine Datenpakete zurückschickt. So kommuniziert Ihr PC mit Websites. Mit einem Ping-Test lässt sich überprüfen, ob diese winzigen Pakete ihr Ziel erreichen – was bei der Diagnose des Problems äußerst nützlich sein kann. So führen Sie einen Ping-Test durch:
Unter Windows 10
-
Klicken Sie auf die Schaltfläche „Start“ und geben Sie „Cmd“ ein. Dies sollte die Kommandozeile aufrufen, auf die Sie dann klicken.
-
Es wird ein schwarzer Bereich mit einem blinkenden Cursor angezeigt. Geben Sie „ping“ ein und drücken Sie dann die Leertaste.
-
Sie sind für den Test bereit. Lesen Sie unten weiter.
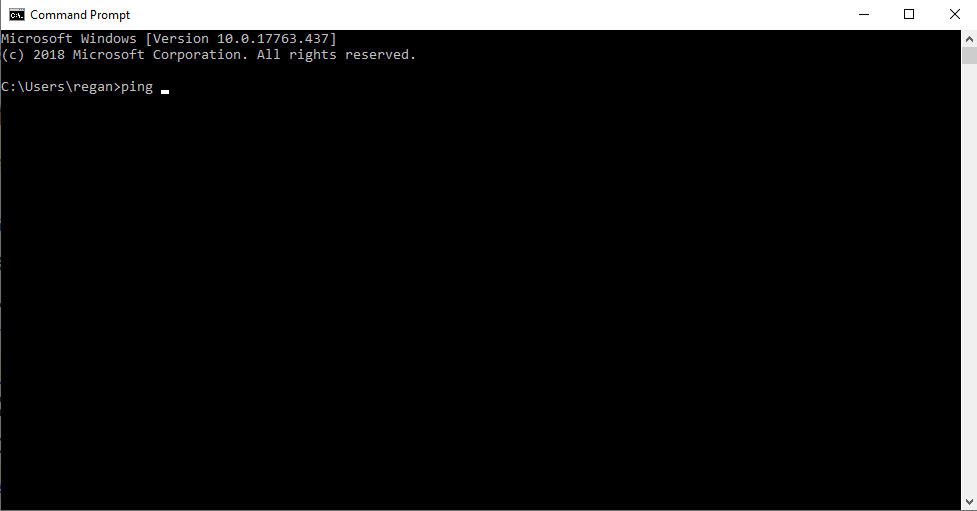
Unter Mac
-
Öffnen Sie Spotlight und geben Sie „network utility“ in der Suchleiste ein.
-
Doppelklicken Sie auf die Anwendung Network Utility, um diese zu öffnen.
-
Suchen Sie die Registerkarte Ping, klicken Sie darauf und suchen Sie dann das leere Feld zur Eingabe einer Webadresse.
-
Sie sind für den Test bereit. Lesen Sie weiter.
Okay – ab hier können Windows- und Mac-Benutzer jede beliebige Webadresse eingeben und einen Ping-Test durchführen. Wenn Sie das Problem jedoch diagnostizieren möchten, sollten Sie diese drei Adressen für den Test verwenden:
-
8.8.8.8: Dies ist die IP-Adresse von Googles Public DNS (Domain Name Server). Wenn diese nicht funktioniert, bedeutet das, dass die TCP/IP-Einstellungen auf Ihrem Computer nicht funktionieren. Weitere Einzelheiten erfahren Sie im Abschnitt WLAN von Geräten reparieren in diesem Artikel.
-
127.0.0.1: Dies ist die eigene IP-Adresse Ihres Computers. Wenn diese nicht funktioniert, bedeutet das, dass etwas mit Ihrem Netzwerkadapter oder Ihren Verbindungseinstellungen nicht stimmt. Lesen Sie den Abschnitt Probleme mit WLAN und Internet beheben.
Wenn Sie den Test erfolgreich durchführen, wird eine Reihe von Buchstaben und Zahlen ausgegeben, die Sie nicht wirklich verstehen müssen. Wenn es nicht funktioniert, erhalten Sie eine Fehlermeldung, die ungefähr so lautet: „Request timed out“, „Destination host unreachable“ oder „Transmit failed, error code #“. Wenn Sie solche Meldungen sehen, haben Sie den ersten Schritt zur Identifizierung Ihres Problems getan.
Probleme mit WLAN und Internet beheben
Es ist nun also an der Zeit, die Ärmel hochzukrempeln und das Problem mit Ihrem Router zu lösen. Aber für viele der besprochenen Lösungen ist der Zugriff auf Ihren Router und Ihr WLAN erforderlich, sodass wir zunächst herausfinden müssen, wie das funktioniert. Sind Sie bereit?
Überprüfen Sie zunächst den Router selbst
Wenn Sie Glück haben, befindet sich auf dem Router ein Aufkleber mit seiner IP-Adresse und dem Passwort, was Ihnen den Zugriff auf seine Einstellungen erleichtert. Ist dieser Aufkleber vorhanden, geben Sie einfach die dort vermerkte IP-Adresse in die Adresszeile Ihres Browsers sowie den Benutzernamen und das Passwort in die angezeigte Anmeldemaske ein. Bei erstmaliger Anmeldung beim Router ist es möglich, dass Sie aufgefordert werden, Ihren Benutzernamen und Ihr Passwort zu ändern. Achten Sie darauf, diese nicht zu vergessen: Sie sind sehr wichtig
Falls Sie diese aber tatsächlich vergessen...
Was tun, wenn Benutzername und Passwort des Routers nicht bekannt sind?
Suchen Sie zunächst in der Dokumentation des Routers: wahrscheinlich sind die Angaben irgendwo in einem Handbuch vermerkt. Doch keine Sorge, wenn Sie keine entsprechenden Angaben finden oder die Dokumentation längst entsorgt haben! Es gibt eine Lösung.
Öffnen Sie diese Liste der Standard-Router und -Passwörter, suchen Sie Ihr Routermodell und verwenden Sie den Benutzernamen und das Passwort in der Liste. Wenn Sie es nicht finden können: Versuchen Sie es einfach mit „admin“ als Benutzername und „Passwort“ oder „password“ als Passwort. Die Chancen stehen sehr gut, dass dies funktioniert. Ironischerweise ist diese Liste auch der Grund, warum es so wichtig ist, den Benutzernamen und das Passwort Ihres Routers zu aktualisieren! Sie müssen nicht einmal ein Hacker sein, um eine Liste von Standardbenutzernamen und Passwörtern im Internet zu finden und mit fremden Routern herumzuspielen.
Wie auch immer. Wenn Sie oder jemand anderes den Benutzernamen und das Passwort Ihres Routers geändert hat und Sie sich einfach nicht mehr daran erinnern können, besteht immer noch Hoffnung. Suchen Sie die Reset-Taste an Ihrem Router und halten Sie diese ca. 10 bis 20 Sekunden lang gedrückt. Dadurch wird das Gerät auf Werkseinstellungen zurückgesetzt und Standardbenutzername samt Passwort werden wiederhergestellt. Es ist auch nicht ausgeschlossen, dass das Zurücksetzen Ihr Problem beheben kann.
IP-Adresse Ihres Routers ermitteln
Es gibt keinen Aufkleber mit Informationen? Keine Sorge. Dadurch wird lediglich ein zusätzlicher Schritt erforderlich.
Für Windows 10 PCs
-
Klicken Sie auf die Windows-Starttaste und geben Sie „Netzwerkstatus anzeigen“ ein (einfach eingeben, Ihr Computer versteht es). Dadurch sollte die Option Netzwerkstatus und -aufgaben anzeigen angezeigt werden. Klicken Sie darauf.
-
Oben rechts sehen Sie Ihre aktuelle Verbindung, mit einigen Balken zur Darstellung der Signalstärke. Klicken Sie auf den daneben befindlichen Link.
-
Ein WLAN-Statusfeld wird angezeigt. Klicken Sie auf die Schaltfläche Details.
-
Es wird einiges an Text angezeigt, der Sie möglicherweise zunächst verwirrt. Sie können ihn fast gänzlich ignorieren. Die einzige momentan relevante Information ist IPv4-Standardgateway. Suchen Sie den Eintrag und die daneben stehenden Zahlen. Notieren Sie diese, einschließlich der Punkte!
Für Macs
-
Öffnen Sie Spotlight und suchen Sie nach „Systemeinstellungen“. Klicken Sie auf Systemeinstellungen.
-
Suchen Sie die Schaltfläche Netzwerk und klicken Sie darauf.
-
Auf der linken Seite sollten nun einige Verbindungen angezeigt werden. Suchen Sie die Verbindung, die Sie aktuell nutzen, stellen Sie sicher, dass diese markiert ist und die nebenstehende Anzeige grün leuchtet, und klicken Sie auf die Schaltfläche Erweitert.
-
Auf der Registerkarte TCP/IP finden Sie den Abschnitt Router, gefolgt von einigen Zahlen und Punkten. Notieren Sie diese, einschließlich der Punkte.
Sobald Sie die Zahlen und Punkte der IP-Adresse des Routers ermittelt haben, müssen Sie nur noch Ihren Browser öffnen und diese in die Adresszeile eintragen. Sie gelangen dann zur Anmeldeseite Ihres Routers.
Sie kennen die Anmeldedaten Ihres Routers nicht? Sehen Sie im vorangehenden Abschnitt nach.
Sie wissen nun, wie Sie in Ihren Router gelangen. Perfekt! Jetzt können wir mit der eigentlichen Fehlersuche beginnen.
Haben Sie ihn aus- und wieder eingeschaltet?
Technologie kann seltsam sein. Manchmal genügt ein kleiner Tritt in den Hintern, um die Dinge wieder zum Laufen zu bringen. Schalten Sie die Stromversorgung Ihres Routers und/oder Modems aus, warten Sie fünf bis zehn Sekunden und schalten Sie diese dann wieder ein. Warten Sie kurz und überprüfen Sie dann, ob alles wieder in Ordnung ist. Wenn ja, wäre das großartig. Schön, dass wir helfen konnten.
...falls jedoch weiterhin ein Problem besteht, und Sie das Ein- und Ausschalten wiederholen müssen, um die Funktion zu gewährleisten, ist das Problem schwerwiegender. Sie müssen sich wahrscheinlich ein neues Modem und/oder einen neuen Router besorgen.
Ändern Sie die Kanaleinstellung für das WLAN
WLANs sind keine Magie. Sie nutzen „Kanäle“ zur drahtlosen Kommunikation, wobei einige Kanäle besser als andere sind – insbesondere in Umgebungen mit vielen konkurrierenden Geräten. Das Ändern des Kanals Ihres WLANs könnte nicht nur die WLAN-Verbindung reparieren, sondern auch schneller werden lassen.... wenn Sie Glück haben.
Melden Sie sich auf jeden Fall mit den oben beschriebenen Schritten bei Ihrem Router an und suchen Sie dann die Seite für die WLAN-Einstellungen. Wir würden Ihnen gerne dabei helfen, aber jeder Router hat ein anderes Setup, so dass Sie möglicherweise ein wenig recherchieren müssen. Wenn Sie die Seite gefunden haben, sollten Sie einige Möglichkeiten zur Anpassung Ihres drahtlosen Signals sehen. Suchen Sie zunächst die Option Kanal: wahrscheinlich befindet diese sich neben einem Dropdown-Menü und weist Zahlenangaben für den GHz-Bereich auf. Achten Sie darauf, welchen Kanal Sie derzeit nutzen.
Probieren Sie nun einfach einen neuen Kanal aus und speichern Sie die Änderung. Warten Sie ein paar Minuten und überprüfen Sie, ob sich etwas geändert hat. Versuchen Sie es dann ggf. erneut mit einem anderen neuen Kanal.
Wenn der Wechsel des Kanals eine Verbesserung bewirkt, ist das großartig! Viel Spaß beim Surfen! Wenn die Änderung nichts bewirkt, stellen Sie den ursprünglichen Kanal wieder ein, bevor Sie eine andere Lösung probieren. Ohne diesen Schritt könnten Sie das ursprüngliche WLAN-Problem beseitigen, ohne es zu merken, weil der neu eingestellte Kanal nicht funktioniert.
Firmware aktualisieren
Die Technik funktioniert nur im Zusammenspiel von Hard- und Software, wobei die Firmware die Stelle ist, wo sich beide mischen, sie ist nah an der Hard- und Software zugleich. Wir wollen aber keine Haarspalterei betreiben. Viele Geräte aktualisieren ihre Firmware automatisch, wenn sie feststellen, dass ein neues Update für sie veröffentlicht wurde. Router müssen jedoch normalerweise manuell aktualisiert werde. Dadurch könnten alle Ihre Verbindungsprobleme gelöst werden.
Melden Sie sich zunächst mit der oben beschriebenen Methode bei Ihrem Router an. Suchen Sie dann eine Registerkarte oder einen Abschnitt namens Firmware, Router-Upgrade, Update oder ähnliches. Abhängig vom verwendeten Router wird dies unterschiedlich aussehen. Schauen Sie es sich daher genauer an, wenn Sie etwas unsicher sind.
Auf der entsprechenden Seite wird die Firmware-Version eindeutig angezeigt und es gibt eine Schaltfläche mit der Bezeichnung Überprüfen, Scan, Update oder ähnlichem. Klicken Sie darauf und überprüfen Sie, ob eine aktuellere Firmware vorhanden ist: in einigen Fällen wird das Update automatisch heruntergeladen, in anderen müssen Sie auf einen Link klicken und dies manuell erledigen. Befolgen Sie einfach die Anweisungen.
Aber nehmen wir an, Sie können die Firmware-Seite nicht finden, oder es gibt keine entsprechenden Schaltflächen. Verzweifeln Sie nicht: ermitteln Sie Ihr Router-Modell und besuchen Sie dann die Website des Herstellers. Dort sollte es eine Support-Seite geben, auf der Sie aktuelle Firmware und Treiber herunterladen können. Falls nicht, scheinen Sie wirklich einen ziemlich „bescheidenen“ Router zu besitzen.
Sie sollten ihn vielleicht ersetzen.
Kabel überprüfen
Sehen Sie an Ihrem Router nach, ob alles so angeschlossen ist, wie es sein sollte. Wenn nicht, bringen Sie es in Ordnung und überprüfen Sie, ob jetzt alles funktioniert.
Mit etwas Glück war’s das auch schon.
DHCP-Einstellungen überprüfen
DHCP (Dynamic Host Configuration Protocol) ist ein System, das schnell und automatisch IP-Adressen im gesamten Netzwerk verteilt. IP-Adressen sind wichtig, sie sind der Schlüssel für die Verbindung und die Kommunikation der Geräte über das Internet. Wenn etwas mit Ihrem DHCP nicht stimmt, funktioniert Ihr Internet nicht einwandfrei, wenn überhaupt.
Zuerst müssen wir sicherstellen, dass es überhaupt eingeschaltet ist.
Unter Windows 10
-
Öffnen Sie das Startmenü und geben Sie „Einstellungen" ein. Klicken Sie auf die Schaltfläche Einstellungen.
-
Klicken Sie auf Netzwerk und Internet.
-
Wenn Sie eine drahtlose Verbindung nutzen, klicken Sie links auf die Registerkarte Drahtlos. Wenn Sie über Ethernet verbunden sind, klicken Sie auf die Registerkarte Ethernet.
-
Ihre aktuelle Verbindung sollte angezeigt werden. Klicken Sie darauf, sodass sich ein weiteres Fenster öffnet.
-
Unter IP-Einstellungen wird die Option zur IP-Zuweisung angezeigt. Wenn Automatisch (DHCP) angezeigt wird, ist die Funktion eingeschaltet.
-
Falls nicht, klicken Sie auf die darunter befindliche Schaltfläche Bearbeiten und wählen Sie Automatisch (DHCP) aus.
-
Überprüfen Sie, ob sich der Internetzugriff verbessert hat.
Unter Mac
-
Öffnen Sie Spotlight und suchen Sie nach „Systemeinstellungen“. Klicken Sie auf Systemeinstellungen.
-
Suchen Sie die Schaltfläche Netzwerk und klicken Sie darauf.
-
Stellen Sie sicher, dass Ihr Netzwerk markiert ist und ein grüner Punkt daneben angezeigt wird. Klicken Sie dann auf die Schaltfläche Erweitert.
-
Klicken Sie auf die Registerkarte TCP/IP.
-
Als erste Option sollte IPv4 konfigurieren angezeigt werden. Wenn als aktuelle Einstellung nicht DHCP angezeigt wird, wählen Sie dies im Dropdown-Menü aus.
-
Überprüfen Sie, ob sich der Internetzugriff verbessert hat.
Wenn das nicht funktioniert, gibt es noch eine weitere Möglichkeit: Sie können DHCP im Router selbst konfigurieren. Dies sollte jedoch als letzter Ausweg angesehen werden, bevor Sie den Router auf Werkseinstellungen zurücksetzen (was im nächsten Abschnitt beschrieben wird), es sei denn, Sie wissen genau, was Sie tun.
Melden Sie sich zunächst mit den oben beschriebenen Schritten bei Ihrem Router an und öffnen Sie die Router-Einstellungen. Jeder Router wird anders eingerichtet, so dass Sie möglicherweise ein wenig recherchieren müssen, um zu den Einstellungen zu gelangen. Suchen Sie in den Einstellungen nach der Option „DHCP-Server-Einstellungen“. Diese können Sie hier ein- und ausschalten sowie andere Einstellungen vornehmen, wie ...
-
Start-IP-Adresse: Die IP-Adresse Ihres Routers. Eine Änderung würde nichts bringen, lassen Sie diese daher unverändert.
-
Maximale Benutzeranzahl: Festlegung, wie viele IP-Adressen von DHCP gleichzeitig verarbeitet werden sollen. Wenn wirklich 50 Nachbarn in Ihr Netzwerk einzudringen versuchen, sollten Sie den Wert verringern, andernfalls kann der Standardwert beibehalten werden.
-
IP-Adressbereich: An die maximale Anzahl von Benutzern gebunden, wird hier der Bereich angezeigt, aus dem DHCP die zu verteilenden IP-Adressen bezieht. Wenn Sie feststellen, dass der mögliche Bereich kleiner als die maximale Anzahl der Benutzer ist, stimmt etwas nicht: Es bedeutet, dass IP-Adressen sich überschneiden könnten, was zu Problemen führen wird.
-
Client Lease Time: Mit der Client Lease Time können Sie die maximale Zeitspanne festlegen, für die ein Gerät eine bestimmte IP-Adresse erhält, bevor diese entweder erneuert, ersetzt oder gelöscht werden muss. Wenn Sie viele Geräte in Ihrem Netzwerk haben, benötigen Sie möglicherweise eine kürzere Leasingdauer, damit keine IP-Adressen verschwendet werden. Wenn Sie nur wenige Geräte haben, kann eine längere Leasingdauer dazu beitragen, dass die Dinge besser laufen. Dies kann helfen, problematische Verbindungsabbrüche zu beheben.
-
DHCP-Reservierung: Hier können Sie eine bestimmte IP-Adresse aus Ihrem IP-Adressbereich für ein bestimmtes Gerät „reservieren". Wenn Sie sich dazu entscheiden, benötigen Sie auch die physikalische MAC-Adresse Ihres Geräts, die Sie in den Eigenschaften Ihrer Drahtlos- oder Ethernet-Verbindung finden.
Aber noch einmal: dies sollten Sie als letztes Mittel betrachten.
Router auf Werkseinstellungen zurücksetzen
Dies ist so etwas wie das ultimative Aus- und Einschalten, denn Ihr Router wird dabei auf die Einstellungen zurückgesetzt, die er im Auslieferungszustand hatte. Wenn Ihr Router erst seit Kurzem Probleme macht, könnte dies helfen. Allerdings gehen Änderungen verloren, die Sie an den Einstellungen des Routers vorgenommen haben.
Die Durchführung ist einfach. Jeder Router besitzt einen Reset-Knopf, der sich manchmal in einem winzigen Loch auf der Rückseite versteckt, das Sie nur mit einer Nadel oder einem anderen spitzen Gegenstand erreichen. Suchen Sie den Schalter und halten Sie ihn zehn bis zwanzig Sekunden lang gedrückt. Das ist alles. Warten Sie, bis der Router sich konfiguriert hat und prüfen Sie, ob das Problem dadurch behoben wird.
Probieren Sie andere Einstellungen Ihres Netzwerkadapters aus
Wenn Sie den zuvor erwähnten Ping-Test durchgeführt haben und beim Versuch, Ihre eigene IP-Adresse zu pingen, ein Fehler ausgegeben wurde, könnte dies auf einen Fehler des Netzwerkadapters hinweisen. Normalerweise wird dies durch einen Neustart des Computers oder die Aktivierung von DHCP (siehe oben) behoben, manchmal ist dies jedoch nicht ausreichend.
Treiber aktualisieren
Ein weiterer Lösungsansatz ist die Aktualisierung des Netzwerkadaptertreibers. Bei einem Mac erfolgt dies automatisch, unter Windows kann es jedoch komplizierter sein. Leider benötigen Sie Zugriff auf das Internet. Öffnen Sie das Startmenü, geben Sie „Gerätemanager“ ein und klicken Sie auf die angezeigte Schaltfläche Gerätemanager. Scrollen Sie nach unten zur Option Netzwerkadapter, klicken Sie darauf und klicken Sie dann mit der rechten Maustaste auf Ihren Adapter. Es sollte eine Möglichkeit angezeigt werden, nach Updates zu suchen und neue Treiber zu installieren.
Tatsächlich entfernen
Wenn Sie einen Desktop-PC verwenden, können Sie dessen Gehäuse öffnen und die Netzwerkadapter-Hardware ausbauen.
Ein drahtloser Adapter sieht folgendermaßen aus:

Ein kabelgebundener Adapter sieht folgendermaßen aus:
 Der sicherste Weg, diesen zu identifizieren, ist auf seine Anschlüsse zu achten: ein Anschluss, an den man eine Antenne einschrauben (wie im ersten Beispiel) oder ein Ethernet-Kabel anschließen kann (wie im zweiten Beispiel) ist genau das, wonach Sie suchen. Wenn Sie es sich zutrauen, können Sie Ihren PC komplett ausschalten (nicht nur in den Ruhemodus versetzen), den Netzwerkadapter ausbauen und ihn (z. B. mit Druckluft) reinigen. Ja, es muss Druckluft (aus einer Spraydose) sein: mit einem Tuch oder einem Sauger könnten Sie das Teil beschädigen.
Der sicherste Weg, diesen zu identifizieren, ist auf seine Anschlüsse zu achten: ein Anschluss, an den man eine Antenne einschrauben (wie im ersten Beispiel) oder ein Ethernet-Kabel anschließen kann (wie im zweiten Beispiel) ist genau das, wonach Sie suchen. Wenn Sie es sich zutrauen, können Sie Ihren PC komplett ausschalten (nicht nur in den Ruhemodus versetzen), den Netzwerkadapter ausbauen und ihn (z. B. mit Druckluft) reinigen. Ja, es muss Druckluft (aus einer Spraydose) sein: mit einem Tuch oder einem Sauger könnten Sie das Teil beschädigen.
Bauen Sie das Teil wieder ein, schalten Sie Ihren PC ein und überprüfen Sie, ob es geholfen hat. Selbst wenn das Problem nicht gelöst ist, haben Sie zumindest einen etwas saubereren PC.
Dies ist auch bei Laptops technisch möglich, wir würden aber davon abraten, wenn Sie kein Profi sind. Dies kann bei einem Apple-Desktop zudem zum Erlöschen Ihrer Garantie führen, also versuchen Sie dies nicht bei einem Mac.
Wenden Sie sich an Ihre Provider
Also gut. Wenn keine der oben genannten Maßnahmen funktioniert, ist es wohl soweit. Sie müssen Ihren Provider anrufen und ihn um Hilfe bitten. Wir wissen, wie unangenehm das ist, aber was sein muss, muss sein.
Wenn Sie zudem einige der oben genannten Schritte durchgeführt haben, sparen Sie sich zweifellos weitere Zeit und Kopfschmerzen, da Sie dem Support-Mitarbeiter erklären können, was bereits ausprobiert wurde. Das vereinfacht es Ihrem Gegenüber, das Problem zu identifizieren und nützliche Vorschläge zu unterbreiten.
WLAN-Zugriff für ein Gerät reparieren
Das Problem liegt also nicht in Ihrem Router begründet. Das ist toll. Die Reparatur des WLAN-Zugriffs für ein einzelnes Gerät kann viel einfacher sein... manchmal. Schnappen Sie sich das Problemgerät und versuchen Sie es mit einer bewährten Methode.
Setzen Sie Ihr Gerät zurück
Nein, ich meine nicht, es zu schließen und wieder zu öffnen oder es in den Ruhemodus zu versetzen. Ich meine, es tatsächlich aus- und wieder einzuschalten. Sie wären überrascht, wie oft sich dadurch nicht nur WLAN-Probleme, sondern auch alle anderen möglichen technischen Probleme beheben lassen. Es ist zudem kinderleicht und daher lohnenswert, auszuprobieren, bevor Sie etwas anderes versuchen.
Wenn das nicht hilft, können Sie ein paar Tricks versuchen, um Ihren PC zu reinigen und zu beschleunigen. Genau das könnte Ihr PC brauchen, um wieder ordentlich mit dem WLAN zurechtzukommen.
Zurücksetzen auf Werkseinstellungen?
Wenn Ihr Gerät zuvor eine Verbindung mit dem Internet herstellen konnte, diese nun aber nicht mehr funktioniert, kann das Problem durch Zurücksetzen auf Werkseinstellungen behoben werden, allerdings nur bei einem Software-bedingten Fehler. Außerdem gehen höchstwahrscheinlich Ihre auf dem Gerät gespeicherten persönlichen Dateien verloren oder deren Wiederherstellung nimmt eine beträchtliche Zeit in Anspruch. Sie sollten dies also nur tun, wenn Sie alle Ihre Dateien gesichert haben und keine andere Maßnahme geholfen hat.
Der Vorteil: wenn das Problem nach Zurücksetzen auf Werkseinstellungen noch besteht, wissen Sie, dass es an der Hardware liegt… und wenn Sie sich den Kauf eines neuen Geräts überlegen, wissen Sie, dass Ihr altes Gerät ohne Bedenken dem Recycling zugeführt werden kann. Der Silberstreif am Horizont
Unter Windows 10
-
Öffnen Sie das Startmenü und geben Sie „Zurücksetzen“ ein.
-
Klicken Sie auf Diesen PC zurücksetzen.
-
Klicken Sie im Abschnitt Diesen PC zurücksetzen auf Los geht's.
-
Sie haben die Möglichkeit, Ihre persönlichen Dateien zu behalten oder nicht. Wir empfehlen, diese zunächst zu behalten, stellen Sie aber sicher, dass diese dennoch gesichert sind.
-
Das Zurücksetzen wird gestartet. Stellen Sie sicher, dass Ihr PC eingeschaltet bleibt, da es sonst zu Fehlern kommen kann.
Unter Mac
-
Stellen Sie zunächst sicher, dass Sie Ihre Backups erstellt haben.
-
Deaktivieren Sie Ihr iTunes-Konto sowie jede andere Drittanbieteranwendung, die nur eine begrenzte Anzahl von Installationen zulässt, da ein frisch zurückgesetzter Mac als neues Gerät registriert wird.
-
Bei iTunes ist es zumindest recht einfach: öffnen Sie die App und klicken Sie dann auf Konto.
-
Klicken Sie auf Berechtigungen und dann auf Diesen Computer freigeben.
-
Nach Eingabe Ihrer Zugangsdaten können Sie loslegen.
-
Öffnen Sie Ihren Mac im Wiederherstellungsmodus, indem Sie einen Neustart durchführen und während des Bootvorgangs die Befehls- und die R-Taste gedrückt halten.
-
Klicken Sie auf Festplattendienstprogramm und dann auf Fortfahren.
-
Wählen Sie das Hauptlaufwerk aus und klicken Sie auf Aushängen und dann auf „Löschen“.
-
Schließen Sie das Dienstprogramm und befolgen Sie die Anweisungen zum Installieren des Betriebssystems.
Für Android
-
Sichern Sie Ihre Daten (Sie können dies über die Cloud ganz einfach tun).
-
Tippen Sie auf den App-Drawer.
-
Suchen Sie das Symbol Einstellungen und tippe Sie darauf.
-
Tippen Sie im linken Bereich auf Sichern und zurücksetzen.
-
Deaktivieren Sie im rechten Bereich die Kontrollkästchen Meine Daten sichern und Automatisch wiederherstellen. Andernfalls kann es sein, dass nach dem Zurücksetzen der Werkseinstellungen einfach alle Ihre Daten wiederhergestellt werden.
-
Tippen Sie dann auf die Option „Alle Daten löschen (Werkseinstellungen)“.
Für iOS
-
Wählen Sie Allgemein.
-
Wechseln Sie zu Einstellungen. Dort finden Sie die Option Zurücksetzen. Tippen Sie darauf.
-
Suchen Sie die Option Inhalte & Einstellungen löschen.
-
Klicken Sie darauf und geben Sie dann Ihre Zugangsdaten ein.
-
Ihr Telefon wird bereinigt.
Netzwerkdiagnose durchführen
Netzwerkdiagnose und Fehlerbehebung haben den zweifelhaften Ruf, nur mäßig nützlich zu sein, und das nicht zu Unrecht. Aber sie sind einfach zu handhaben, ungefährlich und helfen gelegentlich bei der Lösung des Problems. Es lohnt sich daher, es trotzdem einmal zu versuchen.
Unter Windows 10
-
Klicken Sie mit der rechten Maustaste auf das Drahtlos-Symbol in der rechten unteren Bildschirmecke.
-
Klicken Sie auf Problembehandlung.
-
Befolgen Sie die Anweisungen.
Unter Mac
-
Klicken Sie im Apple-Menü auf Systemeinstellungen.
-
Klicken Sie auf Assistent und dann auf die Schaltfläche Diagnose. Dadurch wird das Netzwerkdiagnosetool geöffnet.
-
Klicken Sie auf Fortfahren und befolgen Sie die Anweisungen.
Auf einem Mac lässt sich auch eine viel detailliertere Diagnose durchführen, die Ihr Problem lösen könnte.
-
Wenn Sie neben Maus, Tastatur, Bildschirm, Netzkabel und Ethernet-Kabel andere Komponenten mit Ihrem Mac verbunden haben, trennen Sie diese.
-
Schalten Sie Ihren Mac aus, schalten Sie ihn wieder ein und drücken Sie beim Hochfahren die D-Taste und halten Sie diese gedrückt.
-
Halten Sie diese gedrückt, bis ein Bildschirm zur Abfrage der Spracheinstellung angezeigt wird. Wählen Sie eine aus, am besten eine, die Sie verstehen.
-
Ein paar Minuten lang werden einige Tests durchgeführt. Befolgen Sie die Anweisungen auf dem Bildschirm.
Für Android und iOS
Wenn Ihr Android-Gerät oder iPhone keine WLAN-Verbindung aufbauen kann, gibt es eine schlechte Nachricht: keines der mobilen Betriebssysteme verfügt über integrierte Netzwerkdiagnosetools. Sie können jedoch Apps herunterladen, die diesem Zweck dienen. Versuchen Sie es unter Android mit Network Analyzer und auf dem iPhone mit Pingify.
WLAN-Passwort überprüfen
Es ist nicht ausgeschlossen, dass Geräte das WLAN-Passwort vergessen oder falsch speichern, dies geschieht typischerweise als Folge eines Fehlers. Öffnen Sie daher Ihre WLAN-Einstellungen und überprüfen Sie, ob alles noch so ist, wie es sein sollte.
Auf Android/iOS-Geräten ist dies zwar technisch möglich, Sie müssen dazu Ihr Gerät jedoch entweder A) rooten und/oder einen Jailbreak durchführen, was riskant ist und zum Verlust Ihrer Garantie führen kann, oder B) Apps herunterladen, die in offiziellen Shops nicht verfügbar sind, da sie gegen Nutzungsbedingungen verstoßen, was ein Sicherheitsrisiko darstellt. Deshalb zeigen wir Ihnen nur die Vorgehensweise unter Windows und Mac.
Unter Windows 10
-
Klicken Sie auf die Windows-Starttaste und geben Sie „Netzwerkstatus anzeigen“ ein. Klicken Sie auf die Option Netzwerkstatus und -aufgaben anzeigen, die angezeigt wird.
-
Oben rechts sehen Sie Ihre aktuelle Verbindung, mit einigen Balken zur Darstellung der Signalstärke. Klicken Sie auf den daneben befindlichen Link.
-
Ein WLAN-Statusfenster sollte daraufhin angezeigt werden. Klicken Sie auf Drahtloseigenschaften.
-
Klicken Sie auf die Registerkarte Sicherheit.
-
Dort finden Sie Ihren Sicherheitstyp sowie das Passwort. Klicken Sie auf Zeichen anzeigen und stellen Sie sicher, dass das Passwort mit Ihren Datensätzen übereinstimmt.
Unter Mac
-
Öffnen Sie die Spotlight-Suche und geben Sie „Keychain Access“ ein. Klicken Sie auf die App, die angezeigt wird.
-
Unten links sollten Sie einige Kategorien sehen. Stellen Sie sicher, dass Passwörter markiert ist, und doppelklicken Sie anschließend auf Ihr Netzwerk in der Liste. Sie können die Suche in der Ecke nutzen, um es zu finden, wenn Sie den Namen kennen.
-
Klicken Sie unten auf Passwort anzeigen. Möglicherweise müssen Sie den Benutzernamen und das Passwort des Administrators eingeben.
-
Überprüfen Sie, ob das Passwort mit Ihren Datensätzen übereinstimmt. Wenn dies nicht der Fall ist, aktualisieren Sie es und versuchen Sie es erneut.
Setzen Sie Ihre TCP/IP-Einstellungen zurück
Wenn Sie den oben genannten Ping-Test gemacht haben und den Public DNS von Google nicht erreichen konnten, dann ist dies der Schritt, den Sie durchführen müssen. Es könnte sich auch ohnehin lohnen, da es Ihrem PC oder Mac nicht gerade schadet.
Unter Windows 10
-
Öffnen Sie das Startmenü und suchen Sie nach „cmd“.
-
Klicken Sie mit der rechten Maustaste auf Eingabeaufforderung und klicken Sie anschließend auf Als Administrator ausführen.
-
Es wird ein schwarzer Bereich mit einem blinkenden Cursor angezeigt. Geben Sie „netsh int ip reset“ ohne die Anführungszeichen ein und drücken Sie die Eingabetaste.
-
Warten Sie etwas, bis das Ausführen beendet ist, und starten Sie anschließend Ihren PC neu. Mal sehen, ob das hilft.
Unter Mac
-
Klicken Sie auf das Apple-Symbol in der rechten oberen Ecke und dann auf Systemeinstellungen.
-
Wählen Sie Netzwerk aus.
-
Suchen Sie Ihr aktuelles Netzwerk und achten Sie darauf, dass es markiert ist. Klicken Sie anschließend auf Erweitert.
-
Suchen Sie die Registerkarte TCP/IP, klicken Sie darauf und anschließend auf DHCP-Lease verlängern.
-
Klicken Sie auf „Ok“ und schauen Sie, ob das funktioniert hat.
Drahtloses Netzwerk entfernen und erneut hinzufügen
Das ist ähnlich wie beim Neustart des Netzwerks: Manchmal muss Ihr Gerät nur ein wenig angeschoben werden, bevor es wieder richtig funktionieren kann. Es ist auch erfrischend einfach zu tun.
Unter Windows
-
Klicken Sie mit der linken Maustaste auf das Drahtlos-Symbol in der rechten unteren Ecke des Bildschirms.
-
Es werden alle verfügbaren Drahtlosnetzwerke angezeigt. Klicken Sie mit der rechten Maustaste auf Ihre aktuelle Verbindung und klicken Sie auf Verwerfen.
-
Ihre Verbindung bricht ab, aber wenn Sie die Liste der verfügbaren Drahtlosnetzwerke überprüfen, sollten Sie sie dort trotzdem sehen.
-
Klicken Sie mit der linken Maustaste darauf und drücken Sie auf Verbinden. Möglicherweise müssen Sie Ihre Anmeldedaten wieder eintragen.
-
Sehen Sie nach, ob das funktioniert.
Unter Mac
-
Klicken Sie auf das Drahtlos-Symbol oben auf dem Bildschirm und wählen Sie Netzwerkeinstellungen öffnen aus.
-
Markieren Sie „WLAN“ in den Optionen auf der linken Seite und klicken Sie anschließend auf die Schaltfläche Erweitert.
-
Klicken Sie auf die Registerkarte WLAN und suchen Sie Ihre aktuelle Verbindung in der Liste „Bevorzugtes Netzwerk“.
-
Klicken Sie darauf und klicken Sie auf die Schaltfläche - unten. Klicken Sie anschließend auf die Schaltfläche Entfernen im folgenden Popup-Fenster.
-
Drücken Sie OK, um das Menü zu verlassen. Klicken Sie auf Anwenden und versuchen Sie anschließend, wieder dem Netzwerk beizutreten, indem Sie auf die Schaltfläche „WLAN“ klicken. Möglicherweise müssen Sie Ihre Anmeldedaten wieder eintragen.
Für Android
-
Tippen Sie auf das Symbol Einstellungen.
-
Tippen Sie auf WLAN.
-
Suchen Sie Ihre aktuelle Verbindung, halten Sie sie gedrückt, bis neue Optionen angezeigt werden. Klicken Sie auf Netzwerk ignorieren.
-
Versuchen Sie, wieder dem Netzwerk beizutreten und schauen Sie, ob es klappt. Möglicherweise müssen Sie Ihre Anmeldedaten wieder eintragen.
Für iOS
-
Tippen Sie auf die App Einstellungen.
-
Tippen Sie auf WLAN.
-
Tippen Sie auf die Schaltfläche i (Kleinbuchstabe) neben Ihrem Netzwerk.
-
Klicken Sie auf Dieses Netzwerk ignorieren und schließen Sie anschließend Ihre Einstellungen.
-
Versuchen Sie, wieder dem Netzwerk beizutreten und schauen Sie, ob es klappt. Möglicherweise müssen Sie Ihre Anmeldedaten wieder eintragen.
Löschen Sie Ihren Browser-Cache
Der Browser-Cache ist ein kleiner Fundus an Website-Daten, die Ihnen beim schnelleren Laden von Seiten helfen, jedoch auch Ihre Verbindung beeinträchtigen können, wenn etwas schiefgeht. Das Löschen Ihres Browser-Cache wird auf Browser-Basis durchgeführt, daher finden Sie Ihren bevorzugten Browser in der folgenden Liste. Das Bereinigen Ihres Browsers erhöht übrigens auch die Sicherheit. Selbst wenn dies Ihr WLAN nicht repariert, lohnt es sich noch immer.
Google Chrome
-
Öffnen Sie zunächst Chrome.
-
Klicken Sie auf die drei Punkte in der rechten oberen Ecke.
-
Klicken Sie auf Verlauf und tippen Sie dann auf der Seitenleiste erneut auf Verlauf.
-
Es sollte sich eine neue Registerkarte öffnen. Links finden Sie Browserdaten löschen. Sie können es auch mit den drei Balken oben finden.
-
Es wird eine weitere neue Registerkarte sowie ein Popup-Fenster geöffnet. Ändern Sie das obere Menü in Immer und achten Sie darauf, dass das Kontrollkästchen neben Zwischengespeicherte Bilder und Dateien aktiviert ist.
-
Klicken Sie auf Daten löschen und schauen Sie, ob das hilft.
Firefox
-
Als erstes öffnen Sie natürlich Firefox.
-
Klicken Sie in der Menüleiste auf Chronik.
-
Klicken Sie auf Neueste Chronik löschen.
-
Vergewissern Sie sich, dass das Kontrollkästchen Cache aktiviert ist und das Pulldown-Menü oben Immer anzeigt.
-
Klicken Sie auf Jetzt löschen und schauen Sie, ob das hilft.
Microsoft Edge
-
Öffnen Sie Microsoft Edge.
-
Klicken Sie auf die drei Punkte rechts neben der Webadresse.
-
Klicken Sie auf Verlauf mit dem Uhr-Pfeil-Symbol.
-
Klicken Sie auf Verlauf löschen.
-
Vergewissern Sie sich, dass die Option Zwischengespeicherte Daten und Dateien aktiviert ist. Klicken Sie anschließend auf Löschen.
Opera
-
Öffnen Sie Opera.
-
Öffnen Sie das Opera-Menü oben links auf dem Bildschirm.
-
Bewegen Sie den Mauszeiger über Verlauf und klicken Sie auf Browserdaten löschen.
-
Klicken Sie auf Zwischengespeicherte Bilder und Dateien und klicken Sie anschließend auf Daten löschen.
-
Sehen Sie nach, ob das geholfen hat.
AVG Secure Browser
-
Öffnen Sie ihn zunächst einmal.
-
Klicken Sie auf die drei Punkte rechts oben im Bildschirm und dann auf Verlauf.
-
Es wird eine neue Registerkarte geöffnet. Suchen Sie die Registerkarte Privacy Cleaner und klicken Sie darauf.
-
Es wird eine neue Registerkarte sowie ein Popup-Fenster geöffnet. Ändern Sie das obere Menü in Gesamter Zeitraum und achten Sie darauf, dass das Kontrollkästchen neben Zwischengespeicherte Bilder und Dateien aktiviert ist.
-
Klicken Sie auf Browserdaten löschen und schauen Sie, ob das hilft.
Für Mobilgeräte
Ja, da sind wir wieder.
Firefox
-
Öffnen Sie die App.
-
Klicken Sie auf die drei Punkte in der Ecke.
-
Tippen Sie auf Einstellungen und scrollen Sie dann nach unten, um private Daten zu löschen.
-
Achten Sie darauf, dass neben der Option Cache ein Häkchen gesetzt ist.
-
Tippen Sie auf DATEN LÖSCHEN.
-
Fertig.
Google Chrome
-
Tippen Sie auf die App.
-
Klicken Sie auf die drei Punkte oben rechts.
-
Tippen Sie auf Verlauf, dann auf Browserdaten löschen... im neuen Fenster oben.
-
Ändern Sie den Zeitraum in Immer.
-
Achten Sie darauf, dass neben der Option Zwischengespeicherte Bilder und Dateien ein Häkchen gesetzt ist und klicken Sie anschließend auf Daten löschen.
-
Sehen Sie nach, ob das geholfen hat.
Microsoft Edge
-
Öffnen Sie ihn.
-
Klicken Sie auf den Stern oben rechts.
-
Klicken Sie auf das Uhr-Symbol. Es befindet sich an vierter Stelle von rechts.
-
Klicken Sie auf den Papierkorb und bestätigen Sie, dass Sie Ihren Verlauf löschen möchten.
-
Ändern Sie den Zeitraum in Immer und achten Sie darauf, dass das Kontrollkästchen Zwischengespeicherte Bilder und Dateien aktiviert ist.
-
Klicken Sie auf Löschen und Sie haben es geschafft.
Opera
-
Öffnen Sie die App.
-
Suchen Sie die O-Menü-Schaltfläche unten rechts und tippen Sie darauf.
-
Klicken Sie auf das Uhr-Symbol, also Ihren Verlauf, und tippen Sie anschließend auf das Papierkorb-Symbol oben rechts. Bestätigen Sie, dass Sie Ihren Browserverlauf löschen möchten.
-
Das ist im Grunde alles. Sehen Sie nach, ob das geholfen hat.
Problematische Apps und Plugins entfernen
Manchmal können kürzlich installierte Apps und Plugins die Quelle Ihres Leidens sein, besonders wenn sie das Internet in Beschlag nehmen oder, Gott bewahre, es sich um getarnte Malware handelt. Das Bereinigen Ihres Systems könnte ausreichen, um Ihre Internetverbindung wiederherzustellen. Sie können damit beginnen, die Apps und Plugins zu deinstallieren, die Sie vor dem Auftreten von Problemen zuletzt installiert haben (wir werden in einer Sekunde darüber sprechen), oder Sie können versuchen, genauer zu sein und herauszufinden, welche Apps möglicherweise das Problem verursachen. Glücklicherweise gibt es eine einfache Möglichkeit, um zu überprüfen, welche Apps das Problem sein könnten: unser alter Freund, der Task-Manager.
Bei PCs können Sie den Task-Manager einfach öffnen, indem Sie gleichzeitig Strg + Shift + Esc drücken. Dort sehen Sie zahlreiche Prozesse: Alles, was Sie jedoch beachten müssen, ist die Kategorie Netzwerk ganz rechts. Sehen Sie darüber einen wirklich großen Prozentsatz? Wenn ja, scrollen Sie nach unten und prüfen Sie, welche Apps so viel von Ihrem Netzwerk beanspruchen. Wenn nicht, haben Sie ein anderes Problem.
Für Macs hat die Aktivitätsanzeige dieselbe Funktion. Sie können sie entweder mit Spotlight oder im Ordner „Utilities“ finden. Sobald Sie sie geöffnet haben, sollten Sie auf die Registerkarte Netzwerk oben tippen. Überprüfen Sie, ob irgendwelche Geräte viel Platz in Ihrem Netzwerk belegen: Wenn Sie welche finden, stellen diese Ihr Problem dar. Andernfalls hilft Ihnen dies nicht, Ihr WLAN zu reparieren.
Bei Android-Apps ist es etwas schwieriger. Es gibt keine einfache Möglichkeit, zu erkennen, welche Apps gerade Ihre Verbindung beeinträchtigen. Deshalb benötigen Sie Hilfe von einer Drittanbieter-App. Wir empfehlen GlassWire.
Unter iOS: Öffnen Sie zunächst die Einstellungen und klicken Sie anschließend auf Mobilfunknetz. Finden Sie den Abschnitt mit Ihren Apps, für die eine Reihe von Switches aufgelistet sind. Sie sollten auch sehen, wie viele Daten sie verwenden. Prüfen Sie, ob eine App weitaus mehr Daten als angemessen beansprucht - es besteht eine gute Chance, dass es sich um Ihre Problem-App handelt.
Es reicht jedoch nicht aus, nur herauszufinden, welche App das Problem ist: Wir müssen sie auch entfernen. Also...
Unter Windows 10
-
Öffnen Sie Ihr Startmenü.
-
Geben Sie „Hinzufügen“ ein. Programme hinzufügen oder entfernen sollte die erste vorgeschlagene Option sein. Klicken Sie darauf.
-
Hier sehen Sie alle Programme, die Sie entfernen können. Suchen Sie jenes, das Ihnen nicht mehr gefällt. Klicken Sie darauf und anschließend auf [Deinstallieren].
-
Befolgen Sie die Anweisungen und schauen Sie, ob das hilft.
Unter Mac
-
Finden Sie mit Spotlight das Symbol oder die Anwendung, die Sie nicht mehr benötigen.
-
Klicken Sie darauf und ziehen Sie es dann in den Papierkorb.
-
Sie können auch die Tastenkombination Mac-Symbol + Backspace verwenden.
-
Klicken Sie mit der rechten Maustaste auf den Papierkorb und klicken Sie auf Papierkorb leeren.
-
Das ist alles.
Für Android
-
Legen Sie Ihren Finger auf das App-Symbol.
-
Ziehen Sie es nach oben, bis es oben auf dem Bildschirm erscheint.
-
Gut gemacht!
-
Wenn Sie die Problem-App auf Ihrem Hauptbildschirm nicht finden können, gehen Sie zu Ihren Einstellungen.
-
Scrollen Sie nach unten und tippen Sie auf Apps verwalten.
-
Suchen Sie die Problem-App und tippen Sie darauf.
-
Wenn sie nicht unbedingt notwendig ist, sollten Sie die Möglichkeit haben, sie zu deinstallieren.
Für iOS
-
Suchen Sie die App, die Ihnen nicht gefällt.
-
Halten Sie Ihren Finger darauf. Bald wird es zu wackeln beginnen. Warten Sie, bis alle Apps auch zu wackeln beginnen.
-
Klicken Sie auf das x, das in der Ecke angezeigt wird.
-
Bestätigen Sie, dass Sie die App löschen möchten.
-
Wenn Sie kein Symbol dafür finden können, wechseln Sie zu Ihren Einstellungen.
-
Gehen Sie zu Allgemein und dann auf iPhone-Speicher.
-
Wählen Sie die App aus, die Sie nicht mehr benötigen, und tippen Sie anschließend auf App löschen.
Selbst wenn Sie keine App finden können, die viele Probleme verursacht, können Ihre Programme immer noch verbleibende Dateien und andere Junk-Daten sammeln, die das Gerät allgemein verlangsamen. Alles loszuwerden, würde dem WLAN nicht helfen, jedoch könnte es zur besseren Ausführung des Browsers beitragen.
Aktualisieren Ihres Geräts und der Treiber
Das sind zwei verschiedene Dinge, aber sie beinhalten beide eine Aktualisierung. Deshalb stellen wir sie zusammen.
Aktualisieren von Treibern
Veraltete Treiber können alle Arten von Problemen für Ihren PC verursachen, u. a. das Beeinträchtigen seiner Fähigkeit, ein drahtloses Signal zu erkennen... aber alternativ kann ein schlechtes Update für Ihren Treiber manchmal dazu führen, dass er beschädigt ist, bis der Herausgeber eine Fehlerkorrektur veröffentlicht.
Macs, Android- und iOS-Geräte aktualisieren sich automatisch. Es gibt nicht viel, was Sie dabei tun können. PCs benötigen jedoch weiterhin manuelle Updates, die natürlich eine Internetverbindung oder einen Experten erfordern, der Ihnen die Updates auf einem USB-Gerät bereitstellt.
Die Verwendung von Treiber-Update-Software wäre am besten und einfachsten (wie AVG Driver Updater), aber es ist durchaus möglich, dies selbst zu tun. Öffnen Sie das Startmenü, geben Sie „Gerätemanager“ ein und klicken Sie auf die angezeigte Schaltfläche Gerätemanager. Hier sehen Sie alle Arten von Geräten, für die es Treiber gibt: Einige von ihnen müssten ggf. aktualisiert werden, aber Sie sollten sich speziell auf Netzwerkadapter, Computer, Festplattenlaufwerke, Bluetooth, Näherungs- und Systemgeräte konzentrieren. Alles, was mit Ihrem WLAN zu tun haben könnte.
Was ist, wenn der aktualisierte Treiber das Problem ist?
Ehrlich gesagt: Wenn es so ist, dass das aktuelle Treiber-Update das Problem verursacht, werden Sie es wahrscheinlich nicht selbst beheben können. Manche Treiber-Update-Software (wie AVG Driver Updater) verfügt über eine Rollback-Funktion, die problematische Patches rückgängig machen kann, aber bei Android-, iOS-, Mac- oder manuell aktualisierten Windows-Geräten können Sie nur warten, bis ein neuer Patch veröffentlicht wird. Dies sollte ziemlich schnell gehen. Prüfen Sie auf der Website oder an einem anderen Ort, ob ein fehlerhafter Treiber hinter Ihren WLAN-Problemen stecken könnte: Wenn dies das Problem ist, werden Sie nicht der Einzige sein, der leidet.
Aktualisieren Ihres Geräts
Also gut, es gibt genug Treiber: Wie sieht es mit der Aktualisierung des Geräts selbst aus? Das kann manchmal helfen, obwohl Sie wie Treiber online gehen müssen, damit es funktioniert.
Für Windows 10
-
Öffnen Sie das Startmenü.
-
Geben Sie „Update“ ein und klicken Sie auf Nach Updates suchen.
-
Klicken Sie erneut auf die Schaltfläche Nach Updates suchen.
-
Folgen Sie den Anweisungen und schauen Sie, ob es funktioniert.
Für Mac
-
Klicken Sie im Apple-Menü auf Systemeinstellungen.
-
Klicken Sie auf Softwareupdates.
-
Es erfolgt eine Prüfung. Befolgen Sie die Anweisungen auf dem Bildschirm.
Für Android
-
Tippen Sie auf Einstellungen.
-
Scrollen Sie nach unten zu „System“ und tippen Sie anschließend auf Software-Update.
-
Klicken Sie auf die Schaltfläche Auf Updates überprüfen.
-
Befolgen Sie alle Anweisungen, die möglicherweise folgen.
Für iOS
-
Tippen Sie auf Einstellungen.
-
Gehen Sie unter „Allgemein“ zu Softwareupdate.
-
Wenn welche verfügbar sind, werden Sie darüber benachrichtigt und erhalten Informationen zur Installation.
Leeren Sie Ihren DNS-Cache
Ebenso wie ein Browser-Cache ist ein DNS-Cache ein temporärer Ordner, in dem Ihr Computer Website-Daten speichert, um Ladevorgänge zu beschleunigen. Ihn zu bereinigen, könnte der Tritt in den Hintern sein, den Ihr Gerät benötigt, um wieder gut zu funktionieren.
Für Windows
-
Schließen Sie zunächst alle Ihre Browser komplett.
-
Klicken Sie auf das Startmenü und geben Sie „cmd“ ein. Klicken Sie auf Eingabeaufforderung.
-
Daraufhin sehen Sie einen großen schwarzen Bildschirm. Geben Sie „ipconfig /flushdns“ ohne die Anführungszeichen ein.
-
Drücken Sie die Eingabetaste.
-
Versuchen Sie, festzustellen, ob Ihre Browser jetzt funktionieren.
Für Macs
-
Schließen Sie zuerst Ihren Browser.
-
Öffnen Sie Spotlight und suchen Sie nach „Terminal“. Klicken Sie auf die Anwendung Terminal.
-
Geben Sie diese Textfolge ein oder fügen Sie sie durch Kopieren in das Terminal ein:
-
sudo killall -HUP mDNSResponder; zum Beispiel DNS-Cache wurde geleert.
-
Drücken Sie die Eingabetaste. Möglicherweise müssen Sie Ihr Passwort eingeben.
-
Überprüfen Sie, ob Ihre Browser jetzt funktionieren.
Für Android
-
Rufen Sie zunächst Ihre Einstellungen auf und scrollen Sie anschließend zu Apps verwalten nach unten. Tippen Sie darauf.
-
Suchen Sie Ihren Webbrowser in der Liste und tippen Sie darauf.
-
Tippen Sie auf die Schaltfläche Cache leeren.
-
Machen Sie das für jeden installierten Browser und schauen Sie, ob es hilft.
Für iOS
Es ist ganz einfach für Sie: Sie müssen lediglich Ihren Flugmodus aktivieren und anschließend wieder deaktivieren. Dadurch wird der DNS-Cache automatisch gelöscht. Wenn das nicht funktioniert, können Sie jedoch eine etwas kernigere Methode zum Löschen des DNS-Cache ausprobieren: einen Netzwerk-Reset.
-
Gehen Sie zu Einstellungen, dann Allgemein und anschließend Zurücksetzen.
-
Suchen Sie die Option Netzwerkeinstellungen zurücksetzen und tippen Sie darauf. Dadurch wird Ihr DNS-Cache gelöscht und die Netzwerkeinstellungen werden auf den Zeitpunkt des Gerätekaufs zurückgesetzt. Dies könnte auch zur Behebung des Problems beitragen.
-
Das gesamte Gerät wird neu gestartet. Sobald es neu gestartet wurde, werden Sie feststellen, ob etwas besser funktioniert.
Deaktivieren Sie Ihre Antivirus- oder Firewall-Software
Sehr selten können störende Firewall-Einstellungen oder ein Fehler in Ihrem Antivirus die Internetverbindung beeinträchtigen. Natürlich sollten Sie nicht auf eines dieser wesentlichen Sicherheitstools verzichten... aber wenn Sie sie vorübergehend deaktivieren und Ihre Internetverbindung dann wieder funktioniert, dann haben Sie zumindest das Problem ausfindig gemacht.
In diesem Fall ist es am besten, wenn Sie Ihr Antivirenprogramm vollständig deinstallieren und neu installieren, wodurch alle Einstellungen zurückgesetzt werden und das Problem behoben sein sollte. Wenn es sich bei der problematischen Firewall bzw. dem problematischen Antivirenprogramm jedoch um Windows Defender handelt, können Sie es nicht unbedingt „deinstallieren und neu installieren“, da es auf fast jedem Windows-Gerät integriert ist. In diesem Fall müssen Sie es ausreichend lang vorübergehend deaktivieren, um ein anderes Antivirenprogramm herunterzuladen (könnten wir AVG vorschlagen?), was Windows Defender standardmäßig „zurückstellt“. Dadurch sollte das Problem behoben sein.
-
Öffnen Sie die Windows Defender-Anwendung. Sie werden sie wahrscheinlich als Symbol in der rechten unteren Ecke finden, oder Sie können sie im Startmenü suchen.
-
Klicken Sie auf das Zahnrad in der rechten oberen Ecke der Anwendung, um zu den Einstellungen zu gelangen.
-
Dort finden Sie die Option Echtzeitschutz. Schalten Sie sie aus.
-
Gehen Sie nun erneut in das Startmenü und suchen Sie nach „Einstellungen“. Klicken Sie auf Einstellungen.
-
Klicken Sie auf Update & Sicherheit.
-
Klicken Sie in der Liste links auf Windows-Sicherheit und dann auf Firewall & Netzwerkschutz.
-
Wählen Sie Ihr Netzwerk aus und deaktivieren Sie anschließend die Windows-Firewall.
-
Beeilen Sie sich und installieren Sie ein neues Antivirenprogramm!
Immer noch am kämpfen?
Wenn Sie diesen Artikel ganz durchgearbeitet haben und wir Ihr Problem nicht lösen konnten - dann haben Sie wahrscheinlich ein ziemlich ernstes Problem. Aber keine Sorge, wir haben noch eine letzte Option im Ärmel: Technischer Support von AVG. Unsere Experten diagnostizieren Ihr Problem kostenlos. Wenn Sie unsere Hilfe bei der Behebung benötigen, können wir das gegen eine Gebühr auch tun. Und wir können jedes Problem mit jedem Gerät beheben, nicht einfach nur Probleme mit Drahtlossystemen, sodass Sie beim nächsten Mal keine Bedenken haben, uns Bescheid zu geben, wenn Sie mit der Technologie zu kämpfen haben.
Zum Abschluss
Alles, was Technologie großartig macht, kann auch zu Frustration und Verwirrung führen, wenn sie nicht richtig funktioniert. Es ist unangenehm, wenn wir uns in einer sehr vernetzten Welt mit getrennter Verbindung wiederfinden, aber mit ein wenig Hilfe von Experten, etwas Mut und viel Geduld sollten Sie in der Lage sein, selbst das lästigste Problem zu lösen.
Und denken Sie daran: Wenn Sie zu frustriert sind, gehen Sie spazieren, lesen Sie ein Buch, tun Sie etwas zum Entspannen und atmen Sie durch. Es ist gut für die Seele, und wer weiß - das Problem könnte schon dadurch gelöst werden, dass man sich etwas mehr Zeit dafür nimmt.
Um es noch einmal zu sagen: Technologie ist manchmal seltsam.