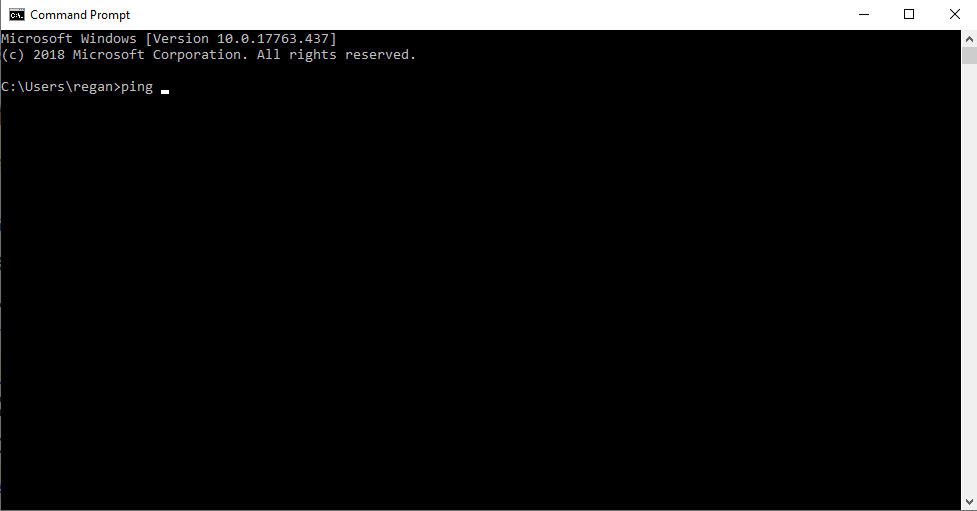Si vous vous retrouvez à vous demander pourquoi votre Internet ne fonctionne pas, AVG est là pour vous aider à réparer votre connexion Internet. Du mieux que nous le pouvons.
Premièrement : enregistrez cet article !
Nous souhaitons vous aider à réparer votre connexion sans fil, mais comme cet article se trouve sur internet, eh bien... vous comprenez ce qui ne va pas. Donc si vous possédez une imprimante, commencez par imprimer cet article, ou tout du moins enregistrez cette page sur votre bureau en appuyant sur Ctrl+S. Ainsi, même sans Internet vous pourrez consulter cet article.
Vous l'avez sauvegardé ? Très bien. Mais avant que nous ne commencions à réparer votre Wi-Fi, nous devons vous demander quelque chose :
Pourquoi votre Wi-Fi ne fonctionne-t-il pas ?
De même qu'on ne peut guérir une infection sans savoir quelle en est la cause, on ne peut réparer le Wi-Fi si on ignore pourquoi il ne fonctionne pas. Heureusement, dans de telles situations, la faute ne peut être imputée qu'à une de ces trois choses : votre appareil, votre réseau ou Internet.
Votre appareil
Vérifiez d'abord si d'autres appareils intelligents sont encore connectés à Internet. Si c'est le cas, c'est que le problème vient de votre appareil et de lui seul, ce qui vous simplifiera la tâche. Reportez-vous à la section Comment réparer le Wi-Fi sur un appareil plus bas.
Votre réseau
Nous vous déconseillons toujours de vous connecter aux réseaux publics non protégés, mais pour cette fois, cherchez le réseau Wi-Fi fonctionnel le plus proche, que ce soit celui de la maison d'un ami ou d'un café, et essayez de vous y connecter. Si vous y parvenez, cela signifie que le problème concerne votre réseau et non votre appareil. Descendez jusqu'à la section Comment résoudre vos problèmes de réseau Wi-Fi et d'Internet.
Internet
Et si votre appareil se connecte à votre réseau sans problème, mais qu'il ne peut aller sur aucun site ? Premièrement, essayez d'aller sur plusieurs sites Web différents afin de vous assurer que ce ne sont pas eux qui ont un problème (vous ne pourrez par exemple pas faire grand-chose si votre site préféré subit une attaque DDoS). Si aucun site ne fonctionne, rendez-vous à la section Comment résoudre vos problèmes de réseau Wi-Fi et d'Internet. Mais sachez que vous risquez de devoir appeler votre FAI.
Remarque : si votre Internet fonctionne trop lentement, il existe également des moyens d'améliorer sa vitesse.
Quelques autres points à vérifier
Avant que nous n'abordions des solutions plus complexes, essayez quelques-unes de ces manipulations simples. Cela pourrait vous économiser une sacrée migraine.
Vérifiez les lumières de votre routeur
Sérieusement, jetez un coup d'œil à votre box. Si une lumière vous semble différente, c'est que quelque chose cloche. Si vous ne connaissez pas assez bien votre routeur pour savoir ce qui pourrait être différent, consultez son mode d'emploi : il vous indiquera ce que chaque lumière signifie, et comment résoudre les problèmes que vous rencontrez.
Rapprochez-vous du routeur
Dans les grandes maisons ou dans des lieux subissant de nombreuses interférences, il est possible que votre connexion sans fil ne soit pas assez forte pour atteindre votre appareil. Si en vous rapprochant, la situation s'améliore, c'est qu'il y a de l'espoir ! Il existe de nombreuses façon d'améliorer la force de son signal Wi-Fi.
Branchez un câble Ethernet
Cette solution ne conviendra pas à la plupart des mobiles, mais si l'appareil qui vous pose problème dispose d'un port Ethernet, branchez un câble Ethernet dans votre routeur (la majorité des routeurs ont au moins un port Ethernet) et connectez l'autre extrémité à votre appareil. Si Internet fonctionne, c'est que le problème vient de votre signal sans fil... ce qui est un bon début.
Le problème est-il constant ou ne survient-il que de temps en temps ?
Si votre réseau sans fil se coupe et se rétablit de façon aléatoire, c'est peut-être le logiciel de votre routeur ou de votre appareil qui en est la cause. Si le problème survient sur tous vos appareils, il se pourrait que vous constatiez une amélioration en mettant à jour le micrologiciel de votre routeur (et c'est aussi bon pour votre sécurité !). S'il ne survient que sur un appareil, songez à mettre à jour vos pilotes sans fil. Mais nous en reparlerons dans le prochain paragraphe.
Votre logiciel et votre matériel sont-ils à jour ?
Il peut s'avérer difficile de savoir si votre logiciel ou votre matériel sont à jour, surtout si vous êtes dans l'incapacité d'aller sur Internet. En ce qui concerne le logiciel, la solution la plus efficace et la plus simple est d'installer un module de mise à jour automatique qui vérifiera automatiquement vos pilotes et installera les mises à jour disponibles. Mais si vous ne pouvez pas vous connecter, ou que le problème concerne du matériel obsolète, il vous faudra consulter un expert pouvant obtenir les composants requis ou installer les pilotes hors ligne.
Ceci s'applique également aux problèmes de routeur : bien qu'il soit possible de mettre à jour manuellement le micrologiciel de votre routeur (nous vous montrerons comment plus tard dans cet article), il vous faudra peut-être quand même appeler votre FAI ou un expert si vous ne pouvez pas vous connecter pour récupérer ces mises à jour de micrologiciel ou si le problème concerne votre matériel.
Le Wi-Fi est-il allumé, au moins ?
Nous savons bien qu'il s'agit d'une question bête, mais il arrive parfois qu'on coupe le Wi-Fi ou qu'on active le mode Avion sans le faire exprès. Effectuez une vérification rapide pour vous assurer que ce n'est pas ça le problème. Vous pourrez peut-être arrêter de vous faire un sang d'encre.
Effectuez un test de ping
Quand vous vous connectez, vous envoyez de nombreux petits paquets à un serveur éloigné, qui vous renvoie lui aussi de petits paquets de données. C'est comme ça que votre PC communique avec les sites Web. Le test de ping est un moyen de s'assurer que tous ces petits paquets atteignent leur destination, ce qui peut être très pratique pour établir un diagnostic du problème. Voici comment effectuer un test de ping :
Pour Windows 10
-
Cliquez sur le bouton Démarrer, et tapez « Cmd ». L'application Invite de commande devrait apparaître. Cliquez dessus.
-
Une boîte noire presque vide avec un curseur clignotant s'ouvrira. Entrez « ping » puis appuyez sur Espace.
-
Le test peut commencer. Reprenez votre lecture plus bas.
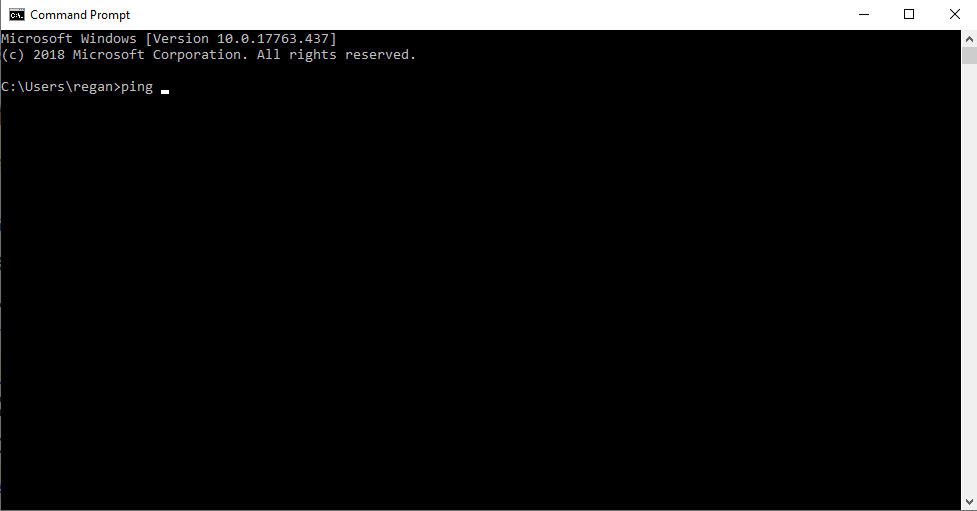
Pour Mac
-
Ouvrez Spotlight et saisissez « utilitaire de réseau » dans la barre de recherche.
-
Double-cliquez sur l'application Utilitaire de réseau pour l'ouvrir.
-
Cherchez l'onglet Ping, cliquez dessus, puis cherchez l'espace vide permettant de saisir une adresse Web.
-
Le test peut commencer. Continuez votre lecture.
Très bien. Désormais, que vous soyez utilisateur de Windows ou de Mac, vous pouvez saisir l'adresse Web de votre choix pour lancer un test de ping. Cependant, si vous souhaitez effectuer un diagnostic de votre problème, nous vous recommandons de saisir ces trois adresses :
-
8.8.8.8 :Il s'agit de l'adresse IP du DNS (Domain Name Server, ou serveur de nom de domaine) public de Google. Si cette adresse ne fonctionne pas, cela signifie que les paramètres TCP/IP sont défaillants pas sur votre ordinateur. Rendez-vous à la section Comment réparer le Wi-Fi de votre appareil de cet article.
-
127.0.0.1 : Cette adresse est l'adresse IP de votre ordinateur. Si cette adresse ne fonctionne pas, cela signifie que quelque chose cloche avec votre carte réseau ou avec vos paramètres de connexion. Reportez-vous à la section Comment résoudre vos problèmes de réseau Wi-Fi et d'Internet.
Si vous effectuez le test et qu'il fonctionne, vous obtiendrez une série de lettres et de chiffres que vous n'avez pas vraiment besoin de comprendre. S'il ne fonctionne pas, vous recevrez un message d'erreur indiquant quelque chose comme « Expiration de la requête », « Liaison impossible avec l'hôte de destination » ou « Échec de la transmission, code d'erreur # ». Si vous voyez ces messages ou des messages similaires, vous venez de franchir la première étape d'identification de votre problème.
Comment résoudre vos problèmes de réseau Wi-Fi et d'Internet
Très bien, c'est l'heure de se retrousser les manches et de s'attaquer au problème de fonctionnement de votre routeur. Mais beaucoup de solutions que nous aborderons nécessiteront que vous accédiez à votre routeur et à votre Wi-Fi. La première chose à faire sera donc de comprendre comment y parvenir. Vous êtes prêt ?
Tout d'abord, jetez un coup d'œil à votre routeur
Si vous avez de la chance, votre routeur disposera d'un autocollant avec une adresse IP et un mot de passe qui vous permettront d'y accéder. Si vous trouvez cet autocollant, saisissez simplement l'adresse IP dans la barre d'adresse de votre navigateur préféré et entrez le nom d'utilisateur ou le mot de passe indiqués sur l'autocollant. Il n'est pas impossible, si c'est la première fois que vous le faites, qu'on vous demande de changer votre nom d'utilisateur et votre mot de passe. Assurez-vous de ne pas les oublier : ils sont très importants.
Mais si vous lesoubliez...
Que faire si je ne connais pas le nom d'utilisateur et le mot de passe de mon routeur ?
Tout d'abord, vérifiez tous les papiers qui accompagnaient votre routeur quand vous l'avez reçu : vous trouverez probablement un manuel les contenant. Mais si vous n'arrivez pas à mettre la main dessus, ou que vous avez déjà jeté tous ces papiers, ne vous inquiétez pas ! Il vous reste toujours une solution.
Accédez à cette liste de routeurs et de mots de passe par défaut, trouvez votre modèle de routeur et utilisez le nom d'utilisateur et le mot de passe se trouvant sur la liste. Si vous ne trouvez pas votre modèle, essayez d'entrer « admin » comme nom d'utilisateur et comme mot de passe, ou « password » comme mot de passe. Il y a de bonnes chances que cela fonctionne. Notez que cette liste est aussi une des raisons pour lesquelles il est important de mettre à jour le nom d'utilisateur et le mot de passe de son routeur ! Il n'y a même pas besoin d'être un pirate informatique pour chercher une liste de noms d'utilisateur et de mots de passe par défaut sur Google et trafiquer le routeur de quelqu'un.
Enfin bref. Si vous ou quelqu'un d'autre a modifié le nom d'utilisateur et le mot de passe de votre routeur et que vous ne vous en rappelez plus, il y a encore de l'espoir. Trouvez le bouton de réinitialisation de votre routeur et maintenez-le appuyé pendant 10 à 20 secondes. Cette manipulation rétablira ses paramètres d'usine, y compris son nom d'utilisateur et son mot de passe par défaut. Il se pourrait même que cette réinitialisation résolve votre problème.
Déterminer l'adresse IP de votre routeur
Bon, il n'y a aucun autocollant pour vous aider. Pas de souci. Cela ne fait que rajouter une étape supplémentaire.
Pour les PC sous Windows 10
-
Cliquez sur le bouton Démarrer dans le coin et entrez « afficher état réseau » (contentez-vous d'entrer ceci, votre ordinateur s'occupera du reste). Vous devriez voir s'afficher l'option Afficher l’état et la gestion du réseau. Cliquez dessus.
-
Dans le coin supérieur droit, vous verrez votre connexion actuelle ainsi que des barres représentant la force du signal. Cliquez sur le lien juste à côté.
-
L'état du Wi-Fi s'affichera. Cliquez sur le bouton Détails.
-
Vous devriez vous retrouver face à un texte assez déroutant. Ignorez-en la majeure partie. Tout ce qui vous intéresse, c'est Passerelle Ipv4 par défaut. Trouvez cette ligne, puis regardez les chiffres à côté. Écrivez-les quelque part en n'oubliant aucun point !
Sur Mac
-
Ouvrez Spotlight et cherchez « Préférences système ». Cliquez sur Préférences système.
-
Cherchez le bouton Réseau et cliquez dessus.
-
Vous devriez voir des connexions sur la gauche. Cherchez le réseau auquel vous êtes actuellement connecté, assurez vous qu'il est en surbrillance et que la lumière à côté est verte, puis cliquez sur le bouton Avancé.
-
Sous l'onglet TCP/IP, vous verrez une section Routeur, suivie par des chiffres et des points. Écrivez-les, points compris.
Une fois que vous aurez noté ces chiffres et ces points (qui constituent l'adresse IP du routeur) vous n'aurez plus qu'à ouvrir votre navigateur et à les saisir dans votre barre d'adresse. Le lien devrait vous amener sur la page de connexion de votre routeur.
Vous ne connaissez pas les informations de connexion de votre routeur ? Consultez la section se trouvant plus haut.
Maintenant, vous savez comment accéder à votre routeur. Parfait. Nous pouvons commencer à résoudre votre problème.
Avez-vous essayé d'éteindre et de rallumer ?
La technologie est quelque chose d'étrange. Parfois, le matériel a juste besoin d'un petit coup de pouce pour repartir de plus belle. Éteignez physiquement votre routeur/modem, attendez cinq à dix secondes, puis rallumez-le. Laissez-lui le temps de se relancer et vérifiez si la situation s'est améliorée. Si c'est le cas, génial ! Nous sommes ravis d'avoir pu vous aider.
...Mais si le problème persiste et que vous devez constamment éteindre et rallumer pour que cela fonctionne, c'est que votre problème est bien plus grave. Il vous faudra probablement un nouveau modem et/ou routeur.
Changez le canal sans fil
Les réseaux sans fil ne sont pas magiques. Ils dépendent de « canaux » pour voyager dans l'air, et certains canaux sont meilleurs que d'autres, surtout dans les zones les plus peuplées du monde où de nombreux appareils émettent des interférences. En changeant le canal sur lequel votre sans fil opère, vous pourriez non seulement réparer votre connexion Wi-Fi mais également la rendre plus rapide... si vous avez de la chance.
Dans tous les cas, connectez-vous sur votre routeur en suivant les étapes détaillées plus haut, puis cherchez la page des paramètres du sans-fil. Nous aimerions vous aider à la trouver, mais chaque routeur a une configuration différente, donc vous risquez de devoir fouiller un peu. Une fois que vous l'aurez trouvée, vous devriez voir de nombreuses façons d'ajuster votre signal sans fil. Pour le moment, cherchez l'option indiquant Canal : elle se trouvera probablement à côté d'un menu déroulant et comportera des valeurs en GHz. Veillez à bien noter sur quel canal vous vous trouvez actuellement.
À partir de là, essayez simplement un nouveau canal, peu importe lequel, et appliquez la modification. Attendez quelques minutes pour voir si un changement se produit, puis réessayez avec un autre canal.
Si vous découvrez un canal qui fonctionne, tant mieux ! Profitez du Web ! Mais si aucune modification ne fonctionne, n'oubliez pas de sélectionner de nouveau votre canal initial avant d'essayer une autre solution. Si vous ne pensez pas à le faire, il se pourrait que vous répariez le Wi-Fi sans vous en rendre compte parce que le canal que vous avez laissé ne fonctionne pas.
Mettez à jour votre micrologiciel
La technologie repose à la fois sur le matériel et sur les logiciels pour faire son travail. Au croisement des deux se trouve le micrologiciel, à la fois un peu matériel et un peu logiciel. De nombreux appareils mettent automatiquement leur micrologiciel à jour lorsqu'ils détectent qu'une nouvelle mise à jour est sortie. Mais d'ordinaire, les routeurs doivent être mis à jour manuellement... ce qui pourrait régler votre problème de connexion.
Commencez par vous connecter à votre routeur en utilisant la méthode détaillée plus haut. Ensuite, cherchez un onglet ou une section intitulés Micrologiciel, Mise à jour du routeur, Mise à jour ou possédant un titre similaire. Le titre est susceptible de varier selon le routeur que vous utilisez. Alors en cas de doute, jetez un coup d'œil, ça ne coûte rien.
Quand vous aurez trouvé l'onglet, la version actuelle du micrologiciel devrait y être indiquée, et il devrait y avoir un bouton indiquant quelque chose comme Vérifier, Analyser, ou Mettre à jour. Cliquez dessus pour voir s'il existe un micrologiciel plus récent que vous pourriez installer. Parfois, le téléchargement de la mise à jour se lancera sans que vous n'ayez rien à faire, et d'autres fois vous devrez cliquer sur des liens et vous en occuper manuellement. Contentez-vous de suivre les instructions.
Mais dans le cas où vous ne trouveriez pas la page du micrologiciel, ou le moindre bouton utile, pas de panique : vérifiez le modèle de votre routeur, puis rendez-vous sur le site du fabricant. Il devrait comporter une page ou un site d'assistance où vous pourrez télécharger le dernier micrologiciel pour les pilotes du fabricant. Et si ce n'est pas le cas... eh bien, c'est que votre routeur est vraiment médiocre.
Songez à le changer.
Vérifiez les câbles
Vérifiez que tous les câbles sont bien branchés sur votre routeur. Si ce n'est pas le cas, reconnectez-les et vérifiez si vous constatez une amélioration.
Avec un peu de chance, cela suffira.
Vérifiez vos paramètres DHCP
Le DHCP (ou Dynamic Host Configuration Protocol) est un système qui distribue de façon rapide et automatique les adresses IP sur le réseau. Les adresses IP sont importantes, car elles sont l'élément clé permettant aux appareils de se connecter et de communiquer sur Internet. Si quelque chose cloche avec votre DHCP, votre Internet risque de ne pas fonctionner, ou alors très mal.
Premièrement, vérifions s'il est activé.
Pour Windows 10
-
Ouvrez le menu Démarrer et saisissez « Paramètres ». Cliquez sur le bouton Paramètres.
-
Cliquez sur Réseau et Internet.
-
Si vous êtes connecté en sans fil, cliquez sur l'onglet Sans fil du côté gauche. Si vous êtes connecté via Ethernet, cliquez sur l'onglet Ethernet.
-
Vous devriez voir votre connexion actuelle. Cliquez dessus, et une autre fenêtre s'ouvrira.
-
Sous Paramètres IP, vous verrez une option Affectation IP. Si elle indique Automatique (DHCP), le DHCP est activé.
-
Si ce n'est pas le cas; cliquez sur le bouton Modifier en dessous et sélectionnez Automatique (DHCP).
-
Vérifiez si vous constatez une amélioration avec votre Internet.
Pour Mac
-
Ouvrez Spotlight et recherchez « Préférences Système ». Cliquez sur Préférences Système.
-
Cherchez le bouton Réseau et cliquez dessus.
-
Assurez-vous que votre réseau est en surbrillance et qu'un point vert se trouve à côté, puis cliquez sur le bouton Avancé.
-
Cliquez sur l'onglet TCP/IP.
-
La première option disponible devrait être Configurer Ipv4. Si elle n'indique pas Via DHCP, cliquez sur le menu déroulant et sélectionnez cette option.
-
Vérifiez si vous constatez une amélioration avec votre Internet.
Si cela ne fonctionne pas, il vous reste encore une manipulation : ajuster le fonctionnement du DHCP directement dans votre routeur. Mais ne faites ceci qu'en dernier recours, ou juste avant de réinitialiser les paramètres d'usine de votre routeur (nous couvrirons cette manipulation dans la prochaine section), à moins que vous ne sachiez vraiment ce que vous faites.
Commencez par vous connecter à votre routeur en suivant les étapes décrites ci-dessus, puis cherchez les paramètres du routeur. Chaque routeur est configuré différemment, vous risquez donc de devoir fouiller un peu avant de les trouver. Une fois que vous aurez réussi, cherchez quelque chose comme « Paramètres du serveur DHCP ». Ici, vous pourrez l'activer et le désactiver, ainsi que triturer d'autres options, comme...
-
Adresse IP de départ : Indique l'adresse IP de votre routeur. La changer ne servira à rien, inutile d'y toucher.
-
Nombre maximum d'utilisateurs : Décide du nombre d'adresses IP que le DHCP peut prendre en charge en même temps. Si vous avez 50 voisins très envahissants, il vaut mieux baisser cette valeur. Sinon, il est préférable de garder la valeur par défaut.
-
Plage d'adresse IP : Liée au nombre maximum d'utilisateurs, cette option indiquera la plage de numéros dont votre DHCP se servira pour distribuer de nouvelles adresses IP. Si vous remarquez que cette plage est inférieure au nombre maximum d'utilisateurs, c'est que quelque chose cloche : il se pourrait qu'il y ait un chevauchement d'adresse IP, ce qui est problématique.
-
Durée du bail du client : La durée du bail du client vous permet de fixer le nombre maximum de fois qu'un appareil peut obtenir une certaine adresse IP avant qu'il ne faille renouveler, remplacer ou abandonner cette adresse. Si vous avez de nombreux appareils sur votre réseau, il vous faudra peut-être une durée de bail plus courte afin d'éviter que les adresses IP ne soient monopolisées. Si vous avez peu d'appareils, une durée de bail plus longue pourrait améliorer votre fluidité. Cela pourrait aider à résoudre vos problèmes de connexion intermittente.
-
Réservation DHCP : Cette option vous permet de « réserver » une adresse IP spécifique de votre plage d'adresse IP pour un appareil spécifique. Si c'est ce que vous souhaitez faire, il vous faudra également l'adresse physique (ou MAC) de votre appareil, que vous trouverez dans les propriétés de votre connexion Ethernet ou sans fil.
Mais, encore une fois, vous ne devriez le faire qu'en dernier recours.
Rétablissez les paramètres d'usine de votre routeur
Cette version plus extrême du « éteindre puis rallumer » rétablira les paramètres originels de votre routeur. Si votre routeur ne vous cause des problèmes que depuis peu de temps, cette solution pourrait améliorer la situation. Mais vous perdrez toutes les modifications que vous aurez apportées aux paramètres de votre routeur.
C'est assez facile à faire. Tous les routeurs ont un bouton de réinitialisation. Parfois, il est dissimulé dans un petit trou à l'arrière et on ne peut l'atteindre qu'avec une épingle ou un objet similaire. Trouvez-le, appuyez dessus et maintenez-le pressé pendant dix à vingt secondes. Cela devrait faire l'affaire. Attendez que le routeur se reconfigure et vérifiez si votre problème est résolu.
Attaquez-vous à votre adaptateur réseau
Si vous avez effectué le test de ping évoqué plus haut et que vous avez reçu un message d'erreur en essayant de saisir votre propre adresse IP, c'est peut-être votre adaptateur réseau qui a un problème. D'ordinaire, il vous suffira de redémarrer votre ordinateur ou d'activer le DHCP (voir plus haut) pour y remédier, mais ce ne sera parfois pas suffisant.
Mettez à jour les pilotes
Vous pouvez essayer de mettre à jour le pilote de l'adaptateur réseau. Les Mac le font automatiquement, mais chez Windows, le procédé est relativement simple. Il vous faudra cependant disposer d'un accès Internet. Ouvrez le menu Démarrer, entrez « gestionnaire de périphériques » et cliquez sur le bouton Gestionnaire de périphériques qui apparaît. Descendez jusqu'à atteindre l'option Adaptateurs réseau, cliquez dessus puis effectuez un clic droit sur votre adaptateur. Vous devriez pouvoir vérifier si des mises à jour sont disponibles et installer de nouveaux pilotes, s'il y en a.
Nettoyez l'adaptateur, littéralement
Si vous utilisez un ordinateur de bureau, vous pourriez tenter de l'ouvrir et de déconnecter directement l'adaptateur réseau.
Voici à quoi devrait ressembler un adaptateur sans fil :

Un adaptateur filaire devrait ressembler à ça :
 Le moyen le plus sûr d'identifier où il se situe est de voir où il est branché. Vérifiez s'il possède un port indiquant à quel endroit visser une antenne (comme dans le premier exemple) ou brancher un câble Ethernet (comme dans le second exemple). Si cela ne vous pose pas de problème, vous pouvez essayer d'éteindre complètement votre PC (ne vous contentez pas de le mettre en veille, éteignez-le et débranchez-le), de retirer l'adaptateur réseau et de le nettoyer avec de l'air comprimé. Le nettoyage doit se faire à l'air comprimé. Vous pourriez endommager l'adaptateur si vous utilisez un chiffon ou un aspirateur.
Le moyen le plus sûr d'identifier où il se situe est de voir où il est branché. Vérifiez s'il possède un port indiquant à quel endroit visser une antenne (comme dans le premier exemple) ou brancher un câble Ethernet (comme dans le second exemple). Si cela ne vous pose pas de problème, vous pouvez essayer d'éteindre complètement votre PC (ne vous contentez pas de le mettre en veille, éteignez-le et débranchez-le), de retirer l'adaptateur réseau et de le nettoyer avec de l'air comprimé. Le nettoyage doit se faire à l'air comprimé. Vous pourriez endommager l'adaptateur si vous utilisez un chiffon ou un aspirateur.
Rebranchez-le, rallumez votre PC et vérifiez si vous constatez une amélioration. Mais même si cette solution n'a pas fonctionné, au moins votre PC sera un peu plus propre.
D'un point de vue technique, cette manipulation est également possible sur un ordinateur portable, mais il vaut mieux la réserver à un professionnel. Si vous utilisez un ordinateur de bureau Apple, cette manipulation pourrait annuler votre garantie, évitez donc de la faire sur un Mac.
Contactez votre fournisseur d’accès à Internet
Très bien. Si aucune des solutions précédentes n'a fonctionné, il reste un dernier recours. Il est temps pour vous d'appeler votre fournisseur d'accès à internet et de lui demander de l'aide. Nous savons bien que c'est ennuyeux, mais vous n'avez pas le choix.
De plus, si vous avez essayé au moins quelques une des solutions proposées plus haut, vous pourrez gagner du temps et vous épargner une migraine en expliquant à votre interlocuteur quelles manipulations vous avez déjà tentées, ce qui lui permettra de plus facilement comprendre quel est le problème et d'émettre des suggestions utiles.
Comment réparer le Wi-Fi sur un appareil
Le problème n'a donc rien à voir avec votre routeur. Super ! Il est beaucoup plus simple de réparer le Wi-Fi sur un seul appareil... enfin parfois. Alors munissez-vous de l'appareil posant problème, et lancez-vous.
Réinitialisez votre appareil
Ne vous contentez pas de le fermer et de le rouvrir, ou de le mettre en veille. Vous devez l'éteindre vraiment puis le rallumer. Cela va vous étonner, mais cette méthode résout souvent les problème de connexion Wi-Fi et même tout un tas d'autres problèmes techniques. C'est également une méthode très simple à appliquer qui vaut le coup d'être essayée avant de passer à autre chose.
Si ça ne fonctionne pas, vous pouvez essayer quelques astuces pournettoyer votre PC et le rendre plus rapide. C'est peut-être ce qui manque à votre PC pour se réconcilier avec le réseau Wi-Fi.
Faut-il lancer une réinitialisation des paramètres d’usine ?
Si votre appareil pouvait se connecter à internet mais qu'il n'y parvient plus, une réinitialisation des paramètres d’usine pourrait résoudre le problème, mais uniquement si celui-ci est causé par la partie logicielle et non par le matériel. Cette méthode pourrait également vous coûter les fichiers personnels que vous avez enregistré et peut prendre un certain temps, alors faites-le uniquement si vous avez enregistré tous vos fichiers et que vous avez essayé toutes les autres méthodes.
Par contre si vous réinitialisez les paramètres d'usine et que le problème persiste, vous saurez que le problème est causé par le matériel... Si vous comptez simplement vous offrir un nouvel appareil, celui-ci sera déjà prêt à être recyclé en toute sécurité. Voyez le bon côté des choses !
Pour Windows 10
-
Ouvrez le menu Démarrer et commencez à saisir « réinitialiser ».
-
Cliquez sur Réinitialiser ce PC.
-
Sous Réinitialiser Ce PC, sélectionnez Prise en main.
-
Vous aurez le choix de conserver ou non vos fichiers personnels. Nous vous conseillons de les conserver pour commencer, mais assurez-vous d'avoir une sauvegarde dans tous les cas.
-
La réinitialisation va commencer. Vérifiez que votre PC reste branché. Dans le cas contraire, vous risqueriez de provoquer des erreurs.
Pour Mac
-
Au préalable, assurez-vous d’avoir sauvegardé vos données.
-
Retirez l'autorisation de votre compte iTunes ainsi que de toute application à installations limitées, car la réinitialisation sera comptabilisée dans la limite.
-
Pour iTunes, la procédure est en tout cas assez simple : ouvrez l'application puis cliquez sur Compte.
-
Cliquez sur Autorisations puis sur Retirer l’autorisation de cet ordinateur.
-
Saisissez vos identifiants et vous n'aurez aucun problème.
-
Démarrez à partir de la fonctionnalité de récupération en redémarrant votre Mac et en maintenant les touches Commande et R enfoncé pendant le démarrage.
-
Cliquez sur Utilitaire de disque puis sur Continuer.
-
Sélectionnez le volume principal puis cliquez sur Démonter puis sur Effacer.
-
Quittez puis suivez les instructions pour réinstaller votre système d'exploitation.
Pour Android
-
Sauvegardez vos données (vous pouvez le faire depuis le Cloud assez facilement).
-
Appuyez sur le menu des applications.
-
Cherchez l’icône Paramètres et appuyez dessus.
-
Dans le volet de gauche, appuyez sur Sauvegarder et réinitialiser.
-
Dans le volet de droite, désélectionnez les cases Sauvegarder mes données et Restauration automatique. Sinon, après la réinitialisation des paramètres d’usine, votre système risque de restaurer toutes vos données.
-
Appuyez ensuite sur l’option Réinitialisation des paramètres d’usine et suivez les instructions.
Pour iOS
-
Allez dans Réglages.
-
Accédez ensuite à Général. Vous trouverez une option appelée Réinitialiser. Touchez cette option.
-
Cherchez une option appelée Effacer contenu et réglages.
-
Touchez cette option et saisissez vos identifiants.
-
Votre téléphone sera réinitialisé.
Exécutez un diagnostic réseau
Les diagnostics réseau ont la mauvaise réputation (en partie méritée) d'être relativement inutiles. Cependant, ils sont faciles à exécuter, sont sans danger, et peuvent parfois résoudre votre problème. Il est donc intéressant d'essayer de le faire.
Pour Windows 10
-
Cliquez avec le bouton droit de la souris sur le symbole des réseaux sans fil dans le coin inférieur droit de l'écran.
-
Cliquez sur Résoudre des problèmes.
-
Suivez les instructions.
Pour Mac
-
Rendez-vous sur votre menu Pomme et cliquez sur Préférences système.
-
Cliquez sur Assistez-moi, puis cliquez sur Diagnostics. Cela ouvrira l'outil de diagnostic réseau.
-
Cliquez sur Continuer et suivez les instructions.
Les macs peuvent également exécuter un diagnostic bien plus approfondi qui pourrait résoudre votre problème.
-
Si autre chose qu'une souris, un clavier, un écran, le câble d'alimentation et un câble Ethernet est branché à votre mac, débranchez-le.
-
Éteignez votre mac puis rallumez-le et maintenez immédiatement la touche D enfoncée.
-
Maintenez-la enfoncée jusqu'à apparition d'un écran demandant de spécifier votre langue. Choisissez-en une, de préférence une que vous comprenez.
-
L'utilitaire prendra quelques minutes pour effectuer des tests. Suivez les instructions à l'écran.
Pour Android et iOS
Si votre appareil Android ou votre iPhone ne se connecte pas au réseau Wi-Fi, les mauvaises nouvelles sont au rendez-vous : aucun de ces systèmes d'exploitation pour mobile n'est équipé d'outil de diagnostic réseau par défaut. Mais vous pouvez télécharger des applications capables de remplir ce rôle. Pour Android, essayez Network Analyzer, et pour iPhone, songez à utiliser Pingify.
Vérifiez votre mot de passe Wi-Fi
Il n'est pas rare qu'un appareil oublie ou se souvienne mal du mot de passe Wi-Fi que vous avez déjà saisi, généralement après un bug ou une erreur. Dans ce cas, essayez de retourner à vos paramètres sans-fil et vérifiez que tout est toujours en ordre.
Il est techniquement possible de le faire sur des appareils Android/iOS, mais vous devez soit A) rooter et/ou jailbreaker votre appareil, ce qui est risqué et peut annuler votre garantie, soit B) télécharger des applications qui ne sont pas disponibles sur les services officiels car elles violent les conditions générales, ce qui constitue un risque pour la sécurité. Par conséquent, nous vous montrerons uniquement la procédure pour Windows et Mac.
Pour Windows 10
-
Cliquez sur le bouton démarrer dans le coin et saisissez « Afficher l’état et la gestion du réseau ». Cliquez sur l'option Afficher l’état et la gestion du réseau qui s'affiche.
-
Dans le coin supérieur droit, vous verrez votre connexion actuelle ainsi que des barres représentant la force du signal. Cliquez sur le lien juste à côté.
-
Une fenêtre de statut Wi-Fi devrait apparaître. Cliquez sur Propriétés sans fil.
-
Cliquez sur l'onglet Sécurité.
-
Vous trouverez ici votre type de sécurité ainsi que le mot de passe. Cliquez sur Afficher les caractères et assurez-vous que le mot de passe corresponde à celui que vous avez enregistré.
Pour Mac
-
Ouvrez Spotlight et saisissez « Trousseaux d’accès ». Cliquez sur l'app qui apparaît.
-
En bas à gauche, vous devriez voir plusieurs catégories. Vérifiez que Mots de passe est en surbrillance, puis double-cliquez sur votre réseau dans la liste. Vous pouvez utiliser la recherche dans le coin pour le trouver, si vous connaissez le nom.
-
Cliquez sur Afficher Mot de passe en bas. Vous devrez peut-être saisir le nom d'utilisateur et le mot de passe de l'administrateur.
-
Vérifiez que le mot de passe corresponde à celui que vous avez enregistré. Si ce n'est pas le cas, mettez-le à jour puis réessayez.
Réinitialisez vos paramètres TCP/IP
Si vous avez fait le test de ping mentionné ci-dessus et que vous n'avez pas pu atteindre le DNS public de Google, alors voici la prochaine mesure à prendre. Il peut être intéressant de le faire de toute façon car cela n'est pas vraiment dangereux pour votre PC ou votre Mac.
Pour Windows 10
-
Ouvrez le menu Démarrer et cherchez « cmd ».
-
Cliquez avec le bouton droit de la souris sur Invite de commandes, puis cliquez sur Exécuter en tant qu'administrateur.
-
Une boîte noire avec un curseur clignotant s'ouvrira. Saisissez « netsh int ip reset », sans les guillemets, et appuyez sur la touche Entrée.
-
Attendez un moment que la réinitialisation se termine, puis redémarrez votre PC. Vérifiez si cette opération vous a été utile.
Pour Mac
-
Cliquez sur l'icône Pomme dans le coin supérieur gauche et cliquez sur Préférences système.System Preferences
-
Sélectionnez Réseau.
-
Trouvez votre réseau actuel, vérifiez qu'il est en surbrillance, puis cliquez sur Avancé.
-
Localisez l'onglet TCP/IP, cliquez sur celui-ci, puis sur Renouveler le bail DHCP.
-
Cliquez sur « OK » et vérifiez si l'opération a fonctionné.
Retirez le réseau sans fil puis ajoutez-le à nouveau
C'est un peu comme si vous redémarriez le réseau : parfois, votre appareil a juste besoin d'être un peu bousculé avant de pouvoir fonctionner à nouveau correctement. C'est également extrêmement simple à faire.
Pour Windows
-
Cliquez avec le bouton gauche de la souris sur l'icône réseau sans-fil dans le coin inférieur droit de l'écran.
-
Tous les réseaux sans fil disponibles apparaîtront. Faites un clic droit sur votre connexion actuelle et cliquez sur Oublier.
-
Vous perdrez votre connexion, mais si vous vérifiez la liste des réseaux sans fil disponibles, vous devriez toujours le voir.
-
Cliquez dessus avec le bouton gauche de la souris et cliquez sur Connexion. Vous aurez peut-être besoin de saisir à nouveau vos identifiants.
-
Vérifiez si cette opération a fonctionné.
Pour Mac
-
Cliquez sur l'icône sans fil en haut de l'écran et sélectionnez Ouvrir Préférences Réseau.
-
Mettez en surbrillance Wi-Fi dans les options de gauche, puis cliquez sur le bouton Avancé.
-
Cliquez sur l'onglet Wi-Fi puis trouvez votre connexion actuelle dans la liste des réseaux préférés.
-
Cliquez dessus, puis cliquez sur le bouton - en bas, puis sur le bouton Retirer de la fenêtre contextuelle suivante.
-
Cliquez sur Ok pour quitter le menu, cliquez sur Appliquer, puis essayez de vous reconnecter au réseau en cliquant sur le bouton Wi-Fi dans le coin supérieur droit de l'écran. Vous aurez peut-être besoin de saisir à nouveau vos identifiants.
Pour Android
-
Touchez l'icône Paramètres.
-
Appuyez sur Wi-Fi.
-
Trouvez votre connexion actuelle, appuyez dessus et maintenez votre doigt enfoncé jusqu'à ce que de nouvelles options apparaissent. Appuyez sur Oublier le réseau.
-
Essayez de joindre le réseau à nouveau et vérifiez si cela a aidé. Vous aurez peut-être besoin de saisir à nouveau vos identifiants.
Pour iOS
-
Touchez l'app Réglages.
-
Touchez Wi-Fi.
-
Touchez le bouton i minuscule à côté de votre réseau.
-
Touchez Oublier ce réseau, puis fermez vos réglages.
-
Essayez de joindre le réseau à nouveau et vérifiez si cela a aidé. Vous aurez peut-être besoin de saisir à nouveau vos identifiants.
Videz le cache de votre navigateur
Le cache du navigateur est une petite mine de données de site Web qui peut vous aider à charger des pages plus rapidement, et peut également interférer avec votre connexion en cas de problème. Pour vider le cache, l'opération est différente en fonction du navigateur. Trouvez donc votre navigateur préféré dans la liste ci-dessous. En nettoyant votre navigateur, vous le rendez également plus sûr, alors même si cette opération ne répare pas votre connexion Wi-Fi, elle servira à quelque chose.
Google Chrome
-
Pour commencer, ouvrez Google Chrome.
-
Cliquez sur les trois points situés dans le coin supérieur droit.
-
Cliquez sur Historique dans le menu latéral, puis encore sur Historique.
-
Un nouvel onglet devrait s’afficher. Sur la gauche, cherchez l’option Effacer les données de navigation. Vous la trouverez également à l'aide des trois barres du haut.
-
Un autre onglet devrait s’ouvrir, ainsi qu’une fenêtre contextuelle. Dans le menu déroulant situé en haut, sélectionnez Toutes les périodes et vérifiez que la case images et fichiers en cache est bien cochée.
-
Cliquez sur Effacer les données et vérifiez si cela a été utile.
Firefox
-
Évidemment, commencez par ouvrir Firefox.
-
Dans la barre de menus, cliquez sur Historique.
-
Cliquez sur Supprimer l’historique récent….
-
Assurez-vous que l'option Cache est cochée et que le menu déroulant situé en haut indique tout.
-
Cliquez sur Effacer maintenant et vérifiez si cela a été utile.
Microsoft Edge
-
Ouvrez Microsoft Edge.
-
Cliquez sur les trois petits points en haut à droite de la barre d'adresse.
-
Cliquez sur Historique, l'icône avec la flèche et l'horloge.
-
Cliquez sur Supprimer l'historique.
-
Vérifiez que la case Données et fichiers en cache est cochée, puis cliquez sur Effacer.
Opera
-
Ouvrez Opera.
-
Cliquez sur le bouton Opera, situé en haut à gauche de l'écran.
-
Placez le curseur sur Historique et cliquez sur Effacer les données de navigation.
-
Cliquez sur Images et fichiers en cache, puis cliquez sur Effacer les données.
-
Vérifiez si cette opération vous a été utile.
AVG Secure Browser
-
Commencez par l’ouvrir.
-
Cliquez sur les trois points en haut à droite de l’écran, puis sur Historique.
-
Un nouvel onglet s’affiche. Trouvez et ouvrez l'onglet Privacy Cleaner.
-
Un autre onglet va s’ouvrir, suivi d’une fenêtre contextuelle. Dans le menu déroulant situé en haut, sélectionnez Toutes les périodes et vérifiez que la case Images et fichiers en cache est bien cochée.
-
Cliquez sur Effacer les données de navigation et vérifiez si cela a été utile
Pour les smartphones
Et ça continue, encore et encore...
Firefox
-
Lancez l’application.
-
Appuyez sur les trois points situés dans le coin.
-
Appuyez sur Paramètres, puis faites défiler vers le bas jusqu'à Effacer mes traces.
-
Assurez-vous que l’option Cache est sélectionnée.
-
Appuyez sur EFFACER MES TRACES.
-
Et voilà !
Google Chrome
-
Appuyez sur l’application.
-
Cliquez sur les trois points situés dans le coin droit.
-
Appuyez sur Historique, puis sur Effacer les données de navigation… en haut de la nouvelle fenêtre.
-
Définissez l’intervalle sur Toutes les périodes.
-
Assurez-vous que l’option Images et fichiers en cache est sélectionnée et appuyez sur Effacer les données.
-
Vérifiez si cette opération vous a été utile.
Microsoft Edge
-
Ouvrez-la.
-
Cliquez sur l’icône en forme d’étoile avec des barres située dans le coin supérieur droit.
-
Cliquez sur l’icône en forme d’horloge avec une flèche. C'est la quatrième à droite.
-
Cliquez sur l’icône de corbeille et confirmez que vous voulez effacer votre historique.
-
Définissez l’intervalle sur Toutes les périodes et vérifiez que l’option Images et fichiers en cache est bien sélectionnée.
-
Cliquez sur Effacer, et c’est fini.
Opera
-
Ouvrez l'application.
-
Cherchez le bouton en forme de « O » en bas à droite et appuyez dessus.
-
Appuyez sur l'icône en forme d'horloge, c'est votre Historique, puis appuyez sur l'icône en forme de corbeille dans le coin supérieur droit. Confirmez la suppression de votre historique de navigation.
-
Et c’est tout. Vérifiez si cette opération vous a été utile.
Supprimez les application et les plug-ins problématiques
Parfois, des applications et plug-ins installés récemment peuvent être la source de vos malheurs, surtout s'ils monopolisent Internet ou pire, s'il s'agit de logiciels malveillants déguisés. Purger votre système de ces applications pourrait suffire à vous rendre votre connexion à Internet. Vous pouvez commencer par désinstaller les applications et plugins que vous avez installés juste avant que les problèmes ne surviennent (nous en parlerons dans un instant), ou vous pouvez essayer de faire preuve de plus de précision en identifiant les applications qui pourraient causer le problème. Heureusement, il existe un moyen simple de vérifier quelles applications pourraient causer le problème : notre ami le gestionnaire de tâches.
Sur PC, vous pouvez ouvrir le gestionnaire de tâches très facilement en appuyant en même temps sur les touches Ctrl + Maj + Echap. À ce moment là, vous verrez tout un tas de processus : mais n'avez besoin de faire attention qu'à la catégorie située tout à droite, Réseau. Voyez-vous un pourcentage très élevé au-dessus ? Si c'est le cas, faites défiler la liste vers le bas pour voir quelles applications utilisent une si grande partie de votre réseau. Si ce n'est pas le cas, votre problème se situe ailleurs.
Sur Mac, le Moniteur d’activité remplit la même fonction. Vous pouvez le trouver à l'aide de Spotlight, ou bien dans le dossier Utilitaires. Une fois ouvert, rendez-vous dans l'onglet Réseau située en haut. Voyez si certains périphériques occupent beaucoup d'espace sur votre réseau : si c'est le cas, vous avez trouvé la source du problème. Sinon, cela ne résoudra pas vos problèmes de Wi-Fi.
Sur les appareils Android, l'opération est un peu plus compliquée. Il n'existe pas de solution simple pour savoir quelles applications accaparent votre connexion. vous aurez donc besoin d'une application tierce pour vous aider. Nous vous recommandons d'utiliser Glasswire.
Pour iOS, commencez par ouvrir vos Réglages, puis touchez Données cellulaires. Trouvez la section contenant la liste des apps que vous pouvez activer ou désactiver. Vous devriez également être en mesure de voir la quantité de données qu’elles consomment. Vérifiez si une app consomme beaucoup plus de données qu'il n'est raisonnable : il s'agit probablement de l'app problématique.
Mais trouver l'application problématique ne suffit pas : il faut également la supprimer. Alors...
Pour Windows 10
-
Ouvrez le menu Démarrer.
-
Saisissez « Ajouter ». Ajouter ou supprimer des programmes devrait être la première suggestion. Cliquez dessus.
-
Ici, vous verrez tous les programmes que vous pouvez supprimer. Trouvez celui qui ne vous plaît pas, cliquez dessus, puis cliquez sur [Désinstaller].
-
Suivez les instructions et vérifiez si cette opération vous a été utile.
Pour Mac
-
Trouvez l'icône ou l'application que vous souhaitez supprimer grâce à Spotlight.
-
Cliquez dessus et faites-la glisser jusqu'à l'icône de la corbeille.
-
Vous pouvez également utiliser le raccourci clavier Symbole Mac + Retour Arrière.
-
Faites un clic droit sur l'icône de la corbeille et cliquez sur Vider la Corbeille.
-
C'est tout !
Pour Android
-
Posez le doigt sur l'icône de l'application.
-
Faites-la glisser jusqu'en haut de l'écran.
-
L'opération est terminée.
-
Si vous ne trouvez pas l'application problématique sur votre écran principal, allez dans les Paramètres.
-
Faire défiler vers le bas et appuyez sur Gérez applications.
-
Trouvez l'application problématique et appuyez dessus.
-
Si elle n'est pas essentielle, vous devriez voir une option pour la supprimer.
Pour iOS
-
Trouvez l'app qui vous déplaît.
-
Appuyez dessus de manière prolongée. Elle devrait commencer à s'animer. Attendez que toutes les apps s'animent également.
-
Touchez le x qui apparaît dans le coin.
-
Confirmez que vous voulez supprimer l'app.
-
Si vous ne trouvez pas l'icône, accédez à Réglages.
-
Accédez à Général, puis trouvez Stockage de l'iPhone.
-
Sélectionnez l'app que vous voulez supprimer puis choisissez Supprimer l'app.
Même si vous ne trouvez pas une seule application qui cause beaucoup de problèmes, vos programmes peuvent quand même accumuler des fichiers résiduels et d'autres données inutiles qui ralentissent votre appareil de manière générale. Supprimer tout cela ne résoudra pas vos problèmes de connexion Wi-Fi, mais votre navigateur pourrait mieux fonctionner.
Mettez à jour votre appareil et vos pilotes
Il s'agit de deux choses différentes, mais elles impliquent toutes les deux une mise à jour. C'est pourquoi nous les mettons ensemble.
Mise à jour des pilotes
Des pilotes obsolètes peuvent causer toutes sortes de problèmes sur votre PC. Ils peuvent notamment altérer sa capacité à reconnaître un signal sans fil... Mais parfois, une mauvaise mise à jour de votre pilote peut le laisser non fonctionnel jusqu'à ce que l'éditeur publie un correctif.
Les Macs et les appareils sous Android et iOS se mettent à jour automatiquement. Vous ne pouvez pas faire grand chose à ce niveau là. Les PC quant à eux nécessitent encore des mises à jour manuelles, ce qui nécessite une connexion à Internet ou la livraison des mises à jour sur une clé USB par un expert.
Même s'il est préférable et plus simple d'utiliser un utilitaire de mise à jour des pilotes (comme AVG Driver Updater), il est tout à fait possible de le faire vous-même. Ouvrez le menu Démarrer, entrez « gestionnaire de périphériques » et cliquez sur le bouton Gestionnaire de périphériques qui apparaît. Ici, vous verrez toutes sortes de périphériques qui fonctionnent avec des pilotes : plusieurs nécessiteront peut-être une mise à jour, mais vous devriez vous concentrez spécifiquement sur Cartes réseau, Ordinateur, Lecteurs de disques, Bluetooth, Périphériques de proximité, et Périphériques système. Tout ce qui pourrait être en lien avec votre réseau sans fil.
Que faire si le pilote mis à jour pose problème ?
Honnêtement, si le problème est causé par une mise à jour récente de pilote, vous ne pourrez probablement pas le résoudre vous-même. Certains utilitaires de mise à jour des drivers (comme AVG Driver Updater) sont équipé d'une fonction de restauration pouvant annuler les mises à jour problématiques, mais pour Android, iOS, Mac, ou pour les appareils Windows mis à jour manuellement, la meilleure chose à faire est d'attendre une nouvelle mise à jour. Cela devrait se faire assez rapidement. Consultez le site web ou autre pour savoir si un pilote défectueux pourrait être à l'origine de vos problèmes de connexion Wi-Fi : si le problème existe, d'autres en souffriront également.
Mise à jour de votre appareil
Bon, arrêtons avec les pilotes : qu'en est-il de la mise à jour de l'appareil même ? Cela pourrait aider, même si, comme pour les pilotes, vous aurez besoin d'une connexion à Internet pour le faire.
Pour Windows 10
-
Ouvrez le menu Démarrer.
-
Saisissez « mise à jour » et cliquez sur Rechercher les mises à jour.
-
- Cliquez à nouveau sur le bouton Rechercher les mises à jour.
-
Suivez les instructions et vérifiez si cette opération a fonctionné.
Pour Mac
-
Rendez-vous sur le menu Pomme et cliquez sur Préférences système.
-
Cliquez sur Mise à jour de logiciels.
-
La vérification va se faire. Suivez les instructions à l'écran.
Pour Android
-
Appuyez sur Paramètres.
-
Faites défiler vers Système, puis appuyez sur Mise à jour du système.
-
Appuyez sur le bouton Vérifier les mises à jour.
-
Suivez les instructions qui s'affichent.
Pour iOS
-
Touchez Réglages.
-
Trouvez Mise à jour logicielle sous Général.
-
Si une mise à jour est disponible, votre appareil vous le signalera et vous indiquera comment l'installer.
Videz votre cache DNS
Tout comme le cache d'un navigateur, le cache DNS est un dossier temporaire dans lequel votre ordinateur enregistre des données de sites Web afin que les données se chargent plus rapidement. Vider le cache pourrait être la douche froide dont votre appareil à besoin pour fonctionner à nouveau correctement.
Pour Windows
-
Tout d'abord, fermez tous vos navigateurs.
-
Cliquez sur le menu Démarrer et saisissez « Cmd ». Cliquez sur Invite de commande.
-
Vous verrez apparaître un grand écran noir. Saisissez « ipconfig /flushdns », sans les guillemets.
-
Appuyez sur Entrée.
-
Vérifier si vos navigateurs fonctionnent.
Pour Mac
-
Tout d'abord, fermez votre navigateur.
-
Ouvrez Spotlight et recherchez « Terminal ». Cliquez sur l'application Terminal.
-
Saisissez ou copiez-collez cette chaîne de texte dans le terminal :
-
sudo killall -HUP mDNSResponder;say DNS cache has been flushed
-
Appuyez sur la touche retour. Vous devrez peut-être saisir votre mot de passe à nouveau.
-
Vérifiez si vos navigateurs fonctionnent.
Pour Android
-
Tout d'abord, rendez-vous dans les Paramètres, puis faites défiler jusqu'à Gérer les applications. Appuyez dessus.
-
Trouvez votre navigateur dans la liste et appuyez dessus.
-
Appuyez sur le bouton Vider le cache .
-
Répétez l'opération pour tous les navigateurs installés sur votre appareil et vérifiez si cela a fonctionné.
Pour iOS
Pour vous, l'opération est très simple : il suffit d'activer le mode avion, puis de le désactiver. En faisant cela, votre cache DNS sera automatiquement vidé. Cependant, si cela ne fonctionne pas, vous pouvez essayer une méthode plus radicale pour vider le cache DNS en réinitialisant les réglages réseau.
-
Accédez à Réglages, puis Général, puis Réinitialiser.
-
Cherchez et touchez Réinitialiser les réglages réseau. Cela effacera votre cache DNS et réinitialisera les réglages réseau d'usine. Cela pourrait également aider à résoudre le problème.
-
Votre appareil va redémarrer. Une fois le redémarrage terminé, vérifiez s'il fonctionne mieux.
Désactivez votre antivirus ou votre pare-feu
Dans des cas très rares, des paramètres de pare-feu intrusifs ou un bug de votre antivirus pourraient entraver votre connexion Internet. Évidemment, vous ne devriez vous passer d'aucun de ces outils de sécurité essentiels... Mais si vous les désactivez temporairement et que vous constatez que votre connexion à Internet fonctionne à nouveau, alors vous aurez au moins détecté le problème.
Dans ce cas, la meilleure chose à faire est de désinstaller complètement votre antivirus et de le réinstaller, ce qui devrait réinitialiser tous les paramètres et résoudre le problème. Cependant, si votre problème de pare-feu et d'antivirus est causé par Windows Defender, vous ne pouvez pas vraiment le « désinstaller et le réinstaller », car il est intégré sur à peu près tous les appareils Windows. Dans ce cas, vous devez le désactiver temporairement le temps de télécharger un autre antivirus (permettez-nous de vous conseiller AVG), auquel Windows Defender va « passer le relai » par défaut, ce qui devrait résoudre le problème.
-
Ouvrez Windows Defender. Il s'agit généralement d'une icône située dans le coin inférieur droit, mais vous pouvez également le chercher à partir du menu Démarrer.
-
Cliquez sur l'engrenage dans le coin supérieur droit de l'application pour accéder aux Paramètres.
-
Trouverez l'option appelée Protection en temps réel. Désactivez cette option.
-
Maintenant, retournez dans le menu Démarrer et recherchez « paramètres ». Cliquez sur Paramètres.
-
Cliquez sur Mise à jour et sécurité.
-
Cliquez sur Sécurité Windows dans la liste située sur la gauche, puis cliquez sur Pare-feu et protection réseau.
-
Sélectionnez votre réseau, puis désactivez le pare-feu Windows.
-
Installez rapidement un nouveau programme antivirus !
Votre problème persiste ?
Si vous avez parcouru tout cet article et que nous n'avons pas pu résoudre votre incident, vous avez sûrement affaire un problème sérieux. Mais ne vous en faites pas, nous avons une dernière corde à notre arc : Le Support technique AVG. Nos experts diagnostiqueront votre problème gratuitement, et si vous avez besoin de notre aide pour le résoudre, nous pouvons également vous aider moyennant des frais supplémentaires. Nous pouvons également résoudre tout type de problème sur tous les appareils et pas seulement les problèmes de réseau sans fil, alors, la prochaine fois que vous avez des problèmes techniques, n'hésitez pas à nous contacter.
Pour conclure
Tout ce qui rend la technologie incroyable peut aussi la rendre frustrante et déroutante lorsqu'elle ne fonctionne pas correctement. Il est désagréable de se retrouver déconnecté dans un monde très connecté, mais avec l'aide d'experts, un peu de courage, et beaucoup de patience, vous devriez pouvoir régler les problèmes les plus gênants.
N'oubliez-pas : si la frustration est trop grande, promenez-vous, lisez un bouquin, détendez-vous et prenez le temps de respirer. Ça fera du bien à votre esprit, et qui sait, peut-être que votre problème se résoudra tout seul avec un peu de temps.
Parce qu'une fois encore : la technologie est parfois étrange.