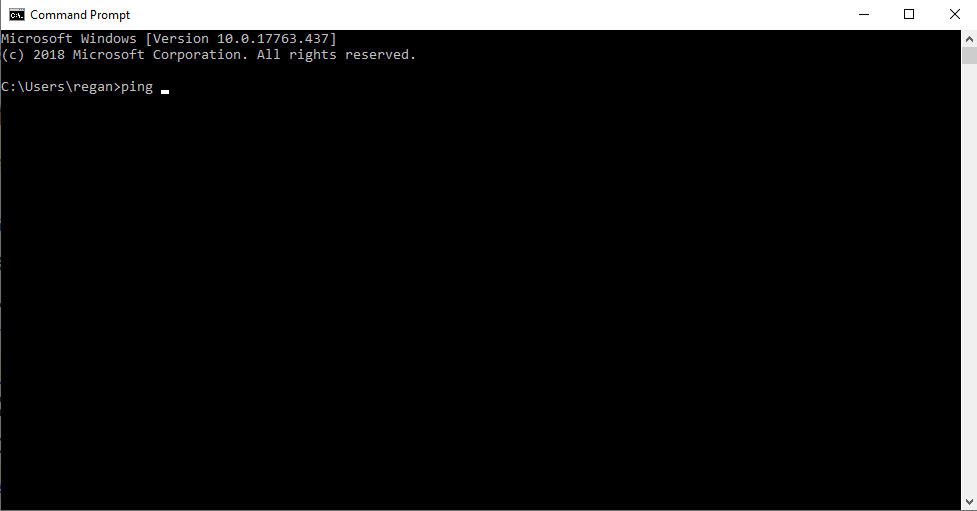Technologie is verbluffend.
Is het niet wonderlijk? Het ene moment zorgt die kast met kabels en plastic waarop u dit leest voor verbazing en hilariteit bij het lezen van iets interessants of het zien van een grappige video. Het volgende moment levert dat ding enorme frustratie op wanneer de draadloze verbinding die u gebruikt plotseling uitvalt. We beleven werkelijk magische tijden.
Eerste stap: sla dit artikel op!
We helpen u maar al te graag om uw draadloze internet te herstellen, maar aangezien dit artikel op internet staat... Afijn, u begrijpt wel waarom dit een probleem kan zijn. Dus, hebt u een printer, druk dan eerst dit artikel af of sla het in ieder geval op op het bureaublad door op Ctrl+S te drukken. Zelfs als u helemaal niet meer op internet kunt komen, hebt u dit artikel nog bij de hand.
Hebt u het opgeslagen? Mooi. Voordat we echter met uw wifi-verbinding in de weer gaan, moeten we nog iets anders weten:
Waarom werkt uw wifi-verbinding niet?
Je kunt een infectie pas genezen als je weet welke ziekteverwekker de oorzaak is. Bij wifi werkt het net zo. Je kunt de verbinding pas herstellen wanneer je weet waarom die is uitgevallen. In dit geval kan het gelukkig maar op drie punten misgaan: uw apparaat, uw netwerk of het internet zelf.
Uw apparaat
Controleer eerst of uw andere slimme apparaten nog wel verbonden zijn met internet. Als dat zo is, weet u dat het probleem zich alleen voordoet op dat ene apparaat. Dat bespaart u veel moeite. Ga verder naar De wifi-verbinding herstellen op een apparaat verderop.
Uw netwerk
We blijven er maar op hameren dat u nooit onbeveiligd verbinding mag maken met een openbaar netwerk, maar voor deze ene keer mag het. Ga op zoek naar het dichtstbijzijnde werkende wifi-netwerk (bij een vriend thuis of in een internetcafé) en kijk of u daar wel online kunt komen. Als dat zo is, vormt het netwerk het probleem, niet het apparaat. Ga verder naar Problemen met het wifi-netwerk en internet oplossen.
Het internet zelf
Wat nu als uw apparaat wel verbinding kan maken met het netwerk, maar geen websites kan vinden? Dan gaat u allereerst naar een groot aantal verschillende websites om te controleren of het probleem niet bij de website(s) zelf ligt (zo kunt u bijvoorbeeld weinig uitrichten als uw favoriete website verdwenen is als gevolg van een DDoS-aanval). Als geen enkele website werkt, gaat u verder naar Problemen met het wifi-netwerk en internet oplossen. Houd er rekening mee dat u mogelijk contact moet opnemen met uw internetprovider.
Opmerking: als internet wel werkt maar te langzaam is, kunt u dat op verschillende manieren sneller maken.
Wat u verder nog even moet controleren
Voer snel even deze eenvoudige controles uit voordat we doorgaan met ingewikkeldere oplossingen. Dat kan een hoop kopzorgen schelen.
Controleer de lampjes op de router
Kijk eens goed naar dat kastje. Als er andere lampjes branden dan gewoonlijk, is dat een teken dat er iets mis is. Als u niet vaak genoeg naar de router kijkt om te weten wat er anders aan is, pakt u de handleiding en leest u die door. In de handleiding staat wat elk lampje betekent en wat u aan eventuele problemen kunt doen.
Ga dichter bij de router zitten
Vooral in grote huizen of op plekken met veel storing kan het zijn dat de draadloze verbinding niet sterk genoeg is om het apparaat te bereiken. Als de verbinding sterker wordt wanneer u dichterbij gaat zitten, is er hoop! U kunt op tal van manieren de sterkte van het wifi-signaal verbeteren.
Sluit een ethernetkabel aan
Bij de meeste mobiele apparaten gaat dit waarschijnlijk niet eens. Als het apparaat wel over een ethernetpoort beschikt, sluit u het met behulp van een ethernetkabel aan op de router (de meeste routers hebben minstens één ethernetpoort). Als internet het nu wel doet, weet u dat het probleem bij het draadloos-netwerksignaal ligt. Dat is een goed begin.
Treedt het probleem altijd op of alleen soms?
Als het draadloze netwerk op willekeurige momenten even uitvalt, wordt het probleem waarschijnlijk veroorzaakt doordat op de router of het apparaat ondeugdelijke software is geïnstalleerd. Als dat bij al uw apparaten gebeurt, kan het helpen om de firmware van de router bij te werken (dat komt ook de beveiliging ten goede). Als het alleen bij één apparaat gebeurt, doet u er goed aan de draadloze-netwerkstuurprogramma’s bij te werken. Dat wordt verder uitgelegd in het volgende gedeelte.
Zijn uw software en hardware up-to-date?
Het is soms moeilijk in te schatten of software en hardware up-to-date zijn, vooral als u niet online kunt komen. Normaal gezien kunt u het beste een updateprogramma voor stuurprogramma's installeren waarmee softwarestuurprogramma’s automatisch worden gecontroleerd en beschikbare updates worden geïnstalleerd. Als u echter niet online kunt komen of als het probleem aan verouderde hardware te wijten is, moet u een deskundige inschakelen die u de benodigde onderdelen kan leveren of de stuurprogramma’s offline kan installeren.
Hetzelfde geldt voor problemen met de router. Het is weliswaar mogelijk de firmware van de router handmatig bij te werken (verderop in dit artikel wordt uitgelegd hoe), maar het kan zijn dat u toch even contact moet opnemen met uw internetprovider of een deskundige als u niet online kunt gaan om die updates op te halen of als het probleem te wijten is aan de hardware.
Is de wifi-verbinding wel ingeschakeld?
Ja, ja, het is een domme vraag, maar soms wordt de wifi-verbinding per ongeluk uitgeschakeld of in de vliegtuigmodus gezet. Controleer voordat u zich de haren uit het hoofd trekt even of dit het probleem is.
Voer een pingtest uit
Als u online gaat, worden er een heleboel gegevenspakketjes naar een externe server gestuurd. Deze stuurt op zijn beurt weer kleine gegevenspakketjes terug. Zo communiceert uw pc met websites. Met een pingtest controleert u of al die gegevenspakketjes op hun bestemming aankomen. Dat kan bijzonder nuttig zijn bij de diagnose van het probleem. Zo voert u een pingtest uit:
Voor Windows 10
-
Klik op de knop Start en typ ‘Cmd’. De app Opdrachtprompt wordt weergegeven. Klik erop.
-
Er verschijnt en zwart, vrijwel leeg venster met een knipperende cursor. Typ ‘ping’ en druk op de spatiebalk.
-
U kunt nu de test uitvoeren. Lees hieronder verder.
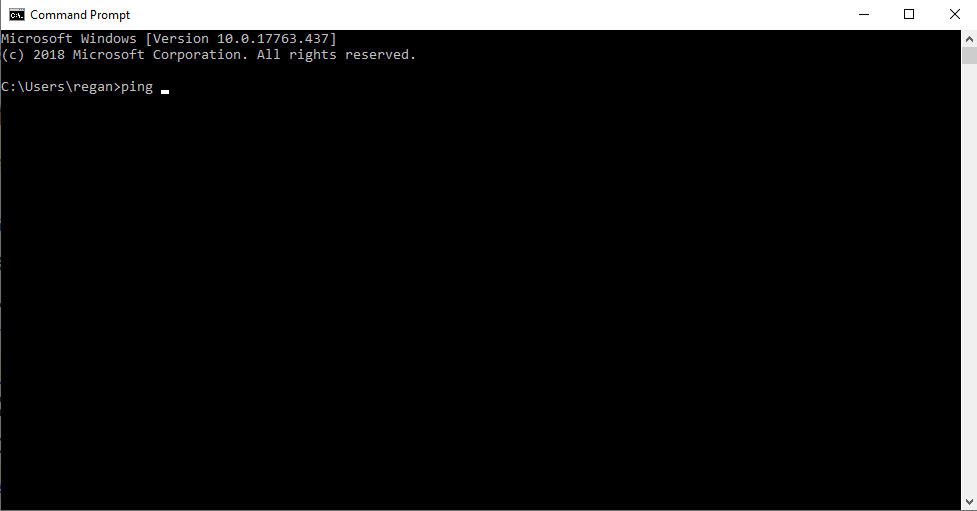
Voor de Mac
-
Open Spotlight en typ ‘netwerkhulpprogramma’ in de zoekbalk.
-
Dubbelklik op de app Netwerkhulpprogramma om deze te openen.
-
Ga naar het tabblad Ping, klik erop en ga naar de lege ruimte voor het invoeren van een webadres.
-
U kunt nu de test uitvoeren. Lees verder.
Goed, nu kunt u (Windows- of Mac-gebruiker) een willekeurig webadres invoeren. Vervolgens wordt er een pingtest uitgevoerd. Als u echter een diagnose van het probleem wilt stellen, voert u een pingtest uit met de volgende drie adressen.
Als u de test uitvoert en het werkt, krijgt u een reeks letters en cijfers te zien die u niet hoeft te begrijpen. Als het niet werkt, krijgt u een foutbericht te zien met daarin iets als ‘Time-out bij opdracht’, ‘Doelhost niet bereikbaar’ of ‘Verzenden mislukt. Foutcode #’. Als u een dergelijk bericht ziet of iets dat erop lijkt, hebt u de eerste stap naar de oplossing van het probleem gezet.
Problemen met het wifi-netwerk en internet oplossen
Goed, tijd om de mouwen op te stropen en het probleem van de niet-werkende router te verhelpen. Voor veel van de oplossingen die we hier bespreken, hebt u toegang tot router en wifi nodig. We leggen dus eerst uit hoe dat in zijn werk gaat. Bent u er klaar voor?
Controleer eerst de router zelf.
Met wat geluk zit er op uw router een sticker met een IP-adres en wachtwoord. Dat maakt het makkelijk om de werking van de router te controleren. Voer het IP-adres op de sticker in op de adresbalk van uw browser. Typ vervolgens de gebruikersnaam of het wachtwoord op de sticker. Als u dat voor het eerst doet, kan het zijn dat u uw gebruikersnaam en wachtwoord moet bijwerken. Vergeet uw gebruikersnaam en wachtwoord niet! Ze zijn erg belangrijk.
Als u ze toch bent vergeten...
Wat moet ik doen als ik de gebruikersnaam en het wachtwoord van mijn router niet heb?
Kijk eerst in de papieren die bij de router zijn geleverd. Er is waarschijnlijk een handleiding waarin deze gegevens staan. Maak u geen zorgen als u de papieren niet kunt vinden of ze niet meer hebt. Er is nog een andere oplossing.
Raadpleeg deze lijst voor een overzicht van standaardrouters en bijbehorende wachtwoorden. Zoek het model van uw router op en gebruik de gebruikersnaam en het wachtwoord in de lijst. Als u deze niet kunt vinden, probeert u ‘admin’ als gebruikersnaam en ‘password’ als wachtwoord. Er is een dikke kans dat het werkt. Deze lijst maakt meteen duidelijk waarom het zo belangrijk is de gebruikersnaam en het wachtwoord van uw router te wijzigen. Je hoeft geen hacker te zijn om via Google een lijst met standaardgebruikersnamen en -wachtwoorden te vinden en je toegang te verschaffen tot de router van iemand anders.
Maar ter zake. Als de gebruikersnaam en het wachtwoord van uw router door u of iemand anders zijn gewijzigd en u die gegevens niet meer hebt, is er nog steeds hoop. Zoek de resetknop op uw router en houd die ongeveer 10 tot 20 tellen ingedrukt. Daarmee herstelt u de fabrieksinstellingen van de router en dus ook de standaardgebruikersnaam en het standaardwachtwoord. Het is niet ondenkbaar dat het probleem met een reset is opgelost.
Achterhaal het IP-adres van de router
Hiervoor is geen sticker beschikbaar. Geen probleem. U moet alleen een extra stap uitvoeren.
Voor pc’s met Windows 10
-
Klik op de knop Start linksonder en typ ‘netwerkstatus en -taken weergeven’ (de computer leest mee). De optie Netwerkstatus en -taken weergeven verschijnt. Klik erop.
-
Rechtsboven ziet u de huidige verbinding, met balken die de sterkte van het signaal aangeven. Klik op de koppeling ernaast.
-
Er wordt een venster met de wifi-status weergegeven. Klik op de knop Details.
-
Hier krijgt u een hoop verwarrende tekst voorgeschoteld. U kunt het meeste negeren. Voor u is alleen de IPv4-standaardgateway van belang. Wanneer u die gevonden hebt, kijkt u naar de getallen die ernaast staan. Schrijf die getallen op, inclusief alle punten!
Voor Macs
-
Open Spotlight en ga op zoek naar ‘Systeemvoorkeuren’. Klik op Systeemvoorkeuren.
-
Zoek de knop Netwerk en klik erop.
-
Aan de linkerkant ziet u enkele verbindingen. Kijk welke verbinding momenteel actief is, controleer of die gemarkeerd is en of het lampje ernaast groen is. Klik vervolgens op de knop Geavanceerd.
-
Op het tabblad TCP/IP ziet u het gedeelte Router, gevolgd door getallen met punten. Schrijf die getallen op, inclusief de punten.
De getallen met de punten geven het IP-adres van de router aan. Typ het IP-adres op de adresbalk van de browser. De aanmeldingspagina van de router verschijnt.
U hebt de aanmeldingsgegevens van de router niet? Lees het gedeelte hierboven.
U weet nu hoe u toegang verkrijgt tot de router. Perfect. Nu kunnen we het probleem gaan oplossen.
Hebt u de router uit- en vervolgens weer ingeschakeld?
Technologie werkt niet altijd zoals we verwachten. Soms moet u een apparaat een zetje geven om het weer op gang te brengen. Schakel de router en/of de modem uit, wacht vijf tot tien tellen en schakel ze weer in. Geef ze even de tijd om op te warmen en kijk of het probleem is opgelost. Is het gelukt? Mooi. Fijn dat we u konden helpen.
Blijft het probleem echter bestaan en moet u het apparaat elke keer uit- en inschakelen om het aan de praat te krijgen, dan is er meer aan de hand. Dan hebt u waarschijnlijk een nieuwe modem en/of nieuwe router nodig.
Wijzig het draadloze kanaal
Draadloze netwerken zijn geen tovenarij. Ze maken gebruik van ‘kanalen’ in de ether. Sommige kanalen zijn beter dan andere, vooral in dichtbevolkte gebieden waar veel concurrentie is van andere apparaten. Wanneer u het kanaal voor uw draadloze apparaat wijzigt, kan het zijn dat de wifi-verbinding niet alleen wordt hersteld. Met een beetje geluk werkt de verbinding ook sneller.
Meld u aan bij de router aan de hand van de stappen hierboven en ga naar de pagina Wireless Settings (Draadloze instellingen). Het kan zijn dat u even moet zoeken. Elke router is nu eenmaal anders ingericht. Hebt u de pagina eenmaal gevonden, dan ziet u allerlei manieren om het draadloze signaal aan te passen. Eerst gaan we aan de slag met de optie Channel (Kanaal). Deze staat waarschijnlijk naast een vervolgkeuzelijst en er staan getallen in GHz bij. Onthoud welk kanaal momenteel is ingesteld.
Probeer nu een willekeurig ander kanaal, het maakt niet uit welk, en voer de wijziging door. Wacht een paar minuten om te zien of er iets verandert. Zo niet, probeer dan een ander kanaal.
Als u een ander kanaal vindt dat werkt, bent u klaar. Veel plezier op internet! Als van kanaal veranderen niet helpt, herstelt u het kanaal dat oorspronkelijk was ingesteld voordat u een andere oplossing probeert. Als u dat niet doet, is het mogelijk dat u de wifi-verbinding herstelt zonder dat u het merkt, omdat het nieuwe kanaal niet werkt.
Werk de firmware bij
Technologie steunt op hardware en software. Wanneer deze twee samenkomen, noemen we dat firmware: hard van buiten, zacht van binnen. Hier wringt de schoen. Op veel apparaten wordt de firmware automatisch bijgewerkt wanneer er een nieuwe update is. Routers moeten meestal echter handmatig worden bijgewerkt. Dat kan een oplossing zijn voor uw problemen met de verbinding.
Meld u eerst aan bij de router aan de hand van de methode die hierboven wordt beschreven. Dan moet u even zoeken naar een tabblad of gedeelte dat Firmware, Router Upgrade (Router-upgrade), Update (Bijwerken) of iets dergelijks heet. De precieze benaming van dit tabblad is afhankelijk van de router die u gebruikt. Bekijk alle opties dus goed als u het niet zeker weet.
Hebt u eenmaal gevonden wat u zocht, dan moet duidelijk zijn aangegeven wat de huidige firmwareversie is. Ook moet er een knop zijn met de naam Check (Controleren), Scan (Scannen) of Update (Bijwerken), waarmee u de versie kunt bijwerken. Klik er eens op en kijk of er nieuwere firmware is die u kunt installeren. Nu eens wordt de update voor u gedownload, dan weer moet u op enkele koppelingen klikken om de update handmatig te downloaden. Volg de instructies.
Stel, u kunt de firmwarepagina niet vinden of handige knoppen ontbreken. Geen nood: controleer nogmaals het model van uw router en ga dan naar de website van de fabrikant. Als het goed is heeft deze een ondersteuningspagina of website waar u de nieuwste firmware voor stuurprogramma's kunt downloaden. Is dat niet het geval, dan hebt u een hele slechte router.
Misschien moet u die vervangen.
Controleer de kabels
Ga naar de router en kijk of alle kabels naar behoren zijn aangesloten. Is dat niet het geval, dan herstelt u de fout en controleert u of alles weer werkt.
Met een beetje geluk is dat ook zo.
Controleer de DHCP-instellingen
DHCP (Dynamic Host Configuration Protocol) is een systeem dat snel en automatisch IP-adressen over het netwerk verdeelt. IP-adressen zijn belangrijk. Ze spelen namelijk een essentiële rol bij de manier waarop apparaten verbinding maken met en communiceren via internet. Als er dus iets mis is met DHCP, werkt internet niet goed (als het al werkt).
Eerst moet u controleren of DHCP wel is ingeschakeld.
Voor Windows 10
-
Open het menu Start en typ ‘Instellingen’. Klik op de knop Instellingen.
-
Klik op Netwerk en internet.
-
Als u een draadloze verbinding hebt, klikt u aan de linkerkant op het tabblad Wi-Fi. Als u een ethernetverbinding hebt, klikt u op het tabblad Ethernet.
-
Er verschijnt een overzicht van uw huidige verbinding. Klik erop. Er wordt een ander venster weergegeven.
-
Onder IP-instellingen ziet u de optie IP-toewijzing. Als daar Automatisch (DHCP) staat, is de optie ingeschakeld.
-
Als dat niet zo is, klikt u op de knop Bewerken en selecteert u Automatisch (DHCP).
-
Kijk of internet nu beter werkt.
Voor de Mac
-
Open Spotlight en ga op zoek naar ‘Systeemvoorkeuren’. Klik op Systeemvoorkeuren.
-
Ga op zoek naar de knop Netwerk.
-
Controleer of uw netwerk gemarkeerd is en een groene stip heeft. Klik vervolgens op de knop Geavanceerd.
-
Klik op het tabblad TCP/IP.
-
De eerste optie die u tegenkomt, is Configureer IPv4. Als daar nu niet Via DHCP staat, klikt u op de vervolgkeuzelijst en selecteert u die optie.
-
Kijk of internet nu beter werkt.
Als dit geen effect heeft, kunt nog één ding proberen: de werking van DHCP wijzigen op de router zelf. Dit is een laatste redmiddel, iets wat u moet uitproberen voordat u de router zelf volledig terugzet op de fabrieksinstellingen (wat verderop wordt uitgelegd), of als u heel goed weet wat u doet.
Meld u aan bij de router aan de hand van de hierboven beschreven stappen en ga naar de instellingen van de router. Elke router is anders ingericht. U moet daarom misschien even zoeken voordat u de instellingen vindt. Wanneer u de instellingen eenmaal hebt gevonden, gaat u op zoek naar ‘DHCP Server Settings’ (DHCP-serverinstellingen) of iets dergelijks. Daar kunt u deze optie in- en uitschakelen, en andere instellingen wijzigen:
-
Start IP Address (Eerste IP-adres): Dit is het IP-adres van uw router. Het heeft geen zin dit adres te wijzigen, dus laat het vooral staan.
-
Maximum # of users (Maximum aantal gebruikers): Deze optie bepaalt hoeveel IP-adressen tegelijkertijd via DHCP worden verwerkt. Als u 50 enorm opdringerige buren hebt, kan het verstandig zijn het aantal te verminderen. Anders kunt u de standaardwaarde beter laten staan.
-
IP Address Range (IP-adresbereik): Deze waarde houdt verband met het maximum aantal gebruikers en geeft het bereik van de nummers aan waar DHCP uit kan putten bij het verdelen van nieuwe IP-adressen. Als het mogelijke bereik minder is dan het maximum aantal gebruikers, is er iets mis. Misschien is er sprake van overlappende IP-adressen, wat problemen veroorzaakt.
-
Client Lease Time (Leasetijd client): Met deze optie bepaalt u de maximale tijd per apparaat voordat het toegewezen IP-adres moet worden vernieuwd, vervangen of volledig verwijderd. Als uw netwerk heel veel apparaten telt, moet u misschien een kortere leasetijd instellen. In dat geval worden de IP-adressen niet te lang vastgehouden. Als er minder apparaten in het netwerk zijn, kan een langere leasetijd een en ander soepeler laten werken. Dit kan een oplossing zijn voor problemen met een af en toe wegvallende verbinding.
-
DHCP Reservation (DHCP-reservering): Hiermee kunt u een specifiek IP-adres binnen het IP-adresbereik ‘reserveren’ voor een specifiek apparaat. Als u besluit een reservering te maken, hebt u het fysieke adres (of MAC-adres) van dat apparaat nodig. Dat vindt u onder Eigenschappen voor uw draadloze of ethernetverbinding.
Maar ook hier geldt: dit is een laatste redmiddel.
Herstel de fabrieksinstellingen van de router
Dit ligt in het verlengde van uit- en weer inschakelen, maar dan in extreme vorm. Hiermee zet u de router terug op de fabrieksinstellingen. Als de problemen met de router van recente datum zijn, kan dit een oplossing zijn. Als u de routerinstellingen echter in de tussentijd hebt gewijzigd, gaan deze wijzigingen verloren.
Dit is niet moeilijk. Elke router heeft een resetknop. Soms zit die verborgen in een klein gaatje aan de achterkant, waar u alleen met een speld of iets dergelijks bij kunt. Zoek de knop en houd deze tien tot twintig tellen ingedrukt. Dat is alles. Geef de router de tijd om zichzelf in te stellen en controleer of het probleem hiermee is opgelost.
Experimenteer met uw netwerkadapter
Als u de hierboven uitgelegde pingtest heeft uitgevoerd en er bij het pingen van uw eigen IP-adres een foutmelding verscheen, kan dit betekenen dat de netwerkadapter er een potje van maakt. Meestal is dit op te lossen door de computer opnieuw op te starten of DHCP in te schakelen (zie hierboven). Dat is echter niet altijd toereikend.
Werk de stuurprogramma's bij
U kunt proberen het stuurprogramma van de netwerkadapter bij te werken. Op de Mac gebeurt dit automatisch. In Windows is het een vrij makkelijke procedure. Maar u moet toegang tot internet hebben. Open het menu Start, typ ‘Apparaatbeheer’ en klik op de knop Apparaatbeheer die verschijnt. Schuif omlaag naar de optie Netwerkadapters, klik erop en klik vervolgens met de rechtermuisknop op de adapter die u gebruikt. Als het goed is, kunt u nu op updates controleren en nieuwe stuurprogramma's installeren.
Maak de hardware schoon
Als u een desktop-pc gebruikt, kunt u de behuizing openmaken en de netwerkadapter eruithalen.
Een draadloze netwerkadapter ziet er zo uit:

Een adapter voor bekabelde netwerken ziet er zo uit:
 De veiligste manier om te bepalen welke kaart de netwerkadapter is, is om te kijken waar deze zich bevindt. Als de kaart een uitgang heeft waarop u een antenne (zoals in het eerste voorbeeld) of een ethernetkabel (zoals in het tweede voorbeeld) kunt aansluiten, is dat de kaart die u zoekt. Als u denkt dit te kunnen, zet u de pc helemaal uit (dus uitschakelen en de stekker uit het stopcontact halen, niet alleen in de slaapstand zetten). Haal de netwerkadapter uit de behuizing. Maak de kaart schoon met persluchtspray. U mag de netwerkadapter alleen met persluchtspray schoonmaken. Een doek of vacuüm kan de kaart beschadigen.
De veiligste manier om te bepalen welke kaart de netwerkadapter is, is om te kijken waar deze zich bevindt. Als de kaart een uitgang heeft waarop u een antenne (zoals in het eerste voorbeeld) of een ethernetkabel (zoals in het tweede voorbeeld) kunt aansluiten, is dat de kaart die u zoekt. Als u denkt dit te kunnen, zet u de pc helemaal uit (dus uitschakelen en de stekker uit het stopcontact halen, niet alleen in de slaapstand zetten). Haal de netwerkadapter uit de behuizing. Maak de kaart schoon met persluchtspray. U mag de netwerkadapter alleen met persluchtspray schoonmaken. Een doek of vacuüm kan de kaart beschadigen.
Plaats de netwerkadapter terug en schakel de pc in. Controleer of het probleem nu is opgelost. Ook als dat niet het geval is, hebt u in ieder geval een iets schonere pc.
Theoretisch gezien kunt u dit ook bij een laptop doen. Dat is echter niet aan te bevelen, tenzij u een professional bent. Ook als u een Apple-desktop gebruikt, kunt u dit beter niet doen, omdat dan de garantie vervalt. Probeer het dus maar niet bij een Mac.
Neem contact op met uw internetprovider
Tja. Als geen van de bovenstaande oplossingen werkt, blijft er nog maar één ding over. Tijd om de hulp van uw internetprovider in te roepen. Ja, dat is vervelend, maar het is niet anders.
Hebt u bovenstaande stappen of een deel ervan uitgevoerd, dan scheelt dit u in ieder geval tijd en kopzorgen. U kunt namelijk aan uw internetprovider uitleggen wat u al hebt geprobeerd. Daardoor kan deze makkelijker bepalen wat er aan de hand is en wat eraan kan worden gedaan.
De wifi-verbinding herstellen op een apparaat
Het probleem is dus niet te wijten aan de router zelf. Dat is mooi! Als het om één apparaat gaat, is de wifi-verbinding een stuk makkelijker te herstellen... in het algemeen. We gaan dus aan de slag met het apparaat dat de problemen veroorzaakt.
Schakel het apparaat uit en vervolgens weer in.
Nee, niet alleen dichtmaken en weer openen of in de slaapstand zetten. Schakel het apparaat echt fysiek uit en opnieuw in. Maar al te vaak worden problemen hiermee opgelost, en niet alleen problemen met de wifi-verbinding, maar ook van technische aard. Daarnaast is het doodsimpel en de moeite van het proberen waard. Daarna kunt u altijd nog zien.
Als dat niet helpt, kunt u proberen om de pc op te schonen en te optimaliseren. Misschien dat de wifi-verbinding op de pc daarna weer goed werkt.
Wat houdt terugzetten op de fabrieksinstellingen in?
Als het apparaat eerder wel verbinding had met internet en nu niet meer, helpt het misschien om de fabrieksinstellingen te herstellen. Dit geldt alleen als het probleem in de software zit en niet in de hardware. Waarschijnlijk gaan alle persoonlijke bestanden die u hebt opgeslagen daarbij verloren. Daarnaast is het een vrij langdurig proces. Doe dit dus alleen als u een back-up hebt gemaakt van al uw bestanden en als u alle andere mogelijkheden hebt geprobeerd.
Er is één lichtpuntje: als u de fabrieksinstellingen hebt hersteld en het apparaat nog steeds niet werkt, weet u zeker dat het een hardwareprobleem betreft. Mocht u van plan zijn een nieuw apparaat te kopen, dan kan het oude apparaat rustig worden gerecycled. Een geluk bij een ongeluk!
Voor Windows 10
-
Open het menu Start en typ ‘opnieuw instellen’.
-
Klik op Deze pc opnieuw instellen.
-
Klik onder Deze pc opnieuw instellen op Aan de slag.
-
U kunt aangeven of u uw persoonlijke bestanden wilt behouden of alles wilt verwijderen. Het is raadzaam om ze in eerste instantie te behouden. Maak voor de zekerheid toch maar een back-up.
-
Uw pc wordt opnieuw ingesteld. Zorg ervoor dat de pc aangesloten blijft op de netvoeding, anders kunnen er fouten optreden.
Voor de Mac
-
Maak eerst van alles een back-up.
-
Verwijder de machtiging van uw iTunes-account en van eventuele apps van derden met een beperkt aantal installaties. Een opnieuw ingestelde Mac telt namelijk mee voor uw limiet.
-
Bij iTunes gaat dit heel eenvoudig. Open de app en klik op Account.
-
Klik achtereenvolgens op Machtigingen en op Trek machtiging voor deze computer in.
-
Voer uw aanmeldingsgegevens in en u bent klaar.
-
Open de Mac in de herstelmodus door deze opnieuw op te starten en in de tussentijd de toetsen Command en R ingedrukt te houden.
-
Klik achtereenvolgens op Schijfhulpprogramma en op Ga door.
-
Selecteer het hoofdvolume en klik op Deactiveer > Wis.
-
Sluit af en installeer het besturingssysteem opnieuw aan de hand van de instructies.
Voor Android
-
Maak een back-up van uw gegevens (dat kan vrij eenvoudig via de cloud)
-
Tik op de app-drawer.
-
Zoek het pictogram Instellingen en tik erop.
-
Tik in het linkerdeelvenster op Back-up maken en terugzetten.
-
Schakel in het rechterdeelvenster het selectievakje bij Back-up maken van mijn gegevens en Automatisch terugzetten uit. Anders worden alle gegevens na het herstellen van de fabrieksinstellingen gewoon weer teruggezet.
-
Tik vervolgens op de optie Fabrieksinstellingen terugzetten en volg de instructies.
Voor iOS
-
Ga naar Algemeen.
-
Ga vervolgens naar Instellingen Daar vindt u de optie Reset. Tik erop.
-
Ga op zoek naar de optie Wis alle inhoud en instellingen.
-
Klik erop en voer uw aanmeldingsgegevens in.
-
Uw telefoon wordt nu gewist.
Voer een hulpprogramma voor netwerkdiagnose uit
Hulpprogramma's voor netwerkdiagnose hebben niet voor niets een slechte reputatie. Ze zijn namelijk vrij nutteloos. Daar staat tegenover dat ze makkelijk uit te voeren en onschadelijk zijn. Heel soms lossen ze het probleem voor u op, dus het is de moeite van het proberen waard.
Voor Windows 10
-
Klik met de rechtermuisknop op het symbool van de draadloze verbinding rechtsonder op het scherm.
-
Klik op Problemen oplossen.
-
Volg de instructies.
Voor de Mac
-
Ga naar het Apple-menu en klik op Systeemvoorkeuren.
-
Klik achtereenvolgens op Assistentie en op de knop Diagnose. Het hulpprogramma voor netwerkdiagnose wordt weergegeven.
-
Klik op Ga door en volg de instructies.
U kunt op de Mac ook een uitvoerigere diagnose uitvoeren, waarmee het probleem mogelijk wordt verholpen.
-
Zorg dat op de Mac alleen een muis, toetsenbord, scherm, voedingssnoer en ethernetkabel zijn aangesloten. Koppel alle andere apparaten of aansluitingen los.
-
Schakel de Mac uit en weer in. Druk onmiddellijk de D-toets in en houd deze ingedrukt.
-
Houd de toets ingedrukt totdat er een scherm verschijnt waarin u wordt gevraagd uw taal te selecteren. Selecteer er een, bij voorkeur een die u begrijpt.
-
Er wordt het een en ander gecontroleerd. Dat kan even duren. Volg de instructies op het scherm.
Voor Android en iOS
Als uw Android of iPhone geen wifi-verbinding tot stand kan brengen, is dat slecht nieuws. Geen van beide mobiele besturingssystemen beschikt over een hulpprogramma voor netwerkdiagnose. U kunt wel apps downloaden waarmee u hetzelfde kunt doen. Probeer Network Analyzer voor Android en Pingify voor iPhone.
Controleer het wifi-wachtwoord
Het komt voor dat apparaten het ingevoerde wifi-wachtwoord vergeten of verkeerd onthouden. Dat is meestal het gevolg van een fout of storing. Controleer daarom voor de zekerheid de draadloze instellingen om te zien of alles nog is zoals het moet zijn.
Het is technisch gezien mogelijk om dit op Android-/iOS-apparaten te doen, maar daarvoor moet u (a) inbreken in het hoofdsysteem van het apparaat, wat riskant is en uw garantie teniet kan doen, of (b) apps downloaden die niet via de officiële verkoopkanalen verkrijgbaar zijn, omdat deze inbreuk maken op de gebruiksvoorwaarden, wat een beveiligingsrisico inhoudt. Daarom laten we u deze procedure alleen zien voor Windows en de Mac.
Voor Windows 10
-
Klik op de knop Start linksonder en typ ‘Netwerkstatus en -taken weergeven’. Klik op de optie Netwerkstatus en -taken weergeven.
-
Rechtsboven ziet u de huidige verbinding, met balken die de sterkte van het signaal aangeven. Klik op de koppeling ernaast.
-
Als het goed is, wordt er een venster met de wifi-status weergegeven. Klik op Eigenschappen van draadloos netwerk.
-
Klik op het tabblad Beveiliging
-
Daar vindt u het type beveiliging en het wachtwoord. Klik op Tekens weergeven en controleer of het wachtwoord overeenkomt met uw gegevens.
Voor de Mac
-
Open Spotlight en typ ‘toegang sleutelhanger’. Klik op de app die wordt weergegeven.
-
Linksonder ziet u enkele categorieën staan. Markeer Wachtwoorden en dubbelklik vervolgens op de naam van uw netwerk in de lijst. Als u weet wat de naam van uw netwerk is, kunt de zoekfunctie in de hoek gebruiken om het netwerk te vinden.
-
Klik op Toon wachtwoord onderaan. Het kan zijn dat u de gebruikersnaam en het wachtwoord van de beheerder moet invoeren.
-
Controleer of het wachtwoord overeenkomt met uw gegevens. Als dat niet het geval is, voert u het juiste wachtwoord in en probeert u het opnieuw.
Zet de TCP/IP-instellingen terug op de standaardwaarden
Als u de hierboven beschreven pingtest hebt uitgevoerd en de openbare DNS-server van Google niet hebt kunnen bereiken, voert u deze stap uit. Het kan de moeite waard zijn dit sowieso te doen, want schadelijk voor uw pc of Mac is het niet.
Voor Windows 10
-
Open het menu Start en typ op ‘cmd’.
-
Klik met de rechtermuisknop op Opdrachtprompt en klik op Als administrator uitvoeren
-
Er wordt een zwart venster met een knipperende cursor weergegeven. Typ ‘netsh int ip reset’ (zonder de aanhalingstekens) en druk op Enter.
-
Wacht totdat de pc de opdracht heeft uitgevoerd en start uw pc opnieuw op. Controleer of dat geholpen heeft.
Voor de Mac
-
Klik achtereenvolgens op het Apple-symbool rechtsboven en op Systeemvoorkeuren.
-
Selecteer Netwerk.
-
Zoek het huidige netwerk, markeer het en klik op Geavanceerd.
-
Ga naar het tabblad TCP/IP, klik erop en klik vervolgens op Vernieuw DHCP-lease.
-
Klik op ‘OK’ en controleer of dat geholpen heeft.
Verwijder het draadloze netwerk en voeg het opnieuw toe
Dit is vergelijkbaar met het opnieuw starten van het netwerk. Soms moet u een beetje aan een apparaat sleutelen om ervoor te zorgen dat het weer naar behoren werkt. Bovendien is dit een fluitje van een cent.
Voor Windows:
-
Klik met de linkermuisknop op het pictogram van de draadloze verbinding rechtsonder op het scherm.
-
Alle beschikbare draadloze netwerken worden weergegeven. Klik met de rechtermuisknop op de huidige verbinding en klik op Vergeten.
-
De verbinding wordt nu verbroken, maar blijft aanwezig in de lijst met beschikbare netwerken.
-
Klik erop met de linkermuisknop en klik op Verbinden. Het kan zijn dat u uw aanmeldingsgegevens opnieuw moet invoeren.
-
Kijk of dit geholpen heeft.
Voor de Mac
-
Klik op het symbool van de draadloze verbinding boven aan het scherm en selecteer Open netwerkvoorkeuren.
-
Markeer Wi-Fi in de opties aan de linkerkant en klik op de knop Geavanceerd.
-
Klik op het tabblad Wi-Fi en zoek de huidige verbinding in de lijst met voorkeursnetwerken.
-
Klik erop, klik op de knop - onderaan en klik vervolgens op de knop Verwijder in het pop-upvenster dat verschijnt.
-
Klik op OK om het menu te verlaten, klik op Pas toe en probeer opnieuw verbinding te maken met het netwerk door op de knop Wi-Fi rechtsboven in het scherm te klikken. Het kan zijn dat u uw aanmeldingsgegevens opnieuw moet invoeren.
Voor Android
-
Tik op het pictogram Instellingen.
-
Tik op Wi-Fi.
-
Ga naar de huidige verbinding. Raak de verbinding aan en houd deze vast totdat er nieuwe opties worden weergegeven. Klik op Netwerk vergeten.
-
Probeer opnieuw verbinding te maken met het netwerk en controleer of dat geholpen heeft. Het kan zijn dat u uw aanmeldingsgegevens opnieuw moet invoeren.
Voor iOS
-
Tik op de app Instellingen.
-
Tik op Wi-Fi.
-
Tik op de knop met de kleine letter i naast het netwerk dat u gebruikt.
-
Raak Vergeet dit netwerk aan en sluit de instellingen.
-
Probeer opnieuw verbinding te maken met het netwerk en controleer of dat geholpen heeft. Het kan zijn dat u uw aanmeldingsgegevens opnieuw moet invoeren.
Wis de browsercache
De browsercache bevat een schat aan websitegegevens die ervoor zorgen dat pagina's sneller worden geladen. Helaas kunnen ze ook uw verbinding verstoren als er iets misgaat. Het wissen van de browsercache moet voor elke browser afzonderlijk worden gedaan. Ga daarom naar de browser van uw voorkeur in de onderstaande lijst. Door de browsergegevens te wissen maakt u de browser ook veiliger. Ook al kunt u de wifi-verbinding niet herstellen, helemaal nutteloos is het niet.
Google Chrome
-
Open Chrome.
-
Klik op de drie puntjes rechtsboven.
-
Klik op Geschiedenis en nogmaals op Geschiedenis in het menu aan de zijkant.
-
Als het goed is, wordt er nu een nieuw tabblad weergegeven. Klik links op de optie Browsegegevens wissen. U vindt deze optie ook via de drie lijntjes bovenaan.
-
Er verschijnt een nieuw tabblad met een pop-upvenster. Kies de optie Altijd in de vervolgkeuzelijst en schakel het selectievakje Gecachte afbeeldingen en bestanden in.
-
Klik op Gegevens wissen en controleer of dat geholpen heeft.
Firefox
-
Open Firefox.
-
Klik op de menubalk op Geschiedenis.
-
Klik op Recente geschiedenis wissen.
-
Selecteer Buffer en de optie Alles in de vervolgkeuzelijst bovenaan.
-
Klik op Nu wissen en controleer of dat geholpen heeft.
Microsoft Edge
-
Open Microsoft Edge.
-
Klik op de drie puntjes rechts van het adresveld.
-
Klik op Geschiedenis, met de klok met het pijltje.
-
Klik op Geschiedenis wissen.
-
Selecteer Gegevens en bestanden in de cache en klik op Wissen.
Opera
-
Open Opera.
-
Open het menu Opera linksboven op het scherm.
-
Wijs Geschiedenis aan en klik op Browsegegevens wissen.
-
Klik achtereenvolgens op Gegevens en bestanden in de cache en op Gegevens wissen.
-
Controleer of dat geholpen heeft.
AVG Secure Browser
-
Open de browser.
-
Klik achtereenvolgens op de drie puntjes rechtsboven op het scherm en op Geschiedenis.
-
Er wordt een nieuw tabblad weergegeven. Ga naar het tabblad Privégegevens opschonen en klik erop.
-
Er verschijnt een nieuw tabblad met een pop-upvenster. Kies de optie Altijd in de vervolgkeuzelijst en schakel het selectievakje Afbeeldingen en bestanden in cachegeheugen in.
-
Klik op Browsegegevens wissen en controleer of dat geholpen heeft.
Voor mobiele apparaten
Daar gaan we weer.
Firefox
-
Start de app.
-
Tik op de drie puntjes in de hoek.
-
Tik op Instellingen en schuif omlaag naar Privégegevens wissen.
-
Selecteer de optie Buffer .
-
Tik op GEGEVENS WISSEN.
-
Dat was het alweer.
Google Chrome
-
Tik op de app.
-
Tik op de drie puntjes rechtsboven.
-
Tik achtereenvolgens op Geschiedenis en op Browsegegevens wissen boven in het venster dat verschijnt.
-
Wijzig de periode in Altijd.
-
Zet een vinkje bij Gecachte afbeeldingen en bestanden en tik op Gegevens wissen.
-
Controleer of dat geholpen heeft.
Microsoft Edge
-
Maak maar open.
-
Tik rechtsboven op het sterretje met de lijntjes.
-
Klik op de klok met het pijltje. Dat is het vierde pictogram van rechts.
-
Tik op de prullenbak en bevestig dat u de geschiedenis wilt wissen.
-
Wijzig de periode in Altijd en controleer of Gegevens en bestanden in de cache is geselecteerd.
-
U hoeft nu alleen nog maar op Wissen te tikken.
Opera
-
Open de app.
-
Zoek de knop van het O-menu rechtsonder en tik erop.
-
Tik op het pictogram in de vorm van een klok, dat is uw Geschiedenis, en tik vervolgens op het pictogram in de vorm van een prullenbak rechtsboven. Bevestig dat u de browsergeschiedenis wilt wissen.
-
Dat is het eigenlijk wel. Controleer of dit geholpen heeft.
Verwijder apps en invoegtoepassingen die problemen opleveren
Soms kunnen onlangs geïnstalleerde apps en invoegtoepassingen de oorzaak zijn van uw problemen, met name als ze overmatig gebruikmaken van internet of erger nog, malware in vermomming zijn. Het kan zijn dat u het internet weer aan de praat krijgt door die apps en invoegtoepassingen van het systeem te verwijderen. U kunt beginnen met het verwijderen van de apps en invoegtoepassingen die u hebt geïnstalleerd vlak voordat de problemen ontstonden (daar komen we dadelijk op terug). U kunt ook een gerichtere aanpak proberen en nagaan welke apps het probleem misschien veroorzaken. Gelukkig kunt u probleemloos controleren welke apps problemen opleveren, met onze steun en toeverlaat Taakbeheer.
Op pc's kunt u Taakbeheer openen door Ctrl+Shift+Esc tegelijkertijd in te drukken. Er verschijnt een venster met tal van processen, maar waar u op moet letten is de categorie helemaal rechts: Netwerk. Staat boven aan de kolom een hoog percentage? Als dat zo is, schuift u omlaag om te controleren welke apps zoveel netwerkverkeer veroorzaken. Is dat niet het geval, dan ligt het probleem ergens anders.
Op Macs worden de processen weergegeven in Activiteitenweergave. U vindt deze weergave met Spotlight of in de map Hulpprogramma's. Wanneer u Activiteitenweergave hebt geopend, tikt u bovenaan op het tabblad Netwerk. Kijk of er apparaten zijn die veel netwerkverkeer veroorzaken. Is dat het geval, dan vormen die het probleem. Zo niet, dan hebt u hier niets aan bij het herstellen van de wifi-verbinding.
Op Androids ligt het wat lastiger. Er is geen makkelijke manier om te controleren welke apps uw verbinding verstoren. U hebt daarom hulp nodig van een app van derden. Wij raden GlassWire aan.
Open in iOS Instellingen en klik vervolgens op Mobiel netwerk. Ga naar het gedeelte waar uw apps vermeld staan met een aantal schakelaars. Daar kunt u zien hoeveel data ze verbruiken. Als u een app ziet die veel meer verbruikt dan redelijkerwijs mag worden verwacht, is er een grote kans dat dit de app is die de problemen veroorzaakt.
Het volstaat echter niet om de app te vinden. U moet deze ook verwijderen. Dus...
Voor Windows 10
-
Open het menu Start.
-
Typ ‘Installeren’. De eerste optie die u te zien krijgt, is Programma's installeren of verwijderen. Klik erop.
-
U verschijnt een overzicht van alle programma's die u kunt verwijderen. Ga naar het programma dat u niet meer wilt hebben, klik erop en klik vervolgens op [Verwijderen].
-
Volg de instructies en controleer of het geholpen heeft.
Voor de Mac
-
Zoek met Spotlight het symbool van het programma dat u niet meer wilt hebben.
-
Klik erop en sleep het naar het prullenmandsymbool.
-
U kunt ook de sneltoetsen Mac-symbool + Backspace gebruiken.
-
Klik met de rechtermuisknop op de prullenmand en klik op Leeg prullenmand.
-
Dat was het!
Voor Android
-
Zet uw vinger op het pictogram van de app.
-
Sleep het omhoog naar de bovenkant van het scherm.
-
Goed zo!
-
Als u de app niet ziet op het hoofdscherm, gaat u naar Instellingen.
-
Schuif omlaag en tik op Applicatiebeheer.
-
Zoek de app en tik erop.
-
Als de app niet onmisbaar is, krijgt u de optie om deze te verwijderen.
Voor iOS
-
Ga naar de app die u niet meer wilt hebben.
-
Houd uw vinger erop. Na een poosje gaat de app wiebelen. Wacht totdat alle apps gaan wiebelen.
-
Klik op het kruisje ( x ) dat in de hoek verschijnt.
-
Bevestig dat u de app wilt verwijderen.
-
Als u geen pictogram voor de app kunt vinden, gaat u naar Instellingen.
-
Ga achtereenvolgens naar Algemeen en naar iPhone-opslag.
-
Selecteer de app die u niet meer wilt hebben en kies Verwijder app.
Ook al vindt u geen app die problemen oplevert, dan nog kunnen restbestanden en andere overbodige gegevens van programma’s zich ophopen en voor vertragingen zorgen. Door dat allemaal te verwijderen verhelpt u de problemen met de wifi-verbinding niet. Het kan er echter wel toe leiden dat uw browser beter werkt.
Werk uw apparaat en stuurprogramma’s bij
Dit zijn twee verschillende dingen, maar beide hebben te maken met updates. Daarom behandelen we ze samen.
Stuurprogramma's bijwerken
Verouderde stuurprogramma's kunnen allerhande problemen veroorzaken, bijvoorbeeld doordat uw pc het draadloos-netwerksignaal niet meer herkent. Daar staat tegenover dat een ondeugdelijke update het stuurprogramma buiten werking kan stellen, totdat er een oplossing voor wordt uitgebracht.
Macs, Androids en iOS-apparaten worden automatisch bijgewerkt. Daar kunt u weinig aan doen verder. Pc's moeten echter handmatig worden bijgewerkt. Hiervoor hebt u uiteraard een of andere internetverbinding nodig, tenzij u een deskundige inhuurt die u de updates op een USB-stick levert.
Speciale software voor het bijwerken van stuurprogramma’s (bijvoorbeeld AVG Driver Updater) gebruiken is natuurlijk het beste en makkelijkste, maar u kunt het ook zelf doen. Open het menu Start, typ ‘Apparaatbeheer’ en klik op de knop Apparaatbeheer die verschijnt. Hier vindt u alle apparaten waarvoor stuurprogramma's worden gebruikt. Misschien is er voor meerdere een update nodig, maar u kijkt nu specifiek naar Netwerkadapters, Computer, Schijfstations, Bluetooth, Nabijheid en Systeemapparaten. Alles wat verband kan houden met uw draadloze netwerk.
Wat moet u doen als het bijgewerkte stuurprogramma het probleem veroorzaakt?
Als een recente stuurprogramma-update het probleem heeft veroorzaakt, zult u het waarschijnlijk niet zelf kunnen oplossen. Bepaalde updateprogramma's (bijvoorbeeld AVG Driver Updater) hebben een herstelfunctie waarmee patches die problemen opleveren, kunnen worden teruggedraaid. Voor Android, iOS, Mac of handmatig bijgewerkte Windows-apparaten zit er helaas niets anders op dan te wachten totdat er een nieuwe patch wordt uitgebracht. Dat gebeurt meestal vrij snel. Kijk op de website om te zien of een fout in een stuurprogramma de oorzaak kan zijn van uw wifi-problemen. Als dat het geval is, bent u niet de enige die er last van heeft.
Werk uw apparaat bij
Genoeg over stuurprogramma's. Is het apparaat zelf bijwerken een goed idee? Dat kan soms helpen, maar net als bij stuurprogramma's moet u online zijn om dat te kunnen doen.
Voor Windows 10
-
Open het menu Start.
-
Typ ‘Bijwerken’ en klik op Naar updates zoeken.
-
Klik opnieuw op de knop Naar updates zoeken.
-
Volg de instructies en controleer of het geholpen heeft.
Voor de Mac
-
Ga naar het Apple-menu en klik op Systeemvoorkeuren.
-
Klik op Software-updates
-
Er wordt gecontroleerd op updates. Volg de instructies op het scherm.
Voor Android
-
Klik op Instellingen.
-
Schuif omlaag naar Systeem en tik op Updater.
-
Klik op de knop Naar updates zoeken.
-
Volg de instructies.
Voor iOS
-
Klik op Instellingen.
-
Ga naar Software-update onder Algemeen.
-
Als er updates beschikbaar zijn, krijgt u dat te horen en wordt u verteld hoe u die kunt installeren.
Maak de DNS-cache leeg
Net als de browsercache is de DNS-cache een tijdelijke map waarin websitegegevens worden opgeslagen, zodat toepassingen sneller worden geladen. Het is mogelijk dat na het leegmaken van deze cache het apparaat weer naar behoren werkt.
Voor Windows:
-
Sluit allereerst alle browsers.
-
Klik op het startmenu en typ 'cmd’. Klik op Opdrachtprompt.
-
Er verschijnt een groot zwart scherm. Typ ‘ipconfig /flushdns’ (zonder aanhalingstekens).
-
Druk op Enter.
-
Controleer of de browsers nu wel werken.
Voor Macs
-
Sluit allereerst de browser.
-
Open Spotlight en zoek op ‘Terminal’. Klik op de app Terminal.
-
Typ of plak de volgende tekst in de terminal:
-
sudo killall -HUP mDNSResponder;say DNS-cache is leeggemaakt.
-
Druk op Return. Het kan zijn dat u uw wachtwoord moet invoeren.
-
Controleer of de browsers nu wel werken.
Voor Android
-
Ga allereerst naar Instellingen. Schuif vervolgens omlaag naar Applicatiebeheer. Tik erop.
-
Zoek uw webbrowser in de lijst en tik erop.
-
Klik op de knop Cache legen.
-
Doe dat voor elke browser die u hebt geïnstalleerd en controleer of het geholpen heeft.
Voor iOS
Voor u is het supermakkelijk: u hoeft alleen maar de vliegtuigmodus in en weer uit te schakelen. Daarmee maakt u automatisch de DNS-cache leeg. Als dat niet werkt, kunt u de DNS-cache ook leegmaken door het netwerk opnieuw in te stellen.
-
Ga achtereenvolgens naar Instellingen, Algemeen en Stel opnieuw in.
-
Ga naar Herstel netwerkinstellingen en tik erop. Hiermee maakt u de DNS-cache leeg en zet u de netwerkinstellingen terug op de standaardwaarden. Dat zou het probleem ook kunnen oplossen.
-
Het apparaat wordt nu opnieuw opgestart. Controleer vervolgens of het nu beter werkt.
Schakel de antivirussoftware of firewall uit
Het komt niet vaak voor, maar het is mogelijk dat bepaalde instellingen van de firewall of een fout in de antivirussoftware de internetverbinding verstoren. Het spreekt vanzelf dat u eigenlijk niet zonder deze essentiële beveiligingsprogramma's kunt. Maar als u ze tijdelijk uitschakelt en merkt dat het internet weer werkt, weet u in ieder geval waar het probleem ligt.
In dat geval kunt u de antivirussoftware het beste volledig verwijderen en opnieuw installeren. Hierdoor worden de instellingen hersteld en wordt het probleem opgelost. Als het probleem echter de firewall en antivirussoftware van Windows Defender betreft, gaat ‘verwijderen en opnieuw installeren’ niet op. Dit programma is namelijk in vrijwel alle Windows-apparaten ingebouwd. In dat geval moet u het programma tijdelijk uitschakelen, lang genoeg om andere antivirussoftware te downloaden (mogen we AVG aanbevelen?). Windows Defender geeft deze dan standaard voorrang, waarmee het probleem opgelost zou moeten zijn.
-
Open de app Windows Defender. De app staat waarschijnlijk als pictogram in de linkerbenedenhoek. Anders kunt u het programma zoeken in het startmenu.
-
Klik op het tandwieltje rechtsboven in de app om naar Instellingen te gaan.
-
Ga naar de optie Realtime-beveiliging. Schakel deze optie uit.
-
Ga terug naar het menu Start en zoek op ‘instellingen’. Klik op Instellingen.
-
Klik op Bijwerken en beveiliging.
-
Klik achtereenvolgens op Windows-beveiliging in de lijst aan de linkerkant en op Firewall- en netwerkbeveiliging.
-
Selecteer uw netwerk en schakel Windows Firewall uit.
-
Installeer nu snel een nieuw antivirusprogramma!
Nog steeds problemen?
Hebt u zich door dit hele artikel heen geworsteld en is het probleem nog steeds niet opgelost? Dan is er waarschijnlijk meer aan de hand. Geen zorgen, we hebben nog een laatste truc achter de hand: de technische ondersteuning van AVG. Onze experts stellen kosteloos een diagnose van uw probleem. Hebt u onze hulp nodig bij het oplossen ervan, dan doen we dat ook, zij het tegen betaling. Wij kunnen alle problemen op alle apparaten oplossen, niet alleen problemen met de draadloze verbinding. Aarzel niet om contact met ons op te nemen wanneer u met technische problemen worstelt.
Tot slot
Alles wat technologie verbazingwekkend maakt, kan ook frustraties en verwarring opleveren als het niet goed werkt. Het is ontzettend vervelend als u geen verbinding hebt in een wereld waarin bijna alles en iedereen verbonden is. Maar met wat hulp van experts, een beetje lef en heel veel geduld kunt u zelfs het lastigste probleem oplossen.
Nog een goede tip: als u merkt dat de frustratie te hoog oploopt, ga dan een stukje wandelen, lees een boek, probeer even te ontspannen en gun uzelf een rustpauze. Dat is goed voor lichaam en geest, en het is niet ondenkbaar dat het probleem vanzelf verdwijnt als u het een tijdje met rust laat.
Omdat, zoals gezegd, technologie soms raar kan werken.