So überprüfen Sie die Temperatur der CPU Ihres PC
In diesem Artikel zeigen wir Ihnen, wie Sie die Temperatur Ihrer CPU unter Windows 10 und 11 überprüfen können. Falls Sie noch Windows 7 oder 8 verwenden, gelten die meisten Schritte auch hierfür; wir weisen jedoch auf etwaige Unterschiede hin. Sie können auch direkt zum Abschnitt mit den Anweisungen zum Überprüfen der CPU-Temperatur auf dem Mac wechseln.
Es gibt zwei Möglichkeiten zur Überprüfung der CPU-Temperatur: ein Spezialprogramm zu deren Überwachung (die einfachere Lösung) oder manuell in den UEFI/BIOS-Einstellungen Ihres Computers. Wir zeigen Ihnen beide Vorgehensweisen.
Dasselbe gilt übrigens auch für Ihr Smartphone. Falls Ihr Smartphone zu heiß wird, müssen ebenfalls etwaige Probleme beheben, um dies zu verhindern.
Überprüfen der Temperatur Ihrer CPU mithilfe einer Überwachungssoftware
Intel und AMD sind zwei sehr populäre Hersteller von CPUs und beide bieten CPU-Überwachungssoftware für ihre Produkte an. Wenn Sie auf der Suche nach einer universellen Lösung sind, können Sie Core Temp, eine beliebte und kostenlose Drittanbietersoftware für Windows XP, 7, 8, 10 und 11 ausprobieren.
Viele Benutzer greifen zu Core Temp, wenn sie ihre CPU einem Stresstest unterziehen wollen – dabei wird der Computer über einen längeren Zeitraum mit Höchstleistung betrieben, um seine Leistungsfähigkeit zu analysieren und seine Zuverlässigkeit unter hoher Last und bei hohen Temperaturen zu überprüfen.
So überwachen Sie die Temperatur Ihres PC mithilfe von Core Temp:
-
Laden Sie Core Temp herunter und installieren Sie es. Beachten Sie dabei, dass das Programm während der Installation auch eine Desktop-Verknüpfung zu einem Browser-Spiel namens Goodgame Empire installiert, wenn Sie das zugehörige Kontrollkästchen während des Installationsprozesses nicht deaktivieren.

Nach der Installation von Core Temp können Sie ein hilfreiches TXT-Dokument mit detaillierten Anweisungen zur Nutzung des Programms öffnen.

-
Öffnen Sie Core Temp und schauen Sie auf den unteren Teil des Fensters, wo Sie die Angabe „Kern #0“ finden. Je nachdem, über wie viele Kerne Ihr Computer verfügt, kann die Anzeige des Fensters bei Ihnen leicht abweichen.

Wenn Sie die Messwerte in Fahrenheit anzeigen möchten, finden Sie die entsprechende Option unter Optionen > Einstellungen > Anzeige.
-
Core Temp zeigt Ihnen Informationen über vier wichtige Dinge in Bezug auf die Temperatur eines jeden Kerns an (von links nach rechts):
-
Die aktuelle CPU-Temperatur
-
Die niedrigste aufgezeichnete CPU-Temperatur
-
Die höchste aufgezeichnete CPU-Temperatur
-
Die aktuelle Auslastung in Prozent
Es gibt weitere Tools zur Überwachung der CPU-Temperatur, darunter:
-
CAM von NZXT bietet die Möglichkeit, mit ein und derselben App sowohl Leistung als auch Temperatur zu verwalten, und ist für Gamer vorgesehen.
-
HWiNFO bietet Systemüberwachung der Hardware in Echtzeit und zeigt ein Diagramm mit der CPU-Temperatur für jede Komponente Ihres Systems an.
-
SpeedFan von Almico misst Spannung, Lüftergeschwindigkeit und Festplattentemperatur: eine bewährte Anwendung zur Überwachung der CPU-Temperatur für Windows 10 und früher.
Als Nächstes zeigen wir, wie Sie die Temperatur Ihres Laptops oder Desktops über das UEFI bzw. BIOS überprüfen können.
So überprüfen Sie die Temperatur der CPU in Ihrer UEFI bzw. dem BIOS
Das BIOS (Basic Input/Output System) bzw. UEFI (Unified Extensible Firmware Interface) ist ein Bereich des Betriebssystems, der sich sozusagen hinter den Kulissen befindet und Ihre Firmware-Einstellungen enthält.
In neueren Computern mit Windows 10 oder 11 wurde das BIOS durch das UEFI ersetzt. Von der Funktionsweise her gibt es keinen Unterschied zwischen dem UEFI und dem BIOS. Beachten Sie, dass manche BIOS/UEFI-Schnittstellen die CPU-Temperatur nicht anzeigen, auch wenn Sie die unten stehenden Schritte ausführen. Falls Sie sie nicht sehen können, benötigen Sie eine Drittanbieter-App.
So überprüfen Sie die Temperatur Ihrer CPU auf neueren Computern:
-
Öffnen Sie das Windows-Menü, wählen Sie Leistung, halten Sie dann die Umschalttaste gedrückt und klicken Sie auf Neu starten.

-
Der Computer wird neu gestartet und ein blauer Bildschirm mit einem Menü wird angezeigt. Klicken Sie auf Problembehandlung > Erweiterte Optionen > UEFI-Firmware-Einstellungen > Neu starten. Der PC wird ein weiteres Mal neu gestartet und Sie erhalten Zugriff auf das UEFI. Dort können Sie überprüfen, ob Ihre CPU-Temperatur aufgezeichnet wird.
Auf älteren Computern können Sie das BIOS unter Verwendung einer bestimmten Taste oder Tastenkombination während des Bootvorgangs aufrufen. Achten Sie auf den ersten angezeigten Bildschirm beim Hochfahren des Computers. Dort sehen Sie die Taste(n), die Sie drücken müssen. Dies ist normalerweise F12, F2, Esc oder Löschen.
Um auf diesem Weg auf das BIOS zuzugreifen, starten Sie den Computer neu und drücken Sie beim Hochfahren die betreffende Taste. Wenn das BIOS geöffnet wird, überprüfen Sie, ob die Temperatur aufgezeichnet wird.
Die folgenden Tasten werden bei verschiedenen Fabrikaten üblicherweise für den Zugriff auf das BIOS verwendet:
-
Acer: F2 oder Del
-
Asus: F2 oder Del
-
Dell: F2 oder F12
-
Gateway: F1 oder F2
-
HP: Esc oder F10, bei älteren Modellen F2 oder F12
-
Lenovo: F1 oder F2
-
MSI: Del
-
Samsung: F2
-
Sony: F1 oder F2
-
Surface: Einschalttaste bei gedrückter Taste „Lauter“ halten und loslassen
-
Toshiba: F2, F12 oder Esc
Es gibt vielerlei Gründe, wieso es unpraktisch ist, die CPU-Temperatur über das UEFI bzw. das BIOS zu überprüfen. Einer der Gründe liegt darin, dass Ihr PC dabei einen Neustart erfordert, was zur Folge hat, dass Sie all Ihre Aktivitäten unterbrechen müssen. Darüber hinaus ist es im UEFI/BIOS nicht möglich, die Temperatur im Zeitverlauf zu überwachen, um Einblick in den CPU-Temperaturbereich zu erhalten – Sie sehen nur eine einmalige Momentaufnahme.
So können Sie die Temperatur Ihrer CPU langfristig überwachen
Es ist schön und gut, wenn Sie Ihre Temperatur einmalig überprüfen, doch Sie erhalten dabei kaum nützliche Informationen. Um sich ein umfassenderes Bild vom Zustand Ihres PCs zu machen, sollten Sie die Temperatur Ihrer CPU über einen längeren Zeitraum hinweg prüfen.
Das ist besonders dann von Bedeutung, wenn Sie längerfristige, anspruchsvolle Aufgaben ausführen, wie etwa Multimedia-Bearbeitung oder das Spielen von ressourcenlastigen Videospielen. Auch die direkte Sonneneinstrahlung kann zu einem schnellen Aufheizen führen, weshalb Sie unbedingt ein Überwachungstool für die Temperatur Ihres Laptops verwenden sollten, wenn Sie ihn im Freien verwenden.
Da sich das UEFI/BIOS nicht zur längerfristigen Überwachung der PC-Temperatur eignet, benötigen Sie eine Software-Lösung. Wir verwenden auch hier Core Temp als Beispiel für eine Funktion zur Temperaturüberwachung (Screenshots aus Windows 11). So richten Sie die Anwendung ein:
-
Starten Sie Core Temp und klicken Sie auf den kleinen nach oben zeigenden Pfeil im Infobereich rechts neben der Taskleiste. Die aktuellen CPU-Temperaturwerte werden als Zahlenwerte in entsprechenden Farben angezeigt.

-
Sie können sie hier jederzeit überprüfen oder sie im Infobereich anheften, um sie dort dauerhaft anzuzeigen: Klicken Sie dazu auf die gewünschte Ziffer und ziehen Sie sie, bis Sie eine Reißzwecken-Schaltfläche sehen. Lassen Sie dann die Maustaste los. Damit ist Ihre CPU-Temperatur in der Taskleiste/im Infobereich angeheftet.

-
Wenn Sie in Ihrer Taskleiste Platz sparen möchten, können Sie festlegen, dass zu jedem Zeitpunkt lediglich die höchste Temperatur angezeigt wird. Gehen Sie in Core Temp zu Optionen > Einstellungen > Infobereich. Wählen Sie dort Höchste Temperatur pro Prozessor und klicken Sie auf Übernehmen.

So überwachen Sie die CPU-Temperatur im Vollbildmodus
Wenn Sie im Vollbildmodus spielen oder einen Film wiedergeben, können Sie die Taskleiste nicht sehen. Daher benötigen Sie eine andere Lösung, wenn Sie die Temperaturen Ihres PC während dieser Aktivitäten im Auge behalten möchten. Im GPU-Übertaktungsprogramm MSI Afterburner ist ein raffiniertes kleines Tool namens RivaTuner enthalten, das Ihnen die Anzeige Ihrer CPU-Temperaturen im Vollbildmodus ermöglicht.
Sie können RivaTuner auch separat herunterladen, doch der Entwickler empfiehlt für eine optimale Leistung die Ausführung zusammen mit MSI Afterburner.
So richten Sie die Temperaturüberwachung im Vollbildmodus ein:
-
Installieren Sie MSI Afterburner und RivaTuner, und öffnen Sie MSI Afterburner.
-
Öffnen Sie die Einstellungen (Zahnradsymbol) und gehen Sie zur Registerkarte Überwachung. Scrollen Sie nach unten und klicken Sie auf CPU-Temperatur. Klicken Sie dann auf Zeige On-Screen-Einblendung (OSD).

-
Wechseln Sie zur Registerkarte On-Screen Display (OSD-Einblendung) und wählen Sie ein Tastenkürzel, mit dem Sie die Überwachungsdaten für die PC-Temperatur einblenden können. Jedes Mal, wenn Sie jetzt eine Anwendung im Vollbildmodus ausführen, können Sie Ihr Tastenkürzel verwenden, um Ihre CPU-Temperaturen anzuzeigen.

So überprüfen Sie die Temperatur Ihres Mac
Für Macs steht keine spezielle Anwendung zur Überwachung der CPU-Temperatur zur Verfügung. Um die CPU-Temperatur auf einem Mac zu überprüfen, können Sie über das integrierte Terminal-Programm in macOS einen entsprechenden Befehl eingeben oder Tools anderer Anbieter verwenden.
So überprüfen Sie die CPU-Temperatur Ihres Mac über Terminal
Auf Intel-basierten Macs können Sie die CPU-Temperatur mit Terminal überprüfen:
-
Öffnen Sie Spotlight, indem Sie auf das Lupensymbol klicken, Terminal eingeben und es öffnen.

-
Kopieren Sie den folgenden Befehl und fügen Sie ihn in Terminal ein: sudo powermetrics –samplers smc |grep -i "CPU die temperature"
Drücken Sie dann die Return-Taste, geben Sie Ihr Passwort ein und drücken Sie erneut Return.

Die CPU-Temperatur des Macs wird in Echtzeit auf dem Bildschirm angezeigt und in Abständen von wenigen Sekunden aktualisiert.
So überprüfen Sie die CPU-Temperatur Ihres Mac mit Drittanbieter-Tools
Mit den folgenden Anwendungen anderer Anbieter können Sie die CPU-Temperatur Ihres Mac schnell und einfach überprüfen:
-
Macs Fan Control ist eine kostenlose Anwendung, mit deren Hilfe Sie die Lüftergeschwindigkeit steuern und die Temperatur der CPU überprüfen können. Hinweis: Wenn Sie zur Anzeige der Messwerte in Fahrenheit wechseln möchten, gehen Sie zu Einstellungen > T°Sensors und aktivieren Sie das Kontrollkästchen für die Verwendung der Fahrenheit-Skala.
 Anzeige der CPU-Temperaturen in Macs Fan Control.
Anzeige der CPU-Temperaturen in Macs Fan Control.
-
Fanny ist eine kostenlose Anwendung zur Lüfterüberwachung, mit der Sie die GPU- und CPU-Temperaturen überprüfen können.
-
TG Pro ist eine kostenpflichtige Anwendung, die sich perfekt dazu eignet, CPU-Temperaturen laufend zu überwachen: Sie zeichnet die maximal erreichten Temperaturen auf und zeigt Werte in Echtzeit an.
-
iStat Menus ist eine kostenpflichtige Anwendung, die alles überwacht – von der CPU-Temperatur bis hin zu Ihrer Internetverbindung.
Wie hoch sollte die Temperatur der CPU sein?
Die Temperatur der CPU sollte normalerweise im Bereich 40–65°C (104–149°F) im Normalbetrieb bzw. 65–80°C (149–176°F) beim Gaming oder anderen ressourcenintensiven Aufgaben, etwa bei der Videobearbeitung, liegen. Der optimale Temperaturbereich ist – abhängig von weiteren Faktoren – unterschiedlich. Er hängt unter anderem davon ab, ob Sie einen Desktop oder einen Laptop verwenden und welches Kühlsystem vorhanden ist.
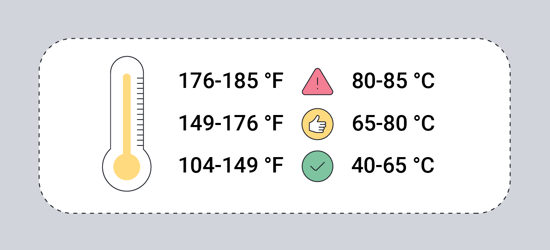 Leitfaden zu CPU-Temperaturbereichen – im Normalbetrieb ist jede Temperatur unter 65°C (149°F) gut.
Leitfaden zu CPU-Temperaturbereichen – im Normalbetrieb ist jede Temperatur unter 65°C (149°F) gut.
Hier geben wir einige weitere Beispiele für die möglichen Unterschiede bei CPU-Temperaturbereichen:
-
Bei einem hochwertigen, speziell dafür ausgelegten Gaming-PC mit umfangreichen, kostspieligen Kühlvorrichtungen sind Temperaturen um die 50°C (122°F) bei nicht allzu starker Auslastung üblich. Ein leistungsstarker Laptop aber, bei dem nur wenig Platz zur Verfügung steht, kann es auf 75°C (167°F) bringen.
-
Wird die CPU bis an ihre Grenzen gebracht, können die Temperaturen sogar 80°C (176°F) übersteigen. Das ist nicht unbedingt ein Grund zur Beunruhigung, doch Sie sollten Ihren Computer nicht über einen längeren Zeitraum bei diesen Betriebstemperaturen laufen lassen, wenn es sich vermeiden lässt, da es sonst zu Leistungseinbußen kommen kann.
-
Wenn der Computer über längere Zeit bei 85°C (185°F) läuft, können Probleme auftreten. Führen Sie auf Ihrem Computer eine Tiefenreinigung durch und verzichten Sie auf grafikintensive Spiele und andere Aufgaben, die die CPU stark belasten, bis der Computer abgekühlt ist.
Aber Ihre Tätigkeit zu unterbrechen, ist auf die Dauer keine optimale Lösung. Falls Sie hartnäckige Probleme mit einer Überhitzung der CPU haben, lesen Sie hier, wie Sie eine hohe CPU-Auslastung beheben können. Eine häufige Ursache für Computerprobleme ist beispielsweise ein blockierter Lüfter. Falls dies bei Ihnen der Fall ist, erfahren Sie hier, weshalb Ihr Lüfter laut ist und wie Sie dies beheben können.
Wie heiß ist zu heiß für eine CPU?
Temperaturen über 90°C (194°F) sind für die meisten Computer grundsätzlich zu hoch – es kann zur Beschädigung des Prozessors und anderer Hardwarekomponenten kommen. Durch anhaltende Überhitzung kann die CPU selbst beschädigt werden oder an Qualität einbüßen. Bei ca. 90°C (194°F) wird auf den meisten Systemen die thermische Drosselung aktiviert, um die CPU- und GPU-Chips zu kühlen und zu schützen. Falls die CPU zu heiß wird, fährt womöglich der Computer komplett herunter.
Aus diesem Grund ist es von entscheidender Bedeutung, dass Sie die Temperaturen Ihrer CPU tagtäglich im Auge behalten. Das kann sich besonders dann als nützlich erweisen, wenn Sie vorhaben, die Leistung Ihres Computers durch Übertakten der CPU zu optimieren. Die Übertaktung ist ein sehr beliebtes Verfahren, bei dem einem Gaming-Computer mehr Leistung entlockt werden kann, was allerdings mit höheren Betriebstemperaturen einhergeht. Wir alle würden GTA V liebend gern in höchster Grafikqualität und mit der höchsten Bildrate spielen, doch jede Hardware hat ihre Grenzen.
Ohne ausreichende Kühlung könnten Sie Gefahr laufen, dass Sie es zu weit treiben. Aus diesem Grund kommt in vielen individuell zusammengestellten Gaming-PCs eine Wasserkühlung zum Einsatz, mit der die Leistung gesteigert werden kann. Da die Temperatur direkten Einfluss auf die Leistung nimmt, müssen Sie die Wärmeentwicklung Ihres Computers regulieren, wenn Sie Ihren PC beschleunigen wollen.
Auch viele Arten von Malware können die CPU erheblich belasten und dadurch einen Temperaturanstieg verursachen. Verwenden Sie jederzeit ein zuverlässiges Antivirus-Tool wie AVG AntiVirus FREE, um Malware auf Ihrem Computer besser zu erkennen, zu blockieren und zu entfernen.
So senken Sie die Temperatur Ihrer CPU
Der beste Weg, die Temperatur Ihrer CPU zu senken, besteht darin, die Luftzufuhr zum Computer zu verbessern und Staub aus den Lüftungsöffnungen zu entfernen. Wenn Sie einen Laptop verwenden, platzieren Sie ihn auf einer festen, flachen Oberfläche.
Hier geben wir einige detailliertere Hinweise zur Senkung Ihrer CPU-Temperatur:
-
Entfernen Sie den Staub: Verwenden Sie eine Druckluft-Dose, um Ihre Lüfter und Lüftungsschlitze zu entstauben, und ersetzen Sie die Wärmeleitpaste Ihrer CPU.
-
Verwenden Sie einen Laptop-Ständer: Setzen Sie Ihren Laptop auf einen Ständer, um ihn höher zu positionieren und die Luftzufuhr zu maximieren. Achten Sie mindestens darauf, den Laptop auf einer glatten, festen Oberfläche, etwa einem Tisch, und nicht auf einer weichen Unterlage wie Ihrem Bett zu platzieren.
-
Kühle Umgebung: Bewahren Sie den Computer in einem möglichst kühlen Bereich auf und setzen Sie ihn niemals direkter Hitzeeinwirkung oder Sonnenlicht aus. Denken Sie außerdem daran, den Laptop beim Transport auszuschalten oder in den Leerlaufmodus zu versetzen.
-
Beschaffen Sie sich einen neuen Lüfter: Effizientere Lüfter bewirken bessere Kühlung. Falls Ihr Lüfter alt oder defekt ist, müssen Sie ihn eventuell upgraden.
-
Tauschen Sie die Wärmeleitpaste aus: Wärmeleitpaste hilft, Wärme aus der CPU abzuleiten. Falls sie alt und verbraucht ist, müssen Sie sie eventuell ersetzen.
-
Untertakten Sie die CPU: Viele Benutzer übertakten ihre CPU, um mehr Leistung herauszuholen, aber das Gegenteil ist ebenso möglich. Öffnen Sie die Energiesparplaneinstellungen auf Ihrem Computer, legen Sie für den Prozessor einen kleineren als den Maximalwert fest und untertakten Sie die CPU-Auslastung, bis das Problem behoben ist.
-
Entfernen Sie Datenmüll: Malware kann bewirken, dass der Computer härter arbeiten muss, als er sollte, ihn mit Datenmüll belasten oder gar Komponenten des Computers direkt schädigen. Eine zuverlässige Antivirus-App und ein Tool zur Bloatware-Entfernung können dazu beitragen, Malware und Junk-Dateien von Ihrem Computer fernzuhalten, sodass er sich nicht überhitzt.
-
Entfernen Sie unerwünschte Anwendungen: Indem Sie unerwünschte Anwendungen entfernen, erzielen Sie dieselbe Wirkung, da Sie hierbei Speicherplatz freigeben.
-
Optimieren Sie Ihren PC: Je besser Ihr Computer oder Laptop läuft, desto mehr Energie bleibt der CPU für die Aufgaben, auf die es Ihnen wirklich ankommt. Verwenden Sie eine Bereinigungssoftware, um Ihren PC auf etwaige Energieverschwendung zu überwachen und dazu beizutragen, dass die CPU in ihrem optimalen Temperaturbereich bleibt.
Machen Sie Schluss mit Überhitzung und erhalten Sie sofort mehr Leistung
Ein effizienter Computer wird immer flüssiger, schneller und bei niedrigeren Temperaturen laufen als einer, der mit Junk-Dateien und nutzloser Software überfrachtet ist. AVG TuneUp hilft dabei, überflüssigen Ballast zu beseitigen, um Ihre CPU für jene Aufgaben freizugeben, auf die es wirklich ankommt, und die Temperaturen des Prozessors auf einem niedrigen Niveau zu halten, während seine Leistung gesteigert wird, ohne dass Sie Änderungen an der Hardware vornehmen müssen.
Holen Sie es sich für
PC,
Mac












 Anzeige der CPU-Temperaturen in Macs Fan Control.
Anzeige der CPU-Temperaturen in Macs Fan Control.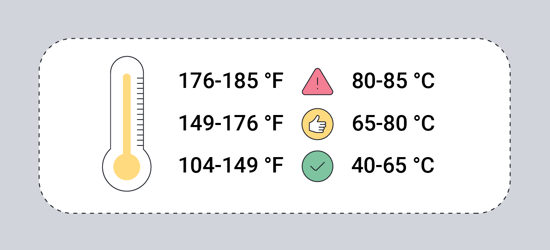 Leitfaden zu CPU-Temperaturbereichen – im Normalbetrieb ist jede Temperatur unter 65°C (149°F) gut.
Leitfaden zu CPU-Temperaturbereichen – im Normalbetrieb ist jede Temperatur unter 65°C (149°F) gut.




