De temperatuur van de CPU van uw pc meten
In dit voorbeeld ziet u hoe u de CPU-temperatuur meet in Windows 10 en 11 met screenshots. Als u nog steeds Windows 7 of 8 gebruikt, zijn de meeste van deze stappen hetzelfde, maar we zullen u wijzen op eventuele verschillen. U kunt ook naar de sectie springen over het controleren van de CPU-temperatuur op uw Mac.
Er zijn twee manieren om CPU-temperaturen te controleren: met een speciaal controleprogramma (de simpele optie) of handmatig in de UEFI-/BIOS-instellingen van uw computer. Beide methoden komen aan bod.
Hetzelfde geldt voor uw mobiele telefoon. Als uw telefoon te warm wordt, moet u ook op zoek gaan naar het probleem om oververhitting te voorkomen.
De CPU-temperatuur meten met controlesoftware
Intel en AMD, twee grote processorfabrikanten, bieden beide controlesoftware aan voor hun producten. Voor een alles-in-één-oplossing kunt u Core Temp uitproberen, een populaire gratis optie van een externe partij voor Windows XP, 7, 8, 10 en 11.
Veel mensen gebruiken Core Temp voor stresstests van de CPU. Daarbij wordt de computer gedurende langere tijd op volle snelheid belast om de prestaties te evalueren en de betrouwbaarheid te meten bij hoge belasting en hoge temperaturen.
Zo gebruikt u Core Temp om uw pc-temperatuur te bewaken:
-
Download Core Temp en installeer het. Als u het bijbehorende selectievakje niet uitschakelt tijdens de installatie, verschijnt er op het bureaublad ook een snelkoppeling voor Goodgame Empire, een browsergame.

Na de installatie kunt u een handig TXT-document openen met uitgebreide instructies over het gebruik van het programma.

-
Open Core Temp en kijk onder in het venster, waar 'Core #0' staat. Het kan zijn dat het venster er bij u iets anders uitziet. Dat hangt af van het aantal processorkernen dat uw computer bevat.

Als u de metingen in Fahrenheit wilt weergeven, vindt u die optie in Opties > Instellingen > Beeld.
-
Van links naar rechts ziet u in Core Temp vier belangrijke waarden met betrekking tot de temperatuur van elke processorkern:
-
De huidige CPU-temperatuur
-
De laagst gemeten CPU-temperatuur
-
De hoogst gemeten CPU-temperatuur
-
De huidige belasting
Enkele andere tools om de CPU-temperatuur te bewaken:
-
NZXT's CAM kan de prestaties en temperatuur beheren vanuit één app en is gericht op gamers.
-
HWiNFO biedt realtime systeemcontrole van hardware en toont een CPU-temperatuurgrafiek voor elke deel van uw systeem.
-
Almico’s SpeedFan meet uw voltages, ventilatorsnelheden en de temperatuur van uw harde schijf en is een betrouwbaar CPU-temperatuurbewakingsprogramma voor Windows 10 en eerder.
Nu tonen we u hoe u de temperatuur van uw laptop of desktop kunt controleren via uw UEFI of BIOS.
De temperatuur van de CPU controleren in de UEFI of het BIOS
In het BIOS (Basic Input/Output System) of de UEFI (Unified Extensible Firmware Interface) bevinden zich de firmware-instellingen van uw besturingssysteem.
In nieuwere computers die op Windows 10 of 11 draaien, is het BIOS vervangen door de UEFI. Functioneel zijn UEFI en BIOS gelijk. Let op: sommige BIOS/UEFI-interfaces tonen geen CPU-temperaturen, zelfs niet wanneer u de onderstaande stappen volgt. Als u de uwe niet te zien krijgt, moet u een externe app gebruiken.
Zo kunt u de CPU-temperatuur op nieuwere computers controleren:
-
Open het Windows-menu, klik op Aan/uit en houd de Shift-toets ingedrukt terwijl u op Opnieuw starten klikt.

-
Uw computer start opnieuw op en u krijgt een blauw scherm met een menu te zien. Klik op Probleemoplossing > Geavanceerde opties > Instellingen voor UEFI-firmware > Opnieuw opstarten. Uw pc wordt vervolgens opnieuw opgestart zodat u eindelijk toegang krijgt tot de UEFI, waar u kunt controleren of uw CPU-temperatuur wordt bijgehouden.
Als u een oudere computer hebt, kunt u het BIOS openen door op een specifieke toets of toetsencombinatie te drukken tijdens het opstarten van de computer. Let goed op bij het eerste scherm dat verschijnt wanneer uw computer opstart. Daar staat welke toets of toetsen u moet indrukken. Gewoonlijk is dit F12, F2, ESC of Delete.
Om op deze manier toegang te krijgen tot het BIOS moet u uw computer opnieuw opstarten en de desbetreffende knop indrukken terwijl deze opnieuw opstart. Controleer of uw temperatuur wordt bijgehouden in het geopende BIOS.
Dit zijn de meest gebruikte toetsen om het BIOS te openen voor verschillende fabrikanten:
-
Acer: F2 of Del
-
Asus: F2 of Del
-
Dell: F2 of F12
-
Gateway: F1 of F2
-
HP: Esc of F10, F2 of F12 voor oudere modellen
-
Lenovo: F1 of F2
-
MSI: Del
-
Samsung: F2
-
Sony: F1 of F2
-
Surface: Houd de aan/uit-knop ingedrukt en laat deze los terwijl u de knop Volume omhoog ingedrukt houdt
-
Toshiba: F2, F12, of Esc
Om meerdere redenen is het controleren van de temperaturen in de UEFI of het BIOS niet handig. Ten eerste moet u de computer opnieuw starten, waardoor u moet stoppen met datgene waarmee u bezig was. Daarnaast kunt u de temperatuur niet gedurende langere tijd volgen in de UEFI of het BIOS: u krijgt alleen een momentopname te zien.
De CPU-temperatuur over langere tijd volgen
De temperatuur eenmalig controleren is prima, maar het levert bar weinig bruikbare informatie op. Om een beter beeld te krijgen van de conditie van uw computer, moet u de CPU-temperatuur over langere tijd bewaken.
Dat is vooral belangrijk bij het uitvoerenv an lange, intensieve taken, zoals het bewerken van multimedia of het spelen van zware games. Ook bij direct zonlicht kan de boel snel heet worden. Houd de temperatuur van uw laptop dus in de gaten wanneer u buiten aan de slag gaat. Gebruik daarvoor een temperatuurbewakingsprogramma.
Aangezien de UEFI of het BIOS zich niet echt leent om de temperatuur gedurende langere tijd te bewaken, hebt u een softwareoplossing nodig. We gebruiken Core Temp hier opnieuw als voorbeeld voor een temperatuursbewakingsprogramma (screenshots uit Windows 11). Zo stelt u het in:
-
Klik terwijl Core Temp draait op het kleine naar boven wijzende pijltje in het systeemvak, de ruimte rechts van de taakbalk. Uw huidige CPU-temperaturen worden in cijfers op kleur weergegeven.

-
U kunt ze daar steeds controleren of ze vastmaken aan het systeemvak om ze permanent weer te geven. Klik hiertoe op een getal en sleep het naar beneden tot u de knop Vastmaken ziet. Laat dan los. Uw CPU-temperatuur is nu vastgemaakt aan de taakbalk/het systeemvak.

-
Om ruimte op uw taakbalk te besparen kunt u ervoor kiezen steeds alleen de hoogste temperatuur weer te geven. Ga in Core Temp naar Opties > Instellingen > Systeemvak. Selecteer vervolgens Hoogste temperatuur per processor en klik op Toepassen.

CPU-temperatuur controleren in de modus Volledig scherm
U kunt de taakbalk niet weergeven als u een game speelt of een film kijkt op het volledige scherm. U hebt dus een andere oplossing nodig als u de temperatuur van de pc in de gaten wilt houden tijdens die activiteiten. Bij de GPU-overkloktool MSI Afterburner wordt een handig programmaatje geleverd: RivaTuner. Daarmee kunt u de CPU-temperaturen zelfs op het volledige scherm weergeven.
U kunt ook alleen RivaTuner downloaden, maar de ontwikkelaar raadt aan het samen met MSI Afterburner uit te voeren voor optimale prestaties.
Temperatuurbewaking instellen op het volledige scherm:
-
Open MSI Afterburner nadat u MSI Afterburner en RivaTuner hebt geïnstalleerd.
-
Open Settings (Instellingen) (het tandwieltje) en ga naar het tabblad Monitoring (Bewaken). Scrol naar beneden en klik op CPU Temperature. Klik daarna op Show in On-Screen Display (In schermweergave weergeven).

-
Ga naar het tabblad On-Screen Display (Schermweergave) en kies een sneltoets waarmee u de meetgegevens van de pc-temperatuur wilt weergeven. Telkens wanneer u een app op het volledige scherm weergeeft, kunt u die sneltoets gebruiken om de temperatuur van de CPU te bekijken.

De CPU-temperatuur van uw Mac meten
Macs hebben geen speciale app om de CPU-temperatuur te controleren. Om de CPU-temperatuur te controleren op Mac, kunt u het ingebouwde Terminal-programma van MacOS gebruiken om een commando in te voeren of een externe tool gebruiken.
De CPU-temperatuur van uw Mac meten met Terminal
Op Macs met een Intel-processor kunt de CPU-temperatuur van uw Mac controleren met Terminal:
-
Open Spotlight door op het vergrootglas te klikken en typ dan Terminal en open dit.

-
Kopieer het volgende commando en plak het in Terminal: sudo powermetrics –samplers smc |grep -i “CPU die temperature”
Druk daarna op return, voer uw wachtwoord in en druk opnieuw op return.

De CPU-temperatuur van uw Mac wordt in real time weergegeven op uw scherm en wordt om de zoveel seconden bijgewerkt.
De CPU-temperatuur van uw Mac meten met externe tools
Met deze externe apps kunt de u de CPU-temperatuur van uw Mac snel en eenvoudig controleren:
-
Macs Fan Control is een gratis app waarmee u ventilatorsnelheden en CPU-temperaturen kunt controleren. Opmerking: Als u resultaten in Fahrenheit wilt zien, ga dan naar Voorkeuren > T°Sensors en activeer het vakje Gebruik de Fahrenheit-temperatuurschaal.
 CPU-temperatuur weergegeven in Macs Fan Control.
CPU-temperatuur weergegeven in Macs Fan Control.
-
Fanny is een gratis app voor ventilatorcontrole waarmee u de GPU- en CPU-temperaturen kunt controleren.
-
TG Pro is een goede betaalde app als u de CPU-temperatuur continu wilt controleren, omdat het de hoogste bereikte temperaturen registreert en realtime cijfers toont.
-
iStat Menus is een betaalde app die alles van de CPU-temperatuur tot uw internetverbinding controleert.
Welke temperatuur moet mijn CPU hebben?
Gewoonlijk moet uw CPU-temperatuur rond 40–65 °C (104–149 °F) liggen voor normaal gebruik en 65–80 °C (149–176 °F) tijdens het gamen of wanneer u intensieve taken uitvoert zoals videobewerking. Het ideale temperatuurbereik varieert ook op basis van andere factoren, zoals of u een desktop of laptop hebt en het type koelsysteem.
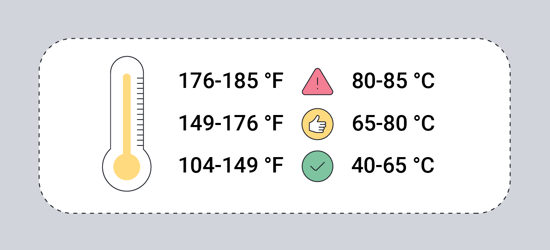 Gids voor CPU-temperatuurbereik: voor normaal gebruik is alles onder 65 °C (149 °F) goed.
Gids voor CPU-temperatuurbereik: voor normaal gebruik is alles onder 65 °C (149 °F) goed.
Enkele voorbeelden die tonen hoe uw CPU-temperatuurbereik kan variëren:
-
In een high-end, op maat gebouwde pc met veel dure koelsystemen zijn temperaturen van rond de 50 °C (122 °F) gebruikelijk wanneer er niets veeleisends wordt uitgevoerd. Maar een krachtige laptop kan door de beperkte ruimte en koelingsmogelijkheden een temperatuur bereiken van 75 °C (167 °F).
-
Wanneer u de processor bijna tot aan zijn limiet drijft, kan de temperatuur oplopen tot 80 °C (176 °F) of hoger. Dat is niet per se alarmerend, maar u kunt uw computer beter niet te lang blootstellen aan dat hittebereik om prestatieproblemen te voorkomen.
-
Wanneer een temperatuur van 85 °C (185 °F) of meer langere tijd wordt aangehouden, kunnen er problemen optreden. Overweeg om uw computer grondig op te schonen en stop grafisch veeleisende games of andere activiteiten die veel CPU vereisen totdat de computer is afgekoeld.
Maar stoppen waarmee u bezig bent is geen langetermijnopslossing. Lees hoe u hoog CPU-gebruik kunt oplossen als u chronische problemen hebt met een CPU die te heet wordt. Een verstopte ventilator is bijvoorbeeld een veelvoorkomende oorzaak van computerproblemen. Ontdek waarom uw ventilator lawaai maakt en hoe u dit kunt verhelpen als dit op u van toepassing is.
Hoe heet is te heet voor een CPU?
Alles boven 90 °C (194 °F) is te heet voor de meeste computers en kan de processor en andere onderdelen beschadigen. Aanhoudende oververhitting kan de CPU zelf beschadigen of aantasten. Op de meeste systemen treedt thermische begrenzing in werking rond 90 °C (194 °F) om het systeem af te koelen en de CPU en GPU-chips te beschermen. Als de CPU te heet wordt, kan uw hele pc zelfs worden uitgeschakeld.
Daarom is het belangrijk om de temperatuur van de processor dagelijks te controleren. En dat geldt al helemaal als u van plan bent de prestaties van uw computer op te krikken door de CPU te overklokken. Overklokken is een populaire methode om meer power uit een gamecomputer te halen, maar leidt wel tot hogere temperaturen. We willen allemaal graag GTA V spelen met een optimale beeldkwaliteit en hoge framerates, maar de hardware kent zo zijn beperkingen.
Zonder afdoende koeling kunt u in de problemen komen als u te veel van uw computer vergt. Daarom wordt bij zelf samengestelde game-pc's vaak gebruikgemaakt van waterkoeling om de prestaties op te krikken. Omdat de temperatuur rechtstreeks van invloed is op de prestaties, moet u de warmteproductie beperken om uw computer sneller te maken.
Veel soorten malware kunnen ook de CPU zwaar belasten, wat tot een verhoging van de temperatuur leidt. Gebruik dus altijd een betrouwbaar antivirusprogramma, zoals AVG AntiVirus FREE, om te helpen malware op uw computer te detecteren, te blokkeren en te verwijderen.
De temperatuur van de CPU verlagen
De beste manier om uw CPU-temperatuur te verlagen, is door de luchtcirculatie naar uw computer te verbeteren en de luchtopeningen af te stoffen. En als u een laptop gebruikt, zorg er dan voor dat deze op een stevige, vlakke ondergrond staat.
Meer informatie over hoe u de temperatuur van de CPU kunt verlagen:
-
Verwijder het stof: Gebruik perslucht om stof van ventilators en luchtopeningen te blazen.
-
Gebruik een laptopstandaard: Koop een laptopstandaard om uw apparaat hoger te zetten en de luchtcirculatie te maximaliseren. Zorg er minstens voor dat uw laptop op een vlak, stevig oppervlak staat zoals een tafel, en niet op een zacht oppervlak zoals uw bed.
-
Houd het koel: Bewaar uw computer op een zo koel mogelijke plek en vermijd directe warmte of direct zonlicht. Vergeet ook niet om uw laptop uit te schakelen of in slaapstand te zetten wanneer u deze vervoert.
-
Koop een nieuwe ventilator: Efficiëntere ventilators zorgen voor beter koeling. Als uw ventilator oud of defect is, moet u hem misschien upgraden.
-
Vervang de koelpasta: Koelpasta helpt de warmte van de CPU af te voeren. Misschien moet die van u vervangen worden als die oud en uitgewerkt is.
-
Onderklok de CPU: CPU's worden overklokt voor betere prestaties, maar u kunt ook het tegenovergestelde doen. Ga naar de energie-instellingen van uw computer en stel de CPU in op een waarde onder het maximum en onderklok het CPU-gebruik tot u het probleem hebt opgelost.
-
Schoon rommel op: Malware kan ervoor zorgen dat uw computer harder werkt dan zou moeten, deze volzetten met rommel en zelfs indirect onderdelen beschadigen. Een betrouwbare antivirus-app en een tool om bloatware te verwijderen kunnen helpen malware en ongewenste bestanden van uw computer te houden en te voorkomen dat deze oververhit raakt.
-
Verwijder ongewenste apps: Ongewenste apps verwijderen heeft hetzelfde effect als opslagruimte vrijmaken.
-
Optimaliseer uw pc: Hoe beter uw computer of laptop draait, hoe meer ademruimte uw CPU heeft voor de taken die voor u belangrijk zijn. Gebruik opschoonsoftware om uw pc te controleren op verspilde energie en ervoor te zorgen dat uw CPU op een optimale temperatuur werkt.
Stop oververhitting en geef de pc nu een boost
Een efficiënte computer werkt altijd soepeler, sneller en koeler dan een computer die is volgestouwd met overbodige bestanden en nutteloze software. AVG TuneUp helpt uw computer te verlossen van extra bagage om de processor vrij te maken voor taken die er echt toe doen. Hierdoor blijven de temperaturen laag en de prestaties hoog, zonder aanpassingen aan de hardware.












 CPU-temperatuur weergegeven in Macs Fan Control.
CPU-temperatuur weergegeven in Macs Fan Control.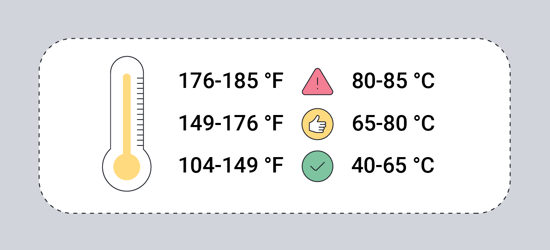 Gids voor CPU-temperatuurbereik: voor normaal gebruik is alles onder 65 °C (149 °F) goed.
Gids voor CPU-temperatuurbereik: voor normaal gebruik is alles onder 65 °C (149 °F) goed.




