Como verificar a temperatura da CPU do seu PC
Vamos mostrar como verificar a temperatura da sua CPU no Windows 10 e 11 com capturas de tela. Se você ainda usa o Windows 7 ou 8, a maioria dessas etapas são iguais, mas indicaremos as diferenças. Você também pode pular para a seção sobre como verificar a temperatura da CPU do Mac.
Existem duas maneiras de verificar a temperatura da CPU: com um programa de monitoramento dedicado (a opção mais simples) ou manualmente nas configurações UEFI/BIOS do computador. Vamos mostrar as duas formas.
O mesmo vale para o seu telefone celular. Se seu celular estiver esquentando muito, você também precisará solucionar o problema para evitar superaquecimento.
Verificação da temperatura da CPU com um software de monitoramento
Tanto a Intel quanto a AMD, duas das maiores fabricantes de CPU, oferecem softwares de monitoramento de CPU para seus produtos. Para uma solução que atenda a todas as necessidades, você pode testar o Core Temp, uma opção gratuita muito usada, que foi desenvolvida por uma outra empresa para Windows XP, 7, 8, 10 e 11.
Muitas pessoas usam o Core Temp em testes de estresse de CPU, um processo em que você faz seu computador funcionar em velocidade total por um longo período para avaliar seu desempenho e conferir sua confiabilidade em um cenário de alta demanda e temperatura.
Veja como usar o Core Temp para monitorar a temperatura do PC:
-
Baixe e instale o Core Temp. Note que, a menos que você desmarque a caixa correspondente durante a instalação, o programa também irá instalar um atalho no desktop para um jogo chamado Goodgame Empire.

Depois de instalar o Core Temp, você pode abrir um documento .txt útil com instruções detalhadas de como usar o programa.

-
Abra o Core Temp e preste atenção na parte inferior da janela, onde está escrito “Core #0”. Dependendo da quantidade de núcleos de CPU que o computador tiver, a sua janela pode diferir um pouquinho da nossa.

Se quiser que as temperaturas sejam exibidas em Fahrenheit, você pode fazer isso em Opções > Configurações > Display.
-
Da esquerda para a direita, o Core Temp oferece quatro tipos importantes de informação sobre a temperatura de cada núcleo da CPU:
-
Temperatura atual da CPU
-
Temperatura mínima registrada da CPU
-
Temperatura máxima registrada da CPU
-
Porcentagem atual do volume de trabalho
Algumas outras ferramentas de monitoramento de temperatura da CPU são:
-
O CAM NZXT pode gerenciar o desempenho e a temperatura em um aplicativo e é voltado para jogadores.
-
O HWiNFO oferece monitoramento do sistema em tempo real de hardware e fornece um gráfico de temperatura da CPU para cada parte do seu sistema.
-
O SpeedFan Almico mede tensões, velocidades de ventoinha e temperaturas do disco rígido e é um monitor confiável de temperatura da CPU para Windows 10 e versões anteriores.
Agora, mostraremos como verificar a temperatura do seu laptop ou desktop por meio do UEFI ou BIOS.
Verificação da temperatura da CPU no UEFI/BIOS
O BIOS (Basic Input/Output System) ou UEFI (Unified Extensible Firmware Interface) é uma área nos bastidores do seu sistema operacional que contém as configurações do firmware.
Em computadores mais recentes que executam Windows 10 ou 11, o BIOS foi substituído pelo UEFI. Em termos de funcionalidade, tanto o UEFI quanto o BIOS fazem o mesmo. Observe que algumas interfaces BIOS/UEFI não exibem as temperaturas da CPU, mesmo se você seguir as etapas abaixo. Se não conseguir ver a sua, precisará usar um aplicativo terceirizado.
Veja como verificar a temperatura da sua CPU em computadores mais novos:
-
Abra o menu Windows, clique em Ligar/Desligar e mantenha pressionada a tecla Shift enquanto clica em Reiniciar.

-
Seu computador reiniciará e você verá uma tela azul com um menu. Clique em Solucionar problemas > Opções avançadas > Configurações de firmware UEFI > Reiniciar. Em seguida, seu PC se reiniciará novamente para que você possa acessar o UEFI, onde poderá verificar se a temperatura da sua CPU está registrada.
Se tiver uma máquina mais antiga, é possível acessar o BIOS pressionando uma tecla, ou uma combinação de teclas específicas, durante a reinicialização do computador. Preste atenção na primeira tela que aparece quando o computador é inicializado, que informa a tecla ou teclas a serem pressionadas. Geralmente, elas são F12, F2, Esc ou Delete.
Para acessar o BIOS dessa forma, reinicie seu computador e pressione a tecla relevante durante a reinicialização. Quando o BIOS abrir, verifique se a temperatura está registrada.
As teclas abaixo são as mais comumente usadas para entrar no BIOS de diferentes fabricantes:
-
Acer: F2 ou Del
-
Asus: F2 ou Del
-
Dell: F2 ou F12
-
Gateway: F1 ou F2
-
HP: Esc ou F10, F2 ou F12 para modelos mais antigos
-
Lenovo: F1 ou F2
-
MSI: Del
-
Samsung: F2
-
Sony: F1 ou F2
-
Surface: Segure e solte o botão de energia enquanto segura o botão de aumentar volume
-
Toshiba: F2, F12 ou Esc
A verificação das temperaturas no UEFI/BIOS é pouco conveniente por algumas razões. Primeiro, seu computador precisa ser reiniciado, o que quer dizer que você terá que interromper o que está fazendo. Além disso, não é possível monitorar as temperaturas ao longo do tempo para determinar uma faixa de temperatura da CPU na interface UEFI/BIOS, pois é exibido o valor instantâneo.
Como monitorar constantemente a temperatura da CPU
Conferir as temperaturas uma vez é bom, mas isso não vai te oferecer muitas informações úteis. Para ter um retrato completo da saúde do seu computador, você terá que monitorar a temperatura da sua CPU no decorrer do tempo.
Isso é especialmente importante durante tarefas longas e intensivas, como edição de multimídia ou jogos que exigem muitos recursos. Deixar o computador exposto à luz solar também pode fazer com ele se aqueça rapidamente. Por essa, razão, monitore a temperatura do laptop quando estiver trabalhando em ambientes externos.
Como o UEFI/BIOS não funciona como um monitor de temperatura de PC a longo prazo, você precisará de um software específico para isso. Vamos usar o Core Temp aqui de novo como exemplo de monitor de temperatura (as capturas de tela são do Windows 11). Para configurá-lo:
-
Com o Core Temp em execução, clique na pequena seta para cima na bandeja do sistema, que é a área à direita da barra de tarefas. As temperaturas atuais da CPU serão exibidas em números por cor.

-
Você pode verificá-las aqui sempre que quiser ou fixá-las na bandeja do sistema para exibi-las de forma permanente. Para fazer isso, clique em um número e arraste para baixo até ver um botão de fixação e solte. A temperatura da CPU agora está fixada na barra de tarefas/bandeja do sistema.

-
Para economizar espaço na barra de tarefas, você pode optar por visualizar apenas a temperatura mais alta em um determinado momento. No Core Temp, vá para Opções > Configurações > Área de notificação. Depois selecione Temperatura mais alta por processador e clique em Aplicar.

Como monitorar a temperatura da CPU no modo de tela cheia
Você não pode ver sua barra de tarefas enquanto joga ou assiste a um filme em tela cheia. Então é preciso uma outra solução caso queira ficar de olho nas temperaturas do PC durante essas atividades. Juntamente com o utilitário de overclock da GPU, o MSI Afterburner é uma ferramenta bacana chamada RivaTuner, que permite exibir a temperatura da CPU mesmo no modo tela cheia.
Você pode baixar o RivaTuner sozinho, mas seus desenvolvedores recomendam que ele seja executado junto com o MSI Afterburner para um desempenho ideal.
Veja como configurar o monitoramento de temperatura em tela cheia:
-
Depois de instalar o MSI Afterburner e o RivaTuner, abra o MSI Afterburner.
-
Abra Configurações (ícone de engrenagem) e vá até a guia Monitoramento. Role para baixo e clique em Temperatura da CPU. Então, clique em Mostrar na exibição na tela.

-
Troque para a guia Exibir na tela e escolha a configuração de teclas de atalho para verificar os dados de monitoramento de temperatura do PC. Sempre que estiver com um aplicativo em tela cheia, você pode digitar o atalho para ver as temperaturas da sua CPU.

Como verificar a temperatura da sua CPU no Mac
Os Macs não possuem um aplicativo dedicado para monitorar a temperatura da CPU. Para verificar a temperatura da CPU no Mac, você pode usar o programa Terminal integrado do macOS para inserir um comando ou usar ferramentas de terceiros.
Como verificar a temperatura da CPU do seu Mac com Terminal
Em dispositivos Mac com Intel, você pode verificar a temperatura da CPU com o Terminal:
-
Abra o Spotlight clicando no ícone da lupa, digite Terminal e abra-o.

-
Copie o seguinte comando e cole-o no Terminal: sudo powermetrics –samplers smc |grep -i “CPU die temperature”.
Em seguida, pressione Enter, digite sua senha e pressione Enter novamente.

A temperatura da CPU em tempo real do seu Mac aparecerá na tela e será atualizada a cada poucos segundos.
Como verificar a temperatura da CPU do seu Mac com ferramentas de terceiros
Esses aplicativos de terceiros permitem verificar a temperatura da CPU do Mac de forma rápida e fácil:
-
Macs Fan Control é um aplicativo gratuito que permite controlar a velocidade da ventoinha e verificar as temperaturas da CPU. Observação: Se você quiser alterar as leituras para Fahrenheit, vá para Preferências > Sensores de temperatura e marque a caixa ao lado de Usar escala de temperatura Fahrenheit.
 Temperaturas da CPU exibidas no Mac Fan Control.
Temperaturas da CPU exibidas no Mac Fan Control.
-
Fanny é um aplicativo gratuito de monitoramento de ventoinhas que permite verificar as temperaturas da GPU e da CPU.
-
TG Pro é um aplicativo pago ótimo se você deseja monitoramento contínuo da temperatura da CPU, pois registra as temperaturas máximas atingidas e mostra números em tempo real.
-
iStat Menus é um aplicativo pago que monitora tudo, desde a temperatura da CPU até sua conexão com a Internet.
Qual deve ser a temperatura da minha CPU?
Normalmente, a faixa de temperatura da CPU deve estar em torno de 40–65°C (104–149°F) para uso normal ou 65–80°C (149–176°F) durante jogos ou outras tarefas intensivas, como edição de vídeo. A faixa de temperatura ideal também varia de acordo com outros fatores, como se você tem um desktop ou laptop e o tipo de sistema de refrigeração que ele possui.
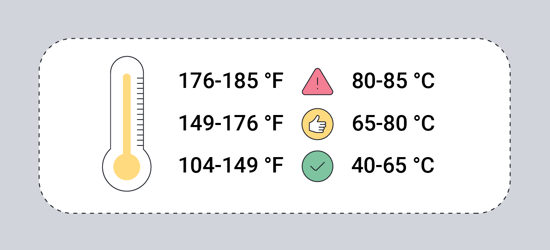 Guia de faixa de temperatura da CPU – para uso normal, qualquer valor abaixo de 149 °F é bom.
Guia de faixa de temperatura da CPU – para uso normal, qualquer valor abaixo de 149 °F é bom.
Aqui estão mais alguns exemplos que mostram como as faixas de temperatura da CPU podem variar:
-
Em um PC para jogos de última geração personalizado com muitos equipamentos de resfriamento caros, temperaturas em torno de 50 °C (122 °F) são comuns quando não está executando nada pesado. Mas um laptop potente pode funcionar a cerca de 75 °C (167 °F) devido ao espaço limitado e às opções de refrigeração.
-
Quando uma CPU opera em seu limite, suas temperaturas podem passar dos 80°C (176 °F). Isso não é necessariamente um motivo de alarme, mas se puder, não deixe seu computador nesse nível de aquecimento por muito tempo, caso contrário o desempenho pode ser afetado.
-
Se o seu computador funcionar a mais de 85 °C (185 °F) por um período prolongado, poderá apresentar problemas. Considere fazer uma limpeza profunda em seu computador e pare de jogar games com muitos gráficos ou realizar outras atividades que usem muito a CPU até que ela esfrie.
Mas parar o que você está fazendo não é uma ótima solução no longo prazo. Veja como corrigir o alto uso da CPU se você estiver tendo problemas crônicos com o aquecimento da CPU. Por exemplo, a ventoinha obstruída é uma causa comum de problemas no computador. Veja por que sua ventoinha está barulhenta e como corrigir esse problema, se for o seu caso.
Quando o calor da CPU é excessivo?
Qualquer valor acima de 90 °C (194 °F) é muito quente para a maioria dos computadores e pode danificar o processador e outros componentes físicos. O superaquecimento prolongado pode danificar ou degradar a própria CPU. A aceleração térmica ocorrerá em torno de 90 °C (194 °F) na maioria dos sistemas para resfriar e proteger os chips de CPU e GPU. Se a CPU ficar muito quente, todo o seu computador pode até desligar.
É por isso que o monitoramento diário das temperaturas da CPU é tão importante. Isso é especialmente útil se você estiver planejando turbinar o desempenho do seu computador fazendo overclock da CPU. O overclock é uma técnica famosa que dá mais poder de processamento a um computador de jogos, mas isso causa um aumento das temperaturas da máquina. Todo mundo gostaria de jogar o GTA V com alta fidelidade gráfica e velocidade de quadros, mas o hardware tem seus limites.
Sem resfriamento suficiente, você pode ter problemas caso leve as coisas longe demais. É por isso que muitos PCs customizados para jogos usam resfriamento a água para aumentar o desempenho. Como as temperaturas podem afetar diretamente o desempenho da máquina, você terá que controlar o aquecimento do seu computador para acelerá-lo.
Muitos tipos de malwares também exercem demasiada pressão na CPU, fazendo com que as temperaturas subam. Sempre use um antivírus confiável, como o AVG AntiVirus FREE, para ajudar a detectar, bloquear e remover malwares do seu computador.
Como baixar a temperatura da sua CPU
A melhor maneira de diminuir a temperatura da CPU é aumentar o fluxo de ar para o computador e limpar a poeira das aberturas de ventilação. E se você estiver usando um laptop, certifique-se de que ele esteja em uma superfície firme e plana.
Veja como diminuir a temperatura da CPU com mais detalhes:
-
Limpar a poeira: Use ar comprimido para remover o pó das ventoinhas.
-
Use um suporte para notebook: Tenha um suporte para laptop para elevar seu dispositivo e maximizar o fluxo de ar. No mínimo, certifique-se de que seu laptop esteja em uma superfície lisa e firme, como uma mesa, e não em uma superfície macia, como sua cama.
-
Manter em local fresco: Mantenha seu computador em uma área o mais fresca possível e nunca exposto a calor ou luz solar direta. Além disso, lembre-se de desligar seu laptop ou colocá-lo em modo de espera ou inativo para transportá-lo.
-
Obter uma nova ventoinha: Ventoinhas mais eficientes significam melhor resfriamento. Se a ventoinha for antiga ou estiver com defeito, pode ser necessário trocá-la.
-
Substituir a pasta térmica: A pasta térmica ajuda a dissipar o calor da CPU. Pode ser necessário substituí-la se for antiga e ineficaz.
-
Fazer o underclock da CPU: As pessoas fazem overclock da CPU para obter mais energia, mas você também pode fazer o oposto. Vá para as configurações do plano de energia do seu computador, configure o processador para operar abaixo do máximo e reduza o uso da CPU até corrigir o problema.
-
Livrar-se de arquivos indesejados: O malware pode fazer com que seu computador trabalhe mais do que deveria, enchê-lo de lixo ou até mesmo danificar diretamente as peças do computador. Executar um aplicativo antivírus confiável e usar uma ferramenta de remoção de bloatware pode ajudar a manter malware e arquivos inúteis fora do computador e evitar o superaquecimento.
-
Remover aplicativos indesejados: Livrar-se de aplicativos indesejados também tem o mesmo efeito, liberando espaço.
-
Otimizar seu PC: Quanto melhor o seu computador ou laptop funcionar, mais espaço sua CPU terá para as tarefas que são importantes para você. Use um software de limpeza para verificar se seu PC está desperdiçando energia para ajudar a manter sua CPU em uma temperatura ideal.
Acabe com o superaquecimento e melhore o desempenho do seu PC agora
Um computador eficiente está sempre em execução suave, rápida e com temperaturas mais baixas do que um computador com excesso de arquivos e softwares inúteis. O AVG TuneUp ajuda a acabar com o excesso de bagagem para que sua CPU fique livre para trabalhar naquilo que realmente interessa, ajudando a manter suas temperaturas baixas e desempenho alto, sem nenhuma mudança no seu hardware.












 Temperaturas da CPU exibidas no Mac Fan Control.
Temperaturas da CPU exibidas no Mac Fan Control.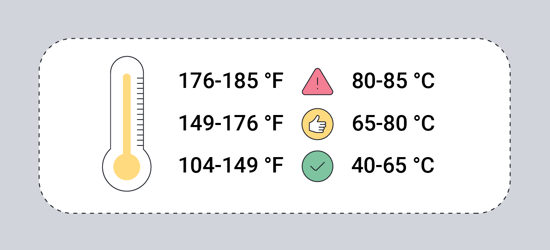 Guia de faixa de temperatura da CPU – para uso normal, qualquer valor abaixo de 149 °F é bom.
Guia de faixa de temperatura da CPU – para uso normal, qualquer valor abaixo de 149 °F é bom.




