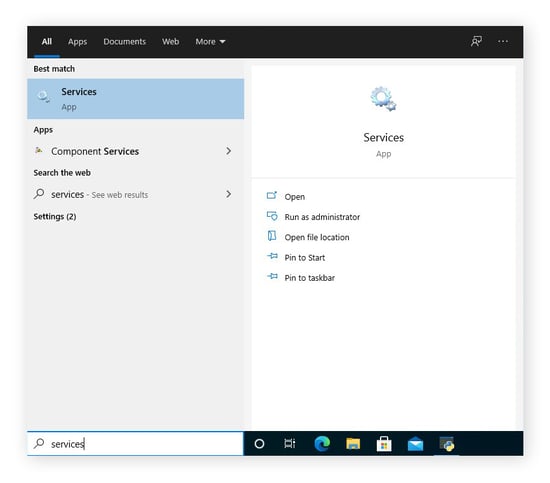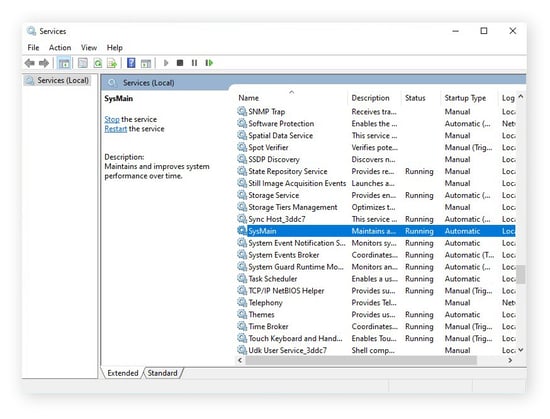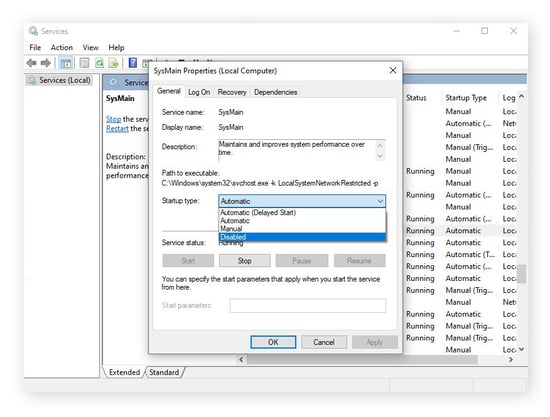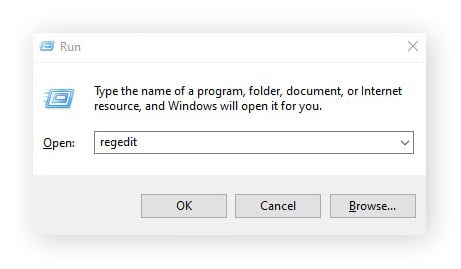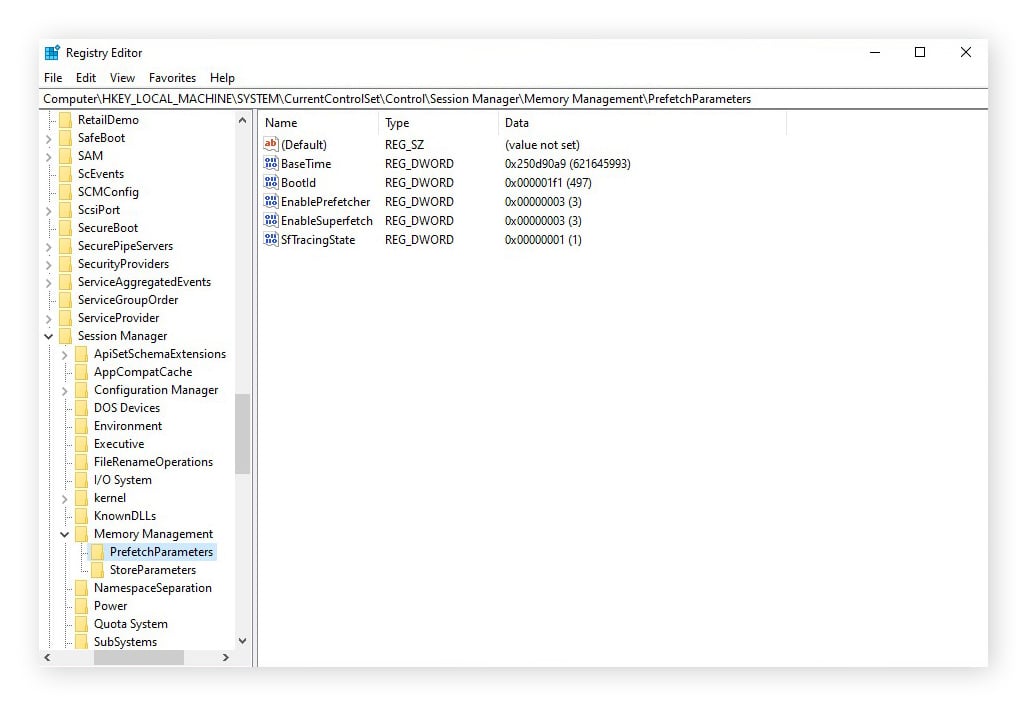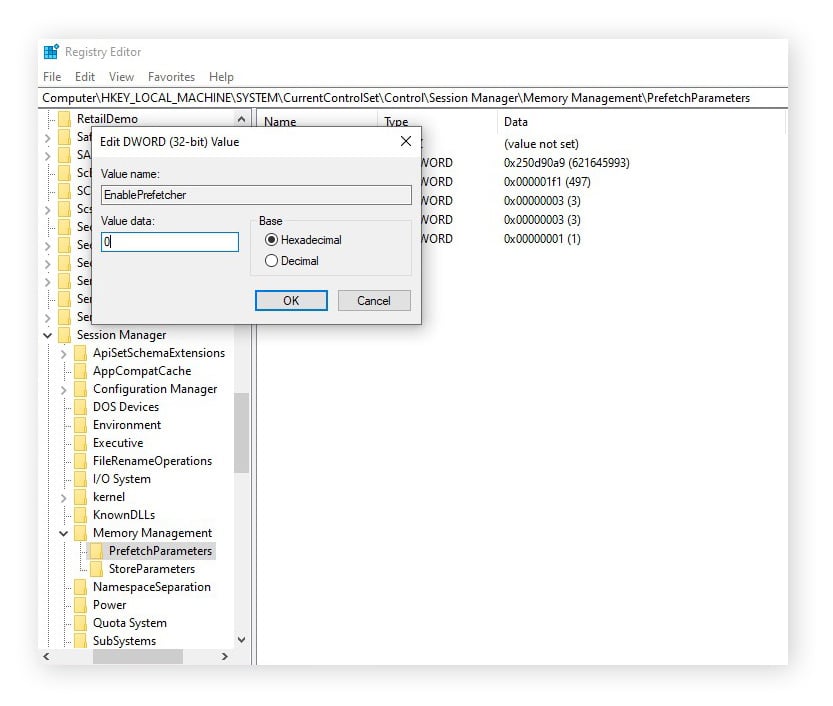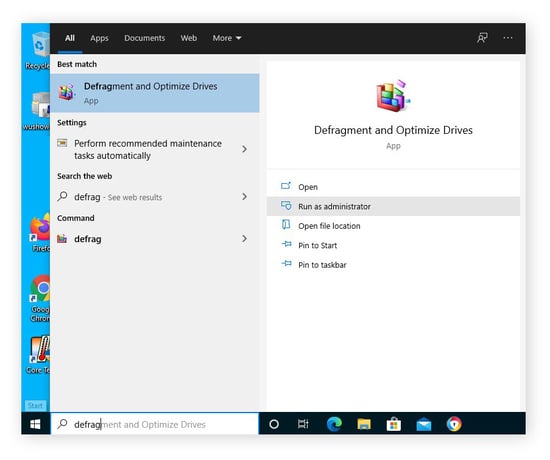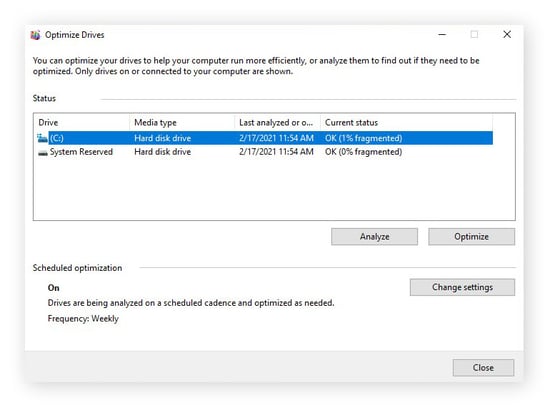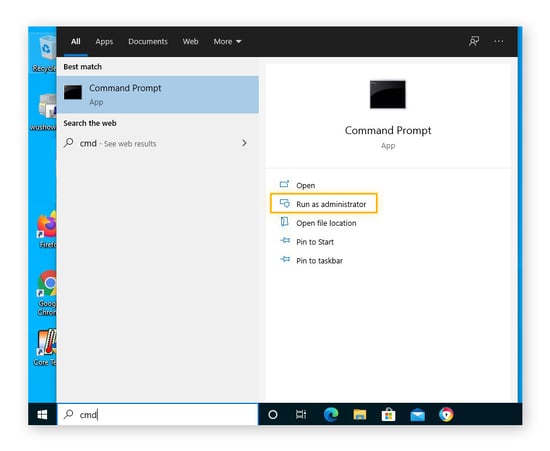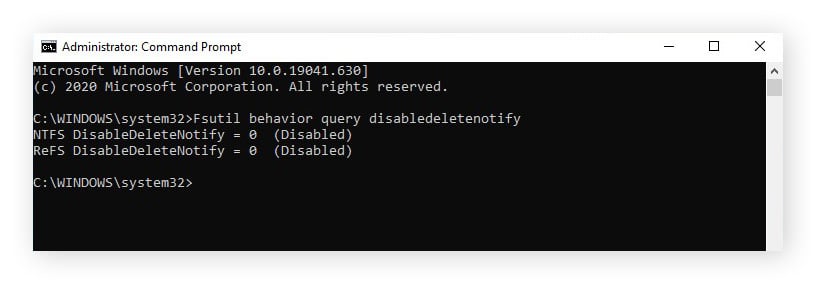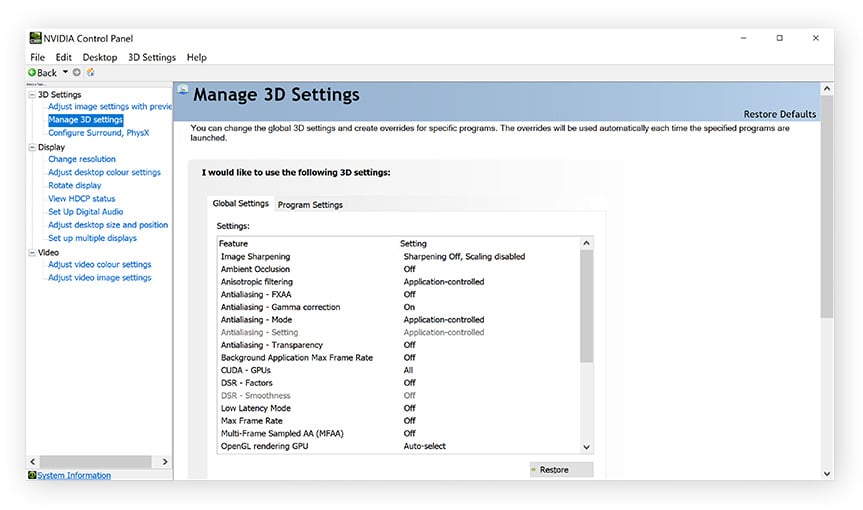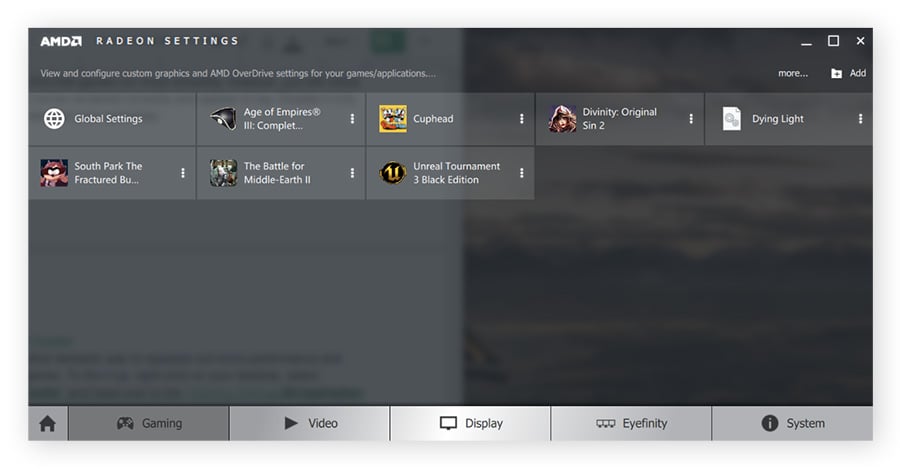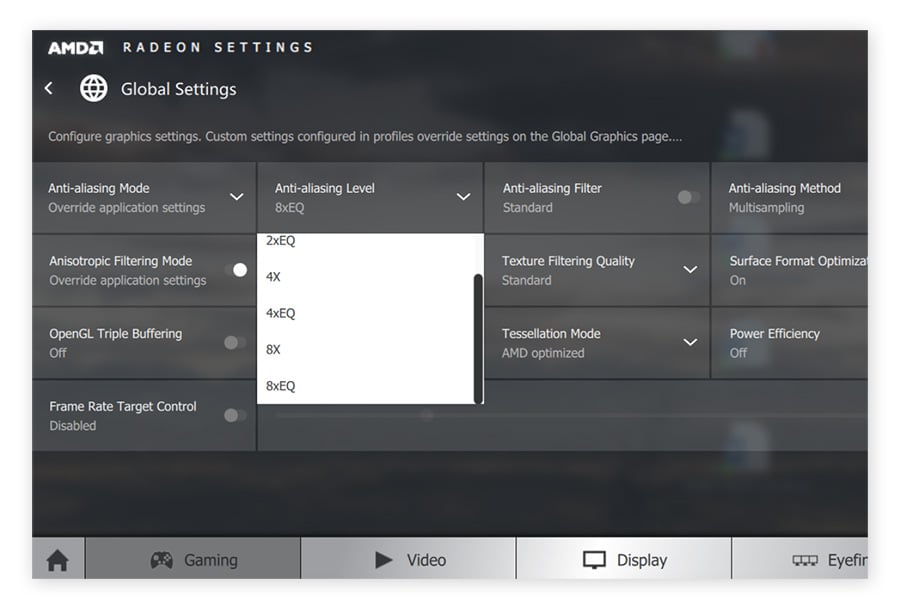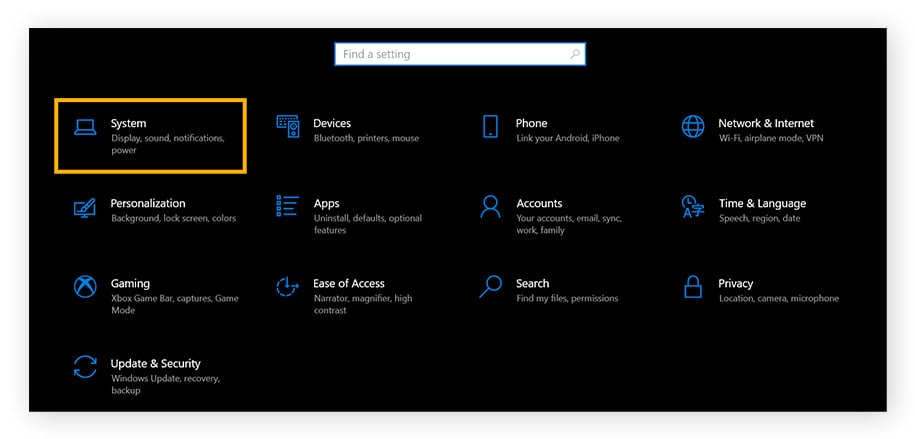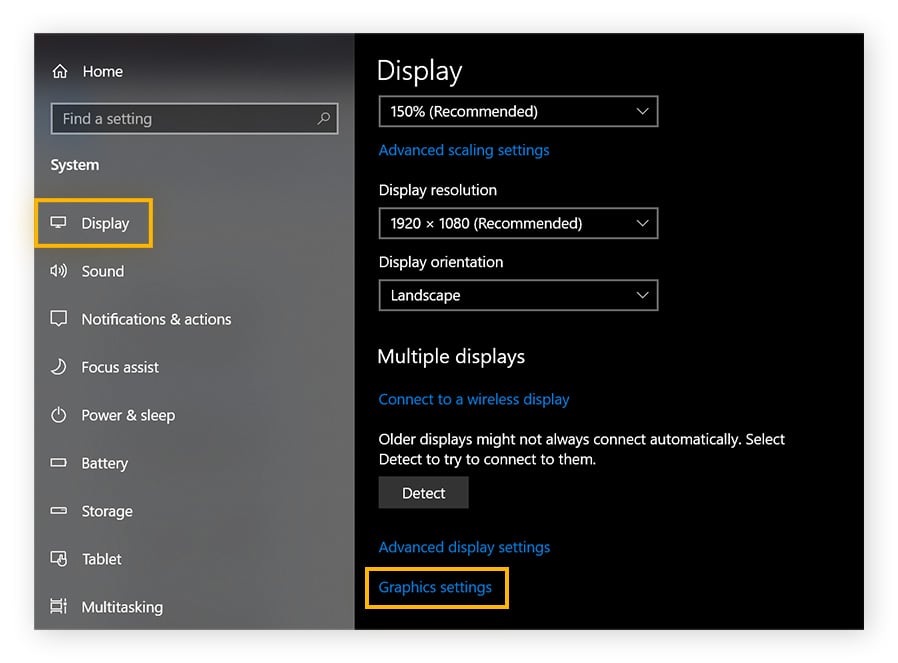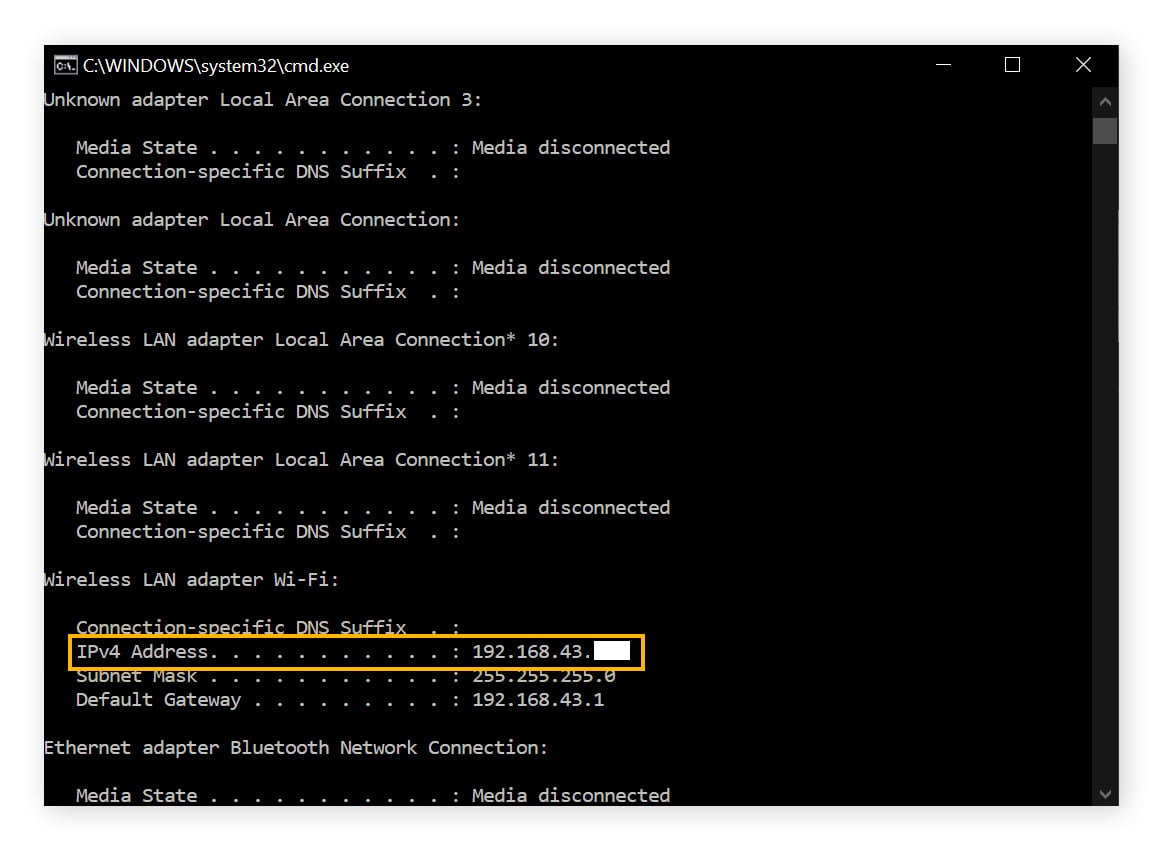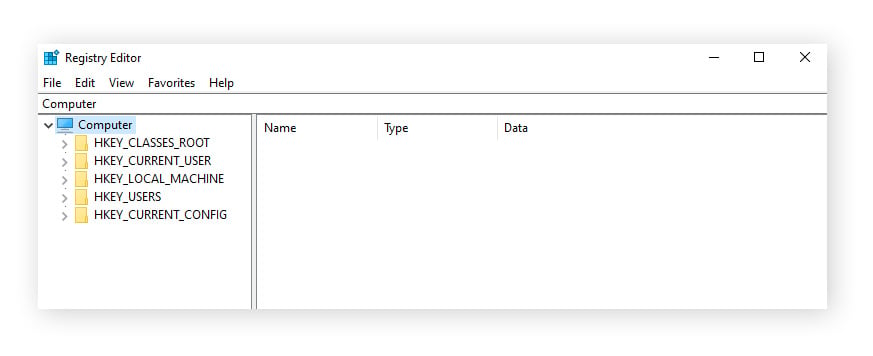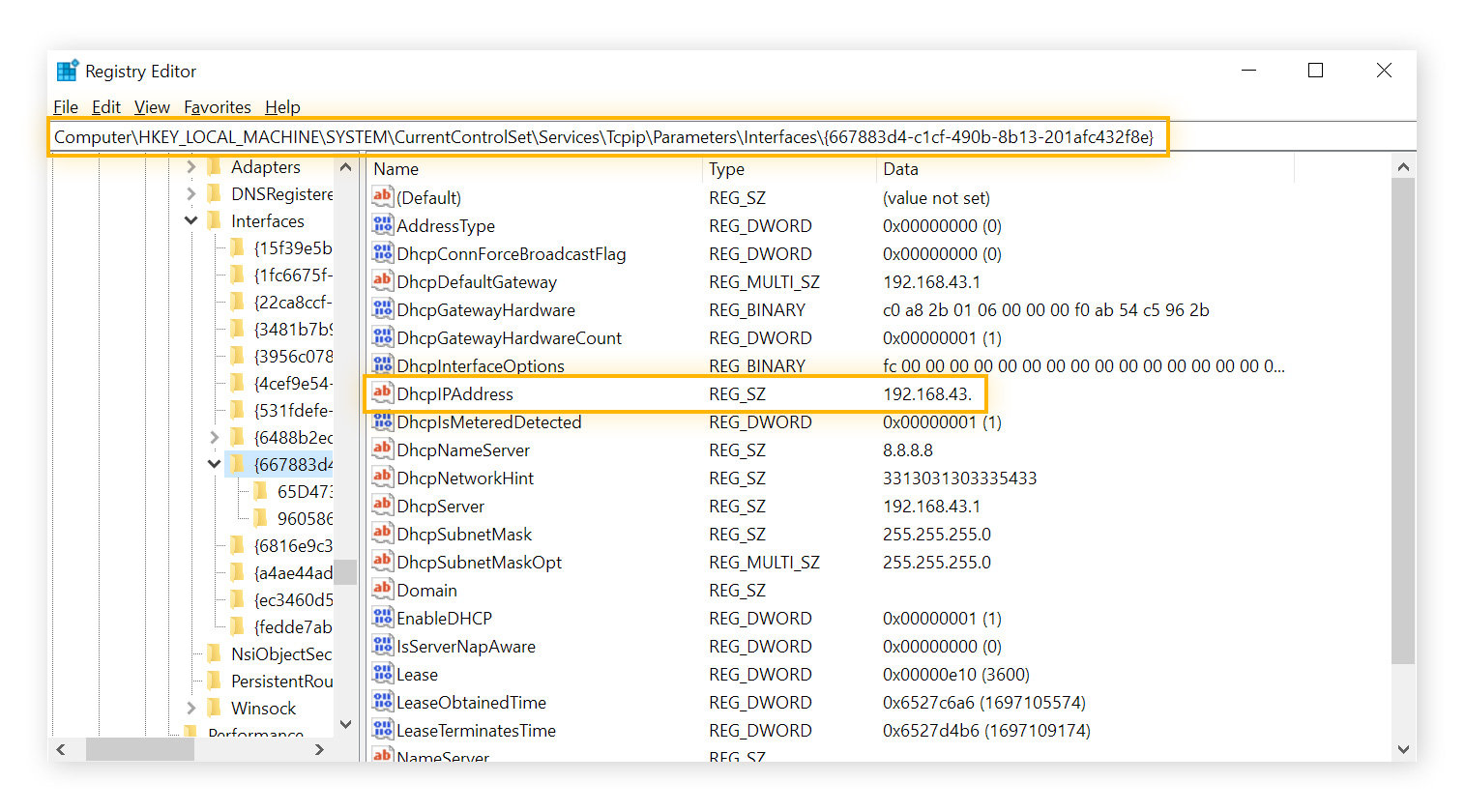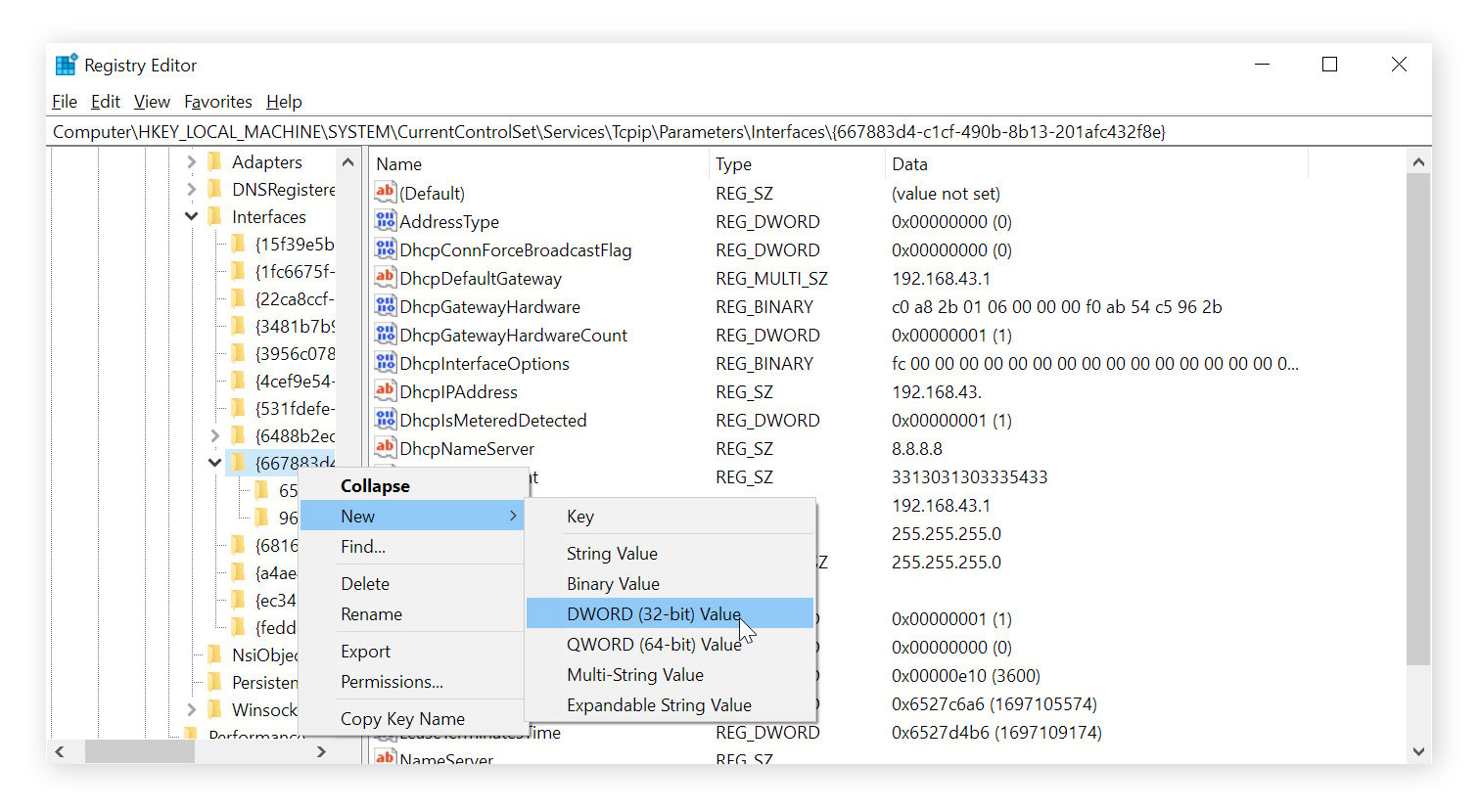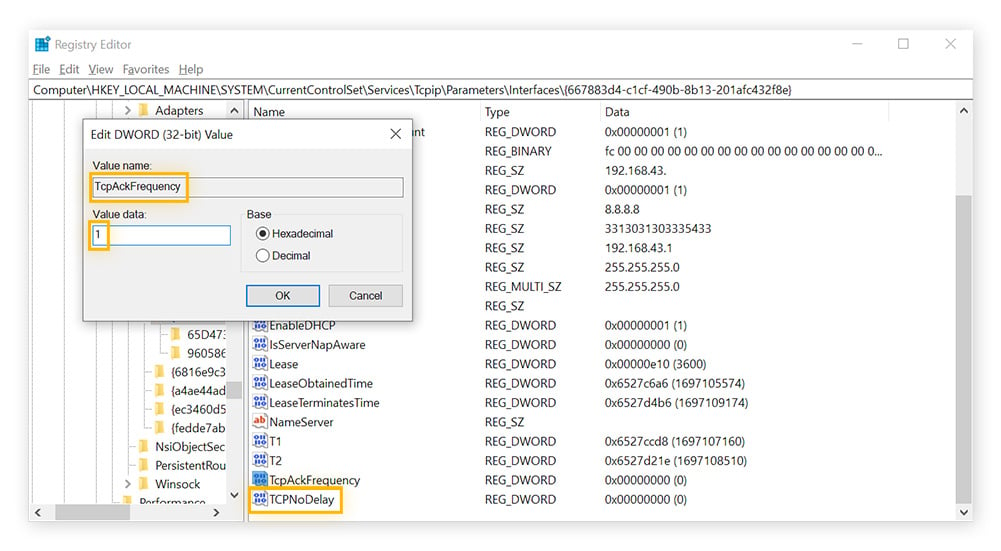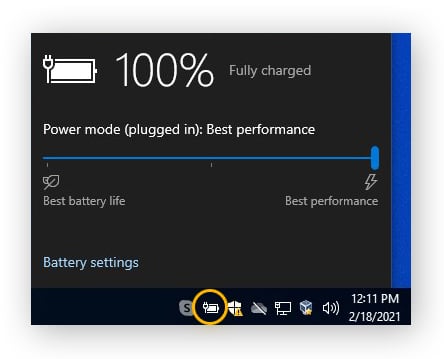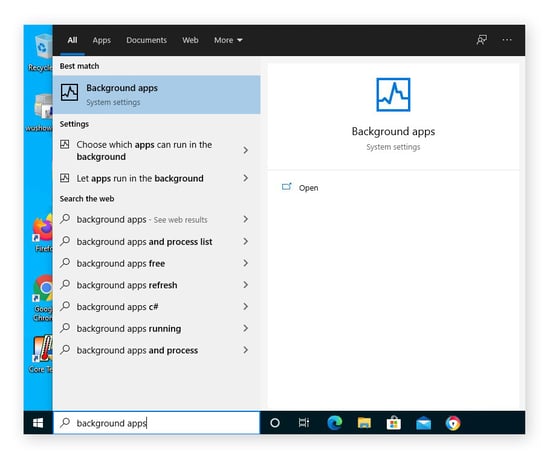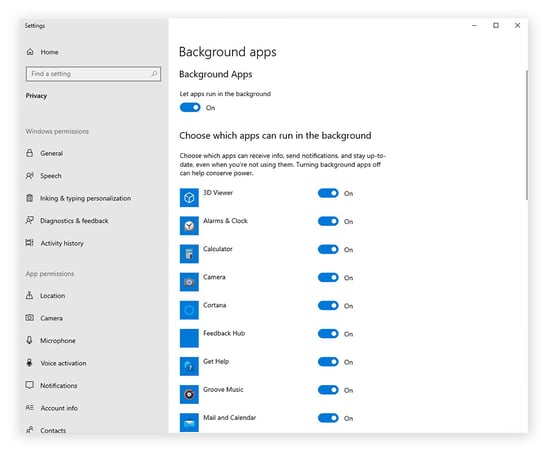Wir zeigen Ihnen, wie Sie Windows 11 für Spiele optimieren können, um in beliebten Games wie Baldur‘s Gate 3, GTA V, Call of Duty, Fortnite, Cyberpunk 2077 und Destiny 2, um nur einige zu nennen, eine bessere FPS zu erzielen – mit tollen Tipps, Downloads und AVG TuneUp, unserer speziellen PC-Optimierungssoftware, die die Leistung verbessert und die Bildrate erhöht.
Die Optimierung Ihres Computers ist jedoch nur ein Teil der Lösung. In den meisten Spielen gibt es Unmengen versteckter Einstellungen, mit denen sich ihre Optik drastisch verbessern lässt. Aus diesem Grund haben wir uns auch einige der erfolgreichsten Spiele angeschaut und analysiert, wie sich ihr Gameplay-Potenzial maximal ausschöpfen lässt. Schauen Sie sich unbedingt unsere ausführlichen Leitfäden für GTA V und Fortnite an.
Werfen wir nun einen Blick auf die besten Leistungsoptimierungen, mit denen Sie Ihren Windows Desktop-PC oder -Laptop für die nächste Gaming-Session in Topform bringen.
So steigern Sie die PC-Spieleleistung: 9 einfache Tricks
Einige der wirksamsten Methoden zur FPS-Beschleunigung sind auch die einfachsten. Im Folgenden finden Sie die besten Tricks, mit denen Sie die FPS auf Ihrem Windows 10-Gaming-Rechner erhöhen können:
-
Aktivieren Sie den Spielmodus in Windows 11 bzw. Windows 10.
-
Reduzieren Sie die Auflösung.
-
Ändern Sie die Videoeinstellungen des Spiels.
-
Aktualisieren Sie die Treiber Ihrer Grafikkarte.
-
Entfernen Sie nicht verwendete Programme und Bloatware.
-
Verstärken Sie das WLAN-Signal.
-
Passen Sie die Bildwiederholrate des Monitors an.
-
Konfigurieren Sie die Maus-/Mauszeigereinstellungen.
-
Deaktivieren Sie die Windows Game Bar.
Klicken Sie auf einen der obigen Links, um direkt zum jeweiligen Abschnitt zu gelangen, oder lesen Sie weiter, um mehr über die einzelnen Techniken zu erfahren.
1. Aktivieren des Spielmodus in Windows 11 bzw. Windows 10
Der Spielmodus ist ein integriertes Tool zur Optimierung von Windows 11 für Gaming – ganz gleich, ob Ihr Gerät längst ein Museumsstück ist oder ein individuell zusammengestelltes, hochmodernes Kraftpaket. Im Spielmodus werden Hintergrundaktivitäten wie Windows-Updates und App-Benachrichtigungen deaktiviert, damit Ihr Computer beim Gamen die FPS erhöhen kann.
Der Spielmodus ist in den neuesten Versionen von Windows 10 und 11 normalerweise standardmäßig aktiviert. Ihr Computer müsste erkennen können, ob Sie spielen, und seine Ressourcen entsprechend priorisieren.
So aktivieren Sie den Spielmodus unter Windows 11 auf Ihrem PC, um die FPS zu erhöhen (die Anweisungen für Windows 10 sind ähnlich):
-
Öffnen Sie die Einstellungen, indem Sie die Windows-Taste und i gedrückt halten.
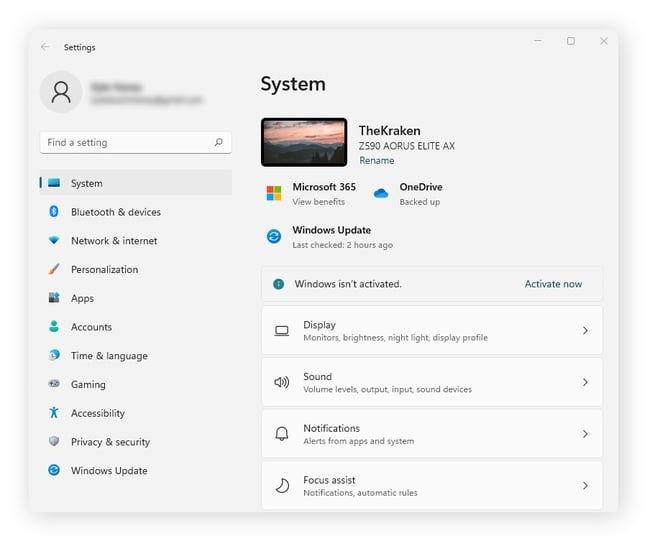
-
Wählen Sie im linken Menü die Option Spielen, klicken Sie auf Spielmodus und aktivieren Sie den Schieberegler neben „Spielmodus“.
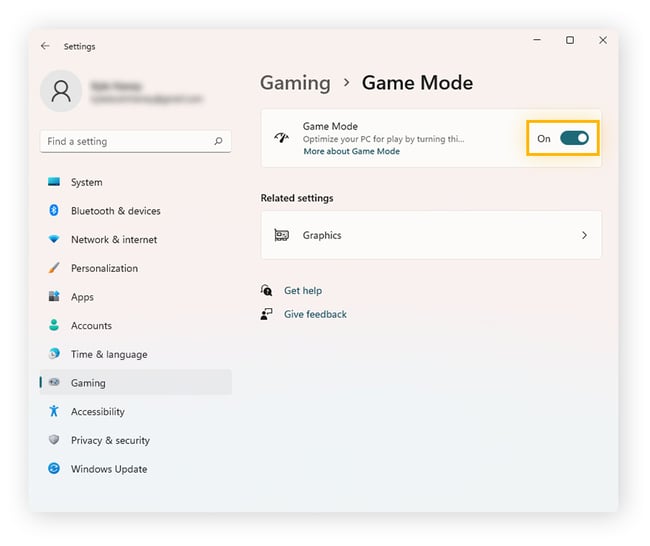
2. Reduzieren der Auflösung
Wenn Sie nicht gerade einen Super-Highend-Gaming-PC haben, müssen Sie möglicherweise Abstriche bei der Grafik machen, um die FPS zu erhöhen. Mit einem durchschnittlichen Computer ist es einfach nicht möglich, moderne Spiele bei ultrahoher Auflösung und einer Bildrate von kontinuierlich 60 FPS auszuführen.
Je höher die Auflösung, desto höher die Anzahl der Pixel auf Ihrem Bildschirm – und desto höher die Belastung der GPU. Eine geringere Spielauflösung kann zur Verbesserung der FPS beitragen, weil die GPU entlastet wird, da weniger Pixel in den einzelnen Frames gerendert werden müssen. Die Grafik ist dann zwar nicht so gestochen scharf, aber das Spiel dürfte dank der optimierten Anzeigeeinstellungen flüssiger laufen.
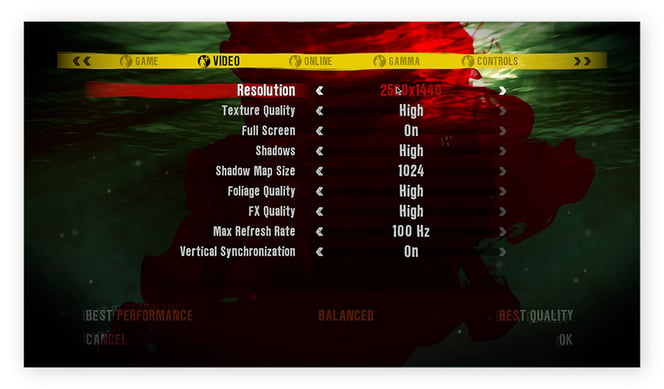 Die FPS kann durch eine geringere Auflösung Ihres Spiels erhöht werden.
Die FPS kann durch eine geringere Auflösung Ihres Spiels erhöht werden.
Durch die Reduzierung der Auflösung von 1080p (1080 x 1920) auf 900p (900 x 1600) wird die Gesamtanzahl der Pixel um ca. 30 % verringert. Durch eine weitere Reduzierung auf 720p sinkt die Anzahl der Pixel im Vergleich zur ursprünglichen Auflösung von 1080p auf knapp die Hälfte. Somit ist dieser Tipp eine wirksame, aber wenig elegante Methode zur FPS-Beschleunigung.
Suchen Sie die Auflösungseinstellungen im Optionsmenü Ihres Spiels. Probieren Sie aus, was bei Ihrem Rechner machbar ist. Finden Sie das optimale Gleichgewicht zwischen klaren Grafiken und einer besseren FPS für Ihre Spiele unter Windows 11.
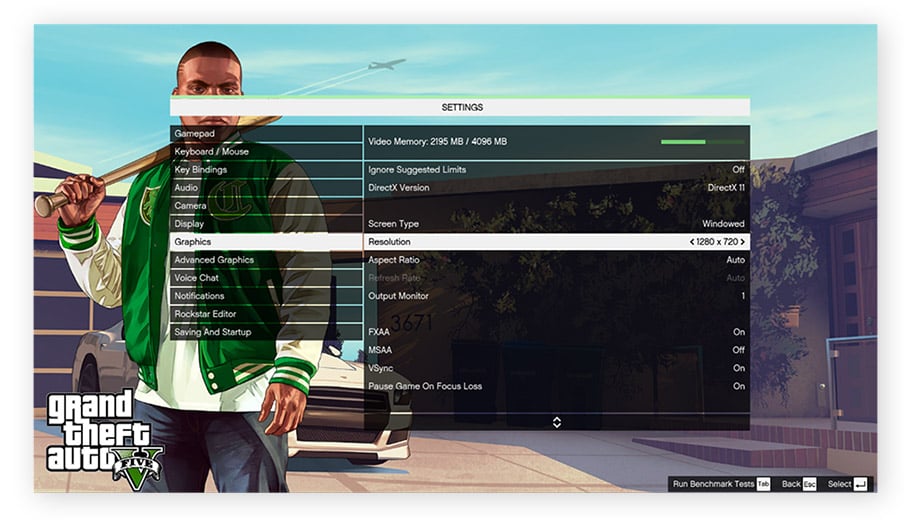 Durch die Änderung der Anzeigeanstellungen kann die FPS erhöht werden.
Durch die Änderung der Anzeigeanstellungen kann die FPS erhöht werden.
3. Ändern der Videoeinstellungen des Spiels
Wenn Sie sich schon einmal mit der Auflösung Ihres Spiels beschäftigen, können Sie auch die anderen Videoeinstellungen anpassen, um die FPS noch mehr zu erhöhen. In einigen Spielen gibt es einfache Einstellungen, die sich stufenweise ändern lassen: ultra, hoch, mittel, niedrig usw. In anderen Spielen gibt es Schieberegler, numerische Einstellungen oder differenziertere Steuerelemente. Experimentieren Sie ein wenig, um zu sehen, wie sich diese Einstellung auf die Bildrate auswirkt.
Probieren Sie einige der folgenden Einstellungen aus, um die FPS in Ihrem Spiel zu erhöhen.
-
Grafische Details: Reduzieren Sie die Qualität von Dingen wie Schatten, Beleuchtung, Texturen und Reflexionen. Dadurch wirkt das Spiel nicht mehr so naturgetreu, sollte dafür aber flüssiger laufen.
-
Kantenglättung: Durch Anti-Aliasing werden die Kanten der verschiedenen Objekte in einem Spiel geglättet. Schalten Sie es aus und erhöhen Sie es dann langsam bis zu dem Punkt, an dem es sich positiv auf die Grafiken auswirkt, aber nicht negativ auf die FPS. Falls in Ihrem Spiel verschiedene Arten von Anti-Aliasing zur Wahl stehen, probieren Sie jede davon aus und schauen Sie sich das Resultat an.
-
Sichtweite: Reduzieren Sie nach Möglichkeit die Sichtweite, um das Spiel davon abzuhalten, Objekte in weiter Ferne zu rendern. Wenn weniger Objekte gleichzeitig gerendert werden müssen, kann das GPU seine Ressourcen für Ihre unmittelbare Umgebung verwenden.
-
Grafische Effekte: Reduzieren Sie Bewegungsunschärfe, Blendenflecke und andere Arten von Lichteffekten. Dies entlastet Ihre GPU zugunsten der Bildrate.
-
VSync: VSync verhindert Screen Tearing, das heißt die gleichzeitige Anzeige von Teilen mehrerer Einzelbilder auf dem Monitor. Dazu synchronisiert es die Bildrate des Spiels mit der Bildwiederholrate des Monitors. Das klingt nützlich und ist es auch oft, kann aber die FPS reduzieren. Schalten Sie es aus und schauen Sie sich das Resultat an. Wenn Sie Screen Tearing bemerken, schalten Sie es wieder ein.
Hier ist ein Überblick über einige Ihrer Optionen in Age of Empires III: Definitive Edition. Durch die Reduzierung einiger oder all dieser Optionen profitieren Sie in Ihrer nächsten Windows 10 Gaming-Session von einer wesentlich besseren FPS.
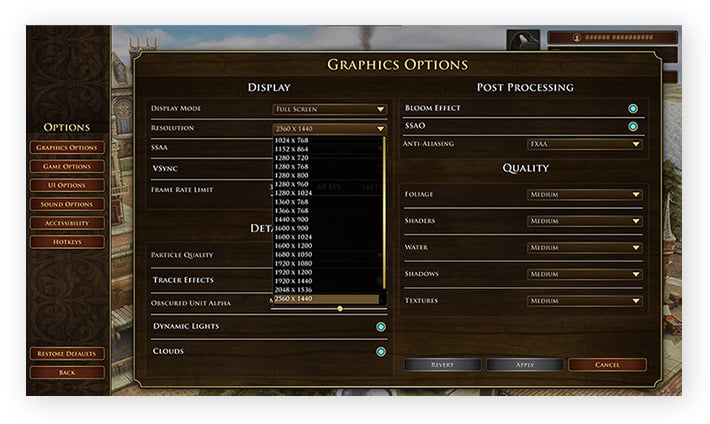 Reduzieren der Videoeinstellungen zur Verbesserung der FPS.
Reduzieren der Videoeinstellungen zur Verbesserung der FPS.
4. Aktualisieren der Treiber Ihrer Grafikkarte
Ihre Grafikkarte ist das Herzstück Ihres Spielerlebnisses aber ohne den richtigen Grafiktreiber kann sie ihre wahre Leistung nicht entfalten. Die Aktualisierung des Treibers für Ihre Grafikkarte kann zu einer erheblichen Beschleunigung der FPS beitragen. Schauen Sie sich diese kürzlich veröffentliche Tabelle vom GPU-Hersteller Nvidia heran, aus der hervorgeht, wie sich die Gaming-Leistung mithilfe aktualisierter Treiber verbessert.
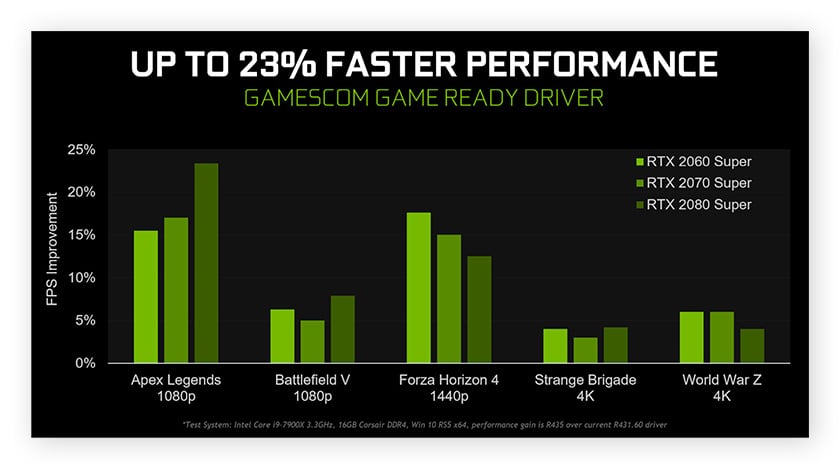 Durch das Update auf den neuesten Treiber steigerte sich die Leistung um bis zu 23 %. Quelle: Nvidia
Durch das Update auf den neuesten Treiber steigerte sich die Leistung um bis zu 23 %. Quelle: Nvidia
Nicht schlecht. Das zeigt, dass sich Updates lohnen.
So aktualisieren Sie die Treiber für die Grafikkarten Nvidia GeForce, ATI Radeon und Intel HD:
-
Nvidia GeForce: Gehen Sie zur GeForce Treiber-Website. Wählen Sie in der Liste Ihre Grafikkarte und Windows-Version aus, und klicken Sie auf die Schaltfläche Start Search. Die als Beta gekennzeichneten Treiber sind noch nicht fertig. Sie dürften aber so gut wie die endgültige Version laufen und die FPS noch weiter erhöhen. Wenn Sie das GeForce Experience-Tool installiert haben, erhalten Sie automatisch eine Benachrichtigung, wenn Nvidia einen neuen Treiber veröffentlicht.
-
ATI Radeon: Rufen Sie die Treiber- und Support-Website von AMD auf und wählen Sie das entsprechende Gerät aus. Dadurch erhalten Sie Zugriff auf den jeweils neuesten offiziellen Treiber, den sie von dort aus herunterladen und installieren können. Sie können auch den Beta-Treiber installieren, um weitere Leistungsverbesserungen oder Funktionen zu erhalten.
-
Intel HD Graphics: Die Intel-Grafikchipsätze, die man vor allem auf Ultrabooks oder Tablets vorfindet, sind die leistungsschwächsten Vertreter der Branche. Wir raten davon ab, Spiele auf dem Chipsatz HD 3000 oder älteren Versionen zu spielen. Intels neueste Grafikchips sind aber leistungsfähig genug, um die neuesten Spiele spielen zu können, wenn auch nicht in der höchstmöglichen Auflösung oder mit allen Funktionen. Um aktualisierte Treiber zu erhalten, gehen Sie im Download Center von Intel zur Seite für Grafiktreiber.
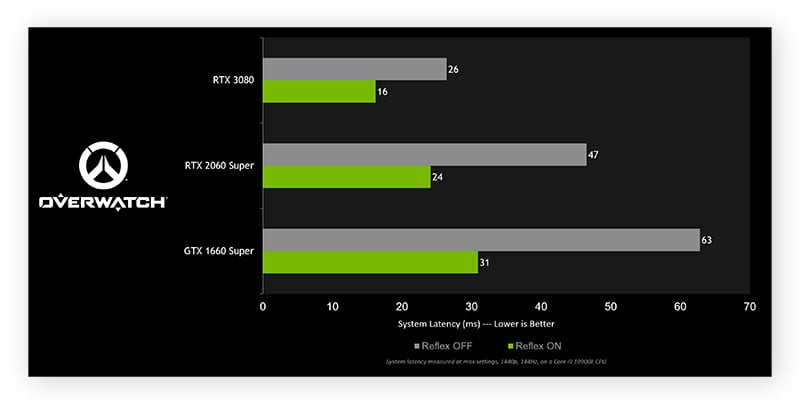 Treiber-Updates können die Latenz bei Spielen wie Overwatch verringern. Quelle: Nvidia
Treiber-Updates können die Latenz bei Spielen wie Overwatch verringern. Quelle: Nvidia
Unabhängig von Ihrer GPU dürfte die Aktualisierung Ihres Treibers die FPS sofort verbessern und Windows 11 fürs Gamen optimieren. AVG Driver Updater aktualisierte alle Treiber Ihres Computers automatisch und ermöglicht so kontinuierlich eine optimale Leistung. Wenn Sie sich nicht um die Aktualisierung Ihrer Treiber kümmern müssen, können Sie sich auf das Wesentliche konzentrieren – z. B. auf das eigentliche Spiel und Ihre Performance.
Wie kann ich feststellen, welche Grafikkarte ich habe?
Befolgen Sie diese Schritte, um den Hersteller zu identifizieren und die Seriennummer Ihrer Grafikkarte zu extrahieren:
-
Rufen Sie Systemsteuerung auf, und wählen Sie dann Hardware und Sound.
-
Klicken Sie auf Geräte-Manager, um eine Liste aller im System eingebauten Geräte anzuzeigen.
-
Öffnen Sie das Dropdown-Menü Grafikkarte.
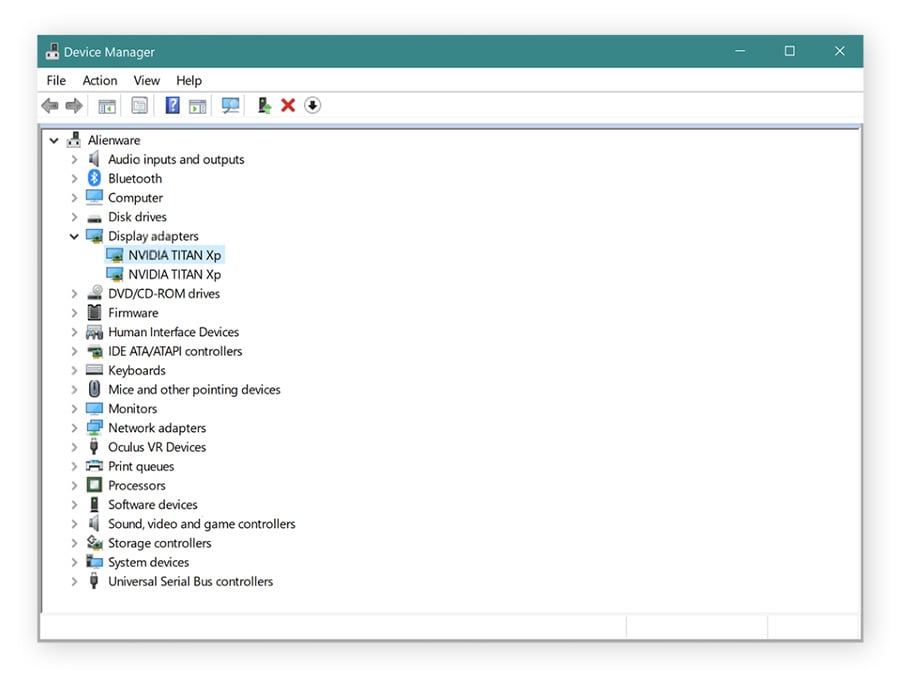 Diese Alienware X51-Gaming-Konfiguration hat zwei Nvidia Titan Xp-Grafikkarten.
Diese Alienware X51-Gaming-Konfiguration hat zwei Nvidia Titan Xp-Grafikkarten.
Wenn Sie Ihre Grafikkarte ermittelt haben, achten Sie darauf, die neuesten Treiber zu verwenden, um in Windows 11 eine optimale Gaming-Leistung zu erzielen.
5. Entfernen nicht benutzter Programme und Bloatware
Wird Windows mit jedem Programm, das Sie auf Ihrem PC oder Laptop installieren, immer langsamer – und wirkt sich das direkt auf all Ihre Spiele aus? Der Grund ist, dass viele Programme Hintergrundaktivitäten ausführen, selbst wenn sie nicht verwendet werden, und dadurch den wertvollen Speicher Ihres Computers vergeuden.
AVG TuneUp trägt zu einer Verbesserung der FPS bei und erleichtert die Priorisierung der Ressourcen auf Ihrem Computer. Zu diesem Zweck entfernt es Bloatware, deinstalliert ungenutzte Programm und steigert die Effizienz der Programme, die sie tatsächlich verwenden. Laden Sie noch heute eine kostenlose Testversion herunter.
Nach der Installation von AVG TuneUp, werden im Bildschirm Nicht benötigte Programme sämtliche Programme aufgeführt, die Sie eine Weile nicht verwendet haben. Sie können von unnützer Bloatware bis hin zu Anwendungen reichen, die Sie vor langer Zeit installiert und dann vergessen haben. Klicken Sie neben einem Programm auf In Papierkorb, um es zu entfernen.
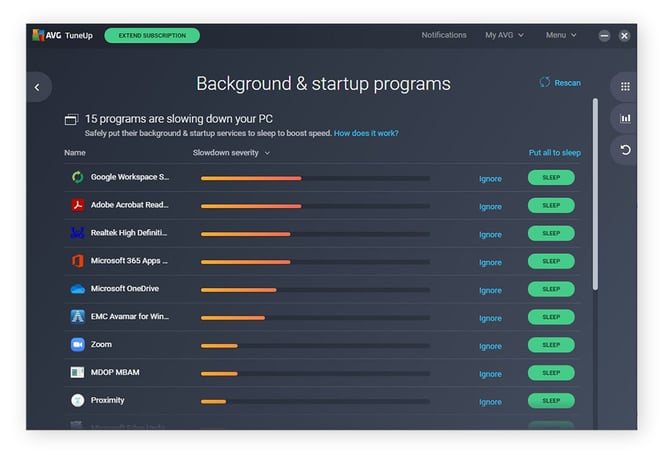
Haben Sie ein Programm gefunden, das Sie nicht benötigen? Klicken Sie auf In Papierkorb, um es zu entfernen. AVG TuneUp entfernt die Bloatware und alle zugehörigen Dateien und Caches.
Was aber tun mit all den anderen Programmen, die Sie regelmäßig verwenden und dennoch die Alltags- Performance beeinträchtigen? Unser praktisches Tool hilft Ihnen auch bei der Anpassung Ihrer Energieeinstellungen. AVG TuneUp kann derartige Programme in den Energiesparmodus versetzten und wieder aktivieren, sobald Sie sie benötigen. Nachfolgend erfahren Sie, wie Sie nicht verwendete Programme mit AVG TuneUp in den Energiesparmodus versetzen.
-
Öffnen Sie AVG TuneUp. Klicken Sie zunächst auf der Kachel Beschleunigen auf Details.
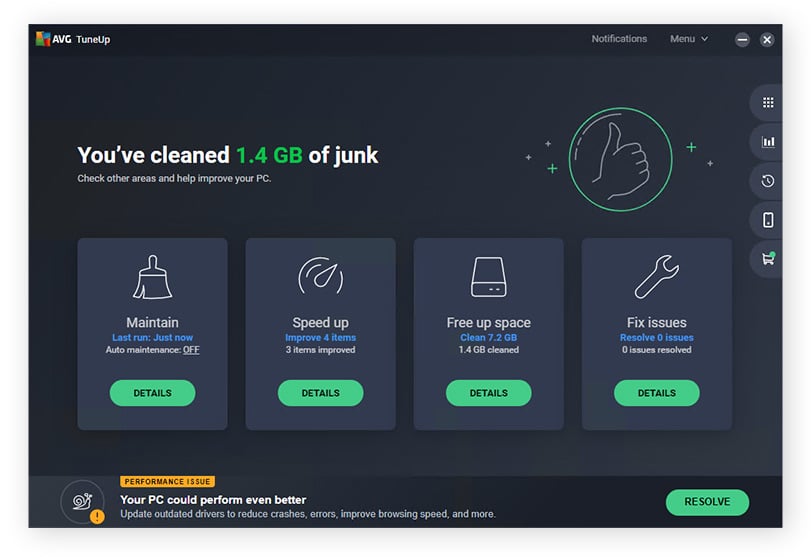
-
Klicken Sie auf der Kachel Hintergrund- und Autostart-Programme auf Details.
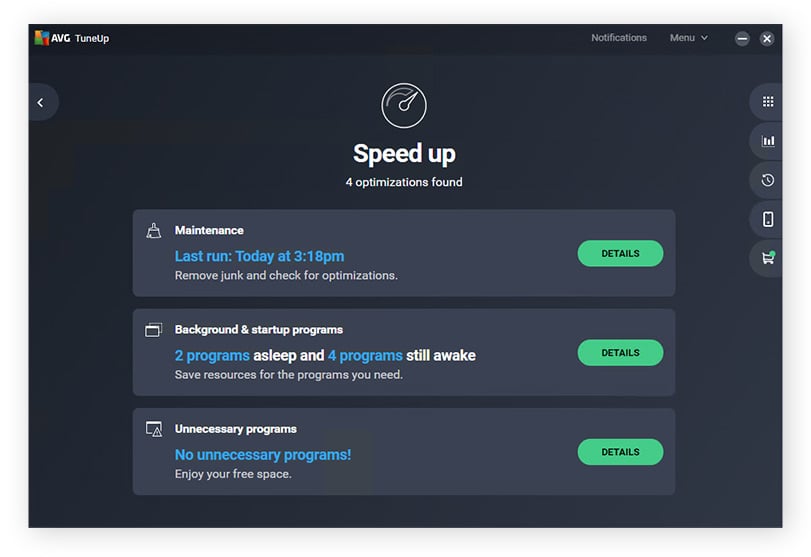
-
In AVG TuneUp werden alle Programm aufgelistet, die im Hintergrund ausgeführt werden und die Ressourcen Ihres Computers aufbrauchen. Klicken Sie auf Alle in den Schlafmodus versetzen, um alle Programme gleichzeitig auszuwählen. Klicken Sie jeweils auf Schlafmodus neben einem Programm, um die gewünschten Programme einzeln auszuwählen.
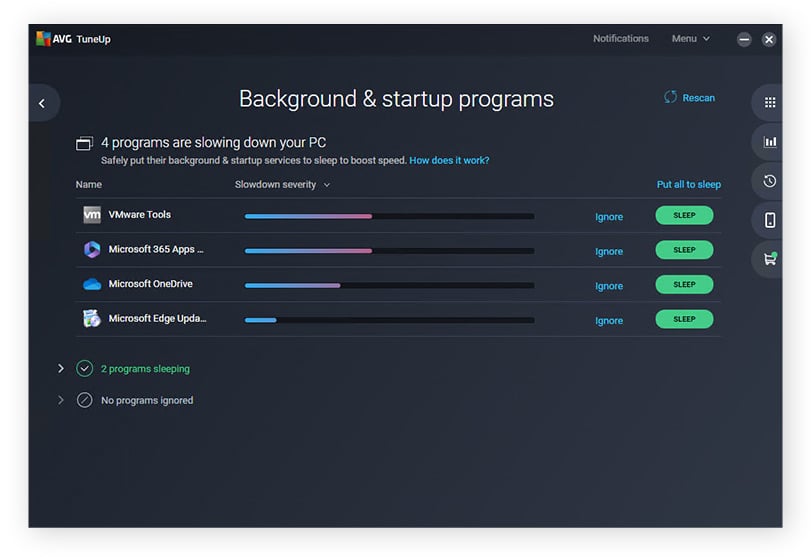
Unsere patentierte Energiesparmodus-Technologie verhindert, dass die von Ihnen ausgewählten Programme im Hintergrund ausgeführt werden, bis Sie sie benötigen. Durch die Versetzung aller rechnerintensiven Hintergrundaufgaben in den Energiesparmodus fühlt sich Ihr PC wie neu an – und Ihre Spiele laufen schneller.
6. Verstärken des WLAN-Signals
Eine langsame Internetverbindung kann Spiele zusätzlich beeinträchtigen. Die Verstärkung des WLAN-Signals bewirkt zwar keine Verbesserung der Bildrate, kann aber zur Reduzierung von Verzögerungen sowie zur Steigerung der Gaming-Leistung beitragen.
7. Anpassen der Bildwiederholrate des Monitors
Eine hohe FPS ist nutzlos, wenn die Bildwiederholrate des Monitors nicht mit der Bildrate mithalten kann. Um die Leistung von CPU und GPU voll auszuschöpfen und eine hohe FPS auch wirklich auf dem Bildschirm zu sehen, sollten Sie sicherstellen, dass Ihr Monitor richtig eingestellt ist.
Hier erfahren Sie, wie Sie die Bildwiederholrate des Monitors richtig einstellen:
-
Starten Sie über das Startmenü die Einstellungen und wählen Sie System.
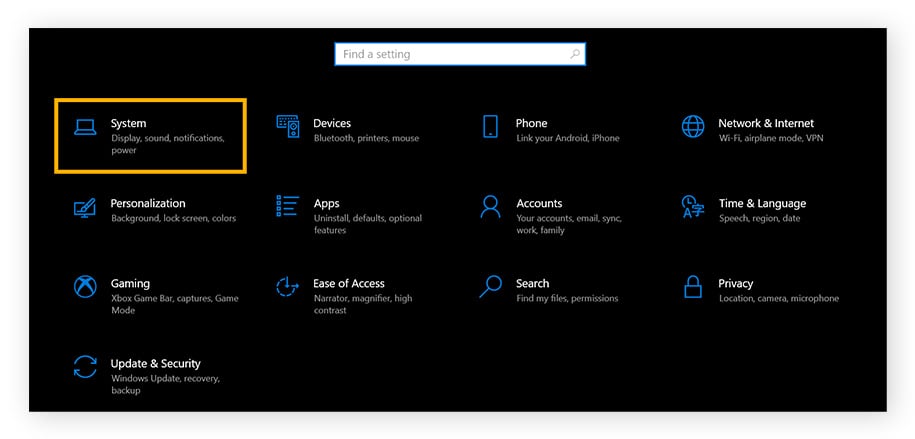
-
Klicken Sie auf der linken Seite auf Bildschirm, scrollen Sie dann nach unten und klicken Sie auf Erweiterte Anzeige.
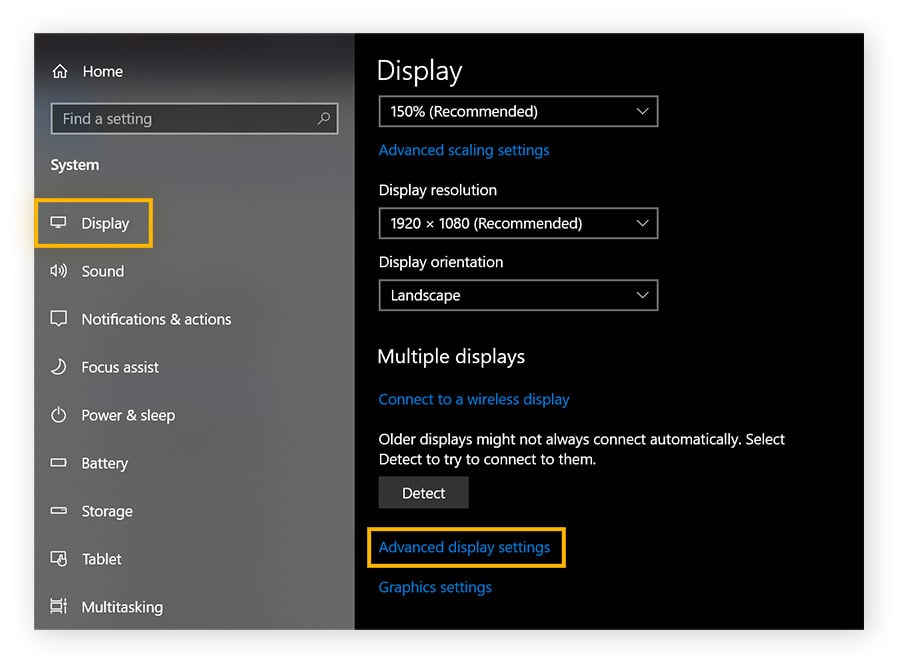
-
Wählen Sie im Dropdown-Menü die höchstmögliche Aktualisierungsrate aus.
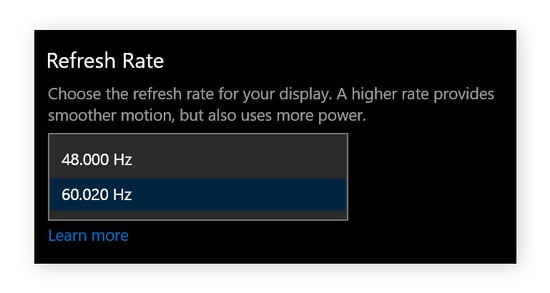
8. Konfigurieren der Maus-/Mauszeigereinstellungen
Standardmäßig registrieren Mauszeiger Bewegungen nicht nur auf Basis der Entfernung, die Sie mit der Maus zurücklegen, sondern auch auf Basis der Geschwindigkeit. Es ist eine Frage der persönlichen Vorliebe, aber die meisten Top-Gamer bevorzugen es, die Mausbeschleunigung zu deaktivieren, um präzisere und konsistentere Eingaben zu erzielen.
Hier erfahren Sie, wie Sie die Mausbeschleunigung ausschalten:
-
Geben Sie in das Startmenü „Mauseinstellungen“ ein. Klicken Sie auf Mauseinstellungen.
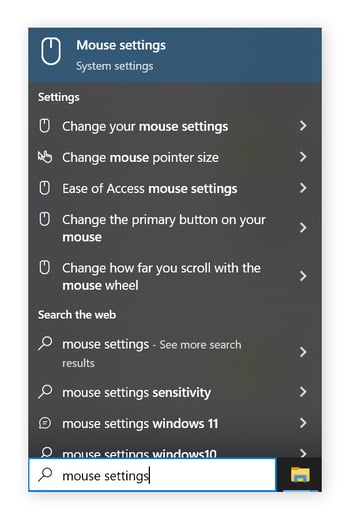
-
Klicken Sie auf Zusätzliche Mausoptionen.
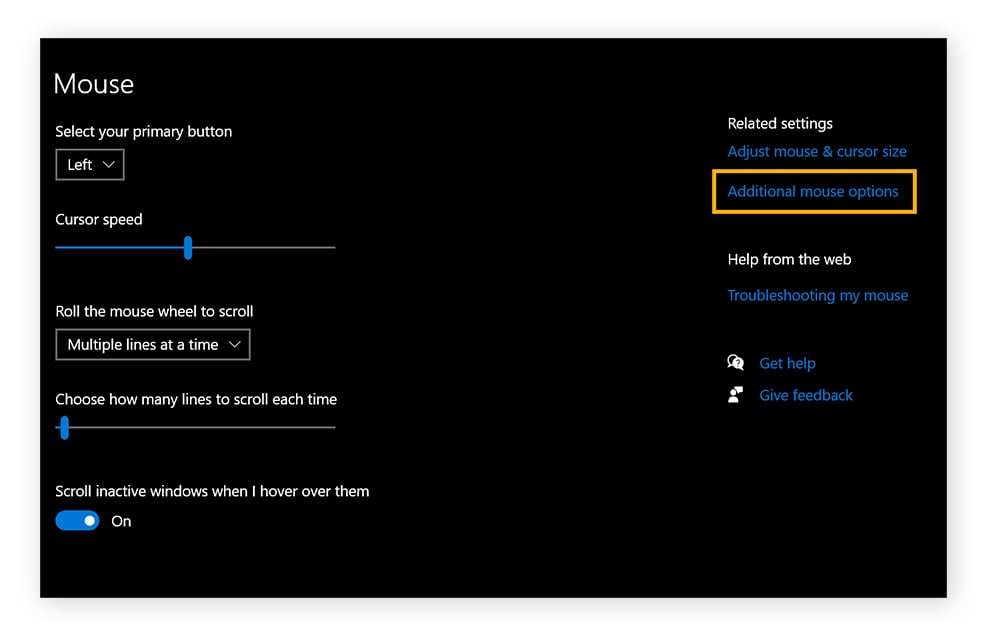
-
Klicken Sie auf die Registerkarte Zeigeroptionen und deaktivieren Sie das Kontrollkästchen mit der Bezeichnung Zeigerbeschleunigung verbessern.
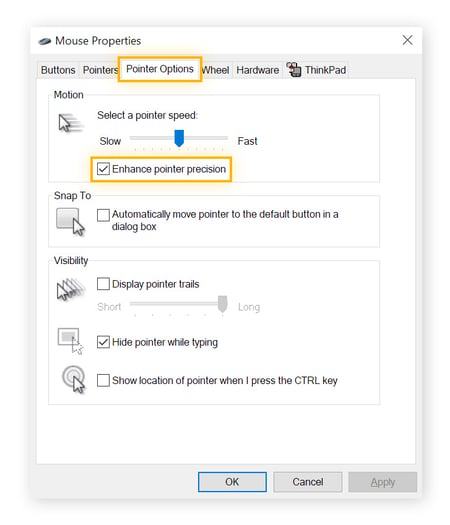
9. Deaktivieren der Windows Game Bar
Die Windows Game Bar ist ein praktisches Tool für soziale Medien und zur Leistungsüberwachung, aber die Leiste verbraucht auch Ressourcen. Wenn Sie das Beste aus Ihrer Hardware herausholen wollen, ist Kontrolle wichtiger als alles andere. Dazu müssen Sie alles loswerden, was die Leistung beeinträchtigen kann, und die Windows Game Bar gehört definitiv dazu.
So deaktivieren Sie die Windows Game Bar: Gehen Sie zu Einstellungen > Spielen und schalten Sie die Game Bar auf Aus.
So erhöhen Sie die FPS und optimieren die PC-Spieleleistung: 12 hilfreiche Tipps
Vom Übertakten Ihrer GPU bis hin zur Aneignung erweiterter Einstellungsoptimierungen haben Sie etliche Möglichkeiten, die FPS auf Ihrem Gaming-PC auf ein professionelles Niveau anzuheben:
-
Installieren Sie einen FPS-Zähler im Spiel.
-
Übertakten Sie die Grafikkarte.
-
Rüsten Sie Ihre Grafikkarte auf.
-
Bauen Sie eine SSD-Festplatte ein.
-
Rüsten Sie den Arbeitsspeicher (RAM) Ihres Computers auf.
-
Deaktivieren Sie SuperFetch und Prefetch.
-
Defragmentieren Sie Ihre Festplatte oder verwenden Sie das TRIM-Tool.
-
Optimieren Sie das Nvidia Control Panel.
-
Optimieren Sie das AMD/ATI Control Center.
-
Aktivieren Sie die hardwarebeschleunigte GPU-Planung.
-
Installieren Sie DirectX 12 Ultimate.
-
Deaktivieren Sie den Nagle-Algorithmus.
Klicken Sie auf einen der obigen Links, um direkt zum jeweiligen Abschnitt zu gelangen, oder lesen Sie weiter, um mehr über die einzelnen Techniken zu erfahren.
1. Installieren Sie einen FPS-Zähler im Spiel
Inzwischen haben Sie viel Zeit in all diese Methoden zur Optimierung der Performance Ihres Computers für Spiele gesteckt. Jetzt ist es an der Zeit, mithilfe eines FPS-Zählers oder eines Benchmarking-Tools wie MSI Afterburner zu überprüfen, wie viel Sie tatsächlich erreicht haben.
So ermitteln Sie die aktuelle FPS
In einigen Spielen gibt es einen integrierten FPS-Zähler. Falls Sie Steam verwenden, drücken Sie einfach Alt + Tab, um ihn über den Overlay zu aktivieren. Wir empfehlen jedoch, Ihr Gaming-Gerät mithilfe von MSI Afterburner zu konfigurieren. Dabei wird auch RivaTuner installiert. In diesem Video können Sie sich anschauen, wie es funktioniert:
Welche FPS ist optimal?
Viele Gamer würden Ihnen sagen, dass Sie bei den meisten Spielen eine FPS von mindestens 60 benötigen, damit alles flüssig wirkt. Aber die optimale FPS hängt auch von Ihrem Monitor ab. Die Bildwiederholrate von Monitoren wird in Hertz gemessen. Ein 60-Hz-Monitor kann 60 Einzelbilder pro Sekunde anzeigen und somit ein Spiel bei 60 PS.
Ihr Monitor ist hier der limitierende Faktor: Wenn Sie Ihr Spiel auf 90 FPS optimieren, die Bildwiederholrate Ihres Monitors aber nur 60 Hz beträgt, wird das Spiel weiterhin bei nur 60 FPS angezeigt.
Achten Sie beim Einrichten eines neuen Gaming-Geräts darauf, einen Monitor oder Laptop mit höheren Bildwiederholraten zu wählen, z. B. 120 Hz oder 144 Hz. Eine schnelle Bildwiederholrate bedeutet ein erstklassiges Gaming-Erlebnis und eine höhere FPS.
2. Übertakten der Grafikkarte
Mehr noch als unzureichender RAM oder eine überlastete CPU ist fast immer Ihr Grafikchip der Engpass, der zu einem ruckelnden oder glanzlosen Gameplay führt. Um die Leistung zu verbessern und die FPS zu steigern, sollten Sie Ihre Grafikkarte durch Übertakten über die werkseitigen Geschwindigkeitseinstellung hinaus optimieren.
Noch vor fünf bis zehn Jahren konnte Ihre Hardware durch eine Übertaktung geschädigt werden. Heutzutage aber schalten sich die meisten Systeme automatisch aus, bevor es zu Schäden kommen kann. Außerdem sprechen wir hier nur von einer geringen GPU-Übertaktung von maximal 15 %, also von einem schnellen Kniff, der Ihr Gaming-Erlebnis erheblich verbessern kann.
Auf meinem individuell zusammengestellten Gaming-PC habe ich eine Nvidia RTX GeForce 3090 um ca. 15 % übertaktet:
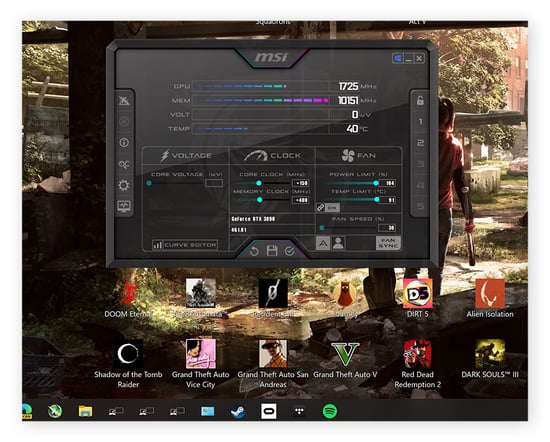 Übertaktung einer Nvidia RTX GeForce 3090 GPU auf einem individuell zusammengestellten Gaming-PC.
Übertaktung einer Nvidia RTX GeForce 3090 GPU auf einem individuell zusammengestellten Gaming-PC.
Auf meinem Haupt-Laptop, einem MacBook Pro mit Windows 10 und einer Radeon 460 Pro GPU, habe ich die GPU um 100 MHz und den RAM um 300 MHz übertaktet.
Das Übertakten beschleunigt zwar Ihre GPU, erhöht aber auch die Belastung Ihrer gesamten Hardware, nicht nur der CPU oder der GPU – und dies führt zu einem Anstieg der internen Temperatur des Computers. Mein Desktop-PC und Laptop heizten sich beim Übertakten beide um 5 °C auf – nicht wenig, aber immer noch weit unter den Grenzwerten. Orientieren Sie sich beim Übertakten der GPU stets an sicheren Methoden, wenn Sie dies selbst ausprobieren möchten. Das Gleiche gilt für die Übertaktung Ihrer CPU – nur nichts überstürzen.
Meine Benchmarking-Tests mit 3DMark TimeSpy ergaben, dass das Übertakten meines Systems wie oben beschrieben zu einer Leistungssteigerung von 10 % führte, von 17.018 Punkten vor der Übertaktung auf 18.591 Punkte danach. Durch die Übertaktung der CPU erhöht sich die FPS, es lohnt sich also auf jeden Fall, dies innerhalb sicherer Grenzen zu versuchen.
Sie möchten einen Laptop übertakten, um die FPS zu erhöhen? Hier wird es etwas kniffelig. Das ist nicht auf vielen Laptops möglich. Außerdem ist die Gefahr größer, das Gerät und seine Komponenten beim Übertakten zu beschädigen. Darum sollten Sie dies wirklich nur versuchen, wenn Sie genau wissen, was Sie tun.
3. Aufrüsten der Grafikkarte
Nach dem Upgrade auf einen 4K-Beamer fiel mir auf, dass mein alter Gaming-PC mit der höheren Auflösung nicht mithalten konnte. Während The Witcher 3 in Full HD ganz ordentlich lief, hatten meine beiden GeForce 970-Grafikkarten (im SLI-Modus) wirklich Probleme mit der Wiedergabe in 4K, was die Auflösung von 1080p im Wesentlichen vervierfacht.
Nur Nvidias älterer Pascal-Grafikprozessor bot die grafische Leistung, 4K-Games mit butterweichen 60 FPS und mehr darzustellen. Aber die Benchmarks lügen nicht. Seit 2023 benötigt man High-End-GPUs wie die GeForce RTX 4090, um diese Art von Leistung zu erzielen und einen PC für Gaming auf diesem Niveau zu optimieren. Die Anpassung der Konfiguration hilft da nur bedingt weiter.
Sollten 1440p oder 1080p Ihren Gaming-Ansprüchen genügen, werden Sie mit einer wesentlich erschwinglicheren GPU eine signifikante Erhöhung der FPS feststellen. Und falls Sie gerade Ihren eigenen Windows 11 Gaming-PC zusammenstellen, können Sie die für Ihre Gaming-Gepflogenheiten ideale GPU wählen.
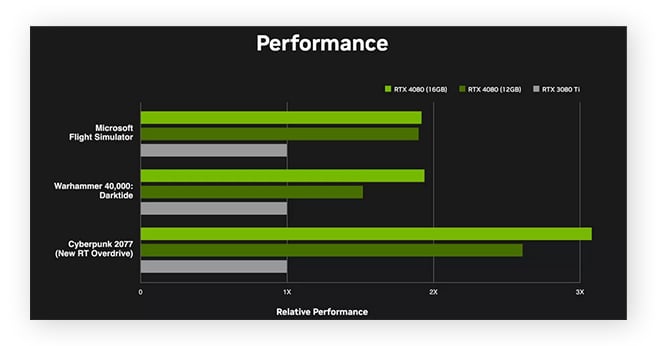 Aus Tests von Nvidia geht hervor, dass ein Upgrade von GeForce RTX 3080 zu GeForce RTX 4080 die FPS erheblich steigert. Quelle: Nvidia
Aus Tests von Nvidia geht hervor, dass ein Upgrade von GeForce RTX 3080 zu GeForce RTX 4080 die FPS erheblich steigert. Quelle: Nvidia
4. Upgrade auf eine SSD
SSDs sind viel schneller als mechanische Festplatten und daher eine gute Methode, Ihren Windows 11-Computer für Gaming zu optimieren. Die Aufrüstung auf eine SSD (Solid State Drive) erhöht zwar nicht die Bildrate Ihres Spiels, beschleunigt aber Ihren Computer und reduziert die Ladezeiten beim Spielen.
Wählen Sie eine SSD mit mindestens 500 GB Speicherplatz. Dies ist als absolutes Minimum zu verstehen und nicht als gute Einstiegsgröße. Viele moderne Spiele belegen mehr als 50 GB. Für Windows müssen zusätzlich ca. 30 GB veranschlagt werden. Hinzu kommen noch alle Ihre anderen Dateien. Tatsächlich benötigen Sie vermutlich eher 1 TB oder mehr.
Ich habe mich für die SanDisk Extreme mit 480 GB (395 $) entschieden, die unglaubliche 540 MB/s für sequenzielle Lese- und 460 MB/s für sequenzielle Schreibvorgänge erreicht. Die Leistungsunterschiede zum Laufwerk in meiner Alienware-Gaming-Konfiguration sind unglaublich: Hier ist ein Benchmark, der ein klares Bild zeichnet:
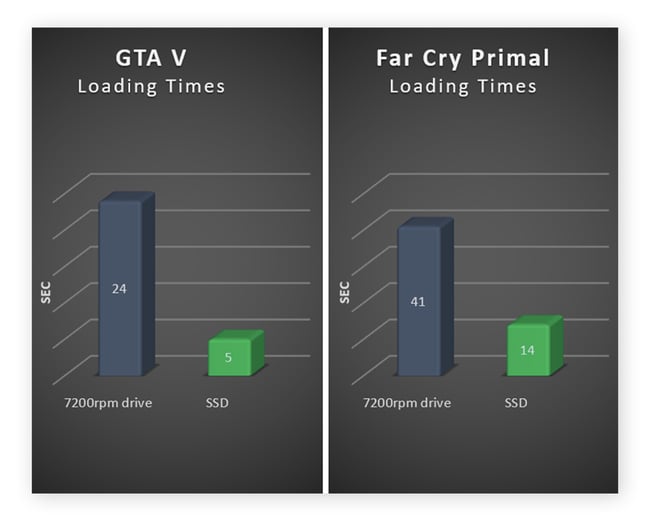 Durch die Aufrüstung auf eine SSD können die Ladezeiten erheblich reduziert werden.
Durch die Aufrüstung auf eine SSD können die Ladezeiten erheblich reduziert werden.
5. Aufrüsten des RAM Ihres Computers
Der Arbeitsspeicher (RAM, Random Access Memory) stellt die Ressourcen für alle aktuellen Aufgaben bereit. Je größer Ihr Arbeitsspeicher, desto mehr Aufgaben kann Ihr Computer gleichzeitig ausführen. Durch die Aufrüstung des Arbeitsspeichers Ihres PCs wird der Computer nicht nur für Spiele optimiert, sondern auch allgemein leistungsstärker.
Achten Sie beim Hinzufügen von RAM darauf, dass die neuen RAM-Module mit den bereits vorhandenen kompatibel sind. Von der Verwendung unterschiedlicher RAM-Typen wird abgeraten. Wenn Sie sämtliche RAM-Module durch neue Module ersetzen, prüfen Sie vorab, welche RAM-Typen für Ihr Motherboard geeignet sind. Kaufen Sie dann RAM-Module des gleichen Typs.
Zusätzlicher Arbeitsspeicher ist ein gutes Mittel zur Erhöhung der FPS, aber eine größere Wirkung erzielen Sie mit der Aufrüstung Ihrer GPU oder CPU. Wenn Sie sich den neuen Arbeitsspeicher leisten können, nur zu – schaden kann er nicht.
6. Deaktivieren von SuperFetch (SysMain) und Prefetch
SuperFetch (oder „SysMain“ in Windows 10) und Prefetch sind integrierte Windows-Funktionen, die die Startzeiten von Anwendungen auf dem Computer sowie von Windows selbst beschleunigen sollen. Bei Spielen zeigt sich jedoch, dass sich die Ladezeiten und die Hintergrundaktivität vielmehr erhöhen, wenn diese Funktionen aktiviert sind. Durch die Deaktivierung können Sie Windows 10 leicht fürs Gamen optimieren. So können Sie dabei die FPS erhöhen:
Hinweis: Bitte befolgen Sie die nachstehenden Anweisungen genau. Wenn Sie in der Registrierung die falschen Werte löschen oder ändern, kann dies zu Problemen mit Ihrem PC führen.
-
Geben Sie im Windows-Suchfeld dienste ein. Wählen Sie in den Suchergebnissen Dienste aus.
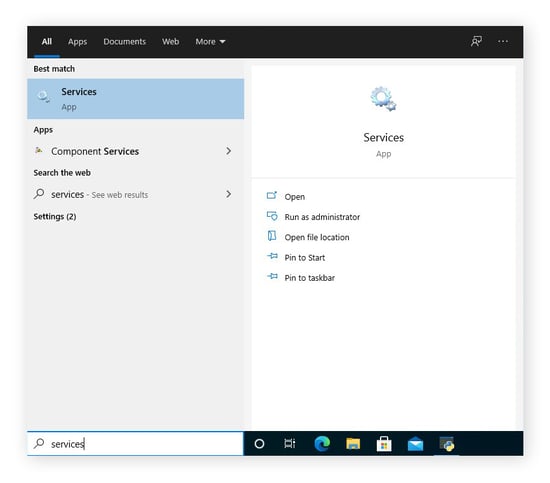
-
Scrollen Sie nach unten, bis Sie SysMain sehen. Doppelklicken Sie darauf.
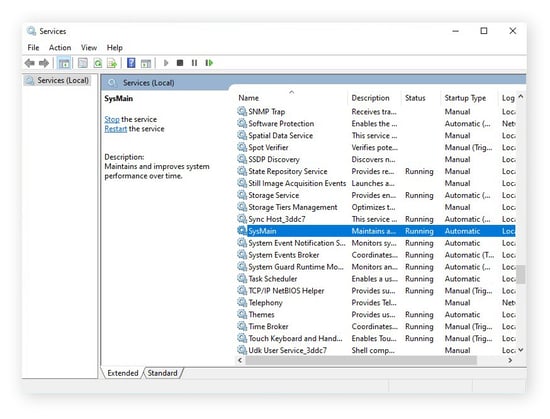
-
Wählen Sie in den Starttyp-Optionen Deaktiviert. Klicken Sie dann auf Anwenden und auf OK. Schließen Sie dieses Fenster und das Fenster „Dienste“, wenn Sie fertig sind.
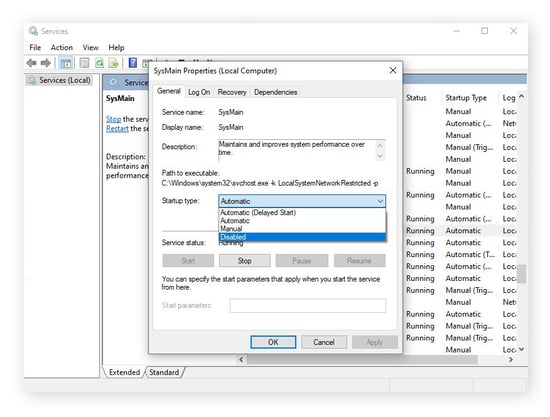
-
Drücken Sie nun Windows + R, um das Feld „Ausführen“ anzuzeigen. Geben Sie regedit ein und drücken Sie die Eingabetaste. Klicken Sie zur Bestätigung auf Ja.
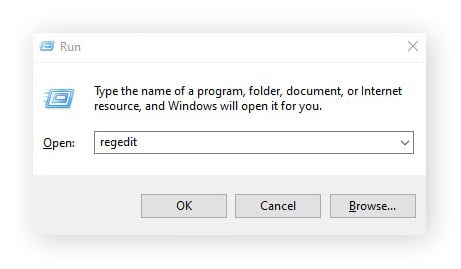
-
Fügen Sie den folgenden Pfad in die Adressleiste ein, und drücken Sie die Eingabetaste:
Computer\HKEY_LOCAL_MACHINE\SYSTEM\CurrentControlSet\Control\Session Manager\Memory Management\PrefetchParameters
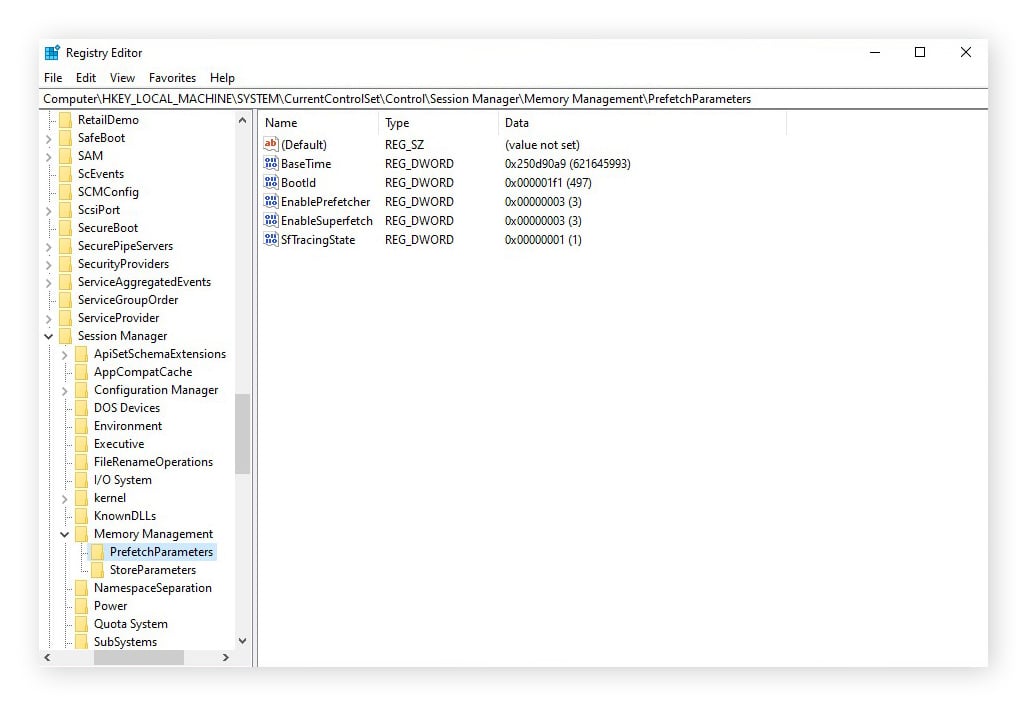
-
Doppelklicken Sie auf EnablePrefetcher und geben Sie 0 ein (Standardwert ist 3), um den Prefetcher zu deaktivieren. Klicken Sie dann auf OK.
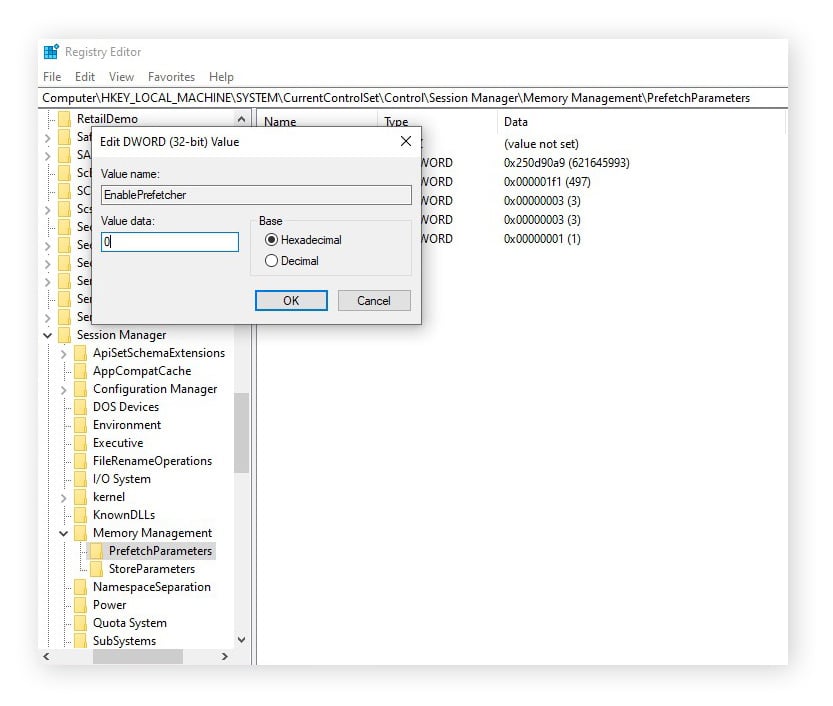
7. Defragmentieren oder Optimieren der Festplatte
Wenn Daten auf Ihre Festplatte geschrieben oder von ihr gelöscht werden, werden Dateien fragmentiert und deren Teile physisch über das gesamte Laufwerk hinweg verteilt. Eine fragmentierte Festplatte kann insbesondere bei Spielen zu erheblichen Leistungseinbußen führen, weil die Festplatte zunächst all diese Fragmente zusammentragen muss, um die gesamte Datei vollständig verarbeiten zu können.
Auch SSD-Festplatten profitieren von einer regelmäßigen Bereinigung mit Hilfe eines guten PC-Bereinigungsprogramms. Mit der Funktion TRIM wird die SSD angewiesen, alle ungenutzten Datenblöcke zu löschen. Hierdurch werden die Lese- und Schreibgeschwindigkeiten erhöht und die Datenverwaltung verbessert.
Games und die zugehörigen Dateien nehmen eine Menge Platz in Anspruch, insbesondere AAA-Games. Baldur‘s Gate 3 ist nur einer von mehreren neueren Titeln, die 150 GB Speicherplatz benötigen. Es ist wichtig, dass Windows ständig auf all diese Daten zugreifen kann, ohne sie auf der Festplatte zusammensuchen zu müssen.
Unabhängig davon, ob Sie eine HDD oder eine SSD verwenden, sollten Sie Ihre Festplatte möglichst bald bereinigen, um Ihrem Computer einen Leistungsschub zu geben und Windows 11 fürs Gamen zu optimieren.
-
Öffnen Sie das Startmenü, und geben Sie laufwerke defragmentieren ein. Wählen Sie in den Suchergebnissen Laufwerke defragmentieren und optimieren aus.
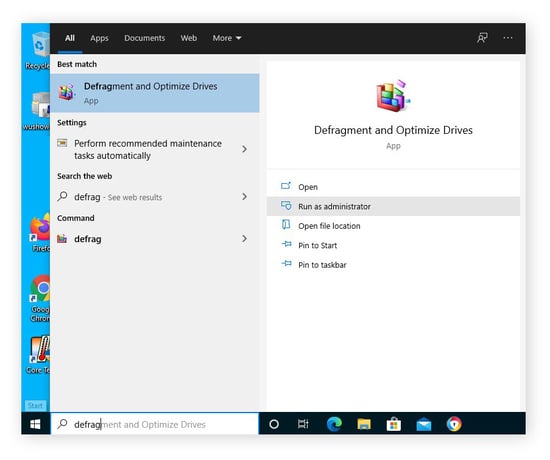
-
Wählen Sie die entsprechende Windows-Festplatte aus und klicken Sie auf Optimieren. Daraufhin wird entweder Ihre HDD defragmentiert oder Ihre SSD über TRIM optimiert.
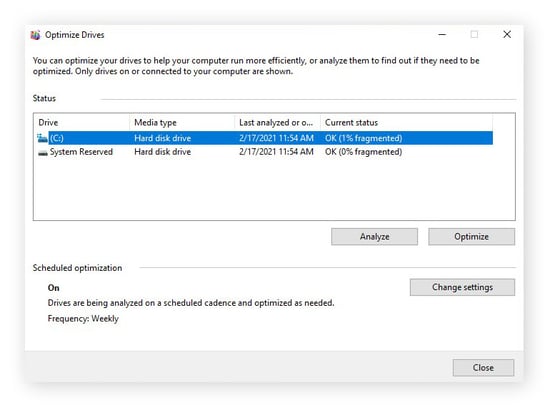
TRIM müsste für Ihre SSD standardmäßig aktiviert sein. Es kann aber versehentlich deaktiviert werden. Hierdurch würde die regelmäßige Optimierung Ihrer SSD entfallen. So aktivieren Sie TRIM gegebenenfalls auf Ihrem Computer:
-
Öffnen Sie die Eingabeaufforderung: Klicken Sie auf das Startmenü und geben Sie cmd in die Suchleiste ein. Wählen Sie die Option Als Administrator ausführen aus. Klicken Sie bei entsprechender Aufforderung auf Ja.
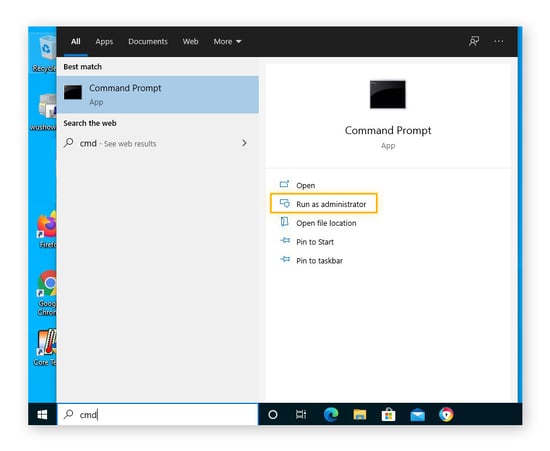
-
Geben Sie den Befehl Fsutil behavior query disabledeletenotify ein und drücken Sie die Eingabetaste.
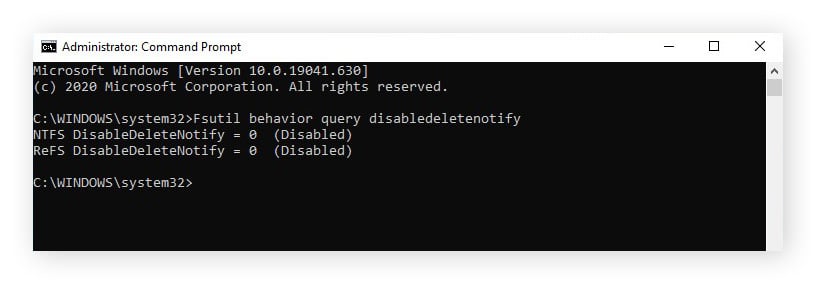
-
Falls = 0 zurückgegeben wird wie in der obigen Abbildung, ist alles gut. Anderenfalls wird TRIM nicht unterstützt und muss aktiviert werden. Versuchen Sie, den Befehl fsutil behavior set DisableDeleteNotify 0 einzugeben. Wenn das nicht hilft, ist möglicherweise ein Firmware-Upgrade erforderlich, um TRIM zu aktivieren.
8. Optimieren des Nvidia Control Panel
Alle Nvidia-Treiber sind mit einem eigenen Control Panel ausgestattet, über das Sie Ihre Grafikeinstellungen und die Leistung genauer steuern und so den PC fürs Gamen optimieren können. Gehen Sie die Liste der Konfigurationen durch und passen Sie sie an, um die FPS zu erhöhen und ein ausgewogenes Verhältnis zwischen Leistung und Grafikqualität zu finden.
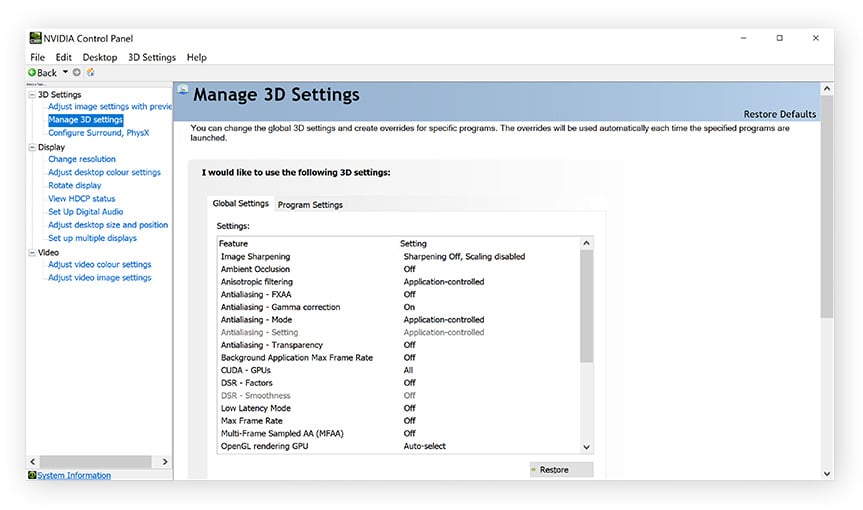
Um zum Nvidia Control Panel zu gelangen, klicken Sie mit der rechten Maustaste auf Ihren Desktop, wählen Sie die Nvidia Control Panel aus und gehen Sie links zur Kategorie 3D-Einstellungen verwalten. Dies sind einige der weniger bekannten, aber dennoch wichtigen Einstellungen zur Optimierung:
-
Maximale Anzahl vorgerenderter Einzelbilder: Dadurch wird die Anzahl der Einzelbilder gesteuert, die der Prozessor zunächst aufbereitet, bevor er sie an die Grafikkarte weiterleitet. Wenn Sie diesen Wert erhöhen, wird das Spiel flüssiger ablaufen. Sie können jedoch eine Verzögerung feststellen, wenn Sie die Maus und Tastatur verwenden. Um die Verzögerung zu beseitigen, versuchen Sie es mit der Einstellung 1.
-
Threaded-Optimierung: Diese Option sollte immer auf EIN stehen, da sie die Unterstützung der Multi-Threaded-Optimierung für moderne Mehrkern-Prozessoren ermöglicht.
-
VSync: VSync synchronisiert die von Ihrer Grafikkarte gerenderten Frames mit der Bildwiederholrate Ihres Monitors. Wenn Sie diese Option deaktivieren, werden Ihre Spiele möglicherweise flüssiger laufen, doch einige Teile des Bildschirms werden womöglich nicht korrekt gerendert. Deaktivieren Sie VSync nur, wenn Ihr Monitor eine höhere Bildrate als Ihr Spiel besitzt.
9. Optimieren per Control Center von AMD/ATI
Das Control Center von AMD/ATI ist eine weitere fantastische Möglichkeit, mehr Leistung zu erzielen und die visuelle Qualität Ihrer Spiele zu verbessern. Um es zu öffnen, klicken Sie mit der rechten Maustaste auf Ihren Desktop, wählen Sie Radeon-Einstellungen aus und gehen Sie zu den Gaming-Einstellungen.
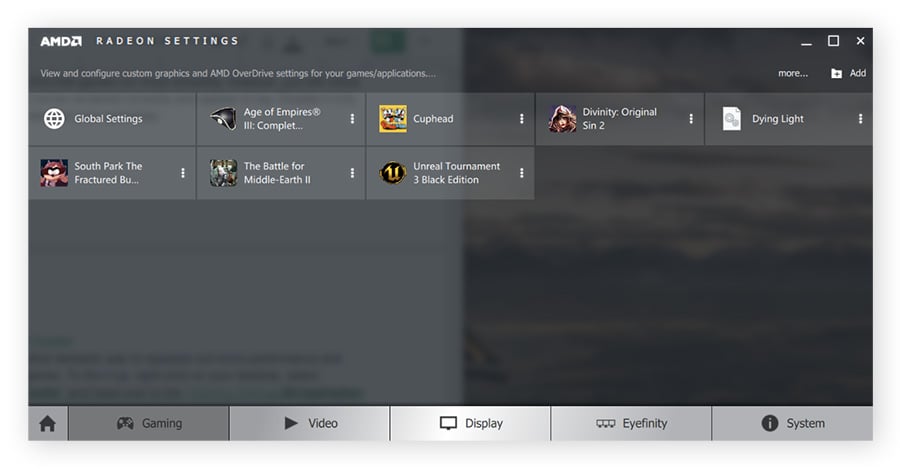
Von hier aus können Sie individuelle Grafikeinstellungen für die von Ihnen installierten Spiele vornehmen. Wir empfehlen jedoch, die „Globalen Einstellungen“ zu verwenden, da unsere Empfehlungen normalerweise für alle Spiele gelten.
Die wichtigsten Einstellungen lauten wie folgt:
-
Texturfilterung – Anisotrope Abtastoptimierung: Je höher der Wert dieser Einstellung ist, desto schärfer erscheinen weit entfernte Texturen. Dies erhöht jedoch auch die Arbeitslast Ihrer Grafikkarte. Wenn Ihre GPU über ausreichend Leistung verfügt, aktivieren Sie diese Option und prüfen Sie, ob es einen Unterschied gibt. Verwenden Sie diese Funktion nur, wenn Ihr Spiel die Änderung der anisotropen Abtastoptimierung im Einstellungsmenü nicht unterstützt.
-
Anti-Aliasing-Modus und -Methode: Das Anti-Aliasing reduziert den Treppeneffekt an den Kanten von Objekten im Spiel. Es kann die Leistung erheblich beeinträchtigen. Wenn Sie ein Schimmern oder Treppeneffekte beobachten, versuchen Sie es mit der Override-Methode und wählen Sie eine Anti-Aliasing-Stufe zwischen den Werten 2 und 8.
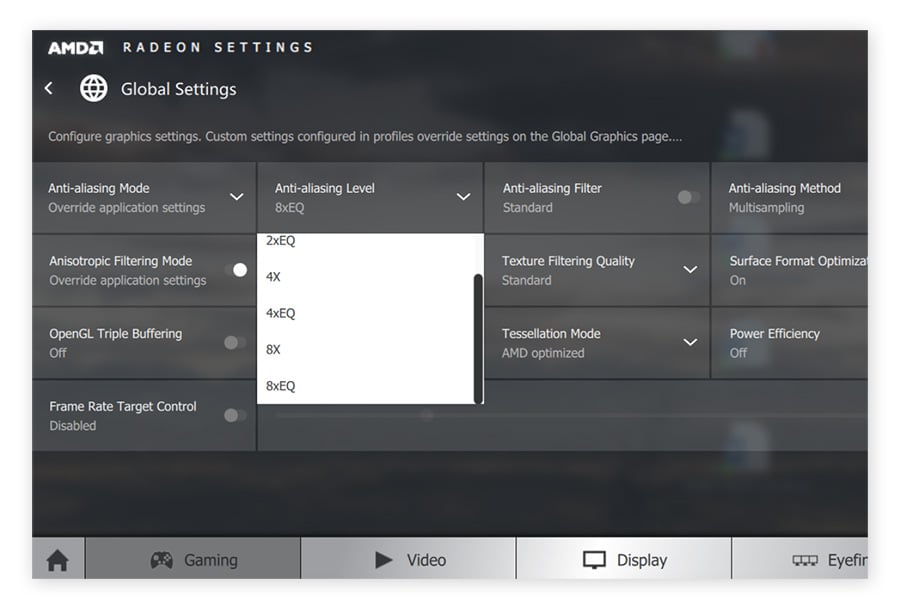
-
Morphologische Filterung (MLAA): AMD hat eine eigene Form von Anti-Aliasing entwickelt, das möglicherweise besser und schneller als andere Optionen funktioniert. Versuchen Sie, das Anti-Aliasing im Spiel sowie das standardmäßige Anti-Aliasing von AMD zu deaktivieren, und erhöhen Sie stattdessen diese Option. Wenn es funktioniert, behalten Sie es bei.
-
Qualität der Texturfilter: Laut AMD ändert sich durch diese Funktion die Qualität der Texturen. Selbst bei genauem Hinsehen konnten wir keinen Unterschied zwischen den Einstellungen „High“ und „Performance“ feststellen. Viele der von uns getesteten Spiele liefen allerdings im Modus „Performance“ 1 bis 5 die FPS schneller. Probieren Sie es aus, wenn Sie eine geringe Erhöhung der FPS wünschen.
-
Oberflächenformatoptimierung: Hier wird die grafische Darstellungsgenauigkeit in älteren Spielen gegen eine geringfügige Erhöhung der FPS eingetauscht. Auf moderne Spiele hat diese Funktion keine Wirkung. Selbst bei einem Test mit Age of Empires III aus dem Jahr 2005 konnte ich keine Leistungsverbesserungen feststellen. Schalten Sie die Funktion aus.
-
Auf vertikalen Neuaufbau warten: Vertical Sync (oder VSync) synchronisiert die von Ihrer Grafikkarte gerenderten Frames mit der Bildwiederholrate Ihres Monitors. Wenn Sie VSync deaktivieren, werden Ihre Spiele möglicherweise flüssiger laufen, aber es können auch Probleme mit Grafiken auftreten. Wenn die Bildwiederholrate Ihres Monitors höher als die FPS Ihres Spiels ist, kann es sinnvoll sein, Vsync zu deaktivieren.
10. Aktivieren Sie die hardwarebeschleunigte GPU-Planung
GPU-Planung bezieht sich auf die Frequenz, mit der die CPU Aufgaben an die GPU übermittelt. Sie können unterschiedliche Ergebnisse erzielen, indem Sie die CPU anweisen, Daten in kleineren oder größeren Stapeln zu übermitteln – oder Sie lassen die GPU einen Teil der Planung selbst übernehmen.
Diese Funktion ist besonders nützlich, wenn die CPU zu den schwächsten Komponenten Ihres Systems zählt. Wenn das Hauptproblem aber ein veralteter Grafikprozessor ist, kann man durch eine Erhöhung der CPU-Befehle nicht mehr Leistung aus ihm herausholen.
So aktivieren Sie die hardwarebeschleunigte GPU-Planung:
-
Öffnen Sie die Windows-Einstellungen und wählen Sie System.
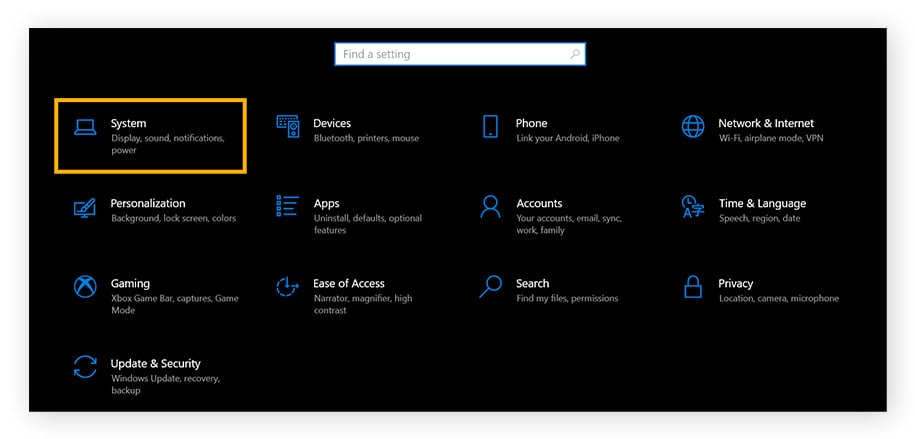
-
Klicken Sie auf Bildschirm und dann auf Grafikeinstellungen und schalten Sie die Option Hardwarebeschleunigte GPU-Planung ein, falls sie verfügbar ist.
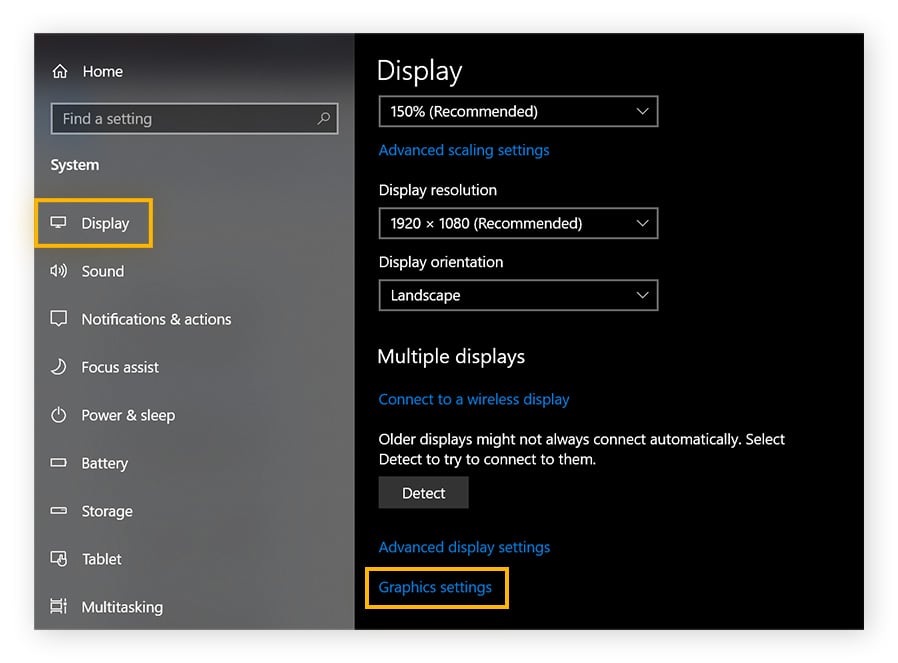
11. DirectX 12 Ultimate installieren
DirectX 12 Ultimate ist eine Softwarefunktion, die ultra-realistische Grafikeffekte wie Raytracing ermöglicht. Stellen Sie sicher, dass DirectX 12 Ultimate auf Ihrem Computer installiert ist, indem Sie Windows ganz normal aktualisieren, um zu gewährleisten, dass Sie über die neueste Version von Windows 10 oder 11 verfügen. Möglicherweise müssen Sie Ihre Grafiktreiber – oder die GPU selbst – aktualisieren, damit diese Installation funktioniert.
12. Deaktivieren Sie den Nagle-Algorithmus
Der Nagle-Algorithmus verändert die Geschwindigkeit, mit der Daten über ein Netzwerk übertragen werden, indem er die Datenübertragung so lange verzögert, bis eine bestimmte Menge an Informationen zur gemeinsamen Übermittlung bereit ist. Die Deaktivierung sorgt für einen konstanten Datenfluss und kann die Latenz bei Online-Spielen verringern. Der Unterschied ist jedoch minimal, sodass nicht mit einer signifikanten Verbesserung der Spieleleistung zu rechnen ist.
Eine Warnung, bevor Sie loslegen: Wenn Sie nicht gerade ein Experte sind, sollten Sie darauf verzichten, den Nagle-Algorithmus zu deaktivieren. Fehler im Registry-Editor von Windows können den PC ernsthaft beschädigen.
Wenn Sie sich Ihrer Sache wirklich sicher sind, können Sie den Nagle-Algorithmus folgendermaßen deaktivieren:
-
Drücken Sie gleichzeitig die Windows-Taste und R. Geben Sie cmd in das Feld ein und drücken Sie die Eingabetaste. Geben Sie dann „ipconfig" ein“ und drücken Sie die Eingabetaste. Suchen Sie nach der IPv4-Adresse und kopieren Sie die angezeigte Adresse.
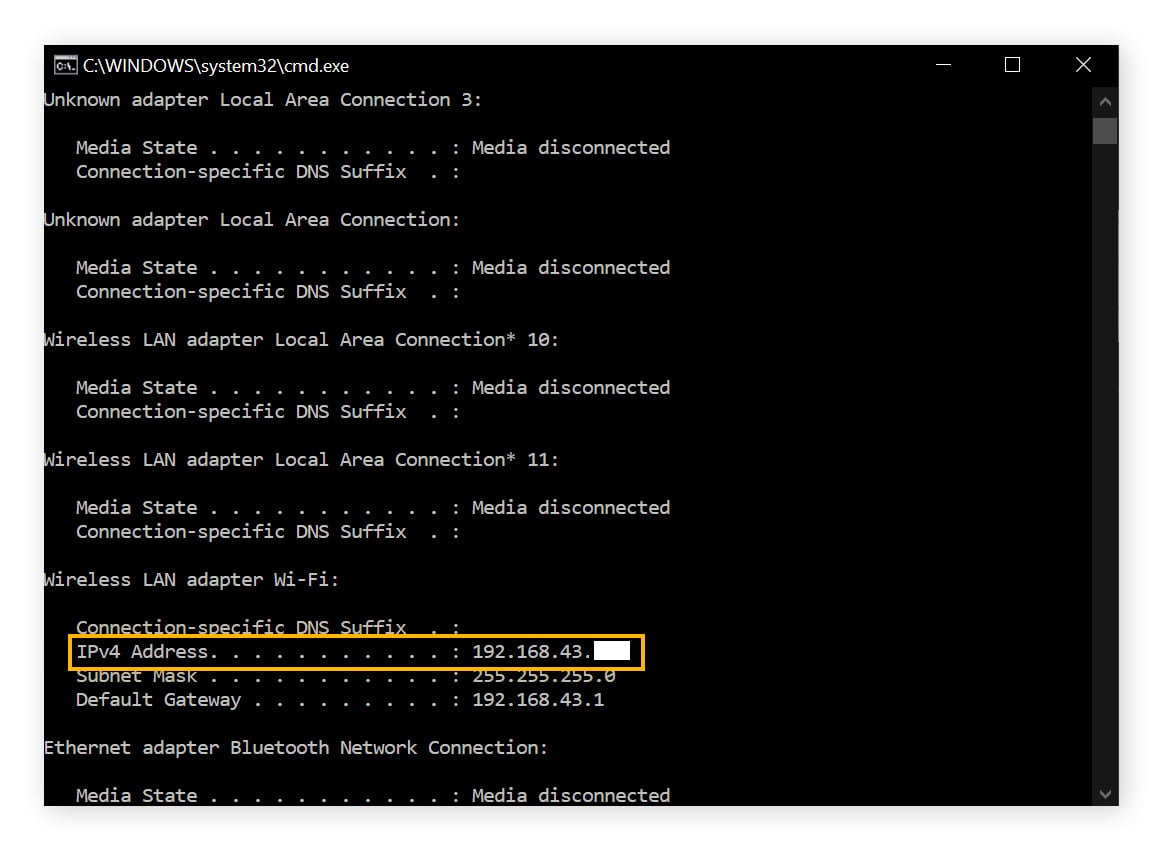
-
Halten Sie die Windows-Taste und R noch einmal gedrückt. Geben Sie regedit ein und drücken Sie die Eingabetaste, um den Registry-Editor zu starten.
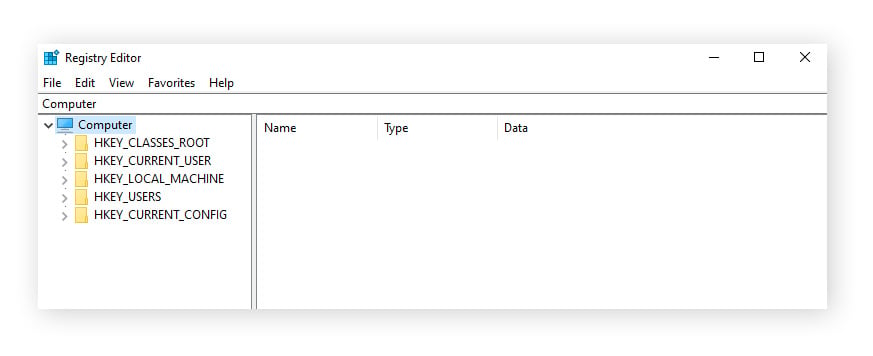
-
Kopieren Sie \HKEY_LOCAL_MACHINE\SYSTEM\CurrentControlSet\Services\Tcpip\Parameter\Schnittstellen in die Adressleiste unter „Computer“, und drücken Sie die Eingabetaste. Durchsuchen Sie dann die Unterverzeichnisse nach dem Wert, der die zuvor ermittelte IP-Adresse enthält.
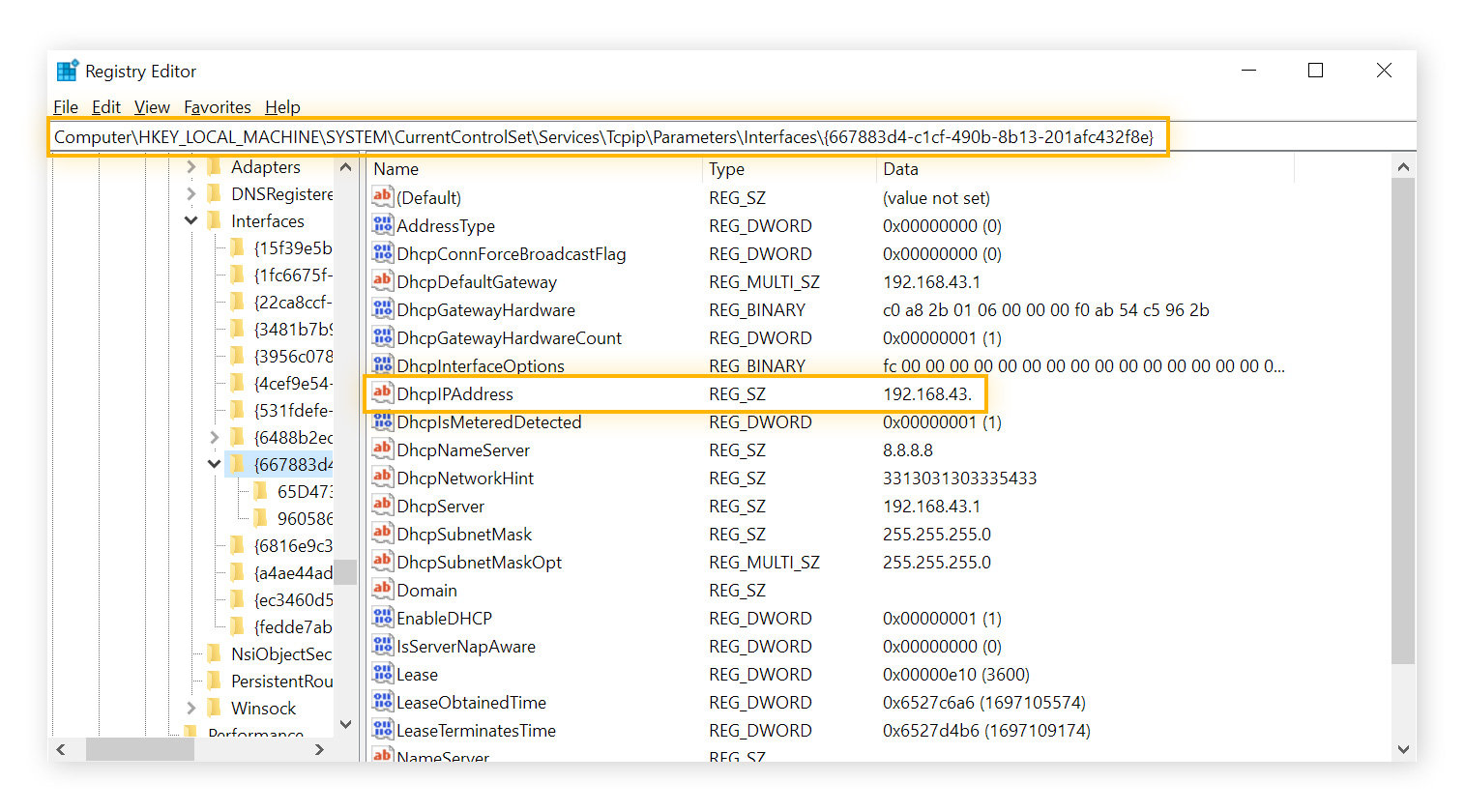
-
Klicken Sie mit der rechten Maustaste auf den entsprechenden Verzeichnisordner, wählen Sie Neu und dann den DWORD-Wert (32-Bit). Geben Sie als neuen Wert TcpAckFrequency ein und drücken Sie die Eingabetaste. Erstellen Sie dann einen weiteren neuen DWORD-Wert (32-Bit) und nennen Sie ihn TCPNoDelay.
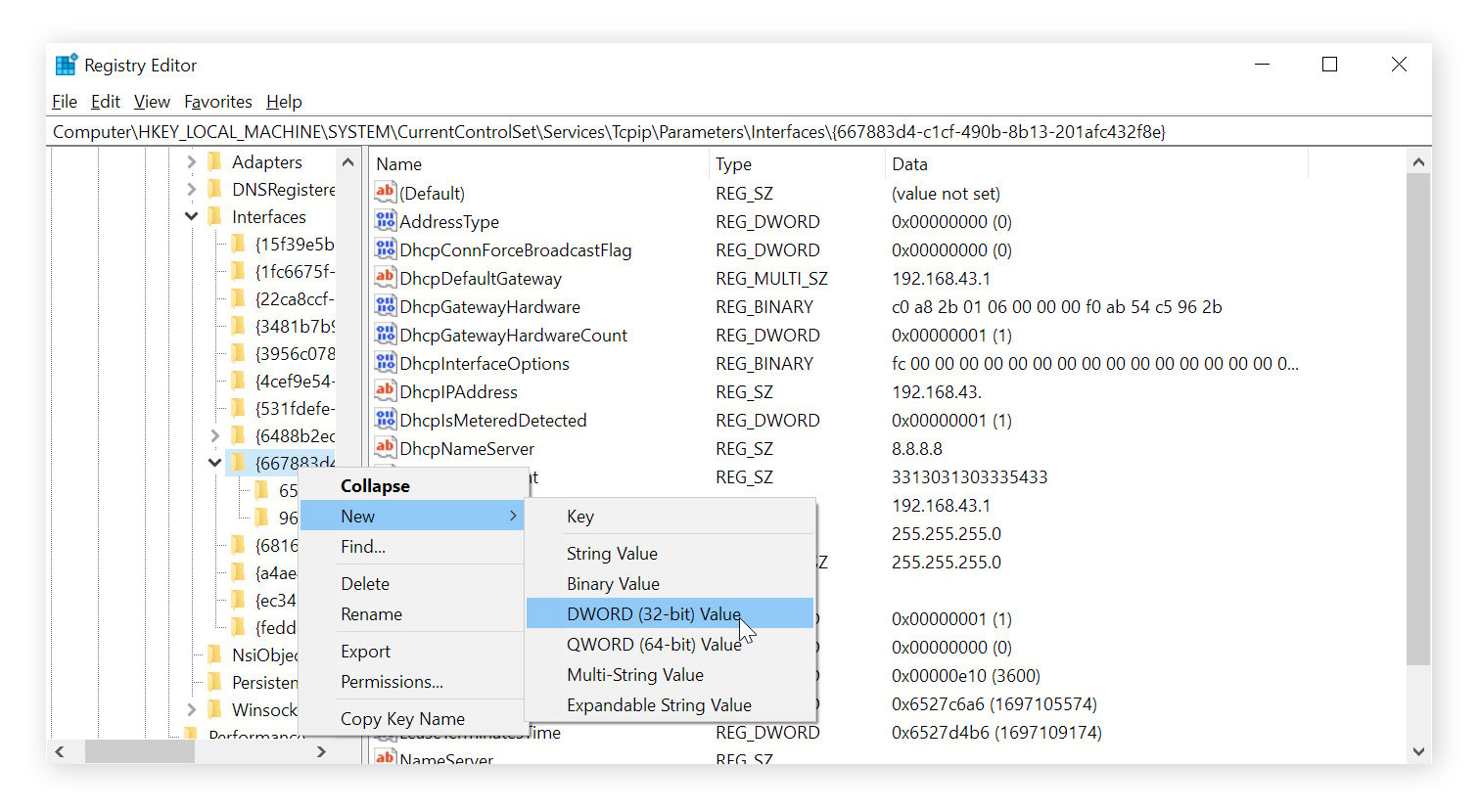
-
Doppelklicken Sie nacheinander auf jeden neu eingetragenen DWORD-Wert (32-Bit). Geben Sie 1 in das Datenfeld „Wert“ ein und klicken Sie auf OK.
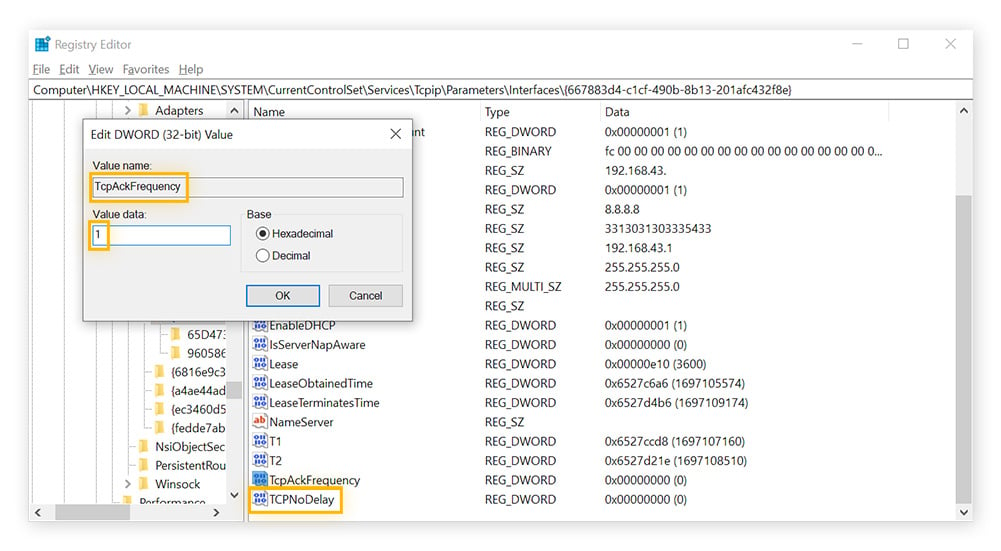
So verbessen Sie die Spieleleistung eines Laptops: 4 Schritte
Als Laptop-Gamer können Sie mit den meisten der obigen Tipps die FPS steigern und Ihren Laptop fürs Gamen optimieren. Für viele Laptops ist die Aftermarket-Aufrüstung der GPS keine Option. Sie können aber in Windows 11 den Spielmodus aktivieren, Ihre Grafiktreiber aktualisieren sowie meist auch den Arbeitsspeicher aufrüsten und Ihre Festplatte durch eine superschnelle SSD ersetzen.
Nachstehend finden Sie ein paar weitere Tipps und FPS-Booster, mit denen Sie die Gaming-Leistung auf einem Laptop verbessern können:
1. Optimieren der Energieeinstellungen für Leistung
Maximieren Sie die Gaming-Leistung Ihres Laptops, indem Sie ihm die Energie zuführen, die er zur Steigerung der FPS benötigt. Optimieren Sie Ihre Energieoptionen, indem Sie in der Taskleiste auf das Akkusymbol klicken und den Schieberegler auf Beste Leistung einstellen. Hierdurch wird die Akkulaufzeit verkürzt, wenn der Laptop nicht an eine externe Stromquelle angeschlossen ist. Wenn Sie aber eine Stromquelle verwenden, werden Sie keine Probleme haben.
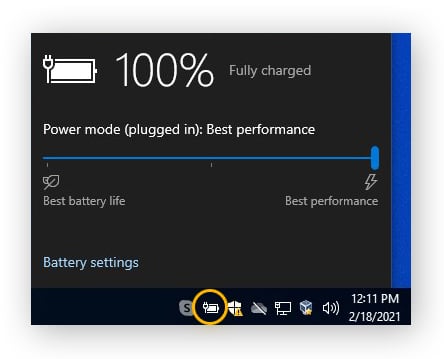
2. Laptop kühl halten
Je heißer Ihr Laptop wird, desto schlechter wird seine Leistung. Ein heißer Laptop versucht, seine Temperatur durch eine Verlangsamung der Prozesse selbst zu regulieren. Im Folgenden erfahren Sie, wie Sie Ihren Laptop kühl halten, um eine kontinuierlich hohe Leistung zu erzielen und die sensiblen internen Komponenten einer geringeren Belastung auszusetzen:
-
Reinigen Sie die Lüfter und Luftschlitze des Laptops. Wenn sich Staub ablagert, kann heiße Luft nicht mehr effizient abgelassen werden. Säubern Sie Ihren Laptop regelmäßig und achten Sie darauf, dass die Luftschlitze frei sind, damit sich das Gerät kühl halten kann. Wer besonders mutig ist (und kein Problem damit hat, die Garantie des Herstellers ungültig zu machen), kann den Laptop öffnen und die Lüfter direkt reinigen.
-
Legen Sie den Laptop nicht auf den Schoß. Stellen Sie Ihren Laptop auf eine glatte, ebene Oberfläche, damit die Luft auf der Unterseite zirkulieren kann. Auf Ihrem Schoß, einem Teppich oder einer Decke ersticken Sie ihn nur.
-
Schließen Sie ihn an eine Stromquelle an. Beim Akkubetrieb kann der Laptop heiß laufen, insbesondere wenn Sie die Energieeinstellungen für eine bessere Leistung optimiert haben. Schließen Sie Ihren Laptop wann immer möglich an eine externe Stromquelle an.
-
Verwenden Sie einen Kühlständer. Ein externer Kühlständer bläst kalte Luft auf die Unterseite des Laptops und trägt so zu einer Verbesserung des Luftstroms bei. Und er lässt sich über USB direkt am Laptop anschließen.
3. Verwenden einer leistungsfördernden App
Es gibt etliche Programme, die Ihren Laptop automatisch optimieren und so eine Top-Performance ermöglichen. AVG TuneUp bietet verschiedene einfache und wirksame Möglichkeiten zur Leistungsoptimierung. Beispielsweise können Sie Hintergrundprogramme in den Energiesparmodus versetzen und nicht benötigte Software, die Speicher blockieren, deinstallieren. Testen Sie die Lösung noch heute, um die FPS auf Ihrem Gaming-Laptop zu erhöhen.
4. Windows-Hintergrunddienste ausschalten
Bei der Erhöhung der FPS auf Ihrem Gaming-Laptop kommt es auf jede Kleinigkeit an. Sie können die Ausführung von Apps einschließlich Windows-Diensten im Hintergrund verhindern, um wertvolle Systemressourcen zu sparen und Ihren PC fürs Gamen zu optimieren.
-
Öffnen Sie das Startmenü und geben Sie Hintergrund-Apps in das Feld ein. Wählen Sie im Suchergebnis Hintergrund-Apps aus.
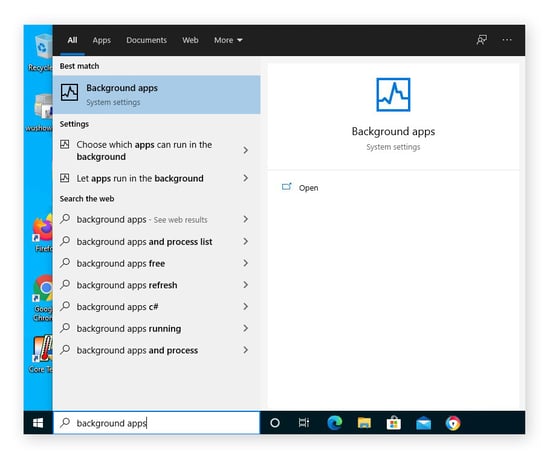
-
Stellen Sie den oberen Schalter auf Aus, um die Hintergrundausführung für alle Apps zu verhindern. Schalten Sie einzelne Apps andernfalls nach Belieben ein oder aus.
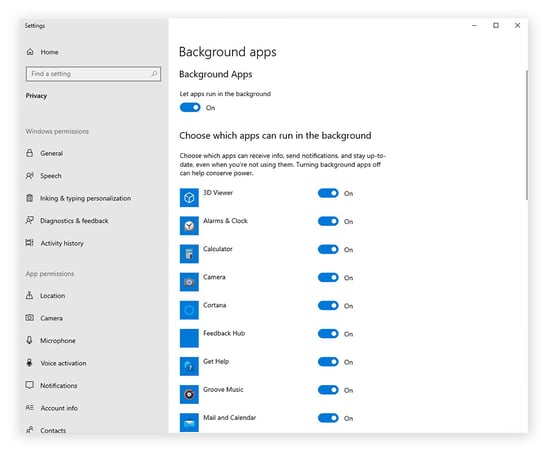
Optimieren Ihres Gaming-PCs leicht gemacht
Selbst der schnellste Gaming-PC kann von einer weiteren Optimierung profitieren. Unabhängig davon, ob Sie die neueste Spitzenkonfiguration oder einen eher konventionellen Rechner verwenden, können Sie die Leistung und Energie Ihres Computers mithilfe von AVG TuneUp voll ausnutzen.
Genießen Sie schnellere Ladezeiten, ein schnelleres Gameplay sowie äußerst flüssige Grafiken bei einem vollkommen effizienten Gaming-PC. Testen Sie die kostenlose 30-tägige Testversion von AVG TuneUp noch heute.
Häufig gestellte Fragen (FAQs)
Wie kann ich meine GPU-Leistung verbessern?
Hier erfahren Sie, wie Sie den Betrieb Ihres Grafikprozessors durch die Konfiguration einer Reihe von Einstellungen und Präferenzen optimieren können:
-
Aktivieren Sie den Spielmodus in Windows.
-
Aktivieren Sie die hardwarebeschleunigte GPU-Planung.
-
Gehen Sie zu Einstellungen > Bildschirm > Grafik und stellen Sie sicher, dass „Hohe Leistung“ ausgewählt ist.
-
Verwenden Sie das offizielle Programm für Ihre Grafikkarte: GeForce Experience für Nvidia und AMD Radeon Software für Radeon. Suchen Sie nach den empfohlenen Einstellungen für den jeweiligen GPU-Typ.
-
GPU-Treiber aktualisieren
-
Stellen Sie die Bildwiederholrate des Monitors auf die höchstmögliche Einstellung.
-
Optimieren Sie die Stromeinstellungen so, dass eine hohe Leistung bevorzugt wird.
-
Googeln Sie die Einstellungskonfiguration für Ihr Spiel.
-
Möglicherweise ist es sinnvoll, die GPU oder CPU zu übertakten.
Die GPU-Optimierung trägt dazu bei, dass Spiele wieArk: Survival Evolved und Dark Souls 3 flüssiger laufen, ganz zu schweigen von so ressourcenintensiven Titeln wie Red Dead Redemption 2 und Cyberpunk 2077.
Warum ist mein PC so langsam?
Wenn Ihr PC langsam ist, dann liegt es daran, dass die Komponenten nicht leistungsfähig genug sind, um die Aufgaben auszuführen, die Sie ihnen übertragen. Unter Umständen werden Ihre Ressourcen auch von Malware blockiert oder Ihre Festplatte ist voll. Optimieren Sie Ihren Rechner mit einem PC-Bereinigungsprogramm und scannen Sie den PC mit einer Antivirus-Software, um ihn auf Trab zu bringen.
Wenn ressourcenintensive Spiele auf dem Computer immer noch nicht laufen, sollten Sie als Nächstes die Treiber aktualisieren und den Grafikprozessor übertakten. Wenn das nicht hilft, können Sie versuchen, die GPU aufzurüsten oder Ihren PC auf andere Weise zu beschleunigen.
Wie lassen sich Lags beheben?
Möglicherweise können Sie Lags beim Spielen beheben, indem Sie die Windows-Einstellungen und Ihren Grafikprozessor optimieren, um die bestmögliche Leistung auf Ihrem Gerät herauszuholen. Wenn die Lags allerdings auf langsames Internet zurückzuführen sind, sollten Sie die Internetgeschwindigkeit beschleunigen, indem Sie die Bandbreite erhöhen, den Rechner näher am Router platzieren oder ihn mit einem Ethernet-Kabel anschließen.
Welche PC-Komponenten sollte ich fürs Gaming aufrüsten?
Oft lässt sich nur schwer ermitteln, welche Hardwarekomponente aufgerüstet werden muss. Auch hängt dies vom System ab, das Sie derzeit verwenden. Aber Sie sollten auf jeden Fall Ihr RAM auf 16 GB aufrüsten und von einer HDD- zu einer SSD-Festplatte wechseln – das sind heutzutage unverzichtbare Eigenschaften für jeden Gaming-Rechner. Ansonsten ist wahrscheinlich die GPU der Übeltäter, der Sie davon abhält, die gewünschten Games zu spielen.
Ist Windows 10 gut für Spiele geeignet?
Im Moment ist Windows 10 perfekt für Spiele geeignet. Windows 11 hat keine exklusiven Funktionen, die Sie als Gamer unbedingt brauchen, damit alles wie am Schnürchen läuft. Wichtiger sind die GPU, die CPU, das RAM und die SSD.
Erhöht RAM die FPS?
Ja, der Arbeitsspeicher hat Auswirkungen auf die FPS, wenn auch nicht im selben Maße wie GPU und CPU. 16 GB RAM reichen für alle Anforderungen aus. Mehr Arbeitsspeicher ist nicht nötig, es sei denn, es laufen viele Programme im Hintergrund.
Warum sind meine FPS so niedrig?
Wenn Ihre FPS niedrig ist, liegt es daran, dass die PC-Komponenten nicht leistungsfähig genug sind oder Malware Ihre Ressourcen in Beschlag nimmt. Zur Verbesserung der FPS sollten Sie als Erstes den Computer warten, z. B. mit einem PC-Bereinigungsprogramm und Antivirus-Software. Danach sollten Sie die Treiber aktualisieren, die Stromeinstellungen anpassen und nicht benötigte Anwendungen deaktivieren.
Sind höhere FPS besser für Gaming?
Ja, eine hohe FPS-Rate ist für eine ruckelfreie Darstellung und ein flüssiges Gameplay notwendig. Grundsätzlich gelten 60 FPS als Goldstandard für ein optimales Spieleerlebnis. Einer der Vorteile von PC-Spielen im Vergleich zu Konsolenspielen ist, dass es möglich ist, die FPS zu erhöhen und beim Gaming die Rechenleistung zu erhöhen.
Hat eine Grafikkarte Einfluss auf die FPS?
Ja, die Grafikkarte ist der größte Faktor im Hinblick auf die FPS. Die GPU ist für die Darstellung der einzelnen Frames zuständig – und diese Frames enthalten eine immense Menge an Informationen.
Wenn Sie schon einmal eine GPU gesehen haben, wissen Sie, wie sperrig sie ist. Sie ist deshalb so massiv und komplex, weil sie darauf ausgerichtet ist, jeden Grashalm und jedes Staubkorn darzustellen. Und sie erschafft nicht nur eine Welt vor Ihren Augen – sie erschafft sie 60 Mal pro Sekunde aufs Neue. Also kein Wunder, dass sie so riesig ist!
Was ist eine niedrige FPS und worauf ist sie zurückzuführen?
Eine niedrige FPS (Frames per Second) oder Bildrate liegt vor, wenn Ihr Game abgebremst wird, weil die Rechenleistung oder der Speicher Ihres Computers für eine ordnungsgemäße Wiedergabe nicht reicht. Genau wie Filme werden auch Spiele auf dem Monitor als schnelle Abfolge von Frames (Bildern) angezeigt. Die Anzahl der Bilder, die pro Sekunde auf dem Monitor angezeigt werden, wird als Bildrate bezeichnet und in FPS (Frames per Second, Bilder pro Sekunde) gemessen.
Die meisten Games laufen bei 30 bis 60 FPS recht flüssig. Bei einer niedrigeren Bildrate wirkt es so, als würde das Spiel in Zeitlupe laufen. Häufige Ursachen sind eine schwache oder alte Grafikkarte, ein veralteter Prozessor (CPU) oder nicht genug RAM (Arbeitsspeicher).

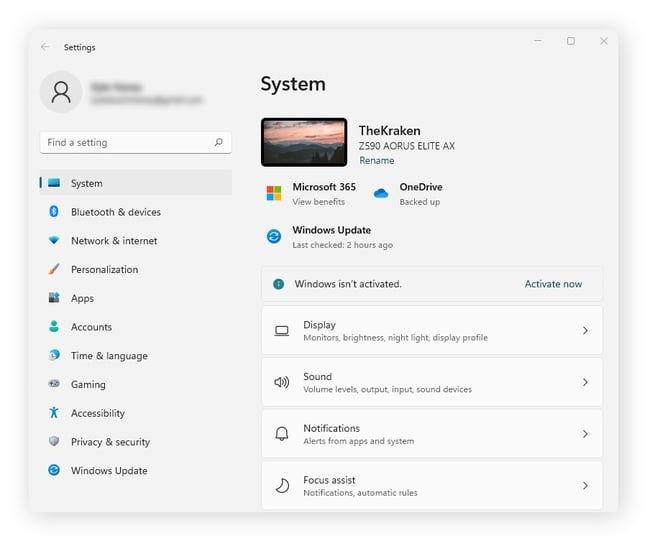
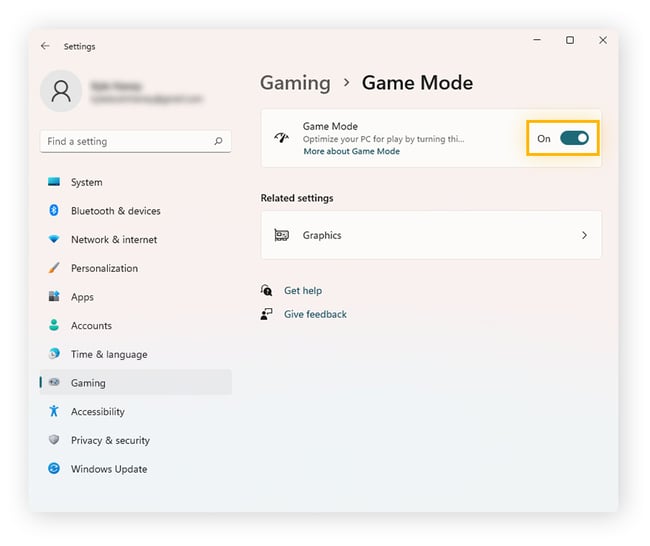
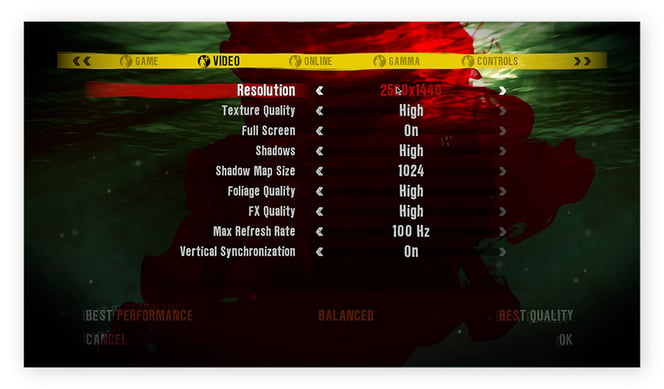 Die FPS kann durch eine geringere Auflösung Ihres Spiels erhöht werden.
Die FPS kann durch eine geringere Auflösung Ihres Spiels erhöht werden.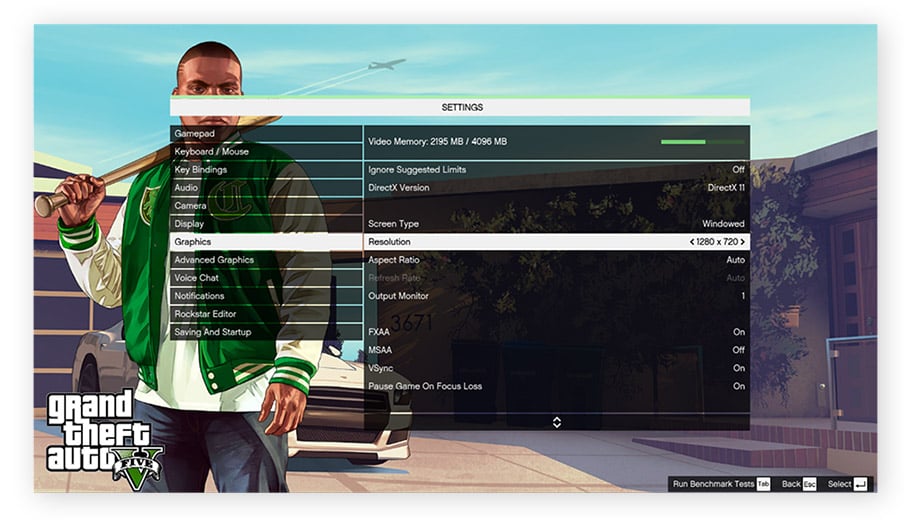 Durch die Änderung der Anzeigeanstellungen kann die FPS erhöht werden.
Durch die Änderung der Anzeigeanstellungen kann die FPS erhöht werden.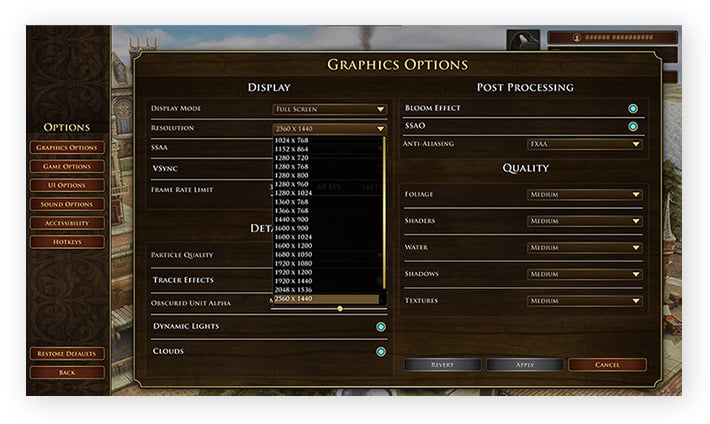 Reduzieren der Videoeinstellungen zur Verbesserung der FPS.
Reduzieren der Videoeinstellungen zur Verbesserung der FPS.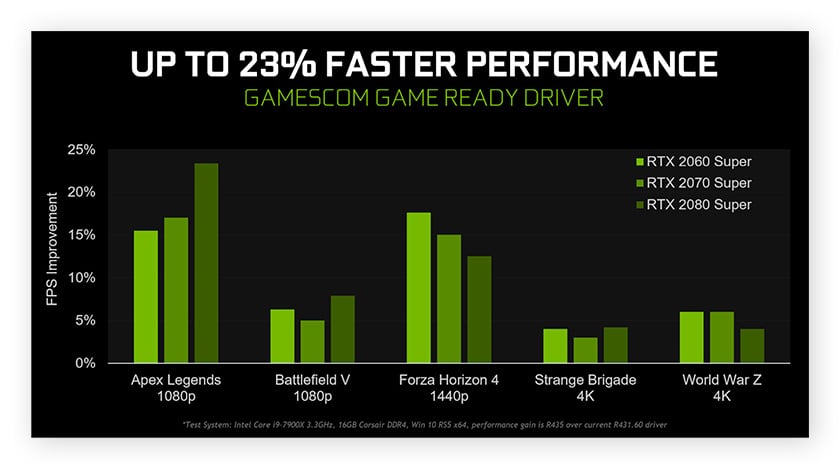 Durch das Update auf den neuesten Treiber steigerte sich die Leistung um bis zu 23 %. Quelle: Nvidia
Durch das Update auf den neuesten Treiber steigerte sich die Leistung um bis zu 23 %. Quelle: Nvidia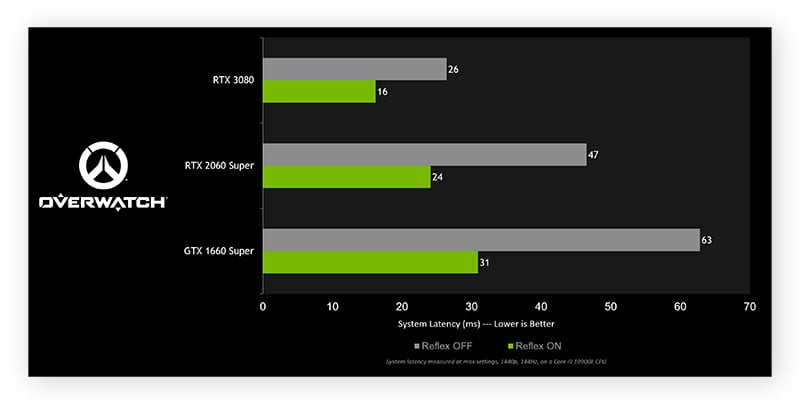 Treiber-Updates können die Latenz bei Spielen wie Overwatch verringern. Quelle: Nvidia
Treiber-Updates können die Latenz bei Spielen wie Overwatch verringern. Quelle: Nvidia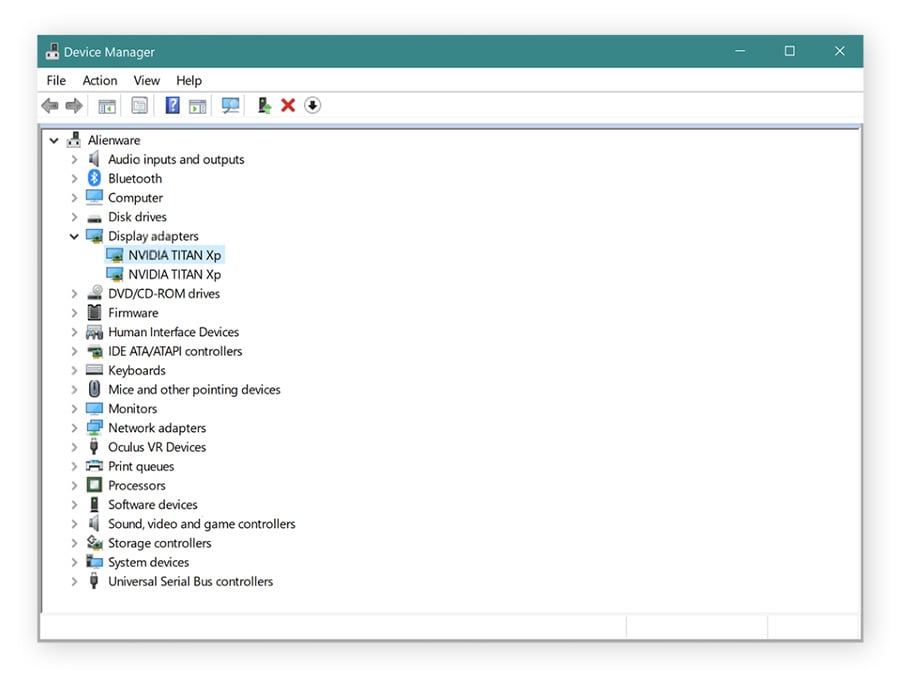 Diese Alienware X51-Gaming-Konfiguration hat zwei Nvidia Titan Xp-Grafikkarten.
Diese Alienware X51-Gaming-Konfiguration hat zwei Nvidia Titan Xp-Grafikkarten.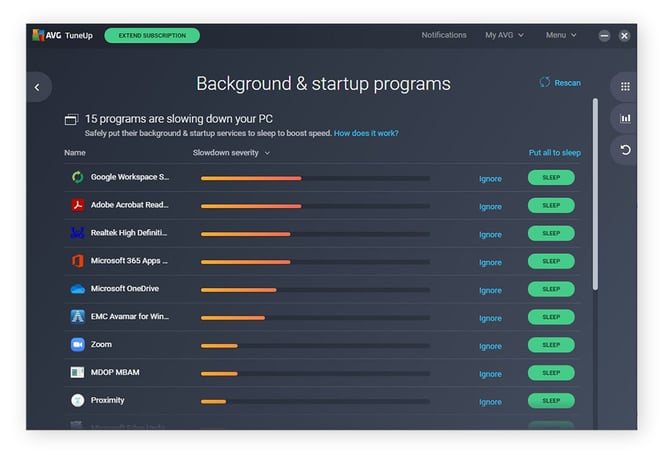
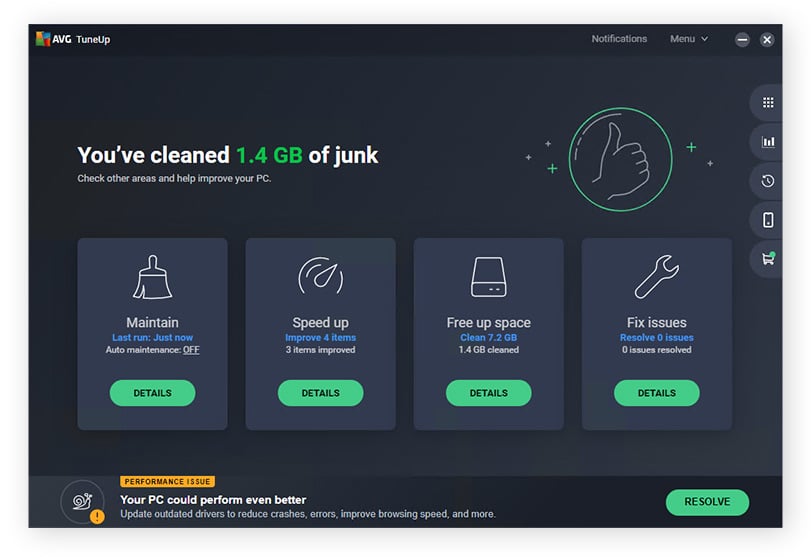
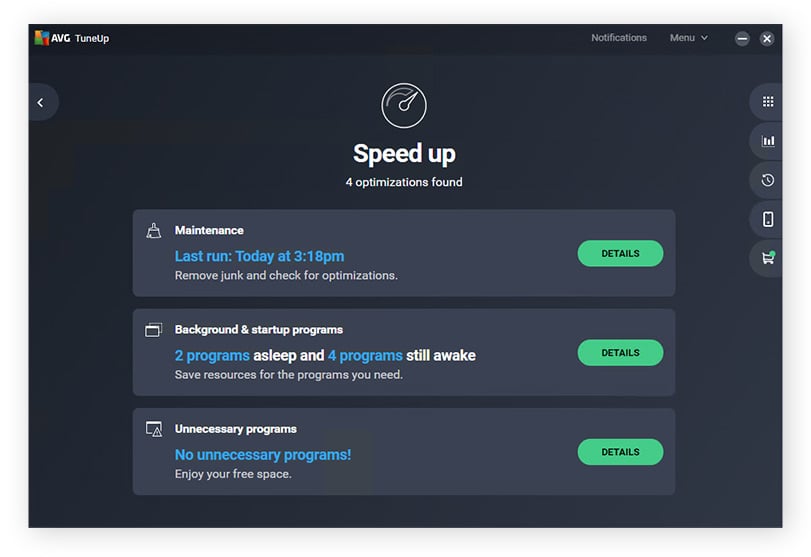
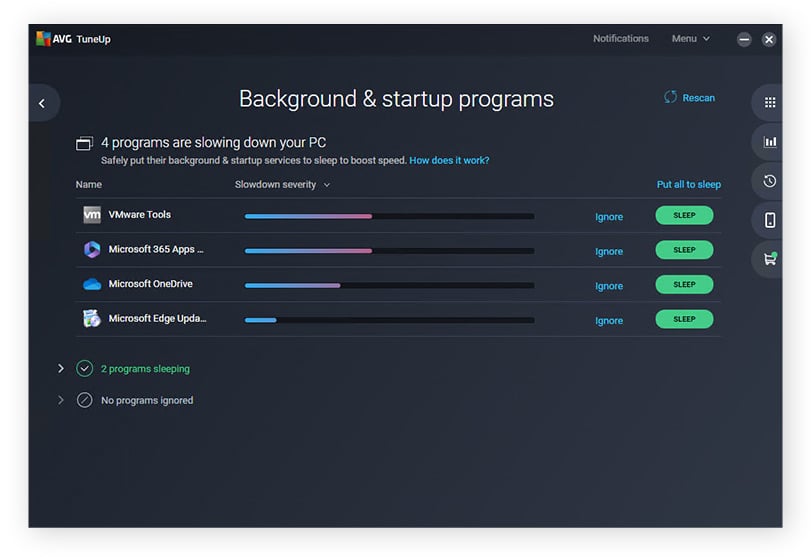
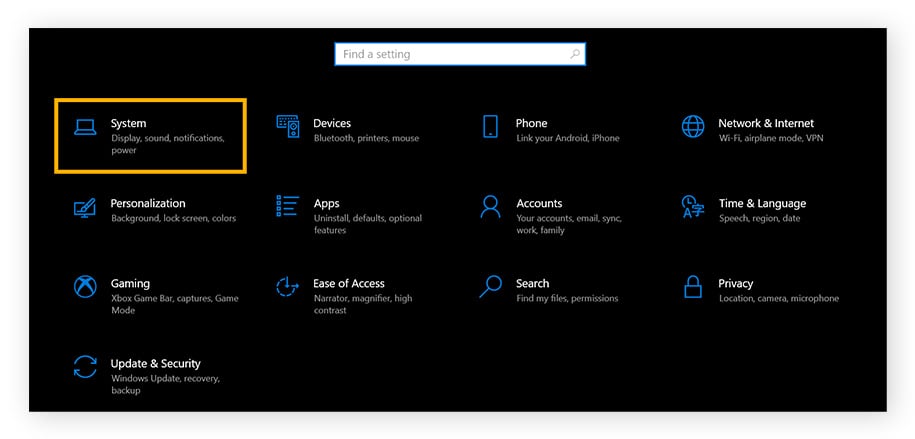
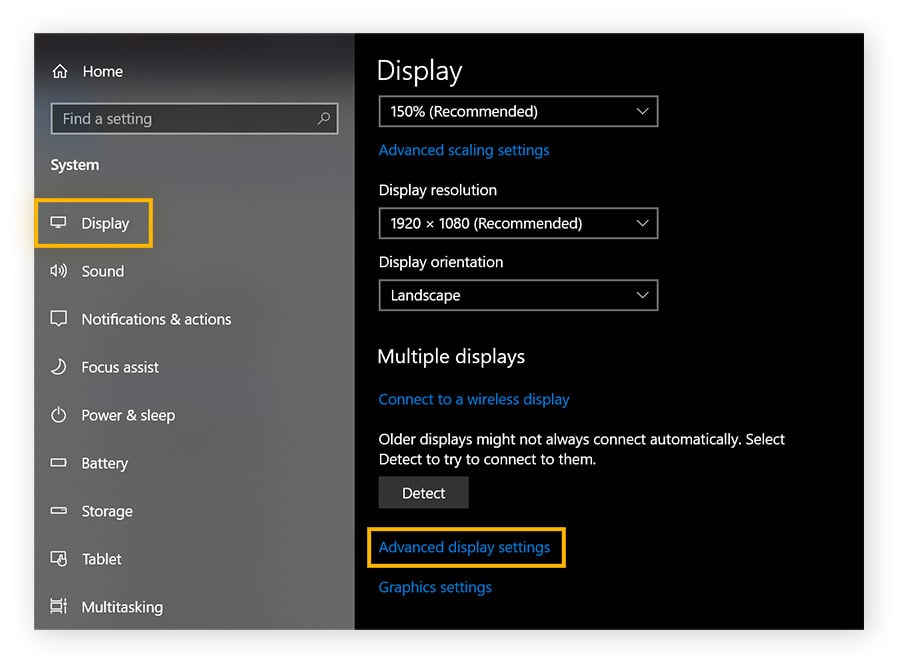
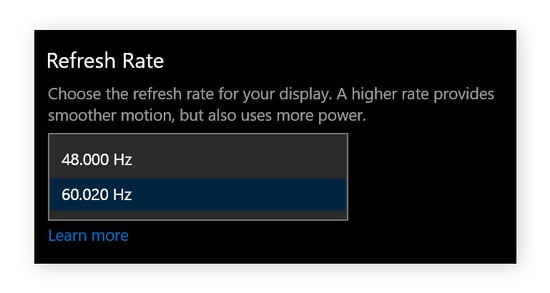
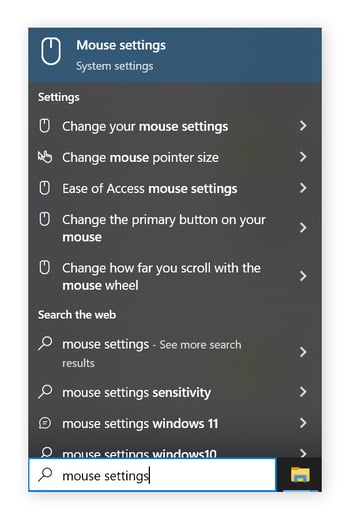
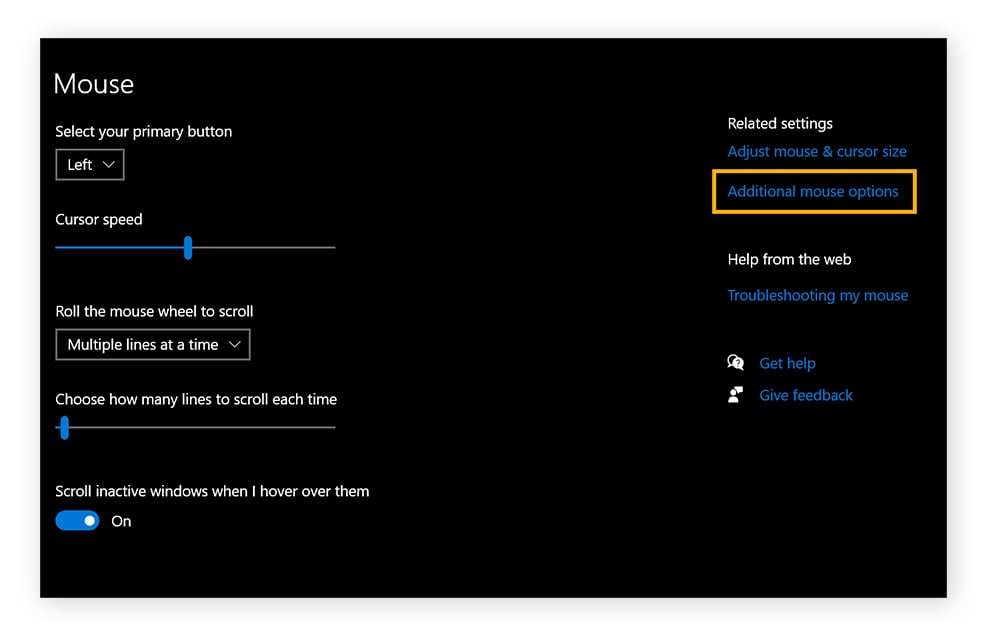
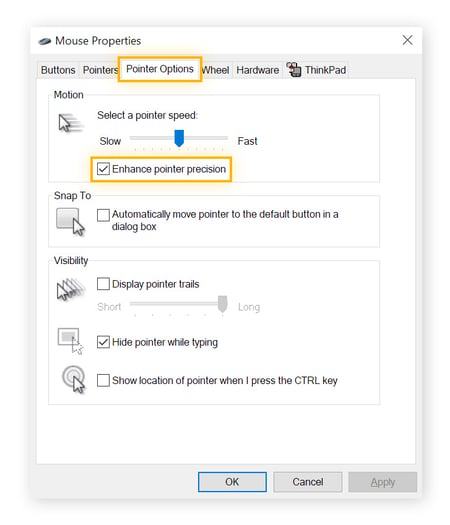
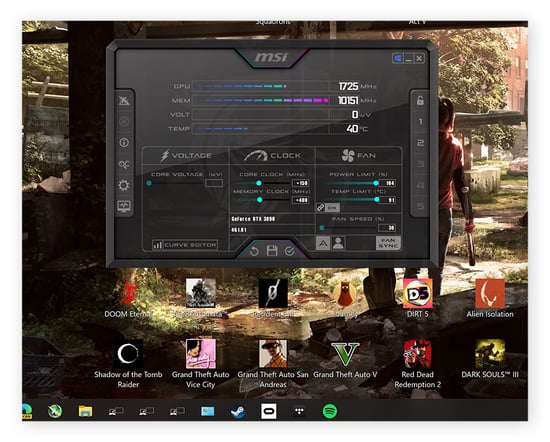 Übertaktung einer Nvidia RTX GeForce 3090 GPU auf einem individuell zusammengestellten Gaming-PC.
Übertaktung einer Nvidia RTX GeForce 3090 GPU auf einem individuell zusammengestellten Gaming-PC.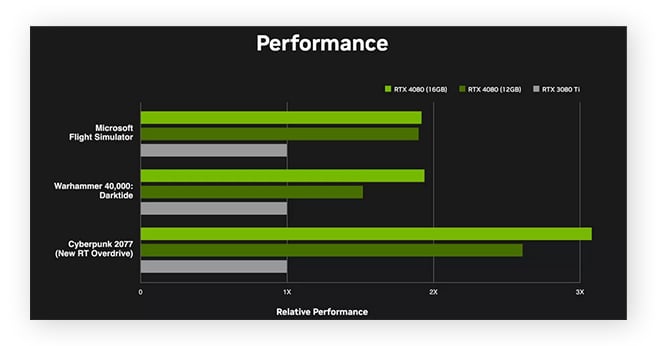 Aus Tests von Nvidia geht hervor, dass ein Upgrade von GeForce RTX 3080 zu GeForce RTX 4080 die FPS erheblich steigert. Quelle: Nvidia
Aus Tests von Nvidia geht hervor, dass ein Upgrade von GeForce RTX 3080 zu GeForce RTX 4080 die FPS erheblich steigert. Quelle: Nvidia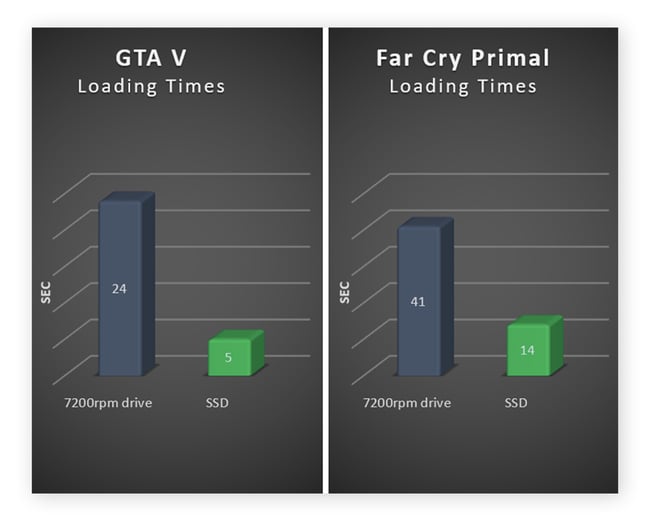 Durch die Aufrüstung auf eine SSD können die Ladezeiten erheblich reduziert werden.
Durch die Aufrüstung auf eine SSD können die Ladezeiten erheblich reduziert werden.