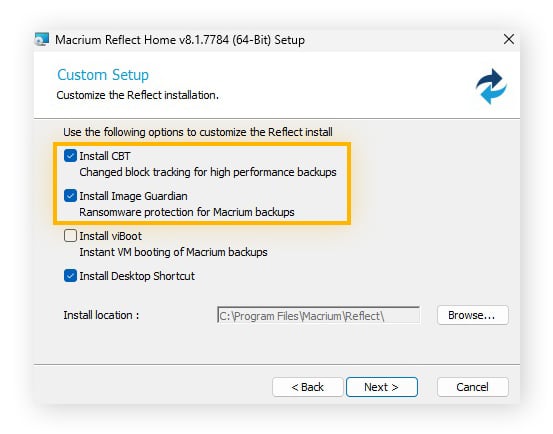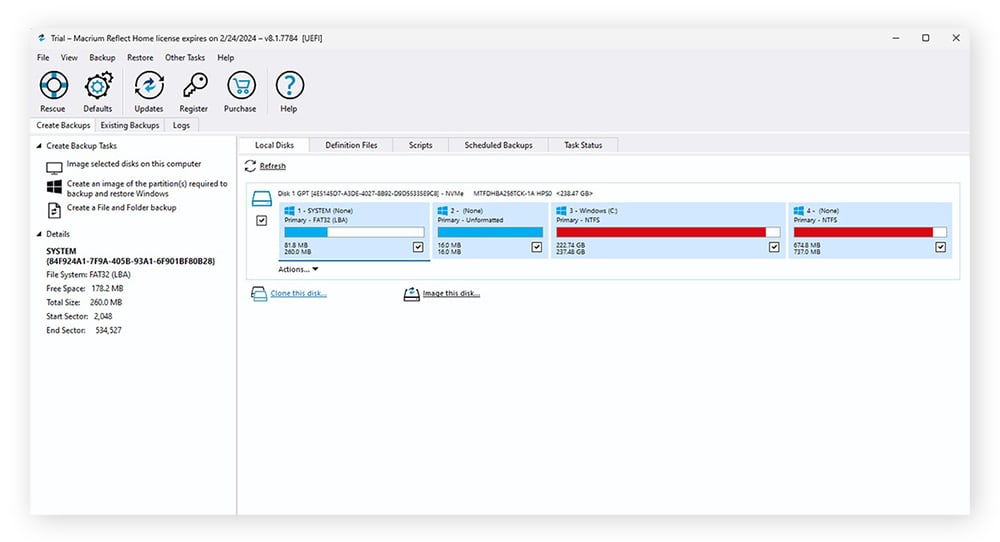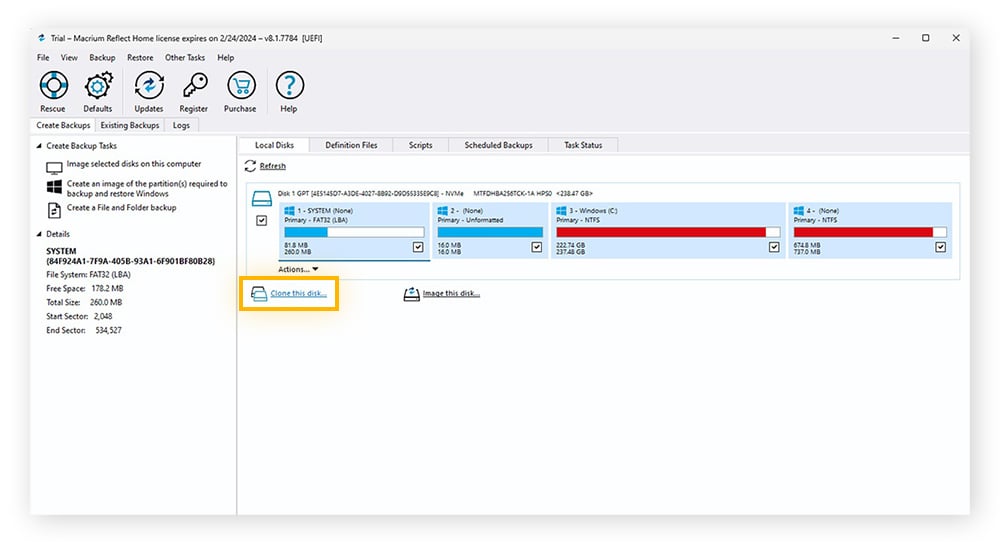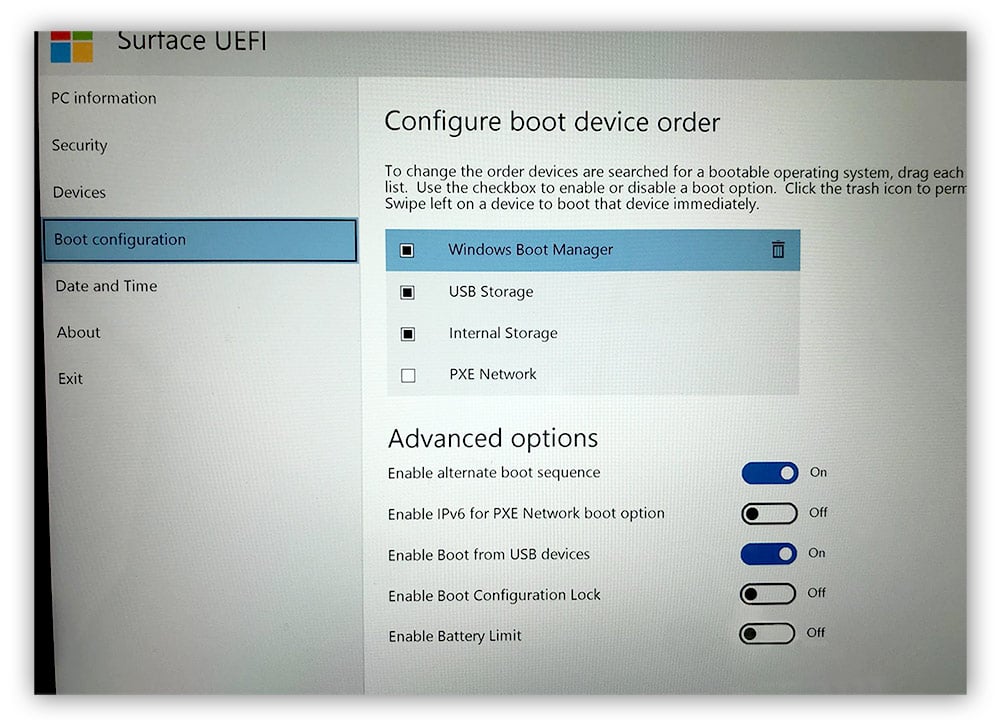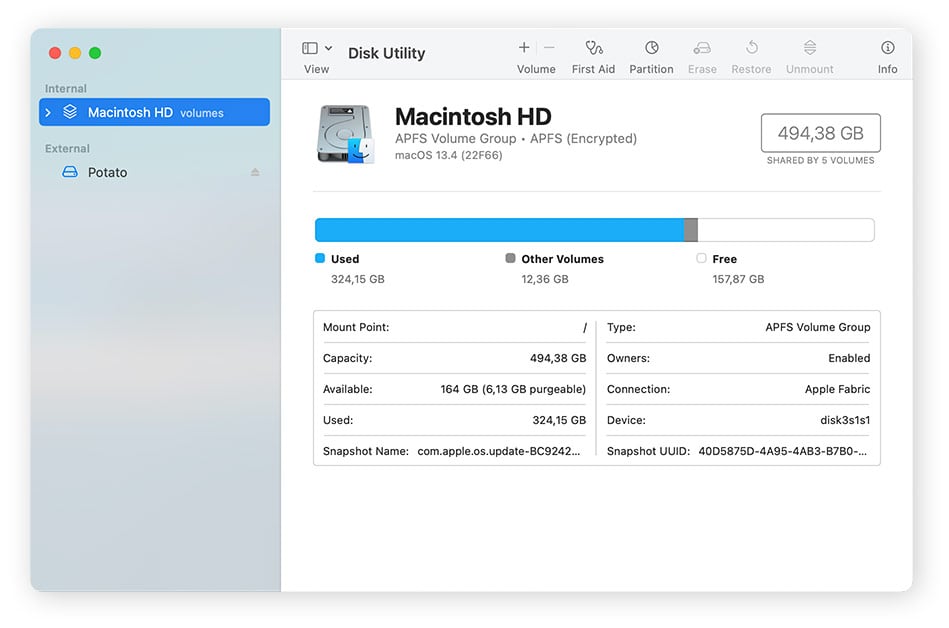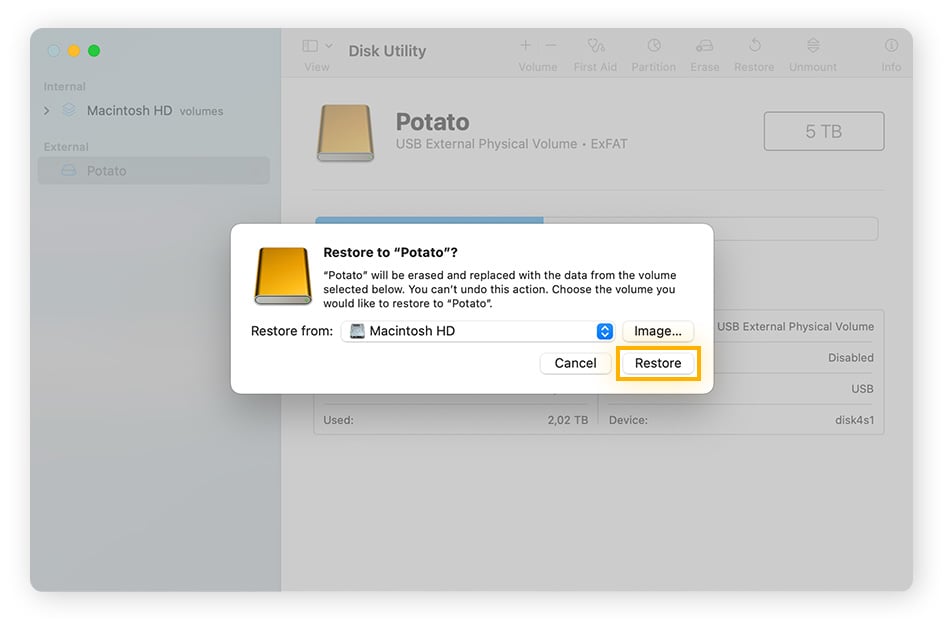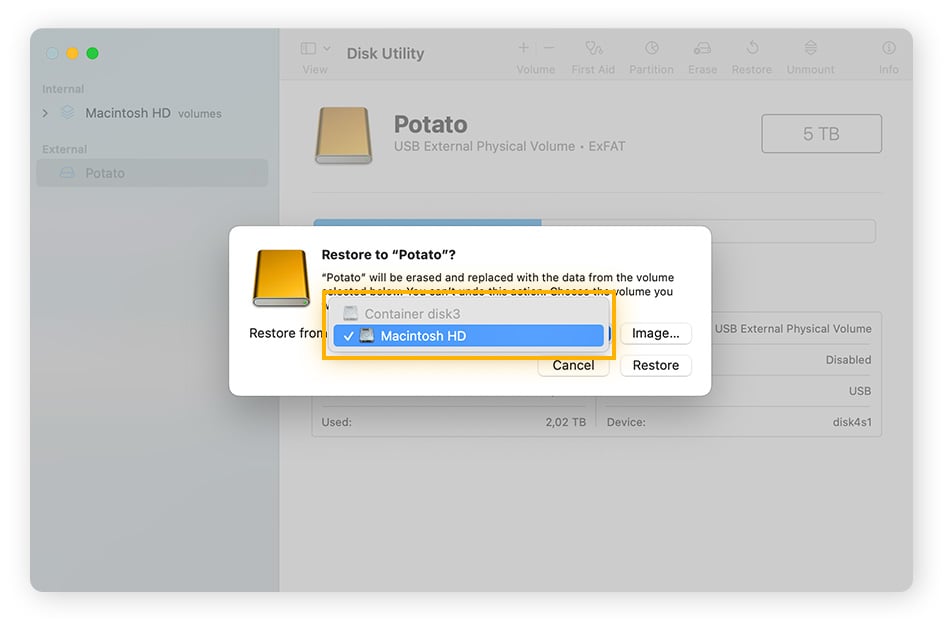So klonen Sie eine Festplatte unter Windows 10 und 11
Zum Klonen einer Festplatte benötigen Sie zwei verschiedene Festplatten: ein Quell- und ein Ziellaufwerk. Sie können HDD-Laufwerke (Festplatten) oder SSD-Laufwerke (Solid-State-Drives) verwenden. Der Ablauf ist dabei immer gleich, unabhängig davon, ob Sie von einem HDD auf ein SSD, von einem HDD auf ein anderes HDD oder von einem SSD auf ein anderes SSD klonen.
Desktop-PCs können zwei oder mehr interne Laufwerke besitzen, einige PCs sind standardmäßig mit mehreren Laufwerken ausgestattet. Das bedeutet, Sie können eine interne Festplatte auf eine andere kopieren, ohne ein externes Laufwerk anzuschließen. Bei Laptops reicht normalerweise der Platz nicht für zwei interne Festplatten aus. Sie müssen also ein externes Laufwerk anschließen, um Ihre Festplatte darauf zu kopieren.
HDDs und SSDs sind bei jedem Computerhändler erhältlich. Informieren Sie sich vor dem Kauf,ob eine SSD oder eine HDD für Sie besser geeignet ist. Sie benötigen außerdem einen Adapter (normalerweise SATA auf USB), ein Dock oder ein Gehäuse zum Anschließen des neuen sekundären Laufwerks.
Vor dem Klonvorgang sollten Sie jedoch Ihre aktuelle Festplatte bereinigen. Mit der Zeit werden Festplatten mit Unmengen an unnötigen temporären Daten, Caches, Dateiduplikaten und nie verwendeten Apps überfrachtet. Am einfachsten bringen Sie Ihr Laufwerk wieder auf Vordermann, indem Sie ein spezielles Bereinigungstool wie AVG TuneUp verwenden, mit dem Sie schnell und einfach mehrere Gigabytes an Junk-Dateien oder anderen unerwünschten Dateien loswerden können.
Haben Sie alle Vorbereitungen abgeschlossen, können Sie mit dem Klonen beginnen. Als Erstes müssen Sie die richtige Software zum Klonen wählen.
1. Laden Sie ein Tool zum Klonen von Festplatten herunter und installieren Sie es
In Windows steht dafür keine integrierte Funktion zur Verfügung. Der beste Weg zum Klonen einer Festplatte ist daher die Verwendung einer kostenlosen Option eines Drittanbieters. Unserer Meinung nach ist die Klon-Software Macrium Reflect die einfachste Methode zum Klonen von Festplatten; EaseUS ist jedoch ebenfalls sehr beliebt.
Macrium Reflect bietet Festplatten-Klon-Software sowohl für Privatanwender (Reflect Home) als auch für kommerzielle Zwecke (Reflect Workstation) an. In diesem Artikel verwenden wir Reflect Home. Diese Anwendung ist als 30-Tage Gratis-Testversion erhältlich, ohne dass Sie Zahlungsdetails eingeben müssen.
Laden Sie Macrium Reflect herunter und führen Sie anschließend den Einrichtungsassistenten aus, um die Anwendung zu installieren. Beachten Sie, dass diese Software im Bundle mit anderer Software bereitgestellt wird. Falls Sie nur Reflect installieren wollen, deaktivieren Sie die ersten beiden Optionen in der benutzerdefinierten Einrichtung.
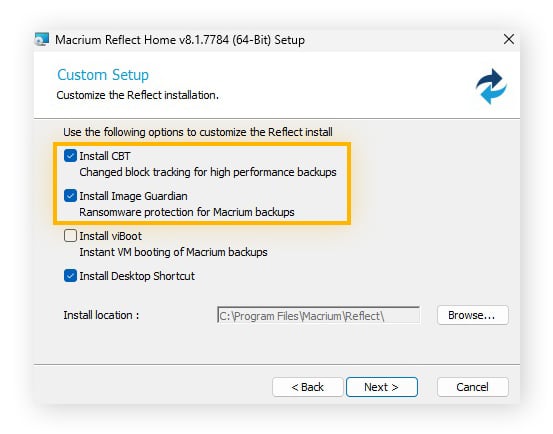
Nachdem Sie Macrium Reflect installiert haben, schließen Sie nötigenfalls Ihre sekundäre Festplatte an. Damit können Sie das Quelllaufwerk auswählen und mit dem Klonen Ihrer Festplatte beginnen.
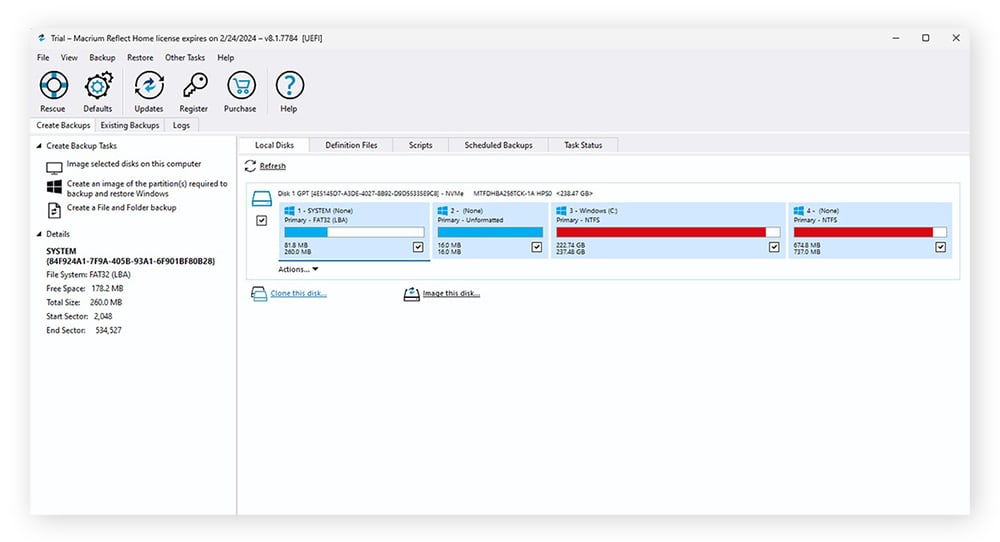
2. Wählen Sie Ihr Ausgangslaufwerk
Wählen Sie Create Backups > Local Disks (Backups erstellen > Lokale Datenträger). Diese Optionen sind beim erstmaligen Start von Macrium Reflect bereits voreingestellt. Wählen Sie die zu klonende Festplatte aus und klicken Sie auf Clone this disk (Diesen Datenträger klonen).
Es ist auch möglich, eine Festplatte intern zu spiegeln, indem Sie auf Image this disk (Abbild dieses Datenträgers) klicken. Diese Option ermöglicht es, den Datenträger in eine komprimierte Datei zu konvertieren, die leichter zu speichern ist.
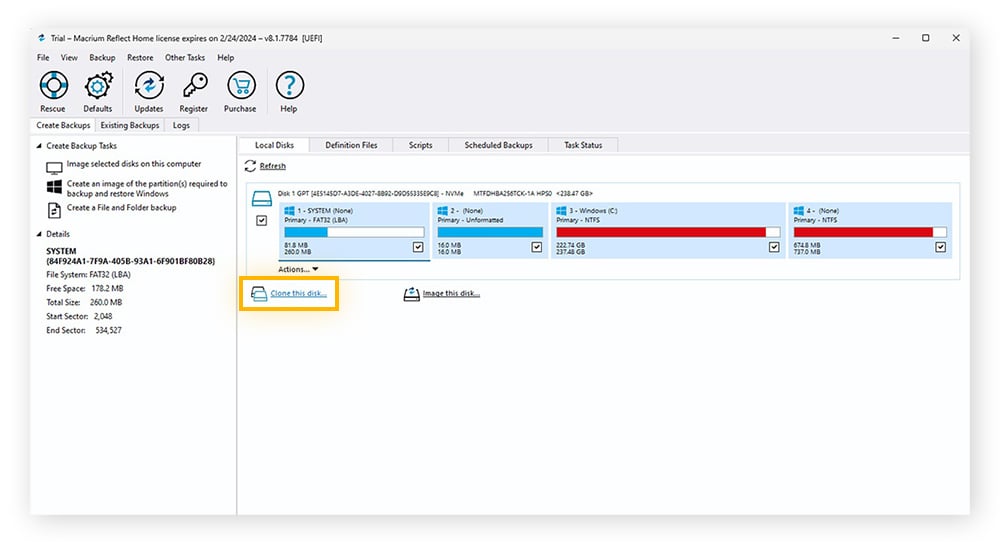
Die Registerkarte „Lokale Datenträger“ zeigt alle Laufwerke des Computers und ihre Partitionen. Windows erstellt mitunter kleine Partitionen von wenigen GB, um dort Reparaturtools und Dienstprogramme zum Booten unterzubringen. Diese müssen Sie zusammen mit Ihren Daten kopieren, wenn Sie möchten, dass Ihr neues Laufwerk eigenständig funktioniert. Wenn nicht, entfernen Sie einfach den Haken im entsprechenden Kontrollkästchen.
3. Wählen Sie das Ziellaufwerk für den Klonvorgang aus
Klicken Sie auf Select a disk to clone to (Zieldatenträger zum Klonen wählen), wählen Sie den Zieldatenträger, auf den Sie Ihre Festplatte klonen wollen, und klicken Sie auf Weiter.
Klicken Sie auf Delete Existing partition (Vorhandene Partition löschen), wenn Ihre sekundäre Festplatte noch nicht formatiert ist. Achten Sie dabei darauf, ein Backup aller Daten zu erstellen, die bereits auf dem Ziellaufwerk vorhanden sind und die Sie behalten wollen. Macrium Reflect formatiert dann die HDD- bzw. SSD-Partition.
4. Starten Sie den Klonvorgang
Überprüfen Sie Ihre Angaben und klicken Sie auf Fertigstellen, um das Laufwerk zu klonen.
Sie können bei Bedarf auch ein externes Laufwerk auf Ihren PC klonen. Gehen Sie dazu genau wie oben beschrieben vor, wobei Sie allerdings das externe Laufwerk als Quelle und Ihren PC als Ziel angeben.
5. Öffnen Sie das UEFI/das BIOS, um sicherzugehen, dass der Klonvorgang erfolgreich war
Sie können Ihren Computer vom geklonten Laufwerk booten, um zu überprüfen, dass alles ordnungsgemäß funktioniert. Dazu müssen Sie das BIOS (Basic Input/Output System) bzw. das UEFI (Unified Extensible Firmware Interface) öffnen und Ihren Computer anweisen, für den Betrieb das geklonte Laufwerk anstelle des ursprünglichen Laufwerks zu verwenden. Das BIOS entspricht den Firmwareeinstellungen Ihres Computers. Auf neueren PCs wurde es durch eine aktualisierte Schnittstelle namens UEFI ersetzt.
Es gibt zwei Möglichkeiten, das BIOS/UEFI über den Modus „Erweiterter Start“ zu öffnen:
-
Sie können beim Hochfahren des Computers eine bestimmte Taste oder Tastenkombination drücken, um den Modus „Erweiterter Start“ aufzurufen. Dabei kann es sich um die Tasten F12, F2, Esc oder Entf handeln. Diese Information sollte Ihnen jedoch von Ihrem Computer noch vor dem Hochfahren angezeigt werden.
-
Unter Windows 10 oder 11 können Sie den Modus „Erweiterter Start“ auch aufrufen, indem Sie die Umschalttaste gedrückt halten, während Sie die Neustarttaste drücken. Wählen Sie Start > Ein/Aus. Halten Sie dann die Umschalttaste gedrückt und wählen Sie Neu starten. Halten Sie die Umschalttaste weiterhin gedrückt, während der Computer hochfährt. Dadurch gelangen Sie zum Bildschirm „Erweiterter Start“.
Klicken Sie im Bildschirm „Erweiterter Start“ auf Fehlerbehebung > Erweiterte Optionen > UEFI-Firmware-Einstellungen > Neu starten. Nachdem der Computer erneut hochgefahren ist, drücken Sie die entsprechende Taste aus dem Menü, um das BIOS/UEFI zu öffnen. Einige Computer öffnen das BIOS automatisch beim Hochfahren.
Suchen Sie im BIOS/UEFI nach einer Option wie „Startkonfiguration“, „Startoptionen“, „Start-Manager“, „Startreihenfolge“ oder ähnlich. Die Startoption sollte sich unter „Systemkonfiguration“, „Systemeinstellungen“ oder einer ähnlichen Kategorie befinden.
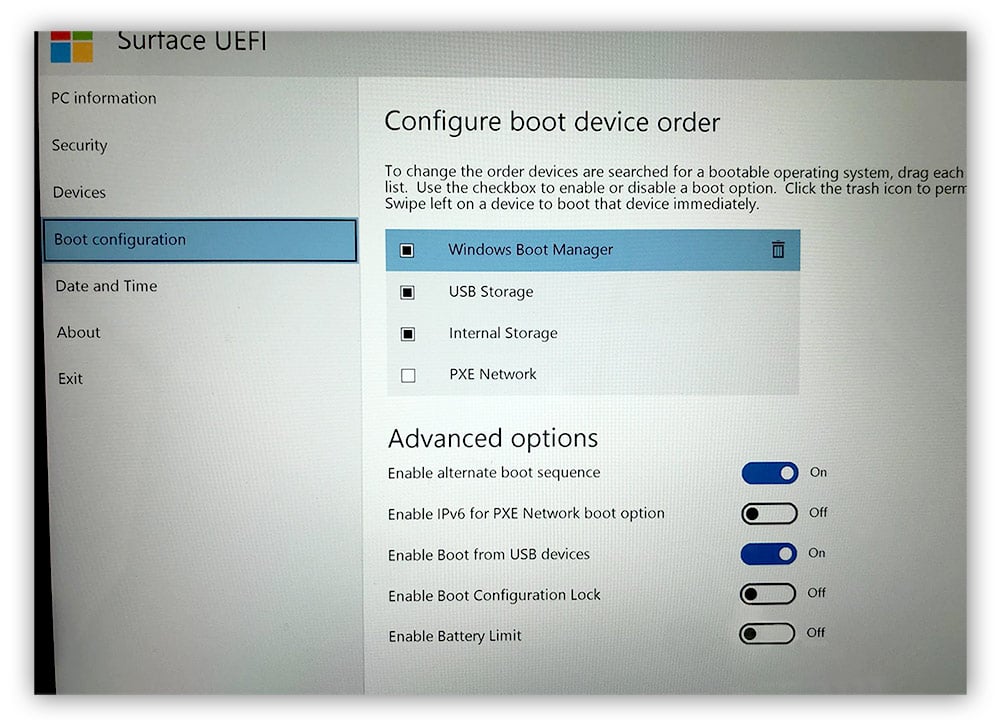
Hier können Sie das gewünschte Laufwerk zum Hochfahren des PC wählen. Wählen Sie das geklonte Laufwerk aus, fahren Sie den PC herunter und starten ihn ganz normal neu, um das Ergebnis zu testen.
So klonen Sie eine Festplatte auf einem Mac
Im Festplattendienstprogramm des Mac steht ein integriertes Duplizierungstool zum Klonen von Festplatten zur Verfügung. Dabei können Sie wählen, ob ein Festplattenabbild als Duplikat auf dem Mac selbst oder auf einem externen Festplattenlaufwerk erstellt werden soll. Der Vorgang läuft beim Klonen einer HDD auf eine andere HDD, einer HDD auf eine SSD oder eine SSD auf eine andere SSD-Festplatte auf dieselbe Weise ab.
Um zu vermeiden, dass mehrere Gigabytes an unnötigen Dateien, defekten Registrierungselementen, Foto-Duplikaten, nicht mehr verwendeten Programmen usw. kopiert werden, sollten Sie auf Ihrem Mac vor dem Klonvorgang eine Reinigung durchführen. Dies können Sie manuell erledigen, doch mit einem eigens dafür entwickelten Tool wie AVG TuneUp für Mac können Sie die Bereinigung wesentlich schneller, einfacher und gründlicher durchführen.
Sind auf Ihrem Laufwerk nur noch die Daten vorhanden, die Sie auch tatsächlich benötigen, können Sie mit dem Klonen beginnen. Schließen Sie nötigenfalls das externe Festplattenlaufwerk an und führen Sie folgende Schritte durch, um die Festplatte auf dem Mac zu klonen. Die hier beschriebenen Schritte gelten für macOS Sonoma. Beachten Sie, dass das Klonen im Festplattendienstprogramm als „Wiederherstellen“ eines Datenträgers bezeichnet wird, doch es handelt sich um ein und denselben Vorgang.
1. Führen Sie das Festplattendienstprogramm aus
Wählen Sie im Finder Gehe zu > Dienstprogramme, und doppelklicken Sie auf Festplattendienstprogramm. Sie können stattdessen auch das Launchpad über das Dock öffnen, Festplattendienstprogramm eingeben und dann auf das Symbol Festplattendienstprogramm klicken.
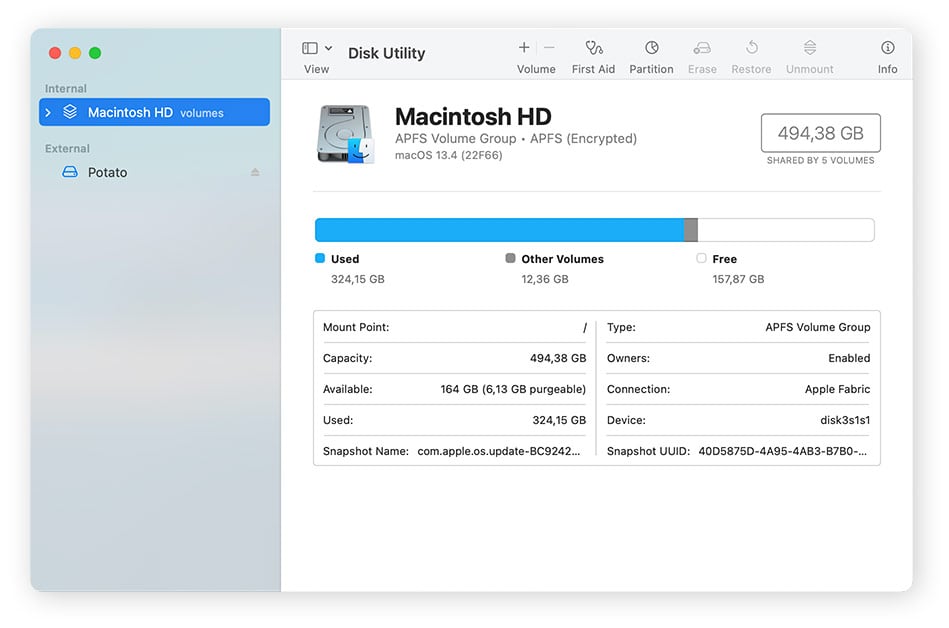
2. Wählen Sie das Ziellaufwerk aus und klicken Sie auf Wiederherstellen
Wählen Sie im Festplattendienstprogramm Ihre externe Festplatte in der Seitenleiste aus, und klicken Sie auf Wiederherstellen. Wählen Sie dann im Pop-up-Menü „Wiederherstellen“ das zu kopierende Festplattenlaufwerk aus, und klicken Sie erneut auf Wiederherstellen.
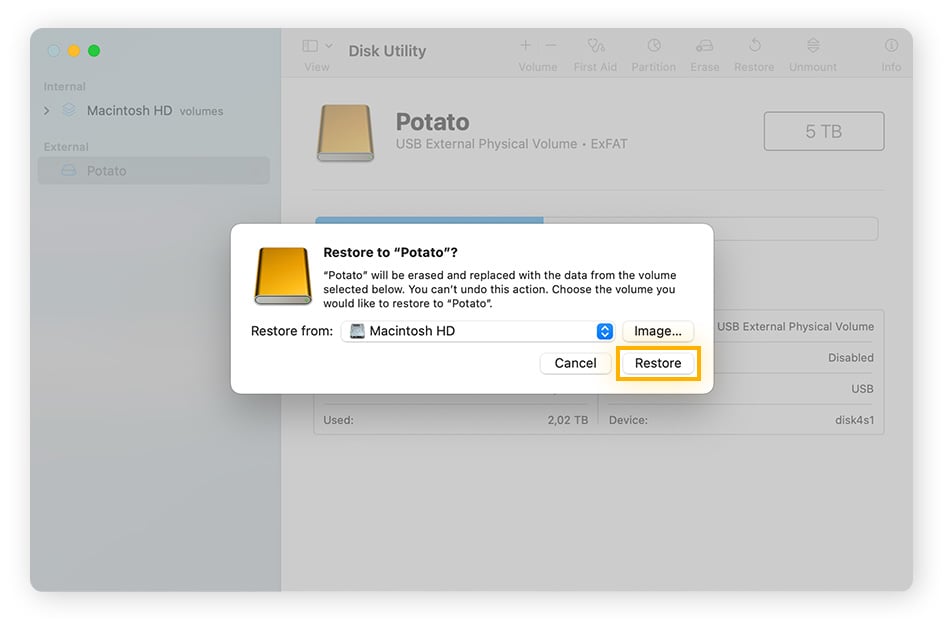
Es ist nicht unbedingt nötig, Ihre Festplatte auf ein anderes Festplattenlaufwerk zu kopieren. Sie können auch ein Image auf demselben Laufwerk erstellen, indem Sie Ablage> Neues Image und dann Image von (Gerätename) wählen. Geben Sie dann den Namen der Datei ein und wählen Sie den Speicherort.
3. Wählen Sie das Ausgangslaufwerk aus dem Dropdownmenü aus
Klicken Sie auf das Pop-up-Menü „Wiederherstellen“ und wählen Sie das zu kopierende Festplattenlaufwerk aus. Klicken Sie auf Wiederherstellen.
Dadurch werden sämtliche Daten auf dem Ziellaufwerk gelöscht. In den meisten Fällen ist in einem Mac lediglich eine einzelne Festplatte verbaut.
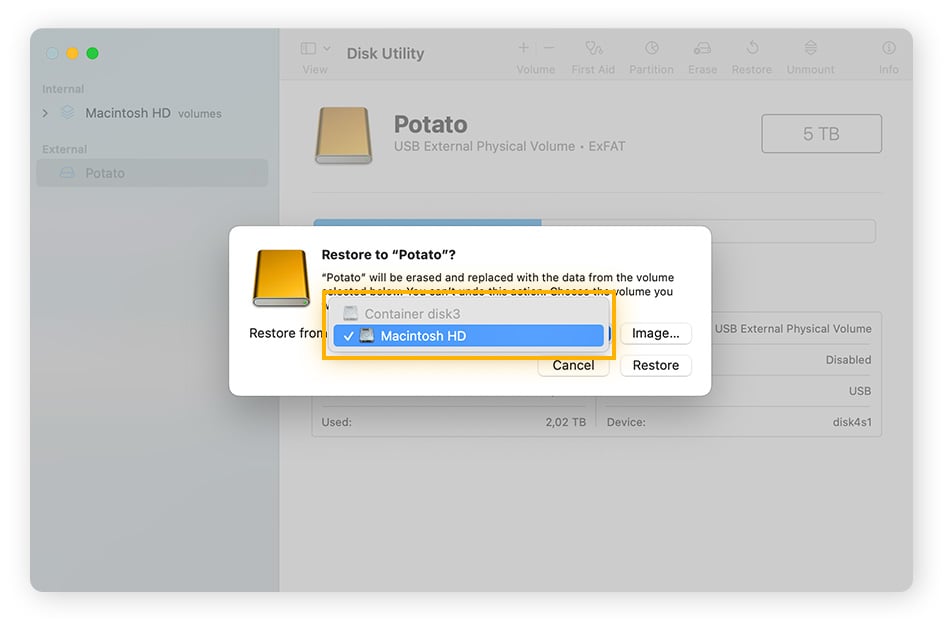
4. Warten Sie bis der Klonvorgang abgeschlossen ist und klicken Sie nach Aufforderung auf „Fertig“
Warten Sie, bis die Duplizierung abgeschlossen ist, indem Sie die Statusleiste beobachten, und klicken Sie dann auf Fertig, um den Vorgang abzuschließen.
5. Booten Sie vom neuen Laufwerk um zu prüfen, dass der Klonvorgang erfolgreich war
Um auf einem Mac von einem geklonten Laufwerk aus hochzufahren, müssen Sie zuerst die Startoptionen laden und das Startlaufwerk ändern.
-
Bei Macs mit Apple Silicon-Chips (z.B. M1) schalten Sie den Computer aus und halten Sie dann den Ein-/Ausschalter gedrückt, bis ein Hinweis angezeigt wird, dass die Startoptionen geladen werden.
-
Bei Macs mit Intel-Chips schalten Sie den Computer aus und halten Sie die Optionstaste gedrückt, während Sie den Ein-/Ausschalter drücken, um den Mac zu starten.
-
Bei einem Mac mini warten Sie, bis die Leuchte gelb wird.
Wählen Sie das geklonte Laufwerk unter den verfügbaren Startlaufwerken aus und klicken Sie bei einem Mac mit Apple Silicon auf Weiter bzw. bei einem Mac mit Intel-Chip auf den Pfeil nach oben. Wenn Sie den Mac das nächste Mal starten, verwendet er das ausgewählte Laufwerk. Um zu testen, ob das geklonte Laufwerk ordnungsgemäß funktioniert, können Sie Ihren Computer von diesem Laufwerk booten.
Zu welchen Zwecken werden Laufwerke geklont?
Das Klonen von Laufwerken dient hauptsächlich dem Backup und der Wiederherstellung von Daten. Wenn eine Festplatte ausfallgefährdet ist, können Sie durch Klonen alle Daten in eine intakte Quelle übertragen. Auch für Upgrades von einem HDD (Festplattenlaufwerk) auf ein SSD (Solid-State-Drive) können Sie die Festplatte klonen.
Klonen einer Festplatte auf ein SSD
Beim Klonen einer Festplatte auf ein SSD gewinnen Sie Geschwindigkeit, Langlebigkeit sowie Sicherheit Ihrer Daten. SSDs lassen sich schneller hochfahren und laden und sind zudem leichter und sparen Energie. Der größte Nachteil von SSDs sind die damit verbundenen Kosten, da diese Technologie noch relativ neu ist.
Der Vorgang beim Klonen einer Festplatte auf ein SSD-Laufwerk läuft genauso ab wie beim Klonen einer HDD auf eine andere HDD. Zum Klonen auf SSD und auf HDD kommt dieselbe Software zum Einsatz: Sie benötigen also keine besondere Software zum Klonen auf eine SSD-Festplatte.
Falls bei Ihnen Probleme mit Windows 10 auftreten, können Sie Windows 10 auf eine SSD klonen und prüfen, ob sich die Situation dadurch verbessert. Viele Benutzer klonen ihre HDD auf eine SSD mit Windows 10 oder 11, wenn es zu Leistungsproblemen kommt.
Warum es sinnvoll ist, seine Festplatte zu klonen
Eine Festplatte zu klonen, kann in den folgenden Fällen sinnvoll sein: Erstellung eines Backups, Übertragung von Daten auf ein neues Gerät oder das Upgrade von einer HDD auf eine SSD. Benutzer klonen auch oft HDDs auf SSDs, wenn unter Windows 10 oder 11 Leistungsprobleme auftreten.
Anstatt umständlich das Betriebssystem auf eine neue Festplatte zu migrieren, können Sie einfach das Laufwerk mit intaktem Betriebssystem klonen. Malware wie beispielsweise Ransomware kann jederzeit Ihr Betriebssystem kapern: Mit einer geklonten Festplatte aber sind Sie auf der sicheren Seite. Eine geklonte Festplatte funktioniert auch auf anderen Geräten. Klonen ist damit auch ein einfaches Verfahren für den Wechsel, falls Sie einen alten Rechner entsorgen.
Falls Sie Ihre HDD auf ein SSD-Laufwerk klonen, könnte Ihr Computer außerdem schneller laufen. Solid-State-Drives sind effizienter, schneller und darüber hinaus weniger anfällig für Ausfälle. Falls Sie ein Gamer sind, erzielen Sie durch das Klonen von Windows 10 auf ein SSD schnellere Reaktionen und kürzere Ladezeiten. Allerdings läuft jedes Betriebssystem auf einem SSD-Laufwerk schneller. Ein geklontes Laufwerk funktioniert auf jedem Computer.
So bereiten Sie die Duplizierung Ihres Laufwerks vor
Wenn Sie ein Laufwerk klonen möchten, müssen Sie zur Vorbereitung zuerst einige wichtige Schritte durchführen, damit der Übergang flüssig und nahtlos abläuft:
-
Wählen Sie Ihr neues Laufwerk. Falls Sie HDDs verwenden, achten Sie darauf, HDDs einer seriösen Marke zu verwenden. Zum Klonen einer HDD auf ein SSD achten sie darauf, dass auf dem SSD-Laufwerk genügend Speicherplatz vorhanden ist. HDDs bieten große Mengen an Speicherplatz. Falls die SSD-Festplatte zu klein ist, bietet sie möglicherweise nicht genügend Platz.
-
Wählen Sie das Klon-Dienstprogramm eines externen Anbieters Wählen Sie ein vertrauenswürdiges externes Programm zum Duplizieren von Windows-Festplatten. Macrium Reflect und EaseUS bieten intuitive und zuverlässige Funktionen in ihren kostenlosen Testversionen. Clonezilla ist ebenfalls ein gutes kostenloses Tool für erfahrenere Benutzer; Disk Genius bietet eine einfache, benutzerfreundliche Klon-Software.
-
Formatieren Sie das neue Laufwerk. Bevor Sie ein Festplattenlaufwerk auf ein anderes kopieren können, müssen Sie das Ziellaufwerk formatieren. Unter Windows können Sie dies manuell erledigen: Gehen Sie zu Systemsteuerung > System und Sicherheit > Verwaltung, und doppelklicken Sie auf Computerverwaltung. Wählen Sie unter Speicher die Option Datenträgerverwaltung, klicken Sie mit der rechten Maustaste auf die zu formatierende HDD-Partition und wählen Sie Formatieren.
-
Erstellen Sie ein Backup des alten Laufwerks. Erstellen Sie das Backup des Laufwerks in der Klon-Software Ihrer Wahl. Sie können das Backup für das Laufwerk intern als Image auf der HDD oder extern auf einem anderen physischen Datenträger erstellen.
Wie lange dauert das Klonen einer Festplatte?
Das Klonen eines Festplattenlaufwerks dauert normalerweise 10 Minuten bis eine Stunde. Dies ist abhängig von der Geschwindigkeit und dem Zustand der Ausgangs- und Ziellaufwerke und der Menge der übertragenen Daten. Auch bei der Klon-Software gibt es Geschwindigkeitsunterschiede.
Das Klonen einer HDD auf ein SSD dauert etwas länger als das Klonen eines SSD auf ein anderes SSD. Die zum Klonen einer 500-GB-Festplatte benötigte Zeit ist von der Geschwindigkeit des Ausgangslaufwerks abhängig; bei 100 MB/Sekunde sollte es ca. eine Stunde dauern.
NVMe-SSD-Laufwerke (Nonvolatile Memory Express) bieten die höchsten Übertragungsraten, sie müssen jedoch in Kombination mit zuverlässiger NVMe-kompatibler Klon-Software wie Macrium Reflect eingesetzt werden, damit während des Prozesses keine Daten verloren gehen.
Gönnen Sie Ihrer neuen Festplatte die nötige Optimierung
Damit Ihre neue Festplatte auf Dauer optimal läuft, müssen Sie sie regelmäßig bereinigen und frei von unerwünschten Daten halten.
AVG TuneUp verwaltet Ihre Festplatte automatisch und entfernt unnötige Bloatware und temporäre Daten, sodass Sie nicht durch mit unerwünschtem Datenmüll konfrontiert werden. Die Anwendung trägt außerdem zur Leistungssteigerung des Computers bei, indem sie inaktive Programme und Hintergrundprozesse in den Ruhezustand versetzt. Erfreuen Sie sich auch in den kommenden Jahren an einer optimalen Leistung und Geschwindigkeit.
Holen Sie es sich für
PC,
Mac