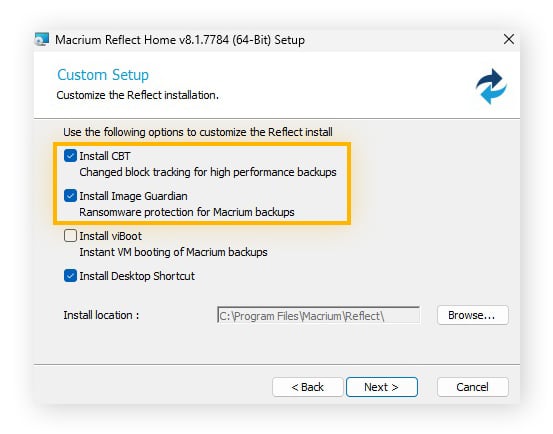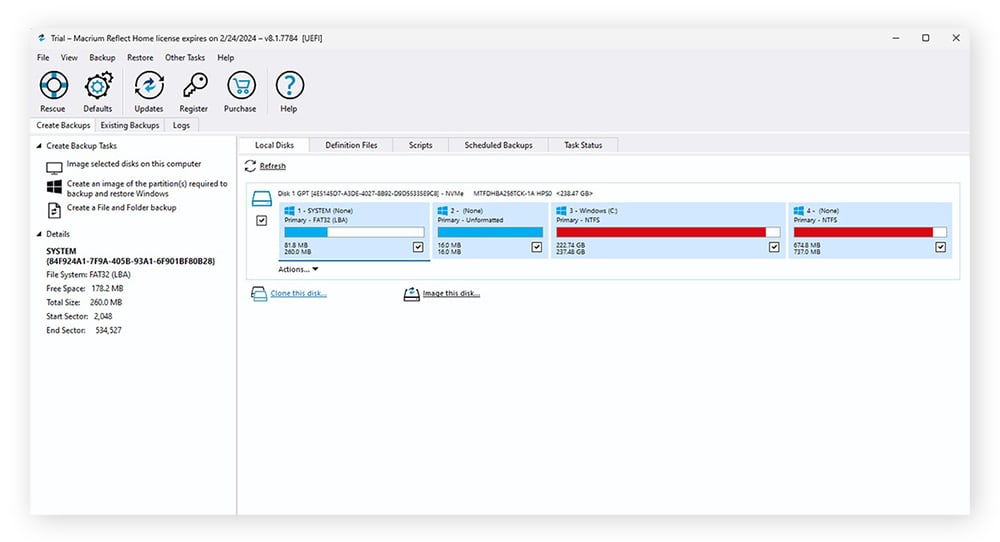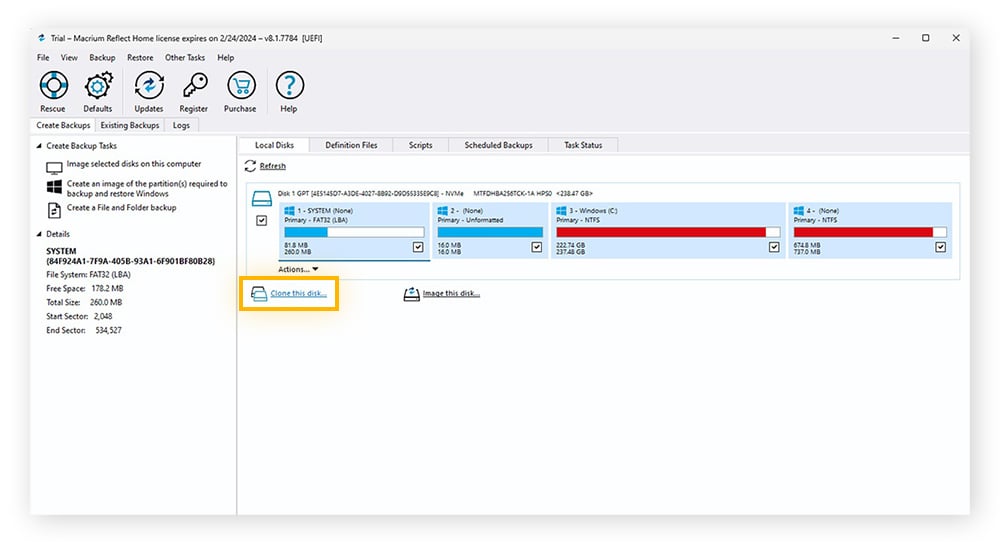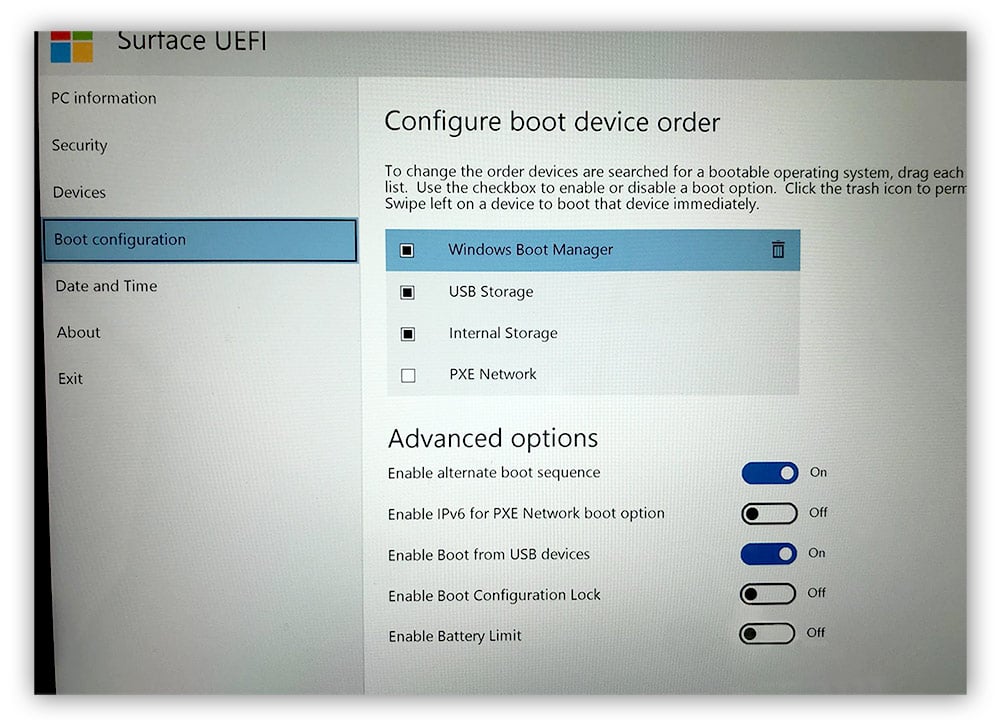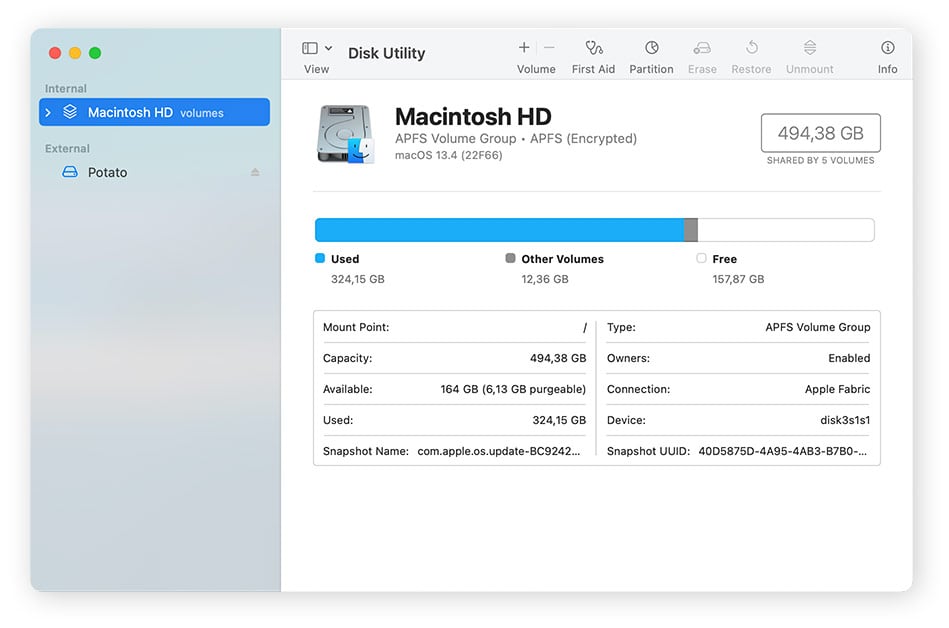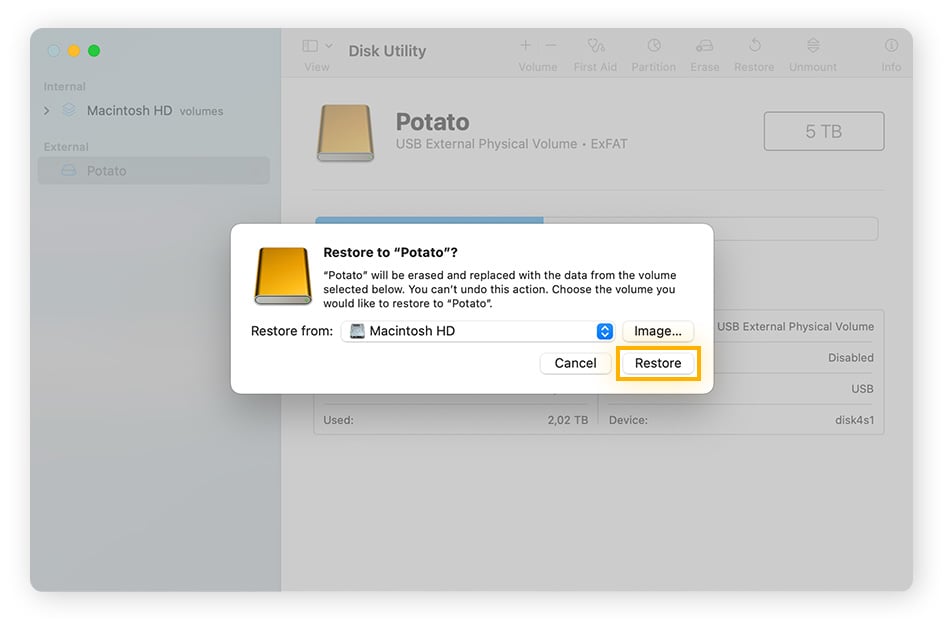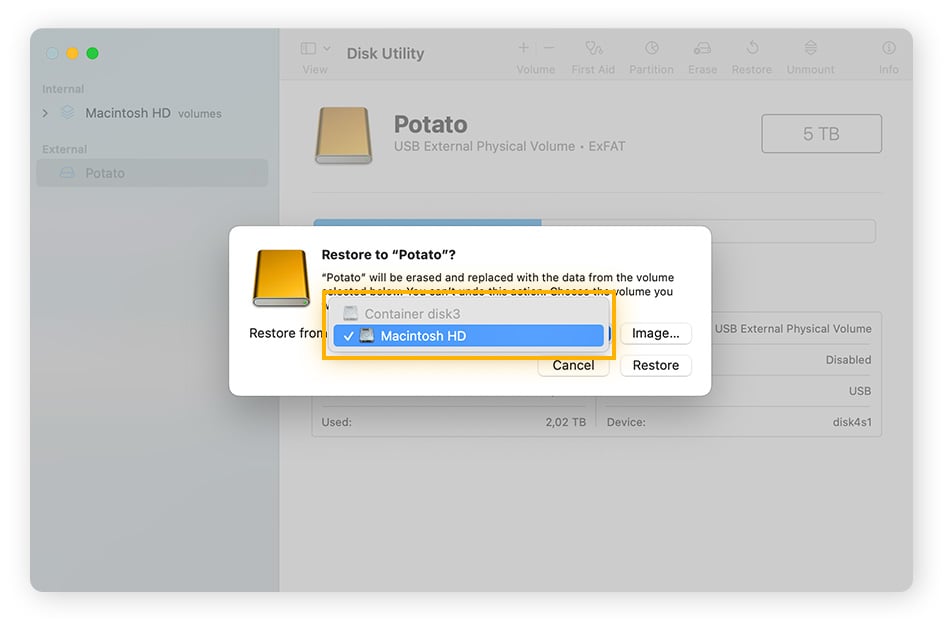Comment cloner un disque dur sous Windows 10 et 11
Pour cloner un disque dur, vous aurez besoin de deux disques durs différents : un disque source et un disque de destination. Les disques peuvent être des disques durs (HDD) ou des SSD. Le clonage de disque dur est identique, que vous copiiez un disque dur vers un disque SSD, un disque dur vers un disque dur ou un disque SSD vers un disque SSD.
Un PC de bureau peut avoir deux disques internes ou plus, et certains PC contiennent plusieurs disques par défaut, vous permettant ainsi de copier un disque dur interne vers un autre sans avoir à connecter un disque externe. En ce qui concerne le clonage du disque dur d’un ordinateur portable, il n’y a généralement pas assez d’espace pour deux disques internes, vous devrez donc connecter un disque externe pour y copier votre disque dur.
Vous pouvez acheter des disques durs ou des disques SSD dans n’importe quel magasin d’informatique. Avant d’acheter, vérifiez si un SSD ou un HDD vous convient le mieux. Vous aurez également besoin d’un adaptateur (généralement SATA vers USB), d’une station d’accueil ou d’un boîtier pour connecter votre nouveau disque secondaire.
Avant de commencer, nettoyez votre disque actuel. Au fil du temps, les disques accumulent des tonnes de données inutiles (fichiers temporaires, caches, doublons, applications non utilisées). Pour dépoussiérer votre disque dur, le meilleur moyen est d’utiliser un logiciel spécial tel qu’AVG TuneUp. En quelques clics, il vous allègera de plusieurs mégaoctets de données inutiles ou de fichiers indésirables.
Une fois la configuration terminée, vous pouvez commencer à cloner votre disque dur Windows. Pour apprendre à cloner un disque dur, il faut d’abord choisir le bon logiciel de clonage de disque dur.
1. Téléchargez et installez un logiciel de clonage
Windows ne dispose pas d’un cloneur de disque dur intégré. La meilleure façon de cloner un disque dur est donc d’utiliser une application tierce gratuite. Nous pensons que le logiciel de clonage de disque dur Macrium Reflect est le moyen le plus simple de cloner un disque dur, mais EaseUS est une autre solution appréciée.
Macrium Reflect est un logiciel de clonage de disques durs destiné aux particuliers (Reflect Home) et aux entreprises (Reflect Workstation). Dans cet article, nous utiliserons Reflect Home, qui est disponible avec un essai gratuit de 30 jours sans avoir besoin de saisir une méthode de paiement.
Après avoir téléchargé Macrium Reflect, lancez l’assistant d’installation. Notez qu’il est fourni avec d’autres logiciels. Désélectionnez les deux premières options lors de la configuration personnalisée si vous souhaitez uniquement installer Reflect.
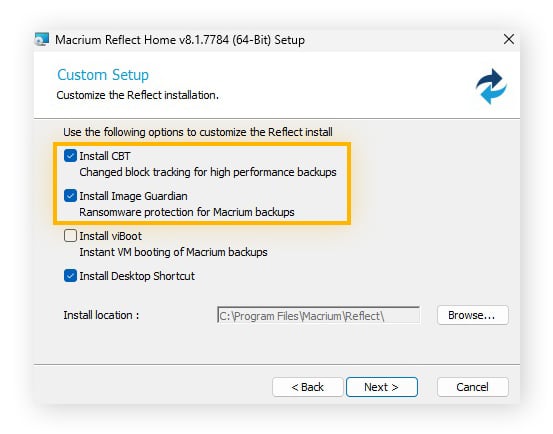
Après avoir installé Macrium Reflect, connectez votre disque dur secondaire si nécessaire. Vous êtes maintenant prêt à sélectionner le disque source et à commencer le clonage de votre disque dur.
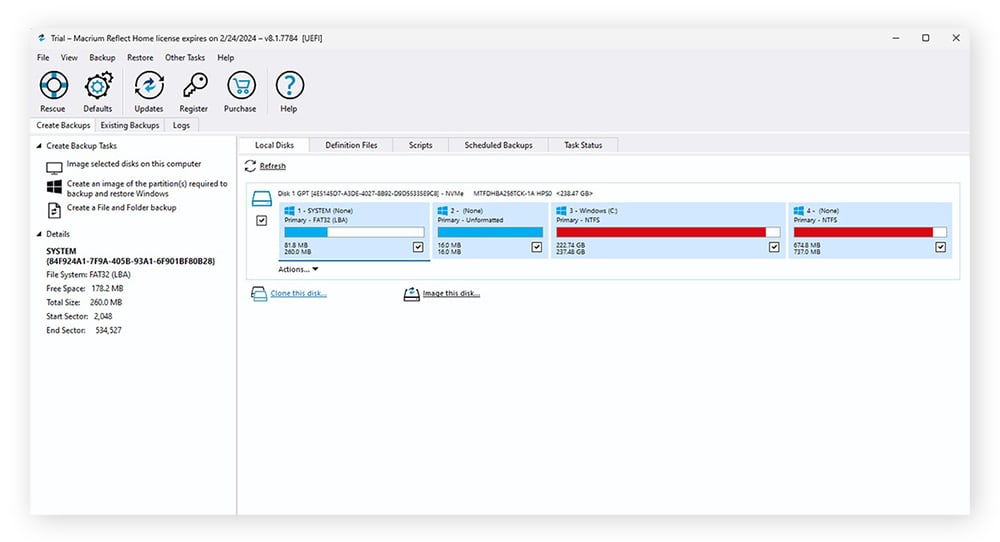
2. Sélectionnez le disque source
Sélectionnez Create Backups (Créer une sauvegarde) > Local Disks (Disques locaux). Ces options sont déjà définies par défaut lors du premier démarrage de Macrium Reflect. Choisissez le disque dur que vous voulez cloner et cliquez sur Clone this disk (Cloner ce disque).
La mise en miroir d’un disque dur en interne est également possible en cliquant sur Image this disk (Créer une image de ce disque). Cette option vous permet de transformer votre disque dur en un fichier compressé plus facile à stocker.
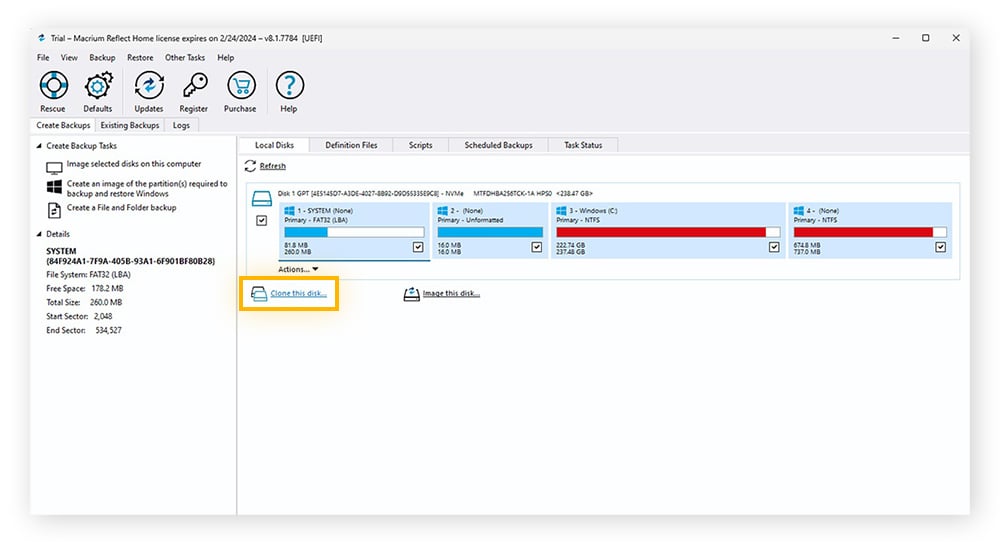
L’onglet Local Disks (Disques locaux) affiche tous les lecteurs de votre ordinateur et leurs partitions. Windows crée parfois de petites partitions (de quelques Go) pour héberger des utilitaires de réparation ou de démarrage. Si vous voulez que votre nouveau disque fonctionne de façon autonome, vous devez aussi copier ces partitions (en plus de vos données). Sinon, désélectionnez-les.
3. Sélectionnez le disque de destination
Cliquez sur Select a disk to clone to (Sélectionner un disque vers lequel cloner), sélectionnez le disque sur lequel vous clonez votre disque dur, et cliquez sur Next (Suivant).
Cliquez sur Delete Existing partition (Supprimer la partition existante) si votre disque dur secondaire n’a pas encore été formaté, en veillant à sauvegarder d’abord tout ce qui se trouve sur le disque de destination que vous souhaitez conserver. Macrium Reflect formatera alors la partition du disque dur (ou du disque SSD) pour vous.
4. Lancez le clonage
Vérifiez vos choix, puis cliquez sur Finish (Terminer) pour cloner votre disque.
Vous pouvez également cloner un disque externe sur votre PC si vous le souhaitez. Pour ce faire, suivez la même procédure que celle décrite ci-dessus, mais choisissez le lecteur externe comme lecteur source et le lecteur de votre PC comme lecteur de destination.
5. Accédez à l’UEFI/BIOS pour vérifier que le clonage a bien marché
Vous pouvez redémarrer votre ordinateur depuis le disque cloné pour vérifier que tout fonctionne bien. Pour cela, accédez aux paramètres UEFI (BIOS pour les anciennes puces) et dites à votre ordinateur de fonctionner depuis le disque cloné (au lieu du disque d’origine). Le BIOS est l’ensemble des fonctions du microprogramme de votre ordinateur. Sur les ordinateurs récents, le BIOS a été remplacé par l’UEFI, une interface mise à jour.
Vous pouvez accéder au BIOS/UEFI en entrant dans le mode de démarrage avancé de deux manières :
-
Vous pouvez entrer dans le mode de démarrage avancé en appuyant sur une touche ou une combinaison de touches spécifique lors du démarrage de votre ordinateur. Il peut s’agir de F12, F2, Échap, ou Suppr, mais votre ordinateur devrait afficher ces informations à l’écran lors des premières étapes de démarrage.
-
Vous pouvez également accéder au mode de démarrage avancé sous Windows 10 ou 11 en maintenant la touche majuscule enfoncée tout en appuyant sur le bouton Redémarrer. Appuyez sur Démarrer > Marche/arrêt. Ensuite, maintenez enfoncée la touche majuscule et appuyez sur Redémarrer. Maintenez la touche majuscule enfoncée pendant que votre ordinateur démarre, ce qui vous amènera à l’écran Démarrage avancé.
Sur l’écran Démarrage avancé, cliquez sur Dépannage > Options avancées > Paramètres du micrologiciel UEFI > Redémarrer. Une fois que votre ordinateur a redémarré, appuyez sur la touche appropriée du menu pour entrer dans le BIOS/UEFI. Certains ordinateurs démarrent automatiquement dans le BIOS.
Dans le BIOS/UEFI, recherchez une option qui indique « Configuration du démarrage », « Options de démarrage », « Gestionnaire de démarrage », « Ordre de démarrage », ou une indication équivalente. L’option de démarrage peut se trouver sous « Configuration du système », « Paramètres du système » ou une indication équivalente.
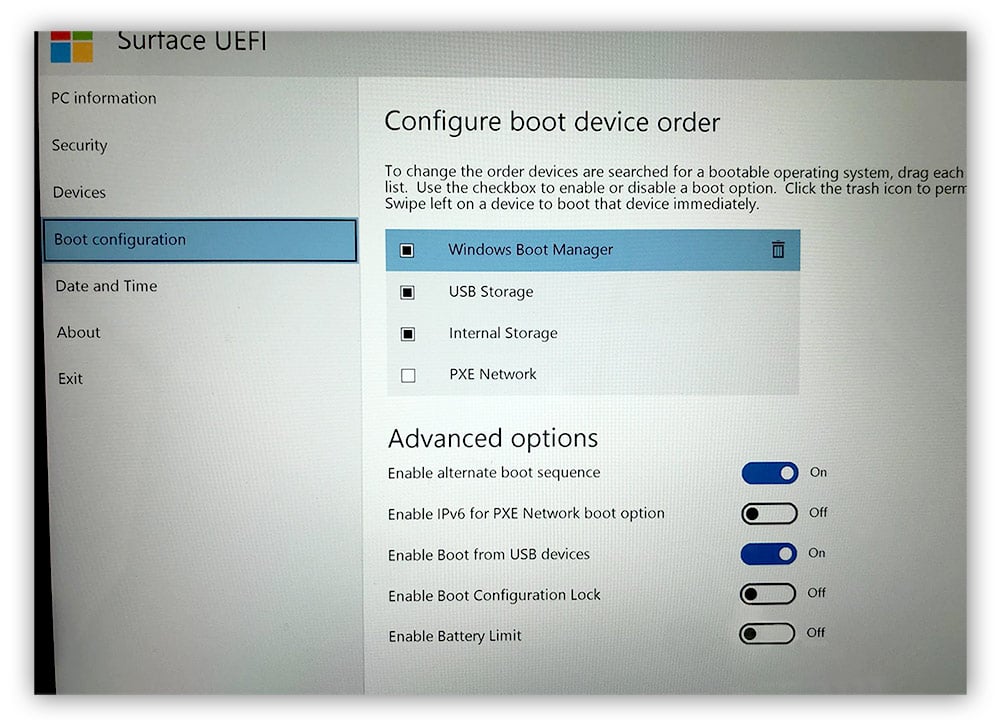
Vous pouvez alors choisir le disque que votre PC doit utiliser au démarrage. Sélectionnez le disque cloné, éteignez votre PC et redémarrez-le normalement pour le tester.
Comment cloner un disque dur sur Mac
L’application Utilitaire de disque de votre Mac dispose d’un outil de duplication de disque intégré permettant de cloner un disque. Lors du clonage de disques durs sur Mac, vous pouvez choisir de créer une image dupliquée du disque dur sur votre Mac ou sur un disque dur externe. Le processus est le même, qu’il s’agisse de cloner un disque dur sur un autre disque dur, un disque dur sur un disque SSD ou un disque SSD sur un autre disque SSD.
Avant le clonage, nettoyez votre Mac pour éviter de copier des gigaoctets de fichiers inutiles, d’éléments de registre brisés, de photos en double, de programmes que vous n’utilisez plus, etc. Vous pouvez le faire manuellement, mais cette opération sera bien plus simple, plus rapide et plus précise avec un outil spécial tel qu’AVG TuneUp pour Mac.
Une fois que le disque ne contient que les données que vous souhaitez conserver, vous pouvez commencer le clonage. Connectez votre disque dur externe si nécessaire, puis suivez les étapes ci-dessous pour cloner un disque dur Mac. Les étapes décrites ici concernent macOS Sonoma. Notez que l’Utilitaire de disque ne parle pas de « cloner un disque », mais de « restaurer un volume » (mais c’est la même chose).
1. Lancez l’Utilitaire de disque
Dans le Finder, sélectionnez Aller > Utilitaires, puis double-cliquez sur Utilitaire de disque. Vous pouvez également ouvrir le Launchpad dans le Dock, tapez Utilitaire de disque et cliquez sur l’icône Utilitaire de disque.
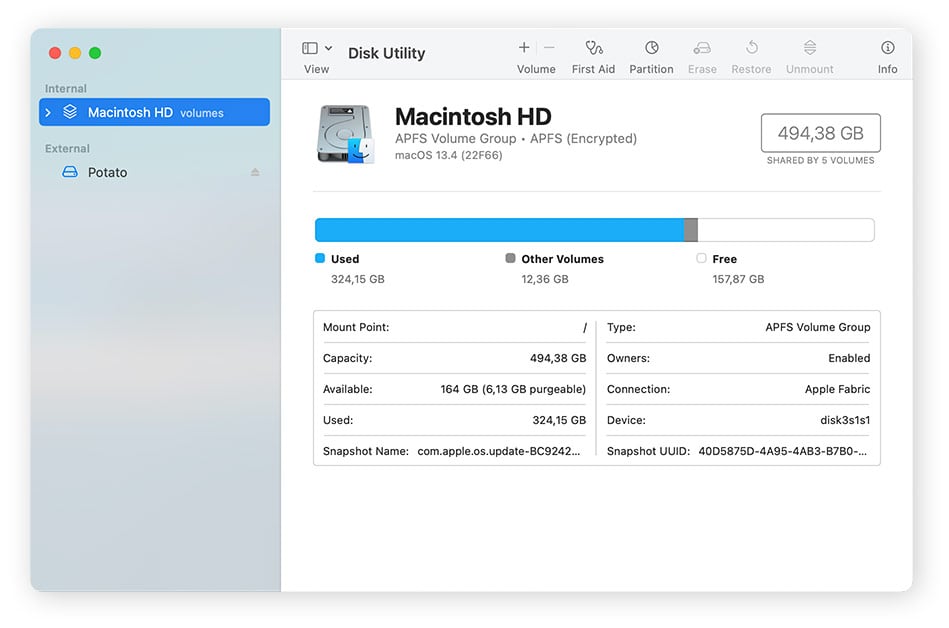
2. Sélectionnez le volume de destination
Dans l’Utilitaire de disque, sélectionnez votre disque dur externe dans la barre latérale et cliquez sur Restaurer. Ensuite, cliquez sur le menu contextuel Restaurer, choisissez l’unité de disque que vous voulez copier, et cliquez à nouveau sur Restaurer.
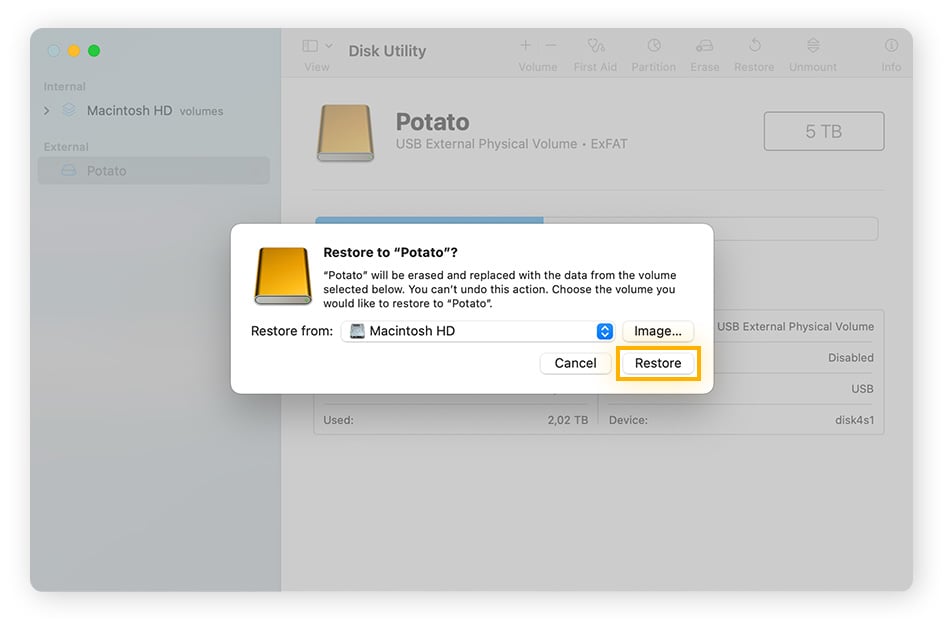
Vous n’avez pas besoin de copier votre disque dur sur un autre disque dur. Vous pouvez également créer une image sur le même lecteur en sélectionnant Fichier > Nouvelle image, puis en choisissant Image à partir de (nom du périphérique). Saisissez ensuite un nom de fichier et choisissez l’endroit où vous souhaitez l’enregistrer.
3. Sélectionnez le volume source
Cliquez sur le menu contextuel Restaurer et choisissez l’unité de disque que vous voulez copier. Cliquez sur Restaurer.
Cette opération effacera tout ce qui se trouve sur votre disque de destination. Dans la plupart des cas, vous ne disposez que d’un seul disque sur votre Mac.
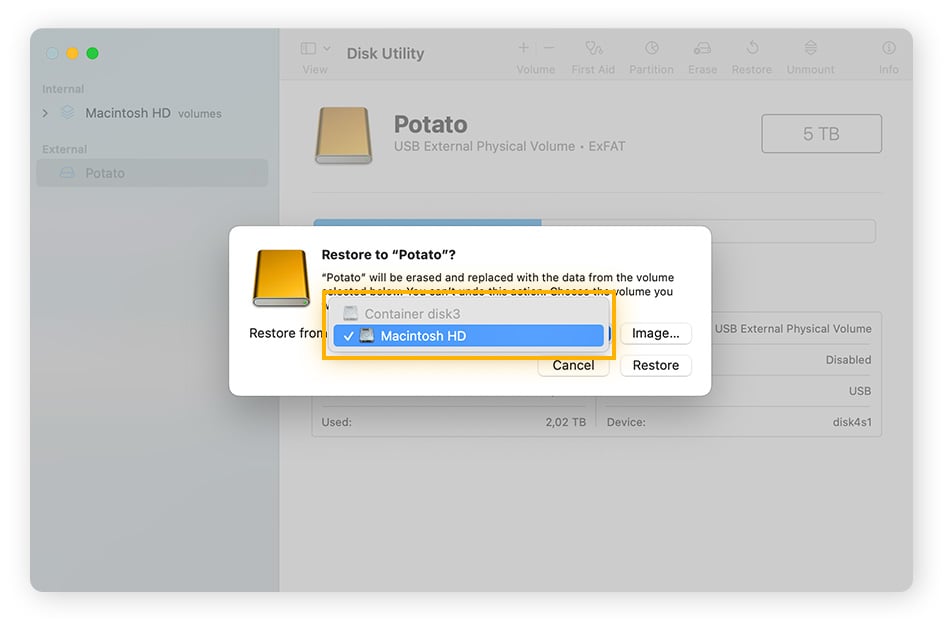
4. Attendez que le clonage ait lieu avant de cliquer sur « Terminé » lorsque vous y êtes invité.
Attendez que la duplication du disque soit terminée en surveillant la barre d’état, puis cliquez sur Terminé pour finaliser l’opération.
5. Vérifiez que le clonage a bien fonctionné
Pour démarrer à partir d’un disque cloné sur un Mac, vous devez d’abord charger les options de démarrage et changer le disque de démarrage.
-
Sur un Mac équipé d’une puce Apple (par exemple, M1), éteignez votre ordinateur, puis appuyez sur le bouton d’alimentation et maintenez-le enfoncé jusqu’à ce que les options de démarrage du chargement s’affichent.
-
Sur un Mac équipé d’une puce Intel, éteignez votre ordinateur, puis appuyez sur la touche Option et maintenez-la enfoncée pendant que vous appuyez sur le bouton d’alimentation pour démarrer votre Mac.
-
Sur un Mac mini, attendez que le voyant devienne orange.
Sélectionnez le disque cloné parmi les disques de démarrage disponibles, puis cliquez sur Continuer sur un Mac équipé d’une puce Apple, ou sur la flèche vers le haut sur un Mac disposant d’une puce Intel. La prochaine fois que vous redémarrerez votre Mac, il démarrera à partir du disque que vous avez sélectionné. Vous pouvez tester le bon fonctionnement de votre disque cloné en démarrant votre ordinateur à partir de celui-ci.
À quoi sert le clonage de disque ?
Le clonage de disque est principalement utilisé pour la sauvegarde et la récupération de données. Lorsqu’un disque dur risque de tomber en panne, le clonage du disque dur permet de transférer toutes les données vers une source saine. Le clonage de disque est également utilisé lors d’une migration d’un disque dur (HDD) vers un SSD.
Clonage d’un disque dur vers un disque SSD
Lorsque vous clonez un disque dur sur un disque SSD, vous bénéficiez d’une vitesse, d’une pérennité et d’une sécurité accrues pour vos données. Les disques SSD démarrent et se chargent plus rapidement, tout en étant plus légers et en consommant moins d’énergie. Le principal inconvénient des disques SSD est leur coût, car il s’agit d’une technologie récente.
Le processus de clonage d’un disque dur vers un disque SSD est identique au clonage d’un disque dur vers un autre disque dur. Les logiciels de clonage de disques durs SSD et de disques durs HDD sont identiques. Vous n’avez donc pas besoin d’un logiciel spécifique pour cloner un disque dur vers un disque SSD.
Si vous rencontrez des problèmes avec Windows 10, vous pouvez cloner Windows 10 sur un disque SSD pour voir si la situation s’améliore. Il arrive souvent que des personnes clonent leur disque dur sur un disque SSD avec Windows 10 ou 11 lorsqu’elles rencontrent des problèmes de performance.
Pourquoi cloner un disque dur
Il est conseillé de cloner votre disque dur afin de disposer d’une sauvegarde, de transférer des données vers une nouvelle machine ou si vous souhaitez simplement remplacer votre disque dur par un disque SSD. On clone souvent son disque dur sur un disque SSD pour résoudre les problèmes de performance de Windows 10 ou 11.
Au lieu de vous demander comment migrer votre système d’exploitation vers un nouveau disque dur, vous pouvez simplement cloner le disque en conservant la copie du système d’exploitation. Les malwares tels que les ransomwares peuvent pirater votre système d’exploitation à tout moment, c’est pourquoi le clonage du disque dur vous offre une sécurité absolue. Si vous clonez votre disque dur, il fonctionnera également sur un autre ordinateur. Le clonage de votre disque dur est donc un moyen simple de passer à autre chose si vous changez d’appareil.
Si vous copiez votre disque dur sur un disque SSD, vous pouvez également accélérer votre ordinateur. Les disques durs à semi-conducteurs sont plus efficaces et plus rapides, et moins susceptibles de tomber en panne. Si vous êtes un gamer, le clonage de Windows 10 sur un disque SSD offre une réponse plus rapide avec moins de temps de chargement, mais n’importe quel système d’exploitation sera plus rapide sur un disque SSD. Si vous clonez votre disque dur, il fonctionnera sur un autre ordinateur.
Comment préparer la duplication de votre disque
Lorsque vous vous préparez à cloner un disque, vous devez d’abord effectuer quelques opérations clés pour être prêt à effectuer le changement en douceur et de manière fluide :
-
Choisissez votre nouveau disque. Si vous changez de disque dur, assurez-vous que le disque dur provient d’une marque réputée. Si vous clonez un disque dur sur un disque SSD, assurez-vous que ce dernier dispose de suffisamment d’espace. Les disques durs ont une grande capacité de stockage, et votre disque SSD risque de ne pas pouvoir tout contenir s’il est trop petit.
-
Sélectionnez un utilitaire de clonage tiers. Choisissez un programme tiers fiable pour dupliquer les disques durs sous Windows. Macrium Reflect et EaseUS disposent de fonctionnalités intuitives et performantes dans leurs versions d’essai gratuites. Clonezilla est également un bon outil gratuit pour les utilisateurs plus expérimentés, et Disk Genius propose un logiciel de clonage simple et facile à utiliser.
-
Formatez le nouveau disque. Avant de pouvoir copier un disque dur sur un autre, le disque de destination doit être formaté. Sous Windows, vous pouvez le faire manuellement en allant dans Panneau de configuration > Système et sécurité > Outils d’administration, et en double-cliquant sur Gestion de l’ordinateur. Sous Stockage, choisissez Gestion des disques, puis cliquez avec le bouton droit de la souris sur la partition du disque dur que vous souhaitez formater et sélectionnez Formater.
-
Sauvegardez votre ancien disque. Sauvegardez le disque dans le logiciel de clonage de disque dur de votre choix. Vous pouvez sauvegarder votre disque en tant qu’image sur le disque dur en interne ou en externe sur un autre disque physique.
Combien de temps dure le clonage de disque dur ?
Le clonage d’un disque dur prend généralement entre 10 minutes et une heure, en fonction de la vitesse et de l’état des disques durs source et de destination, ainsi que de la quantité de données transférées. La vitesse des logiciels de clonage de disques durs varie également.
Le processus de clonage de disque dur prendra un peu plus de temps si vous clonez un disque dur sur un disque SSD que si vous clonez un disque SSD sur un disque SSD. Le temps nécessaire pour cloner un disque de 500 Go dépend de la vitesse du disque source, mais à 100 Mo/s, il faut compter environ une heure.
Les disques SSD NVMe (nonvolatile memory express) offrent les vitesses de transfert les plus rapides, mais vous devrez les associer à un logiciel de clonage fiable compatible NVMe comme Macrium Reflect pour être sûr que les données ne seront pas corrompues au cours du processus.
Apportez à votre nouveau disque dur le soin dont il a besoin
Pour vous assurer que votre nouveau disque dur soit transféré sans problème et qu’il fonctionne correctement durablement, il est important qu’il soit le plus propre et le plus léger possible.
AVG TuneUp gère automatiquement votre disque pour supprimer les bloatwares inutiles et les données temporaires, afin que vous ne soyez pas encombré par des fichiers indésirables. Il améliore même les performances de l’ordinateur en mettant en veille les programmes inactifs et les processus d’arrière-plan qui vous ralentissent. Bénéficiez d’un ordinateur performant et rapide pour les années à venir.
Disponible aussi sur
PC,
Mac