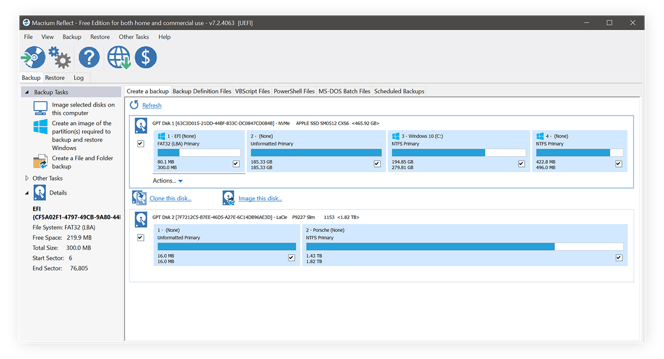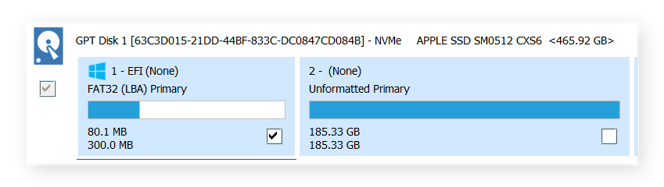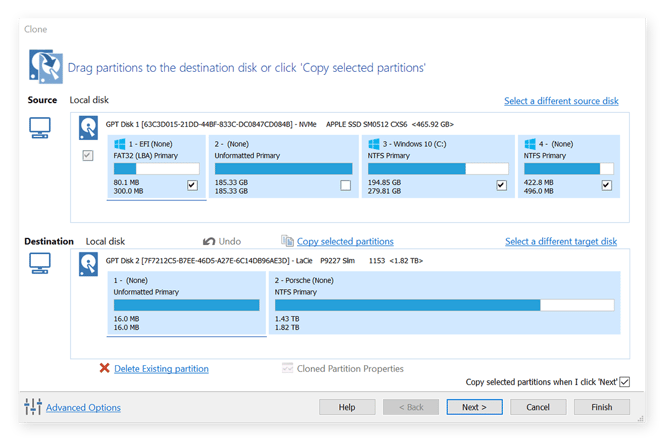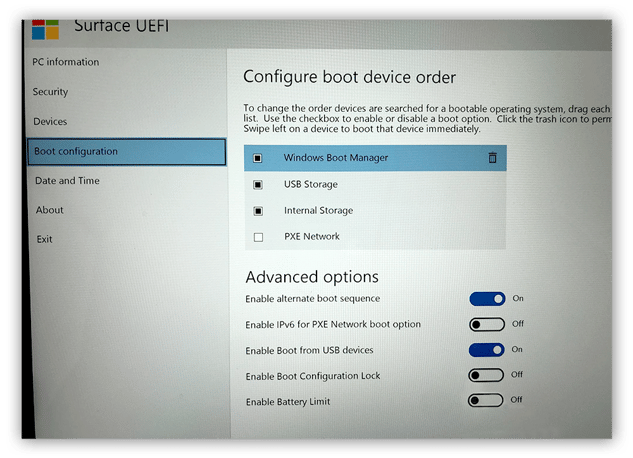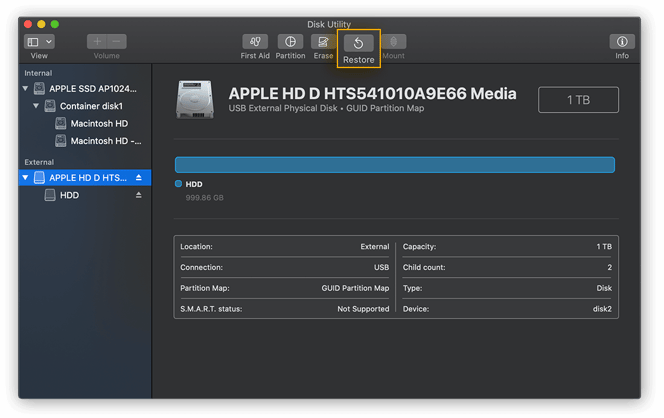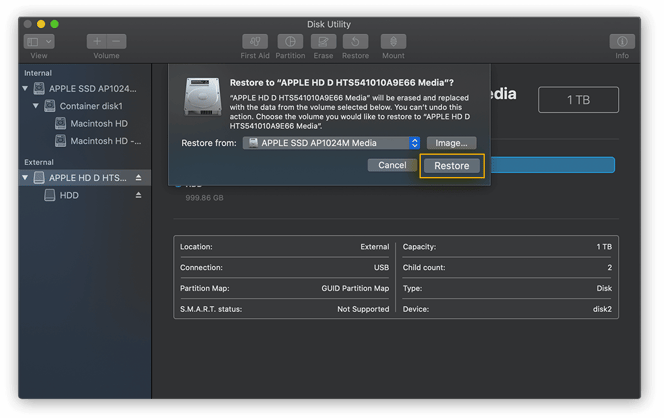A clonagem do seu HD cria uma cópia perfeita da unidade em outro disco, que funciona exatamente como o original. Um clone é útil para fazer backup de dados importantes, na migração para um computador novo ou na atualização para uma unidade SSD (solid-state drive). Aprenda a clonar seu HD em computadores Windows e Macs com esse guia passo a passo.
Qual o significado de clonagem?
Um HD clonado é uma cópia idêntica da unidade original, incluindo seu sistema operacional e todos os arquivos necessários para a inicialização e execução do computador. Mas não confunda clonagem com backup:
-
Backups copiam apenas os arquivos. Quando você faz o backup em um HD externo ou na nuvem, você está criando duplicatas dos seus arquivos, mas o backup não pode funcionar como um drive independente. Usuários de Mac podem fazer backups com o Time Machine. O Windows também oferece seus próprios utilitários de backup integrados.
-
A clonagem copia tudinho. Um drive clonado é idêntico ao original. Se você instalar um drive clonado em um computador, ele poderá ser iniciado e operado normalmente.
Quando a clonagem do HD é necessária?
É sempre bom se proteger com uma cópia extra do seu HD. Geralmente, a maioria das pessoas clonam seus drives por uma das seguintes razões:
-
Criar um backup completo: Um backup é de grande importância nos casos de infecções por malwares. Muitos tipos de malwares podem danificar seus arquivos, dados ou todo o seu sistema operacional. Um ransomware, por exemplo, criptografa seus arquivos, deixando-os inúteis enquanto pede resgate para descriptografá-los. Se você já tiver um HD clonado antes de ser infectado, basta começar tudo do zero com o novo drive. Mas caso você não tenha um clone do drive antes do malware infectar seu sistema, aí já é tarde demais. Então faça seu clone agora mesmo.
-
Migração para um drive novo: Comprou um computador novo? Se você clonou seu drive antigo, você não precisa reinstalar tudo na máquina nova. Depois de terminar, você pode remover seu drive original e colocá-lo em um compartimento externo para mantê-lo como um backup. Certifique-se de armazenar corretamente seu dispositivo antigo!
-
Atualização de drive: Há muitos bons motivos para trocar o HD para um SSD, especialmente no que se refere à aceleração do seu computador. Se você está trocando um HD por um SSD, a clonagem pode te ajudar a mover todos os seus dados para o novo drive.
Como clonar um HD no SSD
A clonagem de um HD em um SSD é tão fácil quanto clonar um HD em outro HD. O processo é basicamente o mesmo, independentemente do tipo de drive que estiver usando. Seu software de clonagem de disco - o Utilitário de Disco no macOS, ou uma opção de terceiros no Windows - engloba todos os aspectos técnicos da operação. Muitas ferramentas contam com funcionalidades especiais que otimizam o processo de clonagem para drives SSD.
Tudo o que você precisa fazer é se certificar de que o seu novo SSD é grande o suficiente para receber tudo o que está no seu HD e verificar se ambos estão formatados no mesmo estilo. Depois de terminar, você pode otimizar os ajustes de configuração para tirar o máximo do seu novo SSD.
O que fazer antes de clonar um drive
Antes de clonar seu drive, é preciso preparar algumas coisas. Talvez você precise emprestar ou comprar alguns equipamentos, caso não os tenha.
Você vai precisar de:
-
Um segundo disco com espaço suficiente. A clonagem precisa de dois discos: o original, que tem seus dados e sistema operacional, e o segundo, que será o clone. Não se esqueça de que o segundo drive precisa ter espaço suficiente para receber todos os dados a serem clonados, além de espaço extra para arquivos futuros.
-
Uma forma de conectar seus drives. Se você estiver instalando um segundo drive no seu PC, você não precisa se preocupar com isso. Caso contrário, você vai precisar de um adaptador ou uma base externa para conectar o novo drive ao seu computador antes de fazer a clonagem.
-
Suprimento de energia. Caso esteja trabalhando com um laptop, ligue-o a uma fonte de energia. A clonagem pode demorar um pouco, especialmente se você tiver muitos dados e não quiser que o computador desligue antes de finalizar o processo todo.
Se você usa um dispositivo Apple, siga em frente para instruções para clonar seu HD no Mac.
Como clonar um HD no Windows
Quando tudo estiver preparado, você pode começar a clonar seu HD no Windows. Mas antes, limpe seu drive atual. Com o passar do tempo, drives ficam entupidos com toneladas de dados temporários desnecessários, caches, arquivos duplicados e aplicativos nunca usados. A clonagem vai demorar ainda mais com a inclusão desses dados inúteis. O jeito mais fácil de deixar seu drive brilhando é com o uso de uma ferramenta de limpeza especializada, como o AVG TuneUp, que vai acabar com gigabytes de dados inúteis e outros arquivos indesejados. Tudo feito com agilidade e praticidade.
Depois de limpar seu drive e estiver pronto para começar, é hora de clonar o HD no seu Windows.
1. Baixe e instale uma ferramenta confiável de clonagem de drive
O Windows não tem um utilitário de clonagem integrado, então você precisa baixar um por conta própria. Nossa escolha para este artigo é o Macrium Reflect Free. Outra boa escolha seria o EaseUS. Veja como o Macrium Reflect se parece: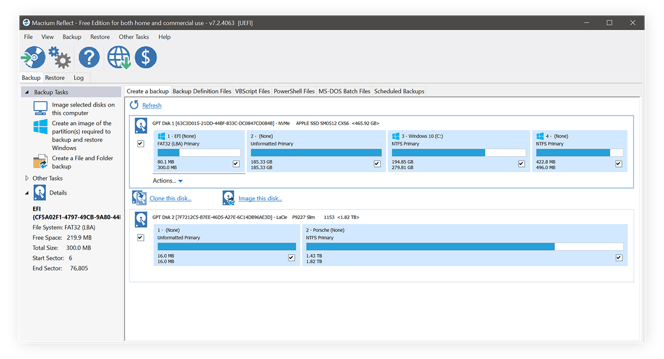
2. Selecione o drive a ser clonado
A parte superior da janela principal mostra os drives do seu computador e suas partições. Algumas vezes o Windows cria pequenas partições de poucos GBs para armazenar ferramentas de reparo ou utilitários de boot. Você terá que copiá-los juntamente com seus dados para que seu novo drive funcione de forma independente. Caso contrário, é só desmarcá-los.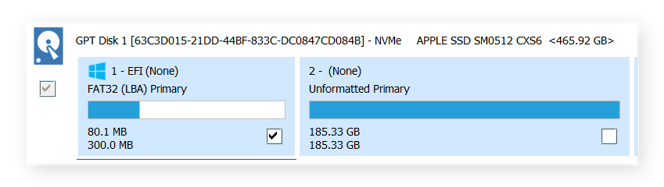
Depois de fazer sua seleção, clique em Clone this disk (Clonar este disco).
3. Especifique o destino do clone
Depois, você terá que dizer ao software de clonagem onde copiar os dados a serem clonados. Clique em Clone this disk e depois Select a disk to clone to (Selecionar um disco de clonagem). Se o seu novo drive não foi formatado corretamente, sua ferramenta de clonagem cuidará dessa parte do processo. É só clicar em Delete Existing partition (Deletar partição existente) e esperar que isso seja feito.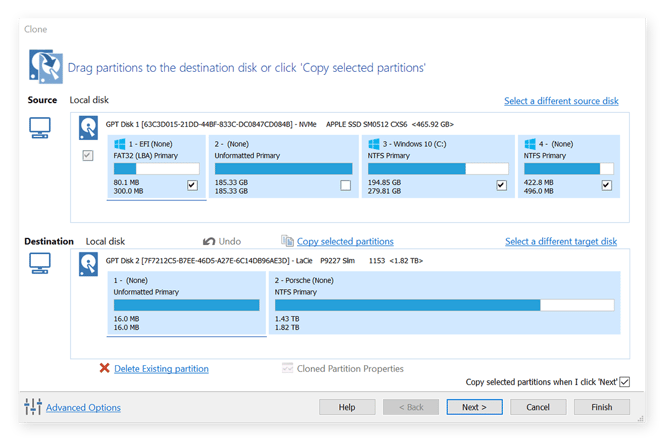
4. Começar a clonagem
Agora você está pronto para fazer um clone! Dependendo do volume de dados armazenados na unidade original, o processo pode demorar algumas horas. Se a clonagem estiver sendo feita em um laptop, não se esqueça de manter o computador ligado na tomada.
Depois que o processo for concluído, você pode começar a usar seu disco clonado imediatamente ou armazená-lo como um backup.
5. Entre no UEFI/BIOS para ter certeza de que a clonagem foi bem-sucedida
Você pode iniciar seu computador com o disco clonado para checar se tudo está funcionando direito. Para fazer isso, você terá que entrar no BIOS (Basic Input/Output System) ou UEFI (Unified Extensible Firmware Interface) e dizer ao seu computador para trabalhar com o disco clonado no lugar do original. O BIOS está nas configurações de firmware do seu computador. Nas máquinas mais novas, ele foi substituído por uma interface atualizada, conhecida como UEFI.
Se você tem uma máquina mais antiga, é possível acessar o BIOS pressionando uma tecla (ou combinação de teclas) específica durante a reinicialização do computador. Pode ser F12, F2, Esc ou Delete. Seu computador deve exibir essa informação no monitor durante as etapas de inicialização. No BIOS, procure por uma opção que diz “Boot Order” ou simplesmente “Boot”. Ali, você pode selecionar o drive que seu PC deve usar na inicialização. Selecione o drive clonado para fazer o teste.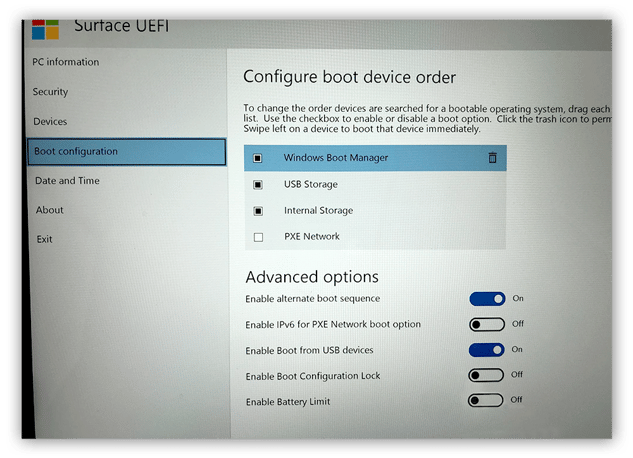
Você pode acionar o UEFI nos computadores mais recentes pelo menu do Windows, no canto inferior esquerdo da tela. Abra o menu do Windows, clique em Ligar/Desligar, segure a tecla Shift e depois clique em Reiniciar. Depois de uma redefinição, seu computador irá mostrar uma série de opções avançadas de configuração. Selecione Solução de problemas > Opções avançadas > Configurações de Firmware UEFI e depois clique em Reiniciar. Dentro do UEFI, você pode instruir seu computador a usar o drive clonado.
Clonagem de HD no Mac
Seu Mac já tem tudo o que você precisa para clonar um drive. Está bem na ferramenta Utilitário de Disco. Para evitar a cópia de gigabites de arquivos desnecessários, itens de registros corrompidos, fotos duplicadas, programas que você não usa mais, entre outras coisas, faça uma limpeza profunda no seu Mac antes da clonagem. Você pode fazer isso manualmente, mas a limpeza pode ser muito mais rápida, fácil e completa com uma ferramenta dedicada, como o AVG TuneUp para Mac.
Depois que seu drive estiver somente com os dados que desejados, é hora de começar. Veja que o Utilitário de Disco se refere à clonagem como “Restauração” de um disco, mas o resultado é o mesmo.
1. Abra o Utilitário de Disco
Você encontra essa ótima ferramenta em Aplicativos > Utilitários e Utilitário de Disco. Ou abra o Spotlight pressionando as teclas Command + Espaço e pesquise por Utilitário de Disco.
2. Selecione o disco de destino e pressione Restaurar
Com o Utilitário de Disco aberto, selecione Visualizar > Mostrar todos os dispositivos, na barra superior. Depois procure na barra lateral da esquerda o drive que você quer usar como clone. Tenha em mente que você esta selecionando o drive de destino, não o original que será clonado. Por fim, clique em Restaurar.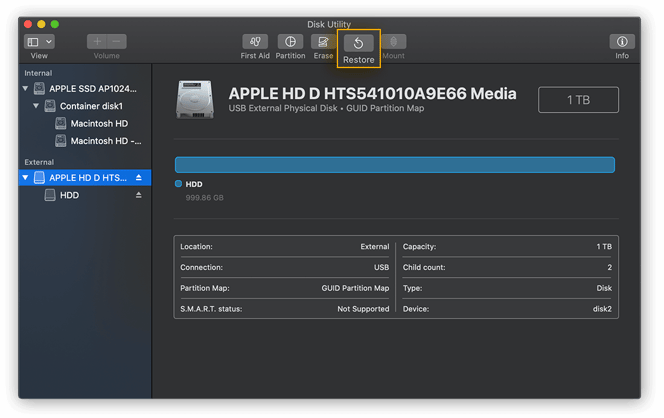
3. Escolha o disco original no menu suspenso
O Utilitário de Disco exibirá uma nova janela com o menu suspenso: Restaurar a partir de. É aqui que você seleciona a unidade original. O Utilitário de Disco avisa que esse processo irá apagar tudo o que estiver no disco de destino.
Na maioria das vezes, o usuário terá apenas um drive no Mac. Selecione-o no menu suspenso e depois clique em Restaurar para dar início ao processo.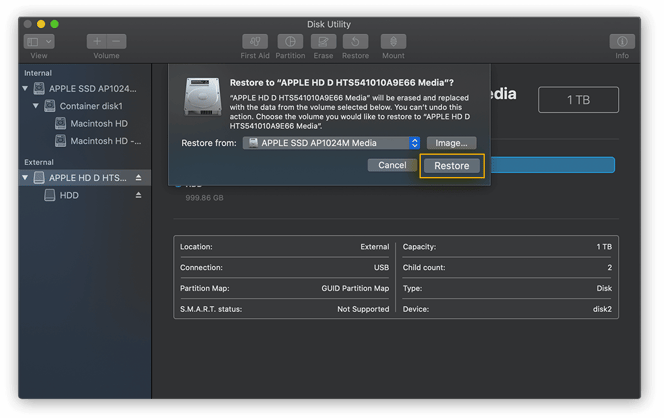
4. Aguarde a conclusão da clonagem antes de clicar em “Concluído” na caixa de diálogo
O Utilitário de Disco exibirá uma barra de status que é preenchida lentamente na medida em que a clonagem avança. No final, clique em Concluído para completar a operação.
5. Inicie o novo drive para verificar se o clone está funcionando
Você pode testar seu drive clonado fazendo o boot do seu computador com ele.
Quanto tempo demora para clonar um HD?
O tempo de clonagem de um HD depende da velocidade em que o trabalho é feito e a quantidade de dados. Por exemplo, se você estiver clonando em uma velocidade estável de 100 Mb/s, vai demorar menos de 90 minutos para clonar um drive com 500 GB de dados. A clonagem dos mesmos 500 GB a 50 Mb/s demoraria o dobro do tempo, chegando a quase três horas.
Uma clonagem mais veloz acelera o processo, mas volumes maiores de dados adicionam mais tempo ao processo. Se tanto o disco original quanto o de destino estiverem no mesmo computador, a conexão direta entre os dois deve ser mais rápida do que a clonagem em um drive externo. Muitas unidades também transferem dados em velocidades bem abaixo das máximas anunciadas, já que esses números não consideram o tipo de atividade sustentada necessária para clonagem.
Se você tiver muitos arquivos em seu drive, é melhor procurar alguma coisa para fazer enquanto espera.
Há algum risco?
Os riscos da clonagem de um drive são bem baixos. Mesmo que você ignore nosso conselho e comece a fazer a clonagem em um laptop não conectado à tomada, o disco original não será apagado ou corrompido caso o computador se desligue no meio do processo. Tudo o que você irá perder é tempo, já que terá que recomeçar todo o processo do zero.
O único risco em potencial é o eventual uso de um drive de destino com dados importantes armazenados nele. A clonagem sobrescreve tudo no drive de destino. Então certifique-se de que você não tem nada de valor armazenado ali que não esteja salvo em outro lugar. É sempre melhor clonar em um disco novo e vazio.
Dê ao seu novo drive o ajuste que ele precisa
Para ter certeza de que seu novo disco irá funcionar perfeitamente por um longo tempo, é importante mantê-lo tão limpo e leve quanto possível. O AVG TuneUp ajusta continuamente seu drive para remover dados temporários desnecessários produzidos diariamente por aplicativos e pelo sistema operacional. Assim, você não se entope com arquivos inúteis. O TuneUp também adormece programas inativos e processos em segundo plano para garantir que os recursos do seu computador sejam dedicados às tarefas mais importantes. Desfrute do melhor desempenho e velocidade por anos a fio.