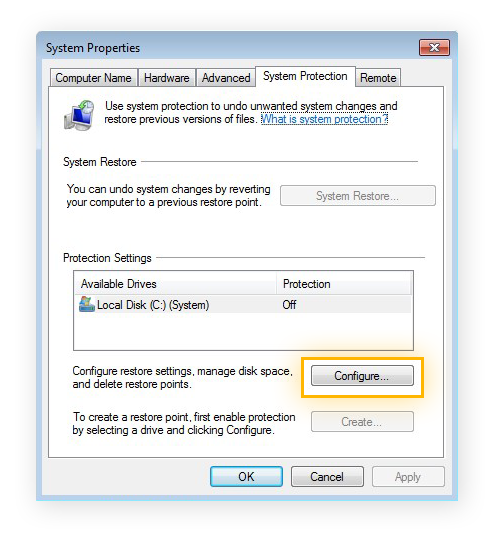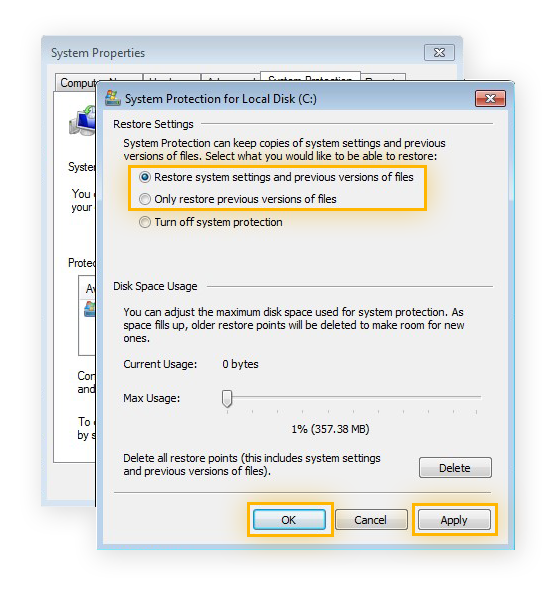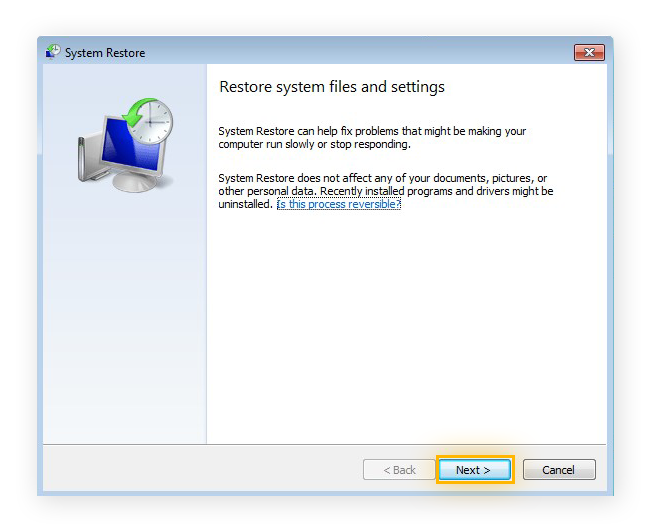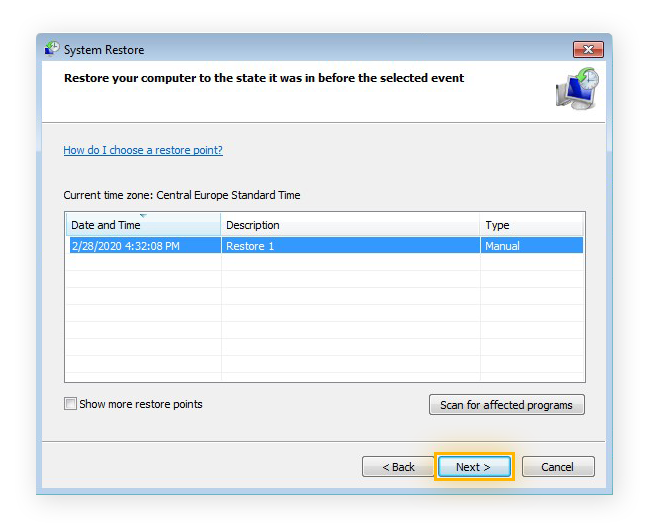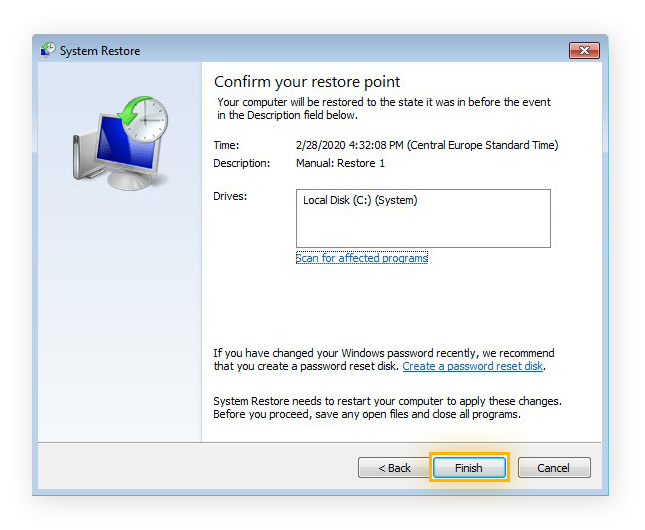Sie haben eine wichtige Datei in den Papierkorb geworfen und wollen sie zurückholen? Wenn Sie Ihre Daten gesichert haben, können Sie gelöschte Dateien auf Ihrem PC problemlos wiederherstellen. Wenn nicht, können Sie noch einige andere Techniken ausprobieren, um gelöschte Dateien auf Ihrem PC wiederherzustellen. Sehen wir uns doch die Kunst der Windows-Dateiwiederherstellung einmal an.
1. Überprüfen Sie den Papierkorb
Ihre erste Station ist auch die einfachste. Wenn Sie Dateien löschen, gehen diese nicht dauerhaft verloren. Stattdessen werden sie in den Papierkorb Ihres Computers übertragen, wo sie sich befinden, bis Sie sich entscheiden, ihn zu leeren. Bis dahin werden sie nur „vorübergehend gelöscht“. So stellen Sie gelöschte Dateien aus Ihrem Papierkorb in Windows 10 wieder her:
-
Öffnen Sie auf Ihrem Desktop den Papierkorb, indem Sie darauf doppelklicken oder mit der rechten Maustaste darauf klicken und Öffnen auswählen.
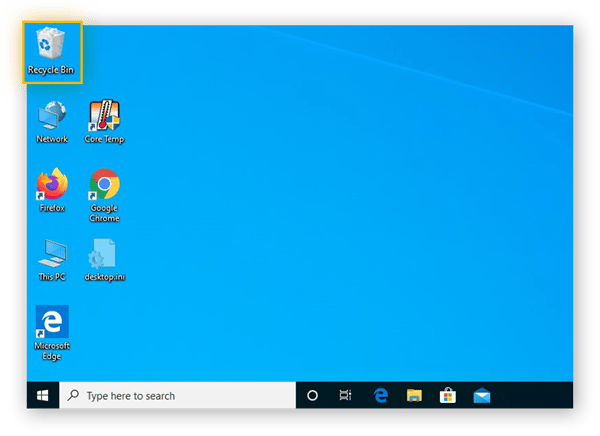
-
Suchen Sie die Datei, die Sie wiederherstellen möchten, klicken Sie mit der rechten Maustaste darauf und wählen Sie Wiederherstellen. Dadurch wird die Datei an ihren ursprünglichen Speicherort auf Ihrem Computer zurückgesetzt.
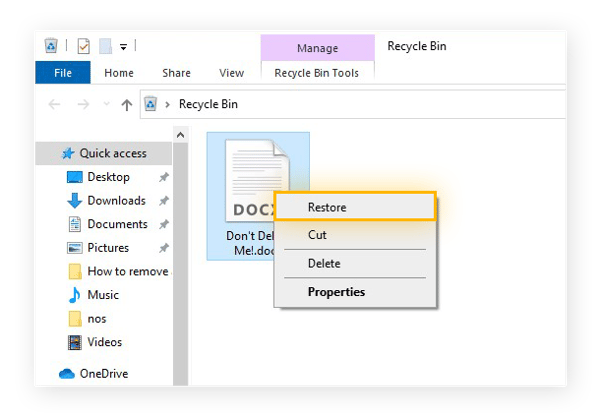
Wenn Sie nicht sicher sind, wo sie ursprünglich gespeichert wurde, klicken Sie mit der rechten Maustaste darauf und wählen Sie Eigenschaften. Der ursprüngliche Speicherort der Datei wird als Ursprung aufgeführt. Nachdem Sie sie wiederhergestellt haben, wird sie dorthin zurückkehren.
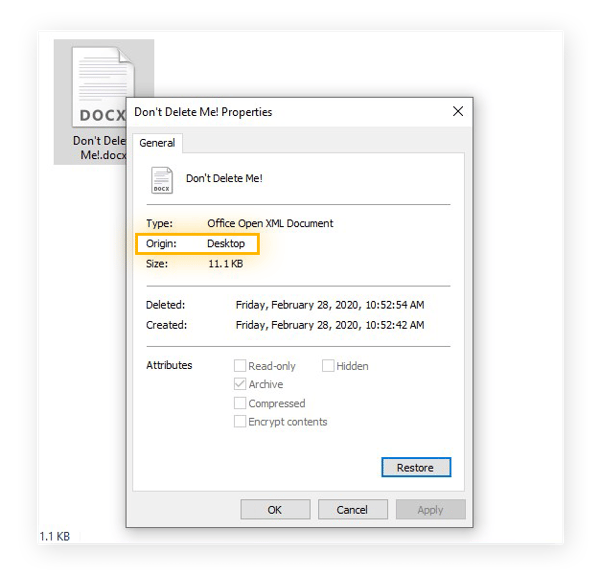
-
Nach dem Wiederherstellen dieser Datei können wir sehen, dass sie sich wieder auf dem Desktop befindet, wo sie sich früher befand.
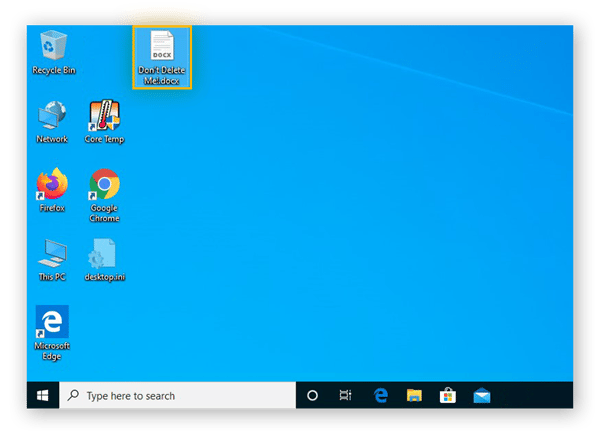
3. Verwenden Sie die Windows-Systemwiederherstellung
Windows enthält eine automatische Sicherungsfunktion, die Systemwiederherstellung. Wenn diese Option aktiviert ist, können Sie Ihren Computer auf einen früheren Status zurücksetzen, der als „Wiederherstellungspunkt“ bezeichnet wird. Windows erstellt von Zeit zu Zeit Wiederherstellungspunkte, sodass Sie Ihren Computer auf eine dieser Konfigurationen zurücksetzen können, falls etwas schief geht. Sie können auch eigene Wiederherstellungspunkte setzen.
Normalerweise verwenden Benutzer die Systemwiederherstellung, um Softwareprobleme zu beheben. Stellt die Systemwiederherstellung aber auch gelöschte Dateien wieder her? Das kommt darauf an. Wenn Sie eine wichtige Windows-Systemdatei oder ein Programm gelöscht haben, hilft die Systemwiederherstellung. Es können jedoch keine persönlichen Dateien wie Dokumente, E-Mails oder Fotos wiederhergestellt werden.
So verwenden Sie die Systemwiederherstellung, um gelöschte Dateien wiederherzustellen:
Systemwiederherstellung in Windows 10, 8.1 oder 8
In diesem Beispiel zeigen wir Ihnen, wie Sie gelöschte Dateien in Windows 10 wiederherstellen können. Wenn Sie Windows 8.1 oder Windows 8 verwenden, gehen Sie ähnlich vor.
-
Öffnen Sie die Systemsteuerung, indem Sie auf das Windows-Symbol in der linken unteren Ecke Ihres Bildschirms klicken. Scrollen Sie nach unten und wählen Sie System aus. Klicken Sie dann im Dropdown-Menü auf Systemsteuerung. Sie können auch einfach „Systemsteuerung“ eingeben, nachdem Sie das Windows-Menü geöffnet haben.
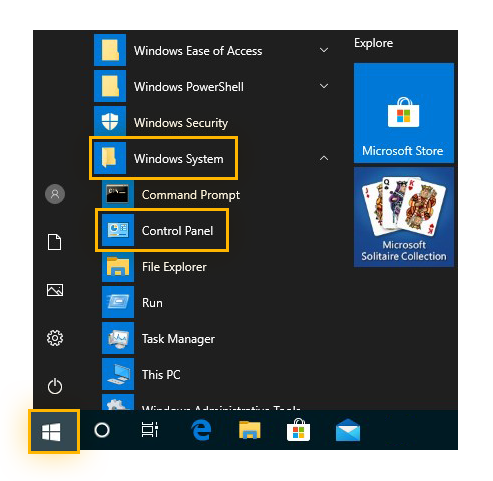
-
Klicken Sie in der Systemsteuerung auf System und Sicherheit.
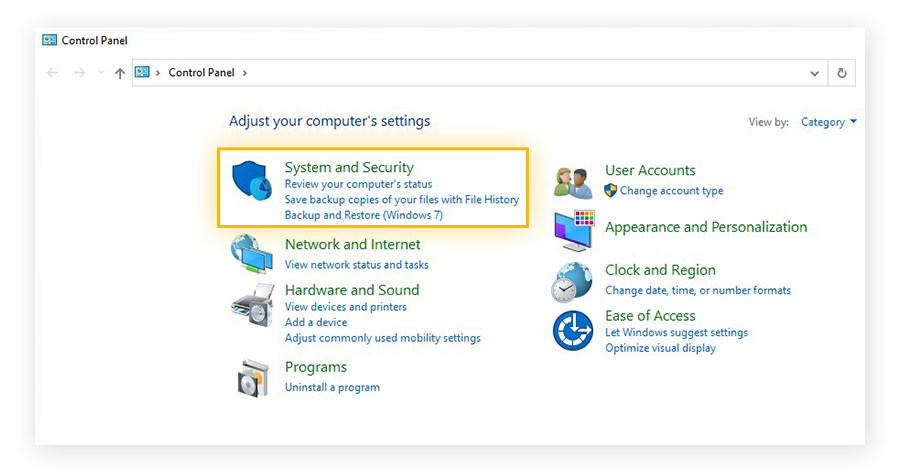
-
Klicken Sie im Menü „System und Sicherheit“ auf System.
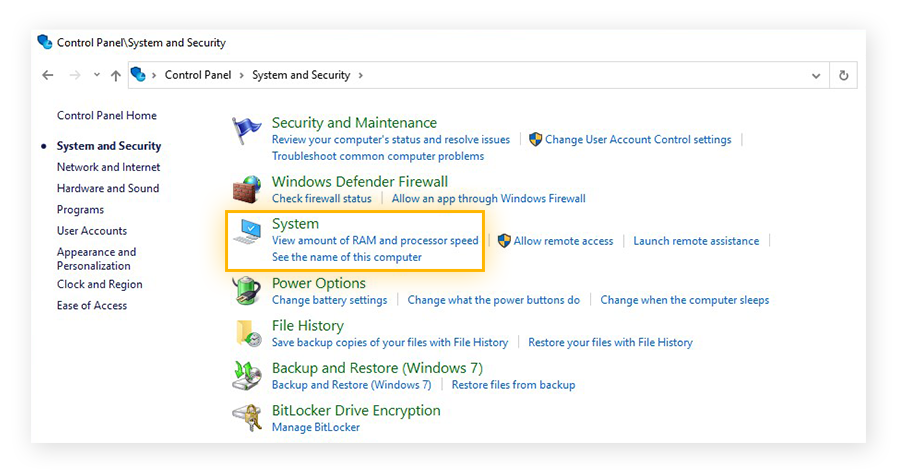
-
Klicken Sie im Menü auf der linken Seite auf Computerschutz.
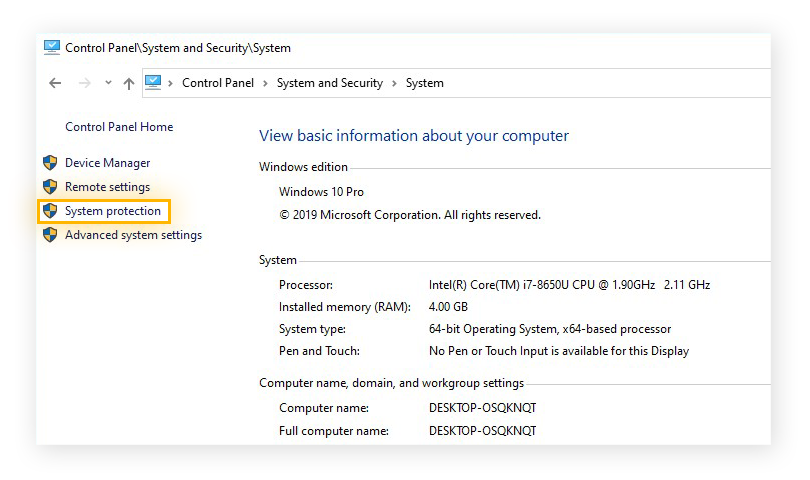
-
Klicken Sie im Menü „Computerschutz“ auf Systemwiederherstellung.
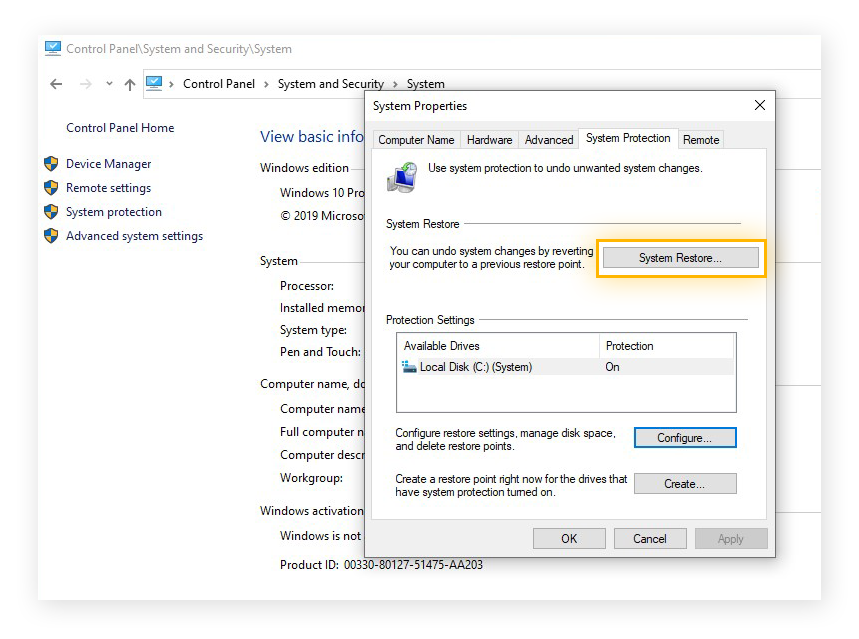 Wenn die Schaltfläche nicht angeklickt werden kann, bedeutet dies, dass die Systemwiederherstellung derzeit deaktiviert ist und Sie sie nicht zum Wiederherstellen gelöschter Systemdateien verwenden können. Wenn Sie die Funktion in Zukunft verwenden möchten, können Sie sie folgendermaßen aktivieren:
Wenn die Schaltfläche nicht angeklickt werden kann, bedeutet dies, dass die Systemwiederherstellung derzeit deaktiviert ist und Sie sie nicht zum Wiederherstellen gelöschter Systemdateien verwenden können. Wenn Sie die Funktion in Zukunft verwenden möchten, können Sie sie folgendermaßen aktivieren:
-
Klicken Sie auf Konfigurieren.
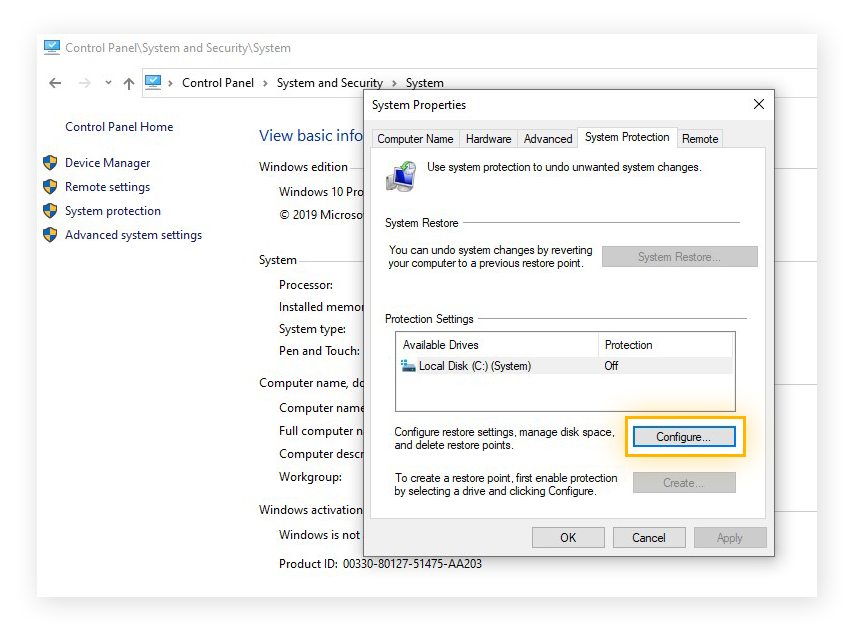
-
Wählen Sie Computerschutz aktivieren und klicken Sie auf OK.
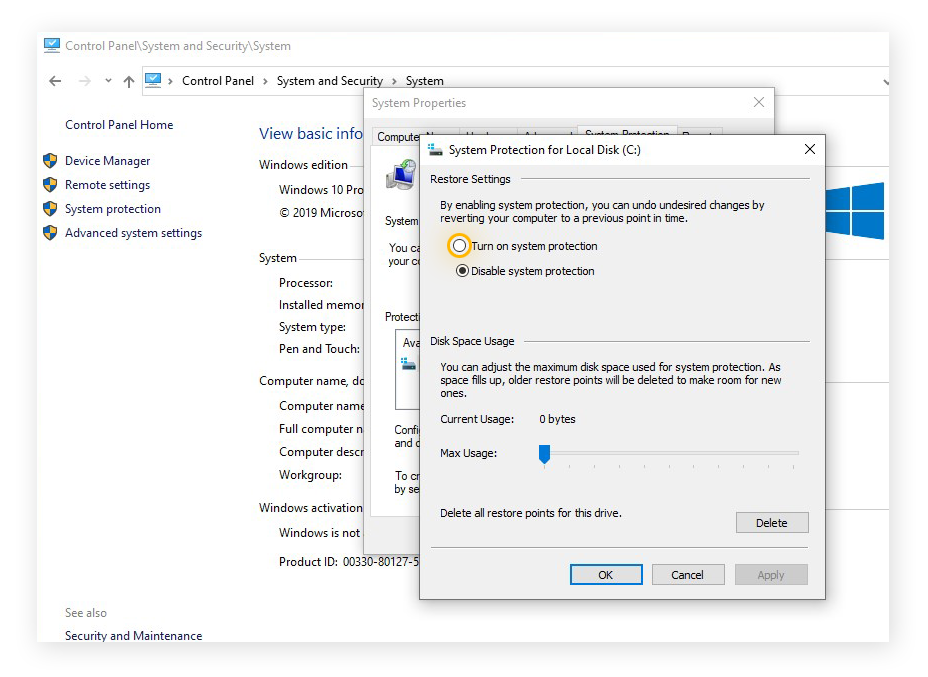
-
Nachdem Sie auf Systemwiederherstellung geklickt haben, klicken Sie auf Weiter.
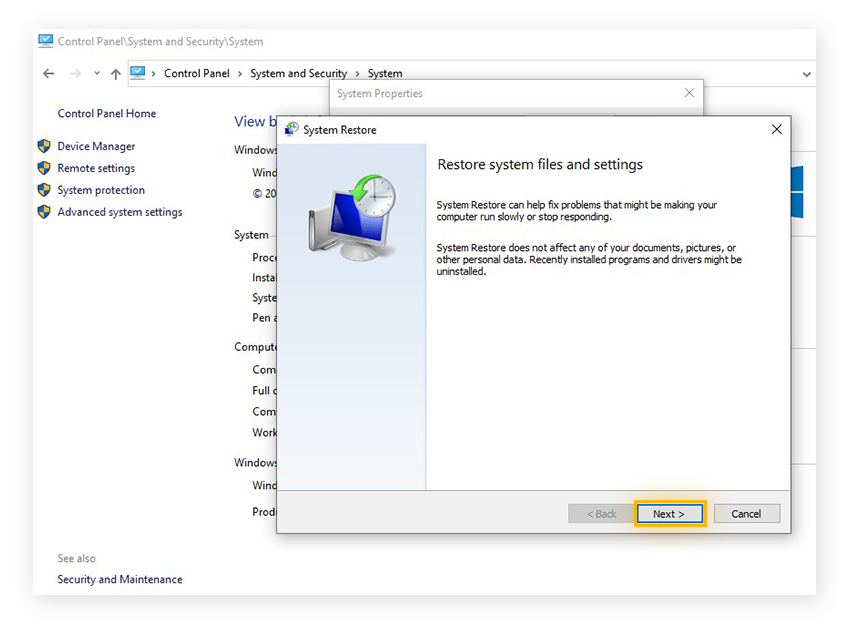
-
Wählen Sie einen Wiederherstellungspunkt, der die Daten enthält (oder enthalten sollte), die Sie wiederherstellen möchten. Klicken Sie anschließend auf Weiter.
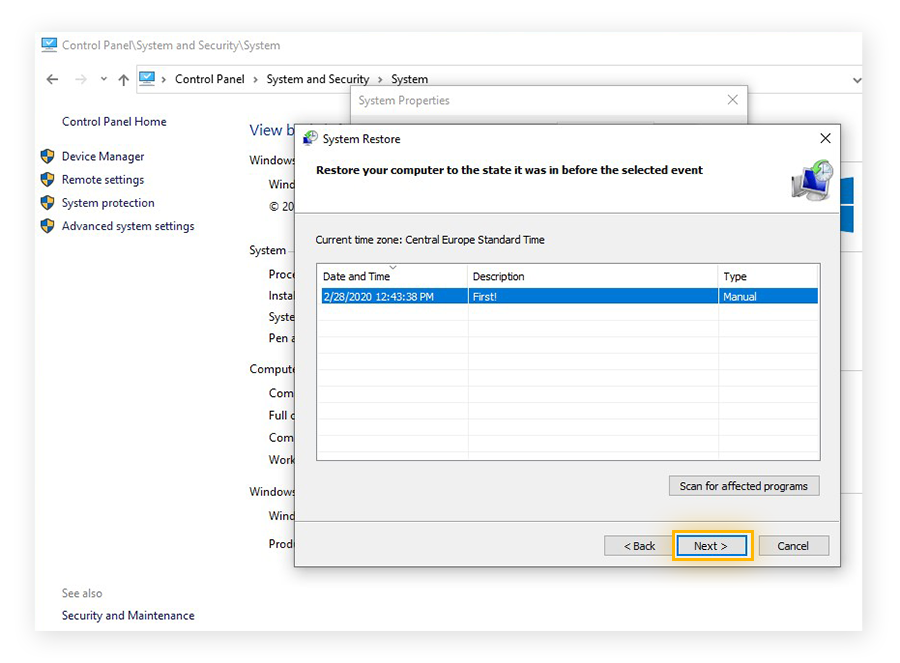
-
Klicken Sie auf Fertigstellen und Ihr Computer kehrt zu diesem Wiederherstellungspunkt zurück.
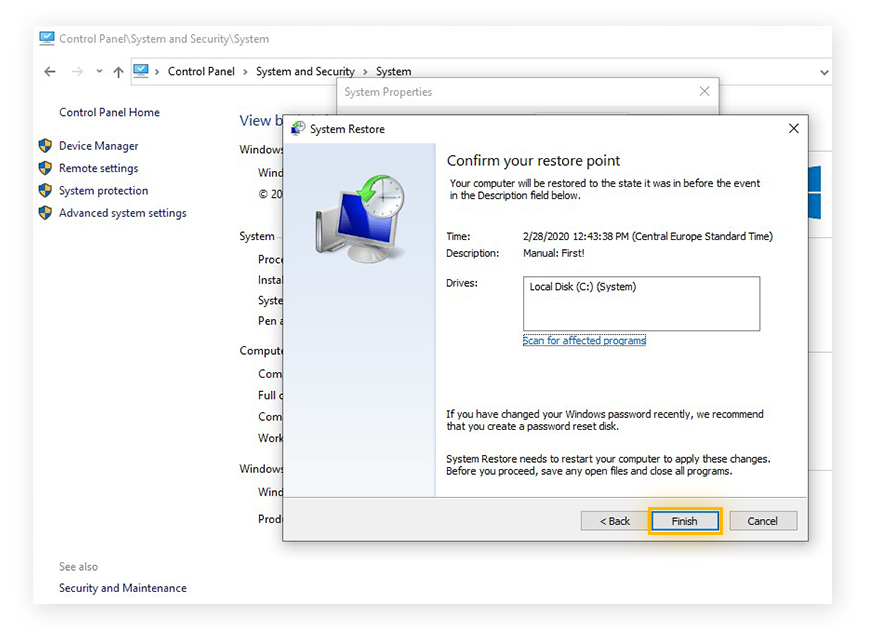
Verwenden der Systemwiederherstellung in Windows 7 oder Vista
So stellen Sie gelöschte Dateien in Windows 7 über die Systemwiederherstellung wieder her. Es ist ziemlich ähnlich wie unter Windows 10 und Sie können diese Schritte auch auf Windows Vista anwenden. Auch hier stellt die Systemwiederherstellung keine persönlichen Dateien wieder her – sie stellt Dateien wieder her, die für das Windows-System direkt relevant sind.
-
Klicken Sie auf das Windows-Symbol in der unteren linken Ecke Ihres Bildschirms, um das Startmenü zu öffnen. Klicken Sie auf Systemsteuerung.
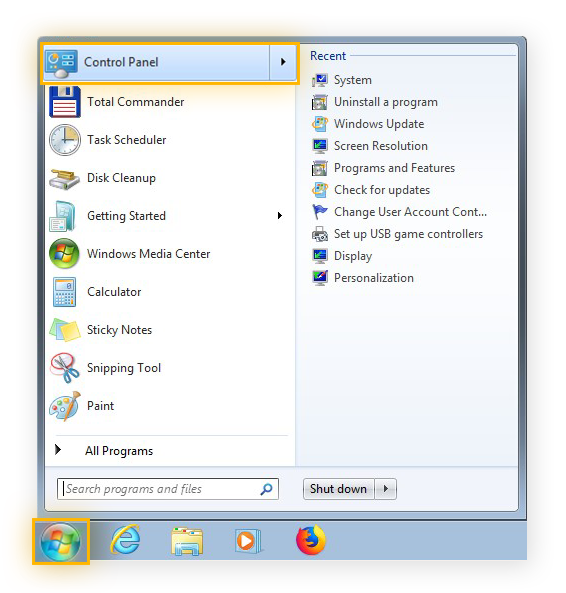
-
Wählen Sie in der Systemsteuerung System und Sicherheit aus.
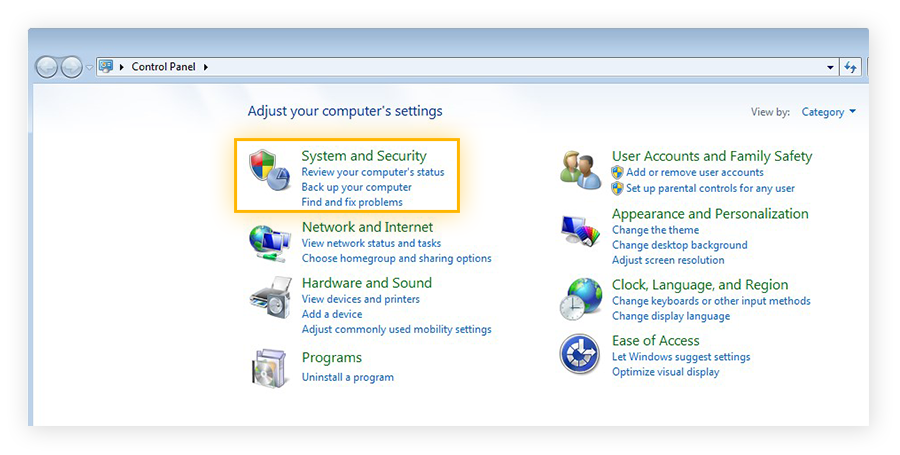
-
Klicken Sie auf System.
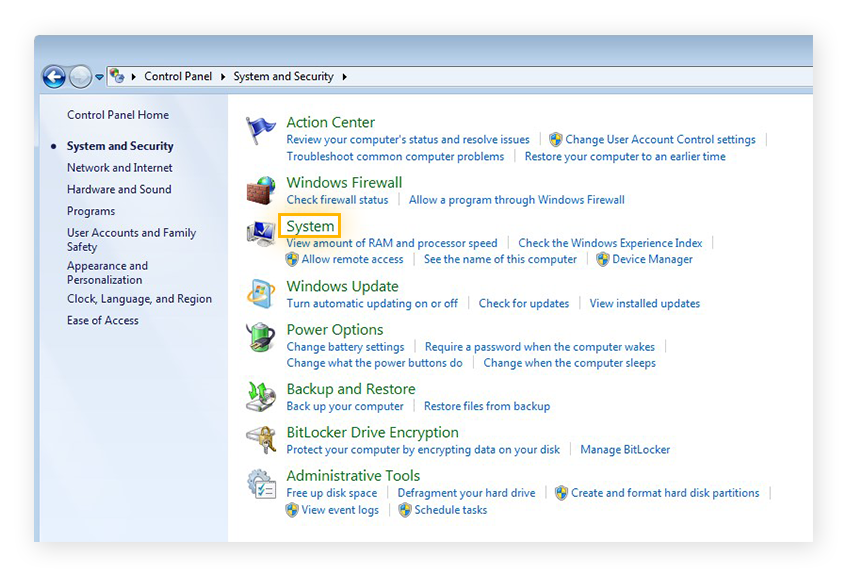
-
Klicken Sie im Menü auf der linken Seite auf Computerschutz.
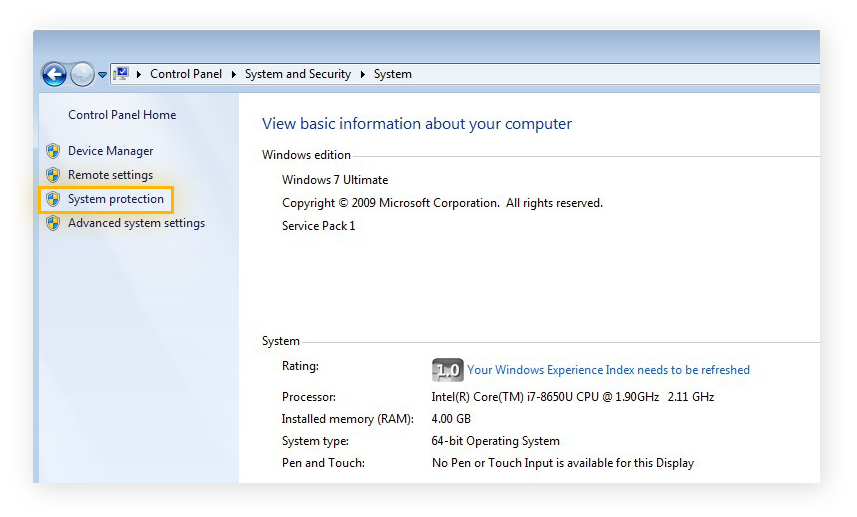
-
Klicken Sie auf Systemwiederherstellung.
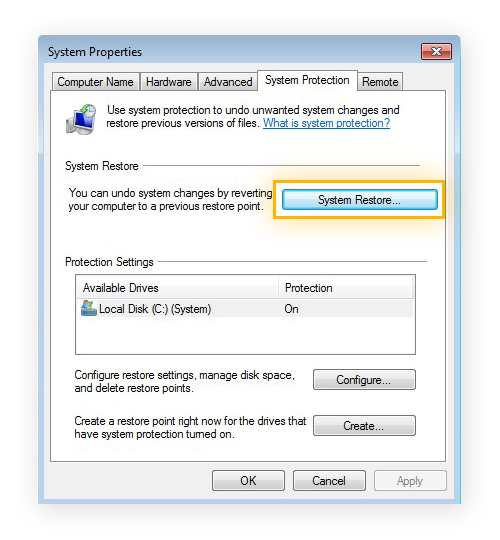 Wenn die Schaltfläche ausgegraut und nicht anklickbar ist, müssen Sie zuerst die Systemwiederherstellung für Ihr Laufwerk aktivieren. Und so wird‘s gemacht:
Wenn die Schaltfläche ausgegraut und nicht anklickbar ist, müssen Sie zuerst die Systemwiederherstellung für Ihr Laufwerk aktivieren. Und so wird‘s gemacht:
-
Klicken Sie auf Konfigurieren.
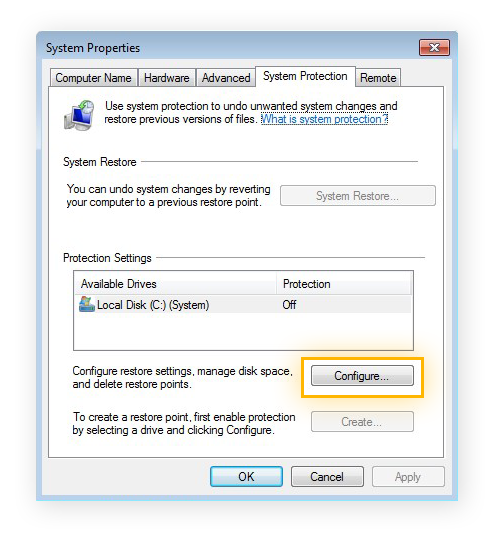
-
Wählen Sie aus, ob Sie Ihre Systemeinstellungen und -dateien oder nur Ihre Systemdateien wiederherstellen möchten. Nachdem Sie Ihre Auswahl getroffen haben, klicken Sie auf Übernehmen und dann auf OK.
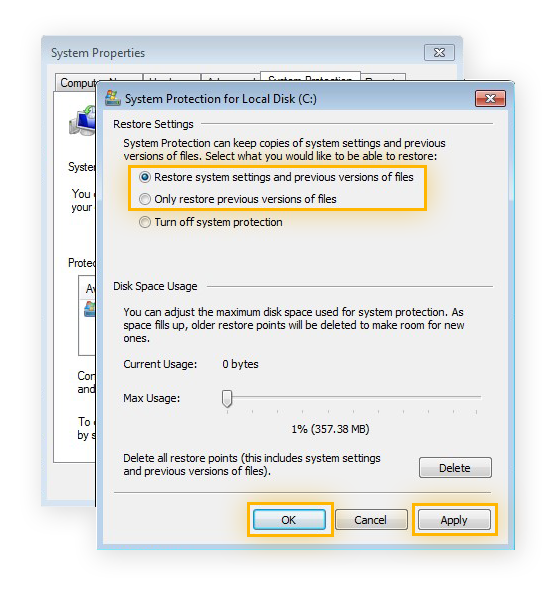
-
Klicken Sie nach dem Klicken auf Systemwiederherstellung auf Weiter, um den Vorgang zu starten.
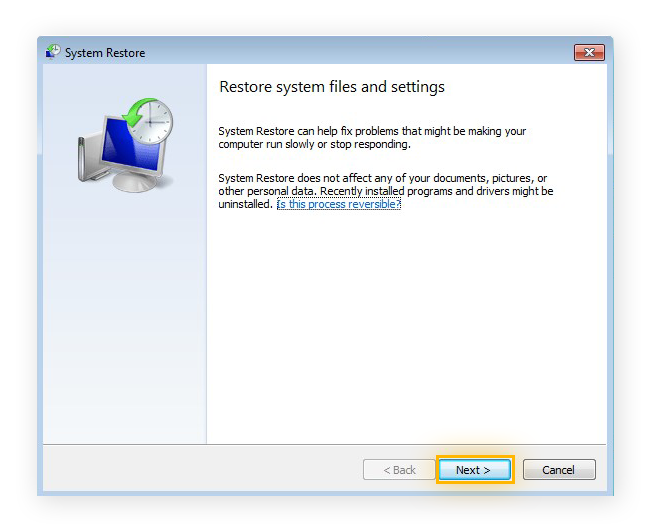
-
Wählen Sie einen Wiederherstellungspunkt aus, der vor dem Löschen Ihrer Daten erstellt wurde, und klicken Sie dann auf Weiter.
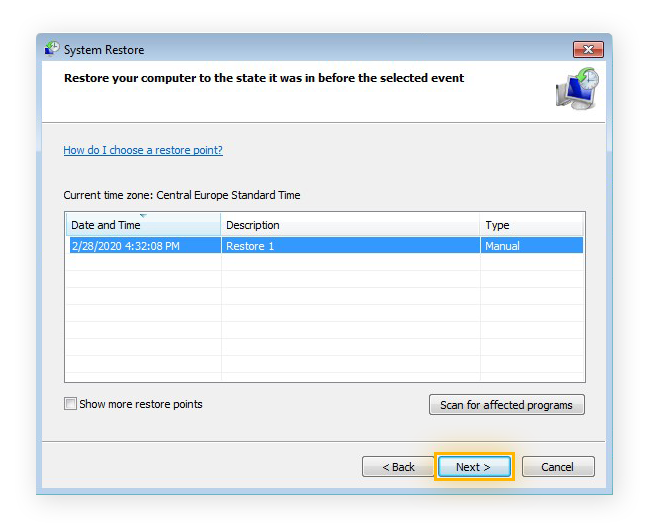
-
Klicken Sie auf Fertigstellen, um zu bestätigen, dass Sie Ihr System zum ausgewählten Wiederherstellungspunkt zurückbringen möchten. Ihr Computer wird neu gestartet. Speichern Sie daher zunächst alles, woran Sie gerade arbeiten.
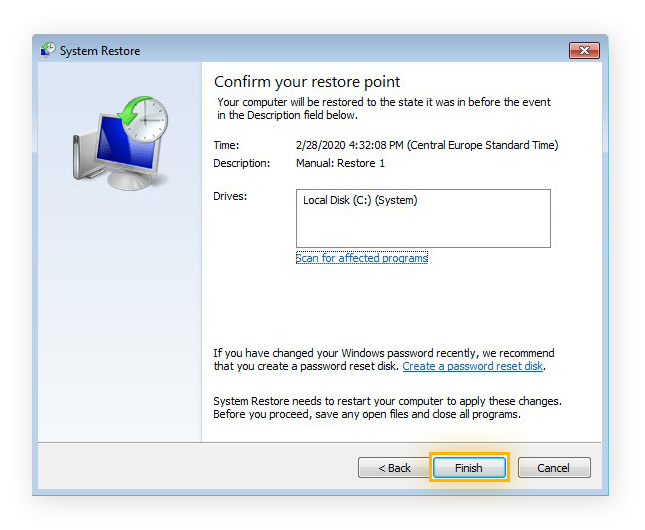
4. Aus einer Sicherung wiederherstellen
Wenn Sie Ihre Dateien regelmäßig gesichert haben, können Sie beruhigt aufatmen. Sie haben bereits einwandfreie Kopien Ihrer Dateien einsatzbereit. Das Erstellen von Sicherungen Ihrer wertvollen Dateien ist Ihre beste Verteidigung gegen versehentliche Dateilöschungen. Backups sind auch ein großer Gewinn im Kampf gegen Ransomware, die Ihre Dateien verschlüsselt und als Geiseln halten kann, sofern Sie keine Lösegeldzahlung leisten. Wenn Sie über aktuelle Sicherungen verfügen, können Sie die Lösegeldforderungen ignorieren, die Lösegeldforderung löschen und einfach aus Ihren Sicherungen wiederherstellen.
Selbst wenn Sie keine manuellen Dateisicherungen durchgeführt haben, hat Ihr Computer dies möglicherweise automatisch für Sie erledigt. Beispielsweise bietet der Cloud-Service OneDrive von Microsoft automatische Sicherungen. Es ist möglich, dass in Ihrem OneDrive-Konto oder in anderen ähnlichen Diensten, die Sie genutzt haben, Sicherungskopien auf Sie warten.
Sie können leicht eine Sicherung Ihres gesamten Computers direkt in Windows erstellen, indem Sie ein Systemabbild erstellen. Dies ist eine Momentaufnahme Ihres PCs mit allem, was zu diesem Zeitpunkt darauf gespeichert ist, sodass Sie in diesen Zustand zurückkehren können, falls in Zukunft etwas schiefgehen sollte. Wenn Sie vorhaben, unerwünschte Anwendungen und andere Junk-Dateien zu entfernen, sichern Sie Ihr System für den Fall, dass Sie einen Fehler machen.
5. Software für Datenwiederherstellung verwenden
Selbst wenn Sie keine Sicherungskopien Ihrer gelöschten Dateien angelegt haben, können Sie versuchen, sie mit spezieller Datenwiederherstellungssoftware aus Ihrer Festplatte auszugraben. Diese Tools können dauerhaft gelöschte Dateien von einem Laufwerk wiederbeleben, selbst nachdem Sie Ihren Papierkorb geleert haben.
Eine beliebte Option ist Recuva von CCleaner. Es handelt sich um ein flexibles und leistungsstarkes Tool, das Ihnen bei der Wiederherstellung von Dateien nach einem Computerabsturz oder wenn eines Ihrer Laufwerke beschädigt oder neu formatiert wird, helfen kann. Es funktioniert auch als Flash-Recovery-Software. Das bedeutet, dass Dateien von wiederbeschreibbaren Speichern wie USB-Laufwerken und externen Festplatten abgerufen werden können.
Um das Risiko zu verringern, dass Ihr Computer die gelöschten Dateien auf Ihrem Laufwerk mit neuen Daten überschreibt, sollten Sie das Laufwerk erst dann verwenden, wenn Sie eine Chance hatten, Ihre Daten wiederherzustellen..
6. Spezialisten beauftragen
Wenn keine der oben genannten Techniken Ihre Dateien erfolgreich wiederhergestellt hat, ist es vielleicht an der Zeit, die Dinge den Profis zu überlassen. Suchen Sie in Ihrer Nähe nach einem seriösen Datenwiederherstellungsspezialisten und lassen Sie ihn die Sache übernehmen. Wenn Ihr Laufwerk beschädigt oder zerstört wird, können Sie jemanden beauftragen, Ihre Daten zu retten, bevor Sie Ihr Gerät entsorgen.
In den USA können Sie damit rechnen, dass Sie für einen qualifizierten Datenwiederherstellungsspezialisten und ein Labor mehr als 100 US-Dollar pro Stunde bezahlen müssen. Sie verfügen über die gesamte Ausrüstung, Software und vor allem über die Ausbildung, die sie benötigen, um Ihre wertvollen Dateien wieder zum Leben zu erwecken. Suchen Sie einen Anbieter, der Ihnen eine kostenlose Beratung anbietet, sodass Sie die potenziellen Kosten kennen, bevor Sie der Zahlung zustimmen.
Möglicherweise stoßen Sie auf Unternehmen, die auf einer Pro-Gigabyte-Basis abrechnen – wenn ja, suchen Sie woanders. Diese Art der Preisgestaltung kann schnell außer Kontrolle geraten. Suchen Sie stattdessen nach einem Anbieter, der stundenweise abrechnet, so wie Sie es auch bei der Beauftragung eines Anwalts oder Automechanikers tun würden.
Wiederherstellen aus der AVG-Quarantäne
Viele Antivirus-Tools, wie AVG AntiVirus FREE, legen verdächtige Dateien in Quarantäne, während sie auf Malware untersucht werden. Dateien in der Quarantäne können weder ausgeführt werden, noch können sie auf andere Teile Ihres Systems oder auf Daten zugreifen. Die AVG-Virenschutzsoftware isoliert Dateien automatisch, wenn ein Virenscan ausgeführt wird oder die AVG-Schutztools das potenzielle Vorhandensein von Malware erkennen.
Werfen Sie einen Blick in den Quarantäne-Abschnitt Ihres Antivirus-Tools. Es kann sein, dass Ihr Antivirusprogramm eine Nicht-Malware-Datei entfernt hat, sodass Sie sie aus der Quarantäne wiederherstellen können, wenn Sie sicher sind, dass sie ungefährlich ist.
Halten Sie Ihren PC sauber, ohne Dateien zu löschen
Es ist einfacher als Sie denken, wichtige Dateien zu löschen, während Sie Ihren PC bereinigen. Sorgen Sie hingegen dafür, dass Ihr Computer fit, schnell und schlank bleibt: mit AVG TuneUp. Die Software durchsucht Ihr gesamtes Gerät nach Junk-Dateien und Bloatware, sodass Sie diese sicher entfernen können, ohne Ihre wertvollen Daten zu gefährden. Beschleunigen Sie Ihren PC, gewinnen Sie Speicherplatz zurück und optimieren Sie Ihren Computer für Höchstleistungen – während Ihre wichtigen Dateien und Ordner genau dort bleiben, wo sie hingehören.

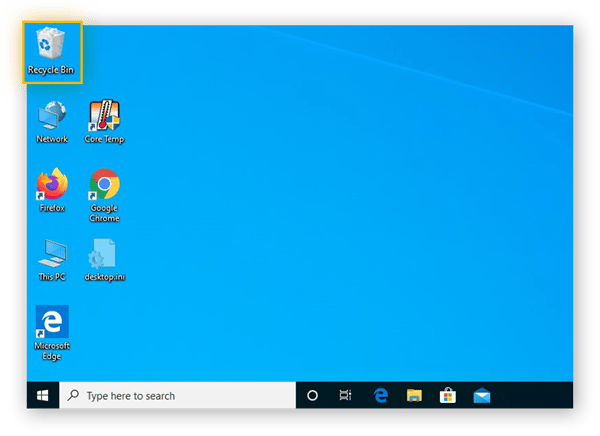
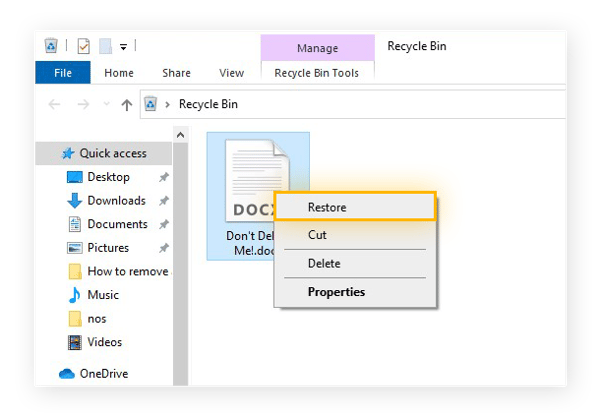
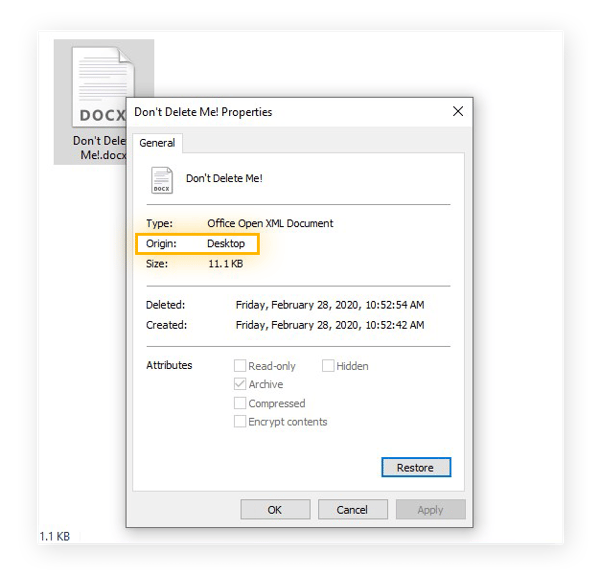
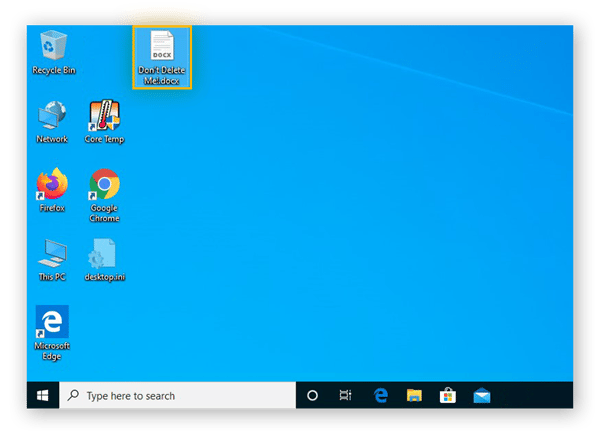
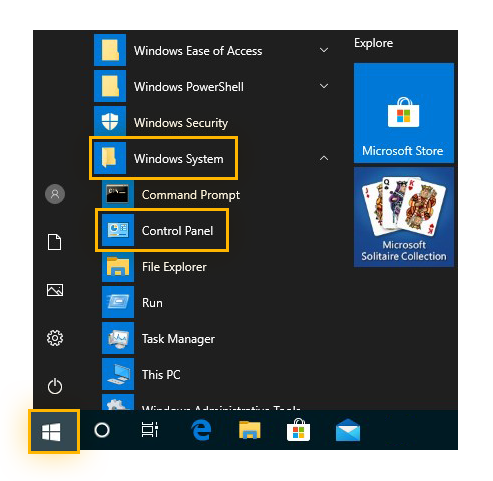
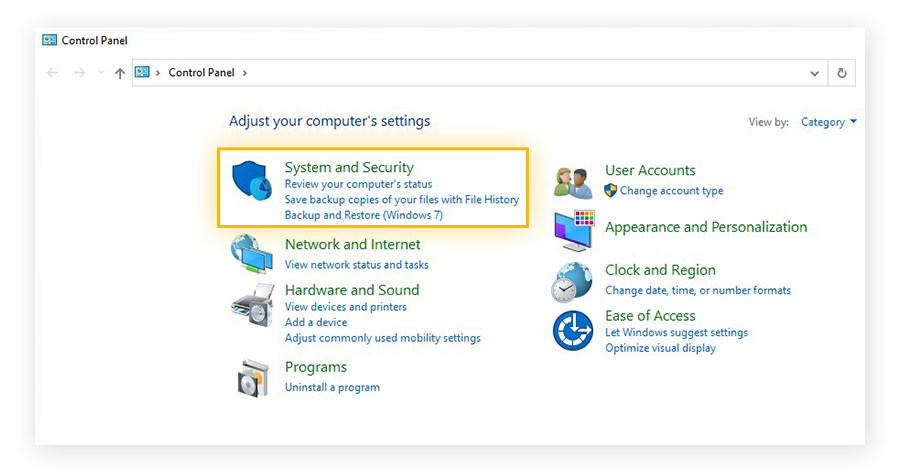
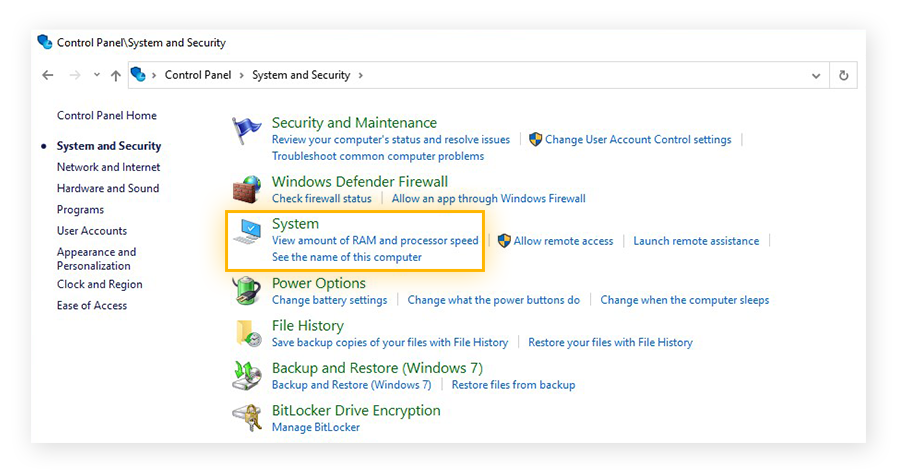
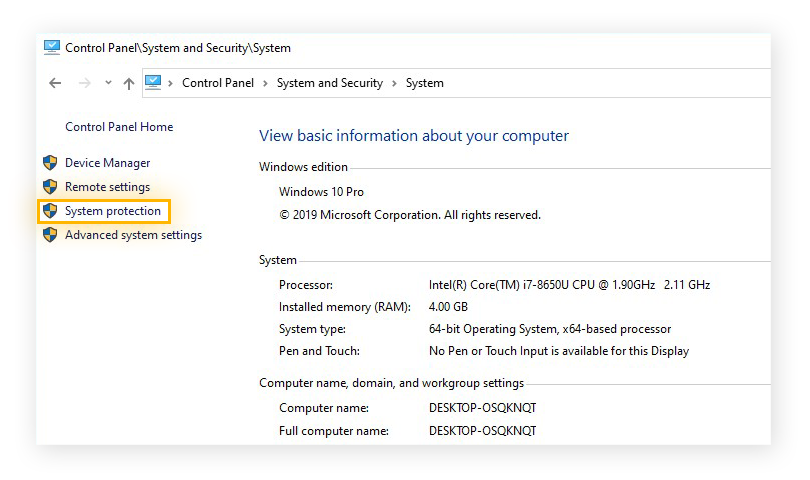
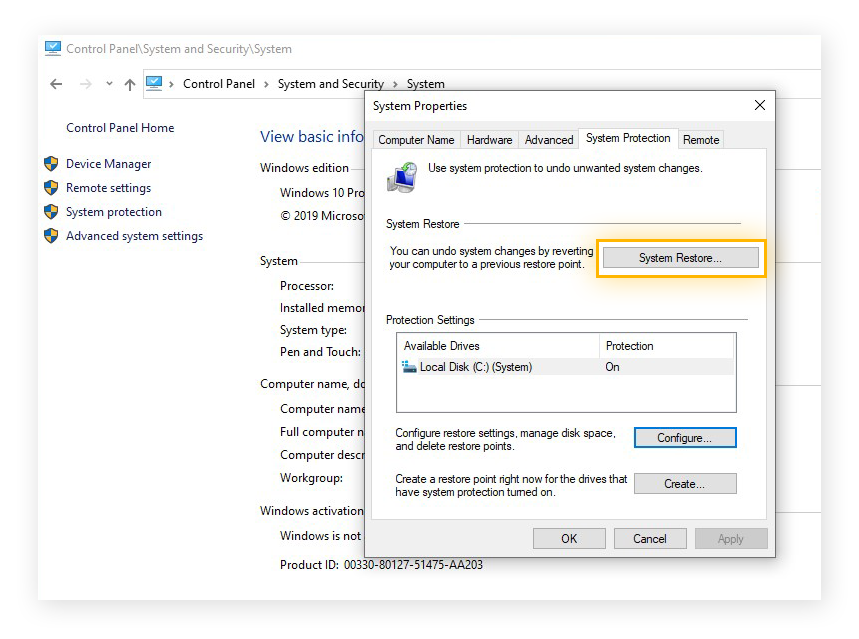 Wenn die Schaltfläche nicht angeklickt werden kann, bedeutet dies, dass die Systemwiederherstellung derzeit deaktiviert ist und Sie sie nicht zum Wiederherstellen gelöschter Systemdateien verwenden können. Wenn Sie die Funktion in Zukunft verwenden möchten, können Sie sie folgendermaßen aktivieren:
Wenn die Schaltfläche nicht angeklickt werden kann, bedeutet dies, dass die Systemwiederherstellung derzeit deaktiviert ist und Sie sie nicht zum Wiederherstellen gelöschter Systemdateien verwenden können. Wenn Sie die Funktion in Zukunft verwenden möchten, können Sie sie folgendermaßen aktivieren: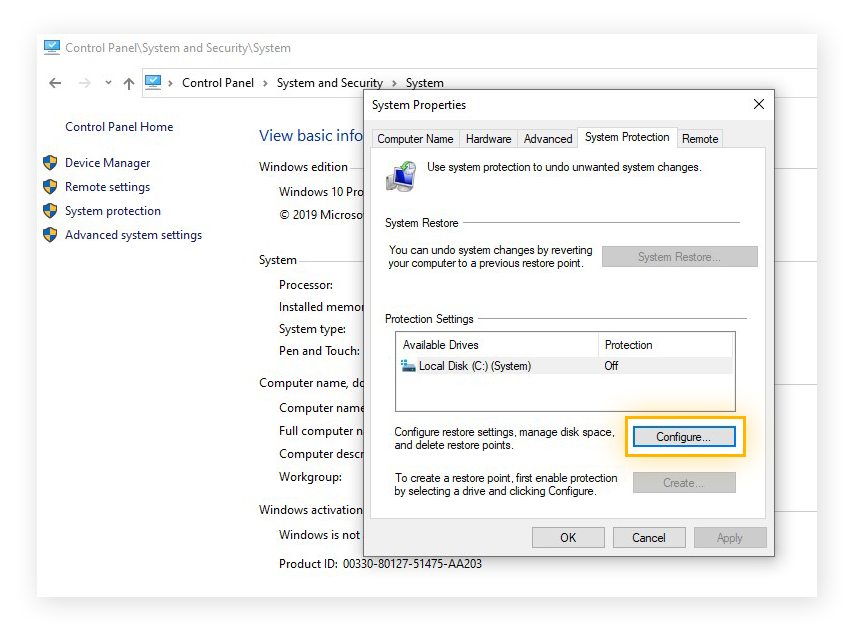
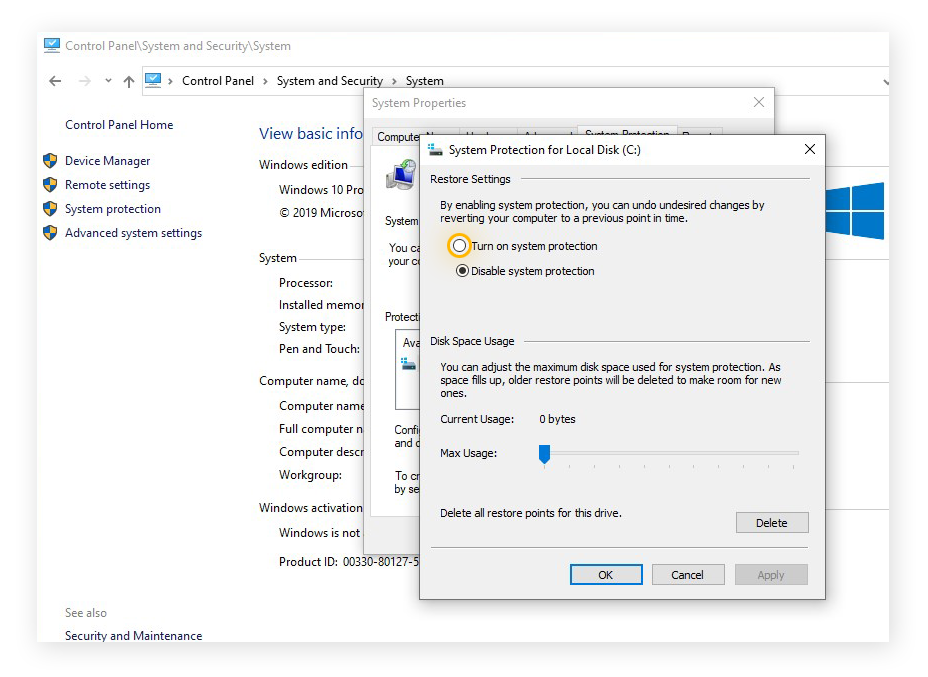
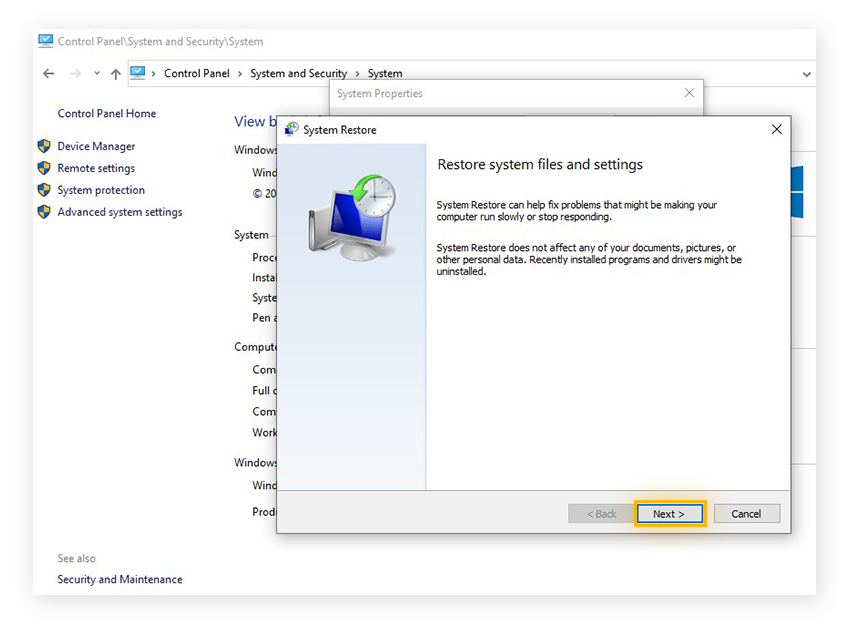
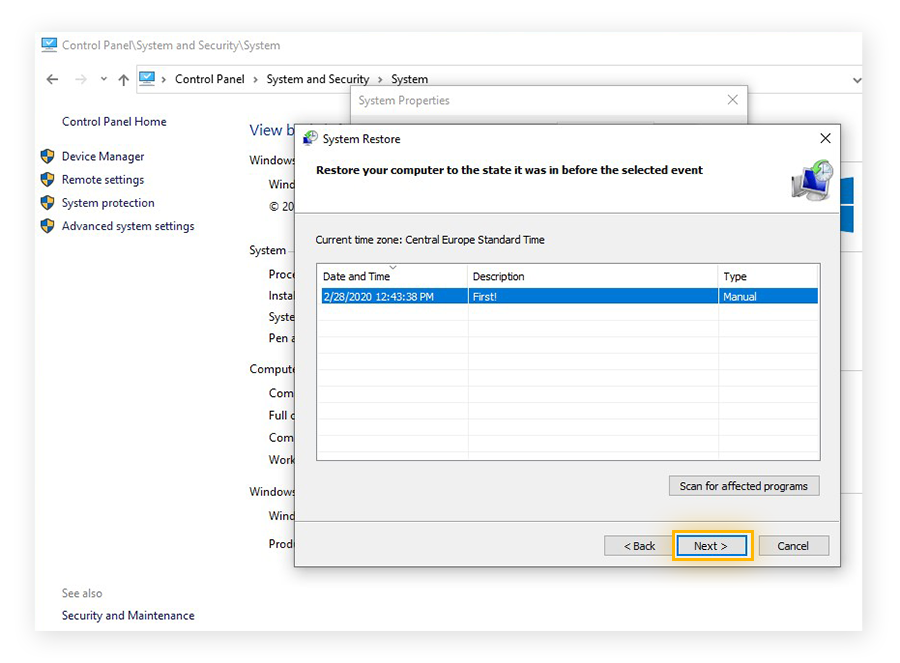
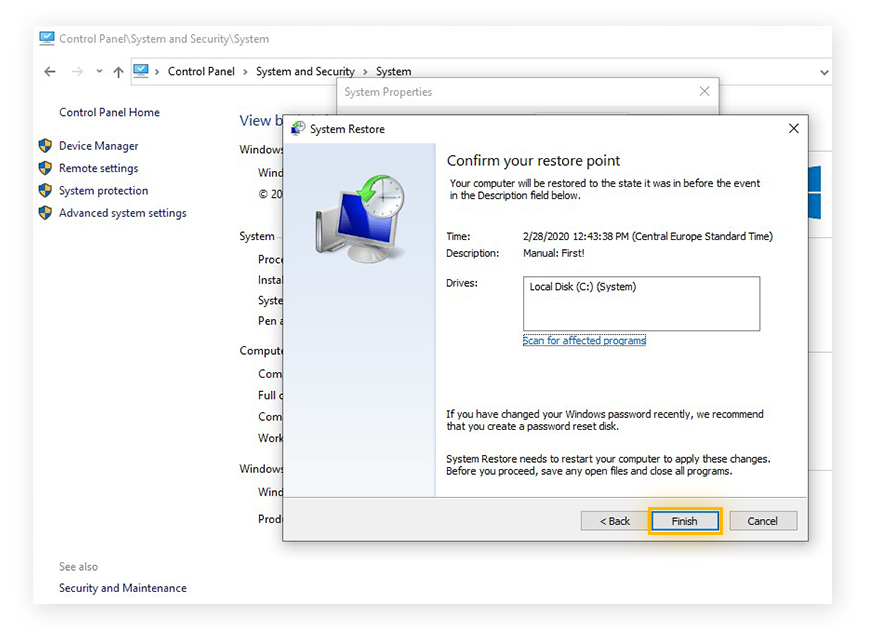
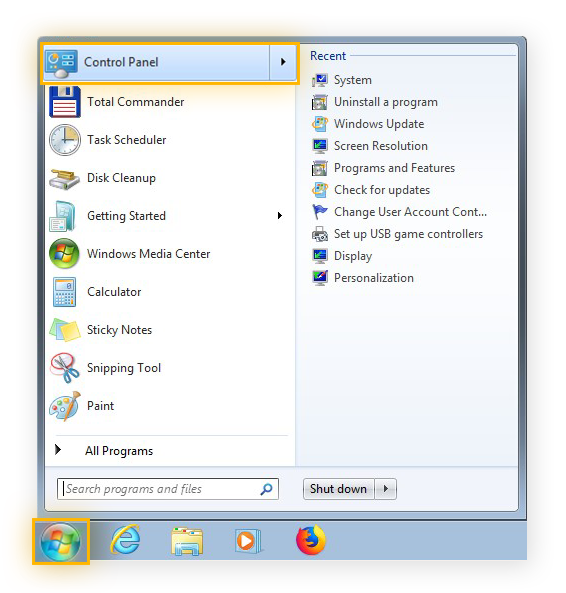
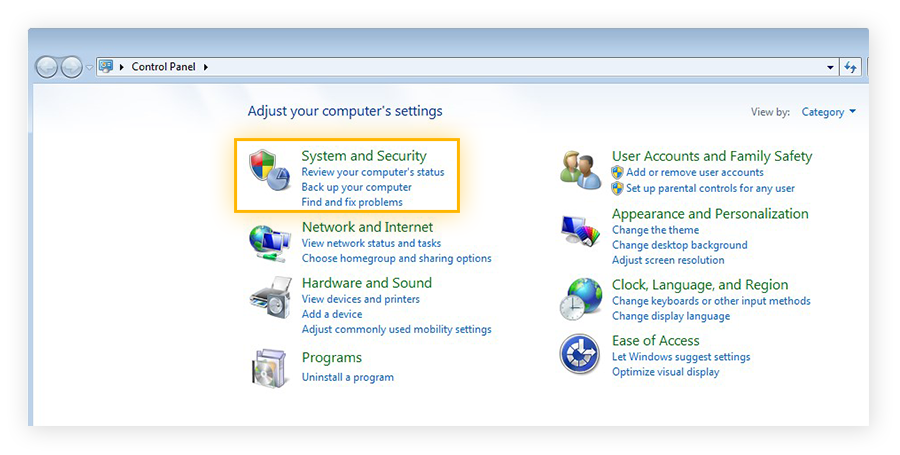
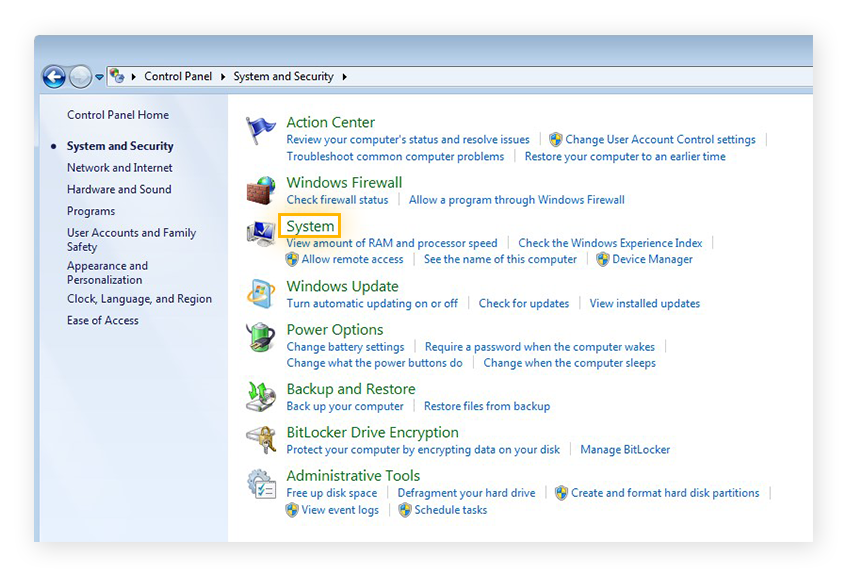
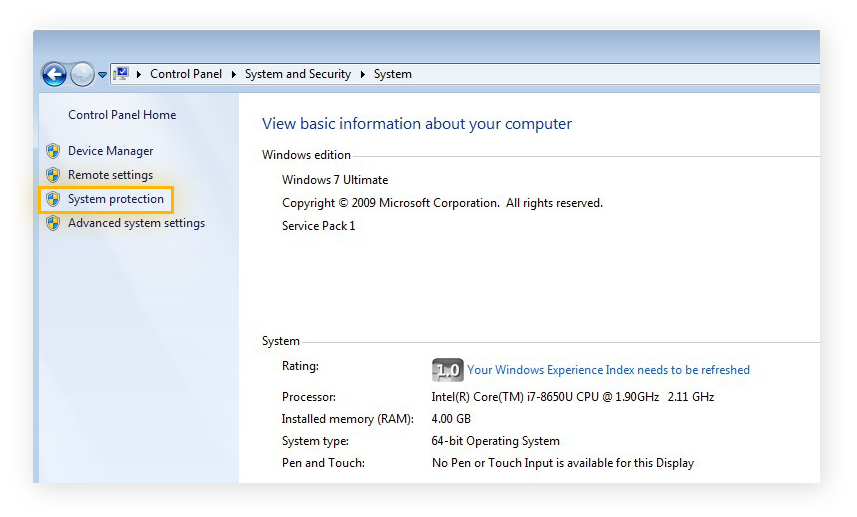
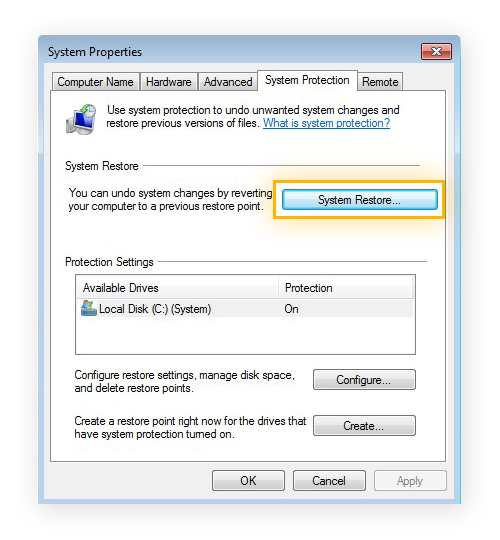 Wenn die Schaltfläche ausgegraut und nicht anklickbar ist, müssen Sie zuerst die Systemwiederherstellung für Ihr Laufwerk aktivieren. Und so wird‘s gemacht:
Wenn die Schaltfläche ausgegraut und nicht anklickbar ist, müssen Sie zuerst die Systemwiederherstellung für Ihr Laufwerk aktivieren. Und so wird‘s gemacht: