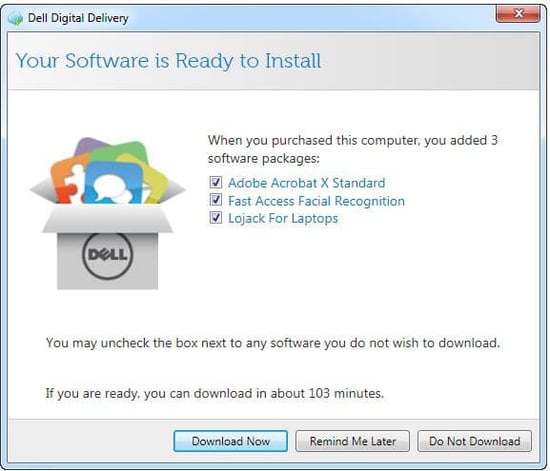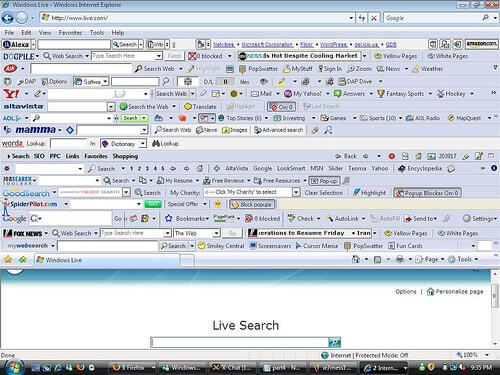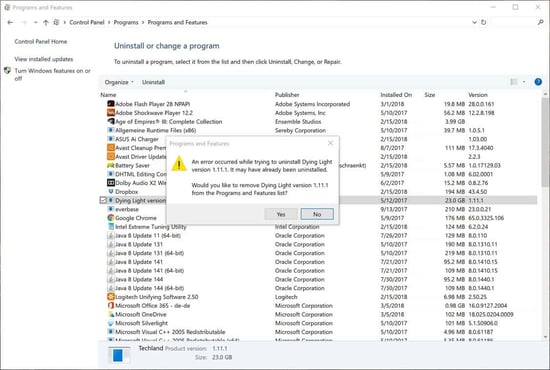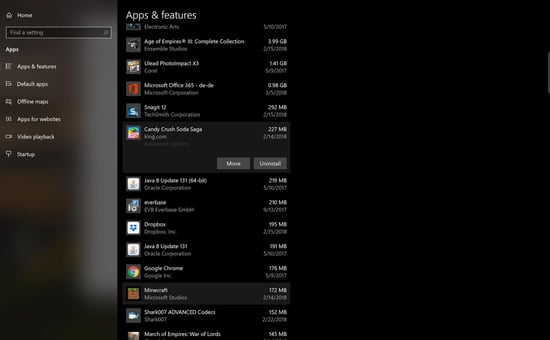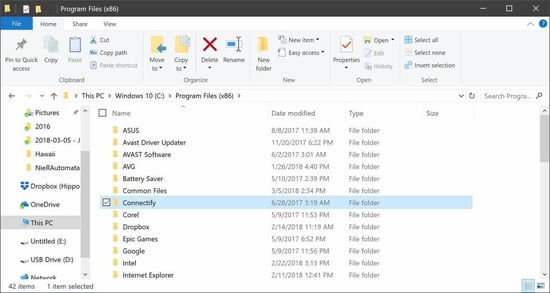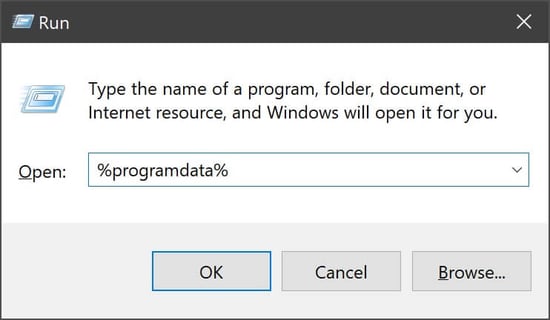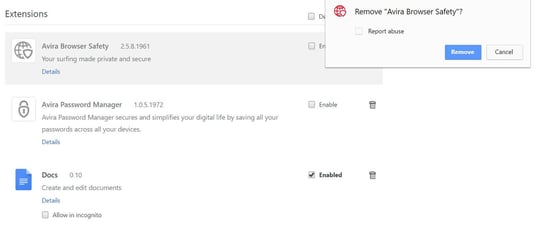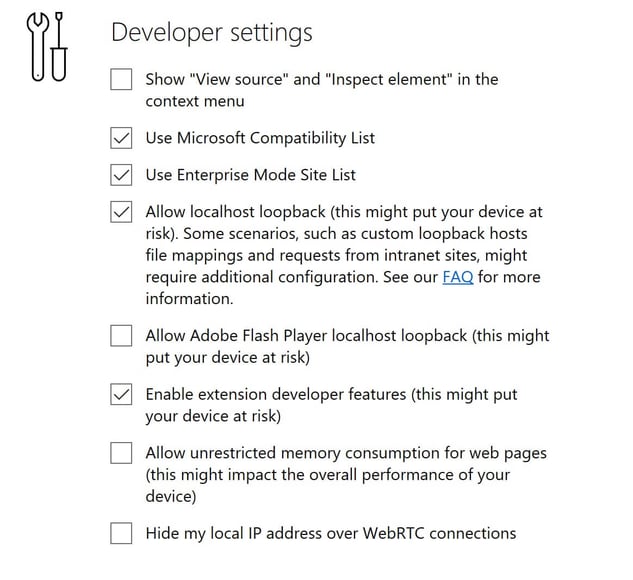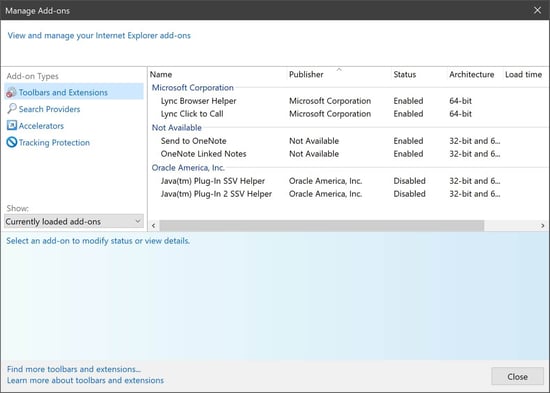Hier zeigen wir Ihnen, wie Sie Anwendungen identifizieren können, die Sie möglicherweise nicht auf Ihrem PC aufbewahren müssen. Wir informieren Sie über Bloatware, Junkware, Adware sowie alle anderen Wares und erklären Ihnen, warum Sie definitiv nicht wollen, dass irgendetwas von diesem Datenmüll Ihre Festplatte vollstopft.
Moment mal, was ist Bloatware?
Sie kennen diese Programme und Anwendungen auf Ihrem PC, nach denen Sie zunächst nie gefragt haben? Symbolleisten, vorinstallierte Testversionen.... Das genau dort ist Bloatware. Folgendes ist enthalten:
Vorinstallierte Testversionen
Wenn Sie Ihren PC bekommen haben, ist es wahrscheinlich, dass er mit einigen vom Hersteller vorinstallierten Testversionen für Programme ausgeliefert wird. Dann sind sie abgelaufen und Sie werden aufgefordert, Geld dafür zu bezahlen. Antivirus-Software, Videowiedergabe-Anwendungen und Office-Tools gehören zu den häufigsten Testprogrammen.
Junkware
Weitere vorinstallierte Programme, die wenig Nutzen haben oder gar keinen Zweck für Sie erfüllen. "Solution Center", Updater oder andere Tools, die Sie möglicherweise nicht (oder nur in extrem seltenen Fällen) benötigen. Hier ist ein Beispiel: Mein Alienware-Gaming-PC wurde mit einer Anwendung zum Herunterladen von Programmen, die ich möglicherweise zusammen mit meinem PC gekauft habe, und einem Software-Updater geliefert, der ein stattliches (!) Update pro Jahr findet. Beide waren für mich nutzlos, aber beide liefen im Hintergrund weiter.
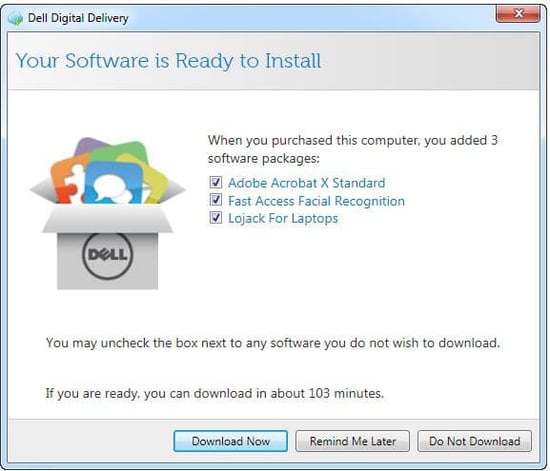
Wer braucht schon eine solche eingeschränkte Anwendung, die nur einige Anwendungen aktualisieren kann? Deinstallieren!
Wenn Sie daran interessiert sind, die beliebtesten Anwendungen automatisch auf dem neuesten Stand zu halten, können Sie wie ich auch PC TuneUp verwenden.
Adware und Symbolleisten
Sie brauchen diese, wie eine schlimme Erkältung vor den Ferien. Diese Anwendungen nisten sich in Ihren Browser oder Ihre Taskleiste ein und bieten nichts anderes als das Anzeigen von Werbung.
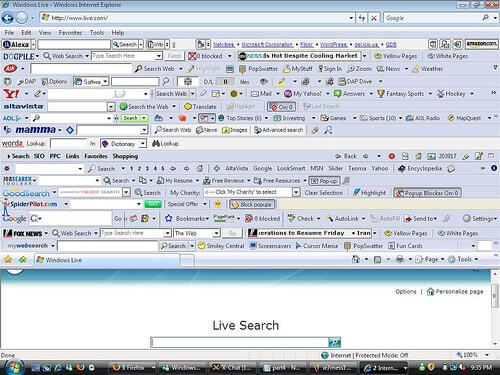
(Quelle: Superuser)
Ok, das Ding da oben ist allerdings die absolute Symbolleisten-Apokalypse. Aber ich habe gesehen, wie Freunde und die Familie Browser mit genügend furchtbaren Symbolleisten benutzen, die Satan zum Weinen bringen.
Gefährliche Anwendungen
Erinnern Sie sich an Superfish? Einige Programme, die Sie möglicherweise auf Ihrem PC haben, können ein Sicherheitsrisiko darstellen – und darauf sollten Sie sofort Acht geben.
Programme, von denen Sie nicht mehr wussten, dass Sie sie hatten, oder die Sie nie verwenden
Sie haben sehr wahrscheinlich Programme, die Sie nicht mehr benötigen, auf Ihrer Festplatte vergraben. Nun werden diese im Allgemeinen nicht als Bloatware angesehen. Wie ein altes Paar gekaufte Jeans, die Sie nur einmal getragen haben, wollten Sie diese Anwendungen wahrscheinlich irgendwann in der Vergangenheit haben, bevor Sie vergessen haben, dass sie vorhanden sind. Aber ihre Auswirkung auf Ihren PC ist so ziemlich dieselbe: Sie nehmen Platz auf Ihrer Festplatte sowie in Ihrem Hauptspeicher ein und laufen manchmal im Hintergrund weiter, wodurch das System verlangsamt wird.
Tatsächlich ist das Entfernen dieser Anwendungen einer der ersten Schritte, die wir empfehlen, um einen älteren PC wieder aufleben zu lassen.
Weniger Bloatware = mehr Speicherplatz und ein gleichmäßiger laufender PC
Offensichtlich kann Ihre Laufleistung hier variieren, was stark davon abhängt, wie viel digitaler Datenmüll Ihre jeweilige Maschine verstopft. Aber eine gründliche Reinigung Ihres PCs kann leicht zu massenhaftem, zusätzlichem Speicherplatz führen, da Sie Hunderte von Megabyte – oder sogar Gigabyte – von Zeug loswerden, das Sie nicht benötigen.
Ein sehr willkommener zusätzlicher Vorteil liegt darin, dass viele der Anwendungen, die Sie entfernen, möglicherweise auch im Hintergrund Ihres PCs ausgeführt wurden. Sobald sie weg sind, machen sie nicht mehr Ihrem Prozessor oder Ihrem RAM zu schaffen – was oft zu einem gleichmäßiger laufenden PC führt.
So finden und deinstallieren Sie Programme, die Sie nicht verwenden
Es gibt ein paar einfache Möglichkeiten, die Anwendungen zu identifizieren, die Sie nicht mehr benötigen:
1. Regelmäßig deinstallieren
Gehen Sie zur Systemsteuerung unter Windows, klicken Sie auf Programme und dann auf Programme und Funktionen. Sie sehen eine Liste aller Programme, die auf Ihrem Computer installiert sind. Gehen Sie diese Liste durch und fragen Sie sich: Brauche ich *wirklich* dieses Programm? Wenn die Antwort "Nein" lautet, klicken Sie auf die Schaltfläche Deinstallieren/Ändern und entfernen Sie sie.
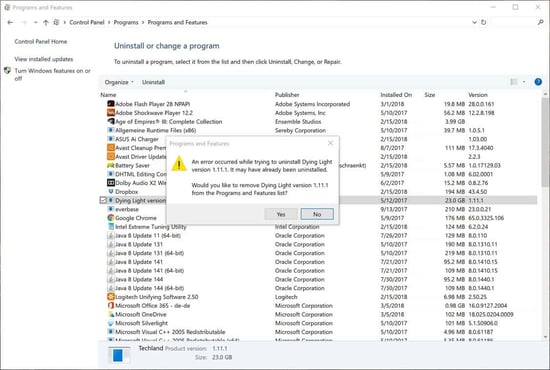
Aber manchmal sind die Dinge nicht so einfach. Woher wissen Sie, was jedes Programm macht und ob Sie es brauchen oder nicht? Mit einigen von ihnen können Sie andere Programme oder Spiele ausführen. Wenn Sie sie entfernt haben, funktionieren einige Ihrer Anwendungen möglicherweise nicht mehr. Beispiele hierfür sind Microsoft Visual C++ Redistributable (von 2005-2017), Adobe Flash Player, DHTML Editing Component oder Java.
Andere Anwendungen, wie Treiber und Unterstützungsprogramme sind auf Ihre Hardware bezogen. Welche Sie wirklich benötigen, ist schwierig herauszufinden: Einige Audiotreiber installieren nicht einfach nur die für Ihre Audioausgabe erforderliche Software (die Sie benötigen), sondern auch Programme zur Lautstärkeregelung (die Sie nicht benötigen, da Windows über eine eigene Lautstärkeregelung verfügt).
In solchen Fällen ist Google Ihr Freund. In den meisten Fällen können Sie mit einer Online-Suche nach dem Namen der Anwendung oder des Treibers herausfinden, was Sie sich ansehen und ob Sie es brauchen oder nicht.
Aber nicht immer. Der obige Screenshot von meinem eigenen PC zeigt etwas mit der Bezeichnung "Dolby Audio X2 Windows API". Ich googelte es und stellte fest, dass die offizielle Dolby-Treiberseite nicht wirklich hilfreich war. Also habe ich sie einfach deinstalliert und alle meine Anwendungen und Spiele getestet, um festzustellen, ob es einen Unterschied gibt. Es gab keinen. Ich schätze, ich habe sie also doch nicht gebraucht.
2. Neue oder vorinstallierte Windows-Apps deinstallieren
Dies richtet sich an Benutzer von Windows 8/10. Neben "traditionellen" Desktop-Programmen wie iTunes oder Office gibt es nun auch Apps. Sie sind sicherer und isoliert vom übrigen System, Touch-optimiert und in der Regel benutzerfreundlicher. Windows enthält viele dieser Apps vorinstalliert. Während einige von ihnen nützlich sind (Fotos, Mail, Kalender, Kontakte), gibt es auch eine ****Ladung vorinstallierter Apps, die Sie wirklich nicht auf Ihrem Computer haben möchten.
Klicken Sie auf die Schaltfläche Start und anschließend auf das kleine Zahnradsymbol:
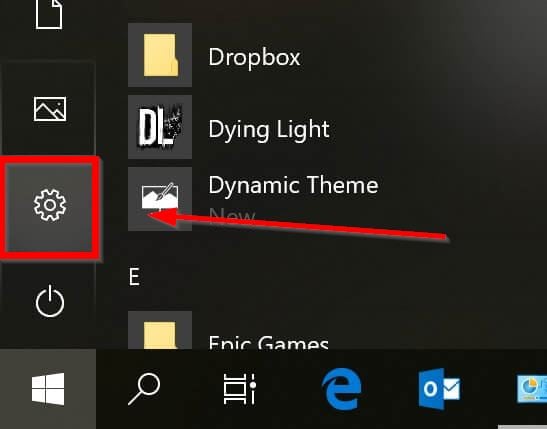
Klicken Sie nun auf Apps und gehen Sie die Liste durch. Staunen Sie nicht nur über die Anzahl der Apps, die Sie dort haben, sondern auch über die reine Menge an Platz, die einige von ihnen verschlingen.
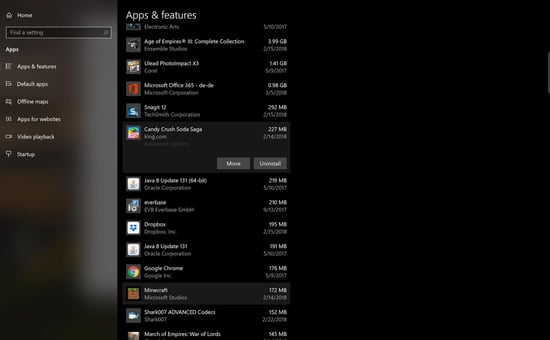
Wie bitte? Ich habe gerade erfahren, dass Microsoft Candy Crush Soda Saga, Minecraft und March of Empires installiert hat: War of Lords auf meinem frischen Surface Book. Ich wollte das nicht, und es nimmt ein halbes GB Speicherplatz in Anspruch. Ein Klick auf Deinstallieren löst das Problem.
3. Anwendungen deinstallieren, die Sie selten verwenden
Es wäre sehr hilfreich zu wissen, wann Sie eine Anwendung zuletzt benutzt haben, oder ob Sie sie überhaupt benutzt haben. Windows sagt Ihnen das nicht, deshalb haben wir diese Funktion in unsere AVG PC TuneUp Suite integriert (die Sie kostenlos ausprobieren können!). Mit seinem Uninstall Manager können Sie nach großen Programmen, kürzlich installierten Programmen usw. filtern.
Öffnen Sie zum Ausführen einer Suche PC TuneUp, klicken Sie auf Nicht verwendete Programme deinstallieren und dann auf Liste filtern.
4. Anwendungen aus Root-Ordnern und Programmdateien-Ordner deinstallieren
Um sicherzustellen, dass ich keine Programme und Anwendungen übersehen habe, wenn ich meine übliche PC-Frühjahrsreinigung durchführe (und im Frühjahr meine ich wöchentlich, weil ich einen digitalen Reinigungszwang habe), gehe ich die folgenden Ordner auf meiner Festplatte durch und identifiziere Programmordner, die ich nicht erkenne oder vergessen habe:
-
C:\ - Der Stammordner meiner Festplatte. Einige Programme denken, dass sie zu cool sind, um sich in den entsprechenden Anwendungsordnern zu speichern und sich hier einzunisten. Hier fand ich ein Spiel, das ich ewig nicht mehr benutzt habe (Battle for Middle Earth II), und einige übrig gebliebene Installationsdateien von NVIDIA-Grafiktreibern. Löschen!
-
C:\Program Files – Dies ist der Standard-Anwendungsordner für 64-Bit-Anwendungen.
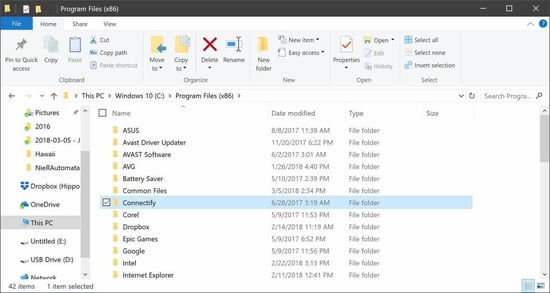
Diese Ordner enthalten auch einige wichtige Windows-Programme. Zwar lässt es Windows nicht zu, dass Sie für die Funktionalität wichtige Dinge löschen, doch können Sie noch versehentlich etwas kaputt machen. Deshalb sollten Sie immer den Ordnernamen googeln, um festzustellen, was andere darüber sagen, und ihn einfach vorübergehend für ein paar Tage oder Wochen in den Papierkorb verschieben. Wenn alle Ihre Programme weiterhin einwandfrei funktionieren, leeren Sie den Papierkorb!
5. Nur für fortgeschrittene Benutzer!
Windows verfügt über einen "geheimen" Ordner "ProgramData", der hauptsächlich dazu dient, einige Daten oder Konfigurationsdateien für Ihre Programme und manchmal ganze Programme zu speichern. Hier habe ich Ordner von Anwendungen gefunden, die ich ewig nicht mehr benutzt oder vor langer Zeit deinstalliert habe.
Um diesen Ordner zu öffnen, drücken Sie gleichzeitig die Taste WINDOWS und R auf Ihrer Tastatur. Wenn das kleine Kästchen erscheint, geben Sie %programdata% ein, so wie bei.....
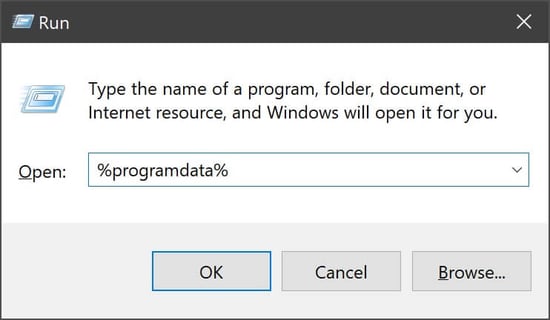
… und drücken Sie OK.
Sie können *wirklich* etwas ernsthaft kaputt machen, wenn Sie hier drin herumpfuschen. Basteln Sie nur auf eigene Gefahr an diesem Ordner herum.
"Bloatware" identifizieren und löschen
Es gibt ein paar Methoden, um diese vorinstallierten chaotischen Anwendungen und Softwareteile, über die wir vorhin gesprochen haben, zu suchen und zu löschen:
Ein spezielles Tool verwenden
Es gibt Tools wie PC Decrapifier, die einige Adware erkennen. Sie sind an einer guten Stelle, um die schlimmsten Boatware-Täter zu finden.
Manuell deinstallieren
Wir haben Ihnen gezeigt, wie Sie die Liste aller installierten Anwendungen oben öffnen können. Verwenden Sie das gleiche Verfahren, aber achten Sie insbesondere auf Anwendungen Ihres PC-Herstellers (Dell, HP, Toshiba usw.) oder auf Einträge, die nur Websites und Dienste wie eBay erwähnen.
Toolbars und Add-ons beseitigen
Symbolleisten werden möglicherweise nicht immer in der Liste der Programme angezeigt. Gehen Sie wie folgt vor, um sie zu entfernen:
-
Google Chrome: Öffnen Sie den Browser und geben Sie chrome://extensions in die Adressleiste ein. Drücken Sie die Eingabetaste, um eine Übersicht über alle installierten Plugins zu erhalten, die auch Symbolleisten enthalten. Entfernen Sie diejenigen, die Sie nicht benötigen.
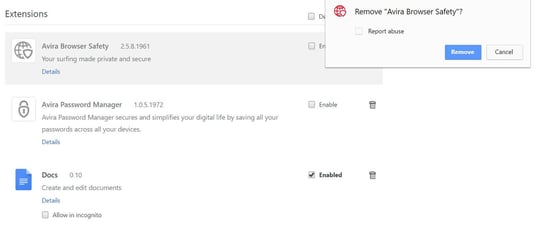
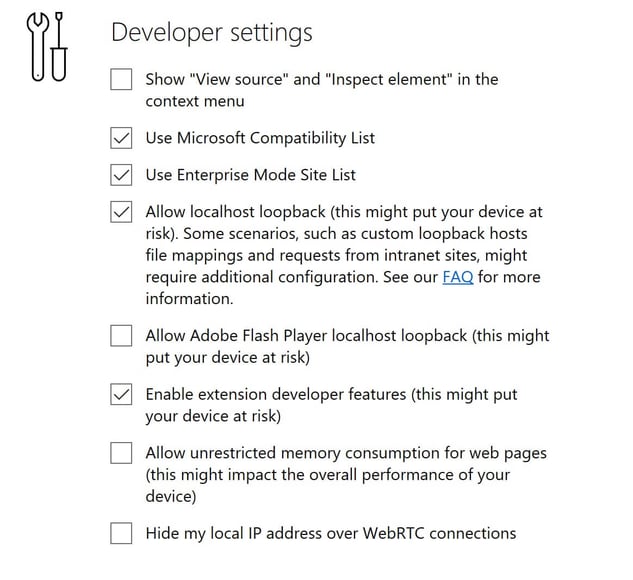
Starten Sie Edge neu und klicken Sie auf die drei kleinen Punkte in der rechten oberen Ecke und anschließend auf Erweiterungen. Hier finden Sie eine Liste von Erweiterungen und Plugins, die Sie leicht entfernen können.
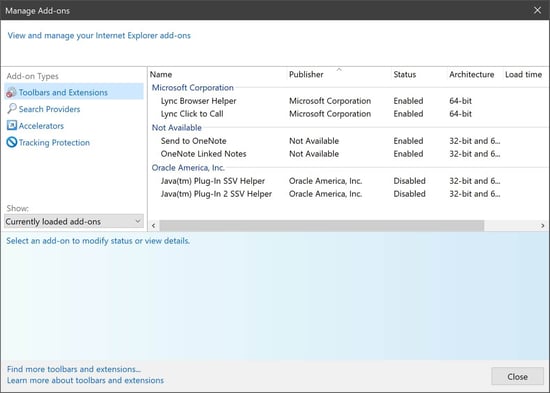
Glücklicherer PC? Wir haben noch viele weitere Optimierungstipps für Sie
Wenn Sie zusätzliche Tipps zur PC-Beschleunigung erhalten möchten, lesen Sie unseren ultimativen Leitfaden zum Bereinigen und Beschleunigen Ihres PCs.